Абзацный отступ
Для начала необходимо отметить, что стандартный абзац составляет 1,27 см. Все описанные в статье действия будут аналогичными для любой версии Майкрософт Ворд. Отдельные команды могут немного отличаться названием и видом иконок, но в основном все манипуляции очень похожи и просты.
Метод 1: кнопка на клавиатуре
Прежде чем начать создавать отступы с помощью клавиши, убедитесь, что в вашем тексте больше нет повторяющихся пробелов. Теперь можно приступить к использованию специальной кнопки, которая называется «Tab». В текстовом редакторе Ворд «Tab» отвечает за выставление красной строки. Для того чтобы сделать красную строку, выполните такие действия:
- Поставьте курсор в начале того предложения, перед которым нужно создать абзац.
- Нажмите соответствующую клавишу на клавиатуре, и вы получите необходимый отступ.
К сожалению, очень часто пользователи, применившие этот способ, получают отступ нестандартного размера. Размер абзаца зависит от параметров вашего Ворда. Если вам необходим абзац со стандартным расстоянием, необходимо выставить правильные параметры текстового редактора.
Метод 2: контекстное меню
Для того чтобы сделать красную строку используя контекстное меню, выполните такие шаги:
- Выделите курсором участок текста, перед которым необходимо установить абзац.
- Нажмите ПКМ на выделенный фрагмент. Перед вами появится меню, из которого необходимо выбрать вариант «Абзац».
В открывшемся новом окне, в разделе «Отступ», под названием «первая строка» нажмите на значок стрелочки, и в раскрывшемся списке выберите надпись «Отступ».
Рядом справа расположена ячейка, в которой необходимо указать размер отступа. Вы можете выбрать любое нужное вам значение.
Для подтверждения выполненных действий нажмите кнопку «Ок».
Метод 3: встроенный инструмент
Текстовый редактор Ворд предлагает своим пользователям применять специальный инструмент – «Линейка». У многих он может быть отключен по умолчанию. Для того чтобы запустить эту опцию, выполните такие действия:
- Перейдите на вкладку «Вид» в открытом документе.
- В разделе «Показать» установите флажок напротив строки «Линейка».
На вашем листе появится линейка, на которой расположен бегунок. Линейка находится вверху страницы слева. Для того чтобы выставить необходимый отступ, перетащите верхний бегунок на необходимое расстояние от края листа.
Метод 4: персональный стиль
Этот вариант по праву можно считать самым эффективным методом улучшения вида текста. Благодаря этому способу вы сможете не только никогда больше не беспокоиться об отступах, но и не менять каждый раз шрифт, размер и заголовки.
Для того чтобы создать свой стиль написания текста, необходимо выполнить следующие действия:
- Выделите определенный участок текста.
- Установите необходимый вам абзац любым описанным выше методом.
- Укажите шрифт и размер, который вы в основном используете.
- Установите необходимый заголовок текста и нажмите на уже выделенный ранее участок ПКМ.
- На панели задач выберите пункт «Стили». Обычно он отображается в виде заглавной буквы «А».
- Во всплывающей вкладке нажмите на графу «Создать стиль», которая находится в самом низу.
- Выберите название для своего стиля, и подтвердите действия кнопкой «Ок».
- Если вы хотите более детально ознакомиться с настройками стилей, которые предлагает текстовый редактор, нажмите кнопку «Изменить…».
После выполнения таких несложных действий вы в любой момент сможете применить готовый стиль для редактирования своего документа. Создать можно множество различных шаблонов, и применять их к текстам в зависимости от вида исполняемой работы.
Заключение
В данной статье описывались методы выставления красной строки для текста, созданного с помощью одной из версий Майкрософт Ворд. Выполнив описанную выше инструкцию, вы сможете отредактировать любой документ так, чтобы его содержимое выглядело привлекательно и соответствовало стандартам делопроизводства.
Красная строка в ворде: как сделать и установить
Komp.Guru > Microsoft > Word > Красная строка в ворде: как сделать и установить
- Красная строка в Word 2007– 2016
- Как сделать красную строку в Word 2003
- Как использовать стандартные инструменты
- Автоматическая настройка
Красная строка в Word 2007– 2016
Как сделать красную строку в ворде? Для создания необходимо иметь в документе включённую линейку. Добавить её в меню документа можно, перейдя во вкладку Вид и нажав на галочку «Линейка» в этом окне. Линейку можно включить и другим способом. Необходимо нажать на кнопку, находящуюся в правом верхнем углу программы. Кнопочка расположена прямо над полосой прокрутки.
Когда человек включил линейку, он может начинать работу с красной строкой в документе. Пользователю необходимо ознакомиться с линейкой. На ней находятся метки, изображающие расстояние, и три ползунка, два из которых расположены в левой части линейки.
Если пользователь желает сделать так, чтобы она ставилась автоматически при создании нового абзаца, ему необходимо выделить весь текст при помощи сочетания клавиш Ctrl+A, и передвинуть верхний левый ползунок немного вправо. Таким образом, при создании нового абзаца красная строка уже будет находиться на нём.
Как в ворде сделать красную строку 1.25? Если пользователь хочет, чтобы она была только в одном абзаце, ему необходимо нажать левой кнопкой мыши в самом начале абзаца и также переместить левый верхний ползунок на небольшое расстояние вправо.
Существует также и более быстрый способ создания строки. Пользователю необходимо переместить курсор на начало абзаца и нажать клавишу TAB на клавиатуре. Такой способ хоть и быстрый, но не всегда помогает. Нажатие клавиши может создать только одну красную строку. И пользователю просто надоест перемещать курсор на начало каждого абзаца и нажимать TAB.
Как сделать красную строку в Word 2003
Создание красной строки в Ворд 2003 немного отличается от других версий из-за другого интерфейса. Абзацы в Ворд 2003 настраиваются следующим образом:
- Правой кнопкой мыши нажимаем на любой кусочек текста.
- В открывшемся окне нажимаем на кнопку с названием Абзац.
- Откроется ещё одно окно, в котором пользователь сможет настроить параметры отступа.
- Если пользователь хочет поставить красную строку только в одном абзаце, ему нужно выделить этот абзац и повторить описанные выше пункты. А если он хочет, чтобы красная строка была в начале каждого абзаца, этот пункт пропускается.
- Для того чтобы сделать красную строку, необходимо найти заголовок с названием Отступ слева и установить значение примерно 1,25 или 1,5 сантиметра. Можно и больше, но это будет выглядеть не очень красиво. Значение в 1,5 сантиметра считается оптимальным.
- Теперь нажимаем Применить и ждём, пока текст отформатируется.
Ещё можно сделать это при помощи линейки. Если она не включена, тогда необходимо найти в панели управления программой вкладку Разметка и поставить галочку возле названия Линейка. Если галочку убрать, линейка соответственно отключится. Линейкой более удобно настраивать красную строку в документе. Пользователь должен выделить текст, подлежащий форматированию, и переместить левый верхний ползунок на линейке.
Как использовать стандартные инструменты
Красную строку в документе Ворд всех версий можно настроить определённым образом. Для этого существует специальная инструкция:
- Первым делом, необходимо найти кнопку Интервал на редакционной панели программы. Она находится во вкладке Главная.
- В открывшемся окне необходимо нажать кнопку Другие варианты интервалов.
- Откроется ещё одно окошко, в котором пользователя интересует поле Отступ.
- В данном поле указывается расстояние от левого края документа. Как уже было сказано ранее, оптимальным решением является расстояние в 1,5 сантиметра.
- Нажимаем кнопку Ок. Все готово.
Рекомендуется сделать так, чтобы все отступы имели равное расстояние. А для этого необходимо выделить весь текст. Сделать это можно сочетанием клавиш Ctrl+A, и повторить вышеописанные действия. Проверить, действительно ли одинаковы все интервалы можно легко. Для этого используется линейка.
Автоматическая настройка
При открытии нового документа настройка интервалов будет сбрасываться к стандартным. Конечно, пользователю неудобно каждый раз изменять настройки. Поэтому можно создать специальный стиль, который будет автоматически настраивать отступы. Это очень лёгкий процесс.
Нужно просто нажать на кнопку Формат, а в открывшемся окне на кнопку Абзац. В новом открывшемся окне нужно установить значения отступов и сохранить стиль, как стандартный.
После того как настройка сохранится, при открытии нового документа красная строка будет автоматически ставиться при создании каждого нового абзаца.
Как настроить отступы и табуляции в Microsoft Word
Обновлено: 02.08.2020, Computer Hope
Есть два типа отступов, которые можно изменить: абзацы и маркеры. У каждого есть отдельный способ регулировки размера отступа. Ниже приведены различные способы настройки отступа в Microsoft Word.
Отступ первой строки с табуляцией
Отступ первой строки всегда можно создать с помощью клавиши Tab на клавиатуре. Чтобы изменить размер отступа первой строки или отступ всего абзаца, продолжайте читать следующие предложения.
Отступ абзаца с помощью сочетания клавиш
Для всего абзаца можно сделать отступ с помощью сочетания клавиш Ctrl + M , а нажатие сочетания клавиш более одного раза приведет к увеличению отступа абзаца.
Чтобы изменить отступ, можно также нажать Ctrl + Shift + M .
Регулировка отступов линейкой
Чтобы настроить размер отступа абзаца, используйте линейку, которая находится под строкой меню и похожа на картинку, показанную ниже.Если эта функция не отображается, см. Наш документ о том, как включить линейку.
По направлению к левой стороне линейки найдите маркеры отступов, напоминающие песочные часы, как показано на изображении ниже.
Верхний маркер (стрелка вниз) управляет отступом первой строки, а средний маркер (стрелка вверх) управляет выступом (отступ для строк после первой строки в каждом абзаце). Нижний маркер (маленькая рамка) контролирует левый отступ.Чтобы отрегулировать эти отступы, вы можете перетащить каждый маркер вправо или влево.
Чтобы изменить отступ для всего документа, выделите весь текст в документе (нажмите Ctrl + A), а затем отрегулируйте интервал отступа на линейке, как описано выше.
Если при нажатии клавиши Tab образуется большой отступ, и регулировка отступа на линейке не работает, отрегулируйте левый упор на линейке.
Изменение отступов в окне абзаца
Еще один способ изменить отступы — просмотреть настройки Paragraph .Чтобы просмотреть это окно, дважды щелкните маркеры на линейке, выберите Формат , а затем Абзац . Вы также можете поместить курсор в абзац, щелкнуть правой кнопкой мыши и выбрать Абзац .
Как показано ниже в окне Параграф , в разделе Отступ можно настроить параметры отступа слева и справа. Вы также можете настроить отступ первой строки и размер выступа с помощью параметра Special в разделе Indentation .
Внизу окна Параметры абзаца вы можете предварительно просмотреть внешний вид устанавливаемых вами размеров отступов и внести соответствующие изменения, пока не получите желаемый результат.
Отрегулируйте отступ на ленте в Word 2007 и более поздних версиях
Если вы используете более новую версию Microsoft Word, использующую ленту, например Word 2007 или 2013, сделайте следующее.
- Щелкните вкладку Макет или Макет страницы .
- Отрегулируйте настройки отступа в разделе Параграф .
Для просмотра окна Paragraph , упомянутого в предыдущем разделе, щелкните маленькую стрелку вниз, обозначенную красной стрелкой на рисунке ниже.
Регулировка маркера и нумерации
Самый простой метод корректировки маркеров и списка номеров во всех версиях Word — это отрегулировать левый отступ через линейку Microsoft Word.
Чтобы настроить интервал между маркером и текстом в списке, вам может потребоваться отрегулировать Левый упор табуляции на линейке.
Microsoft Word 2007, 2010 и более поздние версии
- Щелкните один из маркеров на уровне документа, который нужно изменить.
- Щелкните маркер правой кнопкой мыши и выберите Настроить отступы списка во всплывающем меню.
- В окне Регулировка отступов списка измените положение маркера , чтобы отрегулировать размер отступа маркера, или измените отступ текста , чтобы настроить размер отступа текста после маркера.
Microsoft Word 2000 и более ранние версии
- Поместите курсор в маркированную или пронумерованную строку документа.
- Щелкните меню Format в верхней части программы Word и выберите опцию Bullets and Numbering .
- В окне Маркировка и нумерация нажмите кнопку Настроить на одной из первых трех вкладок, в зависимости от типа изменяемого списка.
- В открывшемся окне настройте размер отступа для позиции маркера и позиции текста. Внизу окна вы можете просмотреть, как выглядит размер отступа, и внести соответствующие изменения, пока не получите желаемый результат.
Вы также можете получить доступ к окну Bullet and Numbering , поместив текстовый курсор на маркированную или пронумерованную строку и щелкнув правой кнопкой мыши документ Word. Во всплывающем меню выберите опцию Bullets and Numbering .
Правильное написание абзаца: структура, длинна, примеры составления
В прошлой статье, о структуре излагаемого материала, я вскользь упоминал об абзацах. Но, данной теме, стоит посвятить отдельную статью. На такую мысль меня натолкнул поисковый запрос одного пользователя: «Как правильно сделать абзац». А ведь действительно, как правильно писать абзацы? Многие авторы (и я тоже, иногда, в этом повинен) не много внимания уделяют правильности составления абзаца. Не говоря уже, о его размерах и структуре.
Но, абзац — это важный аспект форматирования текста. Как печатного, так и в Интернете. Таким образом текст воспринимается частями, а значит куда более лучше понимается читающим.
Ко всему в придачу, структурированный текст, разбитый на абзацы, куда как приятнее читать, даже с чисто эстетической точки зрения. Хватает беглого взгляда на статью, чтобы понять — «Я ее прочту». Или же наоборот — «Это не мое». Последнее, как правило случается в случае созерцания «простыни» текста длинною в вечность.
Делаем красную строку 1,25 см в ворд 2007 во всем тексте
Описанные выше случаи являются автоматической установкой интервала отступа, заложенного уже самой программой. Но, часто нам необходим свой интервал. Сделать его можно очень просто, используя меню «Абзац» в верхней панели ворд.
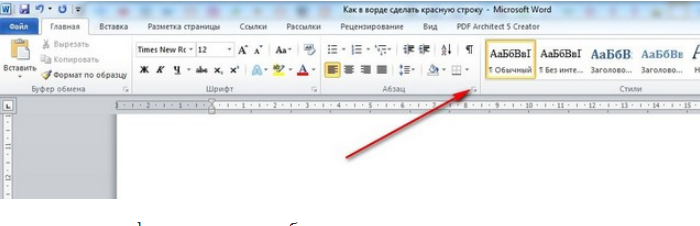
Нажав на вкладку абзац, перед нами раскроется окно форматирования абзаца.
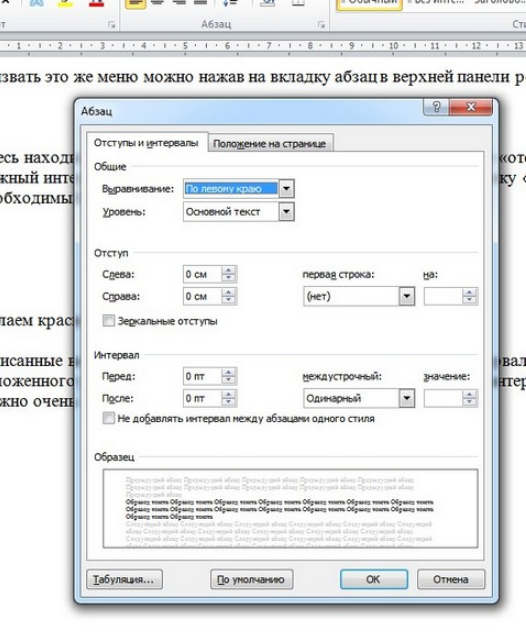
Здесь нам необходимо будет поле «первая строка». Раскрываем выпадающее меню и из двух вариантов «отступ» и «выступ» выбираем первый.
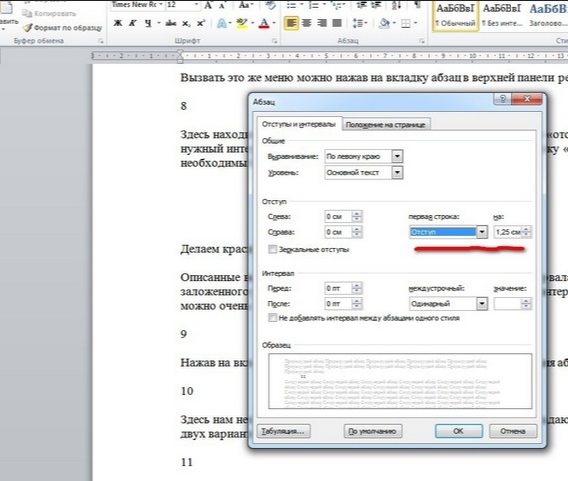
Рядом по умолчанию сразу выскакивает значение в 1, 25, т.е. то, которое нам и нужно. Таким образом, более здесь ничего менять не нужно. Нажимаем кнопку «ОК» и видим результат.
Как просто сделать отступ в Ворде
Форматирование набранной информации в документе офисного приложения Ворд — это то, что на пользователь тратит большую часть времени при работе с готовым файлом. Многие пользователи во время форматирования не знают даже азов работы с офисным приложением.
Как сделать отступы в Ворде
Основными категориями, которыми оперирует пользователь при форматировании, являются отступ и выступ. Они используются для выделения фрагментов имеющейся в файле информации. Отступ используют для выделения первой строки абзаца. Таким способом удается сдвинуть по правому краю первую строку относительно всего содержимого документа.
Выступ — это когда напечатанное сдвигается влево. Естественно предположить, что первое встречается гораздо чаще второго
В связи с этим нужно сосредоточить особое внимание на том, как сделать отступ. Это умение пригодится как опытным юзерам, так и начинающим «чайникам»
Сколько бы вы не избегали этого, рано или поздно придется научиться.
Формирование абзацев
Существует несколько способов форматирования абзаца. Чтобы его сделать, выберите в меню «Формат», затем «Абзац», затем определите, на сколько единиц будет отступать первая строка. Как правило, это 1,5 единицы. Сохраните сделанные изменения. Теперь можете открывать Ворд и работать в нем, а абзацы будут формироваться в соответствии с заданными параметрами.
Не понравился результат, считаете, что абзац получился слишком большой или маленький? Воспользуйтесь линейкой на панели инструментов.
Стоит сказать, что не всегда пользователь может увидеть ее сразу, так как она может быть скрыта. Нажмите на значок в правом верхнем углу документа.
После появления линейки закрепите курсор у первого абзаца вашего файла, затем потяните за бегунок линейки на необходимое количество пунктов
Обратите внимание, что после этого изменится размер только одного абзаца. Естественно, что на протяжении документа их нужно сделать одинаковыми
Для этого выделите набранное полностью и передвиньте бегунок линейки на нужное количество единиц.
Пожалуй, эти два способа являются оптимальными при форматировании документа и формировании отступов.Сам по себе документ Ворд не существует без абзацев как структурных единиц, а отступ — это формирующая абзаца.
Есть еще один способ, как сделать красную строку. Однако он является не совсем правильным, вернее неакадемическим, так как создает проблемы при дальнейшем редактировании набранной информации. Речь идет о клавише табуляции, или Tab. Она переносит первую строку абзаца на определенное количество единиц. Использование табуляции не является нормативным, хотя это и более легкий удобный способом.
Однако, если вы хотите научиться правильному академическому форматированию, то лучше сразу привыкайте пользоваться первыми двумя способами. Помните, всегда сложнее переучиться, чем научиться заново. С Вордом форматирования не избежать.
Что касается разных версий «офисов», то основы редактирования в них кардинально не различаются. Потому можете смело учиться на приложении любого года выпуска.
Иногда при форматировании документа, кроме отступов, добавляются и другие категории формата, например, стили, расстояние между строками. Такой сложный формат долго и неудобно выставлять каждый раз. Ворд предлагает возможность копирования существующего формата. Для этого воспользуйтесь функцией документа «Формат по образцу».
Как выделить отдельные символы в тексте
Иногда нужно выделить не все слово, а только отдельные элементы: часть слова, символы, буквы, цифры и т. д.
Если нужно выделить несколько символов в одном слове, воспользуйтесь следующим вариантом:
- Установите указатель мыши в нужное место на странице документа.
- После нажатия на клавиши «Ctrl» + «Shift» + «→» (стрелка вправо) или «Ctrl» + «Shift» + «←» (стрелка влево), будут выделены символы, расположенные справа от указателя мыши, или слева, находящиеся до конца или до начала отдельного слова.
Для выделения отдельных символов используйте другой способ:
- Установите курсор мыши в нужном месте.
- Нажимайте на клавиши «Shift» + «→» (стрелка вправо) или «Ctrl» + «←» (стрелка влево), чтобы выделить символ справа или слева от указателя мыши.
Линейка
Это были еще не все методы создания красной строки в Ворде. Если вы не сильны в цифрах и не хотите подбирать абзац наугад, то данный способ позволит вам визуально увидеть отступ на странице перед тем, сохранить изменения.
Чтобы воспользоваться этим методом, убедитесь, что сверху и слева страницы вы видите линейку (опция может быть отключена). Если ее нет, включить ее можно, кликнув по вкладке «Вид» и поставив галочку напротив слова «Линейка».
Далее все очень просто. Инструмент представляет собой саму линейку с тремя ползунками: два слева от текста и один справа. Левый нижний и правый отвечают за отступ от края, а левый верхний – за красную строку, как раз то, что вам и нужно. Зажмите этот ползунок и перетяните его настолько вправо, насколько хотите. В процессе вы будете видеть, где именно начнется абзац с заданными параметрами. Если вам нужно сместить абзац чуть ближе к краю страницы, сначала перетяните в нужную сторону нижний ползунок, чтобы уменьшить отступ текста. Затем снова перемещайте верхний треугольник вправо насколько хотите. Вы также можете вытянуть верхний ползунок левее нижнего, чтобы красная строка начиналась до основного текста, но в официальных документах такого делать не стоит.
![]()
Линейка
После проведения любых выше описанных манипуляций, настройки сохраняться в Ворде по умолчанию, а это значит, что вам не нужно будет каждый раз задавать эти параметры заново. Если линейка вам больше не нужна, то отключить ее можно точно так же, как вы ее включили.
Варианты красной строки
Кнопка «enter»
На сегодняшний день инструментарий Microsoft Word позволяет пользоваться несколькими способами постановки красной строки. Самый простой метод — кнопка «enter». Правда, используя этот вариант, абзацный отступ будет иметь исключительно первая строка. В качестве примера можно посмотреть на эту статью.
Инструмент линейка
До начала работы придётся включить специализированный инструментарий, в частности, непосредственно саму линейку. Если она включена, то располагается над листом текстового редактора, в случае, если перед глазами юзера её нет, необходимо в главном меню во вкладке «Вид» найти соответствующее обозначение и включить его посредством проставления галочки.
Чтобы знать, как сделать красную строку в Ворде, необходимо предварительно познакомиться с принципом работы «Линейки». Этот инструмент оснащён несколькими ползунками, способными выравнивать по ширине. Специализированные маркеры расположены с двух сторон линейки. Правый ползунок, естественно, отвечает за правый абзацный отступ. Используя в работе этот регулятор, пользователь может изменять расстояние, которое находится между текстом и правым краем листа.
С обратной стороны линейки также находятся ползунки. Нижний маркер прямоугольной формы, который считается левым отступом, регулирует расстояние от текста к левому краю листа.
Чаще всего юзеру придётся пользоваться в процессе работы с Microsoft Word верхним левым маркером треугольной формы, этот небольшой регулятор устанавливает отступ первой строки. Именно этот маркер способен создавать в каждом абзаце «красную строку». Чтобы информация имела красивое стандартное оформление, левый верхний маркер должен быть смещён в правую сторону на 1,5 см.
Треугольный средний регулятор, который «смотрит» вверх, именуется «выступом». Этот инструмент позволяет юзеру поставить первую строку абзаца так, чтобы она начиналась непосредственно с выступа.
Инструмент «абзац»
Ещё один способ, который помогает узнать: как сделать красную строку в Ворде — команда «Абзац». Ею целесообразно пользоваться в том случае, когда у пользователя в наличие набранный фрагмент, который не имеет абзацев с красными строками.
Изначально нужно выделить набранный текст сочетанием клавиш Ctrl+А. На выделенном синем фоне сделать двойной щелчок левой кнопкой мыши, в результате чего перед глазами откроется диалоговое окно. Среди всего прочего следует выбрать команду «Абзац» и нажать на неё. В открытом окошке должен быть раздел «Отступы». Здесь же можно указать красную строку, поставить его поможет указание размера в 1,5 см. Наряду с этим, юзер может указать расстояния от начала листа. Стандартные требования по обыкновению предусматривают расстояние до информационного сообщения от верхнего, левого и нижнего поля на 2 см, а от правого — на 1 см.
Красную строку в документе используют для разделения абзацев. Если текст документа состоит из нескольких сплошных абзацев, то красная строка не позволяет им слиться в непрерывный трудночитаемый текст. Итак, как в ворде сделать красную строку?
Ни в коем случае не стоит выделять красную строку путем напечатания дополнительных пробелов.
Это может привести к тому, что оформить текст будет очень сложно, так как строчки могут смещаться в разных направлениях.
Если вы не видите пробела, тогда можно воспользоваться функцией – напечатанные знаки, которая указывает пробелы мелкими точками. Это будет весьма удобно для контроля лишних пробелов. В готовом документе таких точек видно не будет.
Для того, чтобы сделать красную строку необходимо:
Еще одним способом оформления красной строки является использование значков на горизонтальной линейке
. Для этого необходимо направить курсор на верхний треугольник «Отступ первой строки» до необходимого положения.
В том случае, если такая линейка у вас отсутствует, то следует выбрать в основном меню пункт «Вид» и поставить галочку в подпункте «Линейка».
Если вам необходимо установить точный размер отступа, то при сдвижении треугольника на линейке можно одновременно нажимать на кнопку Alt.
Существует еще вариант установки красной строки – использование кнопки Tab
. Для этого нужно установить курсор в начале первой строки и нажать на Tab. В случае, если отступа не произошло, то следует в основном меню выбрать пункт «Сервис», затем подпункт «Параметры автозамены». После этого нужно выбрать вкладку «Автоформат при вводе» выделить галочкой «Устанавливать отступы клавишами».
Как в ворде сделать красную строку зависит от вас и от вашего умения. Главное, для редактирования документов нужно остановиться на одном способе, так как применение нескольких способов может привести к неправильному оформлению текста.
Интервалы в ворде — правила оформления по ГОСТу
Есть общепринятый стандарт, по которому необходимо производить пробелы в приложении MSWorde:
По ГОСТу отступ должен быть в начале каждого нового абзаца 1,27 сантиметров. Есть и свои правила для размера полей по ГОСТу, и они звучать так: верхнее и нижнее поля должны равняться двум сантиметрам, правое — одному сантиметру, левое — трём сантиметрам.
Межстрочный интервал должен также соответствовать нормам ГОСТа. Он должен быть 1-1,5 сантиметров. Иногда интервал может доходить до двух сантиметров, но это лишь при условии того, что при издании масштаб текстового документа становится меньше.
Перед началом работы в приложении MSWord следует выставить наиболее важные параметры по ГОСТу:
- Разметка страницы.
- Размер бумажного листа.
- Ориентация страницы (Альбомная).
- Поля в ворде должны соответствовать общим правилам ГОСТ.
Клавиша Tab
Если бы в Ворде не было горячих клавиш, то каждый набор текста затягивался бы на очень долгое время из-за необходимости постоянно нажимать что-то мышкой. Благодаря сочетаниям клавиш вы можете существенно ускорить создание документов, если запомните самые необходимые именно вам. Находясь в программе, просто нажмите Alt, чтобы узнать подробнее обо всех таких сочетаниях, а также зайдите в «Параметры», где описаны другие, более простые хоткеи. Одни из самых важных и полезных сочетаний описаны в статье «Горячие клавиши Windows, Google Chrome и Word», рекомендуется к прочтению.
Но сейчас нас интересует лишь одна конкретная клавиша Tab. Использовать ее крайне просто – нужно лишь нажать и все. Она находится на левом крае клавиатуры. Не забудьте перед этим поставить курсор в начало строки. Далее он переместится чуть вправо, образуя абзац – готово. Делать это можно не только для создания абзаца, но и для написания слов в столбик и чего угодно еще.
Использование клавиши TAB для установки абзацев в документе
Данный способ позволяет создать не только абзац, но и просто сделать отступ в любой момент и в любом месте. Это самый простой метод установки красной строки, но у него есть один существенный недостаток – его нельзя настроить. Tab всегда делает одинаковый отступ, и, если вы хотите задать размер абзаца вручную, то вам подойдут другие методы, описанные ниже.
Как в Ворде сделать отступ — Интернет
Написав текст в Word, и, перейдя к его редактированию, возникает множество задач, которые требуется выполнить. Один из важных моментов при доработке статьи — это соблюдение абзацев.
Каждая новая мысль пишется с нового абзаца и, соответственно, с красной строки. В сегодняшнем выпуске мы поговорим о том, как в Ворде сделать отступ.
Рассмотрим всевозможные способы, которыми вы можете воспользоваться.
Как сделать отступ в Word и других текстовых редакторах?
Сначала дадим ответ на вопрос, как сделать отступ в Ворде, от установленных разметок страницы с левой и правой стороны, для всего абзаца.
Отступы можно установить, используя инструмент «Линейка».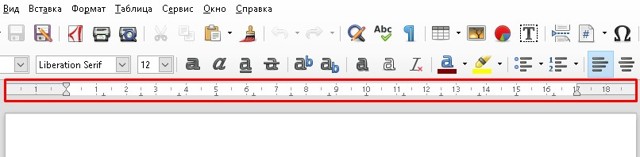 Если вдруг линейка не отображается над страницей.
Если вдруг линейка не отображается над страницей.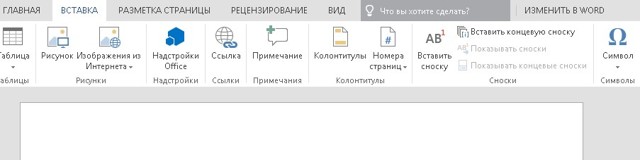 То есть возможность найти ее по пути: Вид —> Показать —> Линейка (отметить галочкой). Такое можно проделать в Майкрософт Ворд.
То есть возможность найти ее по пути: Вид —> Показать —> Линейка (отметить галочкой). Такое можно проделать в Майкрософт Ворд. 
В Либер Офис инструкция немного другая. Пройдите по пути Вид — Линейка. Либо зажмите комбинацию клавиш Ctrl+Shift+R.
В Word Online отобразить линейку не получится. Все операции по смещению текста выполняются в разделе в «Разметка страниц».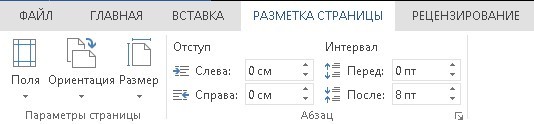 Как можно заметить с правой стороны есть лишь один маркер (регулировщик). Сделать отступ по правой стороне можно, путем зажатия правого маркера левой кнопкой мыши, и последующего его передвижения.
Как можно заметить с правой стороны есть лишь один маркер (регулировщик). Сделать отступ по правой стороне можно, путем зажатия правого маркера левой кнопкой мыши, и последующего его передвижения.
Чтобы всё отображалось так, как вы задумали, важно сперва выделить текст, который необходимо сместить, а уже после передвигать маркер. Если не выполнить выделение, то сместится лишь тот абзац, на котором установлен курсор
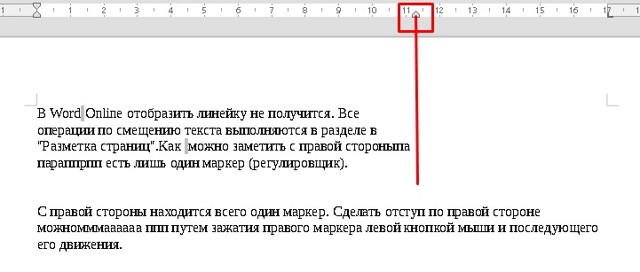
Для более быстрого выделения всего текста зажмите комбинацию клавиш «Ctrl+A», после чего перетащите маркер на требующееся расстояние.

Если посмотреть налево, то там два маркера, но нижний маркер имеет две функции. Сейчас обо всем подробнее. Чтобы в Ворде сместить абзац или весь текст достаточно воспользоваться нижним левым маркером. Таким же образом, как и в случае с правым маркером, выделяем запись и перетаскиваем по линейке
Вместе с нижним маркером переместится и верхний, не обращайте на это внимание
Как в ворде сделать абзац?
Теперь попробуем сделать красную строку. Как правило, именно это требуется во многих печатных работах. Чтобы сделать в Ворде абзац, то есть смещение одной строки, необходимо поставить курсор мыши на эту строку, в любое место, и сдвинуть верхний маркер вправо на расстояние 1,25 см. Либо на такое расстояние, которое требуется именно вам.

Осталась лишь одна функция левых маркеров. Нижний левый маркер имеет возможность смещать текст, который располагается ниже установленного курсора. Поставьте, к примеру, курсор мыши на первую строку абзаца и перетащите нижний маркер вправо.
Получится что-то вроде этого: Все, что было рассказано выше можно проделать и другим способом. В Microsoft Word в разделе «Главная» —> «Абзац» нажмите стрелочку в правом нижнем углу. При наведении можно увидеть, что там написано «Абзац».
Все, что было рассказано выше можно проделать и другим способом. В Microsoft Word в разделе «Главная» —> «Абзац» нажмите стрелочку в правом нижнем углу. При наведении можно увидеть, что там написано «Абзац».
Отобразится новое окно «Абзац». В нем вы полностью можете регулировать расположение текста: абзацы, отступы, интервалы и т.д.
Сейчас немного подробнее! Общие трогать не будет, так как выравнивание по левому краю — это стандарт, которого следует придерживаться.
Отступы. Перед текстом, означает смещение с левой стороны вправо, а «после текста», с правой стороны влево.
Особый. В выпадающем меню три поля: (нет), отступ, выступ. Отступ позволяет сделать красную строку, выступ смещает текст, располагающийся ниже курсора. В пункте «На» пропишите длину отступа или выступа.
Интервал. «Перед» и «после» регулируют высоту между абзацами. «Междустрочный» имеет четыре пункта в выпадающем меню: множитель, одинарный, 1,5 строки, двойной. Чтобы текст выглядел удобно и правильно выбирайте «одинарный».
- Изменяющийся параметр «Значение», позволяет поставить между строками требующийся промежуток.
- Ну вот и все, касательно того, как сделать в ворде абзац и другие отступы.
- Изучайте текстовые редакторы вместе с нами!
Как сделать красную строку (абзац) в Word 2007, 2010, 2013, отступы в Microsoft Word
Абзацем называется участок текста, который выражается определенной однородностью. Начинается с отступа (красной строки). В офисном пакете Word он отделяется от других абзацев нажатием клавиши Enter. Его можно красиво и эффектно настраивать.
В частности, для Word 2010 это можно сделать несколькими способами. Прежде всего следует выделить абзац. Это можно сделать троекратным кликом в области этой категории или простым выделением с зажатой левой клавишей мыши.
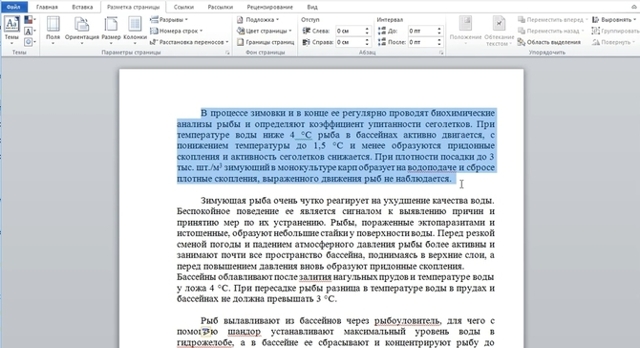
- Далее кликаем правой кнопкой и выбираем пункт Абзац.
- То же действие можно было бы сделать, кликнув после выделения маленькую стрелку в правой части панели Абзац на вкладке Разметка страницы (или Главная) на Панели инструментов.
- Здесь находится множество настроек, позволяющих совершить какие-либо видоизменения.
Здесь можно настроить выравнивание (по левому краю, правому, центру и по ширине). Сделать отступ с левой и правой сторон. В поле отступ Первая строка можно выбрать отступ или выступ.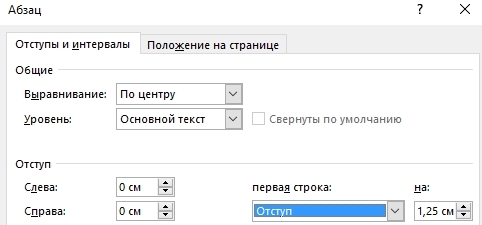
По умолчанию он равен стандартным 1,25 см, здесь же его можно изменить.
Сделать красную строку можно и без этого окна простым нажатием кнопки Tab, поставив предварительно курсор перед соответствующей частью текста. Первая строка при этом сдвинется на те же 1,25 см.
Если Вам требуется изменить это значение, то возвращаясь к окну параметров нажмите внизу слева кнопку Табуляция.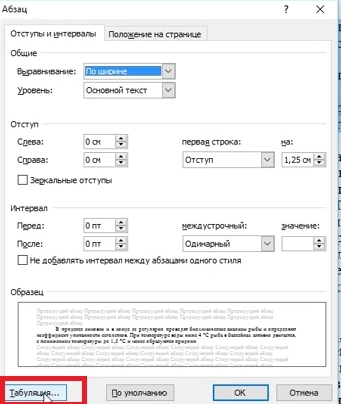
В поле По умолчанию измените значение на то, которое Вас устроит.
Еще один полезный параметр Интервал. здесь можно выбрать значение отступа от предыдущего и перед последующим абзацем. Также здесь изменяется междустрочное значение.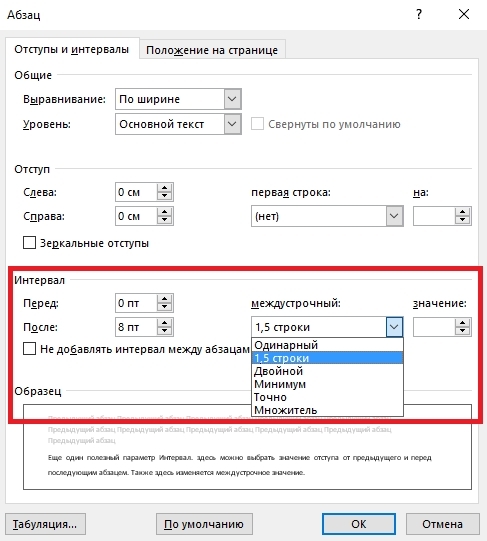
Стандартным междустрочным интервалом для официальных документов считается полуторный. Вы же можете изменять здесь его по своему усмотрению.
Внизу, в поле Образец, можно просмотреть, какие изменяя будут произведены перед подтверждением.
Для настройки одинаковых параметров абзацев для всего документа перед открытием окна настроек следует выделить весь документ. Удобнее всего это сделать комбинацией клавиш Ctrl+A.
Еще один способ переноса первой строки – с помощью линейки. Если она у Вас не отображается нужно перейти на вкладку вид и поставить галочку возле пункта линейка в разделе Показ.

После выделения абзаца или всего документа перетягивайте верхний треугольник линейки на нужное вам расстояние. Однако способ ручного перетягивания бегунка, на наш взгляд, является наименее удобным.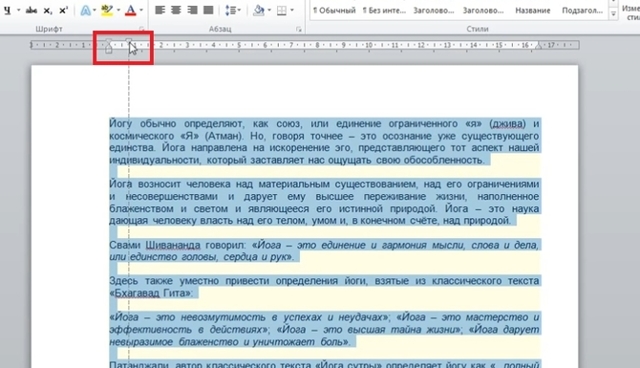
Нижний треугольник перетягивает всю выделенную часть документа.
Все вышеописанные действия актуальны и для последующих версий Word 2013 и 2016.
Сделать красную строку в Word 2007
- Аналогичные действия можно произвести в 2007 версии.
- Следуйте указаниям, описанным выше для Ворд 2010.
- Линейка включается на вкладке Вид.
Красная строка в Word 2003
2003 версия Word в настоящий момент уже малоиспользуемая. Тем не менее разобраться в том, как изменять параметры отступов проще, чем в остальных – нет многочисленных вкладок, всё находится на одной панели.
Что касается настройки отступов, после выделения части текста здесь следует выбрать вкладку Формат, а на ней пункт Абзац.
Либо правой кнопкой по выделению с выбором того же пункта.
Откроется идентичное другим версиям диалоговое окно параметров Абзаца.
Группа настроек Отступ позволяет изменять положение текстового абзаца относительно полей страницы. Пункты Слева и Справа задают соответственно расстояния от левого и правого полей страницы.
Для включения линейки на вкладке Вид нужно отметить галочкой пункт Линейка.
Затем уже знакомым нам способом перетягивать бегунок для изменения отступов.













![Как сделать красную строку в ворде – инструкция [2020]](http://u-tune.ru/wp-content/uploads/8/a/8/8a8a57ffcac8fdffd4ead580db8a389a.png)

















