Что это такое
Первым делом нужно разобраться с самой ошибкой Video TDR Failure на ОС Windows 10.
Она преимущественно связана с работой видеокарты на компьютере или ноутбуке. Многие пользователи десятой операционной системы от Microsoft столкнулись с проблемой, когда в момент взаимодействия между видеокартой и ОС вылезал синий экран смерти.
Что самое интересное и в то же время неприятное, такой код остановки, сопровождающийся надписью «Video TDR Failure», может возникнуть в любой момент. Порой в самый неожиданный. К примеру, когда пользователь работает на компьютере, играет в игры, прослушивает музыкальные композиции, либо просто сидит в интернете.
ВАЖНО. Ошибка всегда сопровождается отсылкой к названию файла, с которым возникла проблема.
Обычно этот файл указывается в скобках после самого сообщения.
Стоит подвести итог, что рассматриваемая ошибка встречается очень часто на операционной системе Windows 10, и она имеет отношение к неправильным адресам драйверов видеокарты
Причём ещё важно заметить, что в основном это касается именно видеокарт NVIDIA. Вот только владельцы AMD видеокарт расслабляться не должны
Потенциально их тоже может поджидать аналогичная проблема.
Почему появляется ошибки
Увидев перед собой синий экран на компьютере с установленной Windows 10, который сопровождается ошибкой Video TDR Failure, нужно понять, из-за чего подобное могло произойти. От этого во многом зависят дальнейшие действия пользователя, направленные на устранение проблемы.
Да, код ошибки, сопровождающийся надписью «Video TDR Failure» на синем экране, преимущественно связан с конфликтом между видеокартой и операционной системой, поскольку один из файлов оказался повреждённым. Но вопрос тут в том, почему ещё неожиданно возник такой конфликт, столкнувший юзера с неисправностью ПК или ноутбука.
Помимо главной причины, есть ещё несколько потенциальных виновников. А именно:
Перегрев видеокарты из-за перегрузки. На компьютере или ноутбуке установлена видеокарта, температура которой в процессе работы сильно повышается. Это связано с большой нагрузкой на систему.
Перегрев из-за неисправности системы охлаждения. Эти две причины потенциально можно объединить. Но в действительности нагрузку на компьютер и отказ самой системы охлаждения лучше рассматривать отдельно. Ведь способы решения этих проблем разные. В основном отказ системы охлаждения происходит из-за нарушения нормальной циркуляции воздуха в помещении, появлении большого количества пыли.
Оборудование не соответствует прошивке операционной системы
При выборе ОС важно учитывать, чтобы сам компьютер имел хотя бы минимально допустимые характеристики для работы с этой операционкой. Если ПК или ноутбук слабый, то от идеи с установкой Windows 10 лучше изначально отказаться и вернуться к Windows 7 или Windows 8.
Неправильно выставлено электропитание
Обычно неисправность в виде синего экрана при такой причине появляется сразу, как только компьютер запускается, а не во время его продолжительной работы. Но ситуации бывают разными.
Возникла неисправность оборудования. Цепная реакция на выход из строя какого-то компонента привела к тому, что с файлом драйвера произошла ошибка. Для точного определения виновника придётся проводить комплексную диагностику.
Определив перечень потенциальных неисправностей, можно выбирать соответствующие пути решения проблемы.
Способы решения базовых «видео ошибок» на Windows 10
Автор данной статьи не раз сталкивался с подобного рода ошибками, и может сказать, что в большинстве случаев способы их решения сводятся к обновлению драйверов видеокарты. Поэтому первым делом пробуйте именно обновить ваши драйверы, а уж только потом переходите к следующим способам.
Решение ошибок «V >Так как причина возникновения данных двух ошибок одинакова (и альтернативных причин нет), то и способ их решения один и тот же. Необходимо обновить драйвера видеокарты. Для этого:
- Кликнуть правой кнопкой мыши по меню «Пуск» и выбрать пункт «Диспетчер устройств».
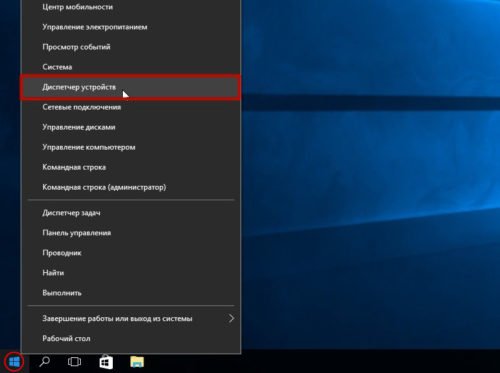
«Диспетчер устройств» также можно открыть, найдя его через поисковую строку Windows 10

При проблеме с драйверами, под иконкой видеокарты будет гореть жёлтый восклицательный знак
Видео: обновление драйверов видеокарты на Windows 10 через «Диспетчер устройств»
Для оптимальной работы системы Windows необходимо регулярно обновлять драйверы, не только видеокарты, но и других устройств. Поэтому автор данной статьи рекомендует пользоваться специальными утилитами (например: «Driver Reviver», «DreverPack», «Driver Booster» и другие) для сканирования ОС на предмет устаревших драйверов, с их последующим автоматическим обновлением. Благодаря таким утилитам вы сэкономите своё время.
Решение ошибки «V >В случае если решение проблемы с обновлением драйверов не помогло, то стоит попробовать провести восстановление реестра. На Windows 10 этот процесс максимально упростили, так как система периодически сама создаёт «снимки реестра» (точки восстановления), и всё что требуется в такой ситуации — это вручную скопировать последний «снимок реестра» в одну из корневых папок Windows 10. Для этого:
- Перейдите в папку, по пути: «Windows/System32/config/RegBack».
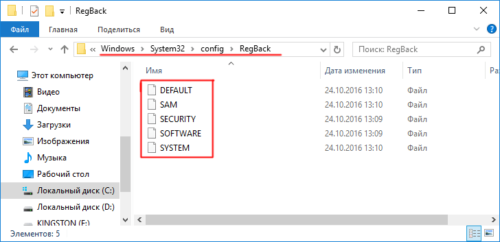
Если скопировать только часть файлов, то возможны сбои в системе
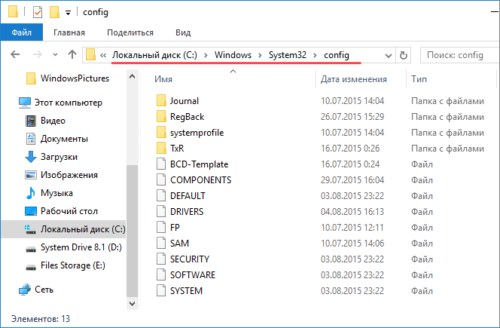
Если скопировать без замены файлов, то система скопирует лишь копии
Решение ошибки «V >Устранение возникшей проблемы лежит в полной деинсталяции библиотеки «Microsoft Visual C++», с её последующей переустановкой. Для этого вам потребуется:
- Нажав ПКМ на меню «Пуск» перейти в раздел «Программы и компоненты».
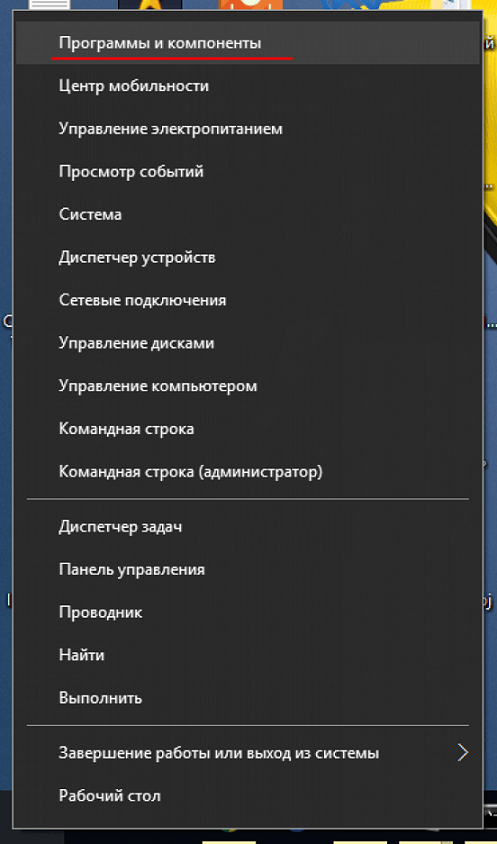
Открыть «Программы и компоненты» можно также через «Панель управления» Windows
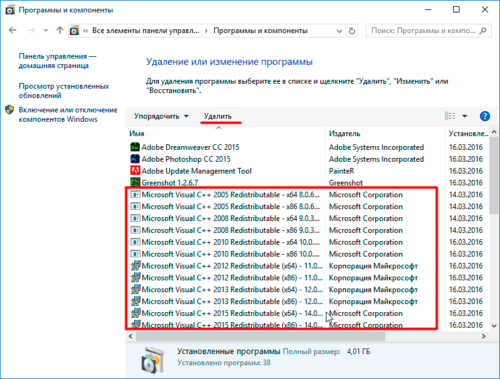
Удалять необходимые файлы также можно нажав на них правой кнопкой мыши — «удалить»
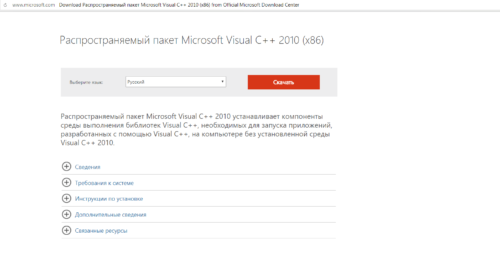
При скачивании пакета компонентов «Microsoft Visual C++» важно выбрать соответствующую версию разрядности системы Windows
Решение ошибки «DXGI_ERROR_UNSUPPORTED»
Необходимо обновить системный набор инструментов Windows под названием «DirectX», отвечающий за реализацию вычислительной мощности видео компонентов. В 99% случаев «DirectX» необходим для запуска игр. Чтобы его обновить стоит выполнить следующее:
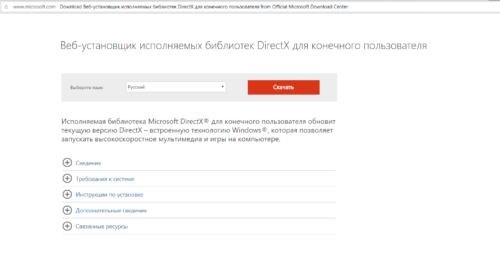
На официальном сайте предоставляется только веб-установщик, поэтому при установке необходимо обязательное подключение к интернету
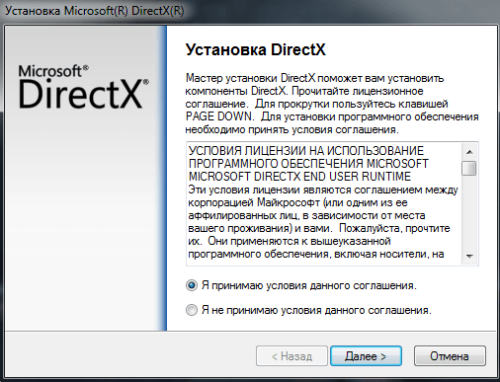
Если у вас уже установлен «DirectX», то программа скачает лишь недостающие или повреждённые файлы
Решение ошибки «Netwlv64.sys»
Для решения проблемы необходимо выполнить сканирование и восстановление повреждённых секторов жёсткого диска. Для этого:
- Запустить «командную строку» Windows (сочетание WIN+R) и прописать команду «cmd».
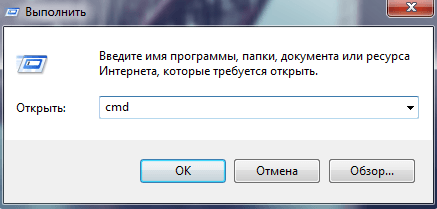
Командную строку можно запустить также через «Диспетчер задач»
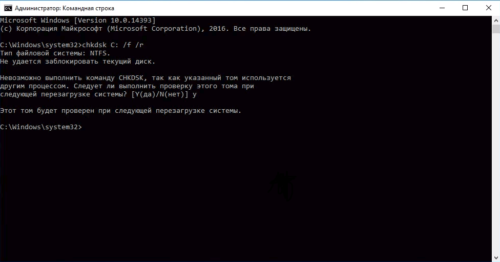
Иногда, после ввода команды «chkdsk c: /f», система проинформирует, что сканирование возможно только после последующей перезагрузки
Как исправить ошибку VIDEO_TDR_FAILURE
В общих чертах, если не учитывать целый ряд нюансов, о которых будет подробно сказано далее в статье, исправление ошибки VIDEO_TDR_FAILURE сводится к следующим пунктам:
- Обновление драйверов видеокарты (при этом здесь стоит учитывать, что нажатие «Обновить драйвер» в диспетчере устройств — это не обновление драйвера). Иногда может потребоваться предварительное полное удаление уже установленных драйверов видеокарты.
- Откат драйвера, если ошибка, наоборот, появилась после недавнего обновления драйверов видеокарты.
- Ручная установка драйвера с официального сайта NVIDIA, Intel, AMD, если ошибка появилась после переустановки Windows 10.
- Проверка на наличие вредоносных программ (майнеры, работающие напрямую с видеокартой, могут вызывать синий экран VIDEO_TDR_FAILURE).
- Восстановление реестра Windows 10 или использование точек восстановления, если ошибка не позволяет зайти в систему.
- Отключение разгона видеокарты, если он присутствует.
А теперь подробнее по всем этим пунктам и о различных методах исправить рассматриваемую ошибку.
Почти всегда появление синего экрана VIDEO_TDR_FAILURE связано с теми или иными аспектами работы видеокарты. Чаще — проблемами с драйверами или ПО (при неверном обращении программ и игр к функциям видеокарты), реже — с какими-то нюансами работы самой видеокарты (аппаратными), её температурой или сверхмерной загрузкой. TDR = Timeout, Detection, and Recovery, а ошибка возникает если видеокарта перестаёт отвечать.
При этом уже по имени сбойного файла в сообщении об ошибке можно сделать вывод о какой именно видеокарте идет речь
- atikmpag.sys — видеокарты AMD Radeon
- nvlddmkm.sys — NVIDIA GeForce (сюда же относятся и другие .sys, начинающиеся с букв nv)
- igdkmd64.sys — Intel HD Graphics
Способы исправления ошибки стоит начать с обновления или отката драйверов видеокарты, возможно, поможет уже это (особенно если ошибка стала появляться после недавнего обновления).
Важно: некоторые пользователи ошибочно считают, что если в диспетчере устройств нажать «Обновить драйвер», выполнить автоматический поиск обновленных драйверов и получить сообщение о том, что «Наиболее подходящие драйверы для данного устройства уже установлены», это означает, что стоит последний драйвер. На самом деле это не так (сообщение говорит лишь о том, что Центр обновления Windows не может вам предложить другого драйвера)
Для обновления драйвера правильным способом будет загрузить драйверы вашей видеокарты с официального сайта (NVIDIA, AMD, Intel) и вручную установить на компьютер. Если это не сработало, попробуйте предварительно удалить старый драйвер, подробно об этом я писал в инструкции Как установить драйверы NVIDIA в Windows 10, но для других видеокарт метод тот же самый.
Если ошибка VIDEO_TDR_FAILURE возникает на ноутбуке с Windows 10, то может помочь такой путь (случается, что фирменные драйверы от производителя, особенно на ноутбуках, имеют свои особенности):
- Скачайте с официального сайта производителя ноутбука драйверы для видеокарты.
- Удалите имеющиеся драйверы видеокарты (и интегрированного и дискретного видео).
- Установите драйверы, загруженные на первом шаге.
Если проблема, наоборот, появилась после обновления драйверов, попробуйте выполнить откат драйвера, для этого выполните следующие шаги:
-
- Откройте диспетчер устройств (для этого можно нажать правой кнопкой мыши по кнопке Пуск и выбрать соответствующий пункт контекстного меню).
- В диспетчере устройств откройте «Видеоадаптеры», нажмите правой кнопкой мыши по названию видеокарты и откройте «Свойства».
- В свойствах откройте вкладку «Драйвер» и проверьте, активна ли кнопка «Откат», если да — используйте её.
Если указанные выше способы с драйверами не помогли, попробуйте варианты из статьи Видеодрайвер перестал отвечать и был восстановлен — по сути это та же проблема, что и синий экран VIDEO_TDR_FAILURE (только восстановление работы драйвера не проходит успешно), и дополнительные методы решения из приведенной инструкции могут оказаться полезными. Также далее описаны еще некоторые методы исправить проблему.
Измените настройки графики для Intel HD Graphics
Если вы используете графику Intel, вы также можете изменить настройки графики для графики Intel HD, чтобы попытаться исправить СБОЙ ВИДЕО TDR в Windows 10.
Во-первых, вам необходимо загрузить и установить утилиту обновления драйверов Intel с официального сайта. Затем вы можете запустить его и использовать, чтобы узнать, есть ли новый доступный графический драйвер для обновления. Если есть, обновите его, следуя руководству.
Затем вы можете изменить настройки графики для графики Intel HD:
- Щелкните правой кнопкой мыши рабочий стол Windows и выберите Свойства графики .
- Выбрать 3D с панели управления.
Теперь вы можете делать следующее:
- Выбрать включить под Оптимальное применение
- Выбрать Использовать настройки приложения под Сглаживание .
- Выключи Консервативное морфологическое сглаживание .
- Нажмите на Режим баланса в общих настройках.
После этого вы можете вернуться к панели управления графикой, а затем выполнить следующие действия:
- Выбрать Настройки видео .
- Выберите Настройки приложения под Стандартная цветокоррекция .
- Щелкните значок Настройки приложения под диапазоном ввода.
- Нажмите Сохранить профиль и Применять .
Мы надеемся, что этот метод поможет исправить ошибку VIDEO_TDR_FAILURE в Windows 10.
Ремонт Video_TDR_Failure (atikmpag.sys) Ошибка BSOD
Если вы используете видеокарту AMD или ATI, и вы видите ошибку синего экрана VIDEO_TDR_FAILURE, Ты не одинок. Многие пользователи Windows сообщают об этой расстраивающей ошибке. И как бы скучно ни был синий экран ошибки смерти, ее можно исправить.
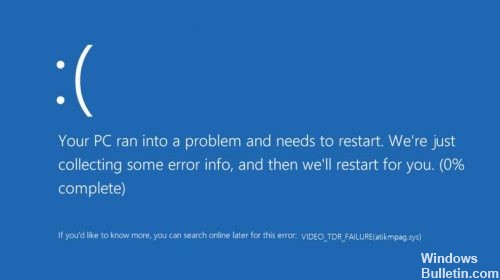
TDR является компонентом таймера, обнаружения и восстановления в Windows. Это происходит, когда графика водитель установленной видеокарты перестает отвечать. В этом случае драйвер будет остановлен и перезапущен для решения проблемы.
Наиболее распространенной причиной этой проблемы является то, что графическое устройство перегружено или погружено в воду. Это наиболее распространено, когда вы играете в игры с интенсивной графикой, но это может произойти в любом процессе, требующем большого количества графических ресурсов, таких как редактирование или создание видео.
Переустановите видео драйверы из безопасного режима
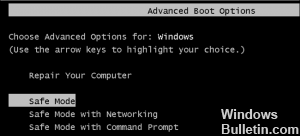
Если обновление драйвера не исправляет ошибку video_tdr_failure atikmpag.sys, необходимо удалить и переустановить программное обеспечение для обновления графические функции. Этот процесс должен выполняться в безопасном режиме, так как все сторонние приложения и процессы будут по умолчанию остановлены.
- Нажмите Win + R, введите msconfig в поле Run и нажмите Enter.
- От вкладки Конфигурация системы до вкладки Загрузка.
- В разделе «Параметры запуска» выберите «Безопасный запуск» и нажмите «Сеть» ниже.
- Сохраните и примените ваши изменения и перезапустите систему Windows 10.
- Откройте диспетчер устройств в безопасном режиме и найдите свои видеокарты.
- Щелкните правой кнопкой мыши каждый драйвер и выберите «Удалить».
- Теперь установите на компьютер последнюю версию драйвера набора микросхем Intel.
Июньское обновление 2020:
Теперь мы рекомендуем использовать этот инструмент для вашей ошибки. Кроме того, этот инструмент исправляет распространенные компьютерные ошибки, защищает вас от потери файлов, вредоносных программ, сбоев оборудования и оптимизирует ваш компьютер для максимальной производительности. Вы можете быстро исправить проблемы с вашим ПК и предотвратить появление других программ с этим программным обеспечением:
- Шаг 1: Скачать PC Repair & Optimizer Tool (Windows 10, 8, 7, XP, Vista — Microsoft Gold Certified).
- Шаг 2: Нажмите «Начать сканирование”, Чтобы найти проблемы реестра Windows, которые могут вызывать проблемы с ПК.
- Шаг 3: Нажмите «Починить все», Чтобы исправить все проблемы.
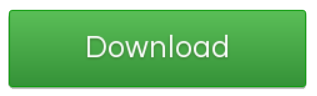
Исправьте это с помощью командной строки
- Сначала загрузите последнюю версию драйвера видеокарты ATI / AMD.
- Затем перейдите к следующему пути на вашем компьютере: C: драйвер WindowsSystem32.
- Найдите файл atikmdag.sys и переименуйте его в atikmdag.sys.sys.old.
- Позвоните в каталог ATI на диске C и скопируйте файл atikmdag.sy_ на рабочий стол.
- Откройте окно командной строки с высоким разрешением на компьютере — щелкните правой кнопкой мыши значок «Пуск» Windows и выберите «Командная строка» («Администратор»).
- В cmd введите chdir desktop и нажмите Enter — это изменит каталог cmd по умолчанию.
- Теперь введите expand.exe atikmdag.sy_ atikmdag.sys и нажмите Enter.
- По завершении процесса скопируйте файл atikmdag.sys с рабочего стола и поместите его в драйверы C: WindowsSystem32Drivers.
- Перезагрузите систему Windows 10 в конце.
Заменить файл atikmpag.sys или atikmdag.sys
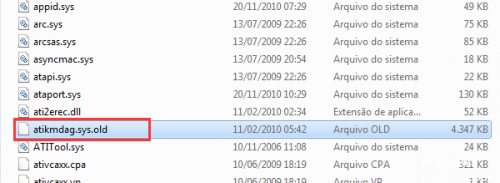
Если вы попробовали описанные выше методы, но проблема не устранена, возможно, вам придется заменить файл atikmpag.sys или atikmdag.sy (который отображается на вашем синем экране).
1) Сначала загрузите последнюю версию драйвера видеокарты ATI / AMD.
2) Следуйте по пути C: Windows System32 drivers и найдите файл atikmdag.sys (или atikmpag.sys). Переименуйте его в atikmdag.sys.old (или atikmpag.sys.sys.old).
Важно, чтобы вы изменили только тот, который появляется в вашей синей ошибке экрана. 3) Перейдите в каталог ATI (обычно C: ATI) и найдите файл atikmdag.sy_ или atikmpag.sy_
3) Перейдите в каталог ATI (обычно C: ATI) и найдите файл atikmdag.sy_ или atikmpag.sy_.
4) Перезагрузите компьютер, и проблема должна быть решена.

CCNA, веб-разработчик, ПК для устранения неполадок
Я компьютерный энтузиаст и практикующий ИТ-специалист. У меня за плечами многолетний опыт работы в области компьютерного программирования, устранения неисправностей и ремонта оборудования. Я специализируюсь на веб-разработке и дизайне баз данных. У меня также есть сертификат CCNA для проектирования сетей и устранения неполадок.
Что это за ошибка?
Как уже было сказано выше, появляется она из-за нарушений в работе видео драйвера. Сообщение с кодом (или названием конфликтного элемента) отображается на синем фоне в ходе игрового процесса или же в любой момент без особых закономерностей.
Виной всему, зачастую, являются следующие файлы:
- video tdr failure atikmpag sys
- nvlddmkm
- igdkmd
Эти файлы системы могут быть повреждены или сконфигурированы неподходящим для Windows образом. Когда «операционка» пытается обратиться к видеоадаптеру, происходит направление на указанные выше элементы. Подобная процедура выполняется с частотой в 100 – 1000 раз / сек. Но если драйвер устарел (давно не обновлялся), или он несовместим с Виндовс 10 определенной версии, то управление графическими ресурсами не может выполняться скоординировано.
Еще одной причиной ошибки является существенное повышение температуры GPU (главного чипа видеокарты). Возможно, Вы пытались выполнить разгон, или забыли выполнить очистку системы охлаждения от пыли, давно не меняли термопасту. Нередко ситуация «накаляется» из-за повреждений блока питания (вздутие конденсаторов, скачки сетевого напряжения) или не оптимальных опций электропитания.
Неверные настройки программы
Данный вариант относится к тем, у кого синий экран video tdr failure возникает при серфинге в интернете или в играх. И скорее всего это связано с неправильными настройками приложения или сбоем игры.
В качестве решения предлагаю понизить качество графики и при возможности выключить аппаратное ускорение.
В Google chrome это делается следующим образом:
Жмем по значку «Меню», перемещаемся в «Настройки», в строке поиска вводим «аппаратное ускорение» и отключаем его.
В Яндекс Браузер принцип будет тот же:
Открываем «Настройки», ищем по фразе «аппаратное ускорение» нужный пункт и деактивируем его.
Аналогичным образом поступаем с браузером «Opera».
Через меню «Настройки» ищем «аппаратное ускорение» и отключаем данную опцию.
Что делать, если не удается войти в систему
Все указанные выше способы актуальны, если пользователь может свободно пользоваться компьютером. Однако иногда возникает более сложная ситуация, в которой обычные методы бесполезны. Ошибка VIDEO_TDR_FAILURE при входе в систему возникает зачастую по схожим причинам, но из-за ограниченности действий единственное правильное решение – откатить систему.
Поскольку сделать это привычным способом не получиться, понадобится загрузочная флешка с соответствующей версией операционной системы. С помощью нее можно восстановить реестр, не входя в систему
Важно понимать, что для проведения процедуры понадобятся точки восстановления, которые должны быть сделаны заранее. Проблема в том, что с определенного обновления ОС перестала делать резервные копии в автоматическом режиме, т. е
пользователь должен активировать функцию сам. При их отсутствии откат невозможен
е. пользователь должен активировать функцию сам. При их отсутствии откат невозможен.
На первом экране установки нужно нажать сочетание клавиш Shift+F10. Это приведет к появлению командной строки. Далее нужно узнать букву системного диска. Дело в том, что, поскольку в этот момент вы будете находиться в среде восстановления, она может отличаться от привычной «C». Сделать это можно с помощью трех команд, которые нужно ввести по очереди. Первая – diskpart. Далее нужно написать:
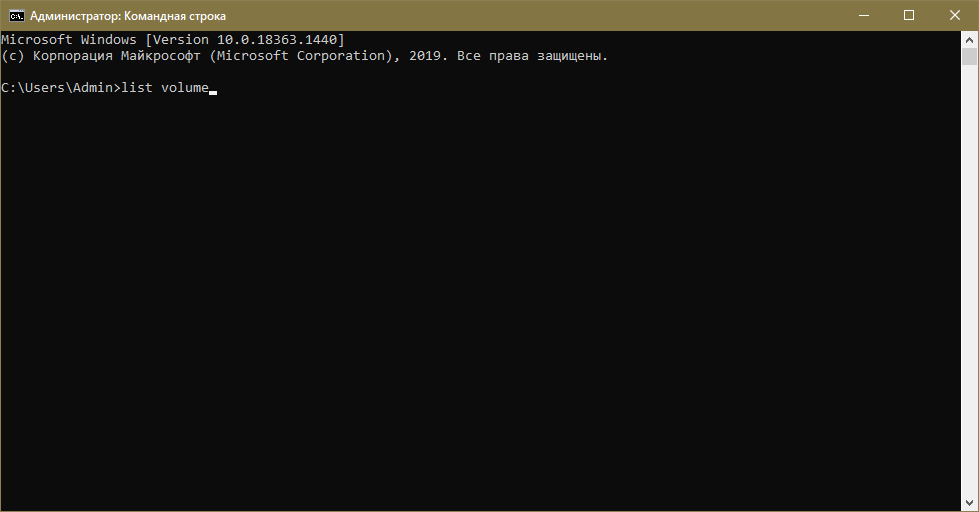
Узнав, как обозначается главный раздел, можно ввести слово «exit», а затем нажать на клавишу Enter. После следует перейти непосредственно к восстановлению. Используйте следующую команду (при необходимости заменив букву диска):
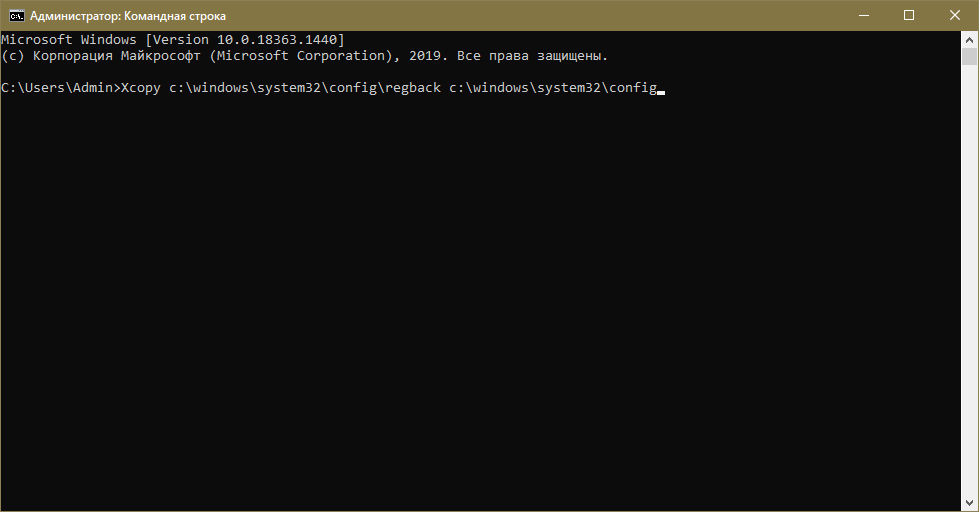
Строкой ниже появится сообщение, требующее подтвердить намерения пользователя. Обычно за «Да» отвечает латинская A (требуется просто ее нажать). После завершения процедуры можно закрыть строку и просто перезагрузить ПК. Чаще всего это решает проблему.
Подводя итоги, данная ошибка в большинстве случаев связана с некорректной работой драйверов, а также вредоносным ПО. Также негативное влияние может оказывать чрезмерная температура. Иногда синий экран возникает даже из-за банальной низкой оптимизации приложения. Если ничего не помогает, можно попытаться восстановить реестр: сделать это можно, даже не имея возможности войти в систему.
Восстановление поврежденных файлов
Также исправить положение помогает восстановление поврежденных файлов системы. Подробную инструкцию по ее выполнению вы можете найти в отдельной статье.
Единственным дополнением к ней станет использование встроенной утилиты диагностики «DISM». Она доступна только пользователям Windows 10 и 8. Для ее запуска потребуется доступ в интернет.
Как ее запустить:
- Открываем командную строку.
- Вводим — DISM /Online /Cleanup-Image /RestoreHealth и жмем «Enter». После этого начнется автоматическое скачивание и установка системных файлов с официальных серверов «Microsoft».
- По окончанию процедуры перезагрузите ПК.
Проверьте результат.
Проблемы с корректным отображением видео на Windows 10
Ошибок, связанных с настройками видео и негативно влияющих на работу ОС, может быть несколько. Все они имеют свои цифровые/словесные коды, расшифровав которые можно точно определить причину их возникновения. Предлагаем для ознакомления список базовых «видео ошибок» на Windows 10.
Ошибка «VIDEO_TDR_FAILURE»
Представляет собой «синий экран BSoD» с соответствующим кодом ошибки. Может возникнуть как при попытке запустить графическое приложение/компьютерную игру, так и сразу после загрузки ПК.
На экране ошибки также можно увидеть (сразу под кодом) какой процесс система не смогла запустить
Причина ошибка — сбой в работе видеокарты (или встроенного графического видеоадаптера). Это может быть перегрев карты или несовместимость её драйверов с операционной системой Windows 10.
Ошибка «VIDEO_SCHEDULER_INTERNAL_ERROR»
Представляет собой также «синий экран BSoD» с полным кодом ошибки. Сообщение об ошибке обычно возникает во время просмотра видео или во время игры, а также при выходе системы из «Спящего режима Windows».
При появлении экрана ошибки единственным выходом остаётся — перезагрузка ПК
Причина данной ошибки обычно кроется в сбое драйверов видеокарты (гораздо реже в нарушении работы файлов реестра системы).
Ошибка «код 43»
Одна из самых коварных ошибок, ведь в случае её возникновения система на предоставит пользователю никакого оповещения. Ошибка «код 43» может проявляться несколькими способами: может постоянно сбиваться настройка разрешения экрана, падать частота обновления, но самым заметным будет — появление «графических артефактов» видеокарты (в виде точек/полос на экране монитора).
Графические артефакты могут появляться как сразу после включения ПК, так и через какое-то время работы системы
Причина ошибки «код 43» заключается в несовместимости драйверов видеокарты с новейшей ОС Windows 10.
Ошибка «VIDEO_DXGKRNL_FATAL_ERROR»
Ошибка вызывает «синий экран BSoD» (чаще всего после запуска любого приложения, которое использует графические ресурсы).
В фоновом режиме Windows 10 (без запуска приложений) данная ошибка не появится
Причина возникновения — проблемы в работе драйверов видеокарты или сбой в системных пакетах библиотеки «Microsoft Visual C++».
Ошибка «DXGI_ERROR_UNSUPPORTED»
Всегда появляется после запуска приложений, использующих графические ресурсы (чаще всего после запуска компьютерных игр). Представляет собой окно ошибки с подзаголовком «DirectX device creation error».
В окне ошибки можно увидеть не только её код, но и краткое описание причины возникновения
Ошибка возникает из-за устаревшей версии системного набора «DirectX».
Ошибка «Netwlv64.sys»
Представляет собой окно ошибки, появляющееся после загрузки Windows.
Проявляться ошибка может по-разному: может сбиваться настройка контрастности, частоты обновления экрана, а также появление графических артефактов
Причина возникновения — повреждение секторов жёсткого диска.
1. Обновите драйверы видеокарты и набора микросхем.
Если ваш компьютер выходит из строядля сброса драйвера дисплея и выхода из тайм-аута появится синий экран Video_TDR_Failure. Вы можете обновить свой набор микросхем и драйвер видеокарты, чтобы исправить это. Вот как:
Обновление драйверов вручную — Вы можете обновить свой набор микросхем и драйверы видеокарты вручную, перейдя на веб-сайт производителя устройства и выполнив поиск самых последних правильных драйверов
Обратите внимание, что если на вашем ноутбуке возникает ошибка Video_ TDR_Failure, вам следует обратиться к производителю ноутбука за видеокартой и драйвером набора микросхем. Если у вас нет времени, терпения или навыков работы с компьютером для обновления драйверов вручную, вы всегда можете сделать это автоматически с помощью Водитель Easy
Автоматическое обновление драйверов -Driver Easy автоматически распознает вашу систему и найдет правильные драйверы как для вашего набора микросхем, так и для видеокарты AMD. Вам не нужно точно знать, на какой системе работает ваш компьютер или кто все производители, вам не нужно рисковать, загружая и устанавливая неправильный драйвер, и вам не нужно беспокоиться об ошибке при установке.Вы можете автоматически обновлять драйверы с помощью БЕСПЛАТНОЙ или Pro версии Driver Easy. Но с версией Pro требуется всего 2 клика (и вы получаете полную поддержку и 30-дневную гарантию возврата денег):
1) Скачать и установите Driver Easy.
2) Запустите Driver Easy и нажмите Сканировать сейчас кнопка. Driver Easy просканирует ваш компьютер и обнаружит проблемы с драйверами.
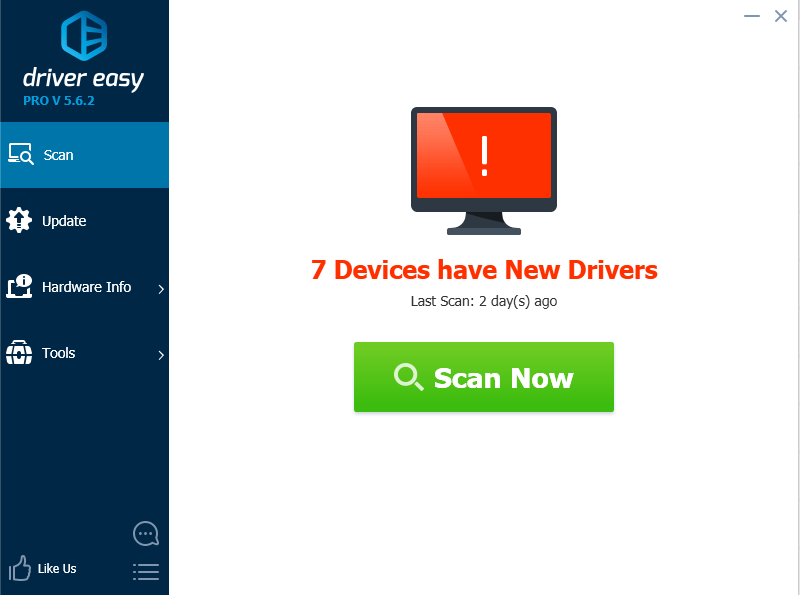
3) Щелкните значок Обновить рядом с помеченной видеокартой AMD (или чипсетом), чтобы автоматически загрузить правильную версию этого драйвера, затем вы можете установить ее вручную (вы можете сделать это с помощью БЕСПЛАТНОЙ версии).
Или нажмите Обновить все для автоматической загрузки и установки правильной версии все драйверы, которые отсутствуют или устарели в вашей системе (для этого требуется Pro версия — вам будет предложено выполнить обновление, когда вы нажмете «Обновить все»).
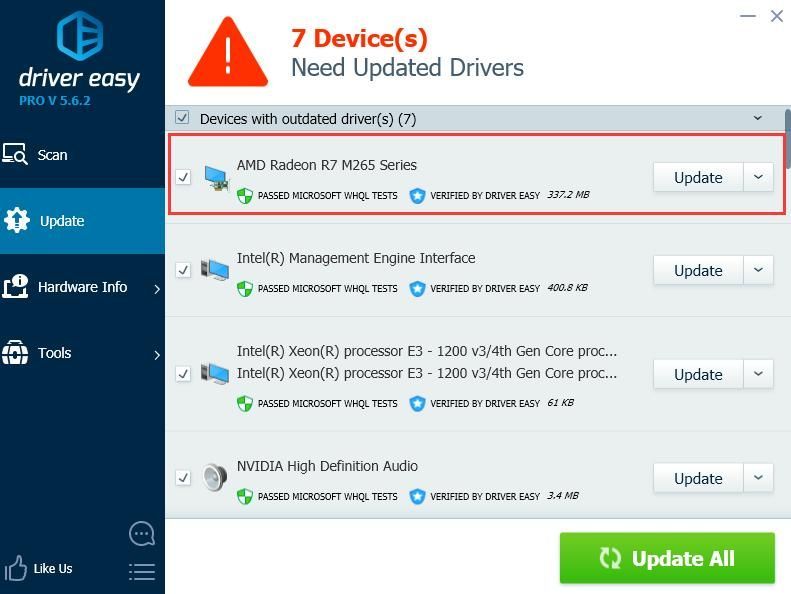
Решение для владельцев видеокарт ATI
Решение, приведенное в этом разделе, относится только к владельцам видеоадаптеров ATI.
Открываем Проводник и переходим в каталог «C:\Windows\System32». Находим поиском файл «atikmpag.sys». Переименовываем его в «atikmpag.sys.bak».
Переходим в корневой каталог «C:\». Здесь нам понадобится папка «ATI». В ней находим файл с именем «atikmpag.sy_». Копируем этот сжатый системный файл непосредственно на рабочий стол.
Запускаем командную строку или PowerShell с обычными правами. Вводим команду «chdir desktop». Таким образом меняя целевую среду выполнения с каталога пользователя на рабочий стол.
Вводим команду «expand.exe atikmpag.sy_ atikmpag.sys». В результате ее выполнения получаем на рабочем столе новый файл «atikmpag.sys». Копируем его в каталог «C:\Windows\System32».
Перезагружаем компьютер и проверяем работоспособность. Произведенная замена целевого файла его распакованной копией должна устранить ошибку VIDEO_TDR _FAILURE.
Список версий файлов
Имя файла atikmdag.sys
система Windows 8
Размер файла 10071552 bytes
Дата 2012-07-25
Скачать
| Подробности файла | |
| MD5 | 0b2d841be0e9bb975de943a4072431fd |
| SHA1 | b49ea65c108ab6ccb0d0fdc5e7c972e15936bea0 |
| SHA256 | da2043cd3c048c26654f6cf71683468e4f415e047024d1d508b289c0a88a9d9b |
| CRC32 | 704e8e47 |
| Пример расположения файла | C:\Windows\System32\DriverStore\FileRepository\atiilhag.inf_x86_9e3636634ec8271e\ |
Имя файла atikmdag.sys
система Windows 7
Размер файла 5020672 bytes
Дата 2009-07-13
Скачать
| Подробности файла | |
| MD5 | 3efd964d52221360af0673cd61c2f4f5 |
| SHA1 | 61bac850fe8c5dda281436ee6560be210740c351 |
| SHA256 | 76d636caf2e4fedaac6b0d958865a901340cf836ee4fce59f1d5291e3bec9f1e |
| CRC32 | 0f770cf6 |
| Пример расположения файла | C:\Windows\System32\DriverStore\FileRepository\atiilhag.inf_amd64_neutral_0a660e899f5038a2\ |
Имя файла atikmdag.sys
система Windows Vista
Размер файла 2488320 bytes
Дата 2006-11-02
Скачать
| Подробности файла | |
| MD5 | 2a09a6b271d1f50adf5e33b37d460de6 |
| SHA1 | ac20f7a0f0f03b0d022a84709d894ae9ca1a866e |
| SHA256 | 138c28afd8622ab8e85d2fc9354d1168fee86557e309704871681e1aaf4f2f0a |
| CRC32 | 13498e47 |
| Пример расположения файла | — |
Как установить самые последние драйвера для видеокарты NVIDIA
После того как Вы обновите драйвера последите за тем как работает Ваша система. Вероятнее всего ошибка исчезнет и больше не будет тревожить. Если же ошибка не исчезнет и снова будет появлятся то это может быть очень неприятным сигналом, так как возникает большая вероятность того, что Ваша видеокарта повреждена или имеет механические неисправности.
Вот некоторые рекомендации, что нудно проверить. 1. Обязательно проверте состояние видеокарты в системном блоке. Для этого Вам прийдется вскрыть системный блок и посмотреть на видеокарту
Обратите внимание чтобы она не была загрязнена плотными слоями пыли в том месте где находится куллер и небылы слоя пыли на самой плате. Если есть один из таких признаков, видеокарту прийдется извлечь и провести ее чистку, как в области куллера так и самой платы
Ни в коем случае не пытайтесь это делать самостоятельно, если Вы не уверены в том, что вы делаете. Уж лучше пусть этим займется специалист. После чистки установите видеокарту на место и попробуйте последить снова за работой системы. Если у Вас ноутбук, то такие действия вы совершить не сможете, так как в ноутбуках видеокарты не являются отдельными устройствами, а впаяны на материнской плате в виде чипа. С ноутбуком можно провести манипуляции по чистке ноутбука от пыли и мусора, как правило это следует делать в сервисном центре. Пыль и грязь в системе охлаждения видеокарты может вызывать сильный перегрев устройства, а это в свою очередь вызовет ошибку VIDEO_TDR_FAILURE и компьютер будет принудительно перезагружен.
- Проблема с памятью видеокарты. Еще одна причина появления ошибки. Возможно с памятью видеокарты происходят сбои, некоторые кластеры и узлы могут быть механически повреждены или получить повреждения из-за износа устройства. В таком случае устройство или ноутбук с проблемной видеокартой требуется отнести в сервисный центр для того чтобы специалисты определили причину и вынесли вердикт.
Обратите внимание на совместимость. Возможно причина кроется именно в этом
Есть целый ряд видеокарт, особенно устаревших, которые уже не совместимы с новыми операционными системами Windows 8 / 8.1 / 10. Обратитесь на сайт производителя вашей видеокарты или магазин в котором была куплена видеокарта и посмотрите в документах или технических характеристиках вовместима ли видеокарта с той операционной системой которая установлена у Вас на компьютере. Если же у Вас ситуация, что на компьютере стоит операционная система, например, Windows 8.1, а в документации производителя указано что видеокарта совместима с Windows XP, Vista, 7, тогда Вам прийдется переустановить систему Windows 8 на Windows 7, ибо Ваша видеокарта не имеет поддержки Windows 8 и стабильная работа устройства в восмерке и выше не может быть гарантирована.
Способ понижения энергопотребления для ноутбуков. Попробуйте снизить энергопотребление вашего ноутбука по средствам установки сбалансированной схемы электропитания.
Еще один способ это провести манипуляции , которые описаны вот тут
Проверка видеодрайвера
Если система подвергалась разгону, перед выполнением дальнейших действий измененные параметры нужно вернуть к начальному состоянию.
Убеждаемся, что компьютер подключен к интернету. Открываем управляющее меню «Пуск» использовав клавиатурную комбинацию «Win + X». Запускаем диспетчер устройств.
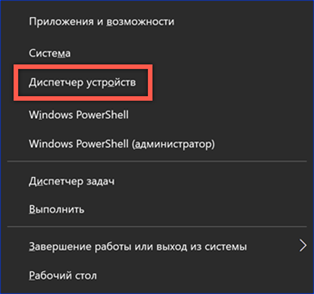
Разворачиваем пункт «Видеоадаптеры» и вызываем контекстное меню. Переходим к разделу «Свойства».
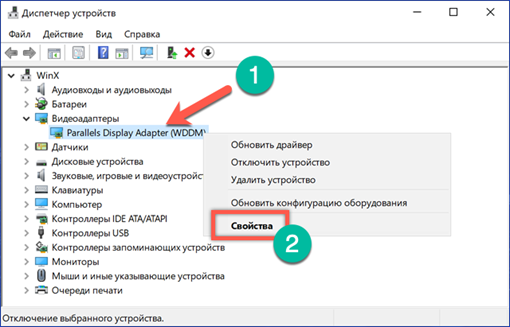
Если в окне активна кнопка «Откатить» пробуем вернуть прошлую версию драйвера. Если она неактивна, как на приведенном скриншоте, пробуем выполнить обновление.
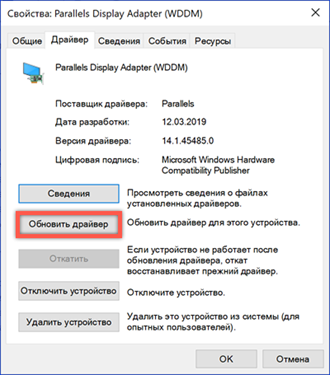
Соглашаемся на автоматический поиск, чтобы дать Windows самостоятельно найти подходящую версию ПО видеокарты.
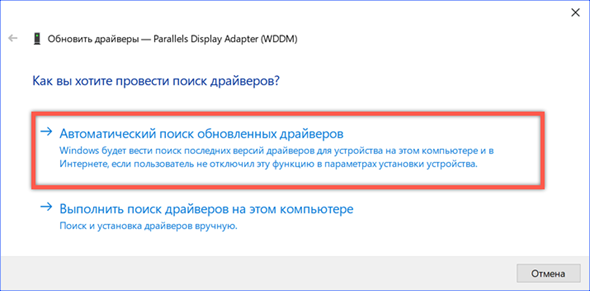
После отката на предыдущую версию или установки свежего драйвера обязательно выполняем перезагрузку, чтобы проверить устранение ошибки BSOD. Если автоматический поиск проблему не решил, можно попробовать ручную установку. Для этого в зависимости от модели видеоадаптера отправляемся на сайт AMD , Nvidia или Intel . Выполняем поиск по модели устройства, выбирая драйвер сертифицированный Microsoft с цифровой подписью WHQL и подходящей разрядностью.
Что делать с ошибкой Video tdr failure, появившейся на Windows 10
Проблемка может возникнуть всегда, когда в работу вступает видеокарта. Конечно, она работает всегда, но, например, вы запустили игру, видеоролик, изображение, любую программу. Обычно ошибка может сопровождаться упоминанием файла, который является виновником, например, atikmpag.sys, либо igdkmd 64.sys.
Как я уже сказал, ошибка появляется при любой непонятной ситуации. Если сегодня все работало, то завтра, запустив в проигрывателе музыкальный файл, вы тут же можете схватить данную ошибку. Есть еще проблемка с файлом nvlddmkm.sys, который связан с видеокартами NVIDIA, и чаще возникает на Windows 10.



















![Ошибка tdr видео (atikmpag.sys) в windows 10 [решено]](http://u-tune.ru/wp-content/uploads/a/4/2/a42f7d2a101853965b3def0709060749.jpeg)













