Выберите способ, который вам больше нравится:
Примечание. Драйвер Intel High Definition Audio может относиться к Intel Отобразите аудиодрайвер или драйвер аудиоконтроллера .
- Автоматическое обновление аудиодрайвера Intel High Definition (рекомендуется)
- Загрузить и установить правильный драйвер Intel High Definition Audio Driver вручную
- Откатите драйвер
Метод 1: Обновите аудиодрайвер Intel High Definition Audio с помощью Driver Easy автоматически
Если у вас нет времени, терпения или компьютерных навыков для обновления драйвера Intel High Definition Audio вручную , вы можете сделать это автоматически с помощью Driver Easy .
Driver Easy автоматически распознает вашу систему и найдет для нее правильные драйверы. Вам не нужно точно знать, в какой системе работает ваш компьютер, вам не нужно рисковать загрузкой и установкой неправильного драйвера, и вам не нужно беспокоиться об ошибке при установке.
Вы можете автоматически обновлять драйверы с помощью версии Driver Easy FREE или Pro . Но с версией Pro требуется всего 2 клика:
- Загрузить и установить Driver Easy.
-
Запустить Driver Easy и нажмите кнопку Сканировать сейчас. Затем Driver Easy просканирует ваш компьютер и обнаружит все проблемные драйверы.
-
Нажмите Обновить все , чтобы автоматически загрузить и установить правильную версию всех драйверов, которые отсутствуют или устарели в вашей системе (для этого требуется версия Pro — вам будет предложено выполнить обновление, когда вы нажмете «Обновить все»). Примечание : вы можете сделать это бесплатно, если хотите, но частично вручную.
Версия драйвера Pro Easy поставляется с полной технической поддержкой. Если вам нужна помощь, обратитесь в службу поддержки Driver Easy по адресу support@drivereasy.com.
Метод 2: Загрузите и установите правильный аудиодрайвер Intel High Definition вручную
Не запрашивая помощи у средства обновления драйвера, вы также можете напрямую загрузить драйвер для вашей звуковой карты и аудиоконтроллера вручную с веб-сайта производителя. Или, если вы используете брендовый ноутбук, вы можете загрузить драйверы с официального сайта вашего ноутбука.
Здесь мы возьмем аудиодрайвер дисплея Intel в качестве примера для покажет, как загрузить и установить драйвер вручную.
Примечание. Intel предлагает аудиодрайверы вместе с драйверами видеокарты. Поэтому загрузите графический драйвер, чтобы получить аудиодрайвер.
- Перейдите в Центр загрузок Intel .
- Введите Intel HD Graphics + номер модели в поле поиска . Затем нажмите Enter .
(Здесь возьмите Intel HD Graphics 5500 )
Примечание. Если вы не знаете о модели вашей видеокарты Intel, выполните следующие действия, чтобы проверьте это.
a) Щелкните правой кнопкой мыши любую пустую область на рабочем столе, чтобы выбрать Параметры отображения
б) Щелкните Расширенные настройки отображения.
б> в) Нажмите Свойства адаптера дисплея.
г) См. номер графической модели, указанный в разделе Тип адаптера на вкладке Адаптер .
- В раскрывающемся меню выберите 64-разрядная версия Windows 10 или 32-разрядная версия Windows 10 (в зависимости от вашего ПК) . .
- Выберите первый элемент страницы как есть последняя версия.
- Щелкните файл .exe , чтобы загрузить и легко установить с помощью подсказок.
- Перезагрузите компьютер, чтобы изменения вступили в силу.
Метод 3. Откатите драйвер
Если обновление драйверов не поможет , откат вашего драйвера может сработать для вас.
- Щелкните правой кнопкой мыши кнопку «Пуск» и выберите «Диспетчер устройств».
- Прокрутите вниз и найдите Системные устройства . Щелкните по нему и найдите свою аудиопрограмму. Это может быть аудиоконтроллер Intel (R) Smart Sound Technology или аудиоконтроллер высокого разрешения .
- Щелкните его правой кнопкой мыши и перейдите на вкладку Драйвер . Нажмите Откатить драйвер . Примечание . Если параметр «Откатить драйвер» неактивен, вы можете загрузить предыдущий драйвер с веб-сайта производителя и установите его на свой компьютер.
- После перезагрузки проблема должна быть решена.
Надеюсь, это поможет. Не стесняйтесь комментировать ниже, если у вас есть какие-либо вопросы.
Способ 8: Восстановление исходного состояния Windows
Последний вариант решения рассматриваемой сегодня проблемы — возвращение ОС к исходному состоянию, что может производиться разными методами. Если пользователем (или программами, операционной системой) были созданы резервные копии, когда звук еще функционировал корректно, нужно восстановить именно их. Дополнительно можно обратиться и к встроенному инструменту, который возвращает изначальное состояние. Здесь каждый юзер должен выбрать способ, отталкиваясь от личных предпочтений и сложившейся ситуации, а все доступные методы описаны в статье далее.
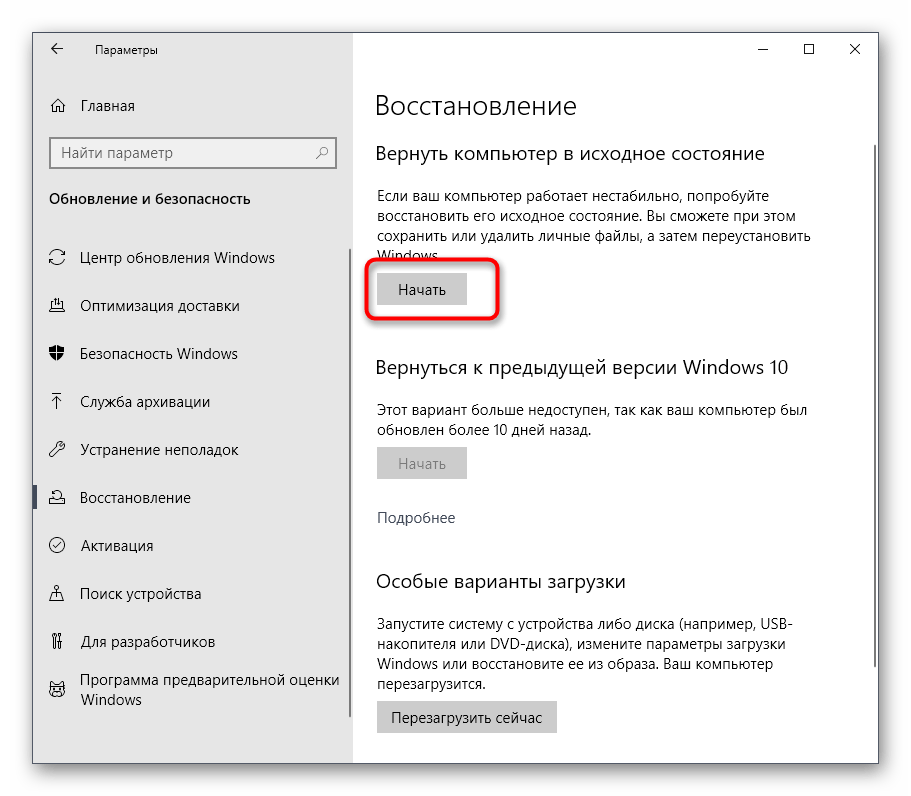
Подробнее: Восстанавливаем ОС Windows 10 к исходному состоянию
Вы только что ознакомились со всеми доступными инструкциями, по исправлению неполадки с текстом «Универсальный аудиодрайвер: не исправлено». Осталось только по очереди выполнить каждый способ, чтобы найти действенный. Если ничего из этого не поможет, остается только переустанавливать ОС, ссылаясь на то, что проблема возникла во время самой инсталляции.
Опишите, что у вас не получилось. Наши специалисты постараются ответить максимально быстро.
Проверка подключения выходных аудио устройств
В первую очередь при появлении рассматриваемой ошибки стоит проверить фактическое подключение динамиков или наушников, даже если вы уверены, что они подключены и подключены правильно.
Сначала убедитесь, что они действительно подключены (так как бывает, что кто-то или что-то случайно выдергивает кабель, а вы об этом не знаете), далее учитывайте следующие моменты
- Если вы впервые подключили наушники или динамики к передней панели ПК, попробуйте подключить к выходу звуковой карты на задней панели — проблема может заключаться в том, что разъемы на передней панели не подключены к материнской плате (см. Как подключить разъемы передней панели ПК к материнской плате).
- Проверьте, что устройство воспроизведения подключено к нужному разъему (обычно — зеленого цвета, если все разъемы одного цвета, то выход для наушников/стандартрых динамиков обычно бывает выделен, например, обведён).
- Поврежденные провода, штекер на наушниках или колонках, поврежденный разъем (в том числе в результате разрядов статического электричества) могут быть причиной проблемы. Если есть подозрения на это — попробуйте подключить любые другие наушники, в том числе от вашего телефона.
Помощь Microsoft в определении звукового драйвера
Операционная система компьютера предлагает свою помощь в определении нужного звукового драйвера. Необходимо направить курсор на папку «Мой компьютер» нажимаем правую кнопку мыши (ПКМ), далее «Свойства», затем «Оборудование». Можно сделать проще: папка «Мой компьютер» нажимаем ПКМ, переходим в раздел диспетчер устройств.
Откроется список в диспетчере устройств, выбираем звуковую карту (нет драйвера, рядом с ней стоит восклицательный знак). Выделяем строку, вверху есть опция «Обновить драйвер», затем пункт «Поиск драйверов», когда все происходит с положительным результатом, будет предложено окно «Установить».
Возможно, рекомендованный автоматический поиск не даст результатов, тогда воспользуемся другим способом.
Звуковая карта не определяется ОС
Рассмотрим случаи, когда операционная система не в состоянии самостоятельно выбрать драйвер для звуковой карты персонального компьютера. В процессе переустановки системы и дальнейшей ее перезагрузки, это определяется отсутствием звуковых сигналов.
Причиной в создании такой ситуации может быть установленное звуковое оборудование на персональном компьютере, которое: редко встречается; дата выпуска старше, чем устанавливаемая ОС. В таком случае надо в ручном режиме выполнить установку звукового драйвера. Есть несколько способов определения необходимого звукового драйвера для ПК.
Инсталлируем драйверы
1. Находим производителя звуковой платы (в Диспетчере задач, если драйвер нужно только обновить, или в руководстве по эксплуатации ПК или материнской/звуковой платы).
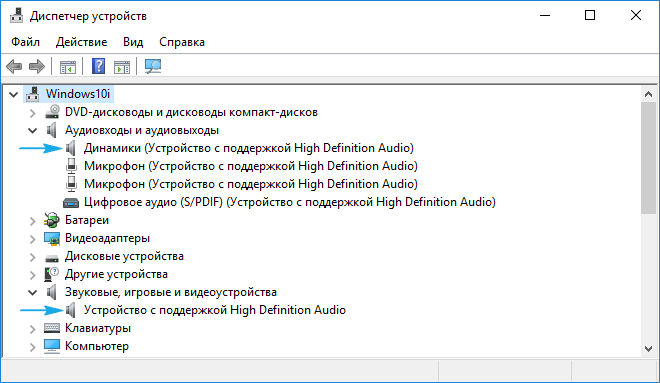
2. Заходим на официальный ресурс поддержки устройства.
Устанавливать следует только скачанный с официального сайта драйвер! Использование Центра обновления или драйвер-паков в подобных ситуациях нередко является источником проблемы.
3. Загружаем оттуда версию инсталлятора звукового драйвера, предназначенную для Windows 10 соответствующей разрядности (можно узнать через пункт «Система» меню Win→X).
4. Запускаем инсталлятор и производим установку драйвера.
5. После завершения операции обязательно перезагружаем компьютер.
Если установка обновленного софта не помогла, идем дальше.
1. Открываем «Диспетчер устройств» посредством Win→X.

2. Находим звуковое устройство в звуковых, игровых и прочих девайсах.
4. Нажимаем «Откатить драйвер» и подтверждаем выполнение операции.
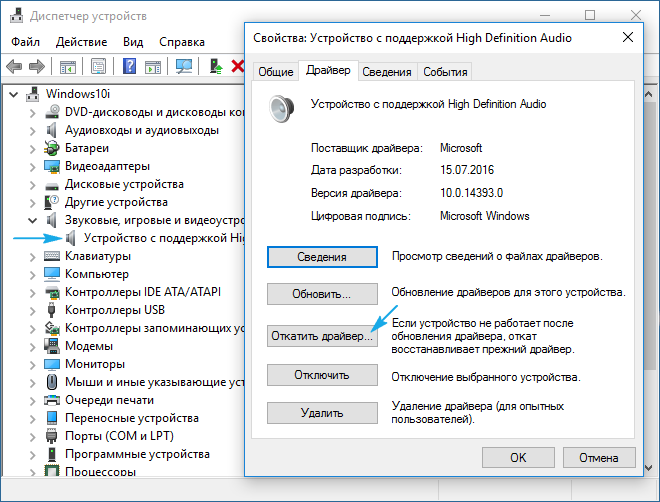
5. По ее завершении перезагружаемся.
Как исправить ошибку, обнаруженную универсальным аудиодрайвером в Windows 10?
Как всегда, прежде чем мы начнем исправлять проблемы, давайте посмотрим, что на самом деле представляет собой эта проблема. По-видимому, эта общая проблема аудиодрайвера в Windows 10 обнаруживается, если на вашем устройстве установлены неисправные аудиодрайверы. Более того, эта проблема обычно обнаруживается средством устранения неполадок Windows 10. Средство устранения неполадок запускается в основном при возникновении определенных проблем с оборудованием.
Рекламные объявления
Эта ошибка означает, что ваши аудиоустройства и драйверы не отвечают на команды вашего ПК. Кроме того, если ваши аудиодрайверы отключены, вы также столкнетесь с универсальным аудиодрайвером, который обнаружил ошибку в Windows 10. Хорошо, что вам не о чем беспокоиться, так как есть несколько исправлений, которые вы можете применить и применить, чтобы исправить эту проблему с аудиодрайвером. Давайте посмотрим на каждую из них по очереди;
Сделайте основы
Прежде чем переходить к основным методам, прежде всего, вы всегда должны пройтись по основам и посмотреть, правильно ли они установлены и правильны или нет.
- Убедитесь, что динамики и наушники подключены правильно и не ослаблены, или вы вставили их не в тот разъем.
- Убедитесь, что вы увеличили громкость, чтобы вы могли правильно слышать звук.
- Убедитесь, что устройства не отключены.
- Также проверьте, подключены ли ваши наушники. Потому что в этом случае ваши колонки не будут работать.
Проверьте статус ваших аудиоуслуг
- открыто Бегать команду, нажав Win + R комбинированные клавиши на клавиатуре.
- Печатать services.msc и ударил Войти.
- В открытом Сервисы окно, идите к Windows Audio а также Конструктор конечных точек Windows Audio.
- Нажмите на оба и выберите Свойства.
- Затем вам нужно выбрать Начало под Статус услуг.
- Также установите Тип запуска к Автоматический.
- Нажмите Применять и нажмите ОК чтобы сохранить все изменения, внесенные в Сервисы.
- Это оно!
Теперь посмотрим, вернулся ли ваш звук или нет. Обязательно перезагрузите компьютер после внесения всех изменений, упомянутых в этом процессе.
Переустановите аудиодрайвер
В некоторых случаях основной причиной таких ошибок является поврежденный или неисправный аудиодрайвер. Поэтому всегда рекомендуется переустановить аудиодрайверы, чтобы выровнять все ошибки, а также исправить поврежденные файлы для аудиоустройства.
- Нажмите Победа + X открыть Диспетчер устройств.
- В открытом Диспетчер устройств Найдите свой аудиодрайвер.
- Щелкните его правой кнопкой мыши и Удалить устройство с вашего компьютера.
- После того, как вы удалили устройство, затем начать сначала твой компьютер.
- После перезагрузки устройства перейдите в Диспетчер устройств снова.
- Затем перейдите к Действие> Сканировать на предмет изменений оборудования.
- Этот процесс автоматически переустановит удаленные драйверы.
Обновите аудио драйверы
- Нажмите Победа + X открыть Диспетчер устройств.
- В открытом Диспетчер устройств Найдите свой аудиодрайвер.
- Перейти к Звуковые, видео и игровые контроллеры и расширить его.
- Выберите свой аудиодрайвер и щелкните его правой кнопкой мыши.
- Здесь вам нужно выбрать Обновить драйвер.
- Дождитесь завершения процесса, и, если для вашего аудиодрайвера доступно обновление, оно автоматически обновит драйвер.
- Как только это будет сделано, перезагрузите компьютер.
- Это оно!
Отключить улучшения звука
- Нажмите Победа + X открыть Панель управления.
- В открытом Панель управления найти Звук меню.
- Щелкните правой кнопкой мыши аудиоустройство по умолчанию в Звук окно.
- Тогда нажмите на Свойства.
- Под Свойства окна, ударил Улучшения таб.
- Затем установите флажок Отключить все звуковые эффекты.
- Наконец, нажмите кнопку Применить и ОК, чтобы сохранить изменения.
- Это оно
Проверьте Центр обновления Windows
В некоторых случаях исправление таких проблем на вашем рабочем столе будет предоставлено через обновление Windows. Поэтому всегда рекомендуется обновлять свой ПК или ноутбук с Windows до последних доступных обновлений.
Рекламные объявления
- нажмите Win + I кнопку, чтобы открыть Настройки приложение.
- Затем перейдите к Обновление и безопасность.
- Перейти к Центр обновления Windows.
- Нажмите на Проверить обновления и позвольте программе обновления проверить наличие доступных обновлений.
- Если доступно новое обновление, щелкните значок Скачать кнопка.
- Это установит все последние обновления, относящиеся к используемому вами ПК с Windows, и, вероятно, также решит проблему с аудиодрайвером, с которой вы можете столкнуться.
- Это оно!
Выходное аудиоустройство не установлено — что делать?
Устройства воспроизведения звука иногда не определяются операционной системой. Пользователи сталкиваются с ошибкой «выходное аудиоустройство не установлено» в Windows 10. Что делать для исправления неполадки, рассказано в этой статье.
Почему не работает звук на Windows 10
Факторы, вызывающие проблему:
- внешнее повреждение устройства;
- отсутствие управляющего звуковой картой ПО или актуальной версии драйвера;
- неверная настройка динамиков.
Что делать, если выходное аудиоустройство не установлены
Причины можно устранить самостоятельно, без обращения в сервисный центр.
Проверить подключенное устройства
Если компьютер не видит наушники или другое устройство, следует проверить правильно ли подключено устройство, а также исправно ли оно физически.
- При подключении звуковоспроизводящей аппаратуры к передней панели ПК, переключите их на выход соответствующий выход материнской платы, находящегося на задней части компьютера. Главная проблема переднего разъема — он бывает не подключен к плате, от чего возникают неполадки.
- Убедитесь в подключении звукового устройства к нужному гнезду. По стандарту, он имеет зеленый цвет, но в случае одинаковой окраски всех разъемов, необходимый выход выделен обводкой.
- При использовании проводного устройства, проверьте его штекер и провод на наличие физических повреждений, а также сам звуковой выход. Если проблема во втором, необходимо приобрести внешнюю звуковую карту для слота PCI или USB.
Обновить драйвера звуковой карты
Далее следует убедиться в наличии актуальной версии драйвера звукового адаптера. В противном случае, его нужно инсталлировать.
- Щелкните ПКМ по кнопке «Пуск» → «Диспетчер устройств».
- Откройте раздел «Звуковые, игровые и видеоустройства».
- Если в списке имеются только «High Definition Audio» или «AMD HD Audio», то звуковой адаптер отключен в BIOS (некоторые платы имеют такую функцию) или отсутствуют нужные драйверы.
- Перейдите на сайт производителя материнской карты или ноутбука и загрузите драйвер для звуковой карты. Чтобы узнать информацию о производителе:
- Нажмите сочетание клавиш Win + R → введите cmd → «OK».
- Выполните команду wmic baseboard get manufacturer , после чего отобразится модель платы.
- Запустите скачанный драйвер и следуйте инструкциям установщика.
После перезапуска компьютера диспетчер должен будет обнаружить звуковую карту.
Выбрать устройство воспроизведения
Настройка звуковоспроизведения для определения конкретного аудио-выхода. Особенно она полезна при подключении монитора или телевизора с помощью HDMI к компьютеру.
- Нажмите «Поиск» → введите «Панель управления» → выберите классическое приложение.
- Перейдите в «Звук».
- Выберите необходимый аудио выход (не Nvidia и HD Audio) → «Использовать по умолчанию» и «Использовать устройство связи». Если необходимый вариант отключен, нажмите «Включить» в этом же контекстном меню.
Дополнительные меры
Иногда выполненных процедур недостаточно для исправления проблемы, поэтому стоит сделать следующие действия:
- Используя внешнюю звуковую карту с собственной управляющей утилитой, убедитесь, что настройки в ней выставлены правильно и не блокируют работу звука.
- При обнаружении неполадки после обновления ОС, откройте командную строку от имени администратора и выполните восстановление целостности файлов системы командой dism.exe /Online /Cleanup-image /RestoreHealth .
- Щелкните ПКМ по иконке динамика в трее → «Устранение неполадок со звуком» → следуйте инструкциям помощника.
Ситуация, при которой выходное аудиоустройство не установлено в Windows, является проблемой программного уровня при отсутствии физических повреждений. Для исправления неполадки необходимо переустановить драйвер аудио адаптера и проверить настройки звука.
Проблемы с драйверами
Довольно часто проблемы со звуком возникают из-за неоптимальных драйверов. При обновлениях Windows 10 подставляет драйверы своей библиотеки вместо оригинальных. Иногда такая замена негативно сказывается на работоспособности аудиоустройства. В таких случаях поможет откат к прежней версии или переустановка драйвера.
Откат драйвера
- В контекстном меню кнопки «Пуск» вызываем «Диспетчер устройств».
Вызываем диспетчер устройств
Вызываем диспетчер устройств
2. В одноимённом окне открываем раздел «Звуковые, видео и игровые устройства» и в контекстном меню используемого аудиоустройства щёлкаем пункт «Свойства».
Выбираем свойства звуковых устройств
Выбираем свойства звуковых устройств
3. В появившемся окне свойств переходим на вкладку «Драйвер» и щёлкаем пункт «Откатить». (К взятым в фиолетовые рамки пунктам «Сведения» и «Обновить драйвер» мы обратимся позже).
Откатываем драйвер
Откатываем драйвер
Переустановка драйвера
Если откат драйвера не удался или оказался неэффективным, то его придётся переустанавливать вручную. В случае наличия диска с драйверами, приложенного к компьютеру или ноутбуку при покупке, этот процесс существенно облегчится. В противном случае драйвер нужно будет скачать с сайта производителя материнской платы (при встроенной в неё видеокарте) или дискретной видеокарты. Это можно сделать, узнав уникальный идентификатор оборудования (ИД).
- Для этого в окне свойств аудиодрайвера (см. предыдущий скриншот) переходим на вкладку «Сведения» (в фиолетовой рамке), в списке «Свойство» выбираем пункт «ИД оборудования» и копируем одно из появившихся значений.
Копируем идентификатор оборудования для поиска драйвера
Копируем идентификатор оборудования для поиска драйвера
2. Копированное значение используем для поиска в Интернете. Скачиваем редакцию драйвера, соответствующую разрядности операционной системы Windows. Скачанный инсталлятор драйвера записываем в соответствующую папку компьютера.
3. Возвращаемся к окну свойств драйвера (см. предыдущий скриншот) и щёлкаем взятый в фиолетовую рамку пункт «Обновить драйвер».
4. В следующем окне выбираем пункт «Выполнить поиск драйверов на этом компьютере» и указываем путь к папке, в которую был записан скачанный из Интернета инсталлятор аудиодрайвера.
Обновляем драйвер скачанным значением
Обновляем драйвер скачанным значением
5. По завершении инсталляции драйвера перезагружаем компьютер.
Другие варианты устранить подобную проблему «Выходное оборудование не установлено»
В заключении, несколько иных, иногда работающих, способов устранить проблему со звуком и с другим аналогичным оборудованием если предшествующие методы не дали результатов.
Если в диспетчере устройств в Аудиовыходах видны выходные аудио устройства, попытайтесь их удалить и вслед за этим в меню Действия — Обновить конфигурацию оборудования.
Если у вас аудио карта Realtek тогда посмотрите в пунктик Динамики программы Realtek HD.
Включите корректную конфигурацию, а в Дополнительные настройки устройства поставьте галочку напротив Отключить определение гнезд фронтальной панели (даже если проблемы обнаруживаются при подсоединении к задней панели).
Если у вас необычная аудио карта с собственным программным обеспечением для управления проверьте еще раз нет ли в этом ПО каких-то настроек, которые могут мешать работе звуковой карты.
Если вы используете несколько звуковых карт (например интегрированная в системную плату и внешняя вставленная в PCI порт) попытайтесь отключить в диспетчере устройств неактивную.
Если проблема возникла впоследствии обновления Windows 10, а вышеприведенные способы с драйверами не дали результатов, попытайтесь произвести восстановление целостности системных файлов с помощью команды dism.exe /Online /Cleanup image /RestoreHealth.
В крайнем случае можно попробовать вариант с точками восстановления системы, если раньше звук работал исправно.
Заметка: в этой статье я не рассказываю о способе автоматического устранения неисправностей Windows со звуком, потому как, вы скорее всего и так его испробовали в самую первую очередь (если нет — попытайтесь, оно может помочь).
Автоматическое устранение ошибок включается по двойному клику на иконке звука, которая перечеркнута красным крестом.
Всем добра!
В данном материале я расскажу, почему появляется сообщение «Выходное аудиоустройство не установлено» в Виндовс 7 и Виндовс 10, и как его исправить. Многие пользователи ПК могут обнаружить внезапное существенное уменьшение или исчезновение звука на их компьютере. Иногда это происходит после установки какого-либо системного обновления, но обычно проблема возникает внезапно, без каких-либо видимых причин. Указанная дисфункция может иметь как программную, так и аппаратную природу.
Разбираемся, как исправить проблемы со звуком в Виндовс 7 и 10
Причины и способы решения
Чаще всего проблема со звуком появляется из-за ошибок драйвера или аудиовыхода. Также могли установиться некорректные настройки воспроизведения в процессе использования. Нередко такие ситуации возникают из-за обновления ОС или длительного ее использования без очистки.
Универсального метода исправления проблемы, когда звуковые устройства не установлена на Windows 10, подобрать невозможно, поскольку все зависит от причины. Попробуйте поочередно все описанные способы.
Проверка аудиовхода
Вполне возможно, что причина того, что выходное аудиоустройство не включено в Windows 10, заключается в аудиовходе. Возможно, что он не работает на программном уровне. Проверьте включена ли работа разъема:
- Откройте «Диспетчер устройств».
- Разверните категорию «Аудиовходы и аудиовыходы». В ней должно присутствовать ваш девайс.
Проверьте, что наушники включены. Если нет, то нажмите на них правой кнопкой и включите.
Если в этой категории присутствуют неизвестные или отмеченные желтой иконкой пункты, удалите их, а затем перезагрузите компьютер.
Если после этих действий звуковые устройства не найдены на Windows 10 до сих пор, то попробуйте обновить драйвер. Именно он является частой причиной различных ошибок. Обычно они возникают после обновления ОС.
Проверка драйвера
Если компьютер с Windows 10 не видит звуковые устройства, то проблема может заключаться в драйвере. Он может неправильно работать. При первом подключении компьютер устанавливает драйвер. Сначала стоит попробовать переустановить его:
- Снова откройте «Диспетчер устройств».
- Раскройте категории «Звуковые, игровые и видеоустройства»
- Найдите в списке свои наушники.
- С помощью контекстного меню обновите драйвер, выбрав автоматический режим.
Если обновление не помогло, и до сих пор периферийное звуковое устройство не подключено к Windows 10, стоит попробовать переустановить драйвер. Для этого в контекстном меню устройства выберите удалить, а затем перезагрузите компьютер.
В системах, которые давно используются без очистки, может быть много пунктов в списке аудиоустройств. Попробуйте выключить их все и поочередно включать.
Когда система сообщает о том, что выходное аудиоустройство не установлено на виндовс 10, то проблема, возможно, заключается в программном управлении звуковой платы. В таком случае следует обновить драйвер материнской платы:
- Зайдите сайт официальный разработчика вашей системной платы. Узнать информацию можно в документации компьютера или сторонних программ, например, AIDA 64
- На нем найдите страницу с загружаемым ПО. Обычно, она называется «Downloads».
- Скачайте звуковой драйвер для вашей операционной системы с соответствующей разрядностью. Узнать это можно в меню «Система».
- Установите программное обеспечение.
Вероятно, что ПК не видит звуковые устройства на Виндовс 10 из-за некорректных настроек воспроизведения. Если манипуляция с драйвером не помогла, попробуйте следующий способ.
Проверка настроек
Проблема с тем, что Windows 10 не видит аудиоустройства, может заключаться в неправильных настройках. Такая ситуация, обычно, возникает, когда к компьютеру подключались несколько наушников. В таком случае достаточно переключить стандартное устройство:
Нажмите правой кнопкой на иконку звука.
Выберите «Звуки». Перейдите во вкладку “Воспроизведение”
- Появится меню с подключенными девайсами. Выберите свои наушники, включите их и установить для использования по умолчанию. Если устройства нет, нажмите ПКМ и включите показ отключенных устройств
- Если у вас много пунктов в списке, отключите все и поочередно выполняйте вышеописанную инструкцию.
Если проблема не устранилась, и все еще звуковые устройства не обнаружены на Windows 10, нажмите правой кнопкой на иконку звука и выберите «Обнаружить неполадки со звуком».
Если происходит такая проблема, когда система не видит аудиоустройства на компьютере с Windows 10, исправить ее достаточно легко своими руками. Обновления часто становятся причинами различных ошибок. Это нормальная ситуация, поскольку никакое программное обеспечение не может быть защищено от недочетов. Даже если у вас возникла проблема с тем, что система не находит аудиоустройство на Windows 10, не стоит отключать автообновление – это чревато возникновением уязвимостей.
Завершение
В отличие от ПК с Windows, ноутбуки Mac не оснащены полным набором инструментов, которые могут диагностировать и устранять проблемы со звуком, поэтому это процесс проб и ошибок и ваше собственное суждение, чтобы в конечном итоге найти источник проблем со звуком.
Надеемся, что эти решения помогут вам при поиске и устранении проблем со звуком на вашем ноутбуке. Если у вас все еще есть проблемы после пробного решения, поделитесь им с нами, оставив комментарий в разделе ниже.
Программы для Windows, мобильные приложения, игры — ВСЁ БЕСПЛАТНО, в нашем закрытом телеграмм канале — Подписывайтесь:)
4 Загрузите последние аудио драйверы с веб-сайта вашего производителя оборудования.
Обновление драйверов вручную
- Если функция обновления драйвера не удалась, перейдите на сайт производителя и загрузите последнюю версию драйвера оттуда.
- После того, как вы успешно загрузили драйвер, перейдите в каталог, в котором вы его сохранили, и щелкните по нему правой кнопкой мыши.
- В появившемся меню выберите «Запуск от имени администратора».
Примечание: если вас просят ввести учетную запись администратора и пароль, введите его.
- Запустите процесс установки в обычном режиме и перезагрузите операционную систему после этого.
- Проверьте еще раз, если у вас все еще есть проблемы с вашим микрофоном.
Обновлять драйверы автоматически (рекомендуется)
Загрузка драйверов вручную — это процесс, который может привести к неправильной установке драйвера, что может привести к серьезным неисправностям. Более безопасный и простой способ обновления драйверов на компьютере с Windows — использование автоматического инструмента, такого как TweakBit Driver Updater.
Driver Updater автоматически идентифицирует каждое устройство на вашем компьютере и сопоставляет его с последними версиями драйверов из обширной онлайн-базы данных. Затем драйверы могут обновляться партиями или по одному, не требуя от пользователя принятия каких-либо сложных решений в процессе. Вот как это работает:
-
- Загрузите и установите TweakBit Driver Updater
- После установки программа начнет сканирование вашего компьютера на наличие устаревших драйверов автоматически. Driver Updater проверит установленные вами версии драйверов по своей облачной базе данных последних версий и порекомендует правильные обновления. Все, что вам нужно сделать, это дождаться завершения сканирования.
- По завершении сканирования вы получите отчет обо всех проблемных драйверах, найденных на вашем ПК. Просмотрите список и посмотрите, хотите ли вы обновить каждый драйвер по отдельности или все сразу. Чтобы обновить один драйвер за раз, нажмите ссылку «Обновить драйвер» рядом с именем драйвера. Или просто нажмите кнопку «Обновить все» внизу, чтобы автоматически установить все рекомендуемые обновления.
Примечание. Некоторые драйверы необходимо устанавливать в несколько этапов, поэтому вам придется нажимать кнопку «Обновить» несколько раз, пока не будут установлены все его компоненты.
Отказ от ответственности: некоторые функции этого инструмента не являются бесплатными.
ТАКЖЕ ЧИТАЙТЕ: Исправлено: микрофон не работает в Windows 10
Заключение
Теперь вы знаете что делать если выходное аудиоустройство не установлено. Если у вас возникнут вопросы, вы всегда можете обратиться к нам за помощью.
Если вы не позаботитесь о настройке параметров безопасности, ваша сеть может быть подвержена .
Для идентификации в сети, компьютеры используют .
Зачем искать информацию на других сайтах, если все собрано у нас?
Только корректное подключение и настройка компьютера может гарантировать качественное воспроизведение звука. Процесс этот совсем несложный. Простые рекомендации и полное следование им помогут избежать ошибки под названием «Выходное аудиоустройство не установлено».
Основные причины отсутствия звука на устройстве
Для выявления причин необходимо уделить особое внимание работе наушников, колонок и звуковой платы
Очень важно понять, когда именно нет звука. Если он отсутствует при воспроизведении игры, то нужно проверить, правильно ли установлены настройки игры. Только справочные рекомендации помогут решить проблему такого характера
Только справочные рекомендации помогут решить проблему такого характера
Если он отсутствует при воспроизведении игры, то нужно проверить, правильно ли установлены настройки игры. Только справочные рекомендации помогут решить проблему такого характера.
В том случае, если проблема возникла в операционной системе, то первое, что нужно сделать, так это тщательно проверить ее на наличие вирусов. Для этих целей можно как воспользоваться антивирусом, так и отельной . Данная процедура поможет избавиться от проблем, которые могут возникнуть в дальнейшем. Если даже все настройки выполнены корректным способом, но есть вирусы, то это может приводить к серьезным сбоям в работе всей системы.
Если все же антивирусная программа блокирует процесс игры или любой другой, то можно , пока игра будет запущена. После выхода из нее необходимо снова активировать антивирус.
Если вирусных заражений не обнаружено, а также проведена детальная проверка периферических составляющих, то можно смело включать звук. Если снова выдается ошибка, то проблема, скорее всего, в драйверах операционной системы.
Звуковые устройства
Зачастую при сборке компьютеров производители встраивают звуковые платы. Поэтому их владельцам нужно всего лишь подключить штекеры от наушников в один разъем, а от колонок – в другой. Весь процесс должен соответствовать определенной схеме. Разъемы с разными цветами отличаются по функциям. Зеленый цвет соответствует устройствам, которые воспроизводят звук – наушники, колонки. Разъем розового цвета используется для подключения микрофона. Если даже гнезда не имеют цветовой маркировки, то рядом с ними обязательно указаны миниатюрные картинки.
Подключаем штекеры в соответствующие разъемы, после чего звук должен воспроизвестись. Если этого не происходит, то проблема в драйверах.
Проверка драйверов
Основной причиной появления ошибки является некорректная установка драйверов. Упредить ее появление можно, если еще при покупке компьютера проверить наличие дистрибутивов основного программного обеспечения, среди которых драйвера.
Если таковых нет, то нужно уточнить модель и марку звуковой платы, чтобы после скачать их на компьютер. Также можно использовать специальные программы, благодаря которым поиск драйверов пройдет без проблем. После необходимо настроить драйвера. Если с ними возникнут проблемы, то система сообщит об этом появление треугольника желтого цвета, внутри которого находится восклицательный знак.
Как только будет замечено появление звуковой карты, нужно выбрать пункт с названием «Драйвер». Затем загружаем все обновления. Зачастую процесс происходит в автоматическом режиме. Если загрузка обновлений будет прервана, то сразу же выбираем функцию «Откатить». Это позволит установить первоначальную версию, которую можно смело обновлять в дальнейшем.
После перезагрузки компьютера все должно получиться. Однако если не вышло, то необходимо заняться восстановлением системы. Отправляемся в «Пункт», переходим в «Программы». Находим контрольную точку и занимаемся восстановлением ОС. В 99% случаев именно это помогает навсегда забыть об ошибке, которая ранее мешала качественному воспроизведению звука.






























