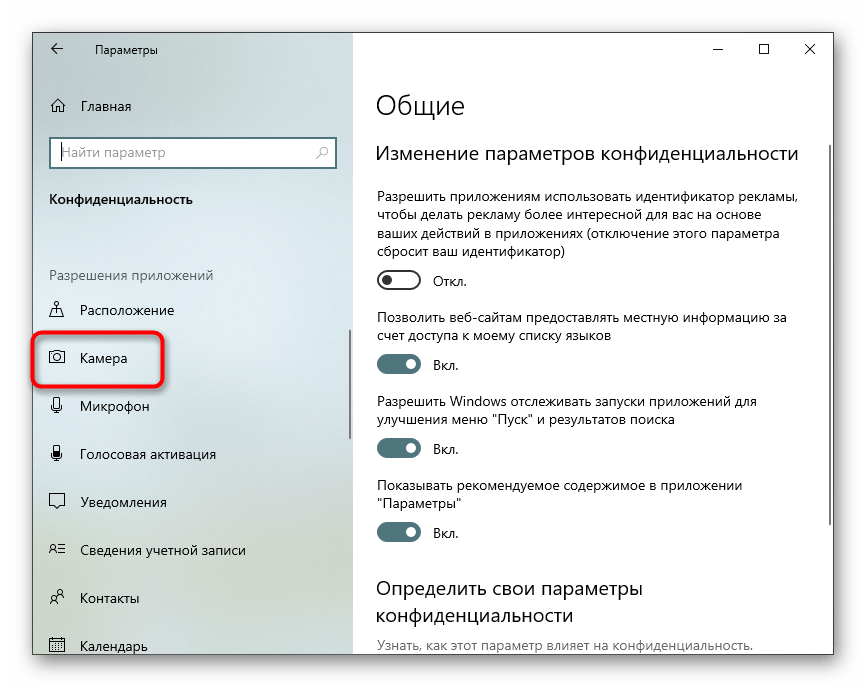Как включить камеру на ноутбуке c Windows 10
Активировать веб-камеру лэптопа можно для проведения съёмки в текущий момент времени, для этого запускается классическое приложение «Камера». Если вы хотите использовать её в других утилитах, дайте им доступ к ней в настройках Windows. Рассмотрим, как осуществить и то и другое.
Запуск приложения через меню «Пуск»
Вызвать приложение «Камера» довольно просто: оно есть в перечне утилит в системном меню «Пуск». Следуйте небольшой инструкции:
- Нажмите на кнопку в виде окна в левом нижнему углу экрана. Это самый крайний левый значок на панели задач. Данное меню также вызывается специальной клавишей, на которой нарисован тот же значок. Отыскать её просто: она находится рядом с пробелом.Нажмите на кнопку «Пуск» со значком в виде окна, чтобы запустить одноимённое меню
- В меню вы можете просто пролистать перечень сервисов и приложений до буквы «К». Если не хотите прокручивать список, нажмите на букву «А».Кликните по букве «А», чтобы открыть таблицу с остальными доступными буквами
- В появившейся таблице с буквами из двух алфавитов выберите русскую «К» левой кнопкой мыши.Выберите русскую букву «К» в таблице
- Откроется небольшой список с приложениями, названия которых начинаются на эту букву. Найдите в нём «Камеру» и щёлкните по ней левой кнопкой.Щёлкните по пункту «Камера» в списке приложений на букву «К»
- На дисплее ПК вы должны сразу увидеть себя.
Видео: запускаем утилиту «Камера» на Windows 10
Включение с помощью специальных клавиш
На многих портативных компьютерах есть специальные клавиши, которые позволяют активировать веб-камеру (открыть окно, где вы будете видеть себя). Для моделей каждого производителя они разные. Включение идёт за счёт сочетания двух кнопок, первой из которых всегда является Fn. К ней добавляется уже вышеупомянутая клавиша: обычно на ней есть значок в виде камеры, поэтому клавиатуру следует внимательно изучить. Для ноутбуков Lenovo действуют две комбинации: Fn + F5 и Fn + Esc.
Для многих ноутбуков также работает сочетание Fn + V.
Нажмите комбинацию клавиш Fn + V, чтобы запустить камеру на своём устройстве и сделать фотографию
На старых моделях ноутбуков есть отдельная кнопка, которая, как правило, располагается рядом с Power (клавиша включения питания). При этом нажимать необходимо только на неё, Fn в этом случае не нужна.
Нажмите на кнопку Web, расположенную рядом с кнопкой питания, чтобы открылось окно вашей встроенной веб-камеры
Если при запуске приложения «Камера» на экране появляется белое окно с сообщением о том, что нужно предоставить доступ к камере и микрофону, это означает, что у вас отключён доступ к ним в настройках конфиденциальности. В этом случае никакие программы не смогут воспользоваться «вебкой». Как включить доступ, расскажем подробно:
Как быстро включить встроенную камеру ноутбука
Как уже говорилось, во многие современные модели ноутбуков встроена видеокамера. Такие камеры нельзя отключить от компьютера, но их всё же можно выключить. Обычно для этого используют специальные кнопки или комбинации клавиш. На ноутбуках от разных производителей способы включения разные. Давайте разберёмся, как включается встроенная камера на самых популярных марках ноутбуков.
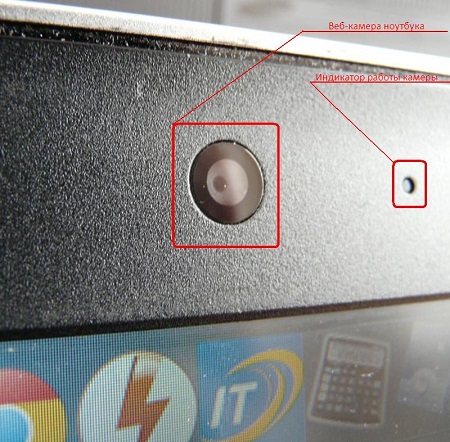
Asus
Есть три способа включить камеру, встроенную в ноутбук фирмы Asus. Чаще всего за данную функцию отвечает комбинация из двух клавиш. Первая клавиша это “Fn”, а вот вторая может быть разной, но на ней снизу должен быть нарисован значок в виде камеры.
Некоторые ноутбуки данной фирмы оборудованы специальной кнопкой, позволяющей включать и отключать камеру. Находится она рядом с самой камерой.
Ну и третий возможный вариант – это специальная утилита для управления камерой. Скачать её можно с диска, который прилагается к некоторым ноутбукам. Называется она “Life Frame”.
HP
Запустить камеру на ноутбуке HP также можно разными способами. Для начала следует отметить, что большинство камер встроенных в ноутбуки HP включаются автоматически при запуске определённых приложений.
Если автоматическое включение не произошло, вы можете попробовать поискать комбинацию на клавиатуре (принцип тот же, что и у Asus).
Также вы можете включить камеру, набрав “QuickPlay” в строке поиска в меню “Пуск”. После этого вам нужно включить найденное приложение и запустить раздел “Видео”.
Ну и наконец, в HP также предусмотрена специальная утилита ля работы с камерой. Но скачивается она не с диска, а из интернета. Называется утилита “HPMediaSmart” и скачать её можно абсолютно бесплатно с официального сайта.
Lenovo
Все без исключения модели ноутбуков Lenovo оснащены встроенными веб-камерами. Включаются они при помощи комбинации клавиш с “Fn”. Если же вам не удастся найти нужную клавишу, вы можете включить камеру на ноутбуке Леново через панель управления (об этом варианте мы поговорим чуть позже).
Samsung
Ещё один известный производитель ноутбуков это Samsung. В плане включения камеры здесь нет ничего необычного.
Но вот о чём стоит упомянуть, так это про проблему с картинкой. На ноутбуках Samsung обязательно должны быть установлены драйвера от производителя, а иначе картинка с камеры будет замыленной.
Toshiba
Если вы хотите запустить встроенную камеру от Toshiba, то вам обязательно нужно установить драйвера от производителя и специальный софт. Скачать и то и другое можно с диска, который идёт в комплекте с компьютером.
MSI
Для MSI также потребуются драйвера и программа. Скачать их можно не только с диска, но и с официального сайта разработчиков.
Dell
Необходимое ПО для запуска камеры Dell следует скачивать с сайта компании. Для каждой модели ноутбука будет отдельный пакет, а потому не забудьте указать модель вашего ноутбука, а иначе камера не заработает или будет работать с проблемами.
Sony
Камеры в ноутбуках Sony всегда работают по умолчанию. Какие-либо инструкции вам понадобятся лишь в том случае, если вы захотите её выключить. Если же камера изначально не работала на вашем ноутбуке, вам придётся написать обращение в службу поддержки.
Практически все модели Acer запускают камеру после нажатия комбинации “Fn+V”.
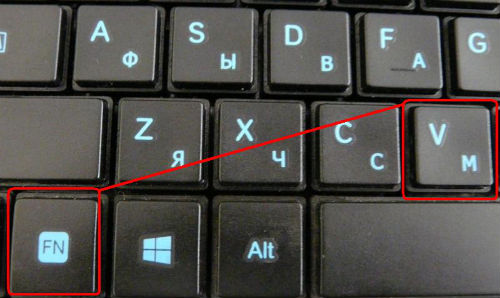
Простая и понятная инструкция о том, как включить камеру на ноутбуке Lenovo
Ноутбук – это устройство, которое имеет широкие возможности связи. Почти все ноутбуки оснащены камерой, с помощью которой, можно осуществлять видео звонки, или, передавать любую информацию в режиме реального времени. Веб камера не может работать отдельно от компьютера, этим она отличается от других камер. Но иногда, пользователи сталкиваются с трудностями, связанными с ее включением. В этой статье мы расскажем вам про основные способы, как включить камеру на вашем ноутбуке. Если же нижеописанные действия не помогут, возможно, что ваша камера имеет серьезные поломки, в таком случае нужно обратиться в сервисный центр по ремонту ноутбуков Lenovo.
Первый способ включения: через «Диспетчер устройств».
Заходим в данное меню и ищем в списке устройство обработки изображений, щелкаем правой кнопкой мыши и находим строку с названием вашей веб аппаратуры, далее нажимаем «задействовать».
Если такой строки нет, значит, необходимо установить драйвера на ваш портативный компьютер. Когда вы убедитесь, что драйвера работают, то можно переходить к активации камеры.
Второй способ: с помощью сочетания клавиш.
Самый простой способ включить камеру на ноутбуке – включение с помощью сочетания клавиш «Fn» и «F1». Но этот способ доступен не на всех моделях ноутбуков, на некоторых устройствах может быть предусмотрено другое сочетание клавиш. Например, на некоторых девайсах ,в частности на Lenovo g580, включить аппаратуру можно сочетанием клавиши «fn» с «Esc». Подробную информацию, как это сделать, вы сможете узнать, изучив информацию о вашей модели.
Третий способ: с помощью программы Skype.
Как правило, при запуске данной программы камера активируется автоматически. Для этого нужно:
- запустите Skype;
- в открывшемся окне нужно зайти во вкладку «Инструменты»;
- далее выберите пункт «Настройки»;
- в данном пункте нажмите на «Настройки видео».
После этого появится окно с вашим изображением, а индикатор устройства загорится красным.
С помощью этих действий, вы можете установить в режим активации и дезактивации веб устройство на вашем Леново. Если все три способа оказались безрезультатными, камера так и не начала работать, то возможно она неисправна, и вам нужно обратиться к специалистам.
Наш компьютерный век развивается стремительно. Практически в каждой семье есть компьютер или ноутбук. Многие продвинутые пользователи с техникой на «ты». Однако есть те, кто не всегда может разобрать, что и как включать. В большинстве случаев возникает вопрос, как включить камеру на ноутбуке Lenovo. Не стоит входить в ступор. Нужно просто следовать нижеприведенным советам.
Драйвера
Одна из самых распространенных причин, почему на ноутбуке не работает камера – нет необходимых драйверов. Хорошая новость в том, что проблема легко исправляется.
Диагностика исправности драйверов
Почему не работает веб-камера на компьютере? Очень часто Windows просто не знает, как с ней работать или неправильно воспринимает. От физических проверок переходим к программным. Наша задача – узнать, как компьютер воспринимает веб-камеру.
Как это определить:
- Нажимаем правой кнопкой мыши (ПКМ) по Пуску и выбираем «Диспетчер устройств».
- Открываем блок «Устройства обработки изображений».
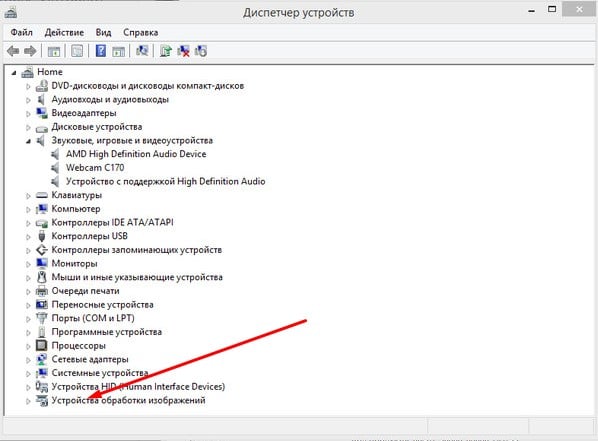
Если здесь отображается название веб-камеры и рядом с ним нет никаких оповещений, значит система воспринимает ее правильно. В противном случае Windows не может распознать устройство и требует установку драйверов. Об этом свидетельствует наличие «Неизвестных устройств», отсутствие модели веб-камеры в списке устройств или наличие восклицательного знака рядом с ней.
Восстановление работоспособности драйверов
Если в ходе предыдущего действия удалось определить, что не включается камера на ноутбуке по причине некорректных драйверов, стоит исправить подобное положение дел. Достичь цели можем несколькими способами:
- Загрузить драйвера с официального сайта. Лучший способ в 90% случаев. Достаточно ввести в поиск «Драйвера для » и скорее всего попадем на сайт разработчика. После скачивания и установки файла рекомендуем перезагрузить систему и проблема будет решена.
- Переустанавливаем вручную. Можем попробовать удалить оборудование (через ПКМ по названию модели в «Диспетчере устройств»). После переподключения устройства или перезагрузки компьютера, Windows попытается подобрать оптимальные драйвера для веб-камеры. Часто у нее это получается.
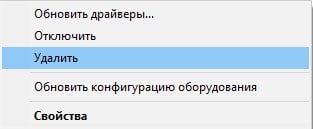
Используем приложения для автоматической установки. Программы, вроде Driver Pack Solutions, предлагают умное сканирование драйверов и их обновление или инсталляцию. Скорее всего приложение обнаружит проблемное устройство и поставит для него корректные драйвера.
Еще один способ – перейти в свойства оборудования и при помощи идентификаторов VEN и DEV найти драйвера для конкретной модели устройства в интернете. Данные расположены на вкладке «Сведения» в разделе «ИД оборудования».
Восстановление совместимости драйверов
После обновления к новой версии Windows 10 не включается веб-камера на компьютере? Скорее всего в конфликте системы с программным обеспечением (ПО) или отсутствии его поддержки. Исправить это реально с помощью устроенного инструмента операционной системы.
Пошаговая инструкция:
- Нажимаем на кнопку поиска.
- Задаем ключевое слово поиска «Предыдущих» и открываем единственный найденный инструмент.
- Жмем на кнопку «Устранение проблем с совместимостью».
- Выбираем драйвер или программное обеспечение камеры из списка или указываем к нему путь вручную и жмем на кнопку «Диагностика программы».
Полезно! Часто помогает устранить проблему универсальный драйвер для веб-камеры Windows 10. Его выпускают производители ноутбуков, предлагая полный набор ПО для всех моделей устройств собственного производства. Установка программы должна исправить неполадки с совместимостью.
Проверка камеры в Skype
Чтобы понять, в чем кроется причина ошибки, нужно проверить базовые настройки Skype. В разделе «Звук и видео» обозначено записывающее устройство, которое мессенджер распознает по умолчанию, и микрофон. Здесь также можно отрегулировать основные параметры видеосвязи и качества звука.
Для первоначальной проверки следует открыть Skype, кликнуть по вкладке возле аватарки и выбрать раздел «Настройки».
В основном меню появится раздел «Звук и видео», где будут обозначены камера и микрофон, которые мессенджер видит по умолчанию.
Если Скайп показывает, что звук работает исправно, но видео нет — скорее всего дело в системных параметрах компьютера.
Основные причины ошибки в Скайп
Обычно Windows пишет, что видеосвязь в Skype не работает, по нескольким причинам:
- У приложений нет доступа к использованию веб-камеры;
- Отдельно у Скайп отключена возможность использования видео;
- Устаревшие системные драйвера;
- Другое приложение занимает камеру в фоновом режиме.
Чтобы найти истинную причину, рекомендуется пройтись пошагово по каждому пункту и осуществить проверку параметров компьютера.
Разрешение на доступ к камере
Не все функции приложений запускаются автоматически в момент установки. Особенно если на компьютере выставлены неверные параметры их использования.
Чтобы проверить доступ приложений к камере, нужно открыть меню «Пуск» и выбрать раздел «Параметры».
Далее перейти в раздел «Конфиденциальность» и найти пункт «Камера». На экране появится надпись «Разрешить приложениям доступ к камере», где нужно активировать флажок.
Ниже пользователь может выбрать приложения, которые будут получать доступ к видеоустройству. Среди них будет Skype, возле которого также нужно активировать флажок.
Во вкладке «Микрофон» также нужно разрешить Skype доступ к микрофону, если он был неактивен.
После успешных изменений закрываем все окна и пробуем снова запустить Skype. Если ошибка исчезла, и в настройках Скайп стала доступной проверка качества изображения по видеосвязи, значит, проблема была в неактивных настройках приложения.
Обновление драйверов камеры
Второй этап — проверка и обновление системных драйверов. Чтобы камера работала исправно, на ПК должны быть обновлены драйвера для видеоадаптеров, камеры и микрофона.
На панели задач следует открыть строку поиска и ввести запрос «Диспетчер устройств». Затем перейти в приложение.
На экране появится список устройств. Для проверки видеоадаптеров нужно кликнуть правой кнопкой мышки по названию и нажать «Обновить драйвер».
Система предложит автоматический поиск обновленных драйверов либо произвести поиск вручную. Нажимаем на автоматическое обновление и дожидаемся окончания проверки.
Ту же манипуляцию нужно проделать с драйверами камеры. Кликаем правой кнопкой мыши по надписи «Камера» в диспетчере устройств и нажимаем «Обновить драйвер».
Для полноценного результата рекомендуется также проверить наличие обновленных драйверов для монитора.
После проверки всех драйверов закрываем диспетчер устройств и пробуем вновь запустить Skype. Если ошибка исчезла, значит, нужно иногда самостоятельно проверять наличие обновлений для драйверов и переустанавливать их вручную.
Отсутствуют необходимые драйверы
Это самая распространенная причина данной проблемы. Тем не менее преимущественно, в отношении ноутбука, она сопряжена с еще с одной проблемой – отсутствием звука из динамиков, встроенных в устройство. Успешное решение состоит в том, чтобы наладить связь между операционной системой и ноутбуком, используя особую утилиту, драйвер
Именно поэтому так важно проверить наличие на ПК самых новых драйверов
Что для этого нужно сделать? Перейдите в «Панель управления», дальше «Система», «Диспетчер устройств», «Звуковые, игровые и видеоустройства»
Обратите внимание, есть под таким меню «Неизвестное устройство»? Или иконка с восклицательным знаком желтого цвета? Если да, то все дело в драйверах
Микрофон настроен неправильно
На ноутбуке с Windows 7, 8 или на Windows 10 микрофон функционирует плохо в том случае, когда неправильно настроен уровень его чувствительности. Именно поэтому создается ощущение, что микрофон совсем не работает. Как это проверить? Кликните по изображению динамика правой кнопкой мыши. Затем в контекстном меню, которое откроется, выберите «Записывающие устройства».
Потом микрофон выделите (правая кнопка мыши) и дальше перейдите в «Свойства»/ «Уровни». Если ползунки находятся на самом низком уровне, необходимо их переместить в более высокие позиции. После сохранения изменений, проверьте, работает ли микрофон.
Сбои в работе микрофона
Вполне возможно, что встроенный микрофон не работает по причине наличия всевозможных сбоев. Как это исправить? Сначала перезагрузите компьютер. Потом кликните по иконке динамика правой кнопкой мышки. В открывшемся меню выберите «Записывающие устройства. И затем «Запись». При корректной работе здесь отражается микрофон. Если его нет, то в данном окне кликните по любой свободной области и поставьте во всплывшем окне галочки «Показать отключенные устройства» (иногда необходимый пункт отражен как «Показать отсоединенные устройства»). Затем щелкните по микрофону правой кнопкой мыши.
В контекстном меню появится «Включить», сразу же активируйте работу микрофона. Но иногда отражается «Отключить». Кликните по этой надписи, а потом «Включить», так вы перезагрузите работу устройства. Обязательно проверьте корректность работы микрофона. Попробуйте пошуметь или произнести несколько слов. Понаблюдайте, двигается ли бегущая строка (она находится радом с иконкой), фиксирующая уровень шума? Если да, то работа микрофона корректная.
Микрофон не выбран в программе
Иногда к ноуту подключают другие микрофоны. И основной перестает работает. Что делать в такой ситуации? С помощью поиска найдите «Запись голоса». Кликните по изображению микрофона для того чтобы начать запись и проверить корректность работы устройства. Если все хорошо, но микрофон все же не работает, к примеру, в скайпе, то проблему можно решить так: в программе выберите «Инструменты» / «Настройки» / «Настройка звука. В графе «Микрофон» указано должно быть верное устройство.
Микрофон занят другой программой
Еще недавно работающий микрофон перестал функционировать? Вполне возможно причина в том, что он занят другой программой. Как это проверить? Откройте «Диспетчер устройств», пересмотрите в данном окне программы, которые активны сейчас на вашем ноутбуке. Если вы заметите программу, которая, скорее всего, использует в работе микрофон, кликните на «Завершить работу».
Помимо того, отдельные веб-порталы в браузере также способны «забирать» работу микрофона. Это происходит в тех случаях, когда вы подключаете для общения тот или иной онлайн-сервис, а также для записи видео с веб-камеры специальное приложение. Собственно, поэтому всегда закрывайте те вкладки в браузере, в данный момент которые вам не нужны.
3 исправления для камеры ноутбука HP, не работающей в Windows 10
Вот 3 исправления, которые помогли другим пользователям решить проблему Камера ноутбука HP не работает проблема. Просто двигайтесь вниз по списку, пока не найдете тот, который вам подходит.
- Измените настройки конфиденциальности камеры
- Обновите драйвер камеры
- Переустановите драйвер камеры
Исправление 1. Настройте параметры конфиденциальности камеры
Windows позволяет настраивать параметры конфиденциальности камеры, чтобы контролировать, разрешаете ли вы доступ к камере на ноутбуке HP и какие приложения разрешены или запрещены. Чтобы убедиться, что он включен:
-
На клавиатуре нажмите клавишу с логотипом Windows и введите камеру. Затем нажмите Настройки конфиденциальности камеры .
-
Не забудьте включить на Разрешить приложениям доступ к вашей камере .
-
Прокрутите вниз до Выберите, какие приложения может получить доступ к вашей камере и переключить на ВСЕ приложения, которым вы хотите получить доступ к камере.
- Закройте окно, проверьте камеру и посмотрите, правильно ли она работает. Если работает, то поздравляю! Но если это не так, перейдите к Fix 2 ниже.
Fix 2 : Обновите драйвер камеры
Эта проблема может возникнуть, если вы используете неправильный драйвер камеры или он устарел. Поэтому вам следует обновить драйвер камеры, чтобы увидеть, решит ли он вашу проблему. Если у вас нет времени, терпения или навыков для обновления драйвера вручную, вы можете сделать это автоматически с помощью Driver Easy .
Driver Easy автоматически распознает вашей системе и найдите для нее подходящие драйверы. Вам не нужно точно знать, на какой системе работает ваш компьютер, вам не нужно рисковать загрузкой и установкой неправильного драйвера, и вам не нужно беспокоиться об ошибке при установке. Driver Easy справится со всем этим .
Вы можете автоматически обновлять драйверы с помощью FREE или Профессиональная версия Driver Easy. Но с версией Pro требуется всего 2 шага (и вы получаете полную поддержку и 30-дневную гарантию возврата денег):
1) Загрузите и установите драйвер Легкий.
2) Запустите Driver Easy и нажмите кнопку Сканировать сейчас . Затем Driver Easy просканирует ваш компьютер и обнаружит все проблемные драйверы.
3) Нажмите Обновить все , чтобы автоматически загрузить и установить правильную версию ВСЕХ драйверов, которые отсутствуют или устарели. в вашей системе (для этого требуется версия Pro — вам будет предложено выполнить обновление, когда вы нажмете «Обновить все»).
4) Перезагрузите компьютер, чтобы изменения вступили в силу.
5) Проверьте камеру ноутбука, чтобы увидеть, решена ли проблема. Если да , тогда отлично! Если проблема не устранена, попробуйте Исправление 3 ниже.
Исправление 3: переустановите драйвер камеры
Также возможно, что ваш текущий драйвер камеры поврежден или конфликтует с Windows 10 и вызывает проблему камера не работает . Мы можем попробовать удалить драйвер перед его повторной установкой, чтобы увидеть если это решит проблему.
Для этого:
-
На клавиатуре нажмите клавишу с логотипом Windows И R в одно и то же время меня, затем введите devmgmt.msc в поле и нажмите Enter .
-
Дважды щелкните Камеры или Устройства обработки изображений , чтобы открыть камеру.
-
Вправо- щелкните свою камеру и щелкните Удалить устройство .
- Нажмите Да , чтобы подтвердить удаление.
- Перезагрузить ваш компьютер.
-
На клавиатуре одновременно нажмите клавишу с логотипом Windows и R , затем введите devmgmt.msc в поле и нажмите Enter .
-
Нажмите Действие > Сканировать на предмет изменений оборудования , чтобы Windows можно переустановить дри версия для вашего ПК (хотя и общая).
- Проверьте свою камеру и убедитесь, что она работает должным образом.
Надеюсь, вы успешно устранили камеру ноутбука HP, не проблема. Если у вас есть идеи, предложения или вопросы, оставьте нам комментарий ниже. Спасибо за чтение!
Как исправить bisoncap.exe
Аккуратный и опрятный компьютер — это один из лучших способов избежать проблем с Lenovo EasyCamera. Это означает выполнение сканирования на наличие вредоносных программ, очистку жесткого диска cleanmgr и ПФС / SCANNOWудаление ненужных программ, мониторинг любых автозапускаемых программ (с помощью msconfig) и включение автоматических обновлений Windows. Не забывайте всегда делать регулярные резервные копии или хотя бы определять точки восстановления.
Если у вас возникла более серьезная проблема, постарайтесь запомнить последнее, что вы сделали, или последнее, что вы установили перед проблемой. Использовать resmon Команда для определения процессов, вызывающих вашу проблему. Даже в случае серьезных проблем вместо переустановки Windows вы должны попытаться восстановить вашу установку или, в случае Windows 8, выполнив команду DISM.exe / Online / Очистка-изображение / Восстановить здоровье, Это позволяет восстановить операционную систему без потери данных.
Чтобы помочь вам проанализировать процесс bisoncap.exe на вашем компьютере, вам могут пригодиться следующие программы: Менеджер задач безопасности отображает все запущенные задачи Windows, включая встроенные скрытые процессы, такие как мониторинг клавиатуры и браузера или записи автозапуска. Единый рейтинг риска безопасности указывает на вероятность того, что это шпионское ПО, вредоносное ПО или потенциальный троянский конь. Это антивирус обнаруживает и удаляет со своего жесткого диска шпионское и рекламное ПО, трояны, кейлоггеры, вредоносное ПО и трекеры.