Проверка громкости
Прежде чем приступать к переустановке драйвера и другим серьезным методам, проверьте, включен ли вообще звук на ноутбуке. Иногда пользователи случайно отключают динамики и начинают преждевременно паниковать, не проверив элементарные вещи.
Таким способом часто решается проблема, когда системные звуки вы слышите, а, например, в браузере или отдельном приложении вас встречает тишина. Метод работает на всех версиях – от XP до Windows 8 и «десятки».
Если нет звука на каком-то определенном сайте, то проверьте, включена ли на нем громкость. У всех встроенных аудио и видео проигрывателей есть собственный регулятор, не забывайте об этом.
Нет значка громкости
Если из трея пропал значок звука, то его можно вернуть через свойства панели задач:
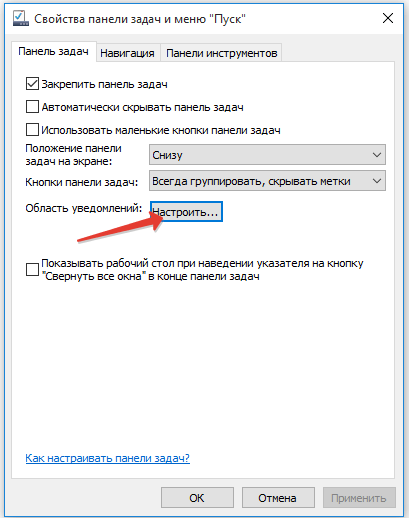
Если значок всё равно иногда пропадает (например, после перезагрузки), то попробуйте устранить проблему программой Microsoft Fix it 50229 (работает на Vista и Windows 7). Небольшая утилита после запуска создает точку восстановления, а затем исправляет ошибки с системными значками. Те же действия можно выполнить вручную через редактор реестра, однако лучше воспользоваться автоматизированными средствами, чтобы случайно не нарушить работу системы.
Вынужденное отступление
Разумеется, служебное сообщение: «Звуковые устройства не установлены» требует от пользователя непосредственного вмешательства
В основном отсутствие либо неработоспособность критически важного драйвера разрешается путем инсталляции актуальной версии соответствующего ПО. Однако не будем умалчивать о том, что при выполнении упомянутой инструкции могут возникнуть некоторые осложнения, которые станут своеобразным препятствием для достижения ожидаемого результата
Несколько позже мы обязательно рассмотрим столь многогранный вопрос, касающийся корректной работы задействованного аудиодрайвера. Вернемся к прежнему обсуждению.
Нет звука на компьютере Windows XP: решение
Давным-давно компьютер представлял собой не более чем обыкновенный очень мощный калькулятор – устройство для вычислений и, может быть, управления производственными процессами. До появления персональных компьютеров моделирование звука было уделом отдельных лабораторий или энтузиастов. Нельзя сказать чтобы этими вопросами никто не интересовался, но они явно находились за гранью мейнстрима того времени.
В СССР тоже находились свои умельцы программировать звук и выводить его в простейший цифро-аналоговый преобразователь. Такие опыты ставились еще на машинах марки «Днепр», о чем была даже издана отдельная книжка. Но только персональные компьютеры превратились в настоящие мультимедийные центры. Пионерами в этой сфере были компьютеры марки «Амига», далеко опережающие другие модели. Сегодня ПК без звука не бывает. Поэтому пользователи сильно раздражаются, обнаружив, что на компьютере под управлением Windows XP нет звука.
 Звук отсутствует по разным причинам. Мы рассмотрим некоторые из них и укажем способы решить проблему. Но нужно помнить и о том, что каждый предложенный нами рецепт работает только в конкретных обстоятельствах. Посмотрим, что можно сделать, если в Windows xp нет звука.
Звук отсутствует по разным причинам. Мы рассмотрим некоторые из них и укажем способы решить проблему. Но нужно помнить и о том, что каждый предложенный нами рецепт работает только в конкретных обстоятельствах. Посмотрим, что можно сделать, если в Windows xp нет звука.
Три рекомендации
Потеря звука в windows xp может быть не связана с самой операционной системой. Причиной этому могут быть поломанные или просто неверно подключенные колонки. Возьмите инструкцию к колонкам и еще раз убедитесь в правильности их подсоединения к ПК. Как правило, маркированное зеленым цветом гнездо колонок, должно быть соединено с зеленым же гнездом на внешней панели звуковой карты. Могут быть и другие нюансы, особенно если имеет место не прямое подключение колонок к компьютеру, а опосредованное, например, через усилитель.
Фирменные звуковые адаптеры нуждаются в установке драйверов. Звук в windows xp может не работать потому, что эти драйвера не установлены или работают неправильно в результате того или иного сбоя. Отыщите диск с драйвером для такой звуковой карты (на нем должно быть написано «sound card» или нечто в этом роде) и переустановите драйвер заново.
Многие ПК используют простейшую звуковую карту, вмонтированную прямо в материнскую плату. Большая часть таких адаптеров производится компанией «Realtek». Windows xp опознает эти устройства как «Устройство с поддержкой High Definition Audio». Звук может отсутствовать по причине неустановленного драйвера встроенной карточки. На современных компьютерах такое случается редко, но упускать такую вероятность из виду не следует. Настроить «High Definition Audio» в Windows xp достаточно просто – скачайте драйвер Realtek AC’97 Audio Driver и вы убедитесь, что все работает.
И, наконец, еще одна рекомендация: проверьте положение ползунка у динамика windows xp – вполне вероятно, что звук есть и все работает, но регулятор переведен в нулевое положение.
Мы привели основные причины того, почему в windows xp нет звука. Если указанные приемы не помогли, и звучания по-прежнему нет, то попробуйте скачать, установить и настроить программу под названием «Sound MAX Audio».
Обратитесь к производителю
Если что-то в ПК не работает — нет средства надежнее, чем посетить сайт производителя отказавшего оборудования. Причины этого вполне понятны:
- На сайте можно обнаружить самые подходящие к устройству драйверы. Обычно производитель звуковых карт ведет базу данных всех выпущенных им устройств, содержащую не только их описание, но и все необходимое для их нормальной работы программное обеспечение. Причем вся такая информация подается в разрезе конкретной операционной системы.
- На сайте можно обнаружить массу полезной информации, в том числе о том, как бороться неполадками и как лучше всего настроить оборудование.
- Там же можно скачать все необходимое, при этом нет нужды беспокоиться о том, что вам подсунут вирус.
 Надеемся, мы ответили на все ваши «почему» и ждем ваших новых вопросов.
Надеемся, мы ответили на все ваши «почему» и ждем ваших новых вопросов.
https://youtube.com/watch?v=a2Zn33WEAMg
Причины пропадания звука
Довольно частая причина, по которой периодически отсутствует звук на компьютере – неправильное подключение соединительных проводов.
Внимательно проверьте все места соединения кабеля с компьютером и с колонками, а также подключение самих колонок к сети. Возможно, в устройствах плохо соединяются контакты. Вытащите, а затем вставьте обратно коммутируемые провода.
Если звук пропал и не появился после переустановки системы Windows, проблема в неправильно установленном звуковом драйвере. Данную программу необходимо удалить и, после перезагрузки компьютера, установить заново. Рекомендуется скачивать нужные вам программы с официальных сайтов.
Иногда причина, по которой нет звука на PC, кроется в неправильных установках аудиосистемы, например, ошибочный выбор каналов и т.п. В самой системе или в одном из устройств может быть отключен звук. Для его включения нужно зайти в опцию «Звуки и аудиоустройства» и поставить галочку во вкладке «громкость». Проверьте также другие настройки.
Еще одной причиной может быть отсутствие или неправильная установка звуковых кодеков на вашем ПК. Это специальные приложения для ОС, позволяющие воспроизводить на компьютере мультимедийные файлы определенных форматов.
Также звук может не появляться из-за отключения звуковой карты. Зайдите в настройки диспетчера устройств и проверьте ее включение. Если на вашем ПК звуковая карта встроена в материнскую плату, отключение могло быть в настройках BIOS. Нужно, при перезагрузке компьютера зайти в BIOS и в настройках выставить включение, затем перезагрузить компьютер.
Если после всех действий ничего не помогло, скорее всего, звуковая карта не является рабочей и вам нужно ее заменить.
Установка звуковых драйверов
Из-за «криво» установленных либо устаревших
драйверов очень часто возникает ситуация, когда пропал звук на компьютере.
А делать необходимо следующее — установить отсутствующие либо переустановить существующие драйвера. Старые драйвера можно не удалять, так как они всеравно обновятся при установке новых.
Первым делом определите, который из них требует установки. Для этого снова откройте вкладку диспетчера устройств и выберите имеющуюся звуковую карту. Нажмите два раза левой кнопкой
мыши по ее названию, чтобы открыть окно свойств.
Окно свойств звуковой карты
В данном окне перейдите на вкладку «Сведения» и в раскрывающемся списке свойств выберите значение «ИД оборудования». Раздел «Значение» отобразит идентификатор оборудования. Выделите и скопируйте первый из них.
Вкладка «Сведения»
Сайт поиска драйверов по типу устройств
Сложности в работе с данным сайтом возникнуть не должно, так как он поддерживает русский язык. В поисковое поле, расположенное в верхней части этого ресурса, нужно вставить скопированный ИД вашего звукового устройства и нажать кнопку «Искать». По окончании поиска откроется окно с его результатом.
В правом нижнем углу данного окна будет отображаться значок дискеты, нажав на который вы сможете сохранить найденный драйвер на своем компьютере. После того, как завершится его закачка — кликните по «ехе» файлу для того, чтобы начать процесс установки.
Запуск установочного файла
Может случиться так, что скачанный файл не будет иметь расширение «ехе». Не стоит пугаться — его установка осуществляется путем обновления драйверов.
Чтобы это сделать — снова откройте «Диспетчер устройств» и дважды кликните по названию звуковой карты. В открывшемся окне ее свойств перейдите на вкладку «Драйвер» и нажмите на кнопку «Обновить».
Вкладка «Драйвер» окна свойств звуковой карты
После этого перед вами откроется окно обновления драйверов, в котором выберите пункт «Выполнить поиск драйверов на этом компьютере».
Выбор варианта поиска драйверов
Затем вам понадобится указать месторасположение ранее скачанного файла. Делается это при помощи кнопки «СОбзор», имеющейся в окне обновления.
После установки нового драйвера не забудьте перезагрузить компьютер, чтобы все изменения вступили в силу. Если затем открыть окно свойств звуковой карты — можно увидеть, что звуковой драйвер обновился.
Служба Windows Audio
Еще одной причиной, влекущей за собой отсутствие на компьютере звука, может служить отключенное состояние службы Windows Audio.
Для того, чтобы ее включить, вам понадобится перейти на вкладку «Службы».
Первым делом откройте «Панель управления».
Окно панели управления
Выберите из присутствующих в нем элементов раздел «Администрирование».
Вкладка «Администрирование»
Затем перейдите на вкладку «Службы» и найдите в списке Windows Audio.
Вкладка «Службы»
Если эта служба находится в отключенном состоянии — дважды кликните по ней
левой кнопкой мыши. После этого откроется вкладка свойств данной службы, где и необходимо произвести включение.
В параметре «Состояние» нажмите кнопку «Запустить», а затем «Применить», чтобы изменения вступили в силу.
Вкладка свойств службы Виндовс Аудио
Если вы не хотите постоянно запускать вручную эту службу — установите в разделе «Тип запуска»параметр «Автоматический».
Установка дополнительной программы
В борьбе с исчезновением звука может помочь небольшая вспомогательная программа, которая называется Realtek High Definition Audio Driver.
Однако, данная «прога» подходит лишь тем, у кого установлена звуковая карта Realtek. Хотя, если честно, она установлена на большинстве компьютеров.
Для начала вам понадобится ее скачать и установить на ПК
Внешний вид программы Realtek.
В процессе установки программа производит копирование необходимых для работы файлов и перезагружает компьютер. После этого происходит продолжение установки. По ее окончании компьютер нужно вновь перезагрузить — только в этом случае проведенные изменения смогут вступить в силу.
Если установка прошла успешно — возле стандартной иконки динамика в системном трее появится значок звуковой колонки.
Значок программы Realtek
Кликнув по нему, вы попадете на вкладку этой программы, где сможете произвести ее настройку.
Окно диспетчера Realtek HD
БИОС-решение
Иногда для того, чтобы установить звуковое устройство на компьютер, нужно задействовать некоторые параметры в базовой системе ввода/вывода. В зависимости от производителя, а также версии BIOS-микропрограммы, разделы, в которых выполняется настройка аудиокомпонента, могут различаться (как по названию, так и по расположению в среде БСВВ). Поэтому необходимо более детально изучить эксплуатационный паспорт компьютера. Впрочем, всегда можно сориентироваться на общеприменимых словах Audio, Sound или же Controller. Тем не менее только при абсолютной уверенности, что вы находитесь в конкретном разделе, укажите параметр Enabled или же Auto.
Почему компьютер молчит: основные причины и методы их обнаружения
Как показывает практика, в большинстве случаев неполадки со звуком происходят по вине самого пользователя. Главным фактором является все та же невнимательность, а также присущее многим людям нежелание ознакомиться с технической документацией ПК. Зачастую пользователь забывает включить колонки или неправильно задействует аудиоразъемы. Трудно не заметить перечеркнутый значок динамика в системном трее, тем не менее многие удосуживаются его игнорировать. Вероятность механического повреждения одного из соединительных шнуров нередко также сбрасывается со счетов в процессе поиска звуковых неисправностей. В результате таких банальных упущений и неправильно оцененной ситуации пользователь начинает переустанавливать аудиодрайвера, править реестр, в общем, экспериментировать. Как правило, такие необдуманные действия и приводят к озвученной ранее проблеме. Поэтому к разрешению вопроса: «Почему не установлены?» — нужно подходить, так сказать, комплексно и планомерно, дабы не терять драгоценное время и силы на борьбу с «ветряными мельницами». Впрочем, давайте проследуем дальше.
Инсталлируем драйверы
1. Находим производителя звуковой платы (в Диспетчере задач, если драйвер нужно только обновить, или в руководстве по эксплуатации ПК или материнской/звуковой платы).
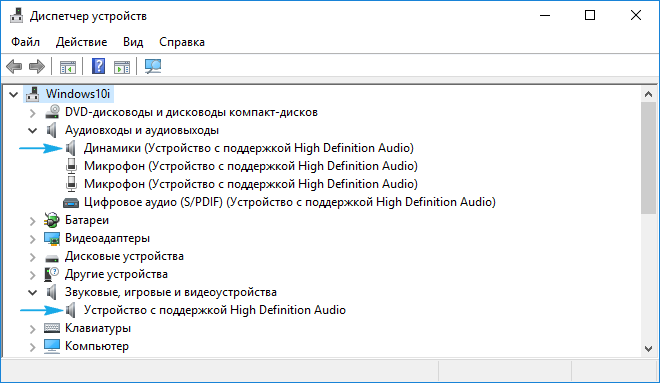
2. Заходим на официальный ресурс поддержки устройства.
Устанавливать следует только скачанный с официального сайта драйвер! Использование Центра обновления или драйвер-паков в подобных ситуациях нередко является источником проблемы.
3. Загружаем оттуда версию инсталлятора звукового драйвера, предназначенную для Windows 10 соответствующей разрядности (можно узнать через пункт «Система» меню Win→X).
4. Запускаем инсталлятор и производим установку драйвера.
5. После завершения операции обязательно перезагружаем компьютер.
Если установка обновленного софта не помогла, идем дальше.
1. Открываем «Диспетчер устройств» посредством Win→X.
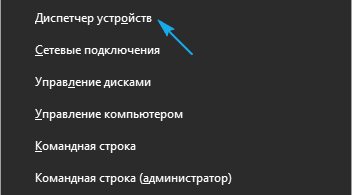
2. Находим звуковое устройство в звуковых, игровых и прочих девайсах.
3. Открываем его «Свойства».
4. Нажимаем «Откатить драйвер» и подтверждаем выполнение операции.
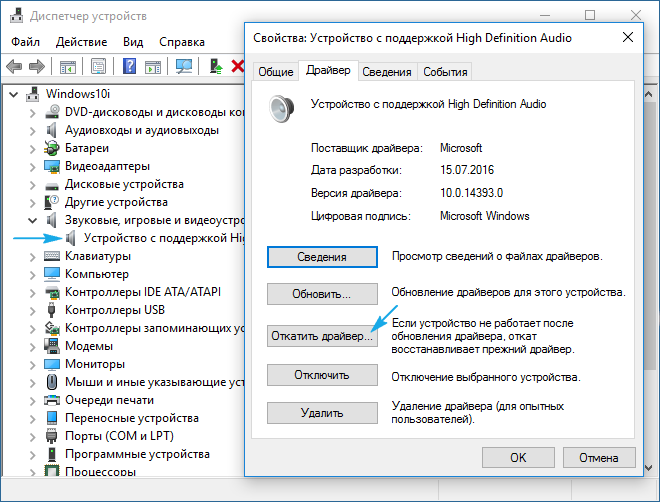
5. По ее завершении перезагружаемся.
Основные причины, приводящие к потере звука, а также способы их решения
Из-за чего пропадает звук на ноутбуке, компьютере и т.д.? В большинстве случаев причиной этому является ошибки самих пользователе в обращении с операционной системой.
Итак, что же делать, если у вас не работает звук на ноутбуке. Первым делом следует проверить наличие необходимых драйверов для звуковой карты. Возможно, они нуждаются в обновлении, либо у вас нет их вовсе. К слову сказать, ошибки драйверов – половина причин, из-за которых пропадает звуковое сопровождение на ноутбуке. Для того чтобы увидеть какие устройства на вашем ноутбуке или компьютере нуждаются в обновлении драйверов, нужно открыть диспетчер устройств, отыскать который можно в панели управления.
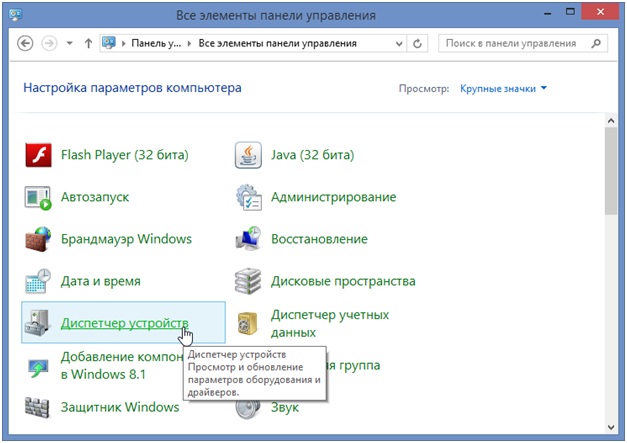
В окне диспетчера систематизированы и представлены все драйвера, установленные на ноутбуке, компьютере и т.д. С помощью него можно проверить наличие, работоспособность или актуальность драйверов
Если какой либо-пункт отмечен желтым треугольником, на него следует обратить внимание! Устройства, отвечающие за воспроизведение звука, находятся во вкладке «Звуковые, игровые и видеоустройства»
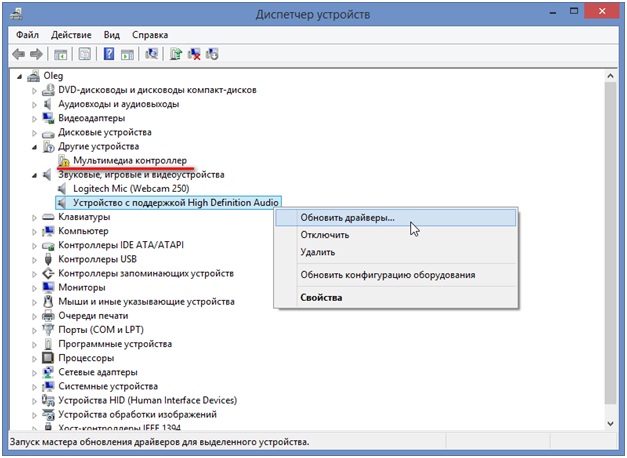
Пожалуй, самая банальная, но вместе с тем самая распространенная причина, из-за которой пропадает звук – неосознанное его отключение в микшере. Микшер – это система, с помощью которой можно отрегулировать громкость конкретных приложений. Открыть микшер можно, нажав на соответствующую надпись в окне регулировки громкости. Запустив микшер, удостоверьтесь, что все параметры отличны от нуля.
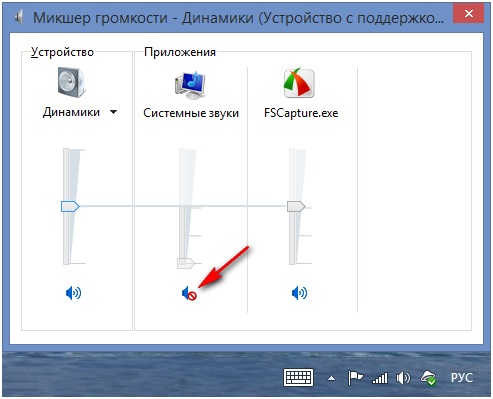
Не менее часто встречается еще одна причина, из-за которой пропадает звук на ноутбуке или стационарном компе. Ее суть заключается в отключении системой самих устройств вывода . Причиной этому могут служить системные ошибки, изменение конфигурации устройств и вмешательство пользователя. Исправить данную проблему очень легко! Для этого:
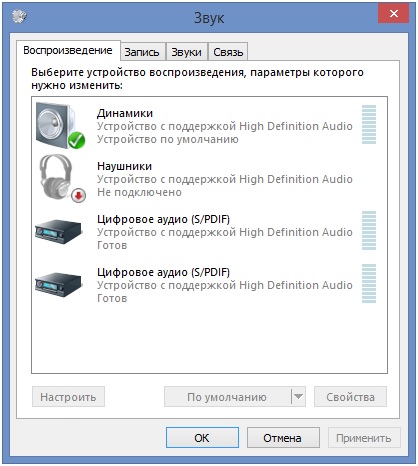
Еще одна распространенная причина – отключение службы, отвечающей за воспроизведение аудио. Чтобы вновь ее запустить нужно перейти Панель управления – Администрирование – Службы. В открывшемся окне находите службу «Windows Audio».
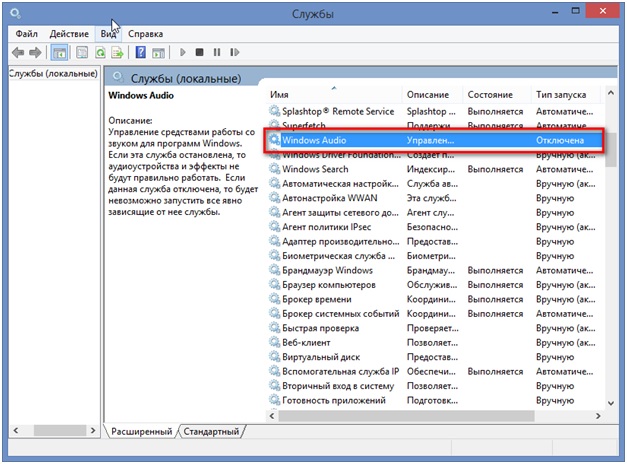
Если служба отключена, дважды щелкните ЛКМ по службе, чтобы открыть окно изменения параметров, откуда можно принудительно запустить службу, нажав кнопку «Запустить».
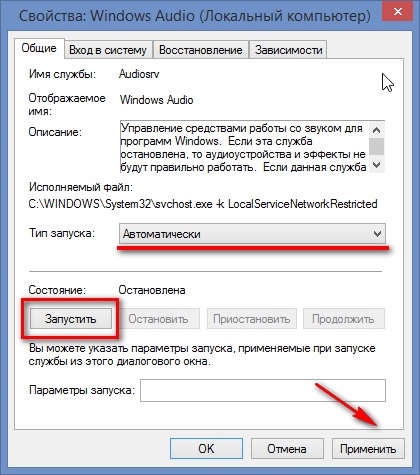
В данном окне следует настроить еще один параметр – тип запуска. Этот параметр отвечает за запуск службы при загрузке Windows. Чтобы постоянно не запускать службу вручную советую определить этот параметр как автоматический.
Причины отсутствия звука в Windows XP
Факторов, из-за которых в Windows XP появляется сообщение об отсутствии аудиоустройств, может быть несколько. Чтобы устранить проблему, необходимо проверять их наличие последовательно, пока неполадка не будет устранена.
Причина 1: Проблемы с аудиодрайвером
В большинстве случаев именно проблемы с драйвером аудио являются причиной неполадок со звуком на компьютере. Поэтому в случае их возникновения в первую очередь необходимо проверить их наличие и корректность установки аудиодрайвера. Делается это следующим образом:
В списке отображаемых драйверов не должно быть устройств, имеющих какие-либо отметки в виде восклицательного знака, крестика, вопросительного знака и тому подобное. Если такие отметки имеются, необходимо переустановить или обновить драйверы. Возможно, устройство просто отключено, в таком случае следует включить его.
Для этого достаточно с помощью ПКМ вызвать контекстное меню и там выбрать «Задействовать».
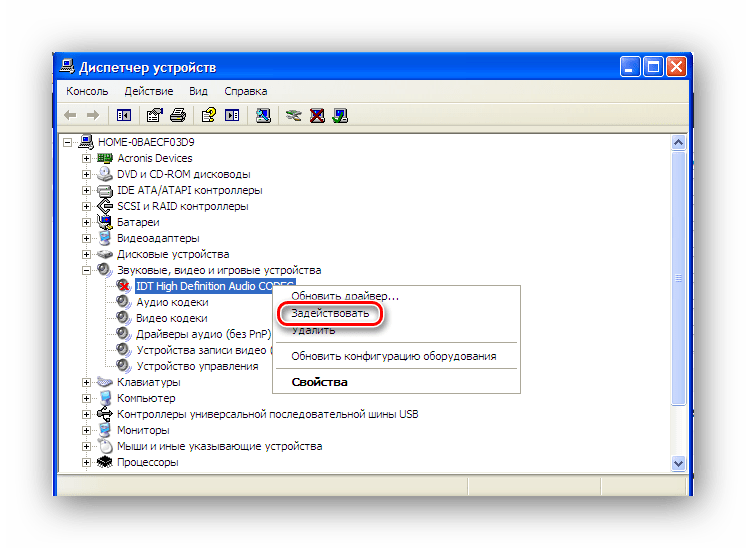
Если используется звуковая карта от другого производителя, то узнать, какой именно драйвер необходим, можно из диспетчера устройств или воспользовавшись специальной программой для тестирования оборудования, например, AIDA64.
В любом случае, чтобы полностью исключить данную причину, следует пробовать все варианты.
Причина 2: Служба Виндовс Аудио отключена
Если манипуляции с драйверами не привели к восстановлению звука, обязательно нужно проверить, работает ли в системе служба Виндовс Аудио. Проверка осуществляется в окне управления службами.
- В окне запуска программ ввести команду services.msc
- Найти в списке служб Windows Audio и убедиться в ее работоспособности. Служба должна быть в перечне работающих и настроена на автоматический старт при запуске системы.
Если служба отключена, двойным щелчком откройте ее свойства и выставьте необходимые параметры запуска. Затем запустите ее, нажав на кнопку «Пуск».
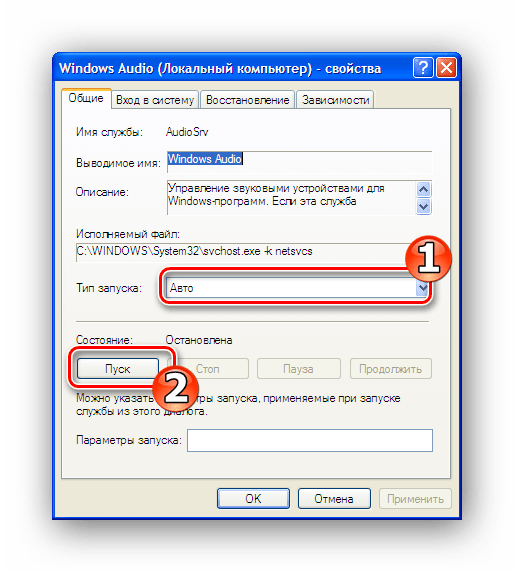
Если перечисленные выше меры не привели к желаемому результату, можно попробовать самое радикальное средство — восстановление системы. Но зато при этом Windows будет восстановлена со всеми исходными параметрами, включая корректно запускающиеся службы и работающие драйверы устройств.
Если и после этого не удалось наладить звук — причины следует искать в аппаратном обеспечении компьютера.
Причина 3: Аппаратные проблемы
Если действия, описанные в предыдущих разделах, не возымели эффекта — возможно, причина отсутствия звука кроется в аппаратном обеспечении. Поэтому необходимо проверить следующие моменты:
Пыль в системном блоке
Пыль является главным врагом компьютерного «железа» и может привести к отказу как всей системы в целом, так и отдельных ее компонентов.
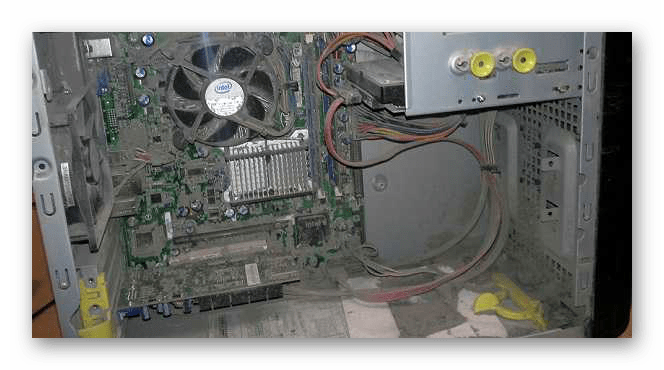
Аудиоустройство отключено в БИОС
В данном случае необходимо удостовериться, что встроенное аудиоустройство разрешено в БИОС. Искать данный параметр нужно в разделе «Interated Peripherals». О правильной настройке свидетельствует установленное значение «Auto».
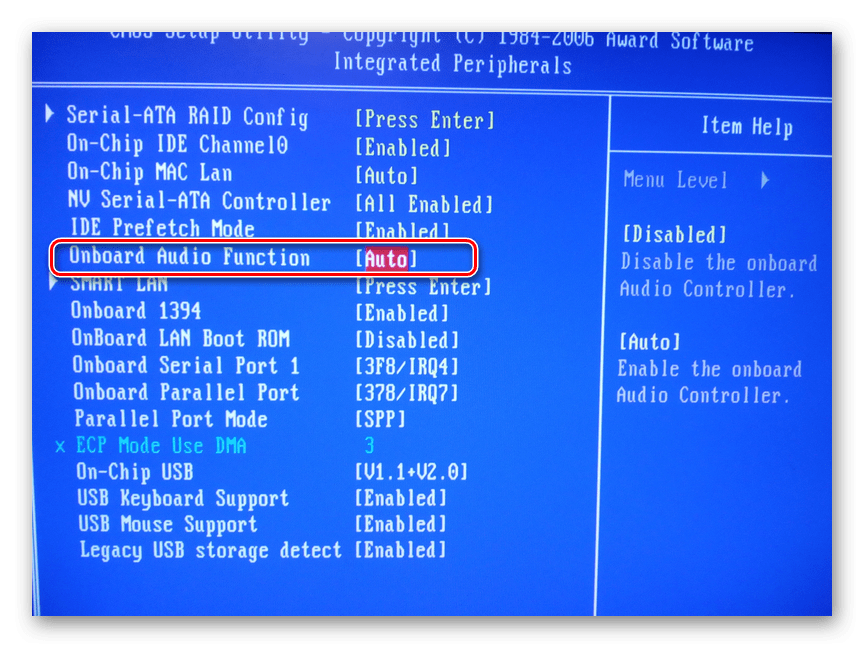
«Load Default Settings»
Вздувшиеся или потекшие конденсаторы на материнской плате
Выход из строя конденсаторов является одной из распространенных причин отказов системы
Поэтому, в случае возникновения проблем, обратите внимание, нет ли на материнской плате или присоединенных к ней компонентах конденсаторов такого вида:

Если используется дискретная звуковая карта, можно попробовать переставить ее в другой слот PCI, а если есть возможность — подключить ее на другом компьютере или проверить свой ПК с помощью другой звуковой карты
Следует также обратить внимание на состояние конденсаторов на самой карте

Таковы основные причины, вызывающие сообщение «Аудиоустройства отсутствуют». Если все перечисленные выше действия не привели к появлению звука, следует прибегнуть к более радикальным действиям типа переустановки Windows XP. Возможно также, что имеется дефект в оборудовании. В этом случае нужно отдать компьютер на проверку в сервисный центр.
Другие причины
Завершая обзор основных причин пропажи звука на ноутбуке, рассмотрим несколько частных случаев:
- Через динамики лэптопа ничего не слышно, а в наушниках есть звук. Причиной такого явления чаще всего становится физическая неисправность динамиков. Попробуйте подключить внешние колонки.
- У некоторых пользователей периодически пропадает звук (или возникают посторонние шумы). Подобная неполадка обычно возникает при повреждении или некорректной работе звуковой карты. Попробуйте подключить внешнюю звуковую карту.
- Если звук пропадает при воспроизведении отдельных форматов аудио и видео, то имеет смысл обновить список кодеков. Установите последнюю версию набора K-Lite-Codec, чтобы устранить этот недостаток системы.
Если вы всё перепробовали и уже не знаете, как настроить громкость и куда пропал звук, то обратитесь в сервисный центр – возможно, проблема серьезнее, чем вы предполагали изначально.
На современных компьютерах весьма распространенной проблемой является то, что пропал звук на ноутбуке. Что делать, если такое случается, разберем дальше.
На самом деле, причин, почему такое происходит, не так уж и много. Более того, они одинаковые для различных моделей ноутбуков – HP, Леново, Acer и других .
Итак, начнем с самого простого.
Настройка звука в Windows XP
16 Ноября 2010
Категория
Операционные системы
Настройка звука в Windows XP выполняеся через Панель управления -> «Звуки и аудиоустройства». Здесь можно настроить громкость динамиков, громкость микрофона, указать тип выходного аудиоустройства, а также установить звуковую схему Windows. Более детальные настройки звука выполняются в панели управления звуковым драйвером, установленным на компьютере.
Итак, чтобы попасть в настройки звука, необходимо на «Панели управления» выбрать «Звуки и аудиоустройства».
На первой вкладке настраивается общая громкость звука системы. Чтобы каждый раз при необходимости изменить громкость не входить в данную панель, установите опцию «Отображать значок на панели задач». Тогда рядом с часами в трее будет отображаться иконка (в виде динамика), щелкнув по которой можно открыть регулятор громкости.
По нажатию на кнопку «Дополнительно» открыватеся окно более детальных настроек громкости.
Указанный здесь набор опций позволяет регулировать общую громкость системы, громкость звука (звуки Windows), громкость CD — в некоторых CD/DVD приводах есть гнездо подключения наушника для прослушивания audio-CD напрямую. Также в меню «Параметры» можно выбрать громкость каких устройств отображать в данном окне настроек.
Кнопка «Громкость динамиков» дает возможность настроить раздельно громкость каждого динамика, а «Дополнительно» — указать тип устройства воспроизведения звука.
На вкладке «Звуки» окна настроек указывается звуковая схема Windows XP.
Звуковая схема Windows — это набор звуков, которые воспроизводятся при определенных событиях в системе — загрузке, звершении сеанса, подключении устройства и т.д. Настройка звуковой схемы выполняется путем указания звуковых файлов для конкретного события Windows.
Можно щелкнуть по событию, нажать кнопку «Обзор» и указать свой wav-файл со звуком, который будет проигрываться при возникновении данного события.
Вкладка «Аудио» в разделе «Воспроизведение звука» содержит опции выбора звуковой карты по умолчанию (если на компьютере не установлена дополнительная звуковая карта — в списке она будет одна), дублирует кнопки выбора устройства воспроизведения (наушники, динамики и т.п.) и регулировки их громкости с вкладки «Громкость» (кнопки «Громкость» и «Настройка»).
Раздел «Запись звука» позволяет настроить громкость записи (кнопка «Громкость»).
Настройка громкости микрофона выполняется в показанном окне уровень записи. Линейный вход используется при записи с внешнего источника, например с подключенного к линейному входу проигрывателю и т.д. В меню «Параметры» можно выбрать отображаемые устройства для регулировки громкости записи с них.
Драйвера звуковых карт добавляют в систему свои панели управления звуком. У каждого интерфейс панелей отличается, но в целом опции настроек очень похожи. На рисунке показана панель настроек звука одного из драйверов для интегрированных звуковых карт.
На вкладке «Звуковой эффект» выполняется настройка эквалайзера и эффекта окружающей обстановки. Эквалайзер позволяет корректировать уровень звука по частотам. Его можно настроить вручную, перемещая ползунки уровней звука для различных частот, или выбрать заготовленные схемы. Наиболее приятное звучание при более низних уровнях для средних частот и более высоких уровнях для низких и высоких частот.
Включите воспроизведение звука на компьютере и попробуйте выбирать различные эффекты окружающей обстановки. Звук будет приобретать интересные оттенки.
Вкаладка «Микшер» содержит настройки громкости устройств возпроизведения и записи, дублируя аналогичные системные настройки панели управления Windows. Если поменять здесь уровень громкости — он измениться и в системных настройках.
Раздел «Звуковые входы/выходы» позволяет выбрать устройство воспроизведения, а вкладка «Микрофон» — дополнительно выполнить настройку микрофона — подавление шума, эффекта эхо и т.д.
Настройка микрофона в Windows XP, таким образом, сводится к настройке уровня записи в системных настройках звука и настройке эффектов записи в панели управления звуковым драйвером.
Связанные статьи:

































