Перекодировка текста
К сожалению, в разных версиях Word необходимые действия для изменения кодировки различны, хотя и ведут к одинаковому результату. Рассмотрим подробнее необходимые шаги для разных версий в отдельности:
Word 2003
Для того, что бы сменить кодировку, зайдите в меню и выберите СЕРВИС, а затем ПАРАМЕТРЫ. После этого в разделе ЗАКЛАДКА –Общие подтверждаем преобразование при открытии. Теперь при каждом следующем открытии текстового файла, будет предоставлена возможность выбора системы кодирования;
Word 2010, 2007
Эти версии в плане изменения шрифтов ничем не отличаются. В главном меню через ФАЙЛ заходим в ПАРАМЕТРЫ. В новом, выпадающем, окне выбираем раздел ДОПОЛНИТЕЛЬНО и в самом низу окна у Вас будет возможность «разметить документ так, будто он создан … ». Вам будут представлена возможность и создавать, и читать документы в нужном формате.
Знаки абзацев и другие символы форматирования в Word 2010
Одно из основных правил для правильного создания документов в Word – правописание. Не поймите неправильно, так как это не имеет ничего общего с грамматикой или стилем написания.
Если вы хотите, чтобы Word красиво выравнивал текст и соблюдал интервалы между абзацами, то вы должны убедиться в том, что вы не ставили лишние пробелы между словами и в ячейках, что начало абзацев расположены правильно и отступы настроены так, что документ выглядит правильно оформленным.
Было бы очень трудоемко определить определенные пространства или места в документе, где использовалось случайное двойное нажатие TAB (ТАБУЛЯЦИЯ) вместо одного, если не было бы знаков форматирования. Эти знаки являются непечатающимися символами и показывают нам места, где были использованы клавиши SPACE (ПРОБЕЛ), TAB, ENTER (ВВОД), или где находится скрытый текст.
Без них было бы практически невозможно создать документ в правильном оформлении: это займет очень много времени, чтобы исправить ошибки, которые мешают правильному выравниванию текста и объектов.
Как правило, знаки форматирования скрыты, пока вы не сделаете их видимыми нажатием ¶ на вкладке «Главная» в Word (рис. 1).
- Кроме того, вы можете использовать сочетания клавиш Ctrl + * или Ctrl + Shift + 8 для переключения «ПоказатьСкрыть» символов форматирования. Переключение отображения символов форматирования имеет два положения:
- ON – включает отображение всех символов форматирования.
- OFF – отключает отображение символов форматирования, за исключением тех, что вы решили оставить видимыми пока не измените параметры. Где же выбрать, какие символы форматирования должны остаться видимымискрытыми после нажатия на кнопку ¶?
Нажмите вкладку «Файл», а затем нажмите «Параметры» (рис. 2).
Нажмите «Экран» и слева, под «Всегда показывать эти знаки форматирования»выберите какие знаки форматирования вы хотите сделать видимыми всегда, даже после отключения.
Существуют различные знаки форматирования, или иногда их называют непечатающимися символами, в Word. Рассмотрим основные из них.
Символ пробела
Точкиэто знаки форматирования пробелов между словами. Одно нажатие на пробел – одна точка (рис. 4).
- Символ абзаца. Символ (¶) представляет собой конец абзаца. После этого символа Word начинает новый абзац и перемещает курсор на новую строку (рис. 5).
Знак абзаца помещается в документе при нажатии клавиши Enter на вашей клавиатуре. Текст между двумя этими символами определяется как абзац и имеет ряд свойств, которые можно регулировать независимо от остального текста (или абзацев), такие как выравнивание (по левому и правому краям, по центру и ширине), интервалы перед и после абзаца, интервалы между строками, нумерация и др.
- Знак табуляции
- Нажатие табуляции (TAB) отображается знаком стрелки, направленной вправо (рис. 6):
- Перевод строки
Знак перевода строки или представляет собой место, где строка обрывается и текст продолжается с новой строки. Вы можете вставить перевод строки, нажав Shift+Enter.
Функции знака перевода строки во многом схожи со знаком абзаца и имеет аналогичный эффект, за исключением, что при переводе строки не определяются новые абзацы (рис. 7).
- Скрытый текст. Скрытый текст представляет собой пунктирную линию под текстом, который определен как скрытый (рис. 8).
Когда вы отключите знаки форматирования вышеуказанный текст будет выглядеть вот так (рис. 9):
Скрытый текст не печатается. НО! Как же скрыть текст? Это очень просто
- Выберите текст, который вы хотите скрыть
- Правой кнопкой на выделенном тексте и нажмите Шрифт
- Нажмите на «Скрытый»
Зачем нам прятать текст? В первую очередь для настройки документа или шаблона текста, чтобы соответствовать специфическим требованиям. Вы также можете скрывать текст, если вы не хотите выводить его на печать в данный момент, но не хотите удалять.
Возвращаемся к знакам форматирования.
Якорь. Якорь представляет собой место в тексте, где некоторые объекты в документе были изменены и объект якоря оказывает влияние на поведение данного объекта в тексте. Другими словами, объект якоря, как крюк или кольцо, находится на обратной стороне картины, которые используются, чтобы повесить картину на стене.
Якорь представляет собой небольшую иконку в виде якоря корабля (рис. 12).
Конец ячейки. Установлено, что в ячейках данный знак означает собой конец последнего абзаца в ячейке или в ее конце. Она отражает форматирование ячейки (рис. 13).
Что такое скрытый текст в Word и как с ним работать
Верите ли вы тому, что пустой документ Word может весить несколько сотен мегабайт? Не верите? А напрасно. То, что документ на вид пустой, еще ни о чем не говорит. Файлы Word способны содержать сколько угодно скрытых элементов, о существовании которых вы можете и не догадываться. Помните легенду о вожде мирового пролетариата, в которой он, сидя в тюрьме, писал между строк молоком? Внешне заключающие в себе тайное послание бумажные страницы ничем не отличались от обычных, но стоило только подержать первые над огнем, как ранее невидимое тут же проявлялось.
Нечто подобное можно видеть и в Microsoft Word, только скрывать в нем можно не только текст, но и таблицы, и графику, и мультимедиа.
Создавалась эта функция вовсе не для конспирации (в этом отношении она бесполезна), а для расширения возможностей оформления документов. Представьте, что вам нужно вставить в него нечто такое, что испортит его внешний вид.
Вот тут-то и пригодится эта функция. Что до ее использования, то тут все очень просто.
Допустим, у вас возникла необходимость скрыть некий участок текста.
Выделите его мышкой и, находясь на вкладке «Главная», кликните по импровизированной стрелке, что располагается рядом с инструментом «Изменение цвета текста».
В открывшемся окошке на вкладке «Шрифт» установите галочку в чекбоксе «Скрытый» и примените настройку. Как только вы это сделаете, текст скроется, как будто его и не было.
Точно таким же макаром вы можете прятать другие элементы. Отобразить скрытые участки в Word еще проще. Для этого на той же вкладке «Главная» достаточно нажать иконку «Отобразить все знаки», расположенную в третьем блоке ленты инструментов редактора. Если документ слишком велик, чтобы проверять его на наличие скрытых элементов вручную, можно воспользоваться встроенным инспектором документов.
Для этого откройте меню Файл -> Сведения, кликом по блоку «Поиск проблем» вызовите дополнительное меню, а в нем выберите опцию «Поиск скрытых свойств и персональных данных…».
При этом редактор попросит вас сохранить документ, после чего откроется окно инспектора, в котором вам нужно будет указать, какие именно элементы нужно искать.
После того как вы нажмете «Проверить», редактор выполнит проверку и представит отчет о проведенном анализе. К сожалению, инспектор не показывает скрытые элементы сам, а вместо этого предлагает просто удалить его.
ПРИМЕЧАНИЕ: перед тем как удалять скрытые элементы с помощью инспектора документов, создайте на всякий случай резервную копию файла, так как восстановить их вы уже не сможете.
И напоследок. Как быть, если документ со скрытым текстом нужно распечатать на принтере или преобразовать в PDF таким образом, чтобы он стал видимым? Ведь даже если вы отобразите его, на печать он все равно выведен не будет. Так вот, чтобы иметь возможность распечатывать скрытый текст, перейдите по цепочке Файл -> Параметры -> Экран и установите галочку «Печатать скрытый текст».
После этого он будет учитываться и при аппаратной, и при виртуальной печати.
Как убрать знаки табуляции в ворде?
Чтобы включить, или, наоборот, отключить знаки форматирования текста («непечатаемые символы») в Microsoft Word нужно на вкладе «Главная» нажать на кнпоку «Отбразить все знаки». После этого у Вас начнут отображаться знаки абзаца, разрыва страниц, неразрывные пробелы (как поставить неразрывный пробел) и т. п.
Как поставить знак табуляции?
Нажмите клавиши Shift+Tab. Вставьте символ при помощи команды Insert Special Character (Вставить специальный символ) контекстного меню. Вставить символ табуляции в текст очень просто. Для этого нажмите клавишу табуляции.
Как убрать символ пробела в ворде?
Кнопка «Отобразить все знаки» выглядит как значок абзаца (¶). Обычно она расположена в верхнем правом углу раздела «Абзац». Нажмите на эту кнопку, чтобы скрыть символы абзаца. Когда вы найдете кнопку ¶, вам останется лишь нажать на нее, чтобы отключить отображение символов абзаца и других символов форматирования.
Что такое позиция табуляции в ворде?
Табуляция – это инструмент MS Word, который отвечает как за отступы, так и за выравнивание. Использование табуляции в ворде намного упрощает форматирования текста. Некоторые пользователи, например, используют пробелы, чтобы перенести текст в правый угол документа.
Как убрать скрытые символы в тексте?
Вызываем окно поиска текста с помощью горячего сочетания «Ctrl+H», выбираем больше параметров, потом команда «Формат / шрифт» и устанавливаем значок поиска скрытого текста. В поле «Заменить на» ничего не вводим и просто нажимаем «Заменить все». В документе скрытый текст будет удален.
Как включить режим отображения скрытых символов?
В левой части диалогового окна Параметры Word (Word Options) нажмите кнопку Экран (Display). В группе параметров Всегда показывать эти знаки форматирования на экране (Always show these formatting marks on the screen) отметьте галочками те непечатаемые символы, которые нужно всегда отображать в документе.
Как поставить точки в табуляции?
Добавление символов заполнителей табуляции
- Перейдите в раздел формат > табуляции.
- Выберите вкладку для добавления заполнителей.
- Выберите Выравнивание.
- В разделе заполнитель выберите пункт заполнитель, который вы хотите отобразить.
- Нажмите кнопку ОК.
Что значит символ табуляции?
Символ табуляции — это нечто вроде большого пробела. Как только вы нажимаете клавишу , Word переносит курсор к следующей позиции табуляции. Благодаря этому свойству можно выравнивать колонки данных, создавать отступы абзацев и строк.
Как показать табуляцию в ворде?
Отображение и скрытие знаков табуляции в Word
- Перейдите в меню >»Параметры>».
- В поле «Всегдапоказывать эти знаки форматирования» покажите каждый знак форматирования, который должен отображаться всегда, независимо от того, включена или кнопка «Показать или скрыть». Чтобы флажки отображались не всегда, просто суйте их.
Как убрать запятые в ворде?
Самый простой способ удалить какой-либо знак из текста документа Word – перейти на вкладку «Главная», в группе кнопок «Редактирование» кликнуть по кнопке «Заменить», в появившемся диалоговом окне написать удаляемый символ в поле «Найти», поле «Заменить на» при этом оставить пустым и нажать кнопку «Заменить» либо « …
Как в ворде заменить знак абзаца на пробел?
Проще всего заменить его на пробел. Для этого: Выбираем «Найти и заменить». В поле «Найти» вставляем специальный знак абзаца ^p, а в поле «Заменить на» ставим знак неразрывного пробела ^s.
Как должна работать табуляция?
Горизонтальная табуляция (HT, TAB) — управляющий символ таблицы ASCII с кодом 0916, используется для выравнивания текста в строках. Встретив этот символ, терминал перемещает каретку (или курсор) вправо на ближайшую позицию табуляции.
Как ставить точки в содержании?
Делается это в разделе под названием «Вставка», расположенного на панели быстрого доступа вверху страницы. В меню Word 2003 года пользователю нужно выбрать пункт «Вставка», затем перейти в раздел «Ссылка», после выбрать блок «Оглавление и указатели». А затем переключиться на вкладку «Оглавление» и нажать кнопку «ОК».
Настройка автозамены
Я не буду писать о каждом параметре автозамены, чтобы не захламлять статью, ведь их очень много. Тем более, у каждого пользователя свои потребности в настройке. Так что я расскажу о ней лишь в общих чертах, а вы сами выберите, что вам стоит включать.
Чтобы приступить, вам необходимо в открытом документе перейти по разделам «Файл — Параметры — Правописание», а потом нажать сверху соответствующую кнопку.
Открылось диалоговое окно? Давайте разберемся, что к чему в нем:
- Вы увидите несколько чекбоксов с возможностями этой функции. Поставьте галочки в тех, которые считаете полезными для себя. И если у вас вовсе была отключена автозамена, обязательно отметьте самый последний пункт.
- Также внизу вы можете просмотреть список подлежащих замене слов и символов, которые программа уже знает. Если вам что-то из списка не требуется, щелкните по строке один раз мышкой и нажмите ниже кнопку «Удалить».
- Вы можете добавить свои комбинации. Для их записи предназначена строка посередине. В первом поле вы вводите «неправильный» вариант, а во втором — на который его следует заменить. Чтобы внести их в словарь, под списком нажмите кнопку «Добавить».
Можно прописать, например, замену дефиса на тире или другие, менее распространенные сочетания — лишь бы вам было удобно. Допустим, чтобы «грй» менялось на «городской» и т. д. Еще один нюанс: если вы отметили над строкой чек-бокс «форматированный текст», то в первом поле перед комбинацией следует ставить знак «*». - Вверху есть кнопка «Иключения». Нажмите на неё, чтобы посмотреть слова и знаки, которые не меняются даже при якобы неправильном написании. К таким относятся, например, «гг.» в значение «годы», после чего не обязательно должна идти замена строчных букв на заглавные.
- Пройдитесь по другим вкладкам. С их помощью вы можете настроить автозамену формул и других математических операторов, включить различные возможности форматирования и др.
Как удалить разрыв страницы в Word 2010
Последнее обновление: 12 декабря 2021 г.
Разрыв страницы в Microsoft Word 2010 является индикатором того, что программа хочет начать новую страницу. Однако на самом деле существует два типа разрывов страниц. Один из видов — это разрыв страницы, который вы вставляете вручную в место перед физическим концом страницы. Другой вид разрыва страницы — это тот, который Word включает автоматически, когда вы достигли конца страницы и вам нужно перейти к следующей, чтобы продолжить добавление информации.Вы можете узнать , как удалить разрыв страницы в Word 2010 , который вы добавили вручную, но вы не можете удалить автоматический разрыв страницы, вставленный Word. Эта возможность пригодится, когда вы добавили разрыв страницы, но позже обнаружите, что вам нужно добавить дополнительную информацию на страницу или что разрыв страницы больше не нужен.
Удаление вставленного вручную разрыва страницы в Word 2010
Проблема, с которой сталкивается большинство людей при попытке удалить разрыв страницы Word 2010, заключается в том, чтобы просто определить место, где был вставлен разрыв страницы.Это сложно сделать в обычном представлении Word 2010, поэтому вам нужно включить параметр, который предоставит вам более подробную информацию о форматировании вашего документа.
Шаг 1. Откройте документ, содержащий разрыв страницы, который вы хотите удалить.
Шаг 2: Перейдите на страницу документа, содержащую разрыв страницы. Это будет частично полная страница, а не страница, которая начинается после разрыва страницы.
Шаг 3. Щелкните вкладку Home в верхней части окна.
Шаг 4. Нажмите кнопку Показать / Скрыть в разделе абзаца ленты в верхней части окна.
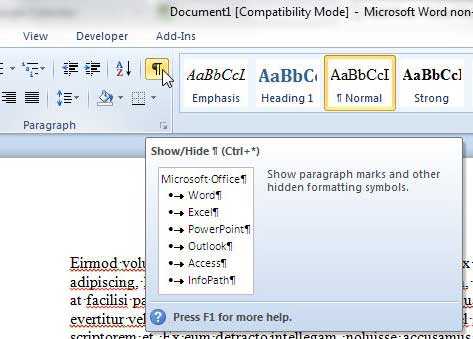
Шаг 5. С помощью мыши выделите объект Page Break или щелкните на поле слева от объекта Page Break .
Шаг 6: Нажмите клавишу Backspace или Delete на клавиатуре. Информация, которая ранее была перенесена на следующую страницу, теперь должна вернуться на текущую страницу.
Вы также можете снова нажать кнопку Показать / скрыть , чтобы прекратить отображение информации о форматировании на странице, так как некоторые люди считают ее отвлекающей или сбивающей с толку.
Сводка — Как удалить разрывы страниц в Word
- Щелкните внутри страницы, которая находится перед разрывом страницы.
- Щелкните вкладку Home в верхней части окна.
- Нажмите кнопку Показать / скрыть в разделе абзаца ленты.
- Выберите метку форматирования Page Break .
- Нажмите клавишу Delete (или Backspace ) на клавиатуре.
- Нажмите кнопку Показать / Скрыть еще раз, чтобы прекратить отображение остальных меток форматирования.
К тексту в документе применено много форматирования, и удаление этого форматирования по одному элементу за раз слишком утомительно? Узнайте о простом способе очистки форматирования в Word 2010 и значительного упрощения процесса.
Случаи некорректного отображения текста
Конечно, когда в программе наотрез отказываются открываться, казалось бы, родные форматы, это поправить очень сложно, а то и практически невозможно. Но, бывают случаи, когда они открываются, а их содержимое невозможно прочесть. Речь сейчас идет о тех случаях, когда вместо текста, кстати, с сохраненной структурой, вставлены какие-то закорючки, «перевести» которые невозможно.
Эти случаи чаще всего связаны лишь с одним — с неверной кодировкой текста. Точнее, конечно, будет сказать, что кодировка не неверная, а просто другая. Не воспринимающаяся программой. Интересно еще то, что общего стандарта для кодировки нет. То есть, она может разниться в зависимости от региона. Так, создав файл, например, в Азии, скорее всего, открыв его в России, вы не сможете его прочитать.
В этой статье речь пойдет непосредственно о том, как поменять кодировку в Word. Кстати, это пригодится не только лишь для исправления вышеописанных «неисправностей», но и, наоборот, для намеренного неправильного кодирования документа.
Что такое зачеркнутый?
Разве это не очевидно? Как видно из названия, зачеркивание — это эффект форматирования текста (например, жирный, подчеркивание), который рисует горизонтальную линию через центр текста. Это часто используется для обозначения того, что в текст внесены изменения, или для передачи чего-либо без явного выражения.
В настоящее время вычеркивание текста также используется, чтобы добавить юмористический эффект к письму. Тем не менее, используйте его по своему усмотрению, потому что иногда люди не могут получить шутку. Как то, как граждане США в шутку сделали Трампа президентом.
Как зачеркнуть текст в Google Docs?
Вот шаги, чтобы вычеркнуть текст в Документах Google —
- Выделите текст, который вы хотите вычеркнуть
- Перейти к формату → текст
- Выберите «Зачеркнутый» вариант
Google Docs Зачеркнутая комбинация клавиш
Alt + Shift + 5
(Команда) ⌘ + Shift + X
Как зачеркнуть текст в Microsoft Excel?
Есть несколько способов зачеркнуть текст в Microsoft Excel. Здесь мы рассмотрим два из них —
Зачеркнутые настройки формата
- Выберите ячейку
- Выберите опцию «Формат» на ленте Excel
- Нажмите «Формат ячеек» в раскрывающемся меню.
- Отметьте эффект зачеркивания
Добавить зачеркнутую кнопку
- Перейти к настройкам Excel и перейти на панель быстрого доступа
- Выберите зачеркнутую команду и добавьте ее в раздел «Панель быстрого доступа».
- Хит сохранить. Теперь вы увидите зачеркнутый вариант на самой верхней панели инструментов.
Зачеркнутая комбинация клавиш Excel
Ctrl + 5
(Команда) ⌘ + Shift + X
Как зачеркнуть текст в Microsoft Word?
Вот как вы можете зачеркнуть текст в Microsoft Word —
- Выберите текст, который вы хотите вычеркнуть
- Перейдите на вкладку «Главная»
- Нажмите Зачеркнутый в Ленте Слова.
Microsoft Word Зачеркнутая комбинация клавиш
Ctrl + 5
(Команда) ⌘ + Shift + X
Как зачеркнуть текст в Gmail?
Ниже приведены шаги для вычеркивания текста в Gmail.
- Выделите текст, который вы хотите вычеркнуть
- Нажмите на параметры форматирования
- Нажмите на Дополнительные параметры форматирования
- Выберите «Зачеркнутый» вариант
Gmail Зачеркнутая комбинация клавиш
Alt + Shift + 5
(Команда) ⌘ + Shift + X
Как зачеркнуть текст в раздоре?
Вот как вы можете вычеркнуть текст на Discord —
- Введите текст, который вы хотите вычеркнуть
- Добавьте двойные тильды (~) до и после текста
- Отправить текст
В отличие от других приложений для письма, обратите внимание, что Discord требует двух тильд до и после текста. Вот как вы можете зачеркнуть текст в HTML —
Вот как вы можете зачеркнуть текст в HTML —
Этот мир прекрасен
Кроме того, вы также можете использовать тег.
Как зачеркнуть текст на Facebook?
Вот как вы можете зачеркнуть текст в чате Facebook —
- Введите текст, который вы хотите вычеркнуть
- Добавьте тильду (~) до и после текста
- Отправить текст
К сожалению, на Facebook нет сочетаний клавиш для зачеркивания текста. Кроме того, вышеупомянутые шаги применимы только в чате в приложении браузера Facebook.
Как зачеркнуть текст на WhatsApp?
Вот как вы можете вычеркнуть текст на WhatsApp —
- Введите текст, который вы хотите вычеркнуть
- Добавьте тильду (~) до и после текста
- Отправить текст
Этот метод применим для обеих платформ — Android и iOS.
Как зачеркнуть текст на Reddit?
Reddit — забавное место, и вы можете захотеть добавить туда какой-нибудь стиль текста. Вот как вычеркнуть текст в Reddit —
- Введите текст, который вы хотите вычеркнуть
- Добавьте двойные тильды (~) до и после текста
- Отправить текст
Как зачеркнуть текст на слабину?
Вот как вы можете зачеркнуть текст на Slack-
- Выделите текст, который вы хотите вычеркнуть
- Нажмите на кнопку «Зачеркнуть» на всплывающей панели инструментов.
- Нажмите Enter, чтобы отправить текст
Кроме того, вы можете вручную добавить тильду (~) до и после текста.
Слабая зачеркнутая комбинация клавиш
Alt + Shift + 5
(Команда) ⌘ + Shift + X
Как исправить иероглифы Windows 10 путем изменения кодовых страниц
Кодовые страницы представляют собой таблицы, в которых определенным байтам сопоставляются определенные символы, а отображение кириллицы в виде иероглифов в Windows 10 связано обычно с тем, что по умолчанию задана не та кодовая страница и это можно исправить несколькими способами, которые могут быть полезны, когда требуется не изменять язык системы в параметрах.
С помощью редактора реестра
Первый способ — использовать редактор реестра. На мой взгляд, это самый щадящий для системы метод, тем не менее, рекомендую создать точку восстановления прежде чем начинать. Совет про точки восстановления относится и ко всем последующим способам в этом руководстве.
- Нажмите клавиши Win+R на клавиатуре, введите regedit и нажмите Enter, откроется редактор реестра.
- Перейдите к разделу реестра HKEY_LOCAL_MACHINE\ SYSTEM\ CurrentControlSet\Control\ Nls\ CodePage и в правой части пролистайте значения этого раздела до конца.
- Дважды нажмите по параметру ACP, установите значение 1251 (кодовая страница для кириллицы), нажмите Ок и закройте редактор реестра.
- Перезагрузите компьютер (именно перезагрузка, а не завершение работы и включение, в Windows 10 это может иметь значение).
Обычно, это исправляет проблему с отображением русских букв. Вариация способа с помощью редактора реестра (но менее предпочтительная) — посмотреть на текущее значение параметра ACP (обычно — 1252 для изначально англоязычных систем), затем в том же разделе реестра найти параметр с именем 1252 и изменить его значение с c_1252.nls на c_1251.nls.
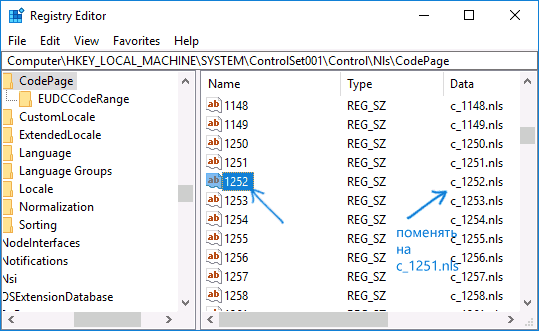
Путем подмена файла кодовой страницы на c_1251.nls
Второй, не рекомендуемый мной способ, но иногда выбираемый теми, кто считает, что правка реестра — это слишком сложно или опасно: подмена файла кодовой страницы в C:\ Windows\ System32 (предполагается, что у вас установлена западно-европейская кодовая страница — 1252, обычно это так. Посмотреть текущую кодовую страницу можно в параметре ACP в реестре, как было описано в предыдущем способе).
- Зайдите в папку C:\ Windows\ System32 и найдите файл c_1252.NLS, нажмите по нему правой кнопкой мыши, выберите пункт «Свойства» и откройте вкладку «Безопасность». На ней нажмите кнопку «Дополнительно».
- В поле «Владелец» нажмите «Изменить».
-
В поле «Введите имена выбираемых объектов» укажите ваше имя пользователя (с правами администратора). Если в Windows 10 используется учетная запись Майкрософт, вместо имени пользователя укажите адрес электронной почты. Нажмите «Ок» в окне, где указывали пользователя и в следующем (Дополнительные параметры безопасности) окне.
- Вы снова окажетесь на вкладке «Безопасность» в свойствах файла. Нажмите кнопку «Изменить».
- Выберите пункт «Администраторы» (Administrators) и включите полный доступ для них. Нажмите «Ок» и подтвердите изменение разрешений. Нажмите «Ок» в окне свойств файла.
- Переименуйте файл c_1252.NLS (например, измените расширение на .bak, чтобы не потерять этот файл).
- Удерживая клавишу Ctrl, перетащите находящийся там же в C:\ Windows\ System32 файл c_1251.NLS (кодовая страница для кириллицы) в другое место этого же окна проводника, чтобы создать копию файла.
- Переименуйте копию файла c_1251.NLS в c_1252.NLS.
- Перезагрузите компьютер.
После перезагрузки Windows 10 кириллица должна будет отображаться не в виде иероглифов, а как обычные русские буквы.
Изменение кодировки в программе «Notepad ++»
Подобное приложение используется многими программистами для создания сайтов, различных приложений и многого другого
Поэтому очень важно сохранять и создавать файлы, используя необходимую кодировку. Для того, чтобы настроить нужный вариант для пользователя, следует:
Шаг 1. Запустить программу и в верхнем контекстном меню выбрать вкладку «Кодировки».
Шаг 2. В выпадающем списке пользователю требуется выбрать из списка необходимую для него кодировку и щелкнуть на нее.
Шаг 3
Правильность проведения процедуры легко проверить, обратив внимание на нижнюю панель программы, которая будет отображать только что измененную кодировку
Решаем проблемы с кодировкой или как убрать кракозябры?
Итак, наша статья была бы неполной, если бы мы не затронули пользовательско-бытовые вопросы. Давайте их и рассмотрим и начнем с того, как (с помощью чего) можно посмотреть кодировку?
В любой операционной системе имеется таблица символов, ее не нужно докачивать, устанавливать – это данность свыше, которая располагается по адресу: “Пуск-программы-стандартные-служебные-таблица символов”. Это таблица векторных форм всех установленных в Вашей операционной системе шрифтов.
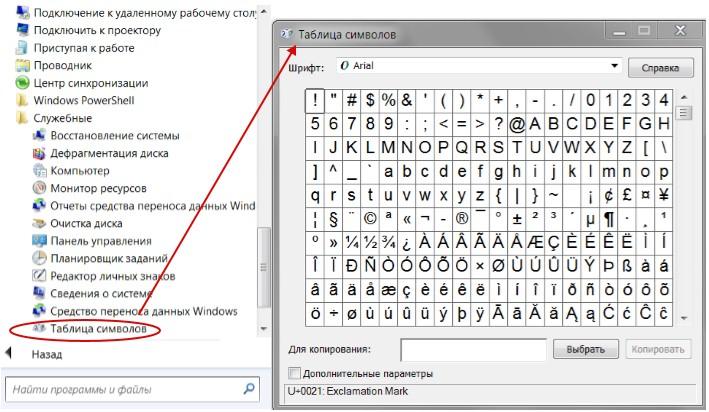
Выбрав “дополнительные параметры” (набор Unicode) и соответствующий тип начертания шрифта, Вы увидите полный набор символов, в него входящих. Кликнув по любому символу, Вы увидите его код в формате UTF-16, состоящий из 4-х шестнадцатеричных цифр (см. изображение).
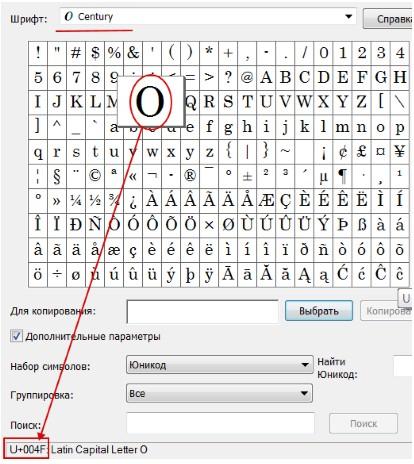
Теперь пара слов о том, как убрать кракозябры. Они могут возникать в двух случаях:
- Со стороны пользователя — при чтении информации в интернет (например, при заходе на сайт);
- Или, как говорилось чуть выше, со стороны веб-мастера (например, при создании/редактировании текстовых файлов с поддержкой синтаксиса языков программирования в программе Notepad++ или из-за указания неправильной кодировки в коде сайта).
Рассмотрим оба варианта.
№1. Иероглифы со стороны пользователя.Допустим, Вы запустили ОС и в каком-то из приложений у Вас отображаются пресловутые каракули. Чтобы это исправить, идем по адресу: “Пуск — Панель управления — Язык и региональные стандарты — Изменение языка” и выбираем из списка, «Россия».
![]()
Также проверьте во всех вкладках, чтобы локализация была “Россия/русский” – это так называемая системная локаль.
Если Вы открыли сайт и вдруг поняли, что почитать информацию Вам не дают иероглифы, тогда стоит поменять кодировку средствами браузера (“Вид — Кодировка”). На какую? Тут все зависит от вида этих кракозябр. Ориентируйтесь на следующую шпаргалку (см. изображение).
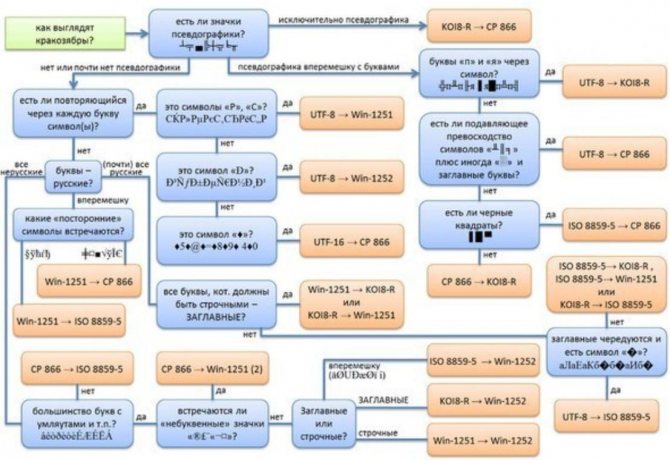
№2. Иероглифы со стороны веб-мастера.Очень часто начинающие разработчики сайтов не придают большого значения кодировке создаваемого документа, в результате чего потом и сталкиваются с вышеозначенной проблемой. Вот несколько простых базовых советов для веб-мастеров, чтобы исправить беду.
Чтобы такого не происходило, заходим в редактор Notepad++ и выбираем в меню пункт “Кодировки”. Именно он поможет преобразовать имеющийся документ. Спрашивается, какой? Чаще всего (если сайт на WordPress или Joomla), то “Преобразовать в UTF-8 без BOM” (см. изображение).
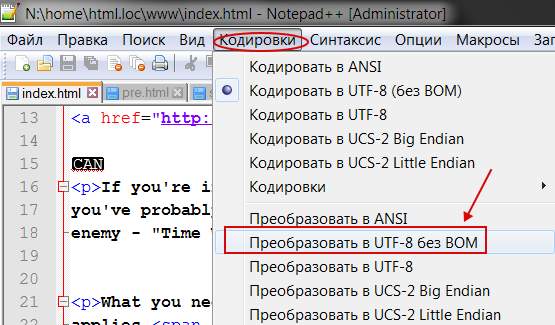
Сделав такое преобразование, Вы увидите изменения в строке статуса программы.
Также во избежание кракозябр необходимо принудительно прописать информацию о кодировке в шапке сайта. Тем самым Вы укажите браузеру на то, что сайт стоит считывать именно в прописанной кодировке. Начинающему веб-мастеру необходимо понимать, что чехарда с кодировкой чаще всего возникает из-за несоответствия настроек сервера настройкам сайта, т.е. на сервере в базе данных прописана одна кодировка, а сайт отдает страницы в браузер в совершенной другой.
Для этого необходимо прописать “внаглую” (в шапку сайта, т.е, как частенько, в файл header.php) между тегами <head> </head> следующую строчку:
Прописав такую строчку, Вы заставите браузер правильно интерпретировать кодировку, и иероглифы пропадут.
Также может потребоваться корректировка вывода данных из БД (MySQL). Делается сие так:
Как вариант, можно еще сделать ход конём и прописать в файл .htaccess такие вот строчки:
Все вышеприведенные методы (или некоторые из них), скорее всего, помогут Вам и Вашим будущим посетителям избавиться от ненавистных иероглифов и проблем с кодировкой. К сожалению, более подробно мы здесь инструкцию по веб-мастерским штукам рассматривать не будем, думаю, что они обязательно разберутся в подробностях при желании (как-никак у нас несколько другая тематика сайта).
Ну, вот и практическая часть статьи закончена, осталось подвести небольшие итоги.
Удаляем и заменяем скрытые символы в Word
В процессе проверки научных работ часто приходится сталкиваться с очень плохим форматированием текста, что во многих случаях связано с тем, что автор работы не знаком с функцией показа скрытых (непечатаемых) символов в программе Microsoft Word.
Скрытые символы в Word будут отображены, если на ленте «Главная» нажать кнопку отобразить все знаки, как показано ниже на картинке.
Отобразить все знаки
После нажатия этой кнопки по всему тексту, перед буквами, между букв и после букв, появятся разнообразные символы, что позволит нам определить ошибки в форматировании текста и удалить или заменить определённые знаки.
Удаляем или заменяем лишние пробелы
Одной из наиболее распространённых ошибок является выравнивание абзацев документа в Word’е не с помощью линейки, расположенной над текстом, или инструментов выравнивания (по левому краю, по центру, по ширине, по правому краю), а с помощью пробелов. Выравнивание абзаца с помощью пробелов, во-первых, более трудоёмко, во-вторых, не всегда позволяет добиться одинакового размера «красной строки» всех абзацев текста, в-третьих, усложняет возможные будущие изменения в выравнивании (с помощью линейки можно за несколько секунд выровнять все абзацы текста, тогда как используя пробелы нужно выравнивать отдельно каждый абзац).
Пробелу при включении отображения скрытых символов соответствует символ точки по центру знака: .
Ниже на картинке показан пример выравнивания текста с помощью пробелов.
Выравнивание текста с помощью пробелов
Использование функции показа скрытых символов позволяет определить, что в работе название раздела («Вступ») вместо выравнивания по центру выровнено с использованием пробелов; то же самое можно сказать и о абзацах, где линейка вообще не использовалась.
Для удаления лишних пробелов в нужных местах необходимо выделить символы пробелов с последующим нажатием кнопки «Delete».
Есть случаи, когда лишние пробелы используются хаотично в самом тексте, что усложняет его восприятие. Часто это связано либо с механической ошибкой при наборе текста, либо при копировании определённых участков текста с Интернета, либо при незнании автора работы, что между отдельными словами нужно ставить только один пробел (см. пример ниже).
Множественное использование пробелов
Очень неудобно вручную удалять пробелы по всему тексту, поэтому целесообразно воспользоваться инструментом «Найти и заменить», для чего нажимаем на «Расширенный поиск» на ленте «Главная» как показано ниже на картинке.
Выбираем расширенный поиск в Word’е
Далее делаем следующие шаги:
1) в появившемся окне переходим на вкладку «Заменить»;
2) в поле «Найти» печатаем с использованием клавиатуры два пробела;
3) в поле «Заменить на» печатаем с использованием клавиатуры один пробел;
4) нажимаем на кнопку «Заменить все» (см. картинку ниже).
Убираем лишние пробелы с использованием «Найти и заменить»
После нажатия кнопки «Заменить всё» увидим окно с количеством проведённых замен. После этого повторяем операцию (нажимаем «Заменить всё») до тех пор, пока число выполненных замен не будет равно нулю.
После осуществления вышеуказанных действий все лишние пробелы в тексте будут убраны.
В дальнейших моих уроках будут рассмотрены примеры удаления или замены других лишних символов с использованием функции показа скрытых (непечатаемых) символов в программе Microsoft Word.
- IT-технологии
- Без рубрики
Удаляем и заменяем скрытые символы в Word : 3 комментария
Планетарное Спасибо, очень выручили.
При выводе на печать символы (код 240) не убираются, при использовании редактирования «Найти — заменить» не находится этот символ для вставки в строку «найти». на главной вкладке в разделе «Абзац» везде ставлю «Нет» — не убираются.
Определение
Перед рассказом о том, как поменять кодировку в Word, стоит дать определение этому понятию. Сейчас мы попробуем это сделать простым языком, чтобы даже далекий от этой тематики человек все понял.
Зайдем издалека. В «вордовском» файле содержится не текст, как многими принято считать, а лишь набор чисел. Именно они преобразовываются во всем понятные символы программой. Именно для этих целей применяется кодировка.
Кодировка — схема нумерации, числовое значение в которой соответствует конкретному символу. К слову, кодировка может в себя вмещать не только лишь цифровой набор, но и буквы, и специальные знаки. А ввиду того, что в каждом языке используются разные символы, то и кодировка в разных странах отличается.


































