В вашей системе обнаружено превышение времени ожидания ответа драйвера amd как исправить
Обычно при сбоях видеодрайвера не наблюдается никаких закономерностей. Проблема может возникнуть как при просмотре видеоконтента или игре в 3D-игры, так и в «несложных» приложениях, когда нагрузка на видеокарту невелика. Частота возникновения проблемы также может варьироваться и практически непредсказуема.
Механизм, вызывающий проблему
Если драйвер видеокарты долгое время не отвечает на запросы, он принудительно перезапускается с помощью так называемого TDR (Timeout Detection and Recovery) — специального механизма, который реализован во всех версиях Windows, начиная с Windows Vista.
В Windows XP и более ранних версиях Windows, где TDR был недоступен, «застрявший» видеодрайвер почти всегда приводил к зависанию или сбою компьютера в так называемый синий экран смерти (BSOD), за которым следовала перезагрузка, потеря всех несохраненных данных и другие негативные последствия.
- Установите последние версии драйверов AMD
- Отключите расширения браузера
- Удалить LucidVirtuMVP с компьютера
- Измените значение TdrDelay в редакторе реестра
- Деинсталлируйте браузер
- Убедитесь, что драйверы материнской платы обновлены
- Разблокировка устройства
- Очистите видеокарту
- Обновление окон
- Восстановление реестра
1. Установите последние драйверы AMD
Если драйвер AMD в Windows 10 не работает, рекомендуется удалить и установить последнюю версию. Для этого выполните следующие действия
- Нажмите Windows Key + X и выберите Диспетчер устройств в списке.
- Перейдите в раздел Display Adapters, найдите свою видеокарту, щелкните правой кнопкой мыши и выберите Uninstall.
- Когда появится запрос, выберите удаление программного обеспечения драйвера для этого устройства.
Вы также можете использовать такой инструмент, как DDU, чтобы полностью удалить программу драйвера экрана с вашего компьютера. Вы можете загрузить все необходимые файлы отсюда.
Мы создали полное руководство, объясняющее, что такое программное обеспечение для драйверов экрана и как его использовать. Пожалуйста, проверьте его. Или, если вам нужно больше вариантов, вы можете проверить этот список лучших программ для удаления, доступных в настоящее время.
Чтобы удалить драйвер, просто запустите DDU и следуйте инструкциям. После удаления драйвера перейдите в раздел драйверов на сайте AMD и загрузите последние версии драйверов для вашей видеокарты.
Нужны новейшие драйверы для графического процессора? Добавьте эту страницу в закладки, чтобы всегда быть в курсе последних и самых лучших драйверов.
Если у вас нет необходимых компьютерных знаний для обновления/модернизации драйверов вручную, мы рекомендуем делать это автоматически с помощью инструмента обновления драйверов Tweakbit.
Этот инструмент одобрен Microsoft и Norton Antivirus. После нескольких тестов наша команда пришла к выводу, что это лучшее автоматизированное решение. Ниже приведено краткое руководство о том, как это сделать.
- Загрузите и установите инструмент обновления драйверов Tweakbit.
- После установки он автоматически начнет сканирование компьютера на наличие устаревших драйверов. Driver Updater проверит версии установленных драйверов по своей облачной базе данных на предмет наличия последних версий и порекомендует правильные обновления. Все, что вам нужно сделать, — это дождаться завершения сканирования.
- После завершения сканирования вы получите отчет о найденных на вашем компьютере проблемных драйверах. Проверьте список и посмотрите, хотите ли вы обновить каждый драйвер по отдельности или все вместе. Чтобы обновить один драйвер за раз, нажмите ссылку «Обновить драйвер» рядом с названием драйвера. Или просто нажмите кнопку «Обновить все» ниже, чтобы автоматически установить все рекомендуемые обновления.
ПРИМЕЧАНИЯ. Некоторые драйверы необходимо устанавливать в несколько этапов, поэтому может потребоваться несколько раз нажать кнопку Обновить, пока все детали не будут установлены.
Отказ от ответственности: Некоторые функции этого инструмента не являются бесплатными.
2. Отключить расширения браузера
Пользователи сообщают, что некоторые расширения браузера могут вызывать сбои драйвера AMD при просмотре видео на YouTube. Для устранения этой проблемы рекомендуется найти и удалить проблемные расширения браузера. これを行うには、次の手順に従ってください。
Как исправить проблему с подключением монитора при помощи приложения «Параметры»
Если физические проблемы с подключением отсутствуют, монитор и компьютер исправны, откройте приложение «Параметры» для принудительного обнаружения второго монитора.
Принудительное обнаружение второго монитора
- Откройте приложение «Параметры».
- Нажмите раздел «Система».
- Перейдите в подраздел «Дисплей».
- В разделе «Несколько дисплеев» нажмите на кнопку «Обнаружить».
-
Необязательно. В разделе «Поменять ваши дисплеи» нажмите кнопку «Обнаружить» в нижнем правом углу, если она есть.
Примечание:
данный вариант доступен только при подключении более одного монитора. Если у вас один монитор, опция отсутствует.
После выполнения этих действий Windows 10 должна обнаружить внешний монитор. Вы сможете менять его разрешение, масштаб, ориентацию при помощи доступных настроек.
Беспроводное подключение внешнего монитора
- Откройте приложение «Параметры».
- Перейдите в раздел «Устройства».
- Выберите подраздел «Bluetooth и другие устройства».
- Активируйте переключатель Bluetooth, если он есть.
- Нажмите на кнопку «Добавление Bluetooth или другого устройства».
- Выберите опцию «Беспроводной дисплей или док».
- Убедитесь, чтобы беспроводной дисплей включен и может быть обнаружен. Читайте его руководство.
- Выберите из списка дисплей, такой как беспроводной монитор, телевизор или компьютер с поддержкой Miracast.
- Выполняйте указания на экране.
После завершения этих действий беспроводной дисплей должен быть обнаружен как новый внешний дисплей.
Метод №3 Отключение компьютера, мониторов и кабелей
Ок, в прошлом методе мы пытались с вами попросту перезагрузить компьютер, чтобы избавиться от возможного «косяка» ОС Windows 10/8.1/8. Однако, возможно, проблема находится не на уровне программного обеспечения, а на аппаратном уровне.
Попробуйте отключить полностью ваш компьютер, отключите от него все мониторы, отсоедините от них все кабели. Также не забудьте отключить от питания свои два монитора. Подождите пару тройку минут, а затем выполните переподключение всей аппаратуры.
Возможно, в подключенной аппаратуре вашего компьютера произошел какой-то конфликт и второй монитор отказывался обнаруживаться системой. Данный метод помогает некоторым пользователям в сети(по крайней мере, некоторые из них так утверждают). Плюс, никакого риска при выполнении, скажем, этого трюка попросту нет. Так что почему бы его и не попробовать.
Метод №1 Изменения режима проецирования
Если вы корректно подключили монитор к своей видеокарте, но на нем ничего не отображается, то можно попробовать сменить режим проецирования. Проблема могла возникнуть просто из-за того, что ваша видеокарта не знала, что делать со вторым подключенным монитором. Сейчас мы покажем вам, как сменить режим проецирования на Windows 10. Хотя, то же самое можно выполнить и на таких операционных системах, как Windows 8 и Windows 8.1.
- Нажмите на клавиатуре комбинацию клавиш Windows+P.
- Затем перед вами появится меню выбора режима проекции, в котором будет находиться четыре настройки. Подберите настройку по вашим предпочтениям и кликните на нее.
Ну что, второй монитор наконец-то ожил? Если нет, то дело заключалось не в этом и мы двигаемся дальше.
Несколько мониторов в Windows 11
Мониторы остаются в режиме plug & play. Вы можете подключить монитор к порту дисплея вашего настольного компьютера или ноутбука, и он будет обнаружен автоматически. Windows 11 может не отображать его, но это легко исправить.
Подключение нескольких мониторов — Windows 11
Вы можете подключить несколько мониторов в Windows 11 из приложения «Настройки». Настройки позволяют:
Выберите основной мониторИзменить разрешение монитораИзменить раскладку монитораИзменить масштабирование для мониторовИзменить ориентацию монитораОткройте приложение «Настройки» с помощью сочетания клавиш Win + I.Перейдите в Система> Дисплей.
Нажмите кнопку «Определить», чтобы узнать, какой дисплей является каким (обратите внимание на номер, который отображается на дисплее).Нажмите «Открыть» в раскрывающемся списке «Дублировать эти дисплеи» и выберите способ работы второго монитора: расширенный дисплей, зеркальное отображение или отображение только на одном мониторе
Перетащите мониторы, чтобы расположить их.Выберите монитор и прокрутите вниз. Выберите «Сделать это моим основным дисплеем», чтобы установить его в качестве основного монитора.
Другая настройка
Для других настроек, которые могут применяться к обоим мониторам, сначала выберите монитор, а затем прокрутите вниз, чтобы изменить настройки. Выделенный монитор — это тот монитор, к которому будет применена настройка. Для настройки масштабирования вам может потребоваться выйти и снова войти, чтобы применить их ко всем приложениям.
Изменить режим проецирования
Windows 11 позволяет пользователям изменять режим проецирования, т. Е. Режим отображения для нескольких мониторов, с панели быстрого проецирования. Панель выглядит иначе, чем на
Коснитесь сочетания клавиш Win + P, чтобы открыть панель проекции.Выберите режим проецирования.Windows 11 изменит режим проецирования.
Проверьте блок питания
Если ничего не помогло, то, скорее всего, причина неполадок кроется в блоке питания. Проверить это можно только при наличии соответствующих навыков. Как минимум надо иметь под рукой мультиметр и уметь им пользоваться. Если уверены в своих силах, то действуйте так.
Фото: public domain / Pinterest
При снятой крышке корпуса найдите и отсоедините от материнской платы длинный разъём с самым большим количеством проводов, которые идут от блока питания. Разогните канцелярскую скрепку и замкните получившейся перемычкой контакт с зелёным кабелем и любой из контактов с чёрным проводом, чтобы сымитировать сигнал включения ПК.
| Оранжевый | +3,3 В |
| Красный | +5 В |
| Фиолетовый | +5 В |
| Жёлтый | +12 В |
| Синий | −12 В |
Далее переведите мультиметр в режим измерения постоянного напряжения. Прижмите чёрный щуп к любому контакту с чёрным кабелем, а затем поочерёдно касайтесь красным щупом контактов жёлтого, красного, оранжевого, фиолетового и синего проводов. Сравните значения с приведёнными в таблице выше.
Если напряжение отсутствует или отличается от эталонного более чем на 5%, вероятно, блок питания придётся отремонтировать или заменить. При наличии рабочего блока можно сразу попробовать установить его вместо штатного и посмотреть на результат.
windows не видит второй монитор
Не так давно подключение дополнительного монитора к ПК воспринималось как глупость. Но сегодня, многое изменилось, и большинство профессий различных сфер пользуются таким преимуществом. Наиболее частая проблема при установке второго дисплея – windows не видит второй монитор. Почему не работает? Что делать? Как подключить второй монитор через hdmi? И многое другое в статье ниже.
Способ 1.
Первым делом, убедитесь, что ваш дополнительный дисплей не сломан, а находится в работоспособном состоянии:
- проверьте целостность проводов от монитора к системному блоку;
- взгляните на правильность подключения кабеля к ПК;
- убедитесь, что девайс подключен.
До 50% случаев, когда второй монитор не определяется, причинами являются банальные моменты, описанные выше.
Способ 2.
После стандартной проверки у вас снова не обнаружен монитор? Возможно, ваш дисплей устарел и возникли проблемы с его программным обеспечением. Проделайте следующие действия:
- Клацните пкм по рабочему столу.
- Выберите пункт «Параметры экрана».
- Нажмите на «Обнаружить» в разделе «Несколько дисплеев».
Способ 3.
Не работает и пк не видит монитор? Бывает так, что второй дисплей конфликтует с системой, поэтому windows не может его обнаружить. Стоит попробовать изменить формат проецирования. Для этого:
- нажмите Windows+P;
- После того, как появится меню режимов проекции с 4 пунктами настройки, выберите нужную и кликните на неё.
Способ 4.
Снова компьютер не видит злосчастный экран? Есть вероятность,что причина кроется в последнем обновлении ПО графического адаптера, поэтому система не передает изображение на дополнительный монитор. Чтобы исправить ситуацию, необходим откат драйвера на предыдущую версию. Следуйте следующим пунктам:
- откройте диспетчер устройств;
- найдите вашу видеокарту, она находится в пункте “Видеоадаптеры”;
- щелкните правой кнопкой мыши по вашему графическому адаптеру, затем “Свойства”;
- находим вкладку “Драйвер” и клацаем “Откатить”;
- следуйте инструкциям на экране;
- произведите релоад (перезагрузку) ПК;
Способ 5.
Вот еще несколько действий для тех, у кого при подключении к ноутбуку не отображается второй монитор:
- Подключите монитор через HDMI или VGA. Закройте крышку ноута (дело в том, что при отключении основного монитора на ноутбуке, второй становится основным), а через несколько минут раскройте лэптоп. Изображение должно появится на двух экранах.
- При подключенном дополнительном мониторе через HDMI или VGA, введите девайс в спящий режим, и через пару минут выйдите из него.
Способ 6.
Следующий вариант – изменение частоты обновления монитора. Возможно ее значение больше предусмотренного на обоих дисплеях, поэтому система не обнаруживает и не подключает последний. Следуйте следующим пунктам:
- жмем ПКМ по рабочему столу, выбираем пункт “Разрешение экрана”;
- клацаем “Дополнительные параметры”;
- в появившемся меню жмем вкладку “Монитор” и выбираем оптимальное значение частоты обновления;
- применяем изменения и перезагружаем ПК.
И все-таки, если вышеописанные способы бездейственны, как подключить второй монитор к компьютеру windows 7, 8, 10: пошаговая инструкция, способ 7.
- Определитесь с типом подключения дисплея к пк, VGA, DVI или HDMI.
- Подключите кабель питания в розетку и провода монитора к ПК.
- Включите компьютер (ноутбук).
По окончанию вышеописанных стандартных действий, необходимо определиться с типом конфигурации подключенного дисплея:
- Презентационный(клоновый) формат – используется для проведения презентаций. Изображение на одном и на другом экранах полностью совпадает, или по другому (клон).
- Формат расширенного рабочего стола – предназначается для распределения рабочей зоны на два экрана.Разные окна, и приложения, можно выводить на разные экраны.
Чтобы реализовать 1 режим подключения необходимо:
- щелкнуть по рабочему столу ПКМ;
- в зависимости от производителя видеокарты, в раскрывшемся списке выбрать утилиту-Центр Управления ATI или Nvidia.
- найти параметр clone, выбрать его и применить.
Для увеличения области рабочего стола сделаем:
- зайдем в пуск->панель управления;
- выбираем раздел “оформление и персонализация”->настройка разрешения экрана, не забудьте нажать пункт “обнаружить”, чтобы система определила наличие второго экрана.
- в последнем раскрывающемся списке ищем параметр отображения Расширение рабочего стола, чтобы распределить рабочий стол между 2 мониторами;
- подтверждаем изменения.
Если ничего не помогает
Если пропал звук на компьютере после обновления драйверов и ничего из вышеперечисленного не помогает, то велика вероятность, что это самое обновление довольно сильно повредило системные файлы, отвечающие за звук. Решение этой проблемы простым не будет. Собственно, здесь только два варианта: откат системы с помощью контрольной точки или полная ее переустановка.
Первый вариант подойдет только в том случае, если ранее были созданы контрольные точки для восстановления операционной системы. Если же защита ОС была полностью выключена (например, в случае с «Виндовс 10»), то откат ничего не даст.
Но опять же, в случае с «десяткой» есть еще один метод, который способен помочь, если после обновления драйверов пропал звук. Речь идет о сбросе до заводских параметров. На выходе пользователь получит абсолютно чистую операционную систему с базовым набором драйверов. Стоит попробовать этот вариант. Он реально способен помочь. Если же и после этого все будет плохо, то, возможно, звуковая карта просто вышла из строя по каким-то причинам.
Несколько дисплеев не работают? Вот что тебе следует делать
Если вы подключили второй дисплей к компьютеру с Windows 10, но он не отображается, есть несколько простых вещей, которые вы можете сделать, чтобы решить проблему.
1. Измените режим отображения
Windows 10 обычно обнаруживает второй монитор при его подключении. Вам не нужно изменять настройку, но в некоторых случаях вам может потребоваться изменить режим отображения.
- Нажмите Выиграть + п , чтобы открыть панель «Проект» справа.
- Вы увидите несколько различных режимов отображения.
- Выберите тот, который хотите использовать; Продлевать настроит каждый монитор как собственный и Зеркало будет дублировать его, чтобы на каждом экране отображалось одно и то же.
2. Выберите метод ввода.
Мониторы могут использовать один из трех различных методов; VGA, DVI и HDMI. Это типы портов, которые поддерживает монитор, и он должен выбрать тот, который используется, но не все мониторы.
- Получите доступ к панели настроек вашего монитора. Вы должны увидеть это, нажав кнопку на мониторе.
- В меню будет указан метод ввода.
- Убедитесь, что выбран правильный вариант, например, если вы используете порт HDMI, для метода ввода также необходимо установить значение HDMI.
3. Перезагрузите компьютер.
Мониторы, когда они хорошо играют и все идет хорошо, работают как устройства plug & play. Тем не менее, если монитор не отображается, рекомендуется перезагрузить компьютер, особенно если вы изменили режим ввода.
4. Обнаружение дисплея
Вы можете заставить Windows 10 обнаруживать дисплей, если он не отображается. Вы можете попробовать две вещи:
Диспетчер устройств
- Откройте диспетчер устройств.
- Разверните группу устройств «Видеоадаптеры».
- Выберите группу устройств, щелкните ее правой кнопкой мыши и выберите «Сканировать на предмет изменений оборудования».
- Проверьте, появляется ли новый дисплей под группой устройств.
Если новый монитор или устройство не появляется, вы можете попробовать второй способ.
Приложение настроек
Чтобы определить отображение из приложения «Настройки»;
- Откройте приложение «Настройки».
- Перейдите в группу настроек Система.
- Выберите вкладку Display.
- Прокрутите вниз и нажмите «Обнаружить» в разделе «Несколько мониторов».
- Если кнопки нет, проверьте под текущим дисплеем.
5. Переключить режим отображения.
Попробуйте переключить режим отображения;
- Нажмите Выиграть + п Сочетание клавиш.
- На панели выберите любой другой режим отображения, кроме того, который выбран в данный момент.
- После изменения режима выберите тот, который хотите использовать.
6. Проверка оборудования
Иногда поврежденный кабель или порт может помешать обнаружению монитора.
- Попробуйте использовать другой кабель, нежели тот, который вы используете.
- Попробуйте подключить монитор к другой системе.
- Попробуйте подключить к вашей системе другой монитор.
7. Проверка порта
ПК и мониторы обычно поддерживают два разных порта отображения: HDMI и VGA. По возможности попробуйте использовать другой порт, отличный от того, который вы используете.
Это исправление имеет аппаратные ограничения, т. Е. Если ваш компьютер имеет только порт HDMI, у вас нет возможности попробовать порт VGA. Если у вас есть более одного порта, и при его изменении отображается монитор, вероятно, ваши порты ослаблены или повреждены.
8. Обновите / откатите графический драйвер.
Драйверы часто являются ответом на проблемы с дисплеем.
- Открой Диспетчер устройств.
- Разверните Адаптер дисплея группа настроек.
- Вы увидите два разных устройства, если у вас есть выделенный графический процессор.
- Выберите встроенную видеокарту, щелкните его правой кнопкой мыши, и выберите Обновить драйвер.
- Если доступно обновление, установить это и начать сначала ваша система.
- Повторите описанный выше процесс для своего графического процессора.
Откат драйвера
Иногда новая версия драйвера может помешать обнаружению монитора. Попробуйте вернуться к более старой версии, если она доступна.
- Открой Диспетчер устройств.
- Расширять Видеоадаптеры.
- Щелкните правой кнопкой мыши встроенную видеокарту и выберите Характеристики.
- Перейти к Водитель таб.
- Щелкните значок Откатиться кнопка, если она активна / кликабельна.
- Начать сначала ваша система после отката драйвера.
- Повторите эти действия для своего графического процессора, но только если вы точно знаете, что внешний дисплей будет его использовать.
Что надо проверять?
Пойдем от самого легкого, что можно сделать по невнимательности. И дойдем до выявления возможных поломок, в частности.
Включен ли сам монитор?
Банально, но может монитор по факту не включен? Проверьте питание (штекер в розетке), кнопку включения на передней панели. Некоторые модели оснащаются кнопкой (тумблером) вкл/выкл питания сзади, поэтому проверьте и ее. Горящая или мигающая индикация на передней панели будет свидетельствовать тому, что дисплей включен.
Работает ли монитор?
Выключите питание компьютера и двух мониторов. Отключите первый и подключите второй вместо него. Если для соединения обоих экранов используете одинаковые кабели, то попробуйте ещё через него.
Если компьютер не видит второй монитор, подключенный по HDMI, попробуйте соединить через патч-корд с другим коннектором (DVI, VGA). Все также нет? Подключите дисплей к другому ПК или ноутбуку. Если не работает, вероятно, что сам монитор не исправен.
Как подключаете к ПК?
Важно, чтобы подключение двух мониторов было к одной видеокарте. Если один подключен к внешней видеокарте, а второй к интегрированной, без специальных настроек и поддержки соответствующего режима материнской платы данный способ не заработает
Дополнительно, убедитесь в надёжности крепления коннектора в порте монитора и ПК. Если подключаете кабелем VGA или DVI, убедитесь, что коннектор плотно вставлен в разъём, а фиксаторы закручены так, что нельзя расшатать.
Если подключаете современный дисплей по USB-C, нужно чтобы кабель поддерживал передачу медиа сигнала. Это можно узнать в характеристиках к этому патч-корду. Компьютер тоже должен поддерживать технологию передачи видеосигнала по USB-C. Применяя обычные переходники USB-3.0 на USB-C, картинку экран не выведет.
Проверьте порты видеокарты с помощью рабочего монитора и патч-корда. Проверьте пины коннектора, чтобы они не были изогнуты. Визуально осмотрите разъемы как видеокарты, так и компьютера. Убедитесь, что кабель полностью целый.
Поддерживает ли внешняя карта работу с двумя мониторами?
Старые или дешёвые графические платы могут не поддерживать параллельную работу двух и более одновременно работающих мониторов. Для многих видеокарт поддержка трёх дисплеев становится проблемой.
Также есть случаи, что дисплеи могут работать, если подключены только по цифровым HDMI, или только по аналоговым VGA портам. Одновременное подключение по разным выходам не увенчались успехом.
Используете ли вы переходник?
Есть качественные переходники и китайские дешевки. Если за использование первых до сих пор ведутся споры насчёт возможных потерь и качества передачи картинки, то вторые могут просто отказаться работать. Если переход с цифрового сигнала на аналоговый, кабель должен оснащаться конвертером.
Также видеокарта должна поддерживать цифро-аналоговую конвертацию.
Небольшие хитрости
Еще пара советов, если вдруг второй монитор не видит ноутбук. При подключенном дополнительном дисплее закройте ноут. Теперь другой монитор станет основным. Открывайте ноутбук – теперь должно все работать.
Другой вариант – ввести лэптоп в спящий режим. Картинка появилась на втором мониторе? Пробуйте вывести ноут из режима сна.
Оцените надёжность контактов
Правильно установленная память. Фото: public domain / Pinterest Оперативная память, видеокарта и другие комплектующие устанавливаются в слоты на материнской плате. Если недавно меняли их, делали чистку или доставали из гнёзд по любой другой причине — есть вероятность, что компоненты вставлены не до конца. Из‑за плохого контакта вполне может отсутствовать изображение на мониторе.
Для проверки отключите кабель питания от компьютера, аккуратно снимите боковую крышку, отвернув винтики на торце задней панели. Осмотрите видеокарту и планки оперативной памяти. Убедитесь, что они вставлены без перекосов и до конца. Защёлки по бокам ОЗУ должны быть закрыты, а видеоадаптер — зафиксирован винтом к шасси корпуса.
Способ 8: Восстановление исходного состояния Windows
Последний вариант решения рассматриваемой сегодня проблемы — возвращение ОС к исходному состоянию, что может производиться разными методами. Если пользователем (или программами, операционной системой) были созданы резервные копии, когда звук еще функционировал корректно, нужно восстановить именно их. Дополнительно можно обратиться и к встроенному инструменту, который возвращает изначальное состояние. Здесь каждый юзер должен выбрать способ, отталкиваясь от личных предпочтений и сложившейся ситуации, а все доступные методы описаны в статье далее.
Подробнее: Восстанавливаем ОС Windows 10 к исходному состоянию
Вы только что ознакомились со всеми доступными инструкциями, по исправлению неполадки с текстом «Универсальный аудиодрайвер: не исправлено». Осталось только по очереди выполнить каждый способ, чтобы найти действенный. Если ничего из этого не поможет, остается только переустанавливать ОС, ссылаясь на то, что проблема возникла во время самой инсталляции.
Опишите, что у вас не получилось. Наши специалисты постараются ответить максимально быстро.
Технические решения
Не советую применять пользователям, не разбирающимся в устройстве компьютера.
В случаях, когда чипсет оснащен встроенным видеоадаптером, используйте его для дополнительного монитора. Стало решением? Означает, что неисправность — в дискретной видеокарте.
В таких случаях открывают корпус системного блока и смотрят, работает ли вентилятор, задача которого состоит в охлаждении видеокарты (порой отсутствует, зависит от модели).
Дискретный видеоадаптер мог отойти. Вероятная причина — загрязненные контакты. Извлеките плату из слота. Очистите контакты ластиком или слегка смоченной спиртом ваткой.
В случае, когда ни один и рассмотренных методов результата не дал, переходите к настройкам операционной системы.
Настройка работы двух мониторов на компьютере с Windows 10, 8 и Windows 7
После включения компьютера с двумя подключенными к нему мониторами, они, после загрузки обычно определяются системой автоматически. Однако, может оказаться, что при первой загрузке изображение будет не на том мониторе, на который оно выводится обычно.
После первого запуска останется лишь настроить режим работы двух мониторов, при этом Windows поддерживает следующие режимы:
- Дублирование экрана — на обоих мониторах выводится одинаковое изображение. В данном случае, если физическое разрешение мониторов отличается, возможны проблемы в виде размытости изображения на одном из них, поскольку при дублировании экрана для обоих мониторов системой выставляется одинаковое разрешение (и изменить это не получится).
- Вывод изображения только на один из мониторов.
- Расширить экраны — при выборе данного варианта работы двух мониторов, рабочий стол Windows «расширяется» на два экрана, т.е. на втором мониторе находится продолжение рабочего стола.
Настройка режимов работы осуществляется в параметрах экрана Windows:
- В Windows 10 и 8 вы можете нажать клавиши Win+P (латинская P) для выбора режима работы мониторов. При выборе «Расширить» может оказаться, что рабочий стол «расширился не в ту сторону». В этом случае зайдите в Параметры — Система — Экран, выберите тот монитор, который физически находится слева и установите отметку «Сделать основным дисплеем».
- В Windows 7 (также возможно сделать и в Windows
 зайдите в параметры разрешения экрана панели управления и в поле «Несколько дисплеев» установите нужный режим работы. При выборе «Расширить эти экраны» может получиться, что части рабочего стола «перепутаны» местами. В этом случае, выберите в параметрах дисплеев тот монитор, который физически находится слева и внизу нажмите «Сделать основным дисплеем».
зайдите в параметры разрешения экрана панели управления и в поле «Несколько дисплеев» установите нужный режим работы. При выборе «Расширить эти экраны» может получиться, что части рабочего стола «перепутаны» местами. В этом случае, выберите в параметрах дисплеев тот монитор, который физически находится слева и внизу нажмите «Сделать основным дисплеем».
Во всех случаях, если у вас возникают проблемы с четкостью изображения, убедитесь, что для каждого из мониторов установлено его физическое разрешение экрана (см. Как изменить разрешение экрана Windows 10, Как изменить разрешение экрана в Windows 7 и 8).
Что сделать в первую очередь?

Что делать, если второй монитор, подключенный по HDMI или через другой порт, не работает? Вероятнее всего физическое соединение ПК и дисплея вы сделали правильно, устройства в рабочем состоянии, но Windows 10 не смог изначально определить дисплей. Выполните пару простых советов:
- Перезагрузите компьютер после подключения (особенно, если соединяли устройства включенными, чего делать не рекомендуется).
- Нажмите + I и перейдите в раздел «Система» – «Дисплей».
- В разделе «Несколько дисплеев» жмите кнопку «Обнаружить».
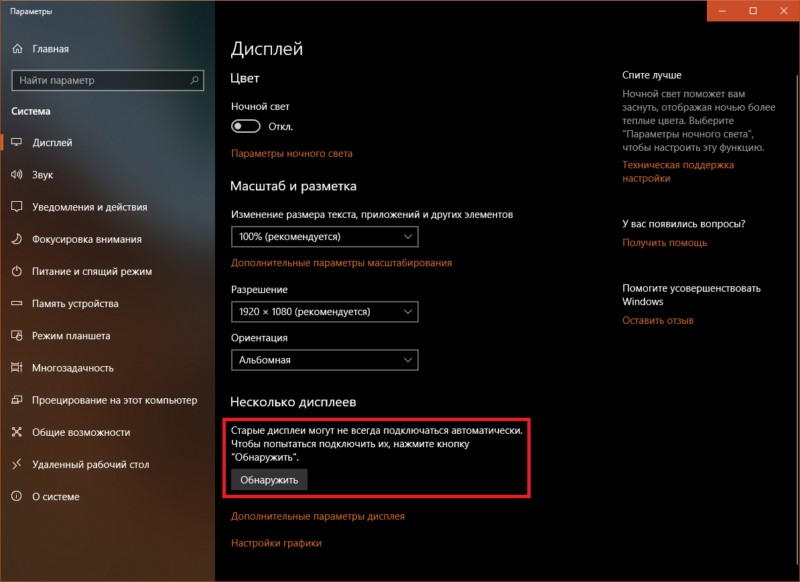
- Если в этом же пункте отображается или начало отображаться два дисплея, а на первом установлен режим «Показывать только 1», выберите режим «Дублировать» или «Расширить», чтобы на втором экране появилась картинка тоже.
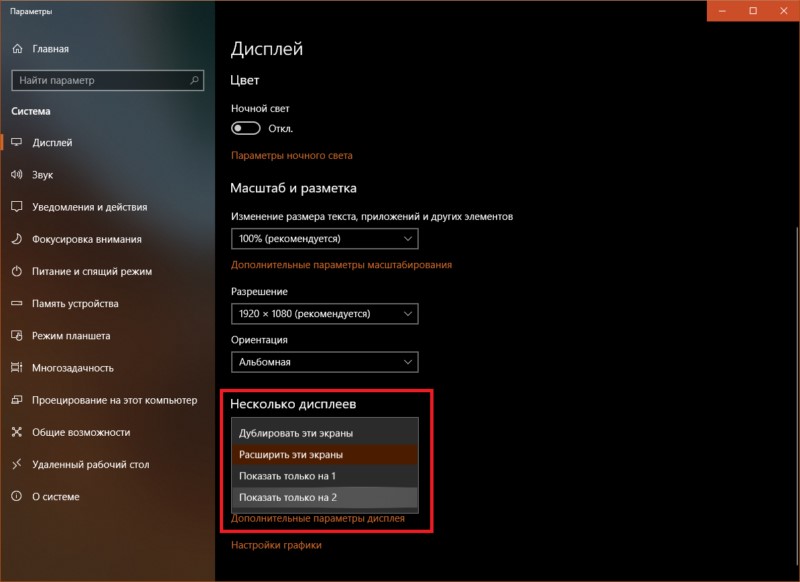
- Можно проверить драйвера на дисплей. Нажмите ПКМ по Пуск и откройте «Диспетчер устройств». В разделе «Мониторы» – удалите устройство для второго, а затем обновите конфигурацию.
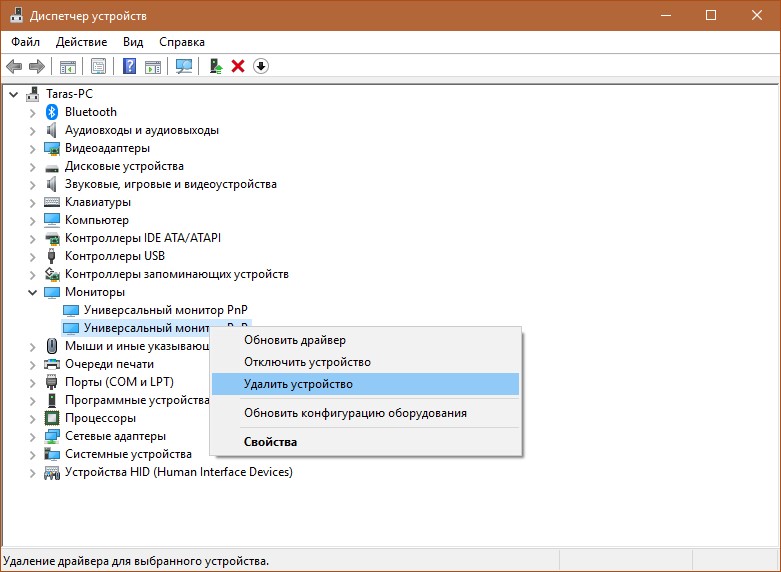
- Проверьте, виден ли подключенный второй экран с помощью софта для видеокарты. Если у вас видеокарта от NVIDIA – софт панель управления NVIDIA, для Intel – Intel Graphics Control Center, для AMD – AMD Catalyst. В разделе о мониторах можно проверить наличие второго и там же его настроить.
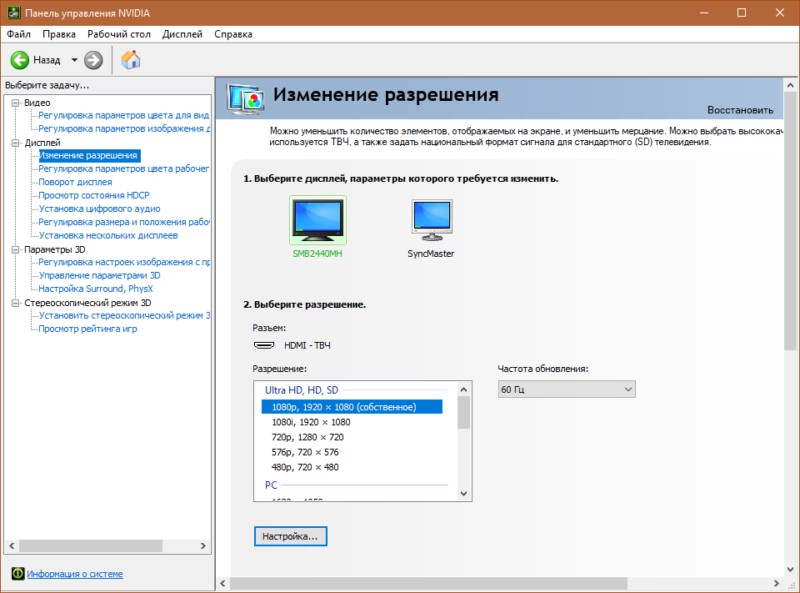
- В случае, если подсоединенный дисплей не видит софт видеокарты, к которой он подключен, возможно соединение сделано неправильно или есть неисправность в одном из элементов. Хотя маловероятно, но можно еще проверить драйвера для видеокарты.
- Для этого с помощью фирменных утилит (например, NVidia GeForce Experience) обновитесь до последней версии. Или используйте диспетчер устройств для удаления старых и установки драйверов из базы Microsoft.
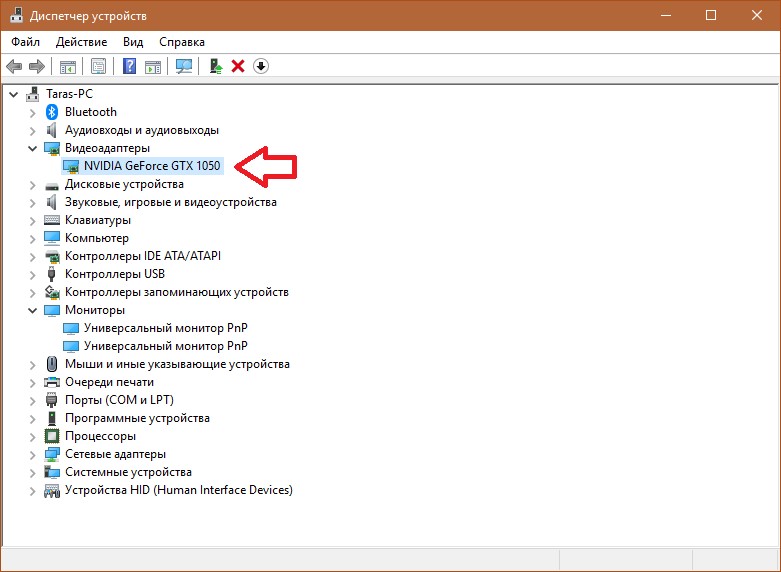
Далее разберем самые популярные случаи, которые не были описаны в этом разделе.
Также советую к просмотру видео о работе с несколькими мониторами в Windows 10:
ПК «не видит» второй монитор: проверяем видеовыход
Если ваш второй монитор располагает различными интерфейсами — проверьте: можно ли подключить его, например, через HDMI вместо VGA-разъема. Как вариант, вы можете попробовать задействовать и другие доступные интерфейсы на вашем компьютере, или попробовать осуществить подключение через переходник VGA-HDMI или DVI-HDMI. Последний вариант актуален, если на мониторе нет разъема HDMI, а на ПК он есть.
Как правило, компьютеры оснащены несколькими видеовыходами: самыми распространенными являются VGA, DVI и HDMI
Испробуйте все из них, используя соответствующие типы кабелей.
Внимание: зачастую на компьютере можно найти несколько выходов одинакового типа. Если вы подключили ваш второй экран, например, к VGA-выходу, проверьте — нет ли еще одного такого же свободного
Попробуйте переставить кабель на альтернативный выход и проверьте, не распознается ли монитор.
Если и после этих манипуляций вы не увидели картинку на мониторе — возможно проблема кроется в подключении кабеля к интегрированной графической карте, которая является деактивированной по умолчанию, так как на монитор выводится изображение с выделенной карты.
На фотографии вы видите именно такой случай: правые разъемы относятся к графической карте (выделено красным), в то время как левые принадлежат материнской плате. Так как по умолчанию в такой ситуации интегрированная видеосистема деактивирована, получить изображение вы можете только с тех выходов, которые предлагает выделенная графическая карта.






























