Дублирование слоя
Дублирование слоя заключается в создании нового слоя, являющегося точной копией какого-либо другого слоя: с тем же содержимым, положением и т.п. При этом название слоя-дубликата составляется из имени исходного слоя с добавлением слоя копия (сору). Новый слой-копия располагается над оригиналом.
Использование слоев-дубликатов позволяет хранить на одном из слоев исходное изображение, а все изменения и процедуры по редактированию осуществлять с копией изображения, расположенной на слое дубликате. Если изменения были неудачными, в любой момент можете отключить измененный дубликат и вернуться к исходному изображению.
Создание нового корректирующего слоя
В нижней части панели слоев справа от значка Layer Mask (Добавить слой-маску) находится черно-белый кружок Create new fill or adjustment layer (Создать новый корректирующий слой или слой-заливку).
Нажав на этот значок, должен открыться список. Выберите из него Hue/Saturation (Цветовой тон/Насыщенность).
Этот корректирующий слой позволяет легко менять цвета изображений. В Photoshop CS4 и CS5, элементы для корректирующих слоев появляются в панели настроек. А в CS3 и более ранних версиях они открываются в отдельном диалоговом окне. Активируйте опцию Colorize (Тонирование) и вы увидите, как поменяется цвет на изображении. Далее измените следующие значения Hue (Цветовой тон) 195 и изображение окрасилось в синие тона, Saturation (Насыщенность) 60, изображение приобрело более насыщенный синий цвет. Я не вдаюсь в конкретные подробности, поэтому, если что-то не понятно, то ориентируйтесь по рисунку ниже.
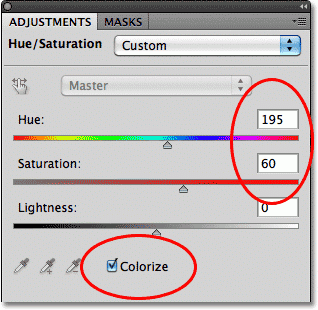
Вот результат после создания корректирующего слоя.

Корректирующие слои — это еще одна отдельная тема, которая выходит за рамки этого урока. Я не рассказываю о них подробно, я хочу, чтобы вы увидели, что при создании любого корректирующего слоя в панели слоев он появится как обычный слой. В нашем случае корректирующий слой расположен выше всех слоев.
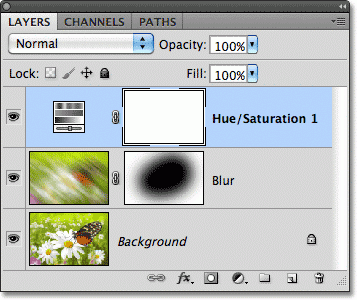
Вкладка Layers
В верхней части панели слоев имеется отдельная вкладка Layers (Слои). По ней-то мы и определяем, что данная панель именно для слоев.
Вы, наверно, заметили, что рядом имеются две другие вкладки Channels (Каналы) и Paths (Контуры), они отображаются серым цветом.
Эти две панели сгруппированы с панелью Layers (Слои). На самом деле панелей в Photoshop очень много и, если их все отобразить на экране, то они просто закроют всю рабочую область и работать в такой обстановке будет не комфортно. Именно поэтому производители Adobe Photoshop решили оставить только небольшую группу из нескольких панелей для экономии места.
Чтобы переключиться на другую панель в этой группе, нужно просто нажать на нужную вкладку. Но, несмотря на то, что все вкладки находятся в одной группе, панели Channels (Каналы) и Paths (Контуры) не имеют никакого отношения к панели Layers (Слои). Кроме одного факта, что они так же широко используются в Photoshop. Так, что пока мы конкретно рассматриваем панель слоев, другие вкладки мы можем игнорировать.
Активный слой
Вы, наверно, заметили, что когда у нас был только один фоновый слой, он был выделен синим цветом в палитре слоев. Далее, когда мы добавили слой Layer 1 (Слой 1), он выделился и так далее. Когда слой выделяется, он в настоящее время считается активным. Все, что вы будете делать на рабочем документе, будет относиться к выделенному слою.
Каждый раз, когда вы добавляете слой, Photoshop автоматически делает его активным, но по необходимости вы можете изменить активность слоя, для этого просто сделайте клик на нужном нам слое. На изображении ниже, я сделал активным слой Layer 1 (Слой 1), сделав по нему клик левой кнопкой мыши. В результате вы увидите, что он выделился синим цветом.
Как добавить новый слой?
В фотошопе чень часто новый слой создается автоматически (например, при вставке фрагмента одного изображения в другое), но периодически возникает потребность сделать это вручную, добавить новый пустой слой.
Чтобы добавить новый пустой слой в Photoshop CS4, следует выполнить одно из следующих действий:
- 1 способ: Сделайте активным (выберите) на палитре Layers (Слои) тот слой, над которым вы хотите создать новый пустой слой, и внизу все той же палитры щелкните мышкой по кнопке Create New Layer (Создать новый слой) . Новый пустой прозрачный слой появится на палитре Layers (Слои) и автоматически станет активным — выделение перейдет на него. Данный способ добавления слоев является наиболее быстрым.
- 2 способ: Сделайте активным (выберите) на палитре Layers (Слои) тот слой, над которым вы хотите создать новый слой и в строке меню выберите Layers (Слои) → New (Новый) → Layer (Слой). В результате на экране появится диалоговое окно New Layer (Новый слой), в котором вам будет необходимо задать параметры слоя (можете сразу нажать ОК).
Изменение порядка слоев, включение, выключение и связывание слоев
Слои изображения в программе фотошоп можно перемещать выше или ниже простым перетягиванием слоя мышкой в палитре Layers (Слои). Их можно выключать (делать невидимыми) щелкая на изображении глаза на палитре. Выключенные слои никуда не исчезают, даже после закрытия документа (изображения). Если вы потом, в следующем сеансе работы, откроете изображение с некоторыми выключенными слоями, вы снова сможете их включить.
Слои в фотошопе можно связывать друг с другом, объединять в группу с той целью, чтобы их относительное положение не менялось. При попытке изменения положения одного из связанных слоев перемещаться будут и все связанные с ним слои. Для этого внизу палитры Слои (Layers) нажмите кнопку Связать в виде фрагмента цепи. Выделенные слои будут связаны друг с другом, а на палитре Слои напротив их имен появится значок «цепочка».
Создание и удаление слоев.
Новый слой появляется на панели «Слои» или над выделенным слоем, или внутри выделенной группы.
Создание нового слоя или группы
- Выполните одно из следующих действий.
- Чтобы создать новый слой или группу с параметрами по умолчанию, на панели «Слои» нажмите кнопку «Создать новый слой» или «Создать новую группу» .
- Выберите меню «Слой» > «Новый» > «Слой» или «Слой» > «Новый» > «Группа».
- В меню панели «Слои» выберите пункт «Создать новый слой» или «Создать новую группу».
- Чтобы открыть диалоговое окно «Новый слой» и выбрать параметры слоя, нажмите кнопку «Создать новый слой» или «Создать новую группу» на панели «Слои», удерживая клавишу «Alt» (Windows) или «Option» (Mac OS).
- Чтобы поместить новый слой ниже выделенного слоя, нажмите кнопку «Создать новый слой» или «Создать новую группу» на панели «Слои», удерживая клавишу «Ctrl» (Windows) или «Command» (Mac OS).
- Укажите следующие параметры слоя и нажмите кнопку «ОК»:
- Имя
- Имя слоя или группы.
- Использовать предыдущий слой для создания обтравочной маски
- Этот параметр недоступен для групп.
- Цвет
- Цвет этого слоя или группы на панели «Слои».
- Режим
- Режим наложения для слоя или группы.
- Непрозрачность
- Степень непрозрачности слоя или группы.
- Выполнить заливку нейтральным цветом
- Заливка слоя ранее заданным нейтральным цветом.
Примечание. Для добавления выбранных слоев в новую группу выберите «Слой» > «Группа слоев» или щелкните, удерживая нажатой клавишу «Shift», кнопку «Создать новую группу», расположенную в нижней части панели «Слои».
Создание нового слоя с использованием эффектов другого слоя
- На панели «Слои» выделите слой.
- Перетащите указанный слой на кнопку «Создать новый слой» в нижней части панели «Слои». Вновь созданный слой будет содержать все эффекты выбранного слоя.
Преобразование выделенной области в слой
- Выделите область.
- Выполните одно из следующих действий.
- Чтобы скопировать в новый слой выделенную область изображения, выберите меню «Слой» > «Новый» > «Скопировать на новый слой».
- Чтобы вырезать выделенную область изображения и поместить ее в новый слой, выберите пункт меню «Слой» > «Новый» > «Вырезать на новый слой».
Примечание. Для применения этих команд смарт-объекты и слои-фигуры должны быть растрированы.
Дубликат слоя может быть создан в текущем изображении либо в другом новом или существующем изображении.
Создание дубликата слоя в текущем изображении
- Выберите слой или группу на панели «Слои».
- Выполните одно из следующих действий.
- Перетащите слой или группу на кнопку «Создать новый слой» .
- В меню «Слой» или в меню панели «Слои» выберите пункт «Создать дубликат слоя» или «Создать дубликат группы». Введите имя слоя или группы и нажмите кнопку «ОК».
Создание дубликата слоя или группы в другом изображении
- Откройте исходное и целевое изображения.
- На панели «Слои» исходного изображения выберите один или несколько слоев либо группу.
- Выполните одно из следующих действий.
- Перетащите слой или группу из панели «Слои» в целевое изображение.
- Выберите инструмент «Перемещение» и перетащите слой из исходного изображения в целевое. Дубликат слоя или группы помещается на панель «Слои» целевого изображения над активным слоем. Чтобы перемещаемый фрагмент изображения располагался в целевом изображении в той же позиции, что и в исходном (когда оба изображения имеют одинаковые размеры в пикселах) или по центру целевого изображения (размеры изображений не совпадают), удерживайте при перетаскивании клавишу «Shift».
- В меню «Слой» или в меню панели «Слои» выберите пункт «Создать дубликат слоя» или «Создать дубликат группы». В раскрывающемся меню «Документ» выберите целевой документ и нажмите кнопку «ОК».
- Выделите все пикселы слоя, выбрав меню «Выделение» > «Все», а затем «Редактирование» > «Скопировать». Затем выберите меню «Редактирование» > «Скопировать» в целевом изображении.
Создание нового документа из слоя или группы
- Выберите слой или группу на панели «Слои».
- В меню «Слой» или в меню панели «Слои» выберите пункт «Создать дубликат слоя» или «Создать дубликат группы».
- В раскрывающемся меню «Документ» выберите пункт «Новый» и нажмите кнопку «ОК».
Понятия о слоях изображения в Photoshop
Каждый документ Photoshop можно представить как стопку листов бумаги, наложенных друг на друга. Каждый документ фотошоп может состоять из одного слоя (Backgraund) или из большого количества слоев разной степени прозрачности (целиком прозрачных, непрозрачных или полупрозрачных). На каждом слое размещены отдельные фрагменты изображения. Через прозрачные и полупрозрачные области тех слоев, которые размешенные выше, можно видеть содержимое нижних слоев.
Слои документа в Photoshop можно перемещать для изменения положения и видимости отдельных фрагментов изображения аналогично перекладыванию листов бумаги в стопке, менять их порядок. Также есть возможность изменять уровень непрозрачности любого слоя, чтобы сделать его содержимое прозрачным или полупрозрачным.
Кроме этого в Photoshop есть еще слои-маски, есть корректирующие слои, предназначение которых – отображать один или все слои, расположенные ниже, с каким-то эффектом. Например, затемнение, осветление, увеличение насыщенности цветов, отображение только части слоя.
Главное назначение такого инструмента, как слой, – это возможность составить из нескольких разрозненных элементов одно изображение и работать с каждым слоем в отдельности, не изменяя другие.
Основные действия со слоями осуществляются в палитре Photoshop Layers (Слои). Чтобы ее открыть, нужно выполнить команду Windows (Окно) > Layers (Слои). Каждому слою в этой палитре отвечает отдельная строка с его миниатюрой и названием.
Свойства слоев
Все слои в совокупности имеют следующие свойства:
- Непрозрачность — характеризует степень прозрачности всех пикселей слоя, то есть насколько сквозь изображение на данном слое будет проступать содержимое слоя, который размещен ниже.
- Видимость — слой может быть включенный или отключен на палитре Layers (Слои) в фотошоп. Соответственно он будет или видимый, или не видимый.
- Режим смешивания (наложения) — характеризует, каким образом соединяется данный слой с тем, что лежит ниже. По умолчанию в программе Adobe Photoshop соединения происходит на основе прозрачности, но возможные разные варианты смешивания пикселей данного слоя с пикселями нижележащего слоя.
С помощью ползунка Opacity (Непрозрачность) при желании настроить непрозрачность слоя, то есть насколько сквозь последующее содержимое слоя будет просвечивать содержимое низлежащего слоя.
Опция Fill выполняет практически тоже что и Opasity, снижает непрозрачность слоя, но в отличии от Opasity, опция имеет одну замечательную особенность, снижая непрозрачность слоя, она оставляет видимыми все Стили слоя применяемые к изображению. Подробнее:
Основные типы слоев
В программе Photoshop CS4 существует 5 основных типов слоев:
- Обычный слой — содержит пиксельное изображения объекта, которое можно редактировать инструментами Photoshop;
- Текстовый слой — содержит векторный текст, который редактируется с помощью специальных текстовых инструментов;
- Корректирующий слой — используется для создания специальных корректирующих эффектов (например, изменение яркости, насыщенности);
- Слой, который заполняет, (слой-заливание) — используется для создания заливания сплошным цветом, градиентом или узором;
- Слой смарт-объекта — содержит данные смарт-об»єкта и обеспечивает возможность его редактирования. Смарт-объект – это встроенный в программу документ, который имеет расширения PSB, но все свойства и возможности PSD-файлов сохраняет. Его можно редактировать отдельно от изображения и использовать в изображении много раз.
Блокировка слоев
В панели слоев имеется несколько различных способов блокировки слоев. Например, если часть слоя прозрачная, то мы можем заблокировать прозрачные пиксели. В результате вы можете работать только с пикселями изображения. Мы можем заблокировать пиксели изображения, так же можно заблокировать положение слоя, чтобы случайно его не переместить.
В панели слоев чуть ниже опции Blend mode (Режим наложения) расположено четыре значка блокировки. Слева направо: Lock Transparent Pixels (Сохраняет прозрачность пикселов), Lock Image Pixels (Сохраняет цвета пикселов), Lock Position (Закрепляет положение) и Lock All (Сохраняет все). Если вы выберите один из вариантов блокировки, то на выбранном слое справа появится значок замка.
На изображении ниже видно, что на фоновом слое есть значок замка, он блокируется по умолчанию.
Копирование слоя
Вы уже знаете, как добавить новый слой, сейчас я вам покажу, как сделать копию уже существующего слоя. Для этого сделайте клик на нужном нам слое и перетащите его вниз на значок, указанный ниже. Я сделаю копию фонового слоя.
Находясь над значком, отпустите кнопку мыши. Копия слоя появится над оригиналом. В результате Photoshop сделал копию фонового слоя и присвоил ему название Background Copy (Фон копия)
Обратите внимание, что новый слой стал активным
Теперь я хочу применить пару фильтров для размытия слоя Background Copy (Фон копия). Вот, что получилось после применения нескольких фильтров.
Посмотрите на изображение вам покажется, что все изображение размыто, но это не так. Размытие было применено только к слою Background Copy (Фон копия), так как он был активный (был выделен синим цветом). А теперь посмотрите на миниатюры двух слоев, вы увидите, что слой оригинал не был затронут.
Изменение размера миниатюр
Одной из последней особенностей панели слоев, которая используется нередко, это изменение размера миниатюры изображения. Очень удобно для работы, когда в панели слоев миниатюры большого размера, но они занимают много места. Если вы работаете с большим количеством слоев, то удобнее будет уменьшить размеры миниатюр. Это можно сделать, нажав на значок меню в верхнем правом углу панели слоев, а затем выбрать Panel Options (Параметры панели).
После выбора откроется диалоговое окно с размерами миниатюр в трех вариантах, а так же имеется возможность вообще выключить эту опцию. Но я не советую выбирать последний вариант (вообще выключить) и выберу самый меньший из трех размеров.
После выбора нажмите ОК, чтобы закрыть диалоговое окно. Теперь посмотрите на панель слоев, она стала более компактной. Вы в любое время можете вернуться назад и изменить размер миниатюр на ваше усмотрение.
Изменение режима смешивания
В панели слоев для каждого слоя отдельно мы можем изменить режим. Опция Blend mode (Режим наложения) расположена в верхнем левом углу в панели слоев прямо под вкладками. По умолчанию там установлен режим Normal (Обычные).
Измените режим наложения для корректирующего слоя Hue/Saturation (Цветовой тон/Насыщенность) на Color (Цветность). Посмотрите на изображение, оно стало немного ярче.
Непрозрачность и заливка
У каждого слоя мы можем контролировать уровень прозрачности. Данная опция находится напротив опции режима наложения. Значение Opacity (Непрозрачность) 100% установлено по умолчанию, и оно означает, что мы не можем видеть сквозь данный слой. Измените Opacity (Непрозрачность) для корректирующего слоя на 70%.
Хоть значение непрозрачности снижено незначительно, а первоначальные цвета уже начинают проявляться.
Чуть ниже расположена опция Fill (Заливка), которая так же контролирует значение непрозрачности слоя. В большинстве случаев в работе эти два параметра (Opacity (Непрозрачность) и Fill (Заливка)) дают одинаковый результат, кроме случаев, когда речь пойдет о применении стилей слоя.
Добавление нового слоя
Чтобы добавить в документ новый слой, нажмите на значок в нижней части панели слоев, указанный на изображении красным кружком.
Новый слой появляется на панели слоев прямо над фоновым слоем. Photoshop автоматически присваивает название слою. Ниже на изображении видно, что новому слою присвоено название Layer 1 (Слой 1)
Обратите внимание, что у нас теперь имеется две строки в панели слоев, каждая из которых представляет отдельный слой
Если вы посмотрите на миниатюру нового слоя, то увидите шахматный узор и отсутствие каких-либо элементов. Это говорит о том, что данный слой прозрачный и пустой.
Создайте еще один слой, нажав на значок, указанный на изображении ниже.
Photoshop автоматически присвоил ему название Layer 2 (Слой 2). Теперь у нас получилось три строки, каждая из которых представляет один отдельный слой в документе.
Группировка слоев
Ранее мы узнали, что для удобства в работе с большим количеством слоев можно давать осмысленные названия каждому слою. Другой путь заключается в группировке слоев. В нижней части панели слоев есть значок папка Create a New Group (Создать новую группу). Но имеются и другие способы создания группы.
При нажатии на этот значок в панели слоев появится группа в виде слоя, но она будет пустая. Нам потребуется перетащить нужные слои в эту папку. Опять повторюсь, что если вы работаете с большим количеством слоев, то это неудобно и отнимет много времени. Конечно, это не страшно, но существует более удобный способ. Допустим, я хочу поместить в эту группу размытый и корректирующий слои, для этого нужно их выделить, удерживая клавишу Shift.
После того, как вы выбрали, какие слои будете группировать, нажмите на значок меню в верхнем правом углу панели слоев (в более ранних версиях Photoshop значок меню выглядит как маленькая стрелочка). В открывшемся меню слоев выберите New Group from Layers (Новая группа из слоев).
После этого на экране появится диалоговое окно New Group from Layers (Новая группа из слоев), в котором вы можете изменить название группы, а также некоторые другие параметры. Затем нажмите на кнопку ОК, чтобы принять настройки по умолчанию или какие-либо изменения, если вы что-то изменили.
Photoshop создает новую группу, дает ей название по умолчанию Group 1 (Группа 1) и перемещает два выбранных слоя в эту группу. Вы можете открыть папку и посмотреть, что находится внутри и снова закрыть, чтобы панель слоев была удобной для работы. Чтобы открыть папку нужно нажать на маленький треугольник слева от значка папки.
Чтобы снова закрыть группу, так же нажмите на значок маленького треугольника.
Очень много интересных и полезных вещей можно проделать с помощью группы слоев в Photoshop. Но в этом уроке я не буду вдаваться в подробности.
Объединение слоев
Объединение слоев — это процесс, который позволяет путём слияния соединять несколько слоев в один, тем самым уменьшая количество слоев в открытом документе. Когда работа над фрагментом изображения закончена, все слои, из которых он состоит, можно объединить. Для этого выделяют объединяемые слои и выполняют команду контекстного меню Merge(Объединить).
Чтобы объединить все видимые слои следует щелкнуть по текущему слою на палитре Слои правой кнопкой мыши и в появившемся контекстном меню выбрать команду Merge Visible (Объединить видимые). Кроме того, можно воспользоваться выбором в строке меню Слои → Объединить видимые или нажать «горячее» сочетание клавиши «SHIFT» + «CTRL» + «Е» — этот вариант слияния слоев представляет собой инструмент для объединения всех видимых слоев.
Изменение порядка слоев. Организация слоёв.
- Перетащите слой или группу слоев на панели «Слои» вверх или вниз. Отпустите кнопку мыши при появлении подсвеченной линии в том месте, куда необходимо переместить слой или группу.
- Чтобы поместить слой в группу, перетащите его в папку группы . Если папка группы свернута, то перетаскиваемый слой необходимо поместить поверх нее.
Примечание. Если группа развернута так, что видны содержащиеся в ней слои, то при добавлении слоя под развернутой группой происходит его автоматическое добавление к этой группе. Чтобы избежать этого, сверните группу перед добавлением нового слоя. - Выделите слой или группу слоев и в меню «Слой» > «Монтаж» выберите необходимую команду. Если выделенный элемент принадлежит группе, то выбранная команда меняет порядок следования слоев внутри группы. Если выделенный элемент не принадлежит группе, то команда изменяет порядок следования слоев в пределах всей панели «Слои».
- Чтобы обратить порядок следования выделенных слоев, выберите меню «Слой» > «Монтаж» > «Инверсия». Эти параметры доступны только в том случае, если выбрано не менее двух слоев.
Примечание. По определению фоновый слой всегда последний по порядку. Поэтому при выполнении команды «На фон» выделенный элемент помещается выше фонового слоя.


































