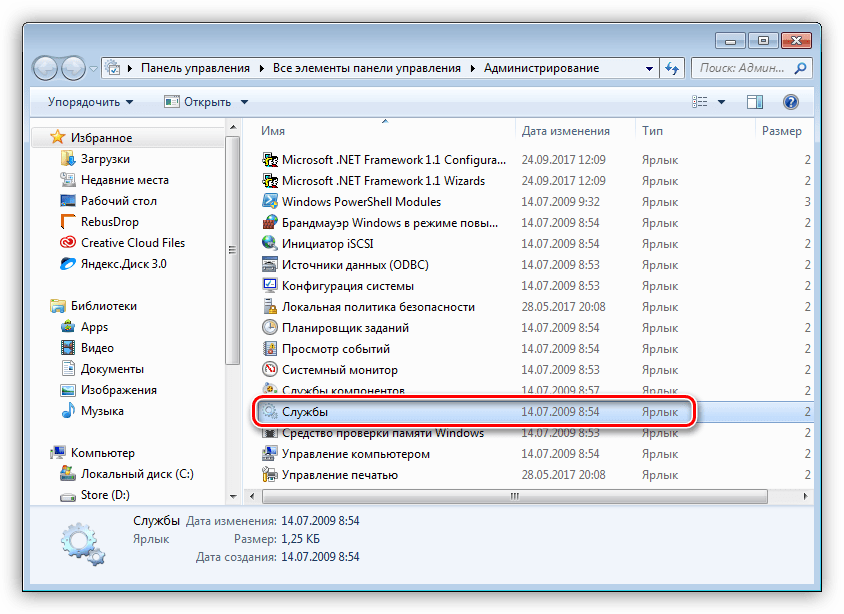Исправление ошибки 0x80070422
Данный код говорит нам о том, что требуемые для запуска системных оснасток или приложений службы либо утратили работоспособность, либо отключены. Ошибка может появляться как во время обновления системы, так и при попытке открытия параметров встроенного брандмауэра и защитника Windows. Далее мы разберем все три варианта и приведем способы устранения причин, вызывающих сбой.
Поскольку в этой статье речь пойдет исключительно о службах, приведем краткую инструкцию запуска соответствующей оснастки.
- Открываем «Панель управления» и переходим к апплету «Администрирование».
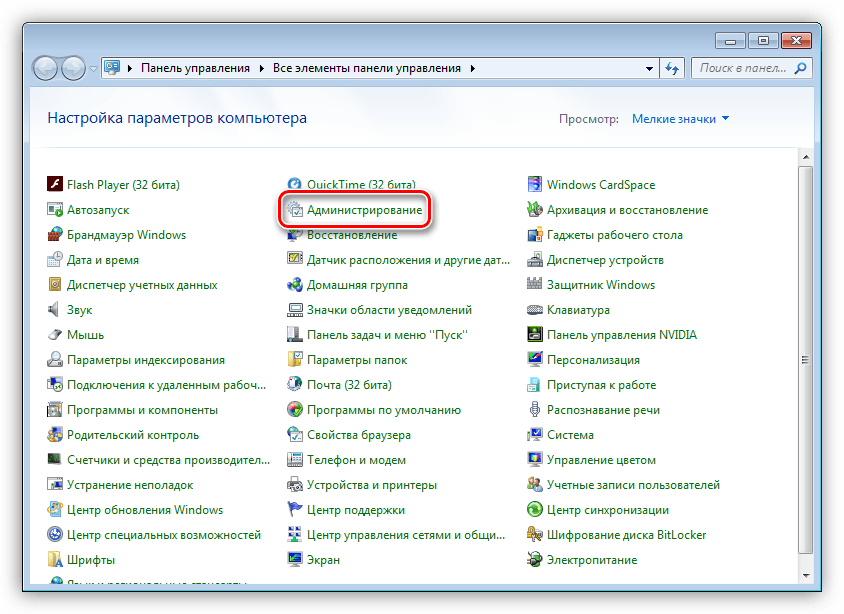
В следующем окне двойным кликом запускаем ярлык «Службы».
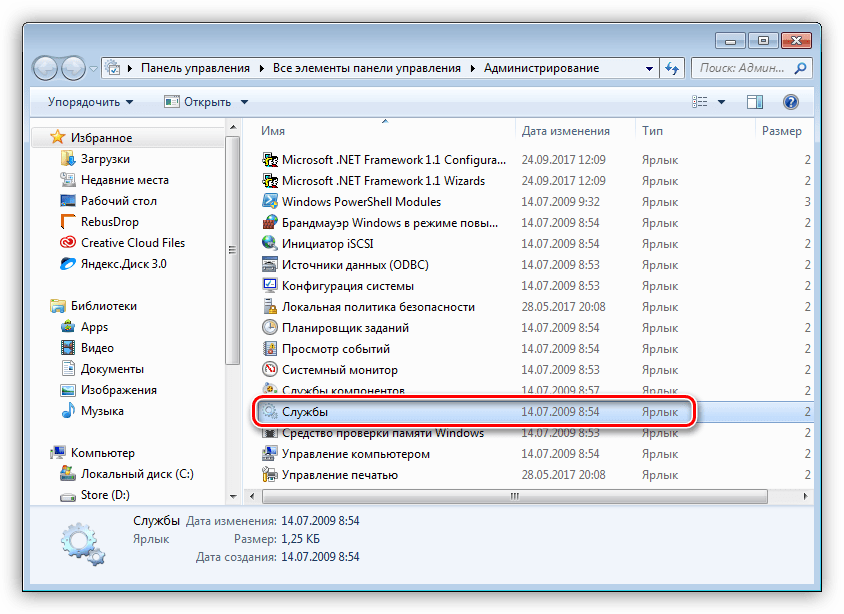
Вариант 1: Обновления
Чаще всего ошибка «выскакивает» при обновлении системы с помощью автономных установщиков, скачанных вручную с официального сайта Майкрософт. В такую ситуацию попадают пользователи, не имеющие возможности получать апдейты обычным способом по той же причине, по которой и происходит сбой. Это некорректная работа или тип запуска службы «Центра обновлений».
- После перехода к списку служб (см. выше) скролим список в самый низ и находим «Центр обновления Windows». Кликаем по нему ПКМ и переходим к свойствам.
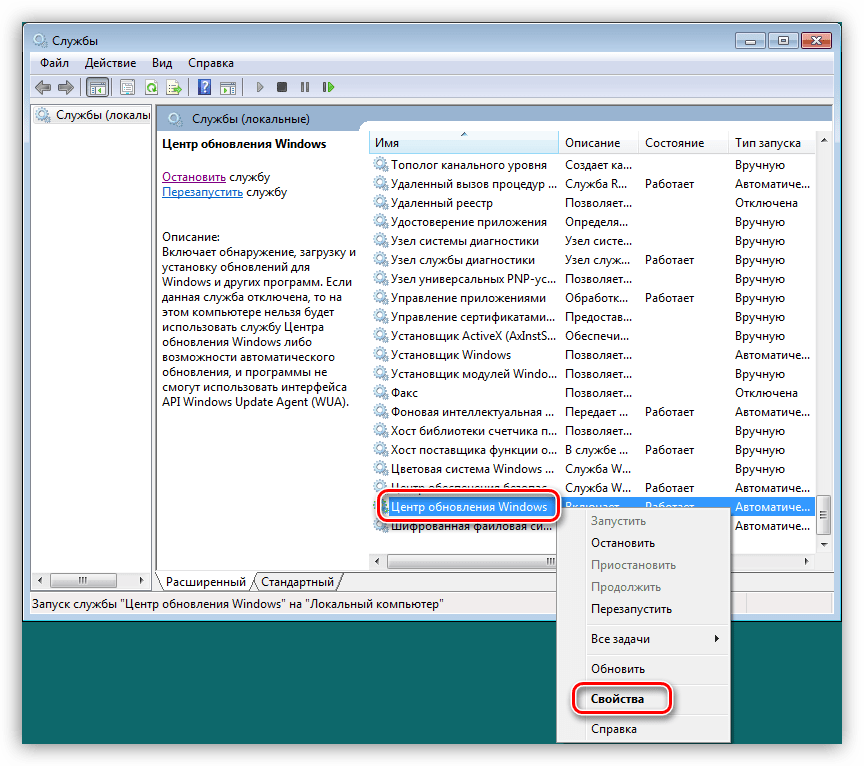
Далее включаем автоматический тип запуска и нажимаем «Применить».
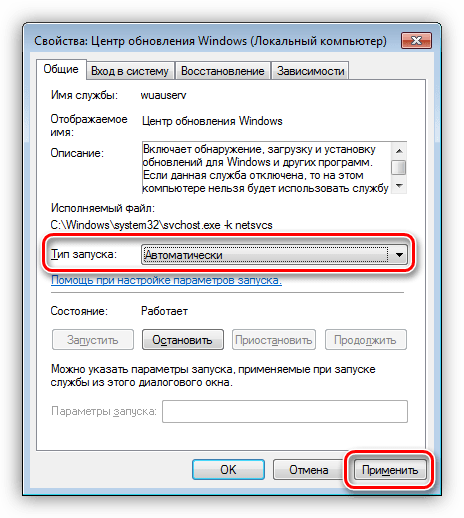
Теперь нужно запустить службу, а если она уже работает, то остановить и снова включить.
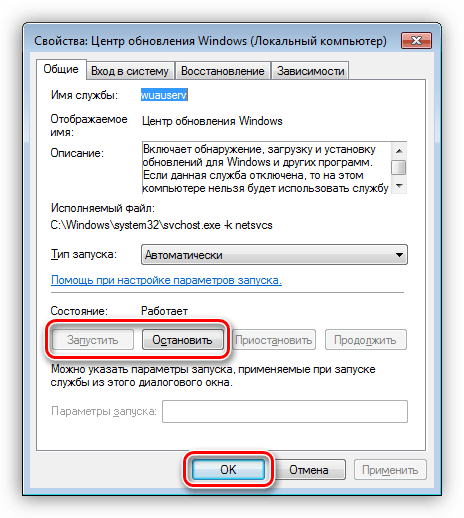
Выполняем перезагрузку компьютера.
Вариант 2: Защитник Windows
Причина ошибки 0x80070422 при попытке запуска Защитника также кроется в некорректной работе или отключении соответствующего сервиса. Произойти такое может в том случае, если вы установите на свой ПК сторонний антивирус: он автоматом отключит приложение и запустить его будет невозможно.
Для всех остальных случаев инструкция по устранению ошибки такая:
- Заходим в оснастку и находим службу Защитника.
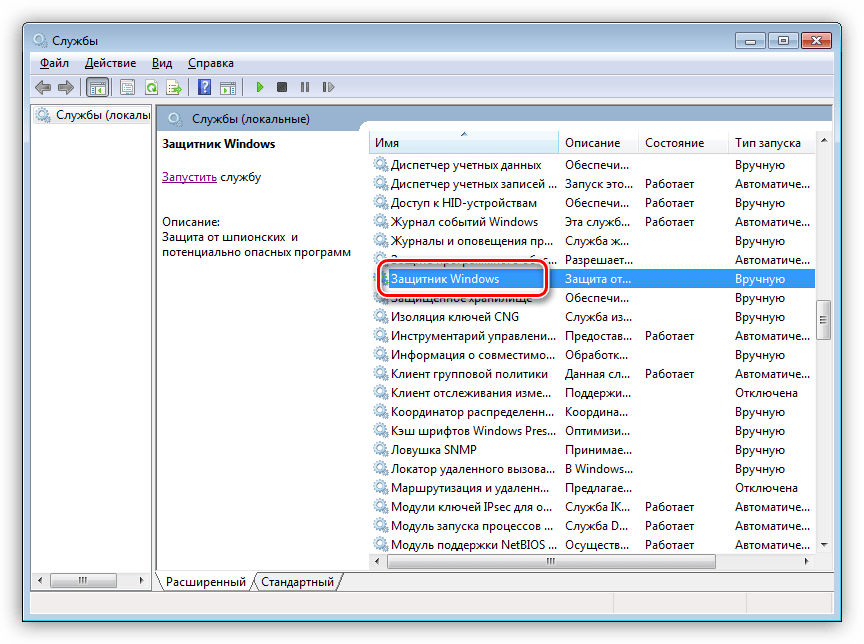
Далее проделываем то же, что в варианте с обновлениями: настраиваем тип запуска («Автоматически») и запускаем или перезапускаем сервис.
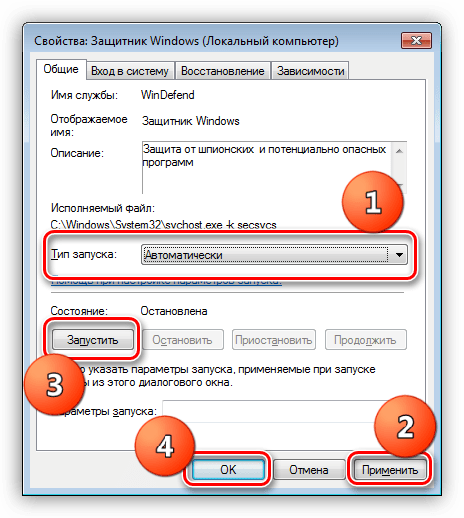
Перезагружаем систему.
Вариант 3: Брандмауэр
С брандмауэром Windows ситуация ровно такая же, что и с Защитником: он может быть отключен сторонним антивирусом. Прежде чем переходить к активным действиям, проверьте наличие такой программы на вашем ПК.
Службы, «виновные» в возникновении ошибки при запуске или настройке параметров брандмауэра:
- Центр обновления Windows;
- Фоновая интеллектуальная служба передачи (BITS);
- Удаленный вызов процедур (RPC);
- Служба криптографии;
- Служба модуля архивации на уровне блоков.
Для всего приведенного списка необходимо выполнить действия по настройке типа запуска и включению, после чего перезагрузить машину. Если проблема осталась нерешенной, следует проверить параметры приложения и активировать его.
- В «Панели управления» переходим к разделу настроек, указанному на скриншоте.
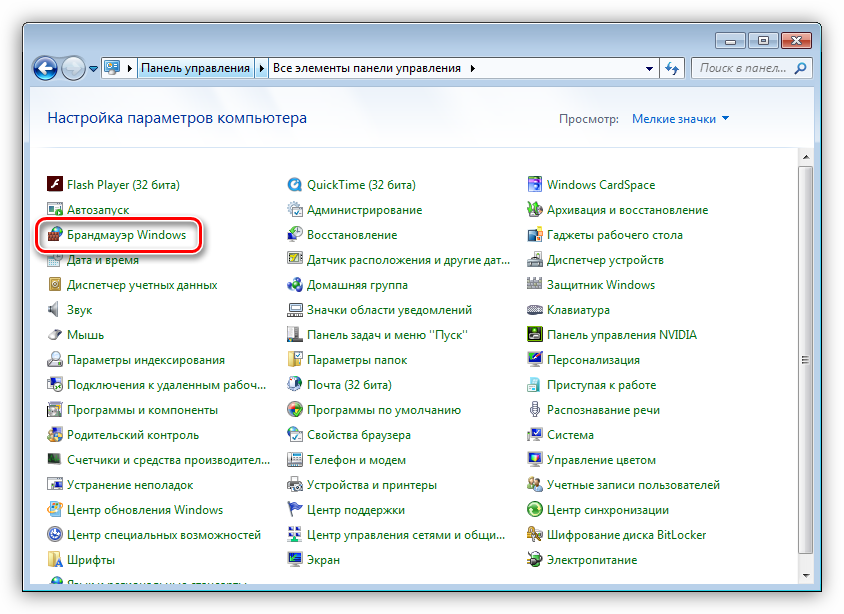
Жмем на ссылку «Включение и отключение брандмауэра Windows».
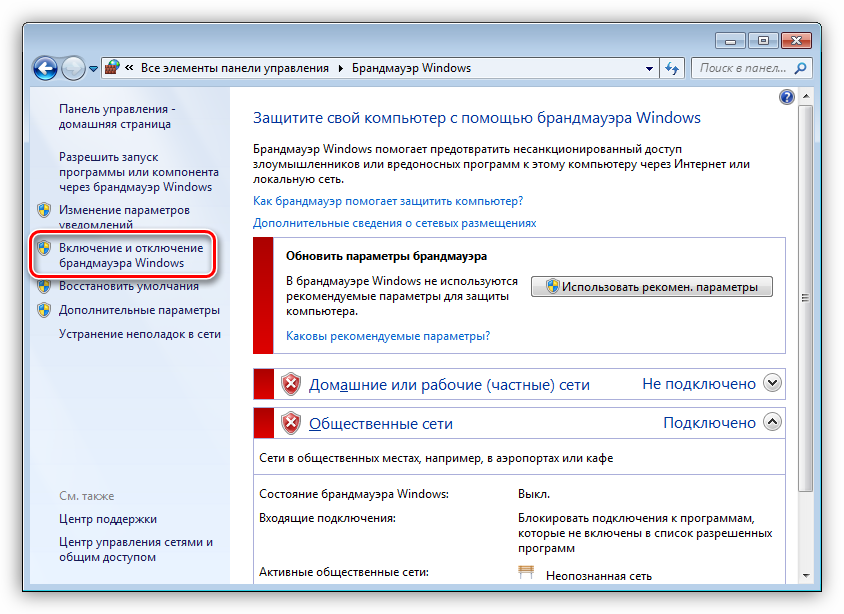
Ставим оба переключателя в положение «Включение» и нажимаем ОК.
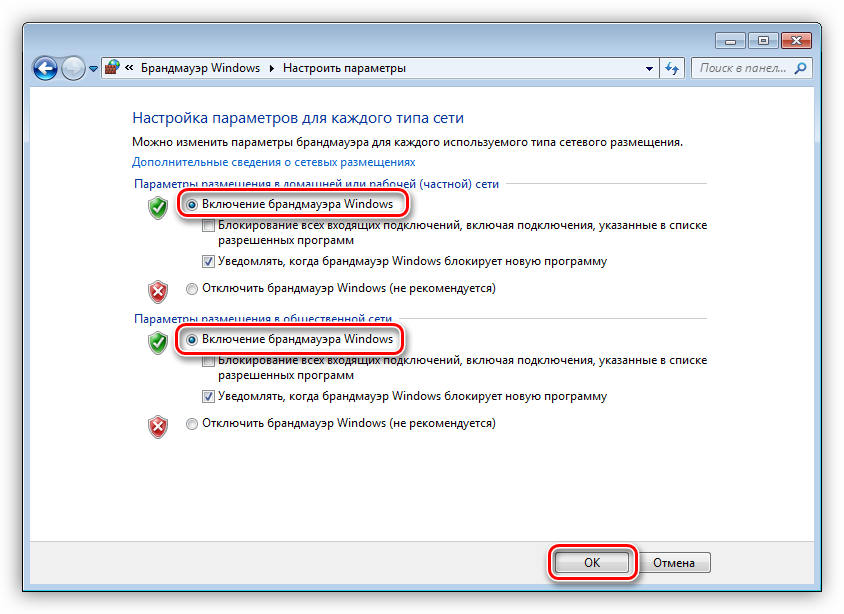
Заключение
Мы привели три варианта возникновения ошибки 0x80070422 и способы ее устранения. Будьте внимательнее при диагностике, так как сбой может происходить из-за присутствия на ПК антивируса от сторонних разработчиков.
Пытался включить брандмауэр Защитника Windows в Панели управления и получил ошибку 0x80070422: “Брандмауэр Windows не удалось изменить некоторые параметры. Код ошибки 0x80070422“. Данный код можете выскакивать и при других действиях. В статье вы узнаете, как исправить ошибку 0x80070422.
Формат командной строки
wusa обновление /quiet | /norestart | /warnrestart секунды | /promptrestart | /forcerestart /log имя файла. — установка обновления в соответствии с указанными параметрами командной строки. В полеобновление указывается полный путь к файлу.msuwusa /uninstall обновление /quiet | /norestart | /warnrestart секунды | /promptrestart | /forcerestart /log имя файла.
— удаление указанного обновления в соответствии с указанными параметрами командной строки. В полеобновление указывается полный путь к файлу.msuwusa /uninstall /kb:номерKB /quiet | /norestart | /warnrestart секунды | /promptrestart | /forcerestart /log имя файла.
— удаление обновления по номеруKB
Способ №1: включение автоматического обновления системы
Рекомендуется, чтобы загрузка и инсталляция через Центр обновления Windows выполнялось в автоматическом режиме. Иногда пользователи меняют настройки работы службы.
Для включения автоматических обновлений:
- Вызовите окно «Выполнить», нажав с клавиатуры (одновременное нажатие) клавиш Win+R и введите команду «services.msc»;
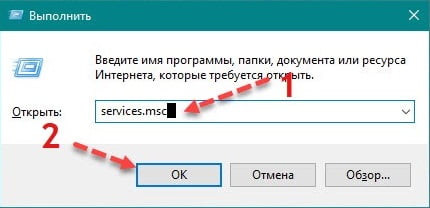
найдите в перечне служб «Центр обновления» (список представлен по алфавиту);
кликните по названию правой мышью и перейдите в «Свойства»;
в блоке «Тип запуска» укажите значение «Автоматически»;
выберите «Применить», затем нажмите «Ок».
Если в следующем блоке «Состояние» указан параметр «Не запущена», нажмите на «Запустить» в этом же блоке. После установки автоматического режима, повторите процедуру загрузки обновлений вручную. Выполните перезагрузку компьютера.
Ошибка брандмауэр 0x80070422 на Виндовс
Современная операционная система семейства Microsoft обладает собственными средствами защиты, которые призваны обеспечивать определенный уровень безопасности при эксплуатации персонального компьютера пользователем. К сожалению, но иногда эти средства дают сбой, например, появляется сообщение, что брандмауэру windows не удалось изменить некоторые параметры 0x80070422.
Код ошибки 0x80070422 сообщает о том, что этот важный компонент операционки работает неправильно, а значит, не может гарантировать системе нужного уровня надежности и защиты. Следовательно, необходимо владеть информацией о том, как исправить ошибку windows 10 0x80070422. Существует несколько способом решить возникшую неприятность.
Как включить брандмауэр windows 7, если выдает ошибку 0x80070422?
Решить проблему этим способом может пользователь, обладающий минимальными познаниями.
Для этого необходимо сделать всего несколько шагов:
- Через кнопку «Пуск» перейти в меню «Компьютер», затем в «Управление».
- В «службах и приложениях» отыскать пункт, отвечающий за настройку этого ПО.
- Дважды нажать мышкой на его название.
- В общих настройках переставить тип запуска программы на автоматически вариант, после чего, перезагрузить ПК.
Если причина возникновения «error service disabled 0x80070422» заключается в другом, то переходим к альтернативным способам лечения.
Решение проблемы
Как исправить ошибку windows 7 0x80070422, если первый вариант не принес необходимого результата?
Существует несколько альтернатив:
Возможной причиной этой неприятности может стать различное вредоносное ПО, которое «поселилось» в системе ПК по недосмотру со стороны пользователю. Иногда подобные программки удалить значительно сложнее, чем избавиться от вирусов. Для этой цели прекрасно подойдет AntiMalware Bytes. В интернете можно найти бесплатную версию, которая просканирует операционку на различные неприятности, которые после этой процедуры следует удалить и выполнить перезагрузку PC.
Еще один вариант – загрузка с официального сайта Microsoft специального пакета Fix It 50884. После его инсталляции проблема должна быть устранена.
Подобная болезнь может быть вызвана и неисправностью других элементов OS. Естественно, что вариант излечения будет несколько иным.
В случае появления надписи «установщик обнаружил ошибку 0x80070422» следует действовать несколько иным способом:
- Если возникает ошибка 0x80070422 (автономный установщик обновлений windows 7), то необходимо попытаться найти и попытаться установить решение проблемы с официального сайта.
- Если не помогает, то требуется в ручном режиме изменить некоторые параметры. Перейти в раздел администрирования и выбрать меню «Службы».
- Совершается переход в свойства центра обновления системы.
- Найти тип запуска, который следует установить на автоматический режим.
Один из предложенных вариантов гарантированно должен решить возникшую неприятность. Последний способ заключается в полном сносе операционной системы и установки ее заново на отформатированный раздел жесткого диска. В данной ситуации настоятельно рекомендуется предварительно переместить все важные данные на какой-либо альтернативный носитель информации, чтобы пользователь не утратил ее безвозвратно.
Важно понимать, что этот тип неприятности с операционкой от Microsoft, хотя и не является фатальным, тем не менее, может привести к более серьезным проблемам в дальнейшем, так как ослабленная защита и неисправность службы обновления делает работу системы неполноценной. Следовательно, необходимо оперативно реагировать на ситуацию, чтобы предохранить собственное электронное оборудования от более финансово-затратных неприятностей
Что означает ошибка 0x80070422
Любая операционная система является модульным ПО, состоящим из ядра и вспомогательных программ. В Windows при запуске любой программы операционка обращается к определённым процессам и службам, которые используются для оптимизации работы приложения. Примером такой службы можно назвать DirectX – компоненту, отвечающую за работу графики. Второй пример – брандмауэр Windows, отвечающий за безопасность системы от внешних угроз. А поскольку Windows Store – это внешний ресурс, то, соответственно, при загрузке приложений из этого магазина процесс обязательно контролируется брандмауэром.
Это своего рода встроенный антивирус, препятствующий проникновению на ПК вредоносного ПО и блокирующий доступ к опасным сайтам. Многим пользователям деятельность брандмауэра не по душе, поэтому они его отключают, благо такая возможность в Windows предусмотрена.
И именно в таких случаях и проявляется ошибка 0x80070422. И хотя чаще всего такое случается при попытке скачать некоторые программы (особенно – игры) из магазина Виндовс, ошибочное сообщение может появиться и при запуске некоторых программ, и даже при обновлении ОС. Говорит она о том, что на компьютере отключены средства защиты или отсутствуют актуальные обновления Windows. Рекомендации при такой ошибке типичны – пользователю предлагается незамедлительно скачать и установить свежие обновления. Но и в этом случае возникновение ошибки с кодом 0x80070422 не исключено. Получается некий замкнутый круг, разорвать который рядовому пользователю без наличия соответствующих знаний не по силам.
Служба востановление виндовс
При появлении сообщения об ошибке, рекомендуется откатить ОС до более ранней точки восстановления. Таким образом можно сэкономить время, не вникая в системные тонкости.
Для восстановления Windows из точки восстановления сделайте следующее:
-
Откройте Панель управления / Восстановление / Запуск восстановления системы и нажмите Далее.
-
Выберите нужную точку восстановления из списка и нажмите Далее.
-
Подтвердите необходимость запуска восстановления системы из точки восстановления и процесс запуститься.
Другие статьи по смежной теме: Windows устройство не готово exception processing message c00000a3
Способы исправления
При возникновении ошибки требуется последовательно устранять возможные проблемы. Каждый раз следует проверять результат, выполняя установку обновлений.
Настройка «Центра обновлений»
Последовательность действий:
- Нажать Win + R.
- Ввести «services.msc», кликнуть по ОК.
- Найти службу из списка, открыть свойства двойным нажатием левой кнопки мыши.
- В поле «Тип запуска» поставить значение «Автоматически» или «Вручную».
- Сохранить настройки и активировать работу нажатием кнопки Запустить.
Напротив названия службы появится надпись «Выполняется», что свидетельствует об успехе. Аналогичные действия требуется произвести с упомянутыми ранее компонентами операционной системы.
Запуск службы Центр обновления Windows
Исправление ошибки при запуске «Защитника Windows»
Спровоцировать ошибку может неправильный запуск «Защитника Windows», что говорит о некорректной работе определенной службы. Целесообразно не инсталлировать два конфликтующих антивируса. Для удаления нежелательной программы требуется:
- Открыть меню «Пуск».
- Запустить «Панель управления».
- В режиме просмотра «Категория» перейти по гиперссылке «Удаление программы», которая находится в разделе «Программы».
- В списке приложений найти антивирус, нажать правой кнопкой мыши и выбрать опцию «Удалить».
- Следовать инструкциям деинсталлятора.
Удаление приложения через Программы и компоненты
Для остальных случаев включают стандартный антивирус по следующему алгоритму:
- Открыть «Службы».
- Вызвать свойства «Защитника Windows».
- Установить значение «Тип запуска»/«Автоматически».
- Нажать Запустить, Применить.
После выполнения действий следует перезапустить операционную системы для активации стандартной работы антивирусного программного обеспечения.
Активация «Брандмауэра»
Успешно обновить систему может мешать неверная конфигурация «Брандмауэра». Для настройки параметров следует:
- Перейти в «Панель управления».
- Открыть раздел «Система и безопасность».
- Запустить «Брандмауэр Windows».
- Перейти по гиперссылке «Включение и отключение брандмауэра», которая находится на боковой панели слева.
- Установить доступные параметры работы в режим «Включено».
- Нажать ОК.
Включение Брандмауэра
Для успешного применения изменений рекомендуется перезагрузить компьютер.
Влияние вирусов
Если установщик обнаружил ошибку 0x80070422 в Windows 7, причина может крыться в вирусном коде программного обеспечения. Следует просканировать компьютер антивирусом. Во время процедуры рекомендуется не работать в операционной системе.
Через графический интерфейс
Для Windows 7 компания Microsoft разработала программу Safety Scanner, которая призвана исправлять подобные проблемы. Проверка ошибок выполняется по следующему алгоритму:
- Запустить утилиту.
- Принять лицензионное соглашение.
- Начать процедуру «Полного сканирования».
После завершения операции требуется подтвердить исправление проблем, нажав соответствующую кнопку.
При помощи командной строки
Появление кода 0х80070422 можно исправить запуском служб через «Командную строку»:
- Активировать компонент командой «sc config wuauserv start=auto».
- Запустить, выполнив «sc start wuauserv».
- Проверить работу, введя «sc query wuauserv».
Запуск службы через Командную строку
При успешном выполнении появится надпись «Running».
Использование сторонних программ
Для устранения ошибки рекомендуется провести комплекс мероприятий с использованием автономного программного обеспечения.
- Dr.Web Curreit. Программа для обнаружения и исправления зараженных файлов компьютера. Поможет выполнить подробный анализ системы и предоставит детальный отчет.
- Malwarebytes. Приложение направлено на выявление зараженных «глубинных» файлов операционной системы. Перед запуском рекомендуется очистить папку «Исключения». Найденные вирусы ликвидируются автоматически.
- CCleaner. Включает комплекс инструментов для работы с компонентами Windows. Рекомендуется использовать для очистки реестра. После анализа следует выделить найденные проблемы и нажать Исправить.
Чтобы исправить ошибку 0x80070422 в Windows 7, нужно найти причину появления и устранить одним из предложенных методов. Проблема может крыться в ядре системы. В таком случае поможет переустановка Windows.
( 2 оценки, среднее 5 из 5 )
Что это такое?
Ошибка 0x80070422 чаще всего возникает при скачивании файлов из Центра обновлений Microsoft. Все дело в том, что в процессе обновления Центр не только загружает на ваш компьютер новые файлы, но и определенным образом меняет старые. Если ему не удалось это сделать — возникает ошибка 0x80070422, о которой мы и ведем речь.
Основная причина ее появления — заражение операционной системы компьютера вредоносным программным обеспечением, которое уже изменило параметры системы и не позволяет менять их пользователю. Другой вариант — перезаписывание файлов блокирует брандмауэр, уже «знающий» о наличии вируса, а потому заблокировавший некоторые дополнительные функции системы — в том числе и установку обновлений.
Информационное сообщение — «всплывающее окно» — в случае обнаружения компьютером данной ошибки также может различаться. Если в нем, помимо всего прочего, написано, что установщик обновлений самостоятельно прервал дальнейшие операторы, знайте — вредоносное ПО, которое «поселилось» в вашем компьютере, не только меняет параметры системных файлов, но и блокирует встроенный брандмауэр, тем самым делая вас беззащитным перед другими сетевыми атаками.
Решение 2 — использование .bat файла
Проблема также может быть решена путем создания и использования файла .BAT, предназначенного для того, чтобы убедиться, что служба Центр обновления Windows (Windows Update) и все другие службы, которые необходимо запустить для успешной загрузки и установки приложений из Магазина приложений Windows (Windows Store), правильно настроены и работают. Для использования этого решения нужно создать .BAT файл:
- Нажмите клавишу Windows + R, чтобы открыть окно Выполнить.
- Введите notepad в строке «Открыть:» и нажмите Enter, чтобы запустить новый экземпляр Блокнота.
- Введите (или скопируйте и вставьте) следующий текст в новый экземпляр Блокнота:
sc config wuauserv start = auto sc config bits start = auto sc config DcomLaunch start = auto net stop wuauserv net start wuauserv чистые стоповые бит чистые стартовые биты net start DcomLaunch
- Нажмите Ctrl + S.
- Откройте раскрывающееся меню перед типом Сохранить как: и нажмите Все файлы, чтобы выбрать его.
- Введите repair.bat в поле Имя файла.
- Перейдите туда, где вы хотите сохранить файл .BAT.
- Нажмите Сохранить.
- Перейдите к месту сохранения файла .BAT, найдите его, щелкните его правой кнопкой мыши и выберите Запуск от имени администратора. Файл .BAT откроет окно командной строки под правами администратора, выполнит каждую из необходимых команд, а затем закроет окно командной строки, поэтому все, что вам нужно сделать, это подождать.
После закрытия командной строки вы можете запустить Магазин приложений Windows (Windows Store), попытаться установить приложение и посмотреть, не исчезнет ли проблема 0x80070422.
via
Если вы нашли ошибку, пожалуйста, выделите фрагмент текста и нажмите Ctrl+Enter.
Основные причины возникновения неполадки могут быть из-за сбоя операционной системы, т.е. отключение определенных программ, удаления вызова процедур, остановка работы фоновой интеллектуальной службы передач или криптографии, а также модуля архивации на уровне блоков.
Решение неполадки возможно несколькими способами. Наиболее простой из них – воспользоваться недавно запущенным сервисом Microsoft по исправлению ошибок обновления ОС. Для этого вам необходимо:
Если вышеуказанный способ не помогает, тогда воспользуйтесь инструкцией ниже
Для исправления ошибки важно выполнить вход под учетной записью администратора. Далее нажмите Пуск→ Панель управления→ Система и безопасность→ Администрирование→ Службы
На экране высветиться следующий список:
Вам необходимо нажать двойным кликом кнопки мыши на строке «Брандмауэр Windows» (он де Windows Firewall) чтобы высветилось окно со свойствами службы и установить вариант типа запуска – Автоматически.
Если в графе состояние указано: «Остановка работы программы», нажмите кнопку «Запустить» в этом же окне и перезагрузите компьютер.
Также добраться до данного меню можно через консоль. Для этого зайдите в раздел «Выполнить» (Win+R) и укажите services.msc, после чего вы окажетесь в разделе «Службы и сможете повторить вышеуказанную инструкцию.
Может так быть, что и после проведенных процедур ошибка снова появится, тогда необходимо будет провести более глубокую диагностику. Как это сделать: включите панель управления и откройте Брандмауэр Windows.
Нажмите на «Включение и Отключение брандмауэра Windows» и внесите изменения, как указано на экране.
Если после выполнения всего выше указанного проблема не устранилась, необходимо проверить компьютер на вредоносные программы с помощью антивируса. Рекомендуем ознакомится с нашим рейтингом лучших бесплатных антивирусов, чтобы выбрать оптимальный вариант для ваших потребностей.
И не забывайте о возможности обратиться в центр поддержки клиентов Microsoft, где можно получить индивидуальную помощь от консультантов компании.
Читайте на сайтеКак можно зарегистрироваться в ВК без номера телефона
Решение ошибки 0x80070422 в Windows 7
Для того, чтобы избавиться от ошибки в седьмой версии, необходимо выполнить рекомендации выше. Если они не помогли, обязательно проверьте компьютер на вирусы. Компьютер может вести себя подобным образом, если в систему проник вредный код. Также если код появляется во время запуска программ, попробуйте открывать её от имени администратора.
Открывайте программу в режиме совместимости с другими версиями ОС. Выберите ярлык ПКМ и укажите курсором Свойства. Далее разместите галочку на пункте Запускать в режиме совместимости.
Запустите программу в режиме совместимости с другой версией Windows
После отображения выпадающего меню нужно выбрать любую другую версию и попробовать запуск.
Как исправить ошибку 0x80070422 обновления Windows 10 и установке приложений из Microsoft Store
Код ошибки 0x80070422 обычно возникает из-за служб или сбоев в сети. Виновниками могут быть: шифрование диска BitLocker, обновление Windows, служба запуска DCOM Server, брандмауэр Windows, сеть. Для пользователей, работающих с беспроводным контроллером DualShock 4, служба сетевых списков (Network List Service) является причиной ошибки 0x80070422. Иногда IPv6 также является причиной этой проблемы. По этому постараемся разобраться и найти решения данной проблемы.
1. Устранение неполадок
Первым делом, что нужно сделать это запустить средство устранения неполадок. Перейдите в «Параметры» > «Обновление и Безопасность» > «Устранение неполадок» и справа выберите Центр управления Windows, Приложения из магазина Windows.
2. Изменение состояния служб
Несколько служб в Windows обеспечивают загрузку файлов обновлений Windows. Неисправность любого из них, останавливает процесс обновления Windows 10, который может закончиться ошибкой 0x80070422.
Нажмите Win+R и введите services.msc, чтобы открыть службы.
После открытия окна «Службы» найдите следующие службы и убедитесь, что они должны находиться в состоянии, как в указанной в таблице.
Состояние служб
| ИМЯ | СОСТОЯНИЕ |
| Служба шифрования дисков BitLocker | Выполняется |
| Модуль запуска процессов DCOM-сервера | Выполняется |
| Брандмауэр защитника windows | Выполняется |
| Центр обновления windows | Выполняется |
| Служба списка сетей | Выполняется, если DualShock 4, то отключить |
| Сетевые подключения | Выполняется, если DualShock 4, то отключить |

3. Запуск и Остановка определенных системных служб
1. Найдите «Службу шифрования дисков BitLocker» и убедитесь, что оно запущена. Если в столбце состояние пусто, щелкните правой кнопкой мыши эту услугу и выберите «Запустить» из параметров.
2. Найдите строке службу «Модуль запуска процессов DCOM-сервера» и снова выполните тот же процесс. Если вы видите пустое место в столбце «Состояние», выполните щелчок правой кнопкой мыши и нажмите «Запустить».
3. Теперь определите службу «Брандмауэр защитника windows» и посмотрите состояние. Обратите внимания, что если эта служба уже работает, то все ровно нажмите правой кнопкой мыши по ней и «Запустить». Если кнопка не интерактивная, то пропустите этот шаг.
4. Вы должны знать, что «Центр обновления windows» — это самая важная служба для правильного обновления windows, по этому убедитесь, что она находится в рабочем состоянии. В противном случае повторите то же самое, щелкните правой кнопкой мыши и выберите «Запустить».
5. Найдите «Служба списка сетей» и щелкните правой кнопкой мыши по ней. Выберите «Запустить» в списке меню.
Обратите внимание: если вы используете контроллер DualShock 4, сделайте правый щелчок и выберите «Свойства». Нажмите на раскрывающийся список «Тип запуска» и выберите «Отключено»
6. Найдите «Сетевые подключения» в столбце имен и проверьте, работает ли она. Если нет, то правый щелчок мыши и выбрать «Запустить».
Опять же, если вы являетесь пользователем игровой консоли DualShock 4 и находите ошибку 0x80070422, щелкните правой кнопкой мыши на службе и вместо «запустить», выберите «Свойства». В параметрах свойств, нажмите на раскрывающийся список рядом с типом запуска и выберите «Отключена». Перезагрузите компьютер или ноутбук.
4. Отключить протокол IPv6
IPv6 генерирует ошибку 0x80070422 для многих пользователей, поэтому отключите его, а затем запустите «Проверить наличие обновлений» в центре обновлений.
Нажмите Win+R и введите ncpa.cpl, чтобы открыть сетевые подключения.
Щелкните правой кнопкой мыши на сетевом подключении (WiFi), которая активна сейчас и выберите «свойства».
В окне свойств Wi-Fi найдите опцию «Протокол версии 6 (TCP / IPV6)» и снимите флажок. Наконец, нажмите «OK». Перезагрузитесь и перейдите в «Обновление и безопасность», нажмите «Проверить наличие обновлений».
Смотрите еще:
- Ошибка 0x80070643: Не удалось установить обновления Windows 10
- Ошибка 0x80070091: Папка не пуста
- Ошибка 0x80242006 обновления в Windows 10
- Как исправить ошибку 0xc004f074 при активации Windows 10
- Как исправить Ошибку 0xc1900101 0x20004 при установке Windows 10
Способ 5: Сброс сервисов обновления Windows
Это комплексный метод, подразумевающий активное взаимодействие с командной строкой. Вам понадобится ввести ряд команд, чтобы обновить состояние служб и удалить временные файлы, из-за которых и могут возникать проблемы с установкой обновлений. Ничего сложного нет, просто запустите консоль удобным для вас образом и по очереди вводите и применяйте каждую оставленную ниже команду.
net stop wuauserv net stop cryptSv net stop bits net stop msiserver Ren C: \Windows\SoftwareDistribution SoftwareDistribution.old Ren C:\Windows\System32\catroot2 Catroot2.old net start wuauserv net start cryptSvc net start bits net start msiserver
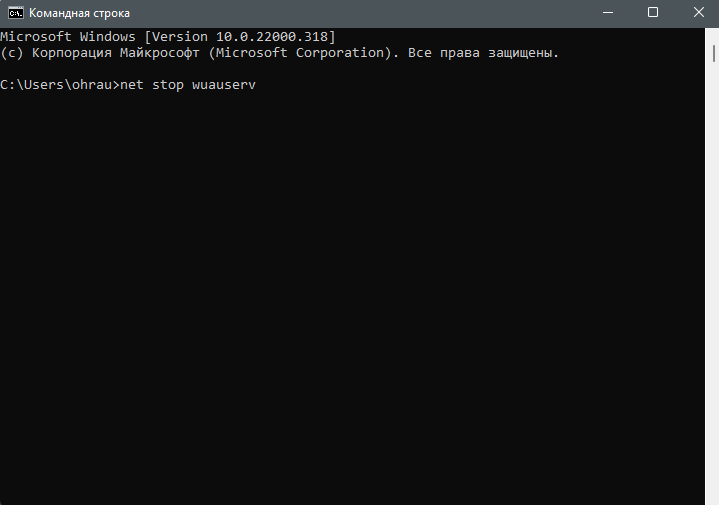
Решаем ошибку 0x8007042c обновления Windows 10
При появлении упомянутого выше сбоя вы были уведомлены, что с установкой файлов возникли неполадки и попытка будет повторена позже, но чаще всего автоматически это никак не исправляется. Поэтому придется прибегнуть к осуществлению определенных действий, позволяющих наладить работу Центра обновлений.
Перед переходом к трем способам мы настоятельно рекомендуем перейти по пути и очистить все содержимое, воспользовавшись учетной записью администратора Виндовс 10. После удаления вы снова можете попробовать запустить обновление и в случае повторного возникновения неполадки приступать к выполнению следующих инструкций.
Способ 1: Запуск основных служб
Иногда происходят системные сбои или пользователи самостоятельно отключают какие-либо службы. Чаще всего именно из-за этого некоторые функции работают не совсем корректно
При неполадке 0x8007042c внимание следует обратить на такие службы:
- Откройте окно «Выполнить», зажав комбинацию клавиш Win + R. В поле ввода напечатайте и кликните на «ОК».
Отобразится окно служб, где в списке отыщите строку «Журнал событий Windows» и дважды нажмите на ней левой кнопкой мыши.
Убедитесь в том, что тип запуска производится автоматически. Если параметр остановлен, включите его и примените изменения.
Закройте окно свойств и найдите следующую строку «Удаленный вызов процедур (RPC)».
В окне «Свойства» повторите те же действия, что были рассмотрены в третьем шаге.
Осталось только проверить последний параметр «Центр обновления Windows».
«Тип запуска» отметьте «Автоматически», активируйте службу и кликните на «Применить».
После проведения данного процесса дождитесь повторного запуска инсталляции нововведений или начните его самостоятельно через соответствующее меню.
Способ 2: Проверка целостности системных файлов
Нарушение целостности системных файлов провоцирует различные сбои в Виндовс и приводит к появлению ошибок, в том числе это может касаться и 0x8007042c. Диагностика данных и их восстановления выполняется с помощью встроенной утилиты. Запускается она так:
- Откройте «Пуск», наберите «Командная строка» и перейдите в нее от имени администратора, кликнув на значке приложения правой кнопкой мыши и выбрав соответствующий пункт.
Запустите средство сканирования системы командой .
Анализ и восстановление займет определенное время, а после этого вы будете уведомлены о завершении процедуры.
Далее остается только перезагрузить компьютер и повторно инсталлировать обновление.
Если анализ прошел неудачно, появились сообщения о невозможности его проведения, скорее всего, произошло повреждение хранилища исходных файлов. При возникновении такой ситуации сначала осуществляется восстановления данной информации с помощью другой утилиты:
- В запущенной от имени администратора «Командной строке» впишите строку и нажмите на Enter.
Дождитесь завершения проверки и при обнаружении проблем воспользуйтесь следующей командой: .
По завершении перезагрузите ПК и повторно запустите утилиту .
Способ 4: Ручная установка обновлений
Подробнее: Устанавливаем обновления для Windows 10 вручную
Справиться с ошибкой 0x8007042c обновления Windows 10 порой бывает сложно, поскольку сразу непонятна причина ее возникновения. Поэтому приходится перебирать все возможные методы и искать тот, который окажется эффективным в сложившейся ситуации. Выше вы были ознакомлены с четырьмя способами решения, каждый из них будет действенен при разных условиях.
Опишите, что у вас не получилось.
Наши специалисты постараются ответить максимально быстро.
Запускаем определённые службы
Итак, как видно из представленного списка, ошибка 0х80070422 может возникнуть из-за выключения обновления Виндовс 10. Сейчас данную службу обновления мы включим. Нам понадобится команда «Выполнить».
- Чтобы её запустить, нужно нажать кнопочки Win+R;
- Затем, в появившемся окошке ввести сочетание services.msc
- У нас откроется окошко «Службы», где нам нужно отыскать команду «Центр обновления Windows»;
- Затем, нажмём на неё 2 раза, и в появившемся окошке над командой «Тип запуска» нужно выбрать в ниспадающем меню «Автоматически»;
- Затем, нажимаем «Применить» и ОК.
- Затем, нам нужно перезагрузить ПК.
Перезагрузив, скорее всего исчезнет. Не исчезла? Тогда применим командную строку.
Активация дополнительных сервисов
Для нормального функционирования центра обновлений нужно активировать еще несколько сервисов.
- Откройте «Выполнить» (Win+R), введите services.msc и кликните «ОК».
- Найдите в списке «Фоновая интеллектуальная служба передачи (BITS)», «Служба лицензий клиента (ClipSVC)», «Дистанционный вызов процедур (RPC)», «Служба криптографии», «Хранение данных на уровне блоков», «Инструментарий управления», «Шифрование дисков BitLocker», «Модуль запуска процессов DCOM-сервера» и «Брандмауэр защитника».
- Активируйте каждый сервис (если он отключен). Для этого достаточно кликнуть правой мышкой по названию, войти в «Свойства», выбрать автоматический тип запуска и после этого вручную запустить.
Иногда активировать BITS и центр инсталляции новых компонентов невозможно. Поэтому нужно выполнить кое-какие действия в реестре. Откройте строку «Выполнить» и введите regedit, нажмите Enter. В редакторе реестра перейдите в ветку HKEY_LOCAL_MACHINESYSTEMCurrentControlSetServiceswuauserv.
Найдите параметр DWORD с именем Start, дважды щелкните по нему и присвойте значение 2. Нажмите «ОК» и сохраните изменения.
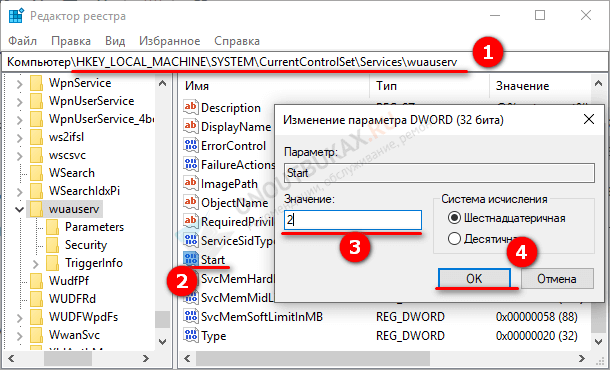
Затем выполните ту же процедуру в разделе HKEY_LOCAL_MACHINESYSTEMCurrentControlSetServicesBITS.
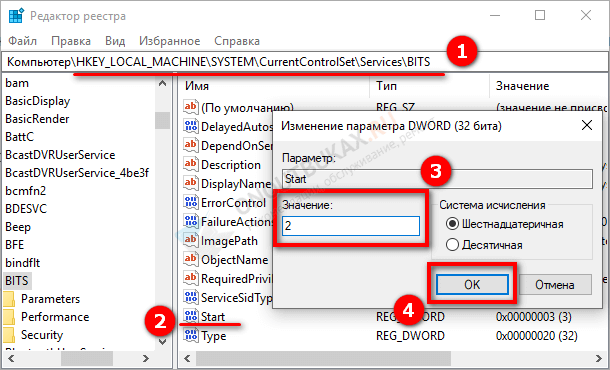
Перезагрузите ПК и повторите попытку запуска необходимых служб.