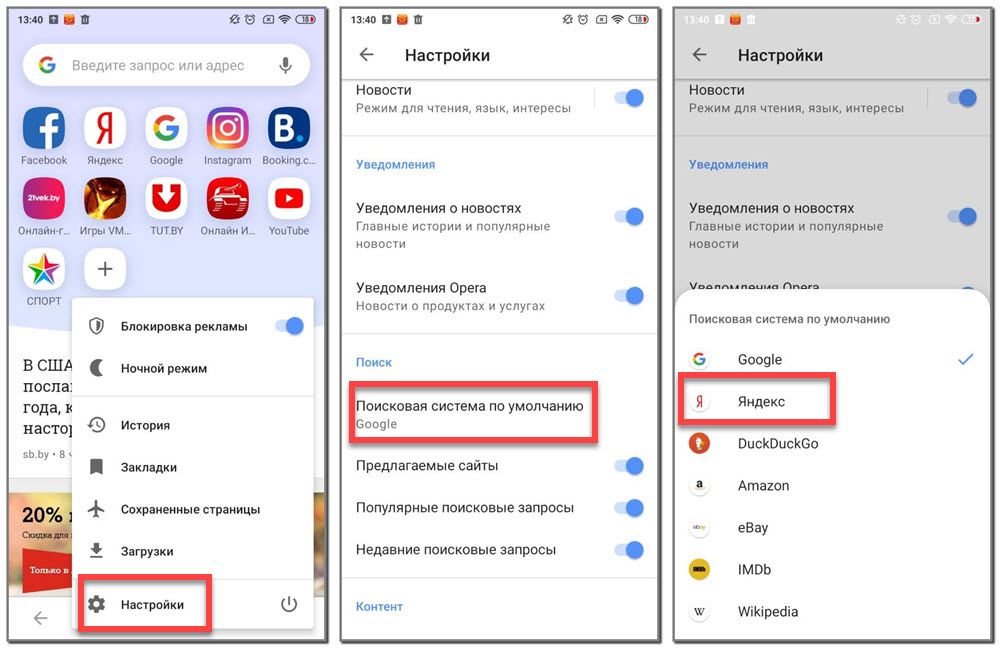Opera
Но одной инструкции для Google Chrome, пожалуй, будет недостаточно, так как многие люди активно используют браузер Opera. В этом случае порядок действий немного отличается, как и названия пунктов в настройках веб-обозревателя
Если не знаете, куда нужно нажать и что изменить, то предлагаем обратить внимание на пошаговое руководство:
- Нажимаем по фирменному логотипу Opera, расположенному в нижнем углу браузера.
- В появившемся меню отмечаем вариант «Настройки».
- Переходим в раздел «Поисковая система по умолчанию». Что странно, и здесь изначально выбран поисковик от Google. Нам же нужно это изменить, поставив галочку в пункте «Яндекс».
- Сохраняем выбор и перезагружаем веб-обозреватель.
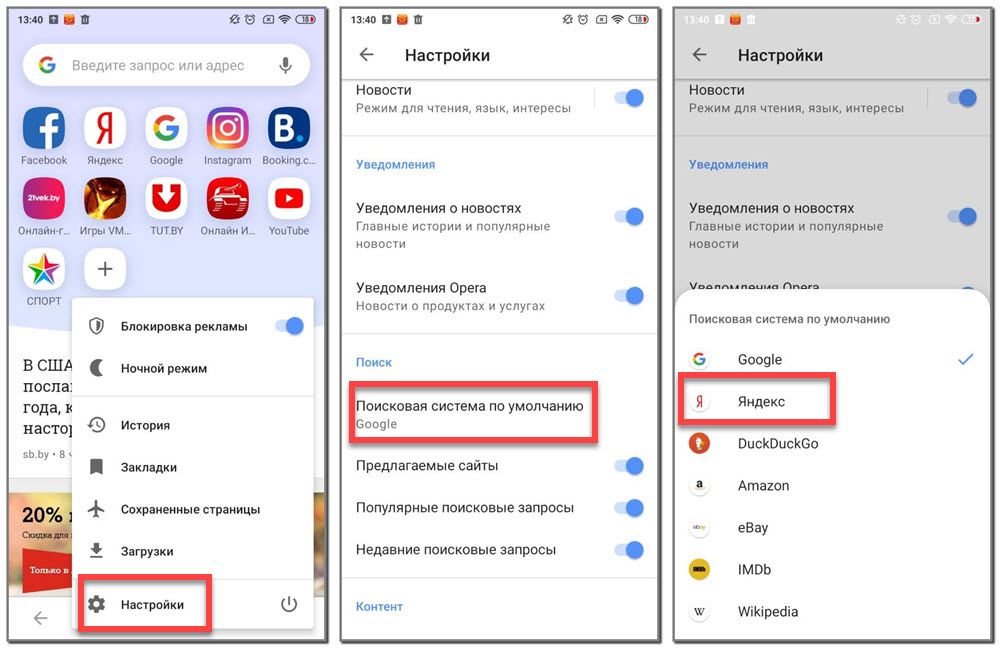
Что же после этого произойдет? А то, что при каждом новом открытии браузера будет выполняться переход на страницу выбранной поисковой системы. По желанию эту настройку возможно изменить, сделав так, чтобы автоматически происходило открытие просматриваемого ранее сайта.
Как настроить на Android
Мобильные устройства становятся все более популярными. Более 50% всего трафика на сайты идет именно со смартфоном и планшетов. Поэтому не могу проигнорировать статистику и расскажу, как поступать в случае, если вы пользуетесь мобильными гаджетами.
Тут много зависит от того, какой именно софт вы используете. Если это программное обеспечение, разработанное непосредственно специалистами Yandex, то здесь все настроено по умолчанию.
Есть определенные моменты и секреты, касающиеся использования того или иного софта.
1. В мобильной версии браузера Опера нужно сделать все так же, как и в десктопной.
2. Владельцам гаджетов Xiaomi, у которых встроен авторский браузер Mi Browser придется сложнее. Нужно кликнуть на гамбургер, который позволит перейти к настройкам. Там опуститься ниже и найти дополнительные параметры. Найти пункт с главной страницей, активировать особый размер, и только после этого будет доступно поле, в которое можно будет ввести нужный вам адрес. Обязательно сохраните изменения.
Как сделать Яндекс стартовой страницей в различных браузерах?
Многие владельцы компьютеров устанавливают на любимые ноутбуки или стационарные ПК несколько браузеров. Поэтому часто хозяин предпочитает, чтобы на его устройстве каждый загрузчик выдавал разные стартовые страницы. Эту проблему решает ручная настройка, которая по-разному выполняется для различных браузеров.
Internet Explorer
Новейшие (десятая и одиннадцатая) версии Интернет Эксплорера настраиваются так же, как и известные по Windows 98. Однако они совместимы лишь с новыми вариантами «винды» – 7, 8, 8.1, 10. Чтобы сделать стартовой страницей Яндекс в Internet Explorer, нужно выполнить четыре простых действия.
- Нажать в правом верхнем углу кнопку «Настройки» и выбрать меню «Свойства браузера».
- Ввести нужный адрес домашней страницы. Иногда их несколько, например, Yandex и Гугл.
- В меню «Автозагрузка» отметить вариант «Начинать с домашней страницы».
- Теперь можно нажимать ОК!
Microsoft Edge
В загрузчике Эдж (Edge) для последней версии Виндовс используется поисковик MSN корпорации Microsoft. Однако она редко используется в Российской Федерации, в отличие от Гугла, Яндекса или Майл.ру. Они комфортнее для Интернет-сёрфинга. Вот как сделать Яндекс стартовой страницей в этом загрузчике.
- Зайти в настройки загрузчика, кликнув справа вверху на троеточие.
- Выбрать меню «Параметры».
- Открыть пункт «Показывать в новом окне Microsoft Edge» и отметить «Конкретную страницу или страницы».
- Крестиком удалить msn.com.
- Ввести URL адрес Яндекса.
Google Chrome
В Chrome настроить Yandex ещё проще. Весь процесс состоит из трёх действий. Перечислим их.
- Открыть меню загрузчика и выбрать пункт под названием «Настройки».
- В настройках браузера найти раздел «Внешний вид» и отметить галочкой вариант «Показывать кнопку Главная страница».
- Теперь посмотреть адрес имеющегося домашнего сайта и выбрать «Изменить», введя адрес www.yandex.ru.
После этого Яндекс превращается в домашний сайт. Но для его открытия придётся нажимать на кнопочку в виде домика. А для автоматического запуска нужно сделать следующее.
- В правом верхнем меню загрузчика выбрать пункт «Настройки».
- В «Начальной группе» отметить пункт «Следующие страницы».
- Выбрать ссылку «Добавить» и вписать адрес Яндекса в соответствующую строку.
- Установить Яндекс в качестве основного (по умолчанию) поисковика – с помощью раздела «Поиск».
- Закрыть страницу с настройками.
Теперь перенастройка выполнена
Важно помнить, что в данном поисковике домашняя страница открывается сочетанием кнопок Alt + Home. Это также облегчает жизнь пользователя
Mozilla Firefox
Сделать Яндекс стартовым сайтом в Мозилле несложно. Главное – внимательность пользователя. Страница по умолчанию меняется следующим образом.
- Пользователь ищет «Настройки» в меню загрузчика и открывает вкладку «Основные».
- Хозяин компьютера открывает пункт «При запуске Файрфокс» и «Показывать домашнюю страницу».
- В поле под названием «Домашняя страница» ввести www.yandex.ru.
- Владелец гаджета нажимает ОК.
Теперь домашняя страничка в MoZilla Firefox настроена. Если ноутбук очищен от вирусов, всё начнёт функционировать. Для перехода на стартовую страницу нажимают Alt + Home.
Opera
В Опере домашний сайт настраивается несложно. Существует стандартный алгоритм. Приведём его.
- Открыть меню загрузчика Opera.
- Найти «Инструменты» и выбрать «Общие настройки».
- Выбрать вкладку «Основные», найти поле под названием «При запуске» и «Начать с домашней страницы».
- Выбрать вариант «Домашняя» и написать адрес http://www.yandex.ru.
- Можно нажимать ОК.
Теперь Яндекс стартовая страница в Вашей опере! Этот поисковик будет автоматически запускаться, когда пользователь откроет бразузер. Всё готово!
На этом все действия, необходимые для того, чтобы сделать Яндекс стартовой страницей в Опере, сделаны — теперь сайт Яндекс будет открываться автоматически при каждом запуске браузера.
Safari
В этом браузере также менять основной сайт начинают с «Настроек» и вкладки «Основные». Теперь нужно найти New windows open with и выбрать Домашнюю страницу (Home page). В адресном поле следует написать http://www.yandex.ru/
Сохраняем поисковик Яндекс в стартовую страницу
Многие пользуются Яндексом и хотят сделать Яндекс стартовой страницей автоматически. Это правильно, ведь тратится меньше времени на переход вручную. Существует 3 варианта возврата страницы. Один из них более простой, другой посложнее, но ненамного.
Самый простой способ — это скачать Яндекс браузер. Там по умолчанию стоит Яндекс в качестве стартовой страницы. Да и в самом браузере она редко сбивается. Поэтому это самый надежный и простой вариант.
Второй способ — это загрузить на свой компьютер специальное приложение с home.yandex.ru. Запустив его, вы меняете стартовую страницу сразу на всех установленных у вас браузерах.
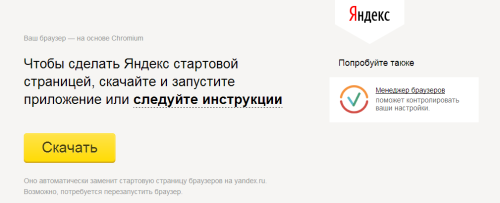
Иногда сменить страницу вышеприведенным способом не получается. Тогда требуется произвести настройку браузера. Для каждого из браузера настройки свои. Вот поэтому мы рассмотрим как сделать Яндекс стартовой страницей для каждого отдельного браузера.
Опера
В левом углу браузера ищем кнопку «Инструменты». Нажимая на нее, попадаем в выпадающий список. Находим в нем пункт «Настройки». Переходим в «Общие настройки». Здесь нам откроется окошко, на котором следует найти вкладку «Основные». Найдите надпись «При запуске». Напротив нее находится выпадающий список. Выберите из него пункт «Начать с домашней странице», а напротив надписи «Домашняя» пропишите адрес www.yandex.ru. Все готово, нажимаем «Ок». Теперь можно перегрузить браузер.
Mozilla Firefox
Давим на кнопку оранжевого цвета с надписью «Firefox» (ищите ее в верхнем углу слева), переходим в пункт «Настройки». Сразу же попадаем в ту вкладку, которая нам нужна. Напротив пометки «При запуске Firefox» ставим «Показывать домашнюю страницу». Напротив «Домашняя страница» пишем www.yandex.ru. перегружаем браузер.
Google Chrome
Жмем на правую верхнюю кнопку в самом углу браузера Гугл Хром. Откроется новая вкладка. Выбираем «Настройки», затем «Управление Google Chrome». Далее нам необходимо выбрать «Параметры». Переходим в «Основные» и на «Главной странице» находим «Открыть эту страницу», отмечаем его галочкой. Затем необходимо вписать адрес http://www.yandex.ru. Все, жмем кнопку «Закрыть».
Скачать Гугл Хром Как видите, сменить стартовую страницу не сложно. Аналогичным способом можно сделать стартовой страницой любой сайт. Удачного дня!
Инструкция
Сначала пойдет речь именно о ручной настройке сервиса для поиска в браузере на конкретном примере. А затем мы предложим вам актуальный способ по скрытию ключевых элементов Яндекса из Opera.
Случай №1: Настройка поисковой системы
Чтобы попасть на нужную страницу настроек, достаточно кликнуть ПКМ по адресной строке интернет-обозревателя и выбрать последний пункт.
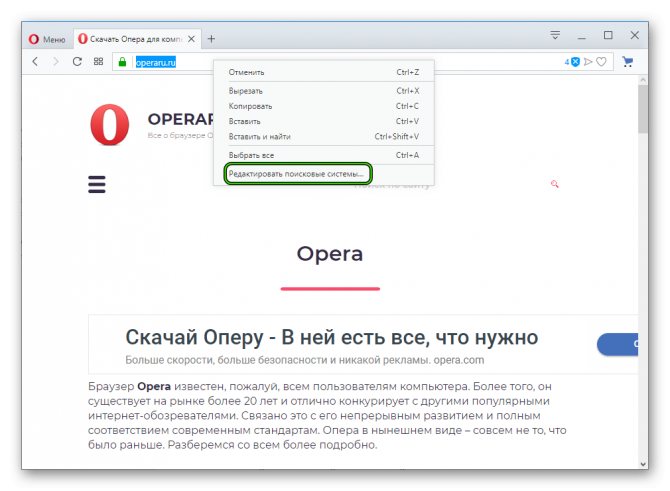
Здесь и проводятся основные манипуляции.
Например, можно сделать Яндекс или другой присутствующий сервис поиском по умолчанию в Опере. Для этого щелкните ЛКМ по значку с тремя вертикальными точками напротив его названия.
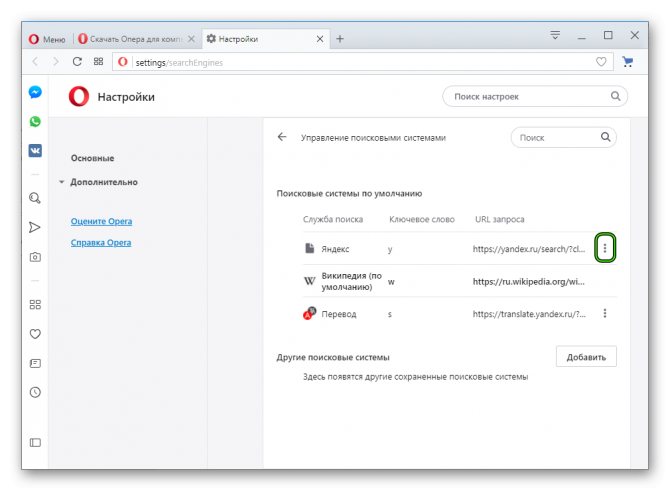
А в отобразившемся контекстном меню выберите опцию«Установить по умолчанию».
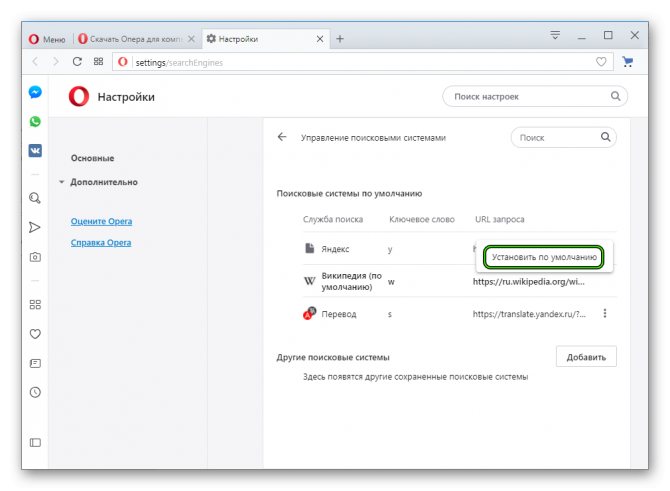
Также пользователю доступно добавление поисковой системы Google в Оперу. Делается это следующим образом:
- На открытой ранее странице настроек кликните ЛКМ на кнопку «Добавить».
- В первую графу впишите удобное название, например, «Гугл» или Google. Оно ни на что в техническом плане не влияет.
Теперь вы можете воспользоваться поисковиком Google:
- Кликните ЛКМ по адресной строке.
- Введите заданную ранее букву или слово во вторую графу и поставьте символ проблема.
- Пропечатайте запрос для поиска.
- Нажмите на самый верхний пункт в отобразившемся перечне или на кнопку Enter.
Случай №2: Удаление основных элементов Яндекса
Многие пользователи сталкиваются с тем, что вся главная страница веб-браузера забита различным контентом от данного поисковика. К счастью, его можно скрыть. Чтобы убрать Яндекс из Оперы, выполните следующие действия:
- Сначала смените поисковик по умолчанию на любой другой, например, Google, по предложенной выше инструкции.
- Откройте новую вкладку в обозревателе. Удобно это делать с помощью комбинации Ctrl + T .
Как изменить стартовую страницу в «Яндекс.Браузере»: инструкция
«Яндекс.Браузер» — фирменное приложение для серфинга в Интернете от одноименной компании. Как и большинство современных браузеров, данная программа основана на ядре Chromium, поэтому имеет множество сходств с Google Chrome и подобными решениями. Сервис от Yandex отличается хорошим быстродействием и простотой в настройке и управлении. Если у вас все же возникают трудности при изменении параметров браузера, то одну из проблем сможет решить данная инструкция. Разберемся, как изменить стартовую страницу в «Яндекс.Браузере».
Как можно поменять страницу?
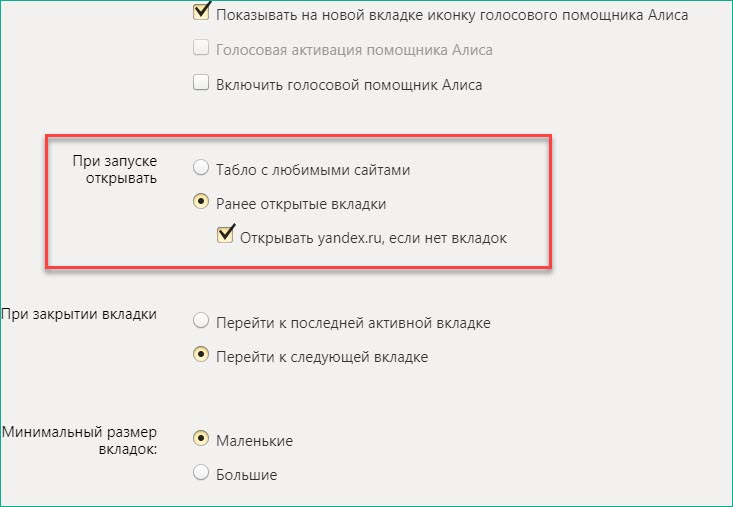
Сначала остановимся на том, какими способами можно это сделать. Первый вариант — это закрепление одной панели в качестве вкладки, которая будет открываться при запуске браузера. По умолчанию в программе установлена панель с плитками, где находятся те сайты и ресурсы которые вы посещали большее количество раз. Также сверху находится поисковая строка фирменного сервиса Yandex.
Второй вариант — это изменить стартовую страницу в «Яндекс.Браузере» на те страницы, которые были запущены в момент последней работы с программой. В этом случае при запуске сразу открывается одна или несколько вкладок. Если во время последнего сеанса вы закрыли все и оставили только стартовую панель, то она и появится при следующем включении.
И, наконец, последний вариант изменения стартовой страницы в «Яндекс.Браузере» — это визуальное оформление. Пользователи могут менять фоновые изображения, расположение иконок и т. д., чтобы достигнуть максимально комфортного и приятного использования в повседневной деятельности.
Инструкция по настройке
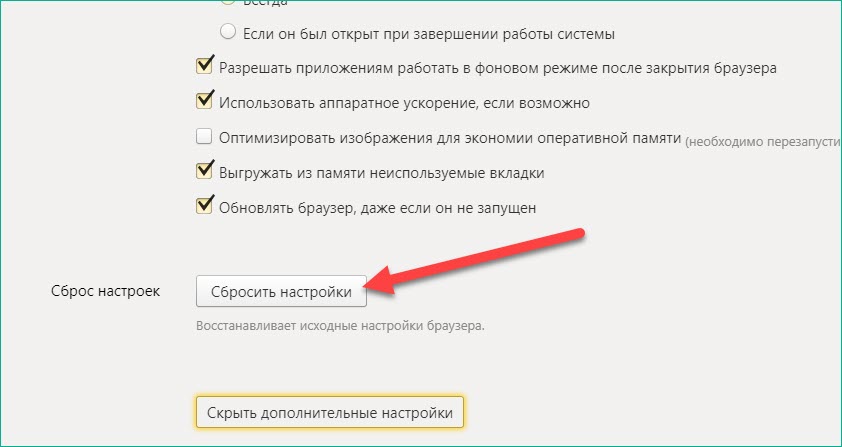
Итак, первый вариант — выбор параметров в настройках браузера. Для доступа к ним необходимо сделать следующее:
- Запускаем браузер и жмем на кнопку меню на верхней панели.
- В открывшемся списке открываем пункт «Настройки».
- Здесь необходимо пролистать все параметры до подраздела «При запуске открывать».
Если вы выделите первый пункт, то сможете изменить стартовую страницу в «Яндекс.Браузере» на таблицу с любимыми сайтами, о которой говорится немного выше. Если переключить параметр на пункт «Ранее открытые вкладки», то при повторном включении браузера вы увидите на экране те сайты, которые были загружены вами в прошлый раз.
Также здесь есть отдельная настройка с галочкой. Если ее включить, она позволит запускать страницу с поисковой системой yandex.ru в том случае, если ранее запущенных сайтов не было обнаружено. Когда вы снимите галочку с данного пункта, то при включении без вкладок появится чистая страница.
Если вы хотите вернуть все параметры по умолчанию, в том числе и изменение стартовой страницы в «Яндексе», то пролистайте вкладку вниз и нажмите на кнопку «Сбросить настройки». Обновленный браузер появится после перезапуска.
Внешние изменения
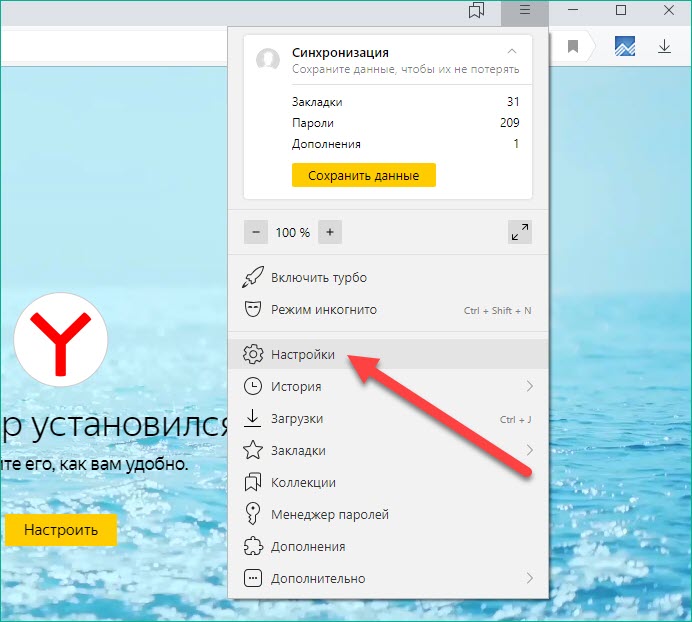
Теперь немного об управлении табло, которое появляется при запуске. Его также можно модифицировать. Например, перемещать таблицы с сайтами и уведомлениями. Для этого нужно всего лишь зажать курсор левой кнопкой мыши и потянуть в нужную сторону. Помимо этого, вы можете изменить стартовую страницу в «Яндекс.Браузере» добавлением папок и объединением отдельных сайтов в разделы. Так можно удобно отсортировать сайты и переходить на них с начальной вкладки.
Универсальные способы выбора браузера по умолчанию
В системе Андроид предусмотрено два способа установки приложений по умолчанию. Они работают на всех телефонах вне зависимости от того, какие браузеры установлены. Названия опций и пунктов меню могут отличаться, но в целом порядок действий везде один и тот же.
Назначение браузера по умолчанию в настройках телефона
Первый способ — назначение обозревателя по умолчанию в системных настройках:
Аналогичным образом можно настроить другие приложения — например, для просмотра видео или прослушивания аудио.
Если вы нажмёте «Всегда», то выбранный браузер станет таковым по умолчанию.
На некоторых версиях и прошивках Android нет кнопок «Только сейчас» и «Всегда». Вместо них — чекбокс «Запомнить выбор». При установке в нем флажка выбранный браузер также будет использоваться для открытия всех ссылок по умолчанию.
Настройка в популярных браузерах
Во-первых, вы можете зарезервировать Яндекс в любом веб-браузере, которым пользуетесь чаще всего. В зависимости от выбранного приложения будет отличаться принцип настройки параметров, а потому рекомендуем рассмотреть все возможные варианты, чтобы выбрать наиболее подходящий для себя.
Google Chrome
Веб-обозреватель Гугл Хром устанавливается на Андроид-смартфоны по умолчанию, и в качестве поисковика он автоматически использует Google. Если вы хотите перейти на Яндекс, действуйте по инструкции:
Запустите Chrome (ярлык находится на рабочем столе или в папке «Google»).
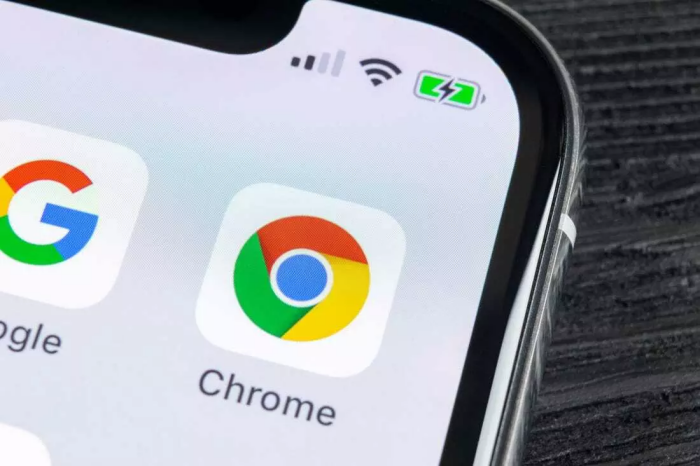
- Нажмите кнопку в виде трех точек.
- Перейдите в раздел «Настройки», а затем – «Поисковая система».
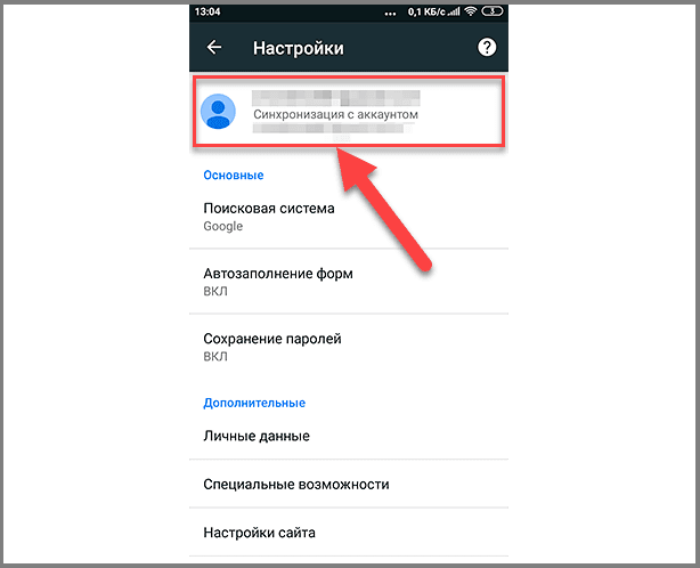
Среди предложенных вариантов выберите «Яндекс».
Теперь при следующем запуске Google Chrome на главной странице вы увидите строку Yandex.
Но при желании можно пойти еще дальше, сделав сайт yandex.ru основным экраном программы. Для этого понадобится:
- Открыть настройки Chrome.
- Перейти в раздел «Главная страница».
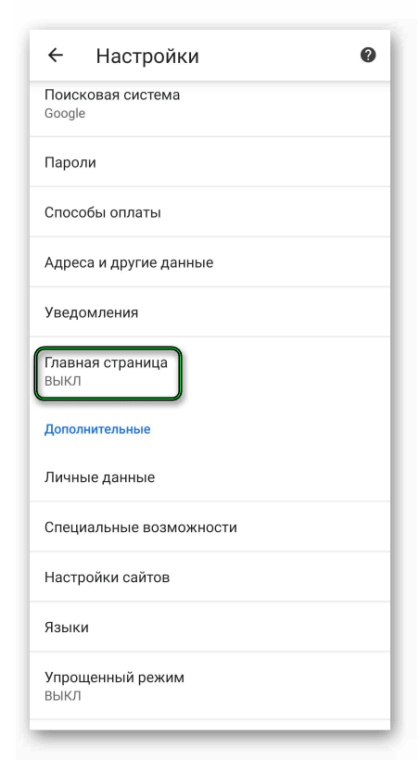
- Активировать искомую опцию.
- Тапнуть по вкладке «Открыть эту страницу».
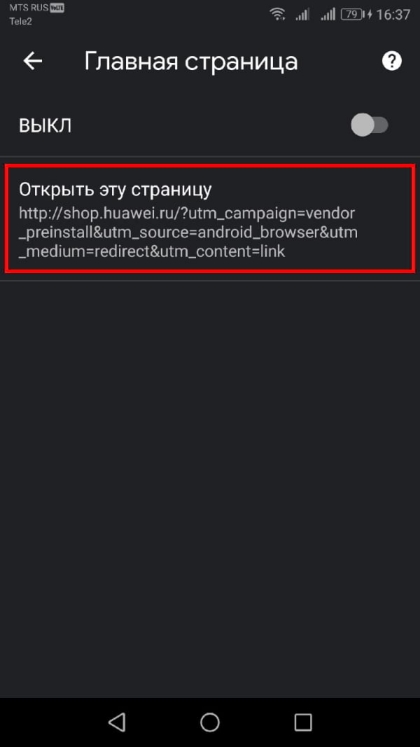
Прописать адрес «ru».
Если все сделано верно, то в Хроме будет отображаться интерфейс российского поисковика, а не только его строка ввода. Если понадобится, то при помощи аналогичной инструкции вы сможете изменить выставленные настройки.
Mozilla Firefox
В браузере Mozilla тоже можно сделать Yandex стартовой страницей, однако план действий будет немного отличаться от Google Chrome, поэтому внимательно изучите инструкцию:
- Запустите прогу.
- Через «три точки» откройте «Параметры».
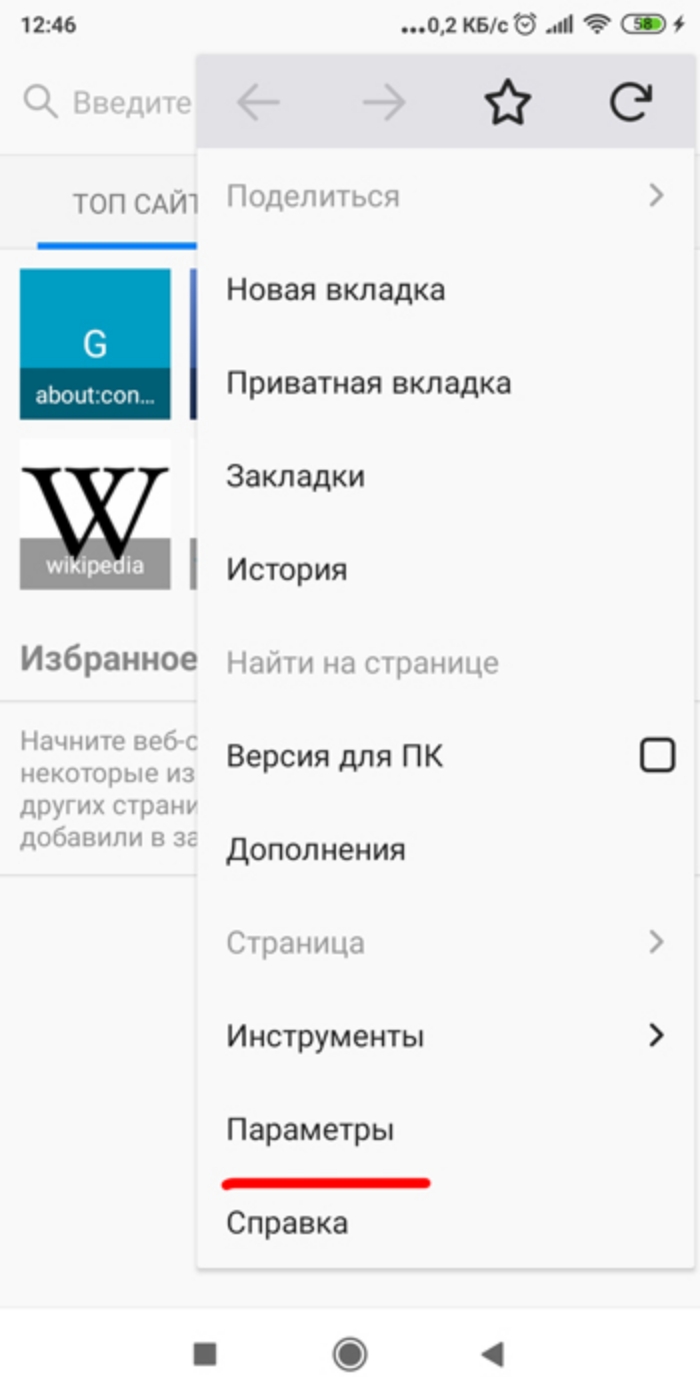
- Перейдите в раздел «Основные», а затем – «Дом».
- Во вкладке «Установка домашней страницы» отметьте галочкой пункт «Другая» и пропишите адрес «yandex.ru».
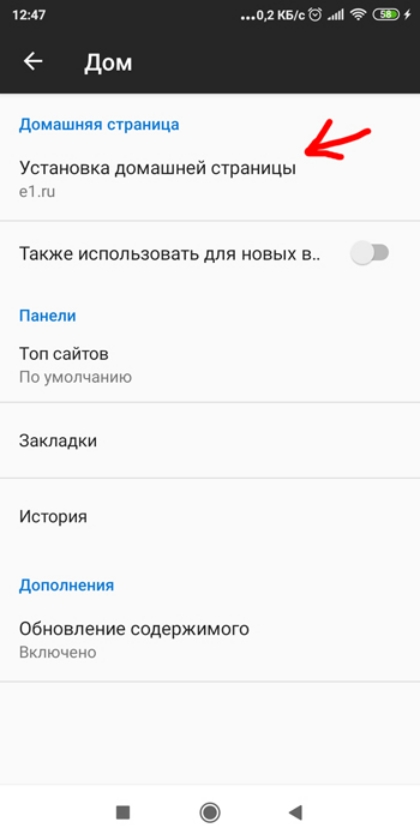
Нажмите кнопку «ОК».
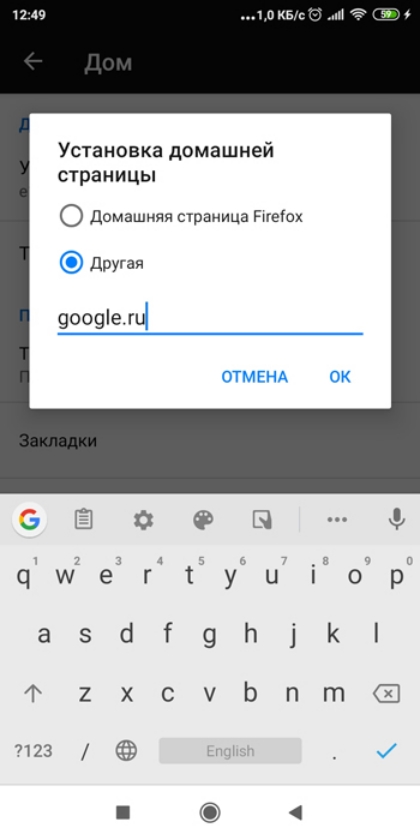
Таким образом, в отличие от Хрома, Мозилла не позволяет отдельно изменить строку ввода. Однако это не помешает назначить сам поисковик Яндекс основным.
Opera
В мобильной версии веб-обозревателя Opera нельзя зарегистрировать yandex.ru стартовым экраном, однако вы можете установить Яндекс в качестве основного поискового ресурса:
- Запустите Оперу, тапнув по соответствующей иконке на рабочем столе.
- Тапните по иконке профиля, а затем – по значку в виде шестеренки, чтобы открыть «Настройки».
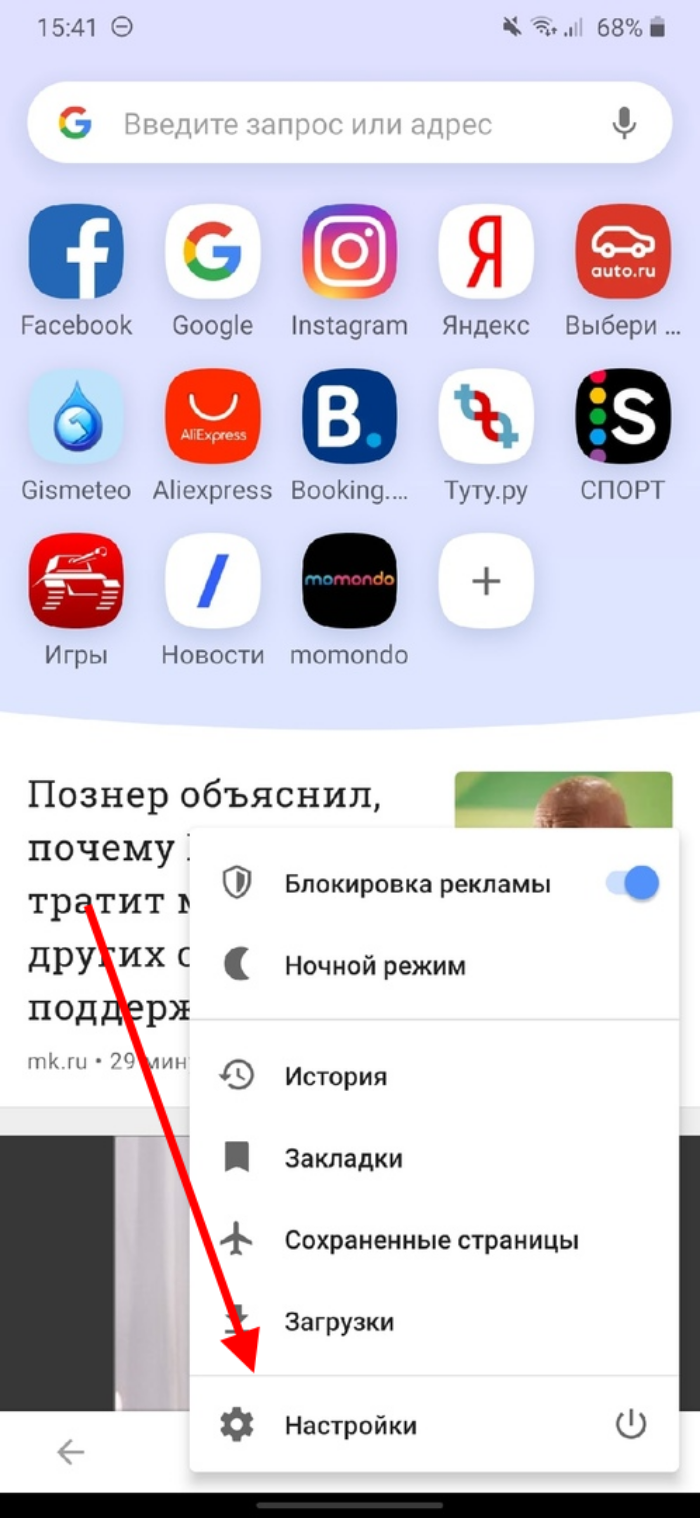
- Перейдите в раздел «Поисковая система по умолчанию».
- Выберите интересующий вариант и сохраните изменения.
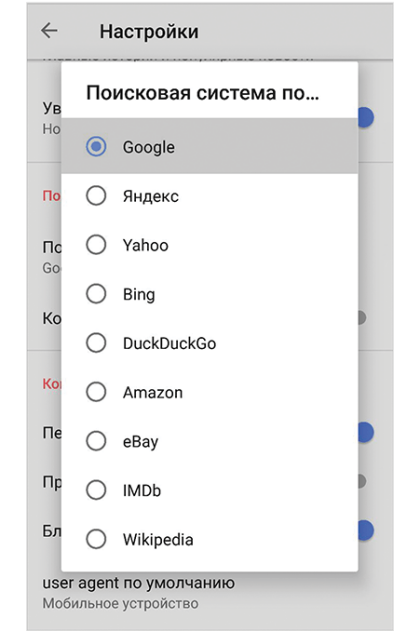
В случае правильного выполнения операции следующий запуск Opera приведет к тому, что в верхней части экрана отобразится необходимая поисковая строка. При этом рассмотренный выше алгоритм вам может не понадобиться, так как Яндекс изначально является основным поисковиком этого браузера.
Основные настройки веб-обозревателя
Функционал мобильной версии Яндекс Браузера для Андроида не уступает десктопной. С помощью базовых настроек можно изменять основные элементы управления веб-обозревателем.
Синхронизация данных с разных устройств
В Яндекс Браузере предусмотрена возможность синхронизации данных для управления и работы в сети с нескольких устройств, это помогает упростить переход на новый смартфон или компьютер.
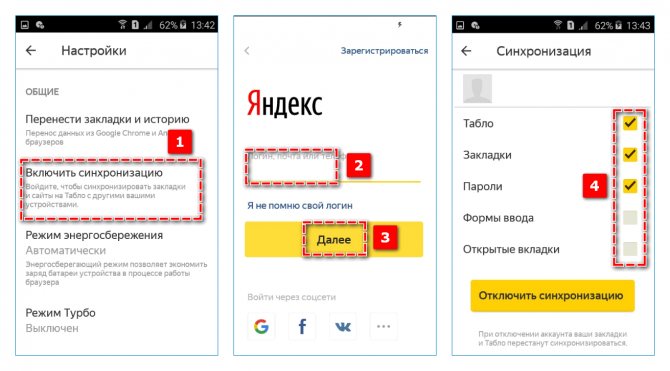
Чтобы включить функцию на Андроиде, найдите раздел «Общие» – «Синхронизация». Войдите в личный профиль Яндекс, затем установите галочку на пунктах, которые требуется сохранить:
- Табло – сохраненные сайты на начальной странице;
- избранные и открытые вкладки;
- данные авторизации;
- формы ввода.
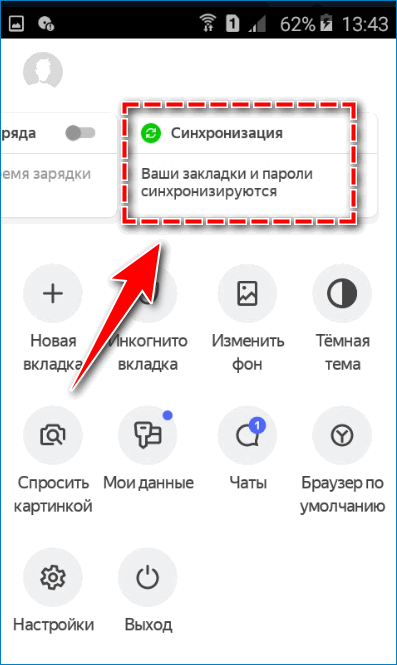
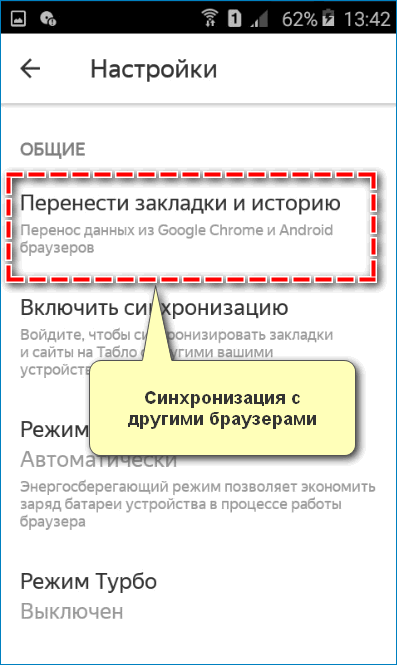
На смартфонах Android также можно перенести закладки и историю из других установленных браузеров, в частности с Chrome.
Потребление ресурсов
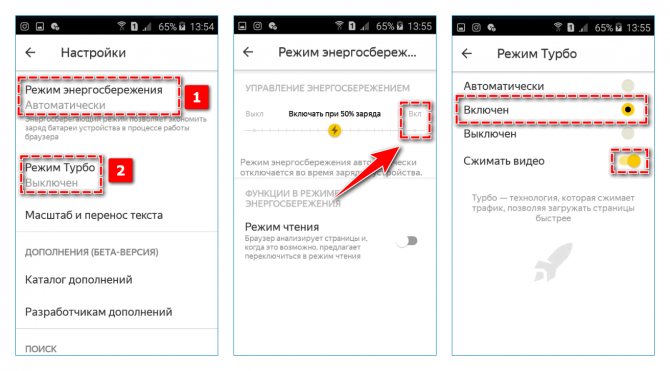
В разделе «Общее» представлены инструменты, которые позволяют снизить потребление ресурсов телефона и трафика интернета. Чтобы уменьшить нагрузку на устройство, включите режим энергосбережения – передвинуть ползунок вправо. Для более быстрой загрузки веб-страниц активируйте «Турбо» – установить галочку на пункте «Включен».
Встроенные расширения
Уникальная возможность для пользователей Яндекс Браузера на Android – расширить функционал сервиса с помощью расширений. Благодаря встроенным инструментам можно:
![]()
- загружать медиаконтент из социальных сетей;
- обеспечить защиту личных данных;
- настроить ночной режим для просмотра страниц;
- получать быстрый доступ к информации о погоде и пробках в городе.
Параметры поиска
![]()
С помощью графы «Поиск» можно задать основную поисковую систему, через которую будут отображаться запросы, и регион поиска, под который адаптируются ответы при поиске товаров и услуг.
Формировать запросы и управлять Яндекс Браузером также можно с помощью голоса. Перейдите в пункт «Голосовые возможности» и выберите подходящий параметр.
Безопасность и конфиденциальность
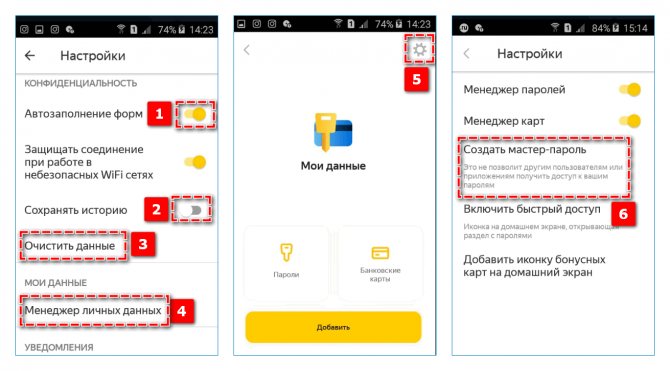
Чтобы защитить информацию пользователя, рекомендуется активировать Менеджер личных данных. Найдите в настройках соответствующий пункт и нажмите на иконку шестеренки в правом верхнем углу – «Создать мастер-пароль». Следуйте указанной инструкции – после включения функции доступ к паролю открывается только при вводе секретной комбинации.
Выключение и удаление Лаунчера
Давайте поговорим о том, как отключить Yandex. Launcher с Алисой:
- Войдите в настройки;
- Выберите строку «Приложения;
- Нажмите на «Устройство», далее – «Домашний экран»;
- Нажмите на иконку шестеренки, далее – «Приложение по умолчанию»;
- Выберите «Главный экран», и укажите нужную оболочку;
- Сохраните изменения или перезагрузите устройство.
- Как включить Алису в фоновом режиме
- Как работает Алиса переводчик с английского на русский
- Как включить Алису в Яндекс Навигаторе
В любой момент вы снова можете активировать нужную программу. Давайте теперь рассмотрим, как удалить Яндекс. Лаунчер с Алисой:
Следуя инструкции, приведенной выше, отключите его;
Войдите в настройки;
Перейдите к приложениям;
Найдите искомое;
Нажмите иконку удаления.
Обращаем ваше внимание, что установленные сторонние темы нужно удалять вручную отдельно.
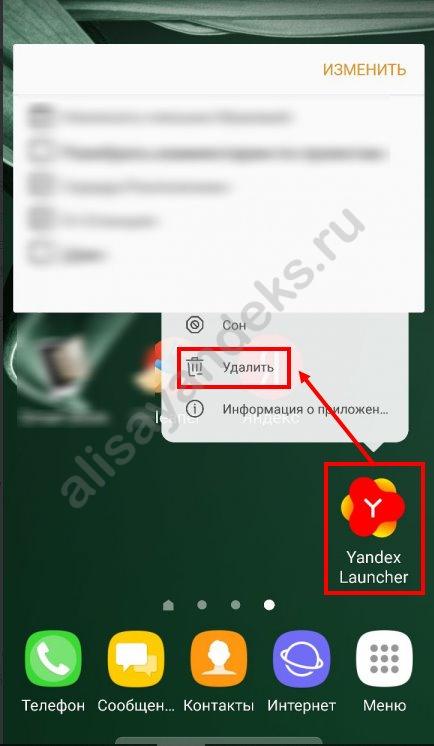
Как изменить стартовую страницу в Яндексе браузере
При запуске браузера Яндекс главная стартовая страница открывается в виде Табло на которой отображаются наиболее посещаемые страницы или сразу открываются все вкладки которые были открыты при последнем закрытии браузера. Можно в настройках браузера Яндекс сделать стартовой автоматически Табло или не закрытые вкладки. Для этого нажимаете на три параллельные полоски расположенные в верхней правой части браузера.
В браузере Яндекс стартовая страница установить автоматически можно через настройки
Откроется контекстное меню в котором выбираете пункт Настройки. В браузере откроется окно под названием Настройки. В этом окне нужно найти абзац При запуске открывать. В этом абзаце имеются два пункта и один подпункт.
Как поставить Яндекс стартовой страницей
Если поставить точку у пункта Табло с любимыми сайтами то при последующем запуске браузера Yandex стартовая страница откроется в виде табло в котором будут отображаться наиболее часто просматриваемые вами страницы.
Как вернуть стартовую страницу Яндекс
Если поставить галочку у пункта Ранее открытые вкладки то при последующем запуске будет открываться стартовая страница Яндекс браузера в виде всех вкладок которые не были закрыты при завершении работы браузера.
Как сделать Яндекс стартовой страницей автоматически
Если поставить галочку у подпункта Открывать yandex.ru, если нет вкладок то при последующем запуске браузера также откроются все вкладки которые не были закрыты при завершении работы браузера. Но если перед закрытием браузера будут закрыты все вкладки то при последующем запуске браузера будет открываться Yandex главная страница по адресу yandex.ru. Таким образом в браузере можно Яндекс установить стартовой страницей. Можно в браузере Yandex сделать стартовой страницей нужную вам страницу или несколько страниц которые будут открываться при очередном запуске браузера. Настройка стартовой страницы Яндекс браузера начинается с того, что в в настройках в абзаце При запуске открывать ставите точку у пункта Табло с любимыми сайтами. После этого в браузере открываете несколько вкладок со страницами которые должны будут каждый раз открываться при запуске браузера.
Как установить Яндекс стартовой страницей
Все эти вкладки необходимо закрепить по очереди. Для этого на панели вкладок наводите курсор на вкладку и нажав правую кнопку мыши выбираете из контекстного меню пункт Закрепить вкладку. Все закреплённые вкладки будут находится в левой части на панели вкладок в виде небольших фавиконок. После этого при очередном запуске браузера будут открываться только ваши закреплённые вкладки.
Сделать Яндекс стартовой страницей автоматически сейчас
Если у вас нет желания слишком долго разбираться в хитросплетениях настроек, воспользуйтесь опцией от разработчиков Yandex. Суть сервиса в том, что он самостоятельно определяет тип браузера пользователя и предлагает выполнить необходимые действия.
Если у вас Гугл Хром, откройте домашнюю страницу https://home.yandex.ru. Начнется перенаправление. Нужно кликнуть на кнопку для остановки перенаправления. Тут же откроется магазин приложений и расширений. Подтвердите свое согласие. В меню будет отображаться кнопка, кликнув по которой вы будете попадать на один из наиболее распространенных поисковых сервисов. Уверен, что если вы пришли по запросу «Яндекс сделать стартовой страницей автоматически бесплатно», моя рекомендация помогла вам.
Обратите внимание! Соответствующие действия нужно выполнить и в браузере Фаерфокс. После подтверждения всех разрешений появится нужное вам расширение с иконкой
Если вы консервативны и на протяжении многих лет остаетесь верны браузеру Internet Explorer, здесь такая опция не работает. Необходимо будет сначала установить предлагаемую браузером программу. Сначала нужно подтвердить ее скачивание, а когда она полностью загрузится на ваш компьютер, достаточно просто установить файл.
При установке система, возможно, запросить разрешение на внесение изменений – не нужно их бояться, смело подтверждайте.
Кстати! При установке будет предложено установить дополнительное программное обеспечение. Внимательно посмотрите, что именно вам предлагается. Если софт вам не нужен, уберите галочки и нажмите на кнопку, продолжающую установку.
Сложнее всего с Оперой. В ней вообще нет подобной опции. Поэтому, если вы ищите, как Яндекс главная страница сделать стартовой автоматически для этого браузера, ничего не получится. После того, как вы запустите https://home.yandex.ru/, появится инструкция, которая рассказывает, как все нужно сделать ручным методом. О нем я подробнее рассказываю ниже.
Как и о том, что нужно для ручного способа во всех распространенных среди пользователей браузерах.
Настройка стартовой страницы
Вы можете изменить вид страницы, которая открывается при запуске Chrome на компьютере.
Чтобы открывалась новая вкладка, выполните следующие действия:
- Откройте Chrome на компьютере.
- В правом верхнем углу нажмите на значок «Настройка и управление Google Chrome» Настройки.
- В разделе «Запуск Chrome» выберите Новая вкладка.
По умолчанию на новой вкладке есть логотип Google, строка поиска и уменьшенные изображения часто посещаемых сайтов. Кроме того, для этой страницы можно выбрать тему оформления.
Чтобы открывались страницы, которые вы просматривали при выходе из браузера, выполните следующие действия:
На компьютере
- Откройте Chrome на компьютере.
- В правом верхнем углу нажмите на значок «Настройка и управление Google Chrome» Настройки.
- В разделе «Запуск Chrome» выберите Ранее открытые вкладки.
Поскольку файлы cookie и другие данные сохраняются, повторный вход в аккаунты (например, Gmail) будет выполняться автоматически. Если вы не хотите, чтобы это происходило, выполните следующие действия:
- Откройте Chrome на компьютере.
- В правом верхнем углу экрана нажмите на значок «Настройка и управление Google Chrome» Настройки.
- В разделе «Конфиденциальность и безопасность» выберите Файлы cookie и другие данные сайтов.
- Включите параметр Удалять файлы cookie и данные сайтов при выходе из Chrome.
Если вы пользуетесь устройством Chromebook, нажмите Ctrl + Shift + T, чтобы снова открыть те же вкладки.
Чтобы открывалась определенная страница, выполните следующие действия:
- Откройте Chrome на компьютере.
- В правом верхнем углу нажмите на значок «Настройка и управление Google Chrome» Настройки.
- В разделе «Запуск Chrome» выберите Заданные страницы.
- Нажмите Добавить страницу. Введите веб-адрес и выберите Добавить.
- Нажмите Использовать текущие страницы.
Чтобы изменить или удалить страницу, справа от ее названия выберите значок «Другие действия» Изменить или Удалить.
Установка Яндекса стартовой страницей
Произвести установку Яндекса стартовой страницей в Android в настоящее время можно несколькими способами, сводящимися преимущественно к изменению внутренних параметров приложения вручную. Иногда также можно воспользоваться автоматическими средствами, но, как правило, зависит это именно от используемого браузера.
Способ 1: Стартовая страница браузера
Наиболее доступный способ из существующих заключается в использовании внутренних параметров браузера, напрямую связанных со стартовой страницей. Мы продемонстрируем лишь некоторые из вариантов, в то время как большинство аналогичных приложений имеют похожие интерфейс и параметры.
Стандартный браузер
- Несмотря на возможные отличия приложения Браузер в зависимости от версии Android и производителя устройства, установка стартовой страницы происходит одним и тем же способом. Для этого первым делом разверните главное меню кнопкой в правом верхнем углу и выберите пункт «Настройки».
Из представленного списка зайдите в подраздел «Общие» и тапните по строке «Стартовая страница».
Во всплывающем окне «Стартовая страница» установите маркер рядом с пунктом «Другая» и в появившееся поле введите yandex.ru . Для завершения необходимо нажать кнопку «ОК» и перезапустить браузер.
Google Chrome
- Как и ранее, откройте Google Chrome, разверните главное меню в правом верхнем углу и нажмите «Настройки». Здесь необходимо найти блок «Основные» и выбрать «Поисковая система».
Через появившийся список поменяйте поиск по умолчанию на «Яндекс» и снова вернитесь в раздел «Настройки».
В блоке «Основные» выберите «Главная страница» и коснитесь строки «Открыть эту страницу».
Заполните текстовое поле в соответствии с официальным адресом — yandex.ru, нажмите «Сохранить», и на этом процедура завершается.
Mozilla Firefox
- Несмотря на поддержку магазина расширений, в Mozilla Firefox на Android установить Яндекс стартовой страницей можно только через параметры, как и в других случаях. Для этого откройте главное меню, выберите раздел «Параметры» и перейдите в «Основные».
Здесь необходимо выбрать пункт «Дом» и тапнуть по строке «Установка домашней страницы».
Через открывшееся окно выберите вариант «Другая», укажите официальный адрес yandex.ru и нажмите «ОК» для сохранения. В результате после повторного запуска программы Яндекс будет установлен в качестве начальной страницы.
Данных действий на примере всех основных браузеров будет вполне достаточно, чтобы установить Яндекс стартовой страницей. В то же время стоит учитывать, что некоторые приложения нужных настроек не предоставляют.
Способ 2: Установка Яндекс.Браузера
Еще одно достаточно простое решение заключается в загрузке специального браузера от данной компании. Этот вариант по сути является автоматическим, так как по умолчанию в веб-обозревателе используются виджеты и сервисы Яндекса. К тому же только здесь стартовая страница имеет уникальное оформление со вспомогательными функциями.
- Из-за того что стартовый экран Яндекса в данном браузере используется по умолчанию, изменение настроек не требуется. При этом через параметры все же стоит отключить функцию сохранения сессии, чтобы при повторном открытии приложения была именно нужная страница, а не старые вкладки.
Для этих целей разверните главное меню, выберите «Настройки» и найдите блок «Дополнительно». Здесь необходимо включить функцию «Закрывать вкладки при выходе из браузера» и «Старт браузера с экрана новой вкладки».
Этого должно быть достаточно для автоматического появления стартовой страницы Яндекса при каждом повторном открытии браузера. В остальном же он не имеет настроек начальной страницы.
Способ 3: Сервисы Яндекса
Нами были разобраны все существующие способы использования Яндекса стартовой страницей в Android, включая самостоятельное изменение настроек и автоматическую установку. Каждый способ имеет ряд особенностей, делающих его незаменимым в определенных ситуациях.
Если вы решите сделать главную страницу Яндекса стартовой на своем планшете, то именно она будет загружаться по умолчанию при каждом запуске браузера. Это очень удобно – ведь если какая-то страница устраивает вас по основным параметрам, то почему бы не сделать ее пусковой?
Установка Яндекс.Браузера на телефон Android
Операционная система Android используется на смартфонах, планшетах, автомобильных магнитолах и в телевизионных приставках. С помощью встроенного магазина Play Маркет можно скачивать бесплатные и платные сервисы, не подключая телефон к компьютеру.
Как можно установить Яндекс.Браузер на устройство с Android:
- Через магазин Google.
- С помощью официального сайта Яндекс.
- Путем скачивания apk-файла в память смартфона.
Способ 1: магазин Play Market
Пошаговая инструкция, как установить браузер от Яндекса в смартфон с Android:
- Найдите иконку магазина Play Маркет и нажмите на нее.
- Нажмите на поисковое окошко сверху и напишите запрос: «Яндекс Браузер».
- Откроется страница с описанием сервиса, а также с оценками пользователей.
- Нажмите на клавишу установки и дождитесь завершения операции.
Если перейти на сайт с Айфона, кнопка скачивания откроет магазин App Store. Браузер работает на русском языке, не требует подключения платных пакетов.
Дополнительно в смартфон устанавливается голосовой помощник Алиса. С помощью сервиса можно управлять умным домом, узнавать погоду, прокладывать маршрут по городу с учетом пробок, узнавать, что на фото.
Способ 3: apk-файл
Если нет возможности зарегистрироваться в Google или сервис не работает, установить Яндекс.Браузер можно с помощью файла в формате apk. Для начала нужно скачать файл в память устройства, затем распаковать его. После завершения установки пользоваться обозревателем можно в обычном режиме.
Как установить браузер Яндекс с помощью файла apk:
- Скачайте apk-версию сервиса.
При установке веб-браузера с помощью файла apk не требуется подключение к интернету или регистрация в магазине Google. Будьте внимательны при загрузке установочного файла и доверяйте только проверенным сайтам.