Причины поломки сенсора
Неправильная реакция на прикосновение
Смартфон реагирует на прикосновения к экрану, но воспринимает их частично или некорректно. На специальных форумах часто спрашивают, почему не работает часть сенсора на телефоне Android. Причин этому может быть несколько:
- Загрязнение экрана. Жир или грязь с пальцев попадает на дисплей, и сенсор больше не может воспринимать команды. Обычно такие пятна занимают определенную область, в которой и не работает управление. В таком случае необходимо протереть дисплей влажной салфеткой и больше не трогать телефон грязными руками.
- Неправильно наклеенная защитная пленка или стекло. Это два популярных и нужных для смартфона аксессуара, так как их замена в разы проще, чем замена дисплея в случае механического повреждения телефона. Но если они наклеены неправильно, дисплей не реагирует на прикосновения в определенных местах из-за скопившихся под защитной оболочкой воздуха или грязи. Пленку или стекло нужно снять, почистить экран и наклеить новую защиту правильно.
- Механическое повреждение дисплея, при котором не работает часть сенсора. Обычно это сопровождается заметной паутиной мелких трещин на экране. В лучшем случае придется заменить стекло на экране или тачскрин, в худшем – покупать новый дисплей, что во флагманских моделях смартфонов может стоить треть, а иногда и половину всего устройства.
- Сбой калибровки. Вы нажимаете в одном месте, а сенсор считывает касание в другом. Это легко исправить. В следующем пункте статьи мы расскажем, как справиться с этим.
Самопроизвольные команды без касания
Бывает и так, что сенсор живет своей жизнью. Эта группа неисправностей тачскрина подразумевает работу с постоянными сбоями. Например, вы не прикасаетесь к экрану, но смартфон получает команды, видно даже визуализацию прикосновений. В этом случае с вашим телефоном следующее:
- Программный сбой. Ошибки в ОС Android нередки, ведь программное обеспечение пишут одни, комплектующие изготавливают другие, а собирают смартфоны третьи. Часто сбои возникают после установки новых программ или при обновлении ОС. Поэтому при возникновении данной неисправности первое действие – перегрузить телефон. Если не помогает, стоит удалить недавно установленные приложения и выполнить откат ОС к предыдущей версии. Крайняя мера – сброс до заводских настроек, который сопровождается удалением всей личной информации, но устраняет любые программные сбои.
- Внутрь попала пыль или влага. Сенсор сам по себе «нажимает» на экран, если на его контактах или управляющей плате образовались засоры от пыли, или окислы из-за влаги, попавшей внутрь устройства . Подробнее эту ошибку мы рассмотрим в следующем пункте.
Тачскрин не реагирует
Бывает, что дисплей вообще не реагирует на прикосновения, хотя внешне нет никаких признаков поломки. В таком случае, скорее всего:
Повреждена управляющая плата. Она могла сломаться вследствие удара телефона или из-за пыли и влаги, попавшей внутрь. Отсутствие внешних повреждений при падениях телефона не означает, что его комплектующие остались в безопасности. К тому же эффект от таких падений может накапливаться. Бывает, что шлейф просто отошел от контакта, и для восстановления работы экрана его достаточно вернуть на место.
Полностью или частично перебит шлейф. Причина – в механическом повреждении. Но если сенсор включается через раз, значит, какие-то контакты повреждены, и шлейф подлежит замене
При наличии инструментов, запчастей и должной осторожности, это можно сделать самому, но рекомендуется обращение в сервисный центр.
5 программных способов исправить проблемы
Перезагрузка
Если сенсор не работает частично, скачайте приложение Rebooter, которое поможет быстро перезагрузить устройство. Если сенсор полностью не отвечает, а в смартфоне съемный аккумулятор, просто извлеките батарею на пару минут.
С устройствами, у которых установлен несъёмный аккумулятор, нужно поступить немного иначе.
Владельцы устройств Xiaomi, Meizu или Digma могут удерживать кнопку включения/выключения в течение 20 секунд или дольше, и смартфон перезагрузится или выключится. Если у вас Samsung или Sony, одновременно нажмите и удерживайте 7-10 секунд кнопки включения/блокировки и громкости. Если это не помогло с первого раза, попробуйте снова, но удерживайте кнопки дольше. Владельцам устройств других брендов со встроенной батареей также стоит попробовать вышеописанные варианты.
Если нажатие кнопок не дало никакого результат, подождите, когда аккумулятор разрядится полностью и отнесите устройство в ремонт.
Извлечение карты памяти и SIM-карты
Иногда в неисправности тачскрина виновата карта памяти или SIM-карта. Чтобы это проверить, выключите смартфон, выньте обе карты. После перезагрузки проверьте, не исчезла ли проблема.
Через безопасный режим
Полностью отключите устройство. Затем нажмите на кнопку питания, и не отпускайте её, пока на экране не появится логотип смартфона. После этого отпустите и нажмите кнопку уменьшения громкости. Отпустите её, когда устройство загрузится, и на левой нижней части экрана появится надпись «Safe mode».
Если в безопасном режиме никаких проблем с сенсором не будет обнаружено, значит дело в одном из приложений, которое необходимо удалить или обновить до последней версии.
Hard Reset
Это полный сброс настроек устройства до заводских.
- зайдите в раздел «Настройки»;
- выберите «Восстановление, сброс»;
- найдите «Сброс настроек».
Прежде, чем сбрасывать настройки телефона до заводских, не забудьте сделать резервную копию всех важных данных, хранящихся на устройстве.
Калибровка дисплея сторонними программами
В Play Market есть приложения, которыми можно откалибровать сенсорный дисплей, улучшив его работу. Обзор всех приложений займёт слишком много времени, поэтому мы остановимся на одном из них, которое получило самый высокий балл от пользователей.
TouchScreenRepair
Это приложение для Android выполняет две функции:
- проводит тестирование и выдаёт отчёт о том, какие фрагменты не используются, почему низкая точность и хромает чувствительность экрана;
- исправляет ошибки в автоматическом режиме.
Приложение обладает дополнительной функцией — позволяет изменить ориентиры экрана. Вы можете выбрать область, при нажатии которой ответная реакция будет происходить в другой части дисплея.
Сбой программного обеспечения
Зависание при включении
Одна из самых распространённых причин, по которым глючит телефон, а пользователи задаются вопросом, что делать, – это зависание при включении. Решить эту проблему можно следующим образом:
Что делать, если телефон длительно зависает и не реагирует при включении? В первую очередь, нужно зажать клавишу громкости вместе с клавишей включения. С помощью клавиш регулирования громкости, в открывшемся меню нужно выбрать пункт настроек (Settings). Кнопкой выбора (клика) является кнопка включения. Там следует выбрать форматирование системы (при этом сотрутся все, за исключением системных, файлы).

По завершении форматирования, нажимаем на Reset android, что запустит перезагрузку устройства, после этого девайс должен вернуться к нормальному функционированию. Одна из причин, почему глючит достаточно надежный телефон андроид, рассмотрена без участия сервис центра! Теперь девайс не должен зависать при включении. Решение также можно использовать, когда вы не знаете, что делать, если телефон завис и ни на что не реагирует.

Зависание при выключении
Бывает, телефон не выключается, виснет, отказываясь реагировать на любые кнопки и нажатия на экран. Случается подобное крайне редко, но необходимо знать как поступить в данной ситуации. Для восстановления работоспособности, достаточно вынуть аккумулятор и через секунд 10-15 вставить его обратно, В 90% случаев этот способ помогает излечить неприятный глюк операционной системы.
Если, после проделанных процедур, телефон зависает, тогда стоит обратиться к мастерам, скорей всего проблемы не в android платформе, а в аппаратной части гаджета. Прогнозировать тут что либо сложно, каждый случай индивидуален.
Почему глючит сенсор на Андроиде
На самом деле проявление столь неприятной проблемы может обуславливаться как программными, так и аппаратными сбоями. Как вы уже догадались, к программным относятся всякие сбои в оболочке, демонах (фоновые программы) и прочих сервисах.

Ниже представлены самые частые программные причины поломки:
- Вирусы. Серьезно, зловреды – это не только воры данных и вымогатели денег. Блокировка экрана – одна из странных из забав для вирусописателей. В таких случаях даже не нужны root-права, достаточно получить разрешение работать поверх остальных приложений, притвориться лаунчером и перехватывать все действия на экране.
- Сбой в работе службы, отвечающей за обработку действий. Как бы странно это не звучало, но за обработку всех действий с тачскрином отвечает пара служб, которые также могут закрыться с аварийным кодом, не запуститься либо повредиться.
- Слетела калибровка. В таком случае гаджет может хоть немного реагировать на действия, но слабо и криво. В зависимости от ухудшения калибровки гаджет будет давать все меньший отклик. В общем, если плохо работает экран, но при этом не отключается, то дело в этом.
- Нехватка ресурсов. Проще говоря, телефон может зависнуть, и сенсор не будет реагировать некоторое время или до перезагрузки гаджета. Самая частая и простая в решении проблема.
А вот аппаратные проблемы более суровые. Не будем рассматривать, какие детали могут повредиться. В любом случае, придется в таком случае нести гаджет в сервисный центр на замену экрана. Это, к сожалению, недешевая процедура.
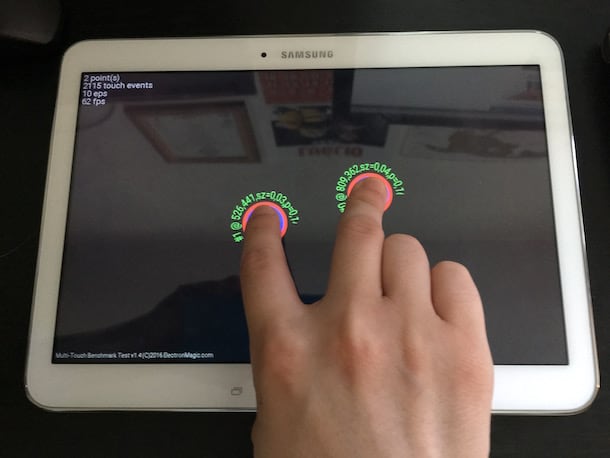
Почему может не работать тачскрин или сенсорные кнопки
Если на смартфоне перестал работать сенсор, причиной может быть физическое воздействие или программный сбой.
Варианты вредоносного физического воздействия:
- сильный удар или падение с высоты;
- контакт с жидкостью;
- резкий перепад температур;
- вмятины, царапины и трещины на экране;
- неудачно наклеенная плёнка или защитное стекло;
- серьёзное загрязнение.
Варианты программных сбоев:
- перегрузка оперативной системы большим количеством приложений;
- некорректная работа некоторых программ;
- изменение настроек смартфона;
- неправильное распознавание прикосновений сенсором;
- неподходящая или нестабильная прошивка.
Советы
Как настроить роутер: TP-Link, D-Link и других брендов | 2019
Ремонт стоит дороже оригинальной зарядки
- Оденьте на гаджет чехол, который будет спасать его от попадания влаги, пыли и повреждений.
- Старайтесь аккуратно обращаться с устройством, во избежания разного вида повреждений.
- Всегда храните свои файлы в Облаках или периодически копируйте на компьютер/съемный диск и др. Ведь проблема с тачскрином не позволит вам сделать это быстро, в случае проблем с ним.
Не работает или глючит новый тачскрин после замены
Не работает тачскрин после замены? | Основные способы решения проблемы
9.5
Оценка
Не работает тачскрин после замены, что делать?
9Экспертная оценка
Актуальность информации
9
Доступность применения
10
Раскрытие темы
8
10Оценка пользователей
Актуальность информации
10
Доступность применения
10
Раскрытие темы
10
|
Калибровка экрана Андроид — пошаговые действия
Существует несколько путей для калибровки Android-устройств. Одни ведут через программы, которые изначально заложены в телефон, другие — потребует закачку специальных приложений из Play Market. Начнем с тех, которые требует как можно меньше действий.
Через настройки устройства
Поскольку проблемы с калибровкой возникает у пользователей довольно часто, разработчики добавили возможность откалибровать устройство через настройки устройства:
Калибровка тачскрина Android через инженерное меню
На Android-устройствах существует специальное меню, благодаря которому можно совершить много вещей, недоступных в обычном режиме.
-
Для начала нужно войти в меню. Для этого наберите один из специальных кодов в месте, где обычно вводите номера телефонов — *#*#3646633#*#*, *#*#4636#*#* или *#15963#*.
Вводим код и добавляем *
-
Открываем раздел Hardware Testing.
Переходим в раздел Hardware Testing
-
Переходим в раздел Sensor.
Переходим в раздел Sensor
-
Далее переходим в раздел Sensor Celibration.
Переходим в раздел Sensor Celibration
-
Нажимаем на кнопку Clear Calibration.
Нажимаем кнопку Clear Calibration
-
Нажимаем на кнопку Do calibration (20% tolerance).
Нажимаем кнопку Do calibration (20% tolerance)
-
Выходим из инженерного меню, несколько раз нажав кнопку «Назад» на телефоне.
Нажимаем на кнопку «Назад» несколько раз
Через приложение Touchscreen Calibration
В Play Market можно найти много приложений, отвечающих за калибровку экрана, одно из них — Touchscreen Calibration.
-
В Play Market находим и устанавливаем приложение.
Устанавливаем приложение
-
Запускаем его из меню устройства.
Запускаем приложение
-
Нажимаем кнопку Calibrate.
Нажимаем кнопку Calibrate
-
Выполняем действия, которые предлагает сделать программа.
Выполняем несложные задачи
-
Получаем уведомление о том, что калибровка выполнена успешно.
Уведомление о том, что калибровка закончена
Это приложение выполняет те же задачи, что и предыдущие, но другим способом.
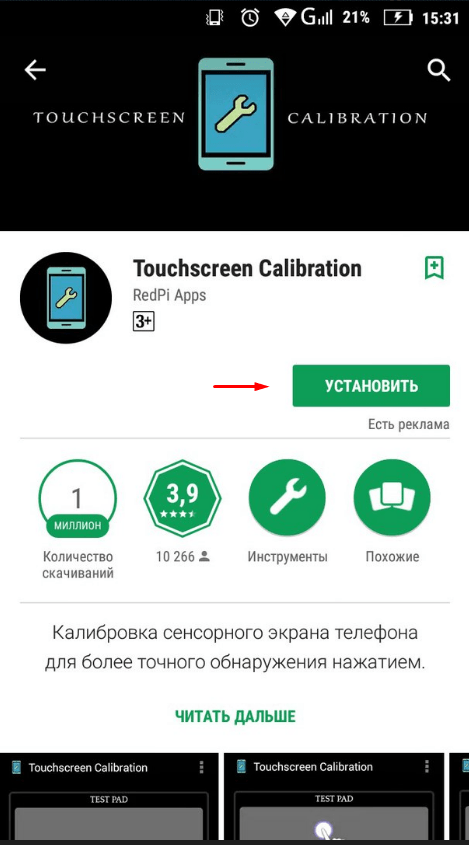
Калибровка с приложением Touchscreen Calibration
В Плей Маркете существует специальный софт, предназначенный для калибровки смартфона, и ремонта сенсора Андроид. Исходя из отзывов, многим людям данный софт помог. Этот вариант вам поможет, если экран телефона мало-мальски функционирует. К примеру, реагирует на прикосновения немного опаздывая. Давайте разберём приложение Touchscreen Calibration. Итак:
- Нам нужно запустить программу и нажать кнопочку «Калибровка»;
- Все действия состоят из нескольких пунктов. Вначале нужно кликнуть по тестовой панели;
- Затем, тапнем по команде «Двойное нажатие»;
- Нажмём на экран с удержанием в течение пары секунд;
- Сделаем небольшой свайп по экрану в правую сторону;
- Сведём два пальца к центру экрана;
- Отведём два пальца от центра экрана;
- После завершения калибровки, необходимо перезагрузить смартфон.
Простой способ обновления ОС
Заходим в общие настройки и внизу списка выбираем раздел «О смартфоне». Вверху экрана будет «Обновить» (или «обновление системы» и прочее), выбираем данный пункт. В настройках гаджета должно быть разрешено обновление только по Wi-Fi, во избежание перерасхода трафика через мобильные сети. Когда новая версия ПО будет скачана, кликаем на кнопку «Установить» и дожидаемся перезагрузки смартфона.
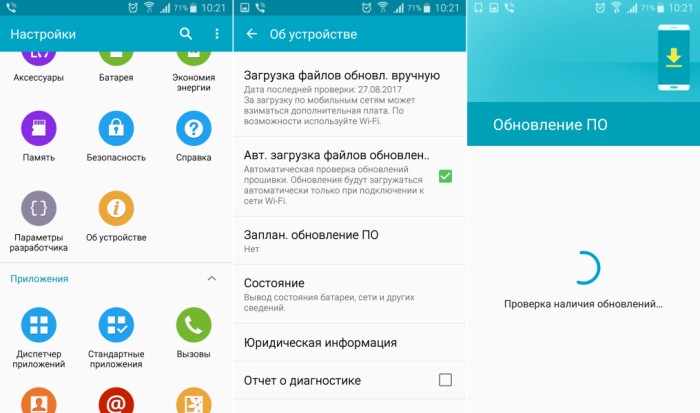
Как ускорить процесс?
Если вы знаете, что обновление уже вышло, но ваш гаджет пишет, что на устройстве установлена последняя версия, процесс получения обновления можно ускорить.
- В разделе настроек заходим в категорию «Приложения».
- В списке всех программ находим «Google Services Framework».
- В открывшемся окне кликаем на кнопку «Очистить данные».
- После этого проверяем обновления в разделе «О смартфоне».
Как исправить проблему
Давайте будем оптимистами и предположим, что проблема закралась где-то на программном уровне, и решать ее будем именно программными способами. Если приведенные ниже способы не помогут, то тогда лучше нести телефон в сервисный центр и готовиться выделить около четверти от стоимости гаджета на ремонт.
Перезагрузка Android
Не удивляйтесь, такая пугающая проблема может решиться обычной перезагрузкой телефона. «Как это поможет делу?» – возмущенно спросит читатель. Во-первых, это перезагрузит сразу всех демонов (службы), а во-вторых, разгрузит устройство от фоновых приложений, если оно лагает от перегрузки. Для перезагрузки гаджета достаточно одновременно зажать кнопку питания и кнопки увеличения и уменьшения громкости. Если не хватает пальцев, то просто зажмите на 10 секунд кнопку питания, а потом снова включите гаджет вручную.
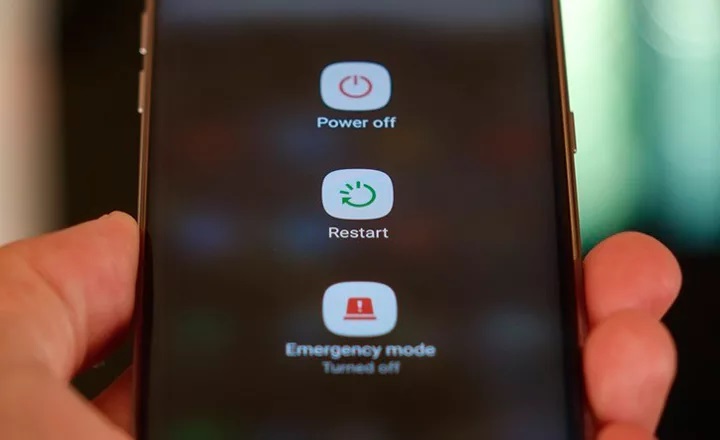
Обновление ПО
В некоторых случаях бывают такие ситуации: гаджет обновляется до новой версии, а потом оказывается, что это напрочь ломает важную функцию, например, сенсор. В таком случае пользователи пишут тысячи гневных писем в адрес компании, требуя выпустить патчи для проблемы. Компания, естественно, выполняет требование (или притворяется и тупит, что ничего не произошло, как это любят делать «некоторые» производители).
Потому, пока вы пытались решить проблему вручную, на ваш гаджет могла прилететь обнова с исправлениями. Будет классно, если вы сможете открыть ее. А если нет, то попробуйте воспользоваться программой для управления экраном adb AppControl. На нашем сайте есть ряд инструкций по работе с программой, вот их сборник. В противном случае вы можете попробовать следующий способ (сброс до заводских настроек), а потом попробовать обновиться до стабильной версии.
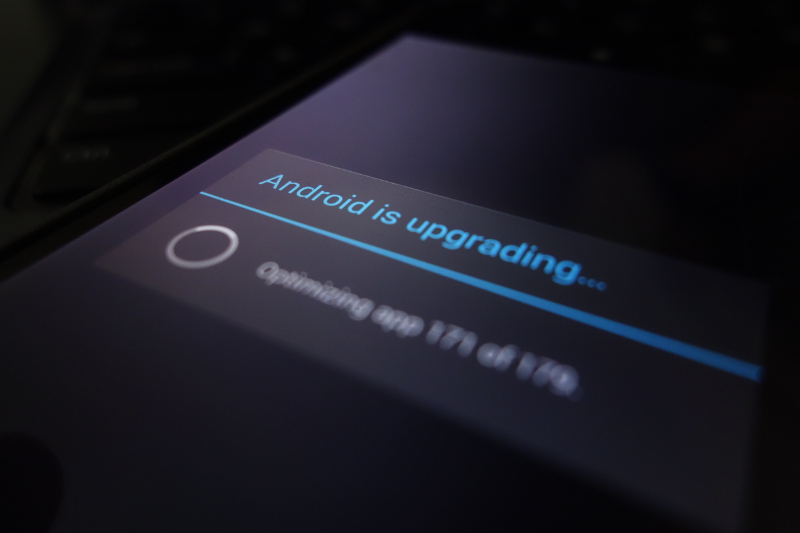
«Безопасный режим»
Предположим, что проблема связана с закравшимся на гаджет вирусом. В таком случае можно установить антивирус и поискать его. А пока, чтобы временно нейтрализовать работу трояна, включите «безопасный» режим. Для этого выполните действия ниже:
- Выключите телефон.
- Запустите рекавери. Скорее всего, на вашем гаджете для этого нужно зажать кнопку питания и уменьшения громкости.
- В открывшемся меню с помощью кнопок громкости переключитесь до пункта «Safe mode».
- Подтвердите перезагрузку, нажатием кнопку питания.
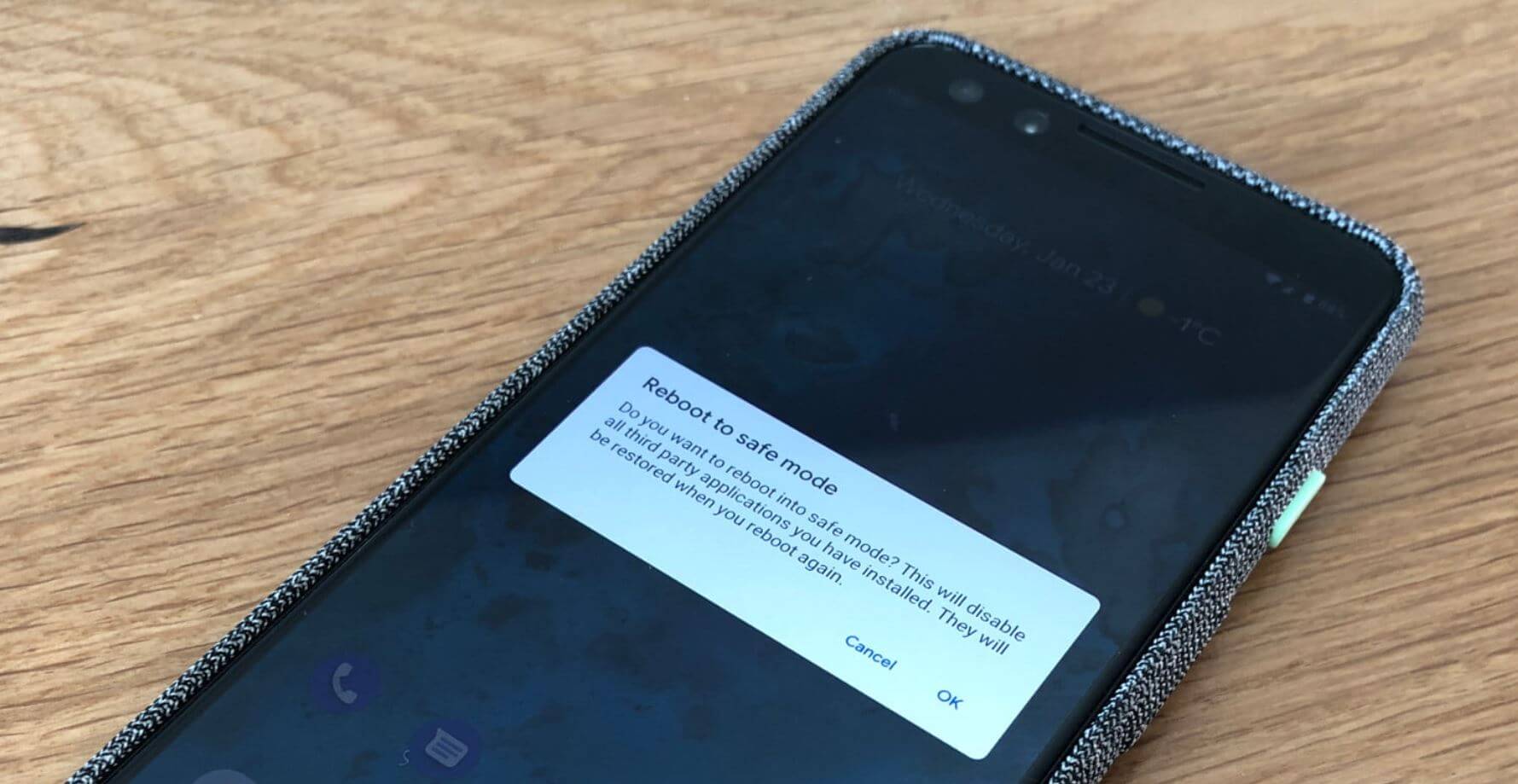
Если тачскрин «оживет», то тогда отправляйтесь в Play Market и скачивайте антивирус. Лично нас часто выручал Dr.Web. Вы выбирайте антивирус по своему вкусу. После проверьте гаджет в безопасном режиме, перезагрузитесь в обычный (для этого достаточно просто перезапуститить гаджет) и проверьте еще раз.
Сброс настроек
Радикальная мера, позволяющая решить множество проблем, связанных с программными сбоями. Учтите, что после сброса будут удалены все файлы, несинхронизированные контакты, а телефон выйдет из всех аккаунтов. Алгоритм действий:
- Выключите гаджет.
- Зажмите кнопку питания и уменьшения громкости.
- Перейдите в раздел Wipe Data в открывшемся рекавери.
- Выберите команду «Factory reset» (или «Wipe all data»).
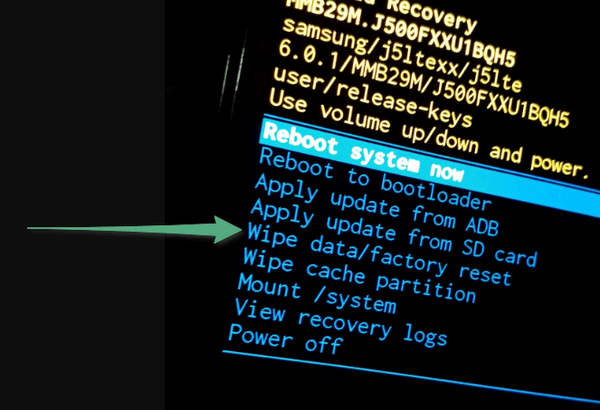
Подтвердите удаление.
Надеемся, что эта жертва была оправдана, и сенсор восстановился. В ином случае половину данных удастся восстановить входом в аккаунт Google и аккаунт, встроенный в сам телефон.
Специальный софт
Последнее программное решение – это установка программ для калибровки дисплея. Мы рекомендуем воспользоваться утилитой touchscreen calibration. Установить программу можно по этой ссылке на Google Play Market. После установки запустите программу и кликните по большой синей кнопке «Калибровать».
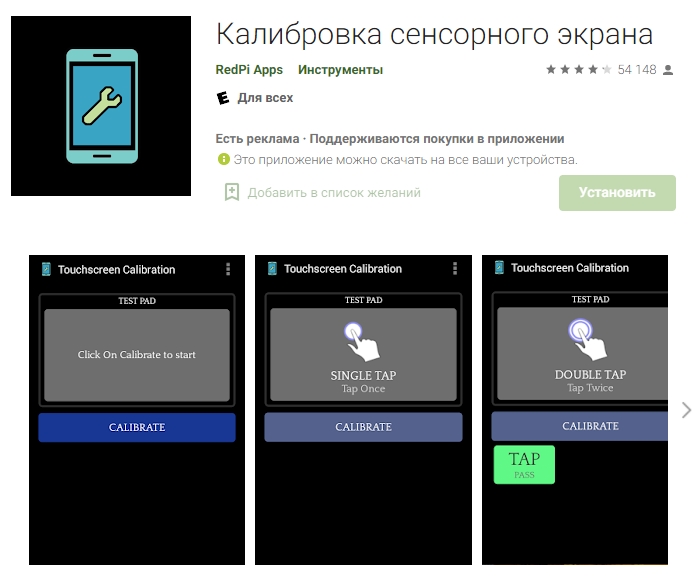
Дальше останется следовать инструкциям мастера калибровки. После всех махинаций перезагрузите гаджет для внесения изменений. Также в некоторых моделях телефонов есть встроенная утилита для калибровки.
Проверить защитные аксессуары
Бывает, что именно дополнительная защита мешает работе сенсора. Из-за нее может не сразу срабатывать или тормозить сенсор при нажатии на одну из сторон корпуса или механических кнопок на устройстве. К примеру, сенсор может полностью перестать реагировать на нажатия по всему дисплею либо же только в нижней части, если защитная пленка или стекло были наклеены на экран телефона неправильно.
Рынок сегодня пестрит доступными средствами защиты для смартфонов, но не все они обладают высоким качеством и надлежащим образом выполняют свою работу. Если ваш чехол перекрывает какую-либо часть экрана, он будет мешать нормальному функционированию устройства, вызывая неверную работу тачскрина или же его зависания. Что делать, если глючит сенсор айфона? Для того чтобы выявить, что вызывает неверные срабатывания тачскрина, необходимо снять чехол и проверить сенсор. Если перебои в работе дисплея вызывает защитный чехол, то после его снятия работоспособность сенсора будет восстановлена. Но если экран продолжает глючить, следует искать неисправность дальше.
Возможные причины и пути их решения
Итак, что может привести к стремительному расходу заряда батареи?
Перечислим возможные варианты:
- чрезмерная яркость дисплея;
постоянно включенные беспроводные интерфейсы; включенный GPS-модуль; мобильные игры; частые перезагрузки устройства вредоносное ПО.
Уменьшаем яркость дисплея
Проблема может скрываться в излишней яркости дисплея, работающего на 80-100%. Конечно, работать с блеклым экраном достаточно неудобно, но в большинстве случаев яркости на уровне 50% вполне достаточно.
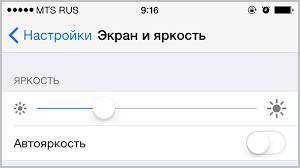
Чтобы изменить этот показатель необходимо:
- зайти в меню «Настройки»;
затем пункт «Экран»; подобрать показатель яркости, который не мешает комфортной работе или же установить автоматическую подстройку под освещение, если ваш смартфон обладает данной функцией.
Отключаем беспроводные интерфейсы
Что делать, если батарея на телефоне быстро разряжается? Отключить беспроводные интерфейсы! Очень часто после их использования они продолжают работать в фоновом режиме.
Среди данных интерфейсов:
- GPRS;
Bluetooth; 3G; Wi-Fi.
Важно знать, что даже если они активно не используются в данный момент и не передают никакой информации, их работа все равно расходуют небольшую часть заряда батареи. Если несколько беспроводных интерфейсов подключены одновременно – это может привести к более быстрому расходу энергии
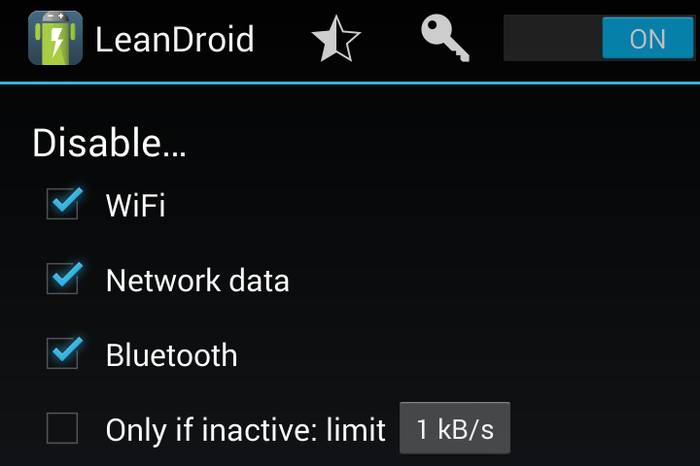
Отключаем GPS-модуль
Навигационные приложения стали неотъемлемой частью любого смартфона, но нужно помнить, что они могут стать причиной быстрой разрядки аккумулятора. В целях экономии также рекомендуем отключить функцию геолокации, которая часто использует камеру, загружаемые из интернета карты и социальные сети.
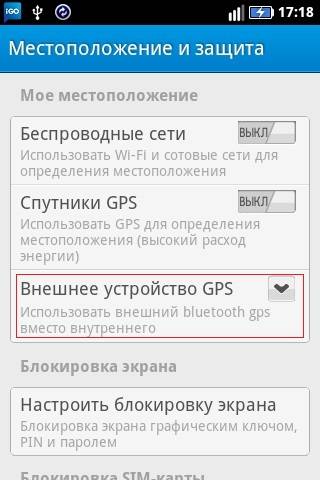
Подобные приложения обычно работают в фоновом режиме, из за чего не всегда заметно, что именно они становятся причиной неоправданно быстрого расхода заряда.
Учимся экономить заряд, играя в мобильные игры
Игры для смартфонов уже давно могут посостязаться с проектами для стационарных консолей и ПК. Они становятся все более популярными, и буквально каждый пользователь время от времени играет во что-то на своем телефоне. К сожалению, подобные приложения требуют большое количество ресурсов и очень быстро расходуют заряд батареи.
Даже с новым аккумулятором смартфон не проработает как игровой центр больше нескольких часов. Всегда учитывайте это, отправляясь в поездку или играя там, где нет возможности подзарядить телефон. Для более точного контроля над расходом энергии можно установить специальную утилиту.
Перезагрузка устройства
Время автономной работы мобильных устройств также существенно сокращается при частых перезагрузках. Это ресурсоемкий процесс, способный быстро разрядить аккумулятор. В данном случае совет может быть лишь один – старайтесь свести к минимуму включения и выключения гаджета.
Вирусы
Вирусы и шпионские программы могут стать настоящей «черной дырой» для батареи, в которой будет тонуть большая часть ее заряда. Чтобы не допустить этого – установите на телефон антивирус и регулярно сканируйте его содержимое.
Основные способы калибровки
Применяются два способа для приведения в соответствие сбитый с нормального положения сенсор-датчик.
К данным основным методам относятся:
- Использование специальных программ для системы андроид;
- Самостоятельная корректировка.
Необходимо заметить, что у многих брендов (Samsung, HTC, Nokia и иных устройств на андроиде) действия по калибровке практически ничем не отличаются друг от друга и являются идентичными.
Изготовители Android-девайсов, как правило, могут использовать два типа сенсора:
- Резистивный (с экраном, изготовленным по этой технологии, очень часто возникают всевозможные проблемы, поэтому настройка здесь более востребована, но подобные экраны на сегодняшний день практически не используются — данные системы можно заметить лишь в бюджетных либо уже устаревших моделях);
- Емкостной (используется в большинстве гаджетов, является более надёжным и качественным).
Как выбрать смартфон, чтобы избежать поломок сенсора
Конечно, ни один современный гаджет не застрахован от поломки тачскрина. Многие пользователи практически не выпускают смартфон из руки в течение всего дня. Поэтому неудивительно, что различные внешние и внутренние нагрузки могут привести к поломке сенсора. Но возможно ли минимизировать риск нарушения работы тачскрина? Разумеется!
Последние годы все большую популярность получают смартфоны в металлическом корпусе со встроенным защитным стеклом на экране. И дело тут далеко не в эффектном внешнем виде. В данном случае, на первое место выходит надежность гаджета. Металлический корпус выдерживает больше внешних нагрузок, качественная сборка помогает избежать риск попадания влаги внутрь корпуса, а защитное стекло предотвращает появления царапин, из-за которых перестает работать сенсор.
Тем не менее, среди пользователей весьма распространено мнение, что металлические защищенные смартфоны стоят немалых денег. Особенно, если не хочется делать скидку на заниженную мощность и производительность.
Однако на современном рынке мобильных телефонов существует бренд, который неустанно доказывает – мощность, надежность, безопасность и доступность могут запросто объединяться в одной модели. Британская компания Fly c 2003 года неуклонно завоевывает признание пользователей благодаря сочетанию высоких технологий, смелых дизайнерских решений, качественных компонентов и доступных цен в каждом модели.
Крайней яркой новинкой лета 2017 года стал смартфон Fly Selfie 1 — один из самых интересных в техническом и дизайнерском плане.

Тонкий и легкий металлический корпус гаджета выполнен из матированного алюминия. Этот материал хорошо проводит тепло, поэтому даже во время активной нагрузки сенсор телефона не перегреется. Яркий и контрастный 5,2-дюймовый 2,5D IPS-экран закрыт высокопрочным стеклом Panda Glass, так что дисплею не страшны ключи, зажигалки, монеты и падения.
Кроме того, Fly Selfie 1 вобрал в себя такие качественные компоненты, как отличную фронтальную и тыловую камеру — причем обе на 13 мегапикселей; мощный 4-ядерный процессор на 1,25 ГГц, емкий литий-полимерный аккумулятор на 3000 мАч, сканер отпечатков пальцев и модуль LTE 4G.
Возвращаясь к вопросу о доступности, важно указать, что цена смартфона, который выглядит и работает, как полноценный премиум-флагман – всего 8990 рублей!
Теперь вы знаете, почему не работает сенсор на телефоне, что делать в каждом случае, и как предотвратить возможные поломки. Нетрудно заметить, что самым распространенным решением проблемы с сенсором является ремонт в сервисном центре
Здесь важно указать компания Fly гарантирует качественное сервисное обслуживание своих телефонов и дает год гарантии на все модели. Узнать местонахождение сервисного центра в вашем городе можно на официальном сайте бренда
Как узнать, нужно ли обновить мой телефон
Как правило, ваш телефон отправляет уведомление, когда доступно обновление программного обеспечения. Если автоматическая загрузка включена, обновление программного обеспечения будет загружаться автоматически при подключении к сети Wi-Fi. Если он отключен, вам необходимо загрузить обновление, зайдя в настройки и нажав кнопку «Загрузить».
Наконечник: Обновления обычно имеют большой размер. Для загрузки обновления мы рекомендуем использовать хорошее интернет-соединение, особенно Wi-Fi, а не мобильные данные.
Проверить наличие доступных обновлений можно следующим образом.
Проверить наличие обновлений программного обеспечения на Android
На Стоковая Android и другие телефоны, перейдите в Настройки> Система> Обновление системы. Нажмите на кнопку Проверить наличие обновлений. На телефонах Samsung выберите «Настройки»> «Обновление программного обеспечения»> «Загрузить и установить».
На Redmi Xiaomi зайдите в Настройки> О телефоне> Обновление системы. Нажмите на Проверить наличие обновлений. Точно так же вы можете проверить на своем телефоне, есть ли для него обновление.








![Экран смартфона не реагирует на прикосновения – что делать? [2020]](http://u-tune.ru/wp-content/uploads/6/3/6/63627784fafd76f15806d5c238511b80.jpeg)

![Экран смартфона не реагирует на прикосновения – что делать? [2019] | softlakecity.ru | softlakecity.ru](http://u-tune.ru/wp-content/uploads/0/3/a/03a304c5625ddd78c5ea61e5b390cd4b.jpeg)























