Рекомендации
У некоторых моделей смартфонов на Android существуют встроенные функции энергосбережения. Чтобы проверить её наличие нужно зайти в настройки – аккумулятор.
Чтобы продлить время работы аккумулятора необходимо как можно реже подвергать его работе на низком заряде. Если смартфон разряжается критически быстро ни один из вышеописанных способов не поможет. Использование устройства с неисправной батареей может усугубить его состояние, обратитесь в сервисный центр.
В погоне за низкими ценами можно столкнуться с неквалифицированным ремонтом, последствия которого могут оказаться дороже. Замена батареи может быть произведена на некачественную, которая не будет справляться с нагрузками. При выборе сервисного центра необходимо убедиться, что при замене будут использоваться компоненты от официального производителя.
«Режим полёта» на Android
- С этим режимом знаком практически каждый владелец современного телефона. Кто хоть раз пользовался услугами авиакомпаний, знает, что при взлёте самолёта пассажиров просят отключить все мобильные устройства и пристегнуть ремни. Однако активация этого режима отключает все существующие способы передачи данных, такие как Wi-Fi, GPS, GSM, GPRS, Bluetooth и прочие, которые могут создавать помехи на радарах и других приборах самолёта, и позволяет пользоваться устройством на протяжении всего полёта
- Кроме этого предназначения, у режима есть ещё одно, мало кому известное. Если Вам требуется быстро зарядить устройство, включите «Режим полёта» и зарядка ускорится практически в 2 раза
- Активировать режим можно в настройках устройства, или зажав кнопку отключения питания
Контроль расхода мобильного трафика
В Android без сторонних программ можно отслеживать интернет-трафик. Для этого в настройках есть специальный пункт «Передача данных». Там можно установить лимит трафика, при достижении которого появится уведомление, а также лимит, после превышения которого будет автоматически отключаться передача данных. Для каждого приложения ведется отдельная статистика по данным в фоновом и активном режимах, строится график. Начиная с Android 5.0 данный интерфейс доступен и в быстрых настройках (шторка), с помощью тапа по иконке мобильной сети.
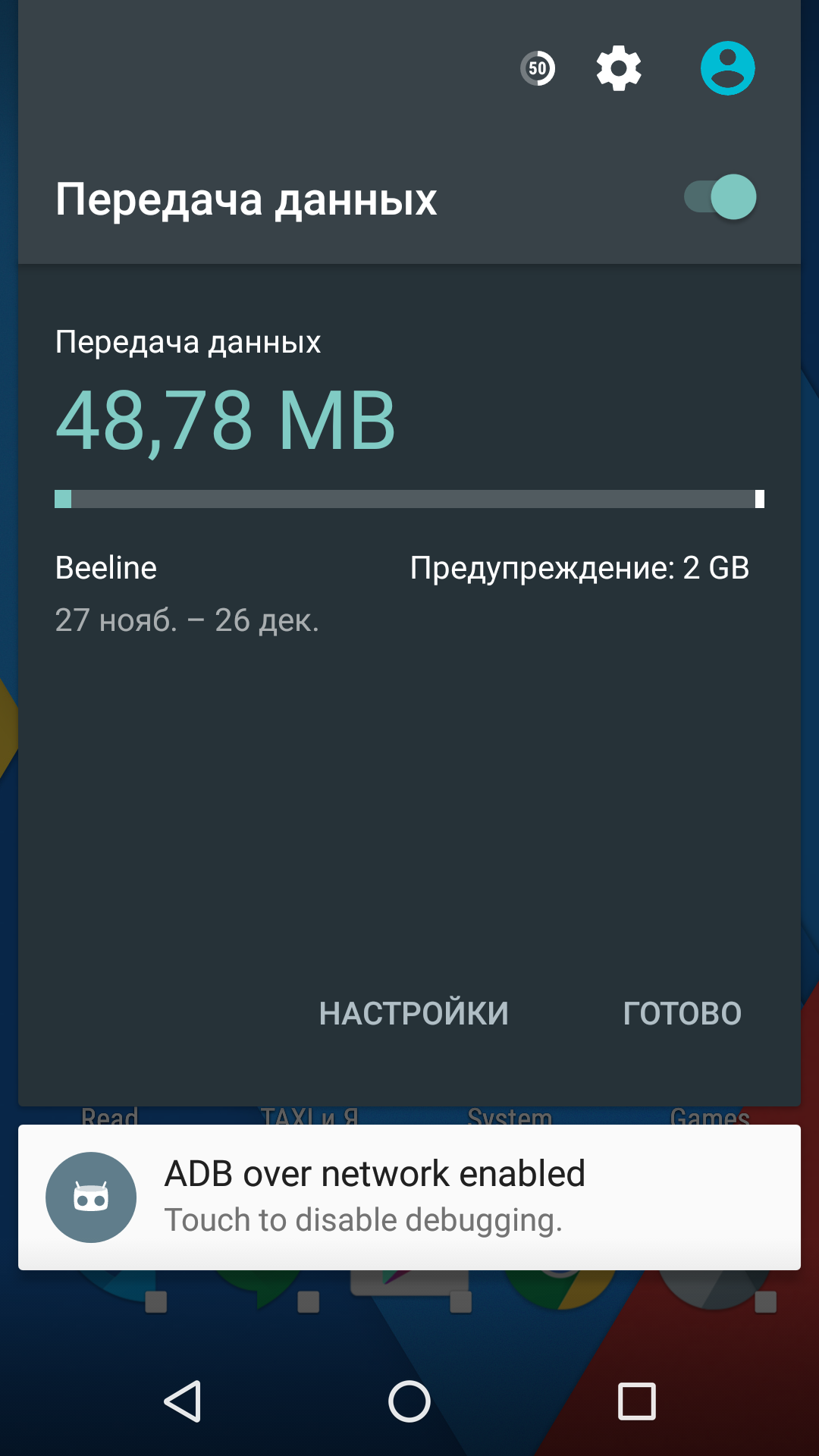 Контролируем расход трафика, не запуская приложений
Контролируем расход трафика, не запуская приложений
Настройка контроля трафика мобильного Интернета
В Android без сторонних программ можно отслеживать интернет-трафик. К примеру, сейчас многие операторы мобильной связи предоставляют ограниченный пакет бесплатного трафика на месяц. Чтобы контролировать этот трафик и не превышать квоту, либо понимать, сколько трафика ещё осталось, можно назначать лимиты.
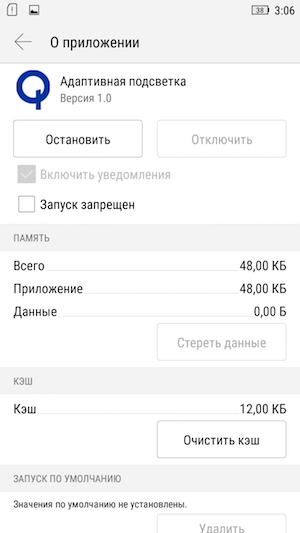
Для этого в настройках есть отдельный пункт «Передача данных». Там можно установить лимит трафика, при достижении которого появится уведомление, а также лимит, после превышения которого будет автоматически отключаться передача данных. Для каждого приложения ведётся отдельная статистика по данным в фоновом и активном режимах, строится график. Начиная с Android 5.0 данный̆ интерфейс доступен и в быстрых настройках, с помощью прикосновения по иконке мобильной̆ сети.
Переключитесь на SKIA Андроид
Если на вашем телефоне стоит Андроид 7.0 или выше, вы можете, попробовать перевести движок рендеринга графического процессора на SKIA, после чего, по отзывам пользователей, FPS в играх увеличивается. Я попробовал на игре Star Wars: Галактика героев и могу подтвердит, что игра стала плавней. Включить режим SKIA, можно в том же режиме разработчика, а также изменить другие настройки, чтобы ускорить скорость работы Андроида.
Пока вы находитесь в режиме разработчика, можете попробовать включить Force 4x MSAA. Это метод сглаживания, который не увеличит FPS в игре, но может сделать их визуализацию более красивой. Но, увеличит нагрузку на батарею и может привести к определенному замедлению смартфона. Тем не менее, изменение этих настроек не принесут вреда телефону. Попробуйте включить их, сравнит, и выбрать то, что вам больше нравиться.
Ускорение отдельных устройств — советы и секреты
Приведу несколько советов по самым известным брендам. Стоит отметить, что советы эти годятся только для официальных прошивок, поэтому если у тебя модифицированная прошивка — можешь смело пропускать раздел.
Samsung
Если ты владелец какого-либо из устройств данного бренда, то наверняка обратил внимание, что переход на основной экран по нажатию кнопки Home немного тормозит. Связано это с тем, что по двойному нажатию запускается S Voice — система распознавания речи
Если ты ею не пользуешься, можно отключить эту функцию, сняв чекбокс «Откр. клавишей „Домой“». Кроме того, если ты случайно включил команду пробуждения, лучше ее отключить — использование этой опции влияет на заряд батареи довольно сильно.
Кроме того, на некоторых устройствах Samsung имеется возможность отключения эффектов лаунчера. Для этого сделай долгий тап по пустому месту на домашнем экране, выбери «Настройки домашнего экрана» (Home screen settings) и в подменю «Эффект перехода» (Transition effect) выбери «Нет» (None).
HTC
В отдельных случаях на устройствах HTC может тормозить служба сообщений об ошибках. Хотя подобные вещи и не рекомендуется трогать, можно отключить данную опцию, зайдя в «Настройки -> О телефоне -> Отправлять HTC» (Tell HTC) и поснимав там соответствующие чекбоксы.
Sony
На Sony Xperia SP бывает ситуация, когда телефон внезапно начинает тормозить. Проблему можно попытаться исправить, удалив обновления для Google Chrome: «Настройки -> Приложения -> Chrome -> Удалить обновления».
Особенности выхода из безопасного режима на моделях определенных брендов
Некоторые производители смартфонов и планшетов предусмотрели особые способы выхода из безопасного режима на Андроид. Например, для большинства моделей Samsung процесс возврата к нормальной работе включает такие шаги:
- Отключить устройство и включить снова.
- При появлении логотипа нажать и удерживать кнопку увеличения громкости.
- Дождаться полной загрузки девайса.
Для старых устройств марки Lenovo тоже помогает выключение и включение. Но при появлении эмблемы следует зажать клавишу «Домой». Те же действия можно попробовать выполнить для перехода к нормальному режиму владельцам всех телефонов или планшетов с кнопкой Home. А у некоторых старых аппаратов, таких как планшетные компьютеры Prestigio, можно было перезагружаться (и, соответственно, переходить к нормальной работе) с помощью маленького технологического отверстия с надписью reset. В него нужно было вставить иголку и несильно надавить.
Как включить и отключить режим полета в телефоне
Для начала поговорим о том, как включить и как отключить режим полета в телефоне, работающем под управлением операционной системы Андроид. Все очень просто, следуйте нашей инструкции!
На кнопочном телефоне
Важно отметить, как отключить режим полета на кнопочном телефоне – этот совет пригодится тем, кто просто физически не может опустить шторку
На Айфоне
А теперь поговорим о том, как активировать и как убрать режим полета в телефоне Айфон:
Есть и альтернативный вариант, которым можно воспользоваться, если сделать свайп не получилось:
В этом обзоре мы обсудили, что это значит – режим полета на Андроид и Айфон, какими возможностями обладает опция, как ее активировать или выключить. Пользуйтесь нашими советами и узнавайте новое о своем устройстве!
Очень часто владельцы телефонов сталкиваются с такой проблемой, как отключение режима полета. Казалось бы, что может быть в этом сложного, ведь как-то же человек включил этот режим? Но не все так просто
Порой бывает так, что данный режим активируется самостоятельно или случайно, также его может по неосторожности включить ребенок – всякое случается. Так вот, чтобы помочь тем, кто столкнулся с такой проблемой, сегодня мы расскажем о нескольких простых и эффективных способах, как можно отключать режим полета
Общее описание «Яндекс.Навигатора»
«Яндекс.Навигатор» – это бесплатное приложение, значительно упрощающее жизнь автолюбителю, попавшему в незнакомую местность. Чуть ниже будет приведена инструкция, как пользоваться «Яндекс.Навигатором».
Основные возможности программы следующие:
- Прокладка маршрута от текущей точки до заданного места назначения.
- Голосовые подсказки во время движения.
- Построение наилучшего маршрута между двумя точками на карте.
- Просмотр карты в режиме оффлайн.
- Поиск парковок на стоянках в крупных городах.
- Отображение информации о пробках на пути следования.
- Функция голосового поиска.
Пользовательский интерфейс программы-навигатора прост. Освоить его нетрудно даже неискушенному пользователю.
Субботник в памяти
Активно используя телефон, мы собираем свой «урожай» на диске. Файлы с музыкой, смешные видео, PDF-документы и т.п. всё чаще оказываются в папке загрузки (Download), или, когда мы обмениваемся с другими пользователями, в папке Bluetooth.
Для просмотра содержимого памяти мы можем использовать любой файловый менеджер с Play Store (например, Total Commander или родной Solid Explorer) или встроенный инструмент – Мои Файлы.
В Моих Файлах мы найдём Историю загрузок и функцию хранения данных в облаке. Данные мы можем удалить или переместить на карту памяти, освободив место для новых данных.
Самая интересная, однако, функция хранения в облаке, благодаря которой после создания учетной записи мы можем бесплатно хранить данные на виртуальном диске.
Удобным приложением для мобильных фотографов может оказаться Google Photos или ему подобное. Эта программа автоматически будет отправлять фотографии в облако, одновременно, освободив пространство на вашем телефоне.
Блокировка звонков с конкретных номеров
Бывает так, что тебе нужно заблокировать звонки с конкретного номера. Специальных чёрных списков в Android не предусмотрено, а доступные в Google Play приложения реализуют блокировку номеров через грязные хаки и не всегда корректно.
Однако блокировку отдельных номеров можно получить в базовой версии Android, для этого достаточно просто отправить неугодных абонентов в голосовую почту. Чтобы сделать это, нажимаем по нужному контакту, далее нажимаем иконку редактирования, далее меню и выбираем пункт «Только голос. почта». Там же, кстати, можно установить отдельный рингтон для злосчастного абонента.
Что такое авиарежим полета?
Включение опции позволяет полностью отсечь владельца от мобильной сети. Он не будет получать никакой входящей информации, не сможет сам осуществлять звонков и отсылать сообщения. При активации будет недоступна мобильная передача данных, подключение к сети через Wi-Fi, блютуз технология. Активация проводится одной иконкой, расположенной в быстрых настройках смартфона. На некоторых устройствах она носит другое название. Например, Samsung Galaxy называет ее «Автономный режим».
При этом остаются доступными возможности читать книги, прослушивать музыку (при условии, что она залита в память устройства, а не онлайн), смотреть скачанные фильмы и другие способы развлечь себя в длительном перелете.
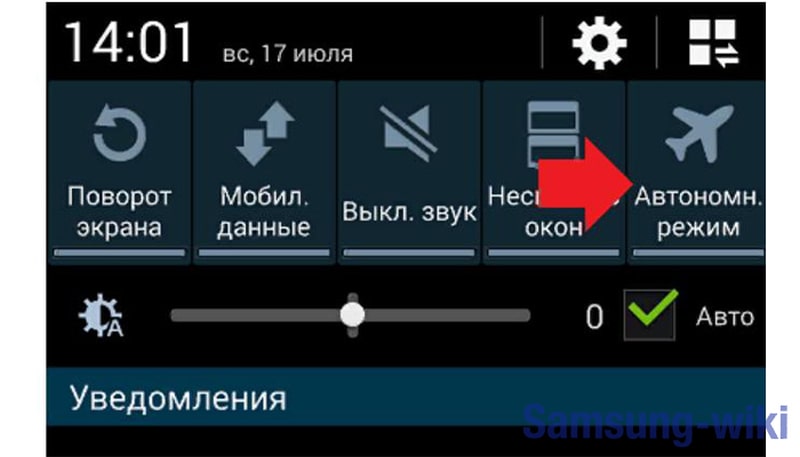
Черный список
Черные списки номеров всегда были камнем преткновения для пользователей Android. Сама система не предоставляет таких возможностей, а доступные в маркете приложения реализуют блокировку номеров через грязные хаки и не всегда корректно (большинство таких приложений просто прикидываются сторонним диалером, который берет трубку и сразу кладет ее).
Однако блокировку можно получить и в стоковом Android, для этого достаточно просто отправить неугодных абонентов в голосовую почту. Чтобы сделать это, тапаем по нужному контакту, далее нажимаем иконку редактирования («карандаш»), далее меню и выбираем пункт «Только голос. почта». Там же, кстати, можно установить отдельный рингтон для абонента.
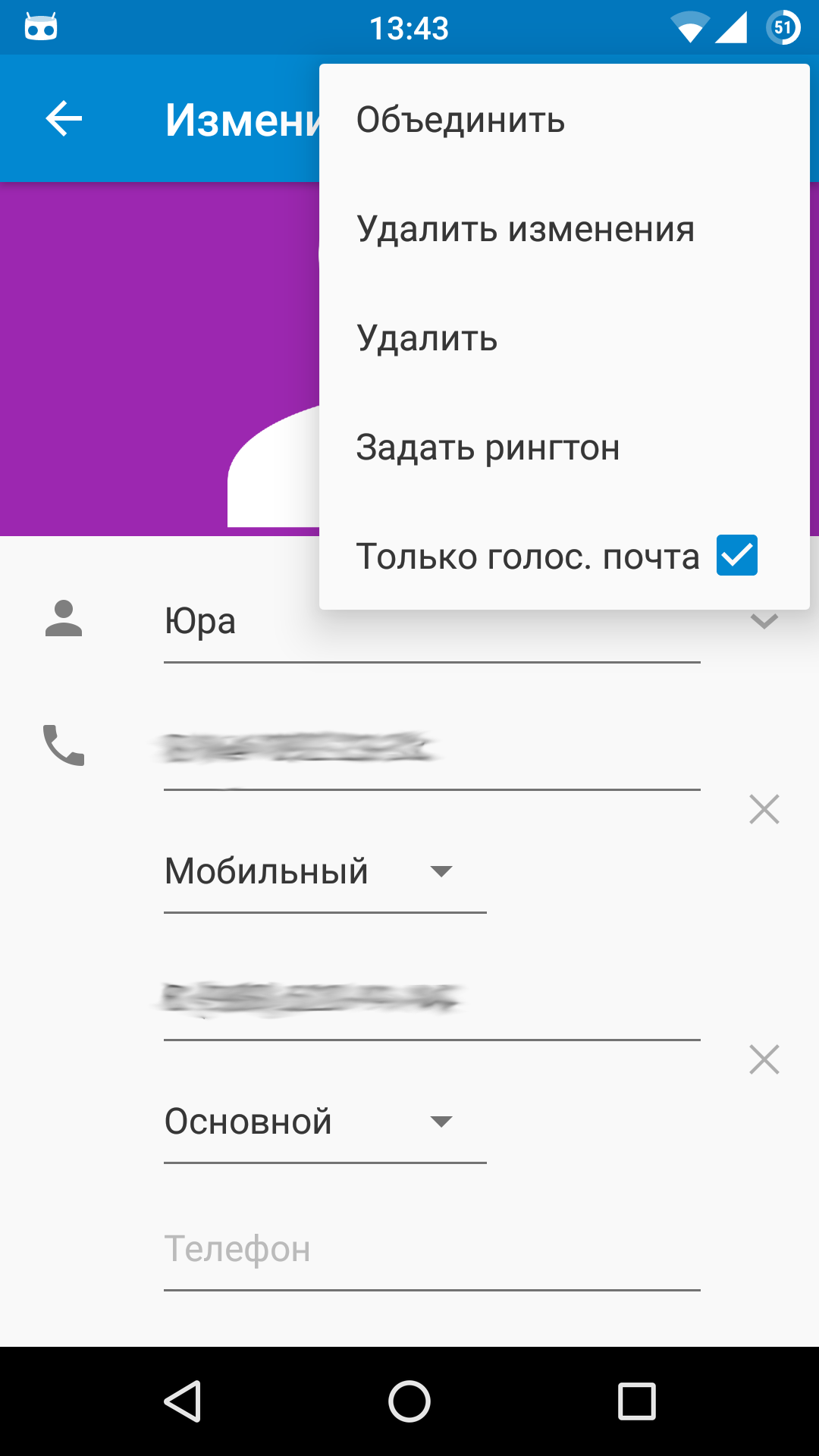 Отправляем контакт в черный список
Отправляем контакт в черный список
Как отключить режим водителя?
Режим водителя (штурмана) в Андроиде может быть активирован как системой автоматически при подключении, так и в ручном режиме, если пользователь самостоятельно запускал приложение или другие программы для этой опции. Мы рассмотрим все варианты и детально вам расскажем, как отключать в каждом из случаев.
Android Auto
Так как это основное и официальное приложение от Google для перехода в режим водителя, начнем с него.
Автоматическое подключение и отключение. Если вы синхронизируете свой смартфон с системой автомобиля, коннект происходит автоматически при включении Bluetooth на устройстве и обнаружении его в системе авто. Также синхронизация осуществляется и при подключении девайса через USB-кабель. Здесь все зависит от того, каким именно способом вы подключаете и активируете режим «водителя». Но для отключения достаточно деактивировать Bluetooth или вынуть USB-кабель из устройства.
Ручное подключение и отключение. Здесь, как правило, коннекта между устройствами не было, но режим на самом телефоне может включаться. Чтобы отключить его, достаточно закрыть приложение Android Auto. Только делать это лучше через специальное меню:
- В программе Android Auto нажмите на иконку с тремя полосками, чтобы перейти в основное меню;
- Перед вами откроется меню с настройками. Пролистните его, пока не найдете пункт «Закрыть приложение». Кликните по нему и режим будет отключен.
Режим «Штурман»
Иногда у пользователей может появляться уведомление на смартфоне со следующим содержимым «Активирован режим штурман». Причем, как правило, они ничего не включали до этого. Такая проблема в большинстве случаев проявляется на телефонах HTC, где стоит своя оболочка.
Впервые он был внедрен еще в HTC Sense, и по факту должен включаться только при синхронизации устройства с бортовым компьютером автомобиля, однако возможны случаи, когда это происходит на автомате даже без вашего ведома. В данном случае нужно отключить все беспроводные сети, а если не помогает, то перезагрузить устройство.
Отдельный режим в Google Карты
Так как у Google есть свое отдельное приложение для навигации, то и соответствующие настройки для автомобиля там тоже имеются. В нем предусмотрен режим «На автомобиле», позволяющий подключиться по Bluetooth к автомобилю и получать определенные уведомления с подсказками. Если вам необходимо отключить эту опцию, выполните следующие действия:
- Запустите приложение Google Карты на своем смартфоне и перейдите в «Настройки»;
- Далее в списке найдите раздел «Настройки навигации» и кликните по нему;
- В следующем меню пролистайте список, пока не найдете вкладку «На автомобиле». Здесь вам необходимо найти пункт «Режим на автомобиле», и деактивировать его;
- Теперь данный режим отключен и не будет включаться автоматически даже при последующем запуске карт от гугл.
Версия Android 5.1
Если вы попали на эту страницу по запросу «как отключить режим вождение на андроиде», скорее всего, вы имели ввиду отдельный пункт в смартфонах под управлением Android 5.1, который настраивается в громкой связи. Он активируется, если вы находитесь в движении и лишние уведомления вам не нужны (аналог опции в iOS). Отключить его можно следующим образом:
- В своем устройстве перейдите в «Настройки» и кликните по вкладке «Управление»;
- Далее найдите пункт «Режим громкой связи». Также в некоторых версиях девайсов он может сразу именоваться как «Режим вождения». Все что вам нужно – это отключить его.
Как видите, в целом опцию отключить не так уж и трудно. Просто людям, которые ранее ею не пользовались, не понятно, откуда она появилась и как ее отключить, но если разобраться в тонкостях вашей операционной системы, то все действия сводятся к нескольким кликам. При возникновении вопросов или отсутствии каких-либо пунктов, описанных в статье, вы можете оставить комментарий со своей просьбой, и мы поможем вам решить любую проблему.
Поделиться ссылкой:
Настройка энергосбережения и использование параметров разработчика
Для ускорения работы гаджета можно также подкорректировать параметры энергосбережения. Конечно, это уменьшит время работы от аккумулятора, но ускорить может достаточно существенно. Для этого (в моем случае) нужно перейти в «Настройки -> Общие -> Энергосбережение» и либо сдвинуть переключатель, который находится в правом верхнем углу, либо поснимать нужные чекбоксы.
Работает это на разных платформах по-разному, и публичного API не существует — есть, конечно, PowerManager API, но к энергосбережению это имеет лишь очень косвенное отношение. Однако на Samsung Galaxy Note 10.1 (впрочем, как и для остальных Droid-девайсов южнокорейского гиганта) энергосбережением управляют через DVFS — Dynamic Voltage and Frequency Scaling, того самого, с помощью которого Samsung «фальсифицировал» результаты бенчмарков (замечу в скобках, что это была не настоящая фальсификация — просто для некоторых бенчмарков и приложений устройство работало на пределе своих возможностей).
Для отключения системной анимации (анимация в приложениях останется) нужно зайти в меню параметров разработчика, которое по умолчанию скрыто. Чтобы получить к нему доступ, семь раз тапни на пункте «Номер сборки», который находится в меню «Об устройстве / О телефоне». Затем перейди в появившееся меню и повыключай всю анимацию: параметры «Масштаб анимации окна», «Масштаб анимации перехода» и «Шкала длительности перехода» установи в «Анимация отключена» (в прошивках других производителей данные опции могут иметь несколько другое название).
В этом же меню можно ограничить количество фоновых процессов
Последнее, впрочем, следует делать с осторожностью — вместо ускорения возможно замедление работы из-за того, что часто используемые процессы будут прибиваться и вновь запускаться. Потому же, кстати, не рекомендуются всяческие таск-киллеры
Что такое Т9 в телефоне
Расшифрованная аббревиатура выглядит как текст на 9 клавишах и является встроенной опцией, которая давно присутствует в смартфонах. Раньше эта функция работала несколько иначе, поскольку достаточно было набрать текст, чтобы машина автоматически обнаружила нужные слова. Ожидалось, что по мере продвижения качество работы опциона будет улучшаться, но на самом деле это часто бывает неудобно. Причина неудобства кроется в невозможности предугадывать пользовательский контент, поэтому трудности не прекращаются.
Основная задача — исправить опечатки в тех случаях, когда пользователь не нажимает нужную букву, а продолжает печатать. В результате достигается отсутствие ошибок, которые определяются на основе предустановленного словаря. На практике функция T9 предполагает именно то, что нужно написать, при этом некоторые владельцы полностью довольны качеством работы, но другая половина аудитории не желает пользоваться такими возможностями. Поэтому разработчики позволяют воспользоваться деактивацией.
Пошаговая инструкция по настройке Android Auto
Чтобы настроить Android Auto в первый раз , вам необходимо выполнить некоторые действия.
Поэтому мы шаг за шагом проведем вас через процесс в зависимости от команды, из которой вы собираетесь вступить:
На экране автомобиля (с помощью кабеля USB)

Убедитесь, что мобильный телефон соответствует минимальным требованиям использования и имеет быстрое мобильное соединение для передачи данных.
Убедитесь, что автомобиль совместим с Android Auto. и оставьте службу конфигурации включенной.
Перед подключением телефона в первый раз, начнем ваш автомобиль .
Подключите кабель USB к соответствующему порту автомобиля, а другой конец к телефону.
Вас могут пригласить в скачать приложение на вашем мобильном телефоне или в Обновите приложение до последней версии.
Следуйте инструкциям на экране чтобы завершить настройку
Обратите внимание, что Bluetooth активируется автоматически, когда Android Auto подключается к автомобилю с помощью кабеля USB.
На экране машины, выберите опцию Android Auto и продолжайте с подсказками, чтобы начать работу.
В автомобильном дисплее (беспроводной)
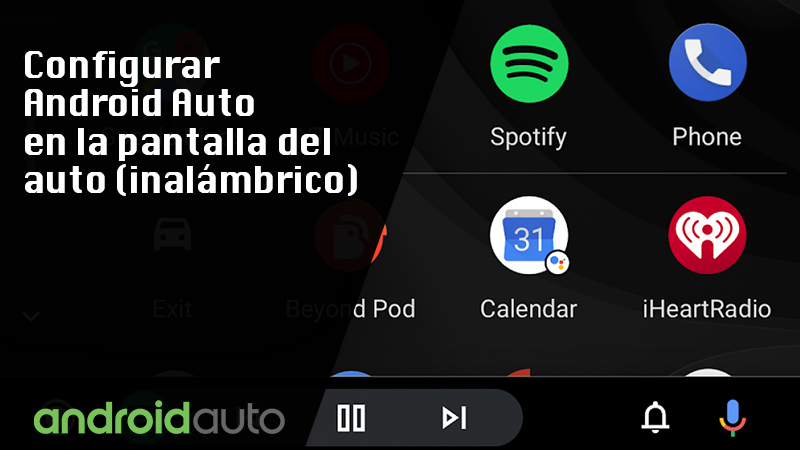
- Убедитесь, что мобильный телефон соответствует минимальным требованиям чтобы пользоваться приложением и иметь стабильное соединение для передачи данных.
- Пожалуйста, подтвердите, что автомобиль совместим с беспроводной версией Android Auto.
- Если вы впервые подключаете мобильный , вам нужно подключить его по bluetooth.
- Подключите один конец USB-кабеля в машину, а другой конец — в телефон Android.
- Возможно, вам потребуется загрузить приложение или обновить его.
- Следуйте инструкциям на экране чтобы завершить настройку.
- Для запуска беспроводного подключения может потребоваться несколько секунд. . Точно так же вам может потребоваться нажать на опцию Android Auto на экране автомобиля.
- Когда вы перестанете использовать Android-Авто по беспроводной сети на экране уведомлений телефона щелкните Выйти из автомобильного режима .
На экране мобильного

- Убедитесь, что на вашем мобильном телефоне установлена ОС Android не ниже 6.0 (Marshmallow). или более поздние версии. Однако лучше работать с последней версией Android.
- Если ваш мобильный телефон использует Android 9 или более раннюю версию, вы должны загрузите Android Auto из Google Play.
- Убедитесь, что на вашем телефоне есть тарифный план и быстрое соединение . Если вы выполняете настройку впервые, мы рекомендуем сделать это через соединение Wi-Fi, чтобы ускорить процесс.
- Если у вас Android 9 ou из версии предыдущий, откройте приложение. В случае Android 10 откройте приложение для экранов телефона.
- Продолжайте следовать инструкциям.
Если вы уже подключили мобильный телефон к Блютуз опора или транспортное средство, нажмите на устройство, чтобы активировать автоматический запуск Android Auto.
Как скрыть строку состояния в приложениях для Android
Есть несколько программ, которые позволяют использовать Immersive Mode в любом приложении. Одним из бесплатных вариантов является полноэкранное иммерсивное приложение от PhotoSafe.
В бесплатной версии приложения есть несколько ошибок. Например, скрытие панели навигации может препятствовать использованию экранной клавиатуры на некоторых устройствах. Это не имеет значения для всех приложений, но если это проблема для вас, вы можете обновить ее до версии Pro, чтобы исправить это.
-
Загрузите приложение PhotoSafe Fullscreen Immersive из магазина Google Play .
Подобные платные приложения, такие как Immersive Mode Manager , доступны бесплатно с помощью Google Play Pass .
-
Запустите приложение и нажмите « Я согласен» .
-
Нажмите Off переключатель в верхнем правом углу , чтобы повернуть его на .
-
Нажмите Грант .
-
Нажмите переключатель Разрешить разрешение , затем нажмите назад .
-
Нажмите « Скрыть ничего» , « Скрыть панель навигации» или « Скрыть панель навигации и строку состояния» . Эти настройки будут применяться ко всем приложениям и вступят в силу немедленно.
Меню выключения
Третий способ, как отключить режим полета (fly mode) — прибегнуть к помощи специального меню выключения. Это тоже довольно простой, быстрый и эффективный метод, который позволит буквально за несколько секунд отключить данный режим (полета).
Все, что необходимо сделать – зажать кнопку питания на несколько секунд. На экране должно появиться небольшое меню с несколькими пунктами, один из которых как раз отвечает за включение и отключение режима полета. Все, что нужно сделать – нажать на соответствующий пункт.
Важно: на некоторых моделях телефонов, особенно на китайских устройствах, например Meizu, данное меню может отсутствовать, и все, что отобразится на экране при зажатии кнопки питания, два пункта: включение и перезагрузка. Так что это тоже стоит учитывать
Скрытая игра в браузере Chrome
В заключении нашей подборки ещё одна скрытая игра, на этот раз в мобильном браузере Chrome. Попробуй выключить Wi-Fi и мобильный интернет на своем смартфоне (планшете). Далее открывай Chrome.
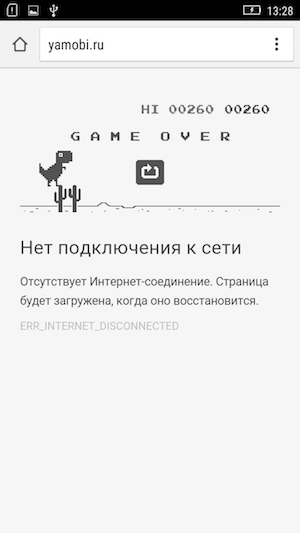
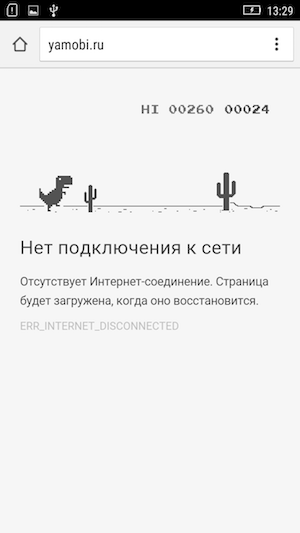
При попытки выйти по любому адресу браузер отобразит ошибку с её кодом. Над текстом появится динозавр. Если в этот момент нажать на динозавра, персонаж оживёт и начнёт двигаться по экрану. Это похоже на старую как мир PlayStation: прикосновениями к экрану можно управлять динозавром, который перепрыгивает через кактусы, и, как в любой подобной игре, твоя задача продержаться и набрать максимальное количество очков. Конечно, игра довольно примитивная, но цепляет надолго. Проверено на себе!
Кстати, сейчас эта игра стала доступна для скачивания в Google Play Store и называется она Dino Run – Dinosty.
Похожие сюжеты / 6
15 скрытых возможностей iPhone, о которых стоит знать
Полезные советы / Стас Кузьмин
Яндекс.Телефон представлен официально: что нужно знать о новинке?
Телефоны и смартфоны / Никита Светлых
«РОСТЕЛЕКОМ»: больше возможностей!
Новости компаний / Никита Светлых
Сколько стоит связь в Крыму?
Мобильная связь / Иван Кущ
«Ростелеком» отчитался о 15% росте чистой прибыли
Новости компаний / Ангелина Гор
Nokia X6: музыка стоит очень дорого
Тест-обзоры техники / Иван Кущ
2019: Навител Навигатор 9.11 для устройств на базе ОС Android и iOS
2 августа 2019 года компания Navitel объявила о выходе обновленной версии программы Навител Навигатор 9.11 для устройств на базе ОС Android и iOS (iPhone и iPad). Обновленное приложение получило дополнительные опции выбора при построении маршрута, более удобный интерфейс отображения ближайших POI, а также оповещения о дорожных указателях.
Со слов разработчика, благодаря дополнительным возможностям Навител Навигатор 9.11, проложить маршрут стало еще проще и быстрее. Интуитивно понятные иконки дают возможность пользователю уже в момент построения маршрута не только выбрать необходимый тип транспорта, но и настроить объезды платных трасс, грунтовых дорог или паромных переправ, чтобы сделать поездку максимально комфортной.
Также в обновленной версии программы Навител Навигатор 9.11 доступны улучшенная прорисовка карт и более быстрое построение маршрутов, подчеркнули в Navitel.
По данным на август 2019 года владельцы устройств с операционной системой Android могут загрузить обновление Навител Навигатор 9.11 в Google Play, а также на сайте Navitel в разделе Скачать. Пользователи iPhone и iPad могут загрузить Навител Навигатор 9.11 в AppStore (iTunes). Бесплатная полнофункциональная версия программы доступна в течение 7 дней после скачивания. По истечении этого периода для доступа к премиум-версии Навител Навигатор необходимо приобрести лицензионный ключ. Также можно приобрести годовую подписку на выбранные карты.
Способ 2: ADB
Необычным способом перемещения элементов навигационной панели будет использование средства Android Debug Bridge.
- Убедитесь, что на целевом телефоне включена отладка по USB, а на компьютере установлены соответствующие драйвера.
- Откройте «Командную строку» от имени администратора – например, найдите компонент через «Поиск», затем воспользуйтесь одноимённой опцией запуска.
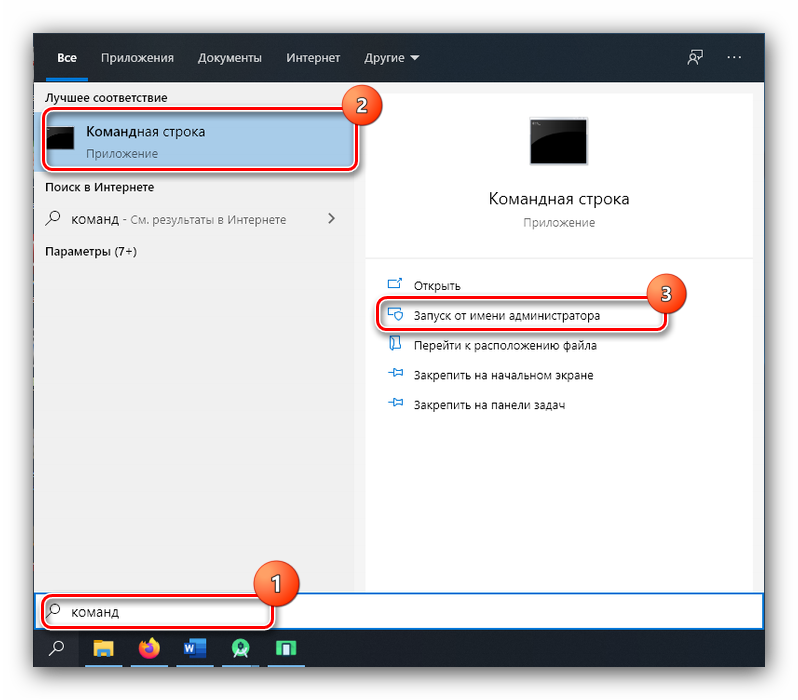
В интерфейсе ввода команд перейдите к папке с ADB, после чего введите команду adb devices.
Должен появиться список, в котором будет отображаться подключённое устройство.
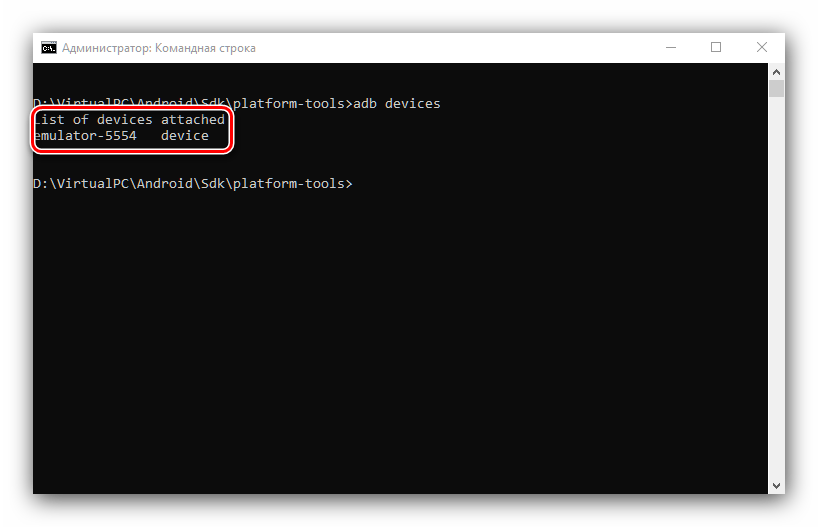
Далее пропишите следующее:
settings put secure sysui_nav_bar “space,recent;home;back,space”
Проверьте правильность ввода и нажмите Enter.
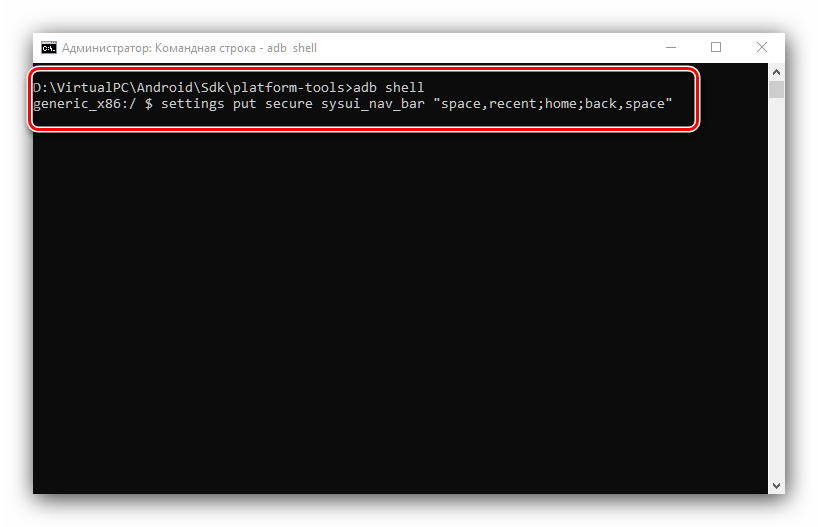
Разблокируйте девайс и посмотрите на навбар – кнопки «Недавние приложения» и «Назад» будут перемещены.
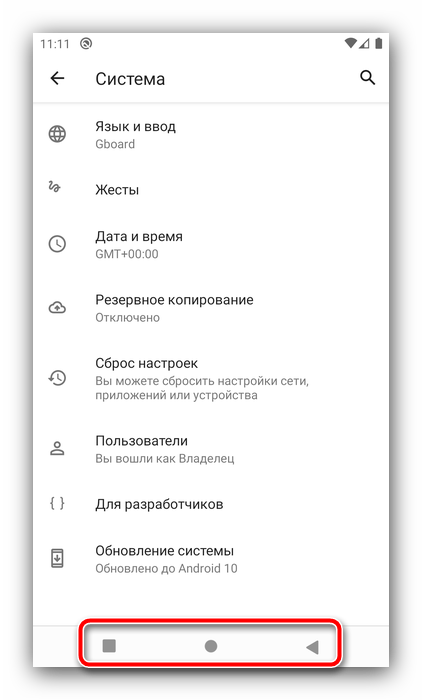
Вариант с Android Debug Bridge подходит владельцам чистого «зелёного робота».
Требования
Телефон Android, который отвечает следующим требованиям:
- Android 9.0 или более поздней версии;
- по крайней мере 4 ГБ оперативной памяти;
- только режим портретной съемки;
- местоположение устройства: Австралия, Великобритания, Индия, Испания, Италия, Канада, Мексика, Германия, США или Франция.
Советы
- Если вы включили режим Ассистента «На автомобиле», рекомендуем для вашей безопасности закрепить телефон. Так вам будет удобнее им пользоваться.
- Чтобы получать уведомления, выполните следующие действия:
- Нажмите Настройки Приложения и уведомления Дополнительно Специальный доступ Доступ к уведомлениям .
- Включите параметр Доступ к уведомлениям.
- Чтобы иметь возможность отправлять сообщения и звонить вашим контактам, предоставьте разрешение на доступ к контактам, хранящимся на устройстве.
































