Заголовок
это основной заголовок, идущий в самом начале статьи, текста;
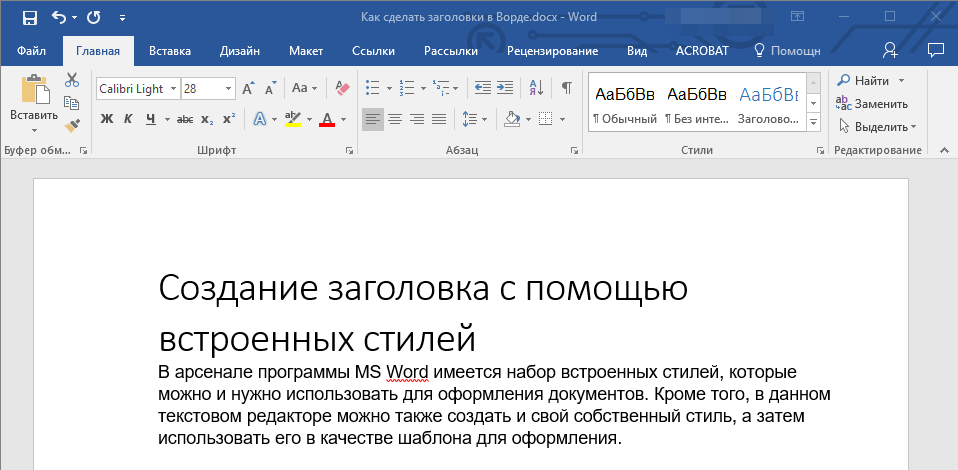
заголовок меньшего уровня;
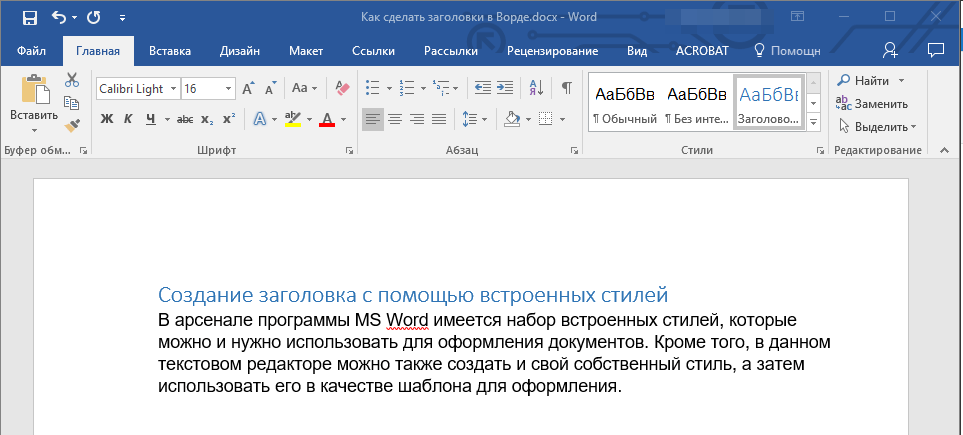
Заголовок 2
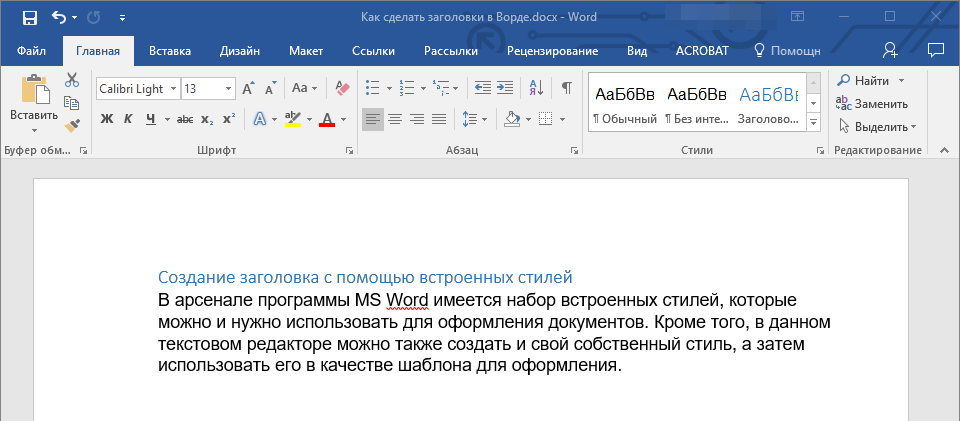
Подзаголовок собственно, это и есть подзаголовок.
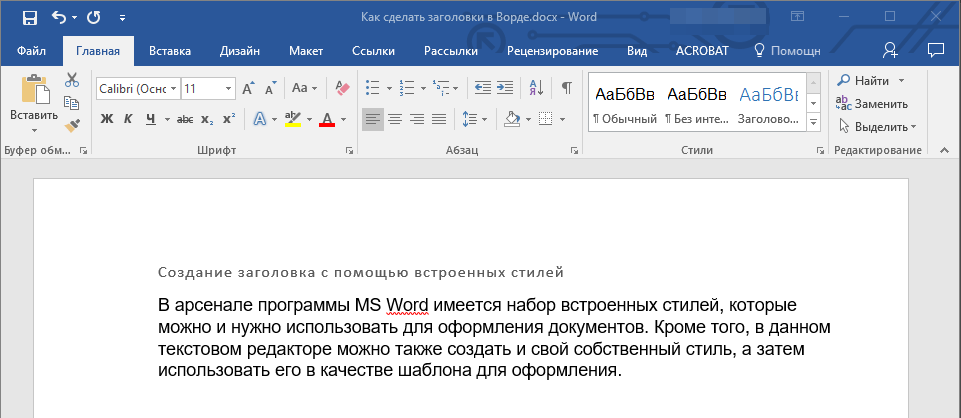
Важно понимать, что стили заголовков и подзаголовков в MS Word являются шаблонными, в их основе лежит шрифт Calibri, а размер шрифта зависит от уровня заголовка. При этом, если у вас текст написан другим шрифтом, другого размера, вполне может быть такое, что шаблонный заголовок меньшего (первого или второго) уровня, как и подзаголовок, будут мельче, чем основной текст
Собственно, именно так получилось в наших примерах со стилями “Заголовок 2” и “Подзаголовок”, так как основной текст у нас написан шрифтом Arial, размер — 12.
- Совет: В зависимости от того, что вы можете себе позволить в оформление документа, измените размер шрифта заголовка в большую сторону или текста в меньшую, дабы визуально отделить одно от другого.
Создание собственного стиля и сохранение его в качестве шаблона
Как было сказано выше, помимо шаблонных стилей, вы также можете создать свой собственный стиль оформления заголовков и основного текста. Это позволяет переключаться между ними по необходимости, а также использовать любой из них в качестве стиля по умолчанию.
1. Откройте диалоговое окно группы “Стили”, расположенной во вкладке “Главная”.
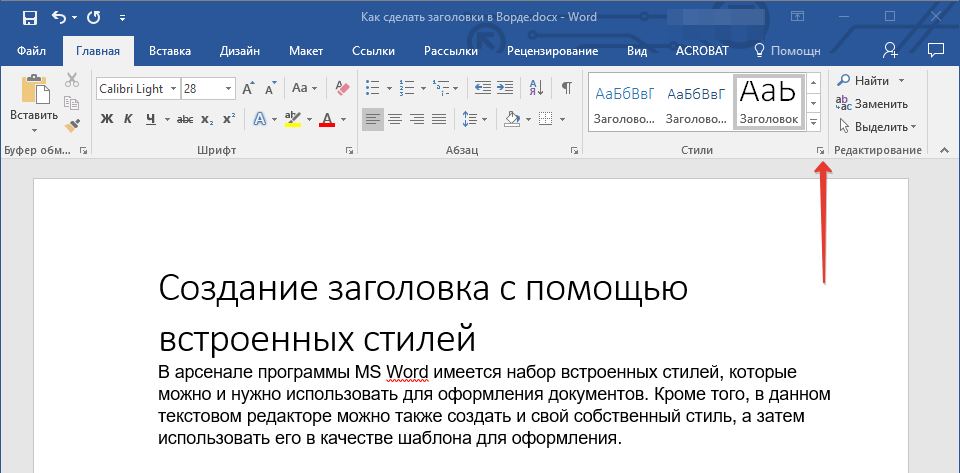
2. В нижней части окна нажмите на первую кнопку слева “Создать стиль”.
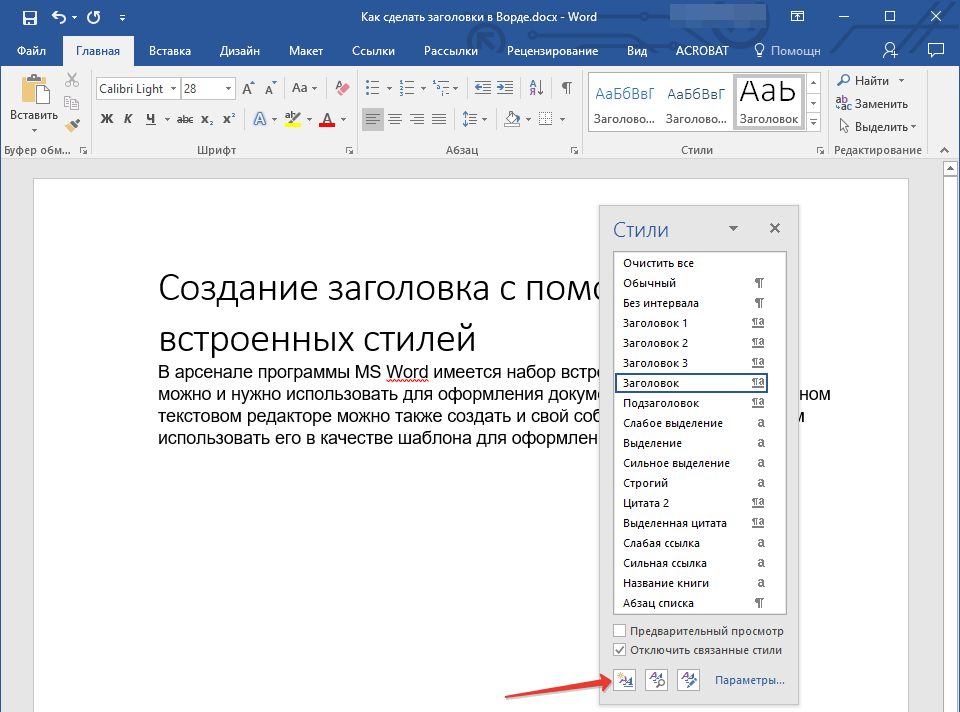
3. В окне, которое перед вами появится, задайте необходимые параметры.
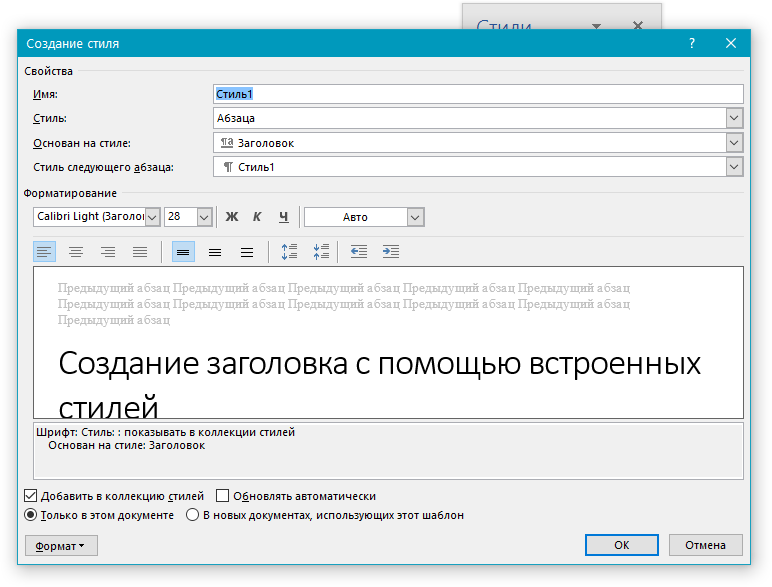
В разделе “Свойства” введите название стиля, выберите ту часть текста, для которой он будет использоваться, выберите стиль, на котором он основан, а также укажите стиль для следующего абзаца текста.
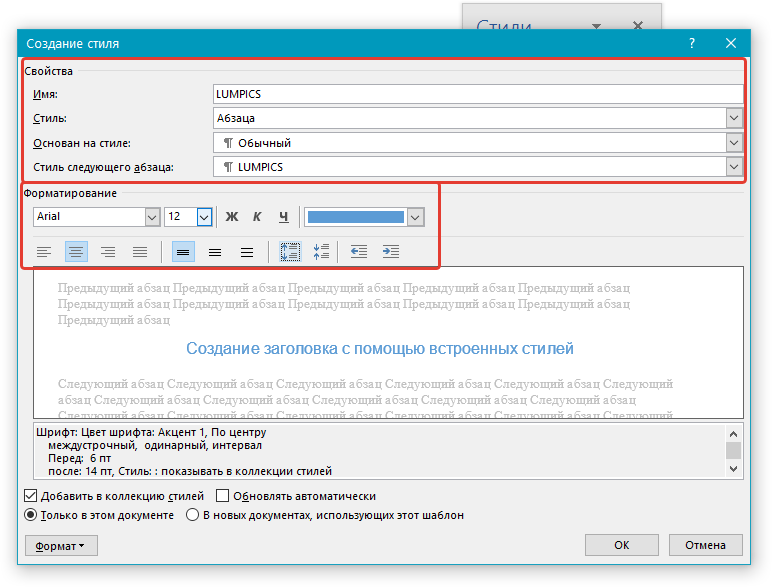
В разделе “Формат” выберите шрифт, который будет использоваться для стиля, укажите его размер, тип и цвет, положение на странице, тип выравнивания, задайте отступы и междустрочные интервалы.
- Совет: Под разделом “Форматирование” находится окно “Образец”, в котором вы можете видеть то, как будет выглядеть ваш стиль в тексте.
В нижней части окна “Создание стиля” выберите необходимый пункт:
“Только в этом документе” — стиль будет применим и сохранен только для текущего документа;
“В новых документах, использующих этот шаблон” — созданный вами стиль будет сохранен и станет доступен для использования в дальнейшем в других документах.
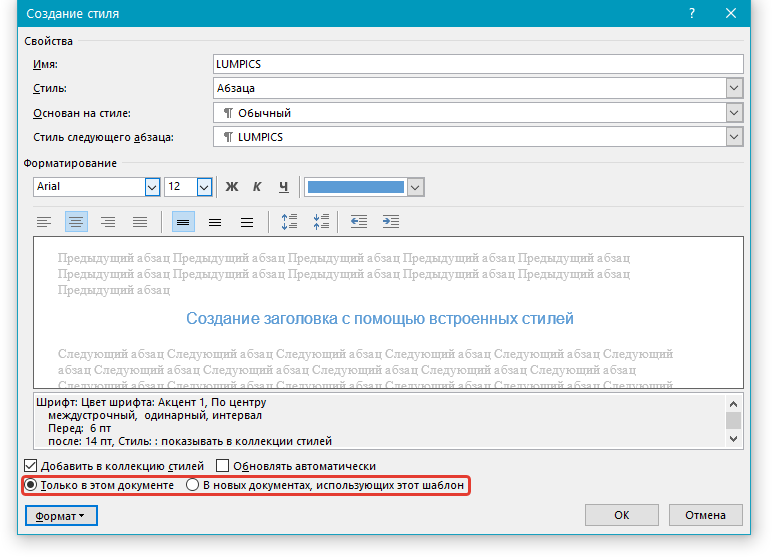
Выполнив необходимые настройки стиля, сохранив его, нажмите кнопку “ОК”, чтобы закрыть окно “Создание стиля”.
Вот простой пример стиля заголовка (хотя, скорее, подзаголовка), созданного нами:
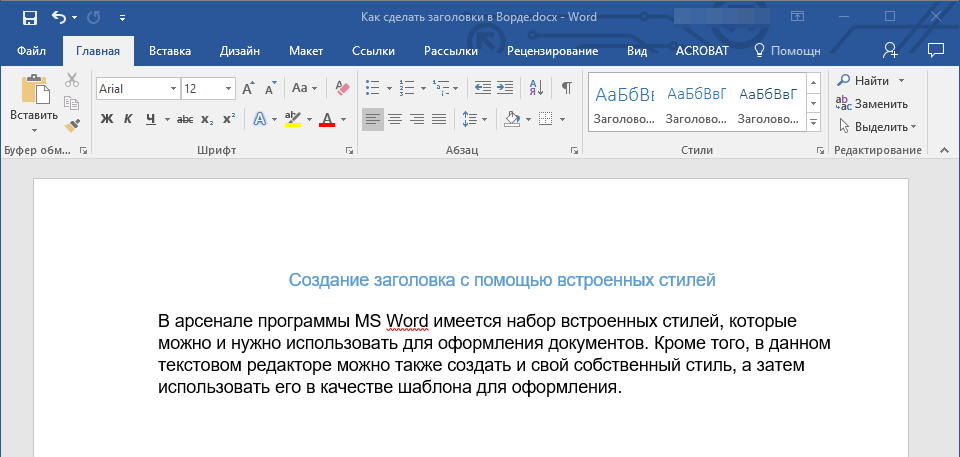
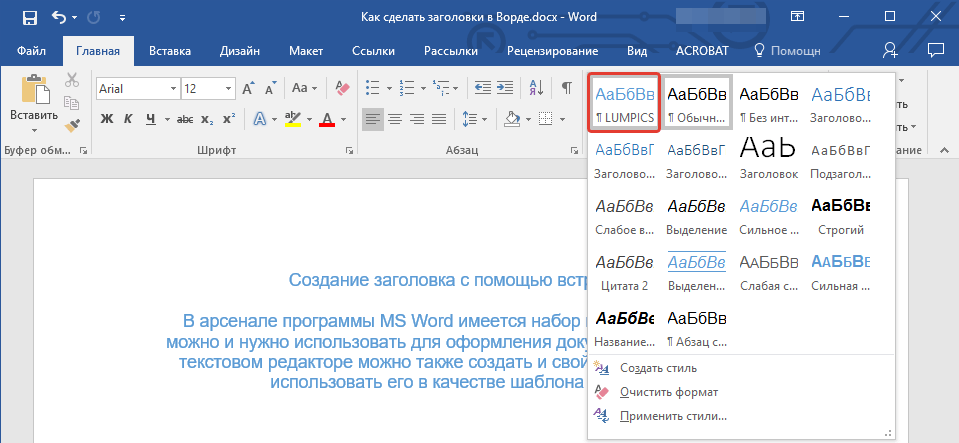
На этом все, теперь вы знаете, как правильно сделать заголовок в MS Word, используя шаблонный стиль, доступный в программе. Также теперь вы знаете о том, как создать свой собственный стиль оформления текста. Желаем вам успехов в дальнейшем изучении возможностей этого текстового редактора.
Мы рады, что смогли помочь Вам в решении проблемы.
Помимо этой статьи, на сайте еще 12342 инструкций. Добавьте сайт Lumpics.ru в закладки (CTRL+D) и мы точно еще пригодимся вам.
Опишите, что у вас не получилось. Наши специалисты постараются ответить максимально быстро.
Создание шаблона¶
Создавать новые шаблоны можно двумя способами:
- Сохранив текущий документ, как шаблон;
- Используя Мастер.
Создание шаблона из документа
Для создания шаблона из документа и сохранения его в папку Мои шаблоны:
- Откройте новый или существующий документ того типа, дял которого нужно создать шаблон (текстовый документ, электронную таблицу, рисунок или презентацию).
- Добавьте в шаблон необходимое содержимое и нужные стили.
- Выберите пункт меню Файл ‣ Шаблоны ‣ Сохранить как шаблон. Откроется диалог Менеджер шаблонов на вкладке Документы.
- Если папка Мои шаблоны видимая, выберите её. Если нет, то в верхней части окна из вкладок выберите категорию, в которой папка видна и выберите её.
Примечание
Не имеет значения, какая вкладка выбрана в настоящий момент. Необходимо найти и выбрать папку Мои шаблоны. Шаблон будет автоматически сохранен в папке Мои шаблоны на правильной вкладке в соответствии с метаданными, содержащимися в самом файле.
Чтобы узнать больше о папках шаблонов, смотрите раздел .
- Нажмите кнопку Сохранить.
- Откроется диалог, введите имя шаблона и нажмите ОК. Просмотрите папку Мои шаблоны, чтобы убедиться, что шаблон расположен на правильной вкладке.
- Закройте диалог Менеджер шаблонов.
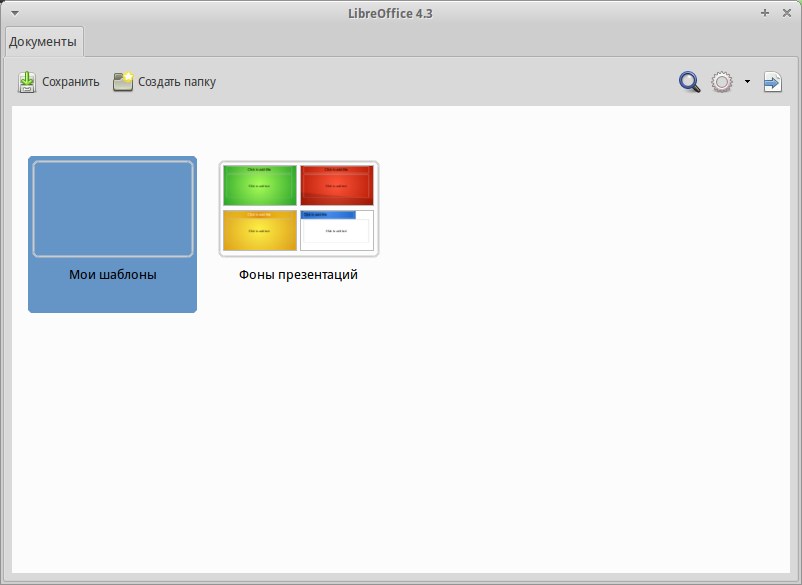
Сохранение нового шаблона
Любые настройки, которые могут быть добавлены или изменены в документе, можно сохранить в шаблоне. Например, ниже показаны некоторые (и это далеко не весь перечень) из настроек, которые могут быть включены в документ Writer и сохранены в шаблоне для дальнейшего использования:
- Настройки печати: принтер, одно- или двухсторонняя печать, размер бумаги, и тому подобное.
- Стили, которые будут использоваться, включая стили символов, страницы, врезки, списков и абзацев.
- Формат и параметры, касающиеся индексов, таблиц, библиографий, оглавления.
Шаблоны могут также содержать заранее введенный текст, избавляя от необходимости вводить его каждый раз при создании нового документа. Например, шаблон письма может содержать уже оформленный официальный бланк организации, с указанием наименования организации, адреса, контактных телефонов, логотипа и любой другой информации.
В шаблоне также можно сохранить настройки меню и панелей инструментов. Смотрите , для получения дополнительной информации.
Использование шаблона для создания документа¶
Чтобы использовать шаблон для создания документа:
- В главном меню выберите Файл ‣ Создать ‣ Шаблоны. Откроется диалог Менеджер шаблонов.
- Из вкладок в верхней части диалога выберите категорию (тип документа) шаблона, который вы хотите использовать. Папки, содержащие шаблоны, показаны на каждой странице категорий диалога. Если папки не видны, значит в настоящий момент нет доступных шаблонов.
- Дважды нажмите левой кнопкой мыши на папку, содержащую нужный шаблон. Все шаблоны, содержащиеся в папке будут показаны на странице.
- Выберите шаблон, который хотите использовать.
- Дважды нажмите на выбранном шаблоне. Новый документ, основанный на выбранном шаблоне откроется в LibreOffice.
Форматирование оглавления
Оглавление в Word создается на основе стилей, поэтому форматировать его нужно тоже при помощи стилей. Если вы хотите изменить шрифт, размер, начертание или другие атрибуты оглавления, выберите нужный стиль, к примеру, Заголовок 1 на панели Стили вкладки Главная и задайте форматирование для заголовков этого уровня. Сделайте так для всех стилей, которые используются для заголовков в вашем тексте.
Не рекомендуется выделять оглавление целиком и применять к нему единое форматирование. Причина этому следующая: когда вы будете обновлять оглавление, это форматирование будет сброшено.
Изменение существующего стиля
Изменить стиль из коллекции «Стили» можно двумя способами:
Обновление стиля в соответствии с форматированием в документе
Если в документе есть текст с нужным стилем, вы можете изменить его форматирование и применить изменения к стилю в коллекции «Стили».
Выделите в документе текст, к которому применен стиль, например «Заголовок 1».
При выборе текста, к которому применен стиль, стиль выделяется в коллекции «Стили».

Отформатируйте выбранный текст так, как хотите.
Например, вы можете изменить размер шрифта для стиля «Заголовок 1» с 16 до 14 пунктов.
На вкладке Главная в группе Стили щелкните правой кнопкой мыши стиль, который вы хотите изменить, и выберите команду Обновить в соответствии с выделенным фрагментом.
Примечание: Весь текст, к которому применен этот стиль, автоматически изменится.
Изменение стиля вручную в диалоговом окне »Изменение стиля»
Вы можете изменить стиль напрямую в коллекции «Стили», не настраивая текст в документе.
На вкладке Главная щелкните правой кнопкой мыши стиль в коллекции «Стили» и выберите команду Изменить.
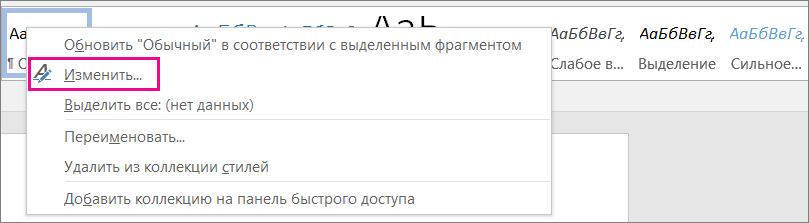
В разделе Форматирование измените форматирование, например начертание, размер или цвет шрифта, выравнивание, междустрочный интервал и отступы.
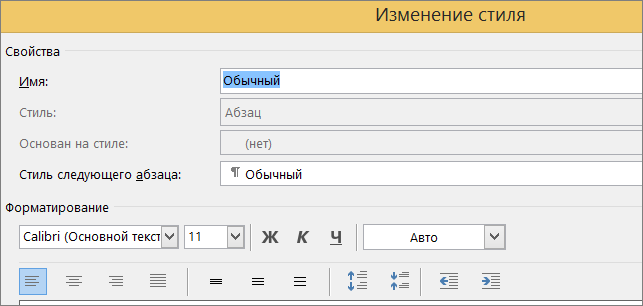
Выберите, должен ли стиль применяться к текущему документу или же ко всем новым документам.

Удаление стилей¶
Нельзя удалить из документа или шаблона любые предустановленные в LibreOffice стили, даже если они не используются. Можно удалить любые пользовательские стили, но прежде, чем это сделать, необходимо убедиться, что выбранные стили не используются в текущем документе. Если нежелательный стиль используется, то его нужно будет заменить другим стилем.
Чтобы удалить ненужный стиль, нажмите правой кнопкой мыши на нем в окне Стили и форматирование и выберите пункт Удалить в контекстном меню. Если стиль не используется, то он будет удален. Если стиль используется, то будет выведено окно с предупреждением об этом и предложением подтвердить удаление.
Стили уровней структуры
В MSWordимеется 10 уровней текстовых блоков.
Это урони иерархии (от 1 до 9) и уровень обычного текста. Каждому из этих уровней имеется и соответствующий стиль текста.
Насчитывается 9 уровней заголовков. Где наивысшим уровней является уровень 1, а низшим — 9.
Заголовки выступают в MSWordкак средство создания иерархической структуры документа.
Тот или иной уровень возможно применить к фрагменту текста несколькими путями:
– применение к тексту стиля определенного уровня;
– указание уровня в режиме структуры;
– указание в ручную уровня для текущего абзаца.
Уровень создаваемых стилей определяется уровнем родительского стиля. Также уровень может быть изменен в поле «Уровень» в окне форматирования абзаца (Формат > Абзац > Отступы и интервалы).
Практическое значение стилей уровней может быть проиллюстрировано на примере создания оглавления (Вставка > Ссылка > Оглавления и указатели), создание которого не возможно без задания иерархической структуры документа.
Что такое Ворд Арт в Word
Популярность данного текстового редактора очень большая, более того, статистика показывает, что конкуренции у Word практически нет. Это действительно самый функциональный и востребованный редактор в мире. За него готовы платить деньги, именно он приобретается корпоративными клиентами, его устанавливают практически на любом домашнем и рабочем компьютере, ноутбуке. В частности, такая популярность редактора обусловлена его богатой функциональностью и возможностями в плане создания текстового контента. Можно не просто создавать стандартный текст с классическими шрифтами, но и настраивать его практически любым образом. Помогает в этом объект Wordart, который многими остается недооцененным.
Можно смело говорить о том, что Wordart в Ворде является интересной утилитой для стилизации текста. Грамотно используя объект ворд арт можно придать тексту любой формы, цвета, стиля, добавить теней, контуров и т. д.; поле для творчества практически неограниченное
Если за целью стоит создание уникального текста, который привлекает к себе внимание, то вам необходимо разобраться в том, где находится Wordart и изучить все его возможности.
Примечательно то, что на начале популяризации текстового редактора от Microsoft, компания часто упоминала эту утилиту и приводила примеры ее использования, сегодня же на уровне компании об этом нечасто вспоминают, хотя само дополнение Wordart развивается и получает новые возможности, которые пользователям могут быть полезны и интересны.
Настройка стилей в Microsoft Word 2013
На самом деле настройки стилей проводят по стандартной схеме, которая подходит под все версии Word. Настройку и применение стилей форматирования рассмотрим на примере стиля «Обычный».
Кликаем правой кнопкой мыши по стилю, далее – «Изменить». В открывшемся окне выставляем параметры шрифта.
Следующий этап – настройка абзаца. Кликаем в окне по «Формат». В выдающем меню выбираем «Абзац». Вводим необходимые настройки.
Заключительный этап – настройка горячих клавиш. «Формат» > «Сочетание клавиш». В поле «новое сочетание клавиш» выставляете свое значение. Кликаете «назначить»
Настройка завершена. Теперь вы можете кликать на нужный абзац (или выделять часть текста) и форматировать его сразу в нужный вид с помощью сочетания горячих клавиш.
Создание своего стиля документа в Word
Стиль в ворде. Многое зависит от стиля документа, который вы создаете в текстовом редакторе Word. Если вы часто пишете деловые письма, то и стиль документа должен соответствовать деловому письму. Если вы занимаетесь рассылкой пригласительных писем на всяческие торжества, то желательно, чтобы и стиль был торжественным и легким. Ну, хорошо, со стилями мы разобрались, а вот как создать свой стиль и применять его когда необходимо?
Если вы уже создавали какой-то документ, и меняли в нем цвет заголовка, размер и тип шрифта, то можете сразу создать стиль на его основе. Если у вас нет такого документа, то возьмите любой уже созданный документ и отформатируйте его так, как вам необходимо.
Образец как сделать красивый текст в Ворде
Теперь, когда нам знакомы варианты эффектов в редакторе Word, настало время проявить фантазию и сделать красивый текст в документе, самостоятельно.
Для примера возьмем любой текст, в котором будем оформлять красивые заголовки.
Выбираем красивый шрифт для текста
Красивых шрифтов огромное количество. Существуют шрифты для деловых документов, существуют для детских тематик и тд.
Подобрать шрифт под свои нужны, можно на сайте https://fonts.google.com/.
Нужно понимать, какой изначально будет выбран шрифт, такое отношение к документу и будет
И не важно как он оформлен, 80% успеха, следует отдать шрифтам
В моем случае, выберу шрифт «Roboto», уж очень нравится этот дизайн, современный, не слишком широкий и хорошо читаемый.
Редактируем текст в документе
На следующем этапе, необходимо расставить все отступы, поля и отделить одну часть текста, от другой, чтобы ничего не сливалось.
Создаем красивое оформление текста
В начале статьи упоминалось, что переизбыток эффектов, не улучшит, а ухудшит восприятие. Немного поэксперементировав, пришел к выводу, что наиболее лучший вариант оформления, будет таким:
Красиво оформили только заголовок. Присвоили 13 предустановленный стиль, добавили отражение и увеличили шрифт.
Подзаголовок выделили другим цветом, чтобы он отличался от основного.
На этом стоит закончить, так как основные элементы вполне читаемы. Их отчетливо видно, но в то же время они не мешают читать статью.
Экспериментируйте с красивым текстом в Ворде и присылайте в комментарии свои варианты оформления.
Интересненько!Нужно срочно изучить!
Шаблоны
Системного шаблона «по умолчанию» не существует. Все параметры хранятся в теле ООо. Поэтому нет файла шаблона «обычный».
3.1
Меня не устраивает шаблон, загружаемый по умолчанию. Как я могу его изменить?
| Принять участие в проекте! |
|---|
| Общие вопросы |
| Форматирование ответов |
| Вопросы использования |
| Популярные разделы: |
| Writer: Часто задаваемые вопросы |
| Calc: Часто задаваемые вопросы |
| Орфография и грамматика |
| Полезности и секреты |
| Главная страница |
2.3
Файл — Создать — Этикетки.
2.3
Имена шаблонов отображаются неправильно
Такая ошибка происходит, если сохранить шаблон по локальному пути, а потом, поменять путь на сетевой и перенести шаблон вручную. Проблема решается если сначала поменять путь к шаблонам, а только после этого сохранять шаблон. Тогда подобная проблема не возникает.
2.3
| Перейти к разделу: Writer | Calc | Общее | UI | Глоссарий | Принятые сокращения | Полезности | |
Где найти вордарт в ворде и как им пользоваться
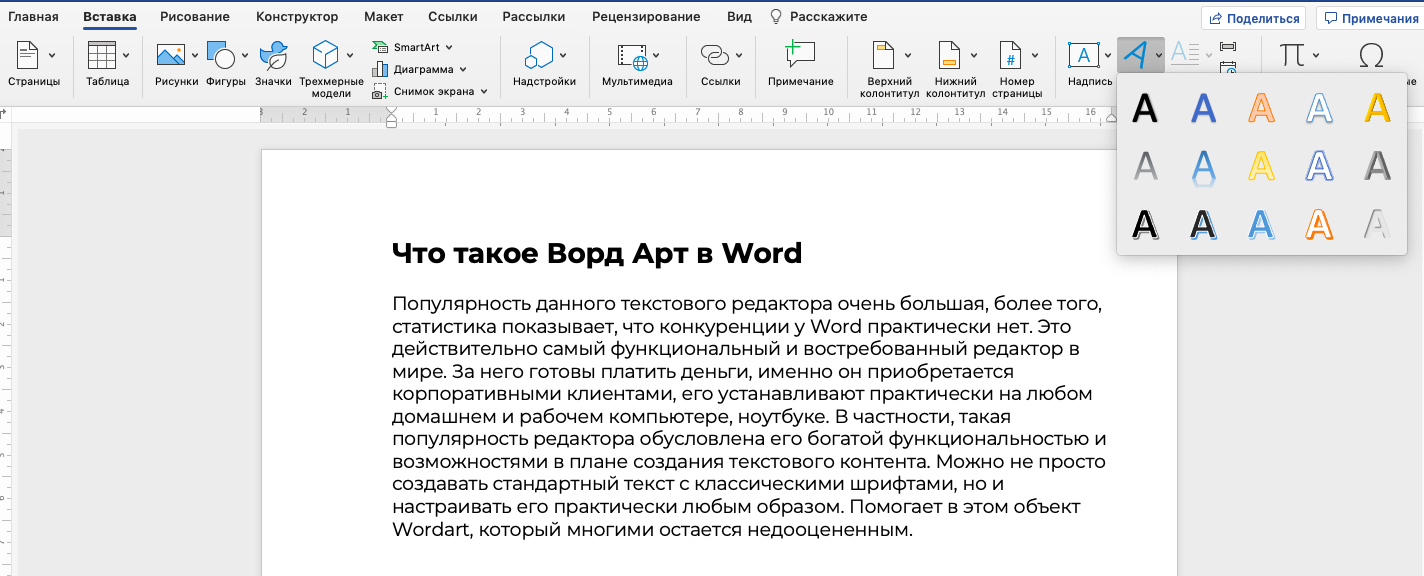
Можно с уверенностью говорить о том, что не все пользователи знают, как запустить программу Wordart и использовать ее преимущества. Несмотря на то, что это неотъемлемый компонент текстового редактора, люди не знают в какой панели находятся объекты Wordart и не могут их запустить. На самом деле все довольно просто, для того чтобы воспользоваться функцией текстовых стилей в Word, вам необходимо выполнить следующие действия:
- Создать новый документ в текстовом редакторе.
- Перейти на вкладку «Вставка» в верхней части программы.
- В блоке «Текст» найти значок с наклоненной буквой «А» и нажать на нее.
- Вы получите возможность выбирать стиль текста.
После того как вы кликнули по наклонной букве «А», можно будет заметить, что в верхней части запустилась специальная панель Wordart. Именно в этой панели доступны все возможности данной утилиты, через нее можно настраивать текст как угодно, не просто создавать тени и контуры, но и менять положение в документе, использовать различные визуальные эффекты. Никто не ограничивает ваши творческие порывы, именно вы создаете тот контент, который нужен для работы и развлечений. В частности, панель инструментов даст вам возможность использовать такие основные функции:
- Стили Wordart – наводя мышкой на один из предустановленных 26 стилей вы будете видеть, как меняется выделенный текст документа.
- Заливка формы – этот инструмент дает возможность придать объемным буквам любой оттенок, выбирая цвет вы сразу видите изменения на экране.
- Форма – это возможность менять форму подачи текста на экране, строка может иметь изогнутый формат или даже идти по кругу.
- Обтекание текста – интересная функция, которая позволяет вокруг стилизованного текста Wordart расположить классические шрифты из текстового редактора, создавая более насыщенный и информативный контент.
- Контуры фигуры – это возможность регулировать контуры, их расположение, цвет и интенсивность. Если вам необходимо придать тексту объемности, то этот инструмент будет очень полезным.
- Стили документа – этот инструмент позволяет вам применить комплексный стиль к некоторой части выделенного текста на экране. Многие пользователи изначально пользуются именно такой функцией данного дополнения к текстовому редактору.
Теперь вы знаете, как вставить объект Wordart и можете пользоваться всеми его функциями. Вы сами уже определитесь как пользоваться инструментом Wordart, ведь у каждого пользователя свои задачи и потребности. Но следует всегда помнить о том, что представленный функционал лучшего текстового редактора позволит вам создавать действительно уникальный контент. Если вы будете пользоваться всеми представленными возможностями Word, то тогда начнете понимать, почему его выбирают многие профессионалы.
Как изменить стиль
Если какой-то из предопределенных стилей вас не совсем устраивает, его можно изменить. Опишу вам 3 способа, как это сделать:
- Кликните правой кнопкой мыши на выбранном стиле в галерее и нажмите «Изменить». Откроется окно настройки стиля. Настройте все нужные параметры и нажмите Ок. Поставьте галочку «Обновлять автоматически», чтобы изменения сразу вступили в силу.
- Кликните (или нажмите стрелку вниз) на имени стиля в меню «Стили». Далее откроется окно, как в предыдущем пункте, последовательность действий та же.
- Оформите текст вручную так, как он должен выглядеть, выделите его. После этого кликните на нужном стиле в галерее или меню «Стили», выберите в контекстном меню «Обновить стиль в соответствии с выделенным фрагментом».
Если вы хотите из сформированных стилей сделать собственный набор стилей, разверните на ленте галерею Дизайн – Форматирование документа и выберите «Сохранить как новый набор стилей».
Копирование стиля из шаблона или документа¶
Созданные стили остаются в текущем документе. Чтобы использовать ранее созданные стили в новом документе, их можно загрузить из шаблона или из другого документа:
-
Откройте документ, в который нужно скопировать стиль.
-
В диалоговом окне Стили и форматирование нажмите стрелочку рядом со значком Создать стиль из выделенного и выберите Загрузить стили (смотрите рисунок ).
-
Выберите категорию стилей для копирования. Выберите опцию Заменить, если вы хотите заменить стили с такими же именами в документе, куда копируете стили.
-
В диалоге Загрузить стили:
-
Нажмите кнопку OK, чтобы скопировать стили.
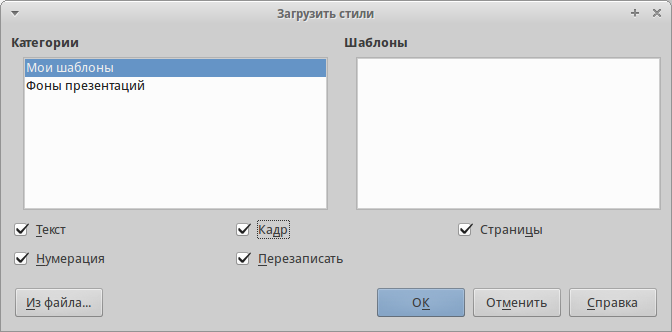
Копирование стилей из шаблона в открытый документ
Предупреждение
Если в вашем документе есть оглавление, созданное на основе пользовательских стилей типа Заголовок, связанных со структурой из меню Сервис ‣ Структура нумерации, то при загрузке стилей структура вернется к значениям по умолчанию типа Заголовок 1, Заголовок 2 и так далее. После загрузки стилей нужно будет поменять стили заголовков обратно на пользовательские.
Как сохранить документ в качестве шаблона
Первое, что Вам нужно сделать, — это создать свой документ так, как Вы хотите, чтобы выглядели новые документы. Разделите текст (и изображения и т. д.) вплоть до материала шаблона, который Вы хотите отображать в новых документах. Дальше настраивайте макет страницы (поля, разделы, столбцы и т. д.), а также любые форматирование и стили, которые Вы хотите использовать.
Когда у Вас есть документ, который Вам нужен, пришло время сохранить его в качестве шаблона. Откройте меню «Файл», а затем нажмите «Сохранить как».
Выберите, где Вы хотите сохранить документ.
После ввода имени для своего шаблона откройте раскрывающееся меню полем полем имени, а затем выберите параметр «Word Template (* .dotx)».
Нажмите кнопку «Сохранить».
Вы сохранили свой собственный шаблон Word.
Как сделать списки в Ворде
Итак, как сделать списки в Ворде? Чтобы их успешно создать, будем придерживаться простой инструкции:
- пишете текст в Ворде;
- далее, наводите курсор компьютерной мыши перед любым словом в тексте;
- нажимаете на раздел «Главная» и выбираете виды списков левой кнопки мыши чуть ниже раздела «Рецензирование». Или через меню правой кнопки мыши;
- после этого появятся нужные Вам списки, которые можно установить.
Эту инструкцию в создании списков, мы будем использовать на практике.
Как сделать маркированный список в Ворде
В первую очередь создадим маркированный список. Открываете документ Word с текстом. Далее, нажимаете один раз перед текстом левой кнопкой мыши. Например, в начале предложения. И выбираете правой кнопкой мыши «Маркированный список» (Скрин 1).
На панели управления Ворд он отображается первым из других списков. После его нажатия Вы увидите в тексте точки перед словами (Скрин 2).
Это и будет маркированный список.
Как изменить текст в список
Текст можно изменить в список без использования списков Word. Если у Вас слова написаны в документе сплошным текстом, их можно разделить. Для этого нажимаете один раз мышкой перед словом, которого нужно опустить (Скрин 3).
Далее, жмёте кнопку «Enter» на клавиатуре, чтобы слово опустилось вниз и превратилось в список. Также Вы можете вручную проставить цифры в начале слова или английские буквы.
Как поменять стиль маркированного списка (внешний вид)
Маркированный список можно изменить на другой вид. Чтобы это сделать, нужно выделить текст с маркированным списком. Далее, нажмите на него вверху панели управления списков и выберите подходящий вид списка (Скрин 4).
Там есть разные виды маркированного списка:
- Список в виде галочки.
- Круг.
- Квадрат.
- Множество квадратов.
- Стрелка.
И другие доступные варианты. Если нажать на кнопку «Определить новый маркированный список», в другом окне можно установить параметры списка и загрузить свою картинку с компьютера. Нажимаете на раздел «Рисунок» и загружаете новый вид списка.
Как сделать нумерованный список в Ворде
Приступим к созданию нумерованного списка в тексте. Снова выделяете место в тексте, где нужно установить нумерованный список. Далее, нажимаете вверху текстового редактора Word на нумерованный список (Скрин 5).
Как видно на рисунке 5 нумерованный список успешно установился. Также Вы можете воспользоваться меню правой кнопкой мыши, чтобы выбрать вид списка.
Делаем нумерованный список, порядок работы
Разберём порядок работы с нумерованным списком. Когда Вы его установили, у Вас появится одна цифра в списке. Чтобы проставить все, необходимо нажать поочерёдно перед каждым словом левой кнопкой мыши и нажимать по нумерованному списку. После этого, все слова будут пронумерованы цифрами от 1 до 5 и больше.
После каждой фразы в тексте, можно нажимать кнопку «Enter», чтобы появилась цифра на следующей строке. И после неё написать какое-либо слово, предложение – цифра появится автоматически.
Как изменить номер в списке Ворд
Изменить номер в списке Ворд довольно просто. Выделяете нумерованный список. Далее, его открываете (Скрин 6).
Затем, выбираете из предложенных вариантов тот номер, который Вам нужен. Форматы номеров в документе разные. Внизу списков можно выбрать другие параметры для изменения номеров:
- Изменить уровень списка.
- Определить новый формат номера.
- Задать начальное значение.
Текстовый редактор Word, предлагает пользователям широкий выбор номеров для нумерованного списка.
Как сделать многоуровневый список в Ворде, варианты
Выберем несколько вариантов создания многоуровневого списка и как вернуться в исходное состояние.
Выделяем в документе заранее заготовленный текст. Далее, нажимаем на раздел «Многоуровневый список» и устанавливаем необходимый список (Скрин 7).
Создать многоуровневый список можно вручную. Устанавливаем курсор мыши в самом начале предложения и нажимаем клавишу на клавиатуре – «TAB» и стрелку вправо. После их нажатия, слова будут разделены на разные уровни. Вместе с тем, многоуровневый список будет выглядеть по-другому.
Чтобы вернуть текст или список в исходное состояние, выделите текст левой кнопкой мыши. И нажмите несколько раз горячие клавиши – «CTRL+Z». Все изменения со списком исчезнут и Вы можете заново начать с ним работу.
Как сделать списки в Ворде по алфавиту
В Ворде создаются списки по алфавиту. Они помогут сортировать списки по возрастанию и убыванию. Опять выделяем список в документе. Далее, нажимаем на функцию – «Сортировка» Параметры — «Абзац» и «Текст» оставляем без изменений (Скрин 8).
Затем, выбираете другие значения — «По возрастанию» или «По убыванию». После чего, нажимаем «ОК». Тогда Ваш список будет отсортирован по алфавиту.
Нюансы работы со стилями в Word 2013 | MSoffice-Prowork.com
Стили — отличный инструмент автоматизации оформления текста в MS Word. В Word достаточно инструментов для управления стилями, можно изменять встроенные, настраивая их под свои нужды, создавать свои или даже импортировать готовые стили.
Примечание. Что такое стиль, какие бывают стили и как ими пользоваться можно узнать из данного материала.
Как было до Word 2013 (Word 365)
До 2013й версии Word, для сохранения своего набора стилей, пользователь мог сохранить документ в качестве шаблона, или провести операцию экспорта/импорта для сохранения стилей и добавления их в новый документ соответственно.
В Word существует возможность произвести перенос стилей из документа в шаблон по умолчанию normal.dotm и потом уже создавать документы с пользовательскими стилями.
В открывшимся диалоговом окне нас будет интересовать команда «Экспорт/импорт…»
В открывшимся диалоговом окне Организатора пользователь может добавить стили из открытого документа в шаблон по умолчанию или удалить лишние.
Безусловно описанный способ, равно как и способ сохранения стилей в шаблоне документа имеет право на существование, однако, для пользователей Word 2013 Microsoft предоставила дополнительные возможности управления стилями.
Какие возможности появились в Word 2013 (Word 365)
С появлением вкладки «Дизайн» не много пользователей осознали ее полезность в повседневном использовании. Вкладка «Дизайн» предлагает пользователям отличный инструмент комплексного управления оформлением документа. Однако сейчас мы рассмотрим только одну из возможностей вкладки «Дизайн», а именно возможность сохранять для дальнейшего использования пользовательский набор стилей.
После такого сохранения, пользовательский набор стилей будет доступен для использования вне зависимости от того, какой шаблон документа используется, что очень удобно.
Из недостатков следует отметить, что таким способом сохраняются только стили знака, абзаца и связанный знак и абзац, стили таблиц и списков таким способом не перенести.
Не совсем полноценным, но все же решением можно назвать возможность использовать созданные ранее стили списка, но в виде конкретных экземпляров, если ранее была осуществлена привязка уровней абзаца к многоуровневому списку, а стили таблиц можно перенести через инструмент экспресс-таблицы.


































