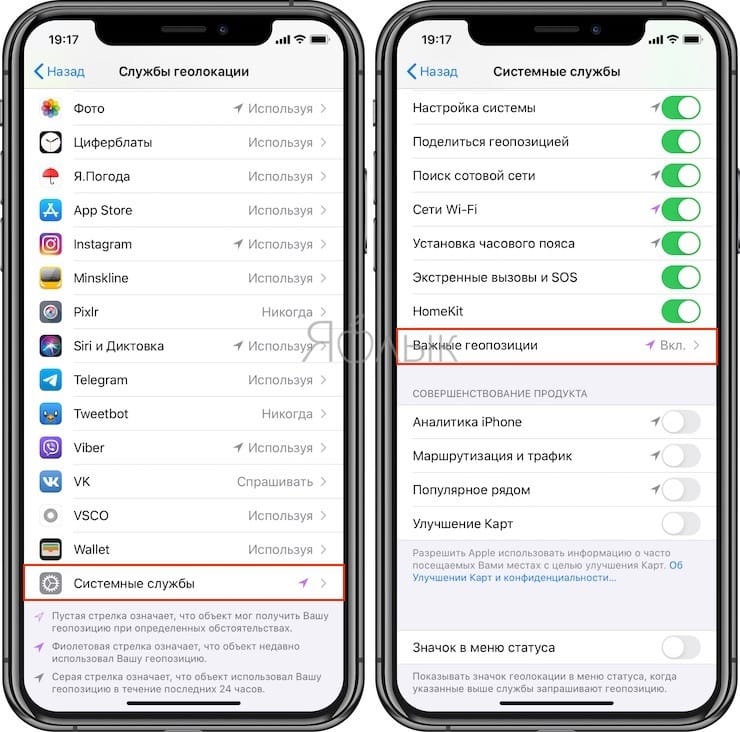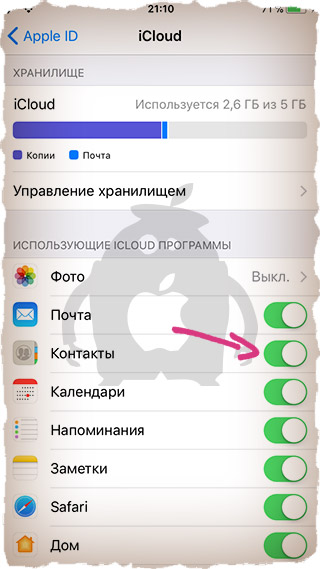Что делать, если запрещено администратором?
Порой бывает, что пользователь желает отменить блокировку, зная пароль, но система не позволяет этого сделать. Для начала в смартфоне необходимо открыть меню с приложениями, а затем действовать по следующей схеме:
- Зайти в “Настройки”.
- Нажать на вкладку “Безопасность”, а затем – на строку с надписью “Администраторы устройства”.
- В открывшемся списке найти включенные и мешающие смене пароля опции, такие как удаленное управление и блокировка на случай потери телефона. Их нужно отключить, сняв галочку рядом с соответствующим приложением. В зависимости от модели в разделе “Администрирование” может присутствовать разный набор приложений, чтобы избежать ошибок, необходимо ознакомиться с инструкцией.
- Отключив все мешающие опции, можно свободно сменить пароль или убрать его совсем.
Если заблокирован экран, убрать графический ключ или пароль можно, вначале введя его. Это делается в целях безопасности, поскольку подобные действия может осуществлять посторонний человек, в руки которого попал смартфон. На телефонах с операционной системой Андроид любой версии порядок действий остается аналогичным.

OneDrive – отключение и подключение OneDrive на телефоне
Первым делом следует разобраться с тем, что это за приложение под названием Microsoft OneDrive. Здесь нет ничего необычного, так как оно представляет собой облачное хранилище, позволяющее сохранять важные файлы и проводить синхронизацию с основным сервером. Это делается исключительно для того, чтобы в любой момент можно было восстановить файлы с любого устройства с использованием интернета. Данная служба имеет платные функции и бесплатную основу, которая сразу позволяет сохранять файлы как с компьютера, так и в Андроид. И чтобы подробнее разобраться в установке и отключении, достаточно воспользоваться нашими инструкциями.
Шаг 1: Отключаем приложение
После того, как мы разобрались с тем, как подключить приложение, нужно разобраться с отключением. Выглядит этот процесс следующим образом:
- Переходите в «Настройки» мобильного телефона.
- Используете раздел «Приложения«.
- Ищите OneDrive из доступного списка и переходите в него.
- Появится дополнительный экран с кнопками сверху.
- Нажимаете на кнопку «Остановить«.
- Теперь оно будет остановлено и активируется только после повторного использования.
Теперь вы знаете, как временно отключить приложение. Но есть еще один способ, позволяющий навсегда избавиться от OneDrive.
Шаг 2: Используем полное удаление
Последним способом отключить приложение является полное удаление. Чтобы сделать это, достаточно воспользоваться следующими рекомендациями:
- Переходите в раздел «Настройки«.
- Если таковая есть, достаточно нажать на нее и дождаться удаления приложения.
- Если ее нет, значит, приложение идет как базовая комплектация и его можно только отключить.
Заключение
Теперь вы знаете еще один способ, который может пригодиться в определенных ситуациях. Будьте внимательны с инструкциями и обязательно читайте наши рекомендации.
Чтобы отключить приложение OneDrive, достаточно воспользоваться настройками в телефоне или полным удалением программы. Также можно удалить учетную запись OneDrive. Как это сделать, мы разобрали в данной статье, можете пользоваться рекомендациями и начинать действовать.
«>
Разновидности экранов блокировки
Существует большое количество способов защиты устройства на Android. Наиболее эффективным из них считается метод блокировки дисплея. В современных устройствах есть возможность выбора способа защиты личных данных от их попадания к посторонним лицам. При этом пользователь может самостоятельно определить требуемую степень защиты.
Виды блокировки экрана
|
Вид блокировки |
Описание |
| Отсутствие какой-либо защиты | В этом случае дисплей мгновенно включается после нажатия кнопки питания. Человек, который держит в руках смартфон или планшет, сразу же увидит рабочий стол. Такой вариант можно использовать только в тех случаях, когда есть полная уверенность, что гаджет не потеряется или не попадёт в чужие руки. |
| Обыкновенный свайп | Этот вариант считается одним из самых примитивных и способен уберечь только от случайного включения устройства. Для того чтобы снять блокировку экрана на Андроиде, необходимо провести по нему пальцем. |
| Графический ключ | Такой способ защиты экрана намного надёжнее, чем предыдущие. Заключается он в том, что владелец гаджета рисует заранее установленный узор по определённым точкам. Правильная последовательность действий приведёт к разблокировке экрана. Этот метод ещё хорош тем, что после нескольких неудачных попыток автоматически вводится пауза перед следующим вводом. |
| PIN-код | Это самый простой и часто используемый метод защиты не только экрана, но и SIM-карты. Он заключается во введении определённого набора цифр, который устанавливаются владельцем гаджета. Только правильная комбинация позволит снять блокировку экрана на Android. Если несколько раз подряд был введён ошибочный код, то на некоторое время исчезает возможность выполнения ещё одной попытки. |
| Пароль | Он действует примерно так же, как и PIN-код. Единственным отличием является необходимость введения не только цифр, но и символов разного регистра. Этот вариант защиты один из наиболее надёжных, но требует проведения длительного набора символов. |
| Отпечаток пальца | Все современные планшеты и смартфона на Андроиде оснащаются функцией разблокировки экрана путём прикладывания пальца. Такой метод считается наиболее эффективным, так как в мире не существует двух одинаковых отпечатков. Следовательно, получить доступ к информации может только владелец гаджета. |
| Распознавание лиц | Этот метод используется только в новых устройствах, работающих на операционной системе Андроид. Принцип действия заключается в сканировании определённых точек лица человека и сравнении полученной информации с соответствующими чертами владельца гаджета. При выявлении схожести экран автоматически разблокируется. |
| Сканер радужной оболочки глаза | Сетчатка, также, как и отпечаток пальца, имеет уникальный рисунок. Поэтому такая защита работает по тому же принципу, что и при определении отпечатка владельца. |
Кардинальный метод
Это самый легкий метод, который доступен всем без исключения и даже новичкам. Возможно, выполнить откат всей системы на мобильном устройстве android к заводским настройкам. При этом функции защиты устройства возвратятся к изначальному состоянию, т.е. введенные пользователем настройки просто сотрутся.
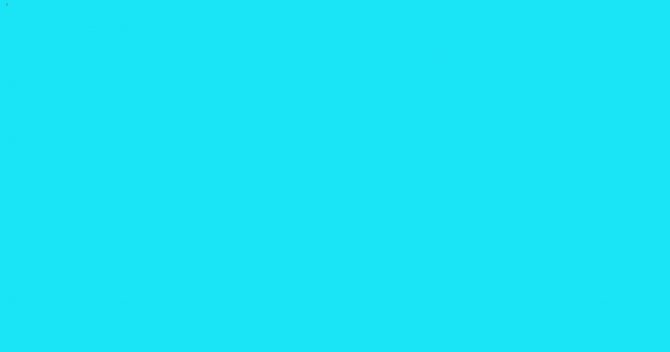
Для отката к заводским настройкам требуется войти в режим «Recovery». В каждом устройстве имеется индивидуальный алгоритм входа в данный режим. Для этого необходимо изучить заводскую инструкцию конкретной модели устройства. Далее необходимо активировать «Factory Reset», при этом исчезнет вся информация о звонках и сообщения. Удалится также и код блокировки экрана.
При безуспешности использования перечисленных методов, рекомендуется отнести гаджет для настройки в сервисный центр.
Что нужно сделать, если изменение запрещено администратором
Бывает так, что вы все сделали правильно, а вот система не дает вам сменить пароль, потому что эта функция запрещена администратором. В данном случае вам потребуется сделать следующее:
- Зайти в раздел настроек и выбрать строчку, обозначенную как «администраторы устройства».
- После того, как мы перешли в эту вкладку, необходимо поставить галочку напротив строки «удаленное управление Андроид».
- Затем высветится перечень полномочий, среди которых будет и отключение блокировки экрана. Нажимаем на нее, а затем отключаем защиту телефона.
Все способы отключения блокировки актуальны только для тех систем и версий операционки, которые представлены выше. Зачастую уже не используется первая версия Андроида, поэтому рассматривать ее бессмысленно. В любом случае, при помощи меню настроек и знания текущего ПИН-кода или графического ключа можно убрать защиту буквально за считанные секунды.
Как полностью убрать блокировку экрана на андроиде?
Если вы уверены, что отсутствие блока не станет для вас критичным при утрате смартфона или его нахождении в помещении с массой посторонних людей – вот простой способ, как убрать блокировку экрана на Андроиде. Для того, чтобы отменить окончательно от блокировки, выполните следующие действия:
- В первую очередь, чтобы получить доступ к устройству, введите ключ разблокировки;
- Для изменения или отключения данной функции зайдите в меню «Настройки» -> «Безопасность» -> «Блокировка экрана»;
- Для подтверждения того, что Вы – обладатель смартфона, система запросит введение существующего пароля, после чего Вы можете отключить блокировку.
Данный способ актуален для случая, когда обладатель мобильника помнит свой пароль. Как видите, это достаточно простой способ снять блокировку экрана и пользоваться смартфоном с полным удобством. Но что делать, если пароль доступа к устройству забыт, как отменить блокировку в этом случае?
Как снять пароль с телефона
1. Чтобы снять пароль, установленный на мобильном телефоне, потребуется немного поработать с настройками телефона, там вы найдете специальный раздел “Отключение ввода пин кода”. Если вы, напротив, желаете установить пароль, то достаточно будет ввести PIN0код, для подтверждения этого действия.2. Если возникла потребность снять графический пароль, то выполните следующие действия – одновременно нажмите клавиши включения телефона и громкости, так ваш аппарат будет запущен в режиме безопасности.
После этого нажмите кнопку RESET и ОК – это необходимо для активации заданных настроек. Стоит отметить, что при таком способе снятия пароля, из памяти телефона будут удалены последние сообщения и звонки.3. В случаях, когда телефон заблокирован, возникает необходимость смены программного обеспечения.
Помните, что всегда можно снять пароль с вашего телефона, но все же, лучше обезопасить себя и установить такую защиту. Снимать блокировку телефона мы рекомендуем только в крайних случаях, к примеру, когда мобильным аппаратом пользуется пожилой человек, который не в состоянии запомнить пароль. Для снятия блокировки, воспользуйтесь нашими рекомендациями, которые мы предоставили чуть выше.
Включение и отключение датчика приближения на Android
Как правило датчик на устройстве активен по умолчанию. Если же в вашем случае это не так, или эта функция каким-то образом была отключена случайно, то подключить её не составит труда. Делается это следующим образом: заходим в «Настройки», находим раздел «Системные приложения», выбираем пункт «Телефон»:
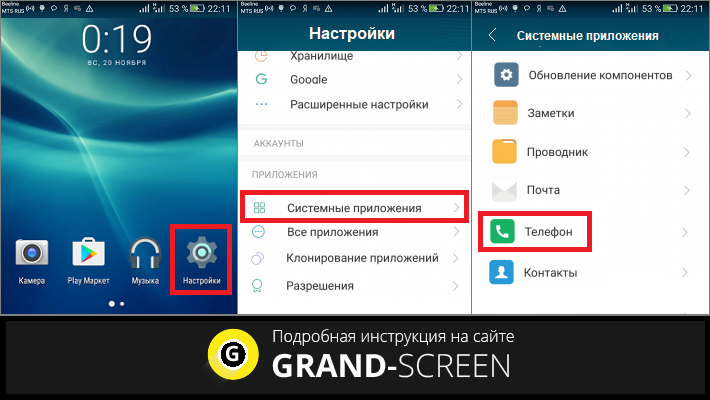
Затем нажимаем «Входящие вызовы» и переводим в активное положение ползунок в строке «Датчик приближения» (на некоторых гаджетах нужно будет поставить галочку):
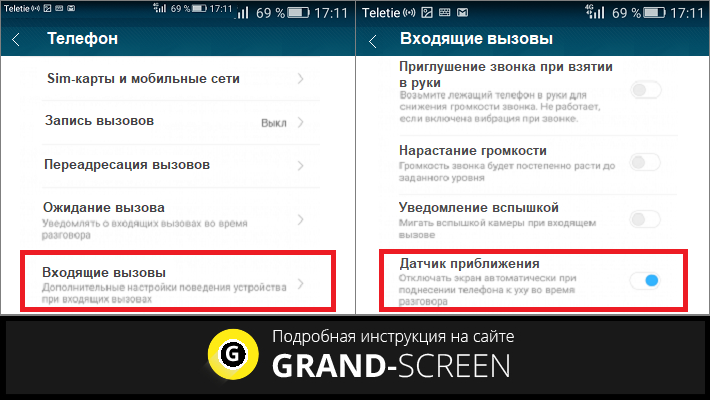
В зависимости от модели смартфона, активация датчика будет выглядеть несколько иначе, например, открыв сразу поле набора номера, вызываем меню настроек вызовов либо кнопкой «Настройки», либо нажав на аппаратную кнопку опций, и удерживая её. А после этого, как было написано выше, во «Входящих вызовах» включаем датчик:
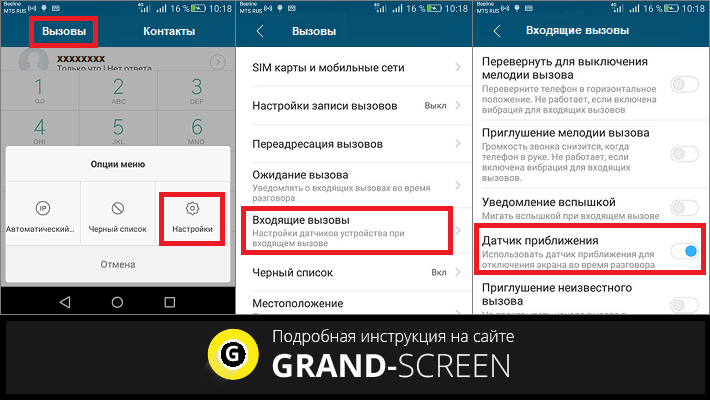
Если же вопрос стоит о том, как выключить датчик приближения, то, соответственно, идём тем же путём и дезактивируем функцию (снимаем галочку).
Экран гаснет, когда закрываешь камеру. В чём дело
Вы хорошо знаете, как устроен ваш смартфон, хотя бы внешне? Думаю, что да. Дисплей, камеры, кнопки питания и регулировки громкости, зарядный разъём и какие-то технические сенсоры на фронтальной панели. Вот, собственно, и всё устройство большинства современных смартфонов. Другое дело, что смартфон – это в принципе штука довольно сложная, и нередко с ней могут происходить такие вещи, которых от неё совсем не ждёшь. Например, когда дисплей начинает отключаться сам по себе и не реагирует на прикосновения, если, скажем, перекрыть его камеру. Что это такое? Попробуем разобраться.

Экран смартфона выключается, если перекрыть камеру? Это норма
Почему только у iPhone и OnePlus есть такой крутой выключатель звука
Недавно у нас уже был большой материал, посвящённый всем чёрным датчикам, которые размещаются на корпусах наших смартфонов. Можете почитать, если интересно. Там подробно рассказывается о том, что это за датчики, как они работают и зачем вообще нужны.
Стандартные инструменты для снятия блокировки
В каждом смартфоне, работающем на операционной системе Андроид, есть набор инструментов для установки и снятия блокировки с экрана. Стоит отметить, что данная операционная система хороша тем, что наделена многообразием опцией для персонализации устройства.
Чтобы снять блок, необходимо зайти в меню «Настройки» (в зависимости от марки и модели телефона, расположено как на рабочем столе, так и в меню), выбрать вкладку «Безопасность и блокировка экрана» (название может отличаться в разных телефонах).
Дальнейшие действия зависят от того, какой способ блокировки экрана был установлен:
- свайп;
- введение ПИН-кода;
- графический ключ;
- идентификация по отпечатку пальца либо иным способом.
Если вы знаете пароль, ключ, то снять блок будет легко – достаточно ввести эти данные в разделе «Безопасность и блокировка экрана». После этого, данные пароля будут уничтожены, а телефон открыт для доступа.
Если блокировка экрана снимается свайпом – скольжением пальца по дисплею с одной стороны в другую, то снимать ее не нужно. Впрочем, это практически невозможно, так как данная опция активируется по умолчанию сразу, как только аппарат переходит в спящий режим. В этом есть свой плюс – когда телефон находится в сумке либо в кармане, он не включит ненужное приложение и не сделает вызов. Но, такой вариант не защитит содержимое аппарата от третьих лиц.
Как разблокировать телефон, защищенный ПИН-кодом:
- войти в меню «Безопасность», открыть вкладку «Блокировка дисплея»;
- ввести ПИН-код/пароль в открывшемся окне либо в указанную строку и подтвердить;
- в соответствующем окне поставить галочку напротив слова «Нет» и применить. После этого телефон будет разблокирован.
Подтвердив снятие блока, пароль и сохраненные отпечатки пальцев, иные защитные данные будут стерты из памяти устройства.
А как отключить блокировку экрана на Андроиде, если забыт либо утерян пароль? В этом случае предстоит воспользоваться своим аккаунтом в Google – введя его данные, можно войти в оболочку и снять блокировку.
Если не получается убрать пароль
Иногда при попытке отключить блокировку экрана на дисплее появляется уведомление «Запрещено администратором». С подобной ошибкой сталкиваются владельцы девайсов с операционной системой выше 5 версии. Устранить данную проблему возможно, если четко следовать инструкции.
- Открыть общее меню и перейти в раздел «Настройки».
- Прокрутив список опций, найти внизу строку «Администраторы устройства».
Перейдя на вкладку, можно увидеть все приложения, которые в данный момент способны управлять смартфоном. Их нужно исключить из списка. Если программу удалить нельзя (она используется для решения каких-то задач), нужно открыть список ее полномочий и отключить разрешения, которые управляют экраном блокировки.
Вячеслав
Несколько лет работал в салонах сотовой связи двух крупных операторов. Хорошо разбираюсь в тарифах и вижу все подводные камни. Люблю гаджеты, особенно на Android.
Задать вопрос
Вопрос эксперту
Где в телефоне можно удалить блокировку экрана?
Настройки → Безопасность и конфиденциальность → Блокировка экрана и пароли → Ввести пин-код → Выбрать новый вариант
Как снять защиту в телефоне Самсунг?
Изменить настройки; Удалить VPN; Отключить права администратора; Удалить сторонние сертификаты.
Каким образом можно получить права разработчика на смартфоне Xiaomi?
Открыть раздел настроек, выбрать вкладку «О телефоне», быстро нажать восемь раз подряд на строчку «Версия MIUI».
Что такое Пин-код?
Персональный идентификационный номер (Personal Identification Number) равноценен паролю для доступа к информации. Состоит не меньше чем из 4-х цифр.
Способы устранения ошибки «Чтобы запустить Android, введите пароль» на смартфонах Xiaomi
Перезагрузить устройство; Воспользоваться кодами разблокировки; Ввести пароль от учетной записи Mi; Обратиться в техподдержку; Разблокировать забытый пароль.
4.5 / 5 ( 24 голоса )
Как вывести на главный экран контакты для быстрого вызова
В встроенном приложении Звонки на смартфонах Realme есть возможность добавления иконки контакта на рабочий стол:
- Включаем системное приложение «Вызовы», заходим во вкладку «Контакты».
- Теперь нужно выбрать 3 избранных контакта. Для этого зажимаем нужный номер и нажимаем на пункт «Добавить в избранное».
- Вверху списка всех контактов будут помечены желтой звездочкой выбранные вами контакты.
- Закрываем приложение, очищаем недавние приложения (оперативную память).
- После на главном экране зажимаем иконку приложения Звонки (трубка) и перед нами появится окно с быстрыми действиями.
- Зажимаем нужный контакт и перетаскиваем его на рабочий стол.
С помощью этой инструкции за один раз можно добавить до 3 избранных контактов. Первые три контакта нужно просто убрать из группы и добавить следующие, и так по кругу.
Что такое графический ключ и для чего он нужен?
Сам по себе графический ключ – это вид пароля, только не в буквенной или цифирной форме, а в форме фигуры, заданной пользователем: квадрат, треугольник, кресты. Самые законспирированные пользователи ставят сложные и замысловатые фигуры.
Для того что бы установить графический ключ нужно потянуть шторку вниз, зайти в “Настройки”, раздел “Безопасность”, пункт “Блокировка экрана”. По умолчанию установлен вид блокировки “Слайдер” – тянем пальцем за определенную область и замочек открывается – экран заблокирован. На современных прошивках существуют:
- “Голосовые пароли” – разблокировка голосовым сообщением, командой.
- “Фейсконтроль” – вход по снимку с фронтальной камеры устройства.
- “PIN-код” – цифровой вид защиты смартфона.
- “Пароль” – можно вводить как буквы так и цифры.
- Вход по отпечатку пальца
Выбираем графический ключ – рисуем фигуру содержащую не менее четырех точек и повторяем еще раз для проверки. Готово, графический ключ установлен. Так же можно отключить опцию “Показывать ключ” – таким образом при разблокировке не будет оставаться “след” за пальцем и спрячут ваш пароль от лишних глаз. Все, защита установлена.
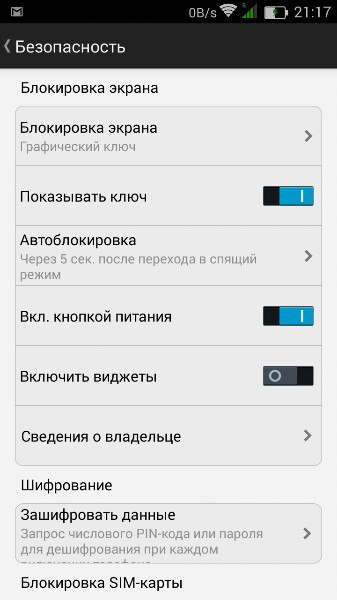
Что делать, если забыли пароль
Случается так, что пароль, который необходимо ввести при отключении уже давно затерялся и не используется пользователем. За это время он уже успел его забыть, а вот чтобы поменять настройки, его знание является практически решающим. Как быть в такой ситуации?
Существует определенный способ, чтобы обойти введение ПИН-кода или любого другого пароля. Однако стоит сказать, что срабатывает такой способ не везде и не на всех устройствах. Кроме того, работать он способен далеко не всегда.
Чтобы убрать вашу текущую блокировку, достаточно просто сбросить ваш смартфон до заводских настроек. Провернуть это необходимо тогда, когда ваш телефон находится в выключенном состоянии, при этом стоит нажать соответствующее сочетание клавиш, либо же воспользоваться меню рекавери. У Самсунга, например, сочетание клавиш следующее: кнопка питания + кнопка домой + верхняя кнопка громкости. Обязательно проворачивайте данную процедуру только после того, как выключили ваш смартфон, в противном случае он может дать сбой.
Если вы все сделали верно, то как только телефон перезагрузится, он сразу же откроется в режиме рекавери. Вы сможете просто нажать опцию сброса и таким образом просто убрать текущий установленный пароль. Однако после этого вам придется долго восстанавливать именно тот вид настроек, который наиболее удобен для вас.
Для чего применяется PIN-код
Блокировка экрана становится первым барьером на пути желающих проникнуть «внутрь» гаджета и выведать секреты его хозяина. Кроме фотографий и документов, на смартфонах и планшетах обычно полно аккаунтов, и доступ мошенников к ним может привести к непоправимым последствиям. В том числе репутационным и финансовым потерям.
Некоторые модели, особенно китайских производителей, сразу после покупки или обновления просят: «Чтобы запустить Android, введите PIN-код». По умолчанию установлен простой, который рекомендуется изменить, о чем можно прочитать в инструкции производителя. Там же должна быть информация о том, как это правильно сделать.
Отключить ввод PIN-кода на Android можно несколькими способами, отличающимися сложностью реализации. В основном используется меню Recovery и специальные программы, которые устанавливаются на гаджет и/или ПК. Наконец, вопрос решается полным сбросом или перепрошивкой. В некоторых случаях требуется предварительное получение рут.
Возможные проблемы и их решение
Владельцы смартфонов на Android 5.0 и выше могут столкнуться с проблемой, когда, при попытке отключить блокировку, на экране появится надпись «Запрещено администратором». Чтобы исправить проблему:
- откройте «Настройки»;
- найдите строку «Администраторы устройства»;
- в подменю удалите все приложения из списка (если программа не удаляется, перейдите в «список полномочий приложения» и отключите разрешение на управление блокировкой экраном»).
Далее, удаление блокировки должна пройти в нормальном режиме.
Перед тем, как убрать пароль с телефона, подумайте, стоит ли несколько секунд, которые нужны на разблокировку нервов и денег. В случае кражи, утери, доступ к вашим фотографиям, видео, персональным данным могут получить злоумышленники, что чревато серьёзными последствиями.
Особенности отключения пароля для конкретных фирм
Samsung
Чтобы упростить доступ к главному экрану, владельцы «Самсунг» должны:
- разблокировать телефон, введя графический ключ, цифровой пароль;
- открыть «Настройки»;
- найти пункт «Экран блокировки»;
- перейти в «Тип блокировки экрана»;
- авторизоваться при помощи текущего пароля;
- выбрать пункт «Нет».
Теперь, после нажатия на кнопку включения, пользователь сразу попадёт на рабочий стол.
Xiaomi
Смартфоны китайского бренда работают на оболочке MIUI, поэтому алгоритм отключения блокировки отличается от других девайсов:
- открыть меню настроек телефона;
- выбрать «Блокировка и защита»;
- перейти в подпункт «Защита устройства»;
- кликнуть на строку «Блокировка включена»;
- подтвердить полномочия, введя текущий пин-код, графический ключ»;
- выбрать опцию «Отключение защиты».
При этом, останется разблокировка при помощи свайпа, убрать которую можно только, получив права разработчика. Для этого:
- перейти в «Настройки» – « О телефоне»;
- нажать на строку «Версия MIUI» восемь раз подряд;
- перейти в «Настройки» – «Расширенные настройки» – «Для разработчиков»;
- активировать «Пропускать блокировку».
Запрещено/отключено администратором — как снять защиту, отключить блокировку экрана Андороид
ОС Android пытается уберечь нас от негативных последствий, связанных с предоставлением беспрепятственного доступа к устройству. Кроме того, иногда сторонние приложения (оптимизаторы, антивирусы) могут получать админ привилегии и создавать препятствия для внесения изменений.
Проверить и исправить реально за считанные секунды:
В параметрах присутствует раздел, связанный с безопасностью или конфиденциальностью. На разных прошивках названия могут отличаться. Мы будем показывать на примере Андроид 7 с оболочкой MIUI:
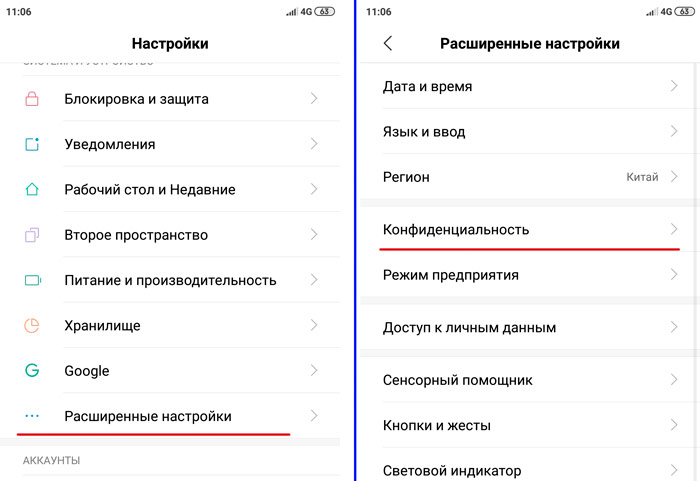
Идем на вкладку «Администраторы устройства»:
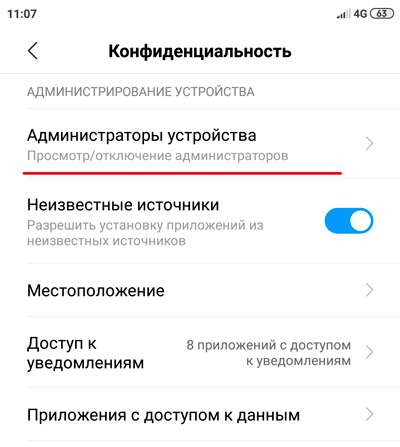
Просматриваем перечень и деактивируем лишние элементы, созданные сторонними программами. Обычно по умолчанию присутствует только строка «Найти…»:
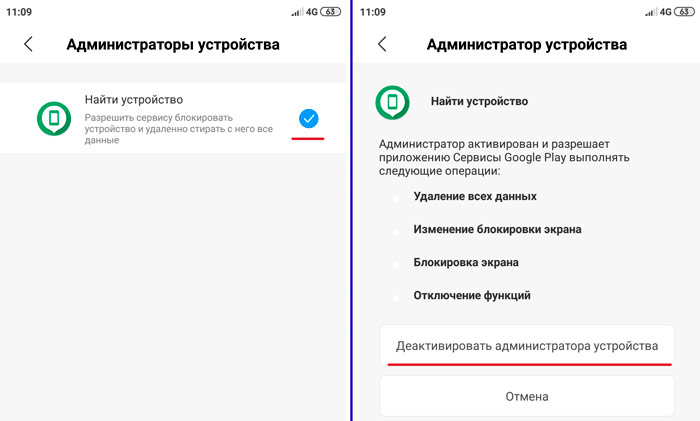
Теперь проблема должна быть устранена. Но вдруг не сработал способ – значит переходим ко второй главе нашей инструкции.
Как снять графический ключ, разблокировав телефон Android через аккаунт Google?
- Аккаунт Google также можно использовать для разблокировки новых смартфонов и планшетов, чтобы снять графический ключ. Это возможно благодаря функции «Найти мое устройство», которая обычно включена в новые устройства Android. Иногда эта функция также известна как «Диспетчер устройств Android» или «Найти мое устройство». А на некоторых смартфонах и планшетах можно также сменить пароль удаленно. Хотя это варьируется от устройства к устройству, но вы должны попробовать и это!
- Основным требованием является использование устройства Android с учетной записью Google. Кроме того, функция «Найти мое устройство» должна быть активирована, чтобы обычно использовать ее по умолчанию. Это можно сделать в настройках безопасности устройства ниже каталога «Администраторы устройства».
- Теперь посетите веб-сайт android.com/find и войдите в систему с учетной записью Google, которую вы также используете для устройства Android. Здесь все устройства, связанные с учетной записью Google, перечислены в верхнем левом углу. Выберите устройство, которое вы хотите использовать, чтобы приложение «Найти мое устройство» могло сначала подключиться к нему. При необходимости это может занять несколько минут. Кстати, сайт даже показывает точное ваше месторасположение, точнее вашей техники!
- Теперь нажмите «Блокировка/Заблокировать устройство» внизу слева. С помощью этой функции устройство может быть заблокировано и предоставлено сообщение (например, утерян). Для некоторых устройств вы также можете назначить новый пароль здесь. В этом случае выберите новый пароль и нажмите «Заблокировать» ниже. Подождите несколько секунд, пока новый пароль будет использоваться. В некоторых случаях это работает просто как числовой штифт, так что попробуйте! Если вы обойдете блокировку экрана таким образом, вы можете создать новую желаемую блокировку в настройках вашего устройства.
В случае, если устройства привязаны к системе