Решение ошибки «Update Failed» при запуске Discord

Появление ошибки «Update Failed» при запуске Discord свидетельствует о том, что инсталляция обновления не удалась, что может быть связано с абсолютно разными причинами
В первую очередь мы рекомендуем проверить текущее соединение с интернетом, поскольку без него важное обновление и не скачается, особенно когда этот процесс был прервана на середине
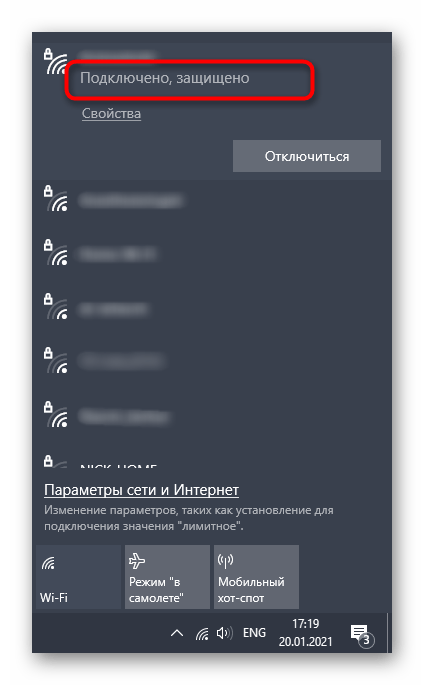
Если вам понадобится помощь в настройке интернета или устранении проблем с его отсутствием, обратитесь за помощью к другим материалам на нашем сайте, кликнув по представленным далее ссылкам.
Способ 2: Запуск Discord от имени администратора
Для замены или добавления новых файлов при установке обновлений Дискорду необходимо разрешение от администратора, а сама программа должна быть запущена от его имени. По умолчанию это происходит, если текущий профиль в Windows уже обладает нужными правами. В противном случае придется использовать функцию «Запуск от имени администратора», которая становится доступной после вызова контекстного меню путем нажатия правой кнопкой мыши по ярлыку приложения.
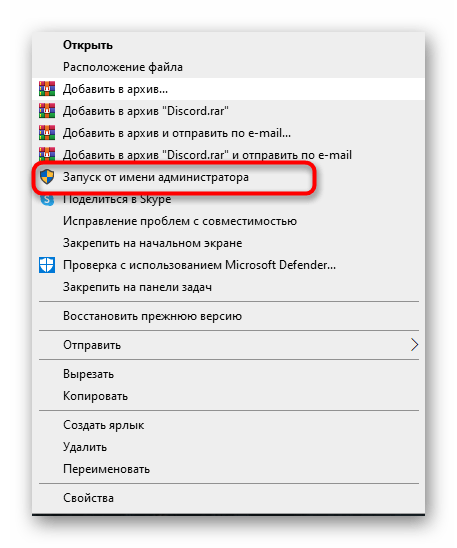
При возникновении проблем с выполнением этой задачи понадобится настроить права пользователя, предоставив полномочия администратора. Детальнее об этом читайте в следующей инструкции от другого нашего автора.
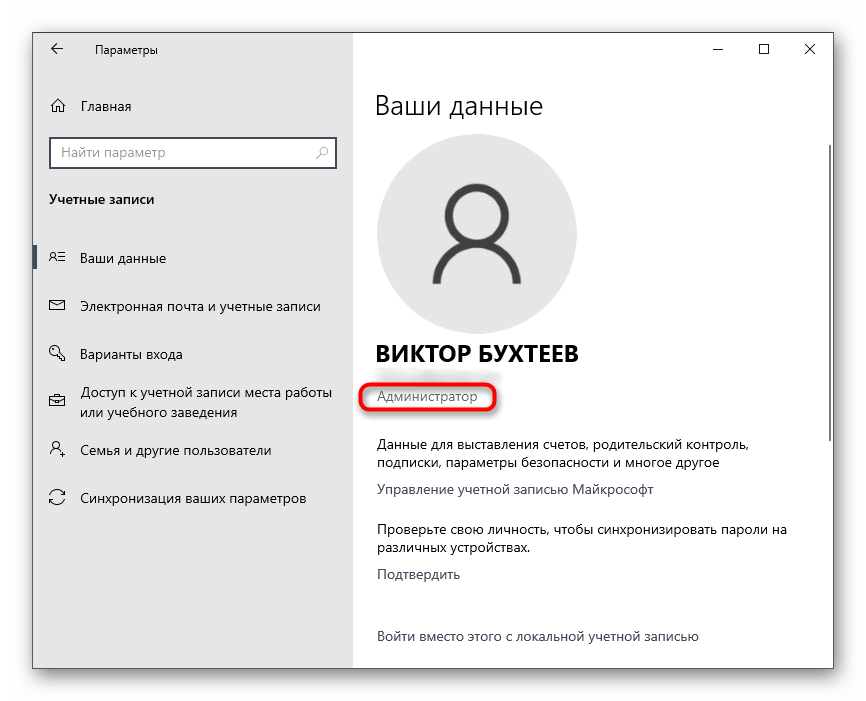
Способ 3: Отключение брандмауэра и антивируса
Временное отключение средств защиты операционной системы — еще один простой метод, позволяющий проверить, сказываются ли как-то эти компоненты на трудностях с установкой обновлений Дискорда. Для начала займитесь стандартным брандмауэром Windows или дополнительным межсетевым экраном, если тот был установлен вручную. Используйте меню управления для быстрого отключения действия данного компонента.
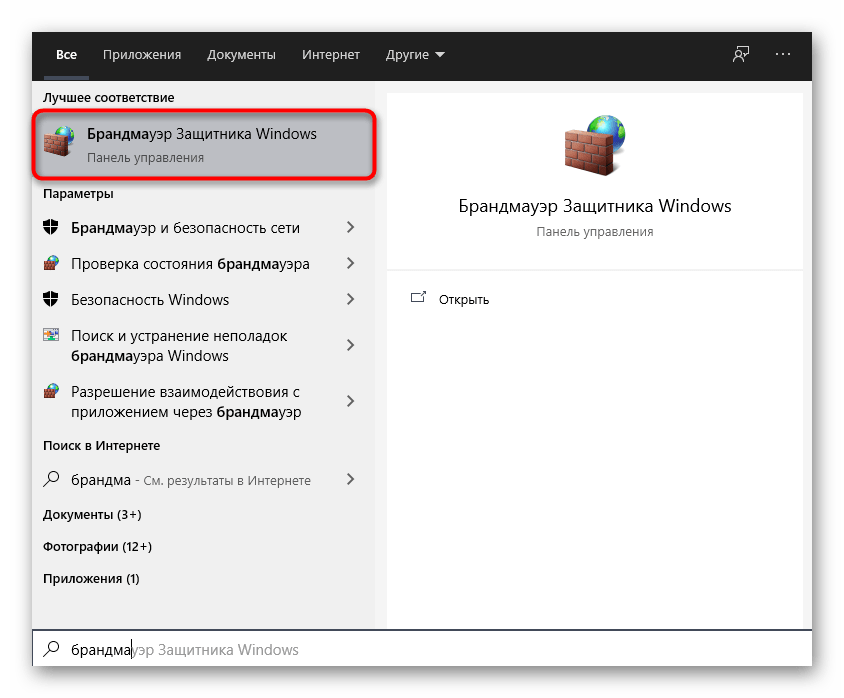
Обратите внимание и на антивирус в том случае, когда на компьютере установлено решение от сторонних разработчиков. Принцип отключения напрямую зависит от реализации этой функции создателями софта, о чем вы можете прочесть в общей инструкции на нашем сайте
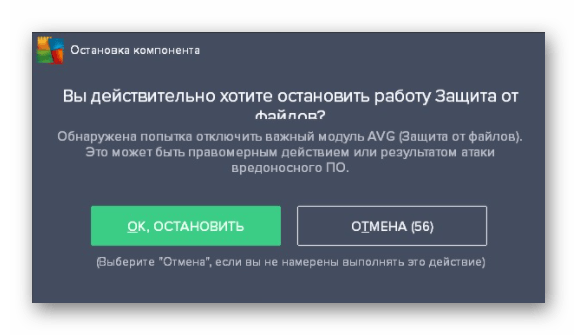
Как только все действия успешно реализованы, повторно запускайте Дискорд для проверки установки последних обновлений. При отсутствии результата упомянутые компоненты можно снова активировать и перейти к ознакомлению со следующими доступными методами.
Способ 4: Переименования исполняемого файла обновлений
Алгоритмы Discord работают таким образом, что иногда исправить неполадку с установкой апдейтов позволяет переименование файла, который отвечает за эту операцию, однако действовать нужно исключительно в соответствии со следующей инструкцией. Она подразумевает добавление всего одной буквы в этот EXE-элемент, который находится в корне папки с программой.
- Откройте утилиту «Выполнить», используя сочетание клавиш Win + R. В поле ввода вставьте %localappdata% и нажмите клавишу Enter для подтверждения данной команды. Если папка «AppData» не открывается, включите в Windows видимость скрытых файлов.
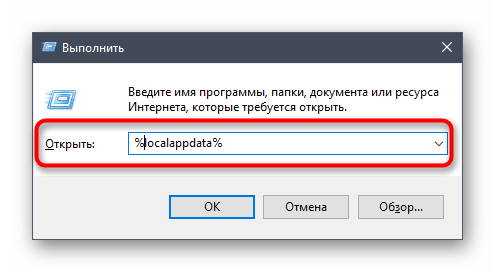
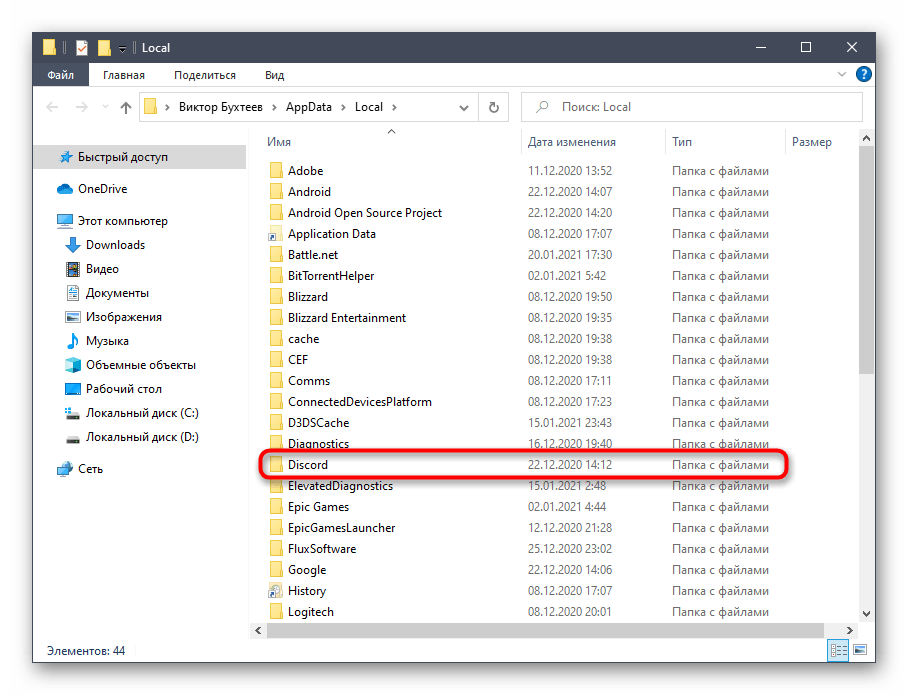
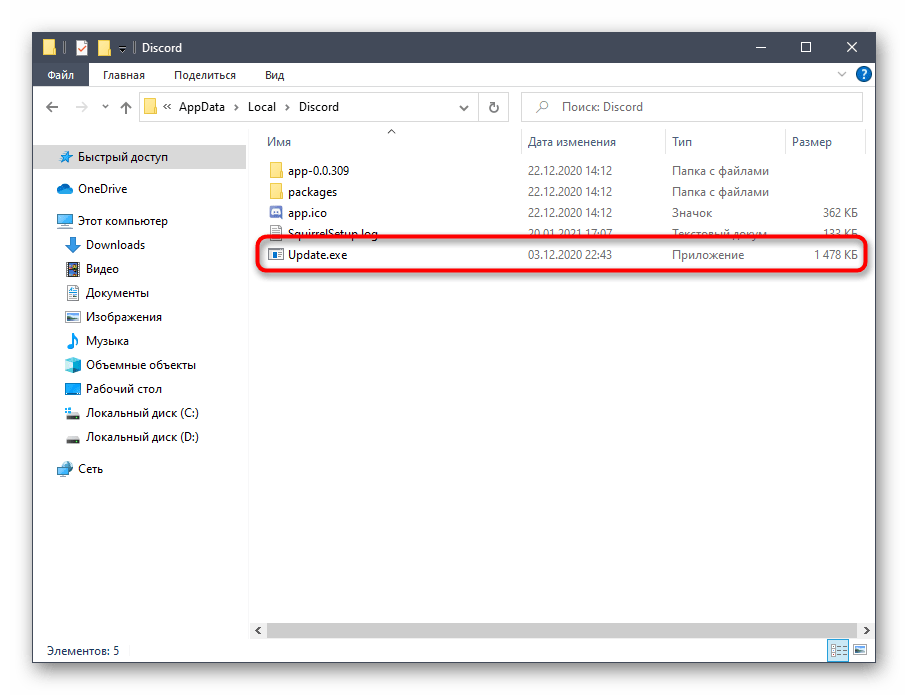
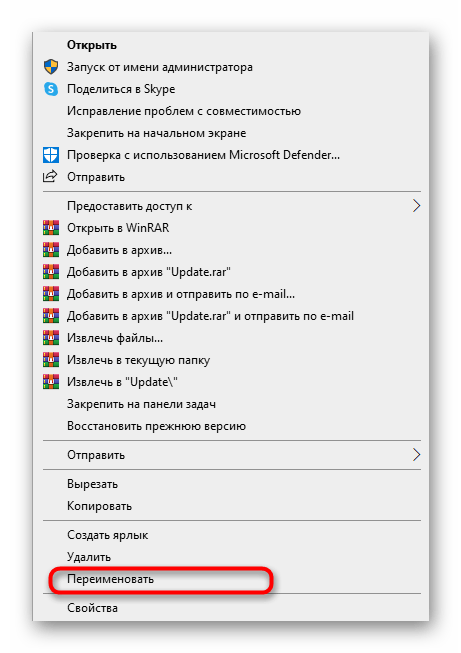
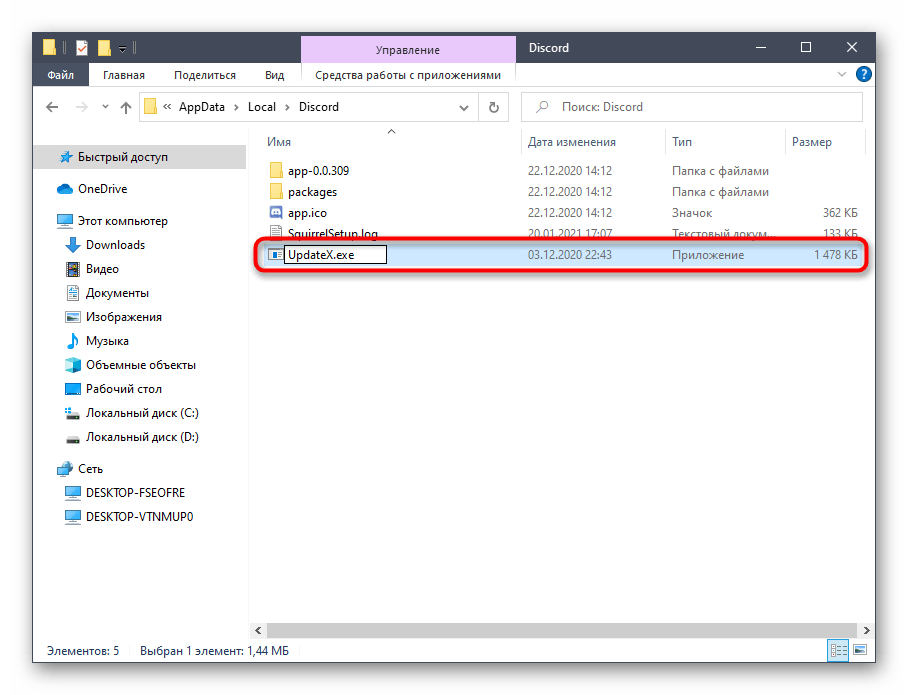
Вернитесь к ярлыку или исполняемому файлу Дискорда, который вы используете для запуска программы, откройте ее и дождитесь окончания проверки обновлений. При повторном появлении «Update Failed» можно переименовать файл обратно.
Способ 5: Перенос папки Discord
Иногда проблемы с установкой апдейтов связаны со стандартным расположением каталога Discord, и решается эта ситуация банальным его перемещением с дальнейшим указанием нового пути. Для этого понадобится произвести всего пару простых шагов:
- Откройте «Выполнить» (Win + R), где снова введите %localappdata% и перейдите по данному пути.
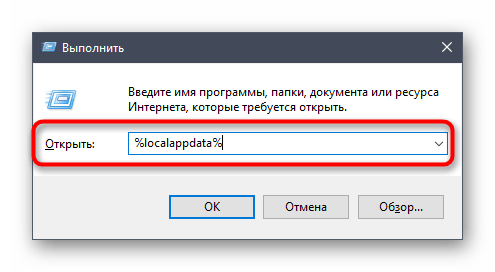
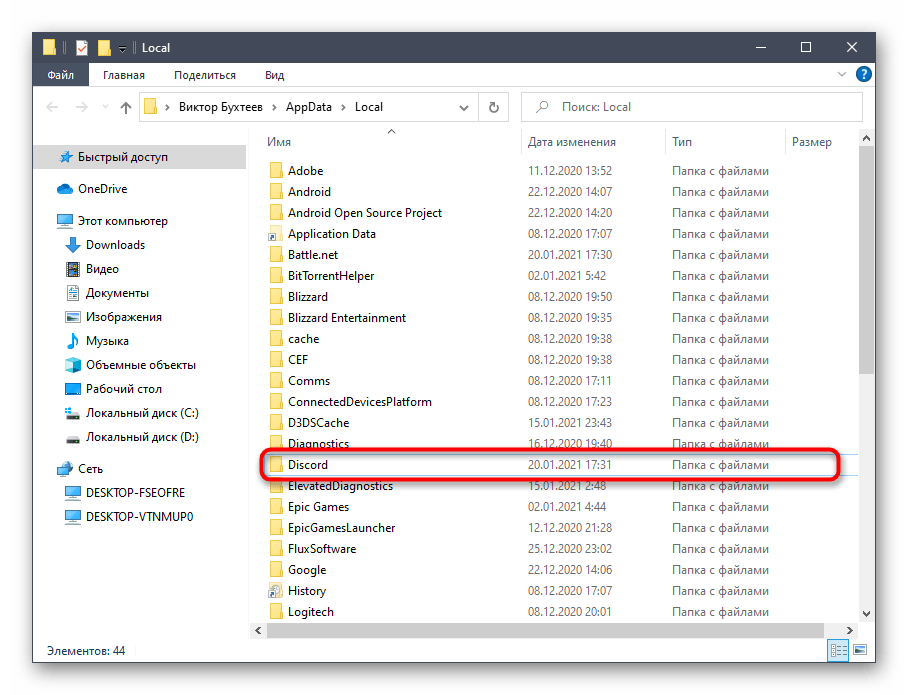
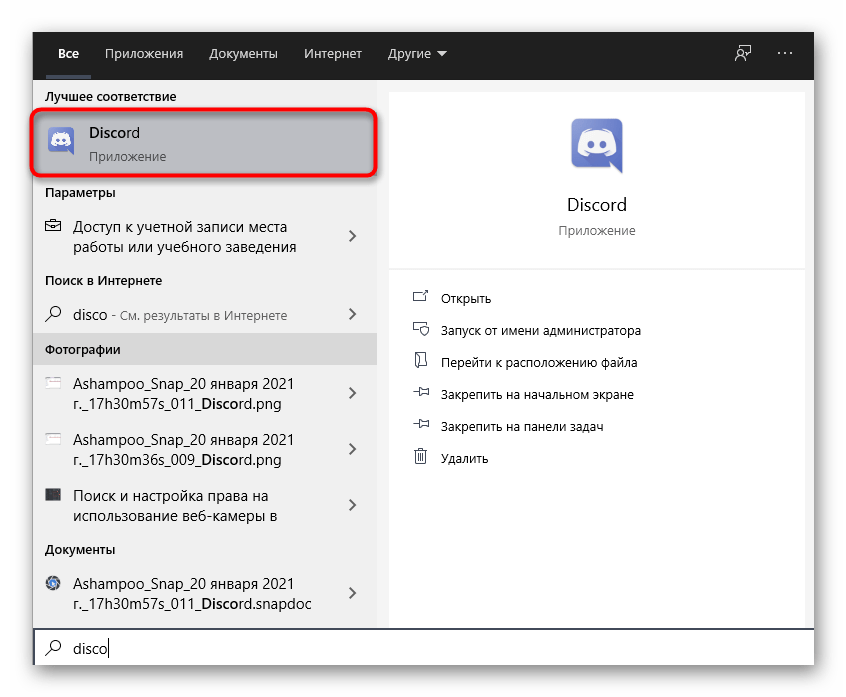
Учитывайте, что при неэффективности этого варианта директорию лучше вернуть в ее стандартное расположение.
Способ 6: Переустановка Discord
Последний возможный метод — полная переустановка Discord с установкой последней версии, полученной с официального сайта. Так вы точно избавитесь от необходимости добавления обновлений и решите неполадки, если те были связаны с поврежденными или отсутствующими файлами. О деинсталляции ПО несколькими разными способами читайте далее.
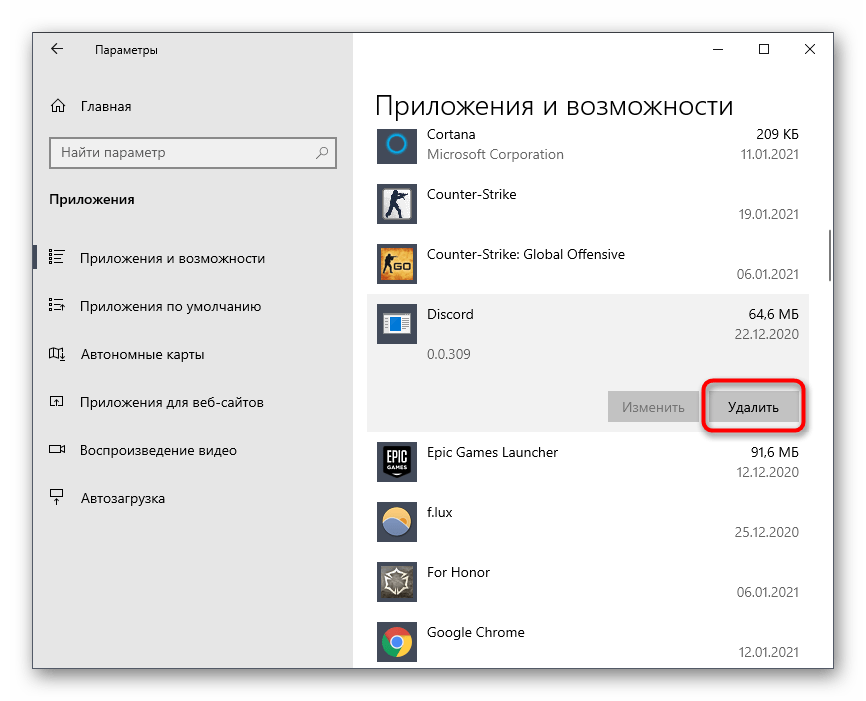
Что касается повторной установки, то этот процесс крайне прост и понятен каждому, однако в случае необходимости вы всегда можете обратиться к вспомогательному руководству на нашем сайте.
Мы рады, что смогли помочь Вам в решении проблемы.
Помимо этой статьи, на сайте еще 12436 инструкций. Добавьте сайт Lumpics.ru в закладки (CTRL+D) и мы точно еще пригодимся вам.
Опишите, что у вас не получилось. Наши специалисты постараются ответить максимально быстро.
Часто задаваемые вопросы
Как мне обновить Discord?
Лучший способ поддерживать работу Discord в надлежащем состоянии с меньшим количеством ошибок / проблем — это постоянно обновлять его. В отличие от других приложений, которые могут быть у вас на телефоне или ПК, здесь нет специальной кнопки, на которую вы могли бы нажать, чтобы обновить Discord, потому что Discord был разработан для автоматического обновления для вас. Однако, если вы хотите ускорить процесс, вы можете предпринять несколько шагов, чтобы побудить Discord начать самообновление. Первое, что вы можете сделать, это одновременно нажать клавиши Ctrl и R, что приведет к обновлению интерфейса Discord, после чего начнется загрузка любых обнаруженных обновлений.
Почему мой Discord застревает на проверке обновлений?
Обычно наиболее распространенная причина, по которой Discord, кажется, застревает при проверке обновлений, заключается в том, что он работает медленно и требует времени для эффективного сканирования любых системных обновлений. Хотя это может быть неприятно видеть, иногда лучше всего поиграть в выжидательную игру!
Некоторые загрузки Discord больше, чем другие, и в зависимости от ряда факторов, таких как пропускная способность вашего интернета и насыщенность серверов Discord, это может означать, что Discord временно замедляется. Это может повлиять на то, как быстро он сможет сканировать обновления, а затем начать их загрузку на ваше устройство. Однако, если ваш Discord не перешел от проверки обновлений примерно через 30 минут, вы можете сделать несколько вещей, чтобы решить эту проблему, например:
- Переустановите Discord, а затем снова установите его.
- Запустите Discord от имени администратора.
- Выйдите из Discord, а затем войдите снова.
Как исправить бесконечное обновление Discord?
Иногда, когда вашему Discord требуется новое обновление, это может привести к тому, что ваш компьютер войдет в бесконечный цикл обновления, что происходит из-за того, что Discord — чрезвычайно сложное приложение, требующее различных разрешений для успешного выполнения обновления, что могут быть проблемы с настройками на вашем компьютере.
Если вы в настоящее время застряли в решении этой проблемы, вы можете сделать несколько вещей, чтобы помочь перенастроить систему и снова заставить Discord работать без сбоев. Первый способ, который вы можете попробовать, — запустить Discord от имени администратора, что может помочь встряхнуть систему, позволяя вам попробовать обновить ее снова. Если это не сработает, вы также можете попробовать отключить определенные настройки на своем компьютере, такие как брандмауэр или Защитник Windows, что может быть причиной того, что ваше обновление Discord не устанавливается успешно.
Discord обновляется автоматически?
Да, разработчики Discord создали Discord, чтобы иметь возможность автоматически обновляться при обнаружении новых обновлений в системе. Поскольку приложение было создано таким образом, нет способа остановить автоматические обновления, хотя, пока приложение открыто, вы сможете отложить обновления, не нажимая зеленую кнопку загрузки, расположенную рядом с панелью поиска. Это означает, что вы сможете продолжать использовать Discord, пока не будете готовы остановиться или сделать перерыв, после чего вы сможете предложить Discord начать обновление.
Подробное руководство
В данном материале представлены инструкции для получения последней версии Дискорда для различных платформ, в частности, стационарной операционной системы Windows и мобильных устройств на Андроиде и iOS (стоит на Айфоне и Айпаде).
Также мы разберем возможные ошибки в ходе обновления, например, что делать в случае появления сбоя Discord Update Failed. Подсказка – необходимо переустановить программу по предложенной ниже инструкции.
Инструкция №1: Windows
Вообще загрузка новой версии программы должна происходить автоматически при ее выходе. Но иногда все же это не так. В таких случаях имеет смысл запустить процедуру вручную, запустив специальный файл. Добраться до него можно следующим образом:
- Для начала закройте Дискорд, если он запущен на компьютере.
- Затем откройте окно Проводника Windows.
- Скопируйте текст %localappdata%/Discord.
- Далее, вставьте его в размещенную сверху адресную строку и нажмите Enter.
- Теперь дважды кликните ЛКМ по файлу Update.exe.
- Подождите несколько секунд.
После этого программа должна обновиться. А что делать, если данный способ не сработал? Попробуем разобраться.
Возможные проблемы
В ходе выполнения данной процедуры время от времени пользователи сталкиваются с бесконечным обновлением Discord и рядом других проблем. Лучший вариант их устранения – полная переустановка программы. Мы распишем ее здесь максимально подробно:
- Опять же закройте приложения для общения на компьютере.
- Нажмите Win + R.
- Выполните команду control.
- Сверху, в графе «Просмотр» выберите любой тип значков.
- Далее, откройте инструмент под названием «Программы и компоненты».
- Ближе к началу перечня установленного софта расположен пункт Discord. Так вот нужно кликнуть на него ПКМ.
- Затем – нажать на «Удалить».
- Когда программа пропадет из списка, нужно опять воспользоваться комбинацией клавиш Win + R.
- Но теперь следует выполнить команду %appdata%.
- В открывшемся окне удалите каталог с названием программы.
- Вновь нажмите Win + R и выполните команду %localappdata%.
- Сотрите тот же самый каталог.
- Перезапустите компьютер.
Остается только инсталляция:
- Загрузите актуальную версию Дискорда с официального сайта.
- Откройте файл DiscordSetup.exe.
- Дождитесь завершения процедуры.
- Авторизуйтесь в вашей «учетке».
Таким же способом выйдет избавиться от зависшего сообщения Downloading update 1 of 1 в Discord.
Инструкция №2: Мобильные устройства
Установка новых приложений, а также обновление уже существующих в случае с мобильными устройствами осуществляется через Google Play Market (это магазин софта для платформы Android) и через App Store (тоже магазин софта, но доступный только для смартфонов и планшетов на iOS). В обоих случаях процедура довольно похожая:
- Откройте на вашем девайсе предусмотренный магазин софта.
- Далее, вызовите функцию поиска.
- Составьте запрос с текстом Discord.
- А потом перейдите на страницу соответствующего приложения.
- Далее, тапните на опцию обновления.
- Подтвердите выполнение процедуры.
Frequently Asked Questions (FAQs)
How do I fix the discord update failed loop?
The discord update failed loop is a pretty common problem and can be fixed really easily by disabling the Windows Defender and Firewall. I have provides a detailed step-by-step guide on how you can do that. If disabling the Defender and firewall doesn’t work that you can try other methods that are also mentioned above.
What does it mean when discord says update failed?
By the term Discord update Failed, Discord means that the app is not able to update to the latest version.
How do I fix discord stuck on Downloading Update 1?
You can try the simple troubleshooting procedures like disabling the Windows Defender and Firewall, renaming the discord update file, etc.
Microsoft о проблеме известно
Microsoft в курсе наличия данной проблемы – ее описание фигурирует в списке известных проблем обновления KB5012643, опубликованном на портале поддержки компании. Примечательно, что она же присутствует и в более раннем необязательном кумулятивном обновлении KB5012643, то есть о ней известно по меньшей мере с 25 апреля 2022 г.
Разработчики Windows 11 утверждают, что в группе риска находятся приложения, использующие компоненты .NET Framework 3.5, такие как Windows Communication Foundation (WCF, нужен для обмена сообщениями между программами) и Windows Workflow Foundation (WWF, поддержка технологии управления рабочими процессами).
Деактивация параметра обслуживания пакетов с высоким приоритетом
Описанная в названии метода функция и так отключена по умолчанию в Дискорде, но ее стоит проверить и деактивировать. Если она находится в активном режиме, то может вызвать конфликты с маршрутизатором, негативно влияя на подключение к голосовым каналам на серверах.
-
Запустите Discord и нажмите шестеренку на нижней панели.
-
Перейдите в категорию параметров «Голос и видео».
-
Пролистайте параметры немного вниз и найдите тот самый пункт «Включить обслуживание пакетов с высоким приоритетом». Отключите данную настройку и перезапустите программу (вместе с этим желательно перезагрузить и маршрутизатор).
Это были все действия, которые предстоит выполнить в Windows и Дискорд для решения проблемы с подключением к RTC. Я бы мог посоветовать еще отключить антивирус, но сейчас таким ПО почти никто не пользуется, и, как показывает практика, этот метод почти никогда не решает проблему, тем более сетевую.
What is Discord Update Failed Error?
There are times when people are unable to install the new update offered by the application, which could be possible due to a number of reasons. Sometimes a new update sends your system in a discord update failed loop, which affects your daily chores as nowadays people use Discord for numerous different rationale.
Generally, this occurs due to the lack of administrative level privileges in the system, which are required for the updated features in the Discord app. It is possible that the antivirus policy in your system gets contradicted with the updated features of the app and you are getting the discord update failed error.
Причины ошибки в программе Дискорд
Текст ошибки говорит нам – « JavaScript ошибка в главном процессе ». Это означает, что была обнаружена ошибка в процессе выполнения каких-то сценариев (JavaScript).
JavaScript – это основной язык программирования, на котором «написан» мессенджер Discord. Сообщение об ошибке может означать также повреждение файлов программы, установленной на ОС Windows. А в нашем случае это повреждение или отсутствие файлов программы Discord. Обычно этим файлом является discord_voice. Есть еще ряд причин, по которым Виндовс оповещает нас этой ошибкой, например:
- Конфликт программы Discord с другими программами, установленными на ваш компьютер.
- Остатки от старой удаленной версии Discord могут быть помехой для работы новой версии.
- Устаревшие компоненты вашей версии Windows также могут быть причиной появления ошибки.
- Не исключено, что ваш ПК заражен вирусом.
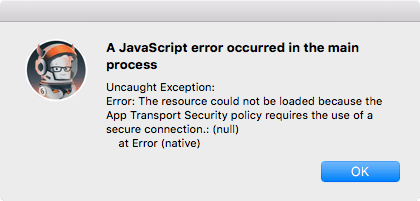
Способ 4: Управление обновлениями Windows
Иногда обновления (или их отсутствие) от Microsoft для Windows сказываются на работе компонентов операционной системы, что может повлиять и на попытку установки стороннего программного обеспечения, например Discord. Если давно не проверяли их наличие или установка не была осуществлена автоматически, сделайте это сейчас.
- Откройте «Пуск» и перейдите в «Параметры».
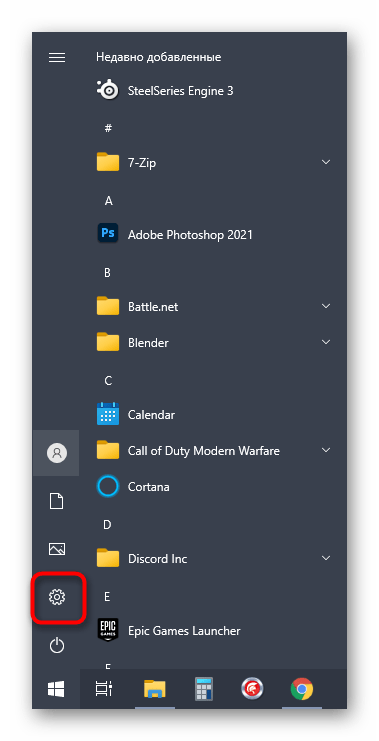
Найдите плитку «Обновление и безопасность» и сделайте клик по ней.
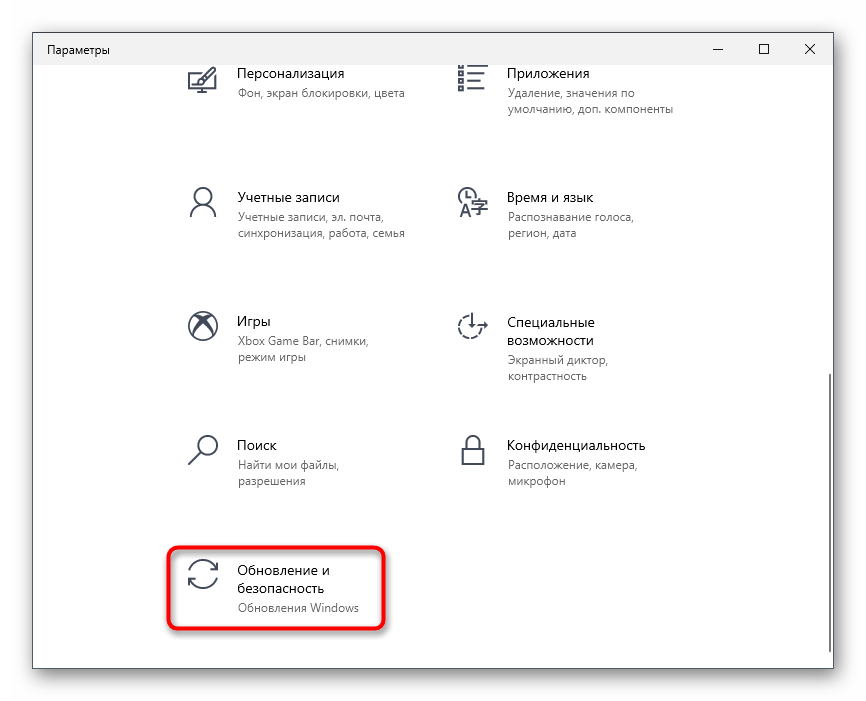
Нажмите кнопку «Проверить наличие обновлений», запустив тем самым их поиск.
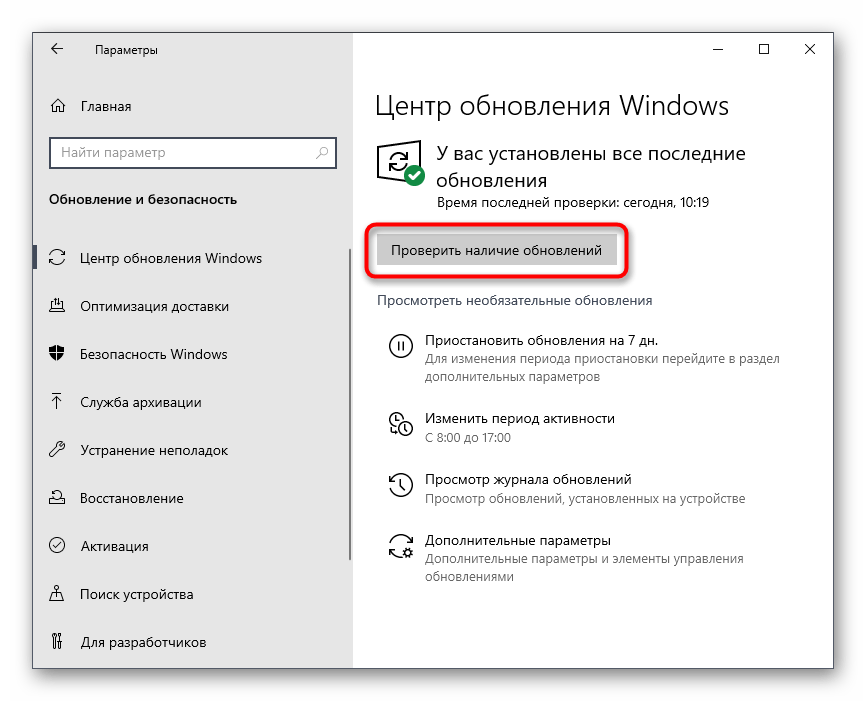
Если какие-либо обновления будут найдены, проведите их инсталляцию и по окончании процедуры отправьте ПК на перезагрузку, чтобы изменения вступили в силу.
Подробнее: Методы отката обновления в ОС Windows 10
Дискорд не запускается и пишет update failed
Пользователи Дискорда, как и любого другого приложения, могут однажды при запуске программы получить уведомление об ошибке “Update Failed Discord”, то есть проблеме с обновлением. Избавиться от такой неприятности возможно самому, для чего придется только потратить немного свободного времени. Но для этого сначала нужно понять, из-за чего именно не запускается Дискорд.
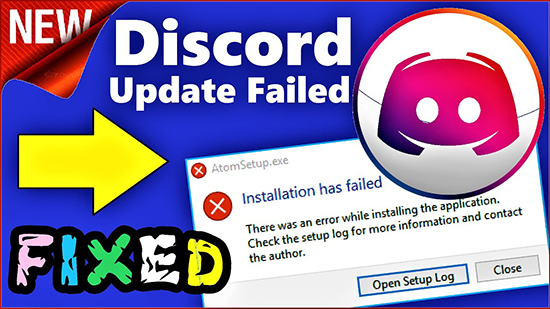
Как переводится ошибка и почему возникает
Update Failed Discord, что в переводе означает “не удалось обновить Дискорд”, — это ошибка, которая появляется при попытке загрузки либо обновления программы. В зависимости от операционной системы может изменяться ее формулировка, например, в Windows 7 при таких проблемах с приложением появится “Update failed – retrying in (обратный отсчет)”, но по факту это точно та же ситуация.
Среди основных причин, которые способны вызвать такую ошибку в работе Discord, наиболее популярными являются следующие:
- Пользователем предварительно были запущены процессы, блокирующие обновление утилиты и ее корректную работу в целом.
- Антивирусная программа в целях безопасности ограничивает функционал приложения.
- Если Дискорд уже раньше устанавливался на компьютер, возможно с того времени в системе остались не удаленные файлы данной утилиты.
- Программа не совместима с установленной на устройстве операционной системой.
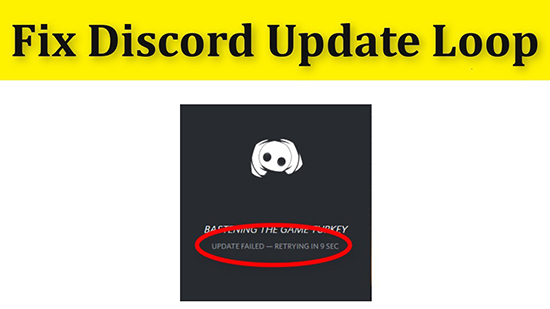
Как устранить ошибку Discord update failed
Избавиться от данной ошибки возможно несколькими способами, но самых эффективных 2:
- удалить имеющиеся в системе временные файлы;
- переустановить приложение.
Важно! Это универсальные варианты, которые сработают не только с системой Windows 10 и ниже, но и в mac os
Удаление временных файлов
Если неполадка возникает во время обновления приложения либо же Дискорд вовсе не загружается, тогда стоит попробовать удалить с ПК временные файлы:
- Нажать правой клавишей мыши на значок программы в системном трее и выбрать “Quit”, выключая Discord. Затем нужно завершить все действующие еще процессы приложения, воспользовавшись функционалом диспетчера задач. Требуется отыскать и закрыть все, что носят название Discord. Для этого нужно нажать правой клавишей мышки на соответствующем процессе, вызвать контентное меню опций и активировать завершение процесса.
- Одновременно зажать кнопки “Windows+R”, вызывая утилиту “Выполнить”, и в появившемся окне ввести в специальной форме следующую команду: %Appdata%/Discord.
- Полностью удалить все имеющиеся в директории системные файлы.
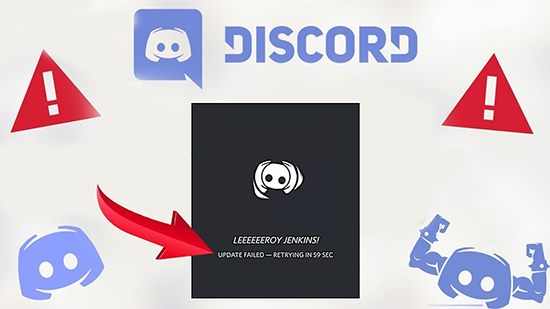
После этого нужно попытаться снова запустить Discord, но уже с правами администратора. Сделать это получится, нажав по значку программы правой клавишей мыши и в появившемся меню выбрав требуемую строку. Обновление, как и удаленные ранее файлы, автоматически загрузятся и проблема с ошибкой “discord update failed” больше не появится.
Удаление и переустановка
Если вышеописанный способ не принес ожидаемого результата, исправить ошибку поможет полная переустановка программы. Для этого потребуется сделать следующее:
- Найти ярлык приложения (находится в меню Пуск либо среди файлов на рабочем столе) и нажать на него правой клавишей мыши. В результате откроется окно, через которое нужно перейти в директорию “Local” и произвести полное удаление папки “Discord”.
- Открыть системную панель управления и там перейти в раздел “Программы и компоненты” либо “Установка и удаление”, в зависимости от установленной на устройстве ОС. Далее нужно найти в списке приложений Дискорд и запустить его удаление.
- По окончанию процедуры стоит перезагрузить компьютер.
- После этого нужно перейти на официальный вебсайт discordapp и скачать последнюю версию приложения для Виндовс. Запустить полученный файл и начать установку.
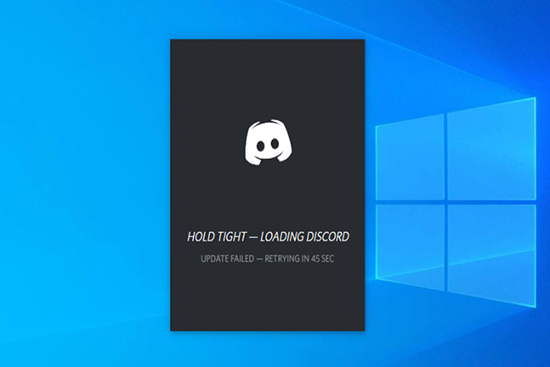
Теперь программа должна заработать нормально без ошибок. Если система потребует снова авторизоваться, укажите в соответствующих полях необходимые данные.
Ошибки о проблемах с обновлением – популярная проблема, независимо от операционной системы устройства. И Discord в этом плане не исключение. Однако теперь вы знаете, что в подобном случае нужно сделать для решения данной неприятности.
Вместо заключения
И в завершении публикации хотелось бы сказать следующее: Discord – сравнительно новый продукт, обладающий массой полезных функций и позволяющий общаться с друзьями-геймерами, не выходя из любимой компьютерной игры.
В силу того, что этот мессенджер появился не так давно, его более совершенные программные компоненты иногда могут конфликтовать с операционной системой персонального устройство, на которого установлен Discord.
Поэтому не стоит пугаться при появлении на экране устройства окна с ошибкой А fatal JavaScript error occurred. Необходимо просто провести указанные выше манипуляции и проблема будет решена!
Шаги для устранения проблемы
В случае, если программа не открывается, и система пишет уведомление «Discord installation has failed» или что-то подобное, можно попробовать следующий набор действий:
- На Панели задач кликнуть правой кнопкой;
- Выбрать из предложенного списка «Диспетчер задач»;
- Раскрыть для удобства перечень запущенных процессов и удалить все задачи, имеющие отношение к приложению Discord.
В случае, если предпринятые действия не дали никакого положительного эффекта, предпринимаются следующие действия:
- Активируется комбинация кнопок WIN + R;
- В появившемся меню выбрать команды «%appdata%» и «%localappdata%». Каждая из них ведет к папке, подлежащей удалению.
Далее проводится перезагрузка ПК и повторное открытие программы.
Зачастую проблемы пользователей связаны с невозможностью программы обновиться до последней версии. Виновником подобной проблемы выступают так называемые «мусорные» файлы, скапливающиеся в памяти после работы с устаревшими версиями Discord.
Разработчики программного продукта в такой ситуации предлагают воспользоваться следующей методикой действий:
- Комбинацией кнопок WIN + R вызвать панель с командами;
- Выбрать из списка команду «%localappdata%»;
- В папке Discord выбрать среди файлов Update.exe и провести его переименование, например, путем объединения двух слов без точки «Updateexe»;
- После этого система откроет место сохранения файла, где потребуется найти и удалить базовый Update.exe.
После завершения процедуры необходимо повторно обновить программу. В случае, если Discord запускается, но предлагает только серый экран, решение проблемы может заключаться в обновлении используемого флеш-плеера. Блокировку на программу могут накладывать используемые антивирусные программы или установленные сетевые фильтры.
При периодических срывах в работе программы виновником могут служить драйвера, или же программная и аппаратная части находятся в несогласованном состоянии, и не подходят для совместного применения.
В качестве одной из наиболее радикальных мер действия можно применить переустановку программы, при этом она должна быть удалена полностью, включая скрытые, системные файлы. Чтобы данный процесс проводился быстро и качественно, лучше пользоваться специальными утилитами, автоматизирующими большинство процессов.
В случае, если все указанные выше действия были совершены, но никаких изменений в лучшую сторону не произошло, можно обратиться с проблемой к специалистам службы технической поддержки программы. В сообщении необходимо максимально подробно описать проблему, а также по возможности снабдить его принт-скринами экрана. Указать необходимо и технические детали используемого оборудования.
Frequently Asked Questions
#1 – How do I fix the Discord update failure?
There are many reasons which can cause the Discord update failed issue. Many popular workarounds can resolve this issue. Out of these fixes, the most popular is running Discord as an administrator or by renaming the Discord updater, which is located in the local app data folder.
#2 – How do I fix the discord update failed Mac?
If you are using Discord on a Mac and facing the update failed issue, the most popular workaround is by restarting your Mac system. If you still face the issue, try uninstalling and reinstalling Discord on your system. You can also try restarting the updater couple of times to see if the issue is resolved or not.
#3 – How to fix the discord update failed loop?
The simplest solution to this issue is by running Discord as an administrator. For that, head over to your desktop and find the Discord app icon. Right-click the icon and select “Run as administrator”. This fix has resolved the update failed loop issue for many users around the world.
#4 – How do I stop discord from automatically updating?
Unfortunately, Discord does not have an option that will stop the application from updating automatically. In the future, however, the developers might add a feature for opt-out of auto-updating new app versions.
The application was released not so long ago and is relatively new. The devs are also quite active. The application gets updated quite often due to the new number of features being added to the app.
For more info regarding other Discord problems, I am covering all types of Discord guides here.

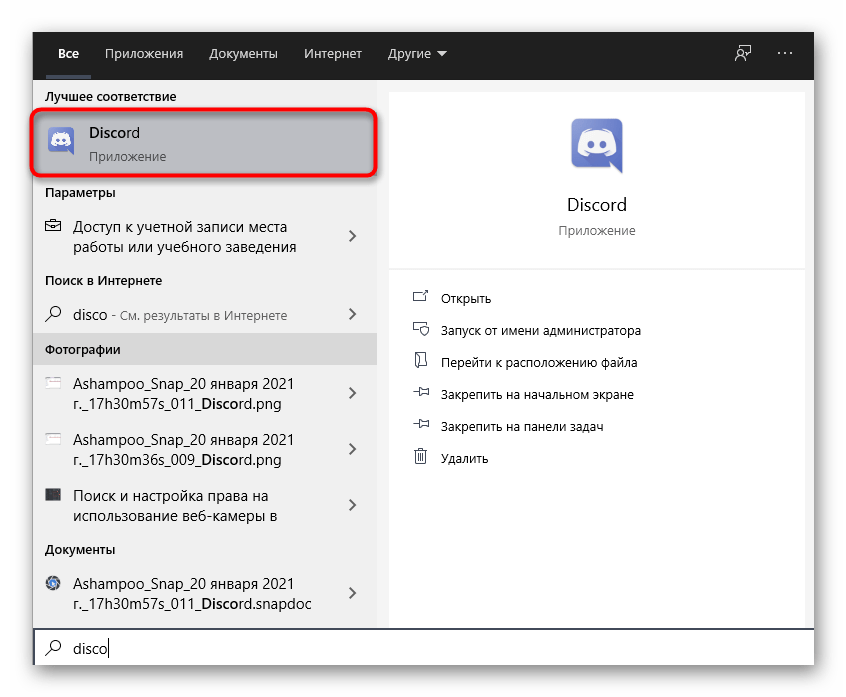




![Discord 'update failed' error [fixed] — auslogics blog](http://u-tune.ru/wp-content/uploads/8/e/4/8e4f7a98b8a910442e3cb11b24086153.jpeg)

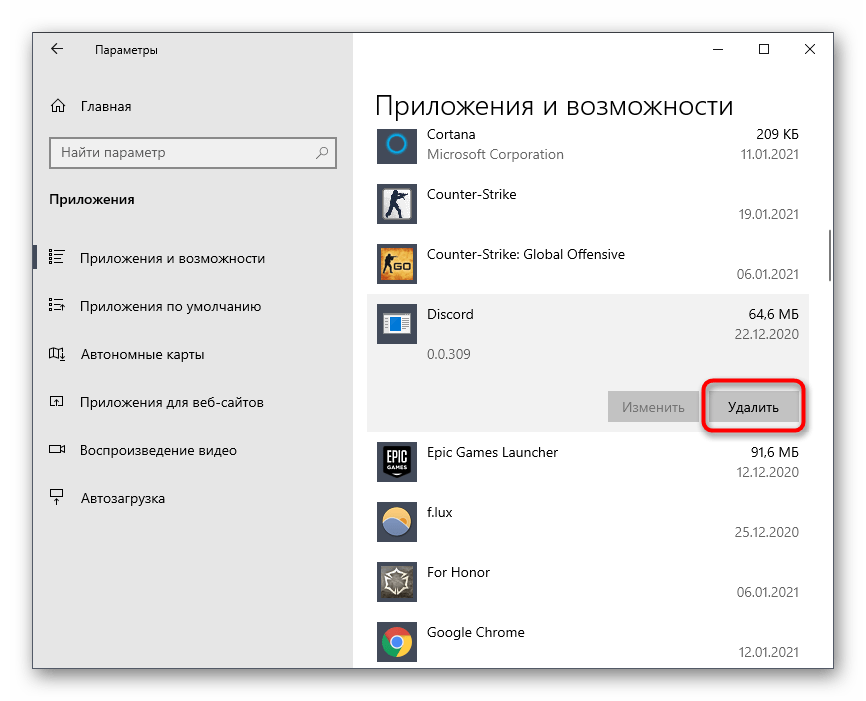












![Discord update failed mac/windows? stuck loop [solved]](http://u-tune.ru/wp-content/uploads/e/f/c/efc595a2f7785052de0705b90c472bdf.jpeg)

![Discord update failed loop [2022 working fix] - techyorker](http://u-tune.ru/wp-content/uploads/6/9/2/6923649f95aa75bc63055464a9dae6ab.png)









