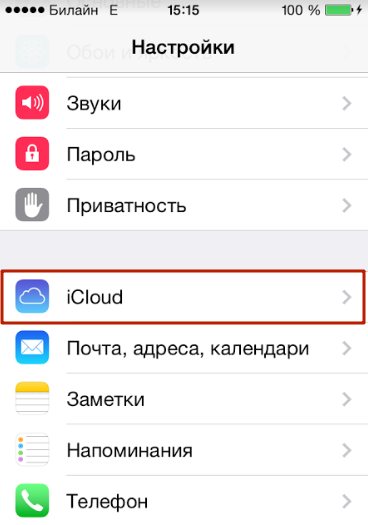Как перенести данные с Айфона на Айфон — через iCloud
Перенесем всю информацию с облака айклауд на новый смартфон из резервной копии айфона. По времени все займет примерно столько же, как и в способе, описанном выше.
1. На телефоне с которого будут передаваться данные, откройте настройки и перейдите в свою учетную запись, нажав по своему имени. Дале откройте раздел «iCloud».
2. Здесь перейдите в раздел «Резервная копия» и активируйте эту функцию, сразу сделайте новую копию.
3. Принимающий iPhone также должен быть сброшен до заводских настроек, если вы уже им пользовались. Сделайте это, как описано в предыдущей главе.
4. После включения, вам предложат восстановление из iTunes или iCloud — выберите айклауд. Далее введите данные от своего аккаунта, на котором была сделана резервная копия и дождитесь окончания процесса.
Интересно! Также рекомендую ознакомиться с материалом — перенос контактов с Айфона на Айфон. Там подробно рассмотрены способы, как это сделать максимально легко и быстро.
Перенос с использованием iCloud
С помощью программы iCloud можно перемещать файлы не только с одного iPhone на другой, но и в прочие устройства iOS.
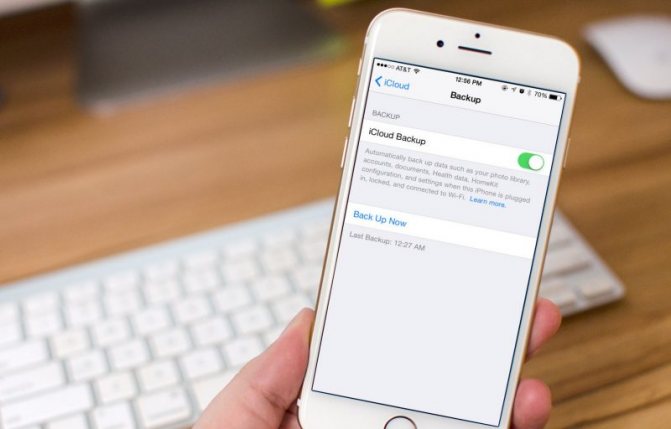
Чтобы произвести копирование данных, нужно действовать так:
- Войти в настройки старого гаджета и отыскать меню программы iCloud.
- Перейти во вкладку хранилища копий и нажать кнопку копирования.
- Дождаться окончания процедуры, которая может занять довольно много времени, и взять новый Айфон.
- В новом гаджете зайти в настройки, и «откатить» их к заводским.
- Нажать клавишу «Восстановить из копии», в появившемся меню ввести ID и пароль.
- Во всплывшем поле выбрать свежую версию копирования, даты которых указаны здесь же, и подтвердить действие.
По завершении процесса устройство самостоятельно перезагрузится, после чего на экране высветиться информация о том, что восстановление резервной копии прошло успешно.
Как инициировать перевод?
Откройте Signal на своем новом устройстве iOS и нажмите ‘Продолжать‘внизу экрана.
Приложение теперь запросит необходимые разрешения на вашем устройстве. Нажать на ‘Включить разрешения‘и предоставьте все необходимые разрешения, необходимые вашему устройству.
Теперь вам будет предложено ввести свой номер телефона в приложении. Введите номер, связанный с вашей предыдущей учетной записью, и нажмите ‘Следующий‘.
Теперь вам будет предоставлена возможность либо настроить устройство как новое, либо перенести резервные копии чата со старого iPhone / iPad. Нажать на ‘Перенос с другого iPad / iPhone‘.
Ваше новое устройство обработает ваш запрос и отобразит QR-код на экране, как показано ниже.
Примечание: Если вы переносите резервную копию на новый iPad, вы можете увидеть на экране дополнительный отказ от ответственности, как показано ниже. Просто нажмите на ‘Следующий‘ продолжить.
Перейдите на свое старое устройство, и вы должны увидеть запрос на перенос чатов на новое устройство. Подтвердите запрос на перенос, и в приложении должен запуститься сканер QR-кода. Теперь на своем новом устройстве отсканируйте отображаемый им QR-код. После сканирования Signal автоматически проверит новое устройство и инициирует передачу через WIFI или BT в зависимости от доступности.
Примечание: Убедитесь, что ваш WIFI и BT включены на обоих устройствах, чтобы обеспечить беспроблемную передачу данных.
Ваши данные со старого устройства теперь должны быть перенесены на новое устройство без каких-либо сбоев. Как только передача будет завершена, все будет удалено со старого устройства, и вы сразу же сможете использовать новое устройство.
Сообщения
При желании очистить память Айфон не следует пренебрегать даже относительно небольшими объёмами данных. Сразу создаётся ощущение, что удалением SMS-сообщений проблеме дефицита места никак не помочь. Однако, за годы работы смартфона на нём может скопиться сообщений на внушительный объём памяти 100, 200 или даже 500 Мб. Чтобы предотвратить дальнейшее скопление SMS, можем установить срок их хранения, например, на 1 месяц. Через это время текстовые сообщения начнут удалять самостоятельно.
Инструкция:
- Идём в «Настройки» и открываем приложение «Сообщения».
- Находим опцию «Оставлять сообщения» и устанавливаем «30 дней».
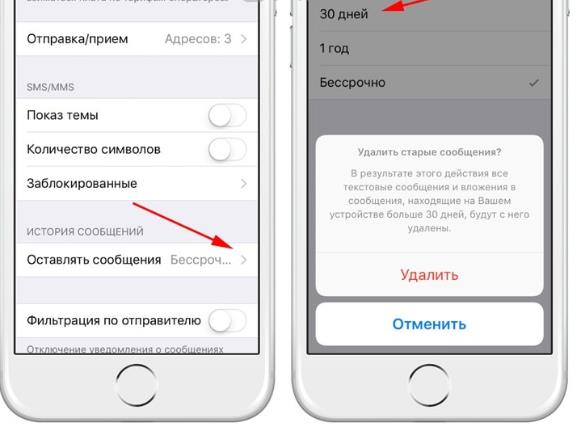
Перенос всех данных с iPhone на iPhone
Итак, у вас есть два смартфона от Apple: один, на котором имеется информация, и второй, на который она должна быть загружена. В подобной ситуации рационально использовать функцию резервного копирования, с помощью которой можно целиком и полностью перенести все данные с одного телефона на другой. Но для начала вам потребуется создать резервную копию. Сделать это можно как через компьютер с помощью программы iTunes, так и с помощью облачного хранилища iCloud.
Подробнее: Как создать резервную копию iPhone
Далее способ установки резервной копии будет зависеть от того, будете вы устанавливать ее через Айтюнс или через облачный сервис iCloud.
Способ 1: iCloud
Благодаря появлению сервиса Айклауд, у большинства пользователей практически отпала необходимость подключения смартфона к компьютеру, поскольку даже резервная копия может храниться не в iTunes, а в облаке.
- Чтобы установить резервную копию из iCloud, необходимо полностью очистить смартфон от контента и настроек. Поэтому, если второй смартфон уже содержит какие-либо данные, выполните их удаление.
Подробнее: Как выполнить полный сброс iPhone
Далее, проходя первичную настройку смартфона, вы увидите раздел «Программы и данные». Здесь вам понадобится выбрать пункт «Восстановить из копии iCloud».
Следом система потребует авторизоваться, введя данные идентификатора Apple ID. Успешно выполнив вход, выберите ранее созданную вами копию. Система начнет процесс установки резервной копии на устройство, длительность которого будет зависеть от количества записываемой информации. Но, как правило, ожидать приходится не более 20 минут.
Способ 2: iTunes
Через Айтюнс устанавливать резервную копию на устройства проще, поскольку здесь предварительно не требуется выполнять удаление данных.
- Если вы работаете с новым смартфоном, запустите его и пройдите первичную настройку вплоть до раздела «Программы и данные». Здесь вам потребуется выбрать пункт «Восстановить из копии iTunes».
Запустите на компьютере Айтюнс и подключите телефон к компьютеру. Как только устройство будет обнаружено, на экране появится окно, предлагающее восстановить данные из резервной копии. При необходимости, выберите нужную копию и запустите процесс установки.
Если же на телефоне содержатся данные, предварительно его чистить не нужно – можно сразу запустить восстановление. Но предварительно, если у вас активирована защитная функция «Найти iPhone», выполните ее деактивацию. Для этого откройте на телефоне настройки, выберите имя своей учетной записи, а затем перейдите к разделу «iCloud».
Откройте раздел «Найти iPhone». Здесь вам потребуется отключить данную функцию. Для подтверждения система потребует ввести пароль от Apple ID.
Теперь подключите телефон с помощью USB-кабеля, чтобы синхронизировать его с компьютером. В верхней части окна появится иконка гаджета, которую потребуется выбрать.
Убедитесь, что слева открыта вкладка «Обзор». Правее кликните по кнопке «Восстановить из копии».
При необходимости, в выпадающем списке выберите нужную копию.
Если ранее вы включали функцию шифрования данных, то для дальнейшего получения доступа к копии укажите пароль.
Начнется процесс восстановления. Во время установки резервной копии ни в коем случае не отключайте телефон от компьютера.
Возможные проблемы
Пользователь может столкнуться с трудностями, при создании архива:
- Забыл пароль от Apple ID. Новый телефон заблокировался. Стоит заранее вспомнить и проверить все пароли, еще до создания бекапа. В вашей ситуации придется писать в техническую поддержку Apple и описать ситуацию, должны помочь.
- Внезапно сел один из телефонов. При переносе данных и всех настроек, рекомендуем держать оба аппарата на зарядке. Начните все заново.
- Пропала сеть Wi-Fi. Процесс копирования не завершился. Здесь вы можете полагаться только на ваш роутер и надежность провайдера, или использовать проводной способ для загрузки данных. Наладьте связь, и запустите процесс снова.
Стоит отметить, что в большинстве случаев перенос резервного архива проходит без особых трудностей.
Но лучше оградить себя от указанных проблем: восстановить все пароли от учетных записей и передавать данные по кабелю.

Возможные проблемы
Пользователь может столкнуться с трудностями, при создании архива:
- Забыл пароль от Apple ID. Новый телефон заблокировался. Стоит заранее вспомнить и проверить все пароли, еще до создания бекапа. В вашей ситуации придется писать в техническую поддержку Apple и описать ситуацию, должны помочь.
- Внезапно сел один из телефонов. При переносе данных и всех настроек, рекомендуем держать оба аппарата на зарядке. Начните все заново.
- Пропала сеть Wi-Fi. Процесс копирования не завершился. Здесь вы можете полагаться только на ваш роутер и надежность провайдера, или использовать проводной способ для загрузки данных. Наладьте связь, и запустите процесс снова.
Стоит отметить, что в большинстве случаев перенос резервного архива проходит без особых трудностей.
Но лучше оградить себя от указанных проблем: восстановить все пароли от учетных записей и передавать данные по кабелю.
Метод 3: Можете ли вы перенести сообщения с iPhone на Android с помощью приложения резервного копирования и восстановления SMS ?
Вы также можете переносить тексты с iPhone на Android с помощью приложения SMS Backup and Restore. Вы также можете удалить все SMS или журналы вызовов с вашего Android, чтобы освободить место на устройстве. Вы можете создать локальную резервную копию SMS и журналов вызовов либо на Google Drive OneDrive, либо в Dropbox. Поскольку это приложение только создает резервные копии и восстанавливает Android-SMS, вам может понадобиться сначала расшифровать файлы базы данных SMS-сообщений iPhone, которые мы скопировали на устройство Android в предыдущем методе.
Вот как можно переслать SMS с iPhone на Android с помощью этого приложения :
1.Загрузите, установите и запустите приложение на своем телефоне Android. Нажмите на 3 горизонтальные полосы в верхнем левом углу и выберите опцию «Восстановить».
2. Вам будет предложено выбрать, что вам нужно восстановить. Выберите «Сообщения», сдвинув панель вправо, выберите «Все сообщения» или «Только выбранные разговоры», затем нажмите «Восстановить».
В заключении мы бы порекомендовали Tenorshare iCareFone, если вы все еще не знаете, как без проблем перенести сообщения с iPhone на Android без iTunes. Как вы уже видели, вышеупомянутые приложения имеют свой собственный набор недостатков и ограничений для передачи текстовых сообщений iPhone на ваш телефон Android. Но Tenorshare iCareFone — это лучший способ, позволяющий безопасно передавать данные и повышать производительность вашего iPhone,поскольку вам не нужно беспокоиться о какой-либо внешней программе для восстановления или резервного копирования сообщений. Все задачи могут быть легко выполнены с помощью одного программного обеспечения.
Переключение iPhone к Android? Вы приобрели новый Android телефон и теперь планирует переключить платформу КСН Android? Или просто хотите передать SMS от iPhone к Android? Вот 4 способа передачи SMS с iPhone на Android.
Очистка браузера
По умолчанию в iPhone используется веб-обозреватель Safari, который кеширует ранее просмотренные страницы и добавляет их в историю. Эти данные вовсе не являются обязательными, поэтому их можем удалить через «Настройки». Нужно на вкладке с приложением Safari выбрать опцию «Очистить историю и данные сайтов». Ещё немного памяти может получиться высвободить на вкладке «Дополнения».
Второе действие по удалению данных из Safari – очистка списка чтения. Такая опция по умолчанию помогает читать загруженные статьи и страницы в оффлайн-режиме. Сегодня интернет есть практически везде и всегда, поэтому возможность не такая уж и полезная, а загруженные данные расходует немало памяти.
Очистка памяти iPhone
- Идём в приложение «Настройки».
- В графе «Основные» открываем раздел «Хранилище iPhone».
- Открываем Safari и деинсталлируем лишние данные из раздела «Офлайн-список».
Перенос данных с Айфона на Айфон — быстрое начало
Функция работает на устройствах с IOS выше 11 версии. При этом, два телефона должны быть у вас на руках, так как перенос будет осуществляться напрямую.
1. На принимающем iPhone необходимо сделать полный сброс настроек, иначе перекинуть данные просто не получится. Если вы телефон еще не включали ни разу, то делать сброс не нужно.
Откройте настройки, перейдите в раздел «Основные», далее откройте пункт меню «Сброс» и нажмите на «Стереть контент и настройки». Если попросят ввести кодовое слово — сделайте это.
2. При первом включении, необходимо дойти до этапа настроек (после выбора языка и региона). Здесь появится возможность воспользоваться функцией «Быстрое начало».
3. Поднесите старый iPhone к новому, как можно ближе, на его экране появится информационное сообщение — нажмите на кнопку «Продолжить / Дальше».
4. Вас попросят навести камеру старого смартфона на экран нового для подтверждения действия. Далее будет необходимо ввести код пароль также от старого айфона. Начнется перенос, после чего останется лишь сделать первичную настройку нового iPhone. Этот способ максимально простой и быстрый.
Важно! Не прерывайте процесс, не убирайте старый телефон, пока на нем висит сообщение о том, что перенос еще осуществляется. Иначе все придется начинать заново
Пошаговая инструкция перемещения данных
- Включить новый девайс и вставить сим-карту.
- Подключить Wi-Fi.
- Зайти в «Настройки».
- Перейти в «iCloud».
- Зайти в учетную запись посредством выданного Apple ID.
- В появившемся запросе активировать резервную копию.
Перекидывание информации с устройства, которое уже использовалось, на только купленный гаджет произойдет спустя несколько минут. В контактах телефона и папках появятся используемые контакты и файлы. В процессе нужно следить за стабильностью Wi-Fi. Без подключения к сети процедура не выполнится.

После процедуры восстановления, продолжают настройку смартфона. Можно перестраховаться и проверить, действительно ли все данные с первого девайса были сохранены в резерв (сверка численности объектов в папках). Для этого нужно посетить сайт iCloud.com. Зайти можно с компьютера под операционной системой Windows. Аналогичным образом перепроверить, перебросились ли все объекты на подготовленный к использованию в будущем девайс.
Как перенести данные с Айфона на Хонор с помощью iTunes
iTunes – это специальная программа, которая позволяет настроить взаимодействие между Айфоном и компьютером. В данном случае она может пригодиться для переноса данных с Андроид-смартфона на девайс компании Apple. Для выполнения операции потребуется подключить iPhone к ПК. Впрочем, обо всем по порядку.
Итак, сначала устанавливаем последнюю версию iTunes на ПК. Далее подключаем к компьютеру свой Айфон, выдавая все разрешения, которые будут появляться на экране смартфона. Далее следует перейти во вкладку «Информация».
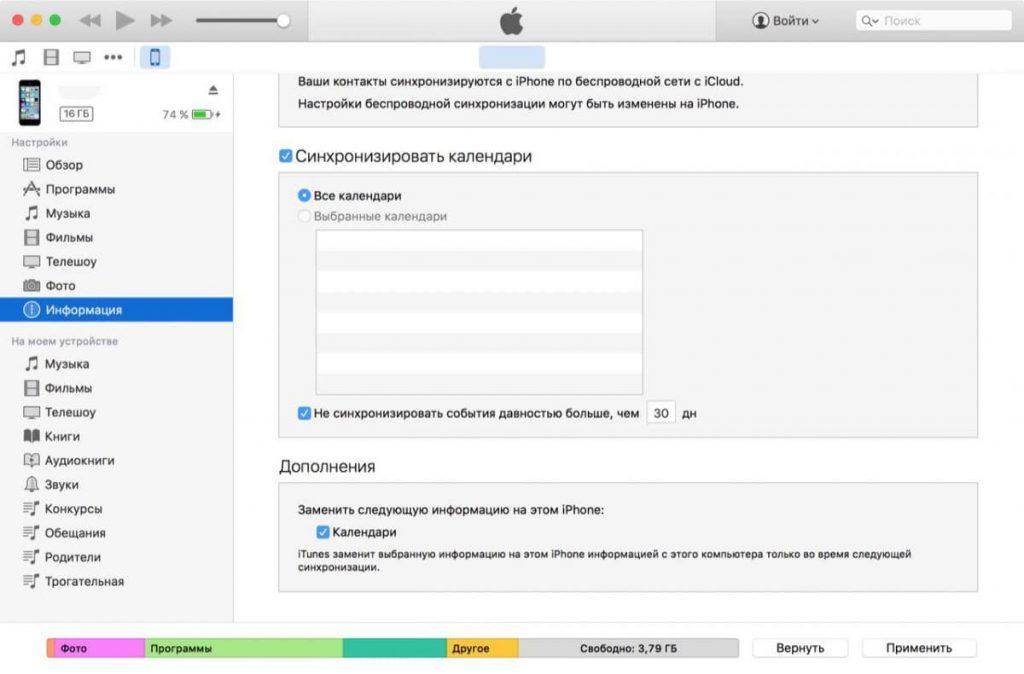
В открывшемся окне необходимо выставить подтверждение синхронизации Айфона с другим сторонним сервисом. Например, Google Contacts. Через него можно будет переместить контакты, календари и заметки с iPhone на Хонор. Выставив разрешения, вводим данные своего Гугл-аккаунта и дожидаемся завершения процесса синхронизации.
Теперь на своем Хоноре пройдите авторизацию под тем же самым аккаунтом Google. После этого вы увидите, как на смартфоне отобразятся все данные, которые ранее использовались на Айфоне.
Причина неполадки
+447786205094 – служебный номер, который обычно используется операционной системой для активации работы iMessage. То есть телефон выполняет скрытую отправку сообщения на указанный номер через интернет, получает ответ, и функция активируется. При возникновении сбоя сообщение на +447786205094 начинает отправляться именно как СМС, а значит, начинают исчезать деньги с мобильного счета.
Проблема в том, что iPhone об отправке сообщений никак не сигнализирует, в стандартном приложении никаких признаков отправленных и полученных сообщений на номер нет – пользователь узнает об инциденте по факту из детализации SMS. Зачастую система ошибочно может отправлять далеко не одно сообщение, что явно скажется на балансе, поскольку передача осуществляется в другую страну.
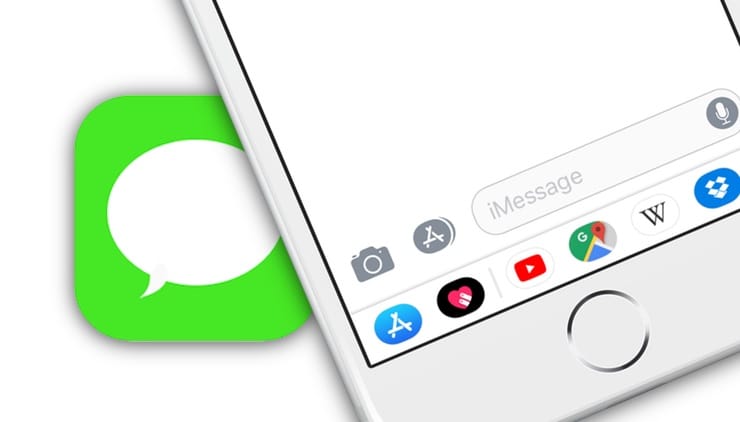
Как перенести фото и видео с одного iPhone на другой при помощи USB-флешек и адаптеров
Передача фотографий с одного Айфона на другой осуществляется не только при помощи облачных сервисов и других беспроводных технологий. В частности, для быстрой отправки файлов может понадобиться специальный аксессуар в лице флешки.
Как известно флеш-накопители обладают штекером формата USB-A. Соответствующим разъемом Айфоны на оснащены, поэтому обычная флешка не подойдет. Придется обратиться к помощи специально подготовленного адаптера Leef iBridge 3 или любого подобного ему.
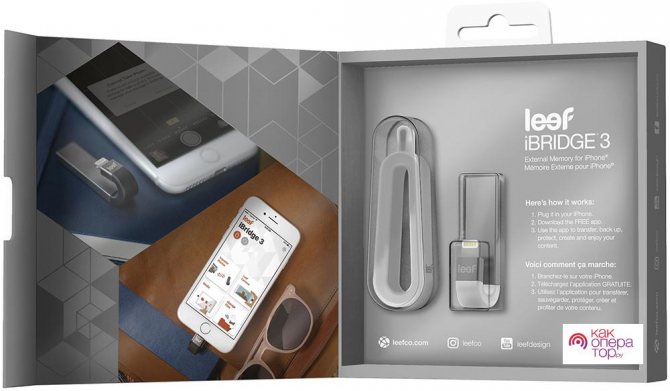
Аксессуар продается во многих магазинах электроники. А если найти его не получится, можно заказать флешку с адаптером Lightning через интернет. Стоимость составит от 3000 рублей. Точная цена зависит от выбранного объема.
После покупки гаджета понадобится загрузить на Айфон специальное приложение iBridge 3. Оно доступно в App Store и работает со всеми моделями, которые базируются на iOS 9 и выше.
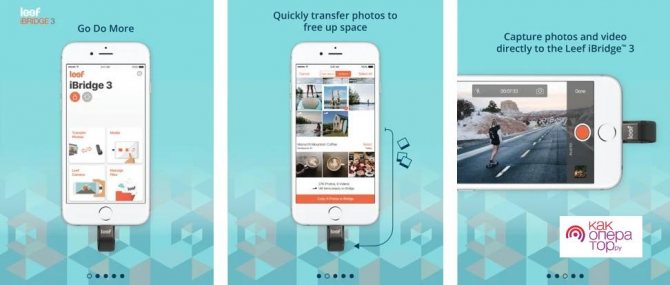
После того, как ПО будет загружено, действуйте по следующему сценарию:
- Вставьте флешку в телефон отправителя.
- Откройте приложение и выберете опцию «С камеры на iBridge».
- Отметьте фотографии.
- Нажмите кнопку «Скопировать».
Теперь флеш-накопитель можно вставить в Айфон получателя. Останется запустить приложение и скачать все выделенные снимки.
Как очистить системные данные на iPhone 7, 11, 12 — рекомендации для iOS 15 и не только
По мере накопления файлового мусора во внутреннем хранилище, любой Айфон, независимо от модели, может начать подтормаживать, а в критичных случаях даже отказываться запускать отдельные приложения, ведь ему будет просто не хватать на это ресурсов.
Для очистки системных данных на Айфон можно воспользоваться сразу несколькими способами, о которых и пойдет речь.
Очистка кэша браузера Safari
Кэш браузера Safari может занимать немало места, при этом, совершенно необязательно его активно использовать, ведь даже единичного посещения нескольких веб-страниц будет достаточно для создания внушительного количества кэшированных объектов.
Для очистки кэша Safari потребуется:
- Открыть «Настройки» и перейти в «Safari».
- В нижней части экрана нажать «Очистить историю и данные». Система уведомит вас о том, что очистка приведет к удалению истории просмотров и файлов cookie.
-
Далее остается лишь подтвердить выполнение процедуры.
Удаление выполняется моментально, но итоговый результат зачастую не сильно радует, ведь, как правило, удается очистить не более 1 Гб.
Оптимизация через iTunes без потери данных
Более эффективным методом очистки, с помощью которого можно освободить гораздо больше свободного места на устройстве, станет создание резервной копии всех данных, хранящихся на Айфоне, а затем их восстановление. Для этого придется воспользоваться приложением iTunes, с помощью которого удастся избавиться именно от ненужных файлов, а не от всего кэша в целом.
Если выполнить процедуру правильно, вы точно не удалите что-то важное, при этом вам не придется заново проходить авторизацию в установленных приложениях. Первым делом необходимо создать резервную копию данных
Для этого:
- Подключите Айфон к ПК по USB-кабелю.
- Запустите на ПК приложение iTunes.
- Выберите подключенное устройство.
- В появившемся меню установите галочку в пункте «Шифровать резервную копию iPhone», а также введите и запомните пароль (обязательно).
- Далее выберите «Создать копию сейчас».
Для того чтобы иметь возможность восстановить данные из резервной копии, нужно в настройках отключить опцию «найти iPhone». Без этой манипуляции вы не сможете выполнить восстановление.
Для этого:
- Зайдите в «Настройки» и нажмите на своё имя.
- Откройте подраздел iCloud и в пункте «Найти iPhone» отключите опцию.
- Для подтверждения действия потребуется ввести пароль от своего Apple ID.
Второй шаг на пути к поставленной цели заключается в резервном копировании всех данных устройства с последующим их восстановлением без остаточных файлов и прочего системного мусора
Восстановление данных из бэкапа производится следующим образом:
- В iTunes нажимаете на «Создать копию сейчас».
- Дожидаетесь удаления данных и перезагрузки устройства.
- Вводите данные от Apple ID и снова ожидаете, пока все они не будут перенесены обратно в систему устройства, но уже без лишних хвостов.
А уже по её завершении вы сможете наглядно убедиться, что в хранилище появилось гораздо больше свободного пространства и объем данных системного раздела «Другое» заметно уменьшился.
Полный сброс настроек
Если вы по объективным причинам не можете воспользоваться компьютером, то освободить память на Айфоне можно посредством сброса всех настроек.
Для этого также потребуется создать резервную копию:
- В разделе «Настроек» коснитесь своего имени и откройте раздел «iCloud».
- Нажмите на строчку «Резервное копирование», а затем на «Создать резервную копию».
Если же ничего не помогает, пользователю остается только одно — откатить устройство до заводских настроек с сопутствующей его очисткой от всех данных, включая актуальные
После создания бэкапа сброс данных выполняется следующим образом:
- Переходите в «Настройки» Айфона и открываете раздел «Основное».
- Выбираете подраздел «Сброс» и нажимаете на «Стереть контент и настройки».
-
Вводите пароль от Apple ID и дожидаетесь сброса, после чего система сама предложит восстановить данные из резервной копии, на что вы соглашаетесь и ожидаете восстановление настроек и установки приложений.
Данная процедура также позволяет избавиться от накопившегося хлама, хранящегося в разделе «Другое»
И что немаловажно – без потери нужных данных
Вышеописанные способы могут быть весьма эффективными, ведь в результате их применения вы сможете освободить необходимый для корректной работы пользовательского интерфейса и приложений объем памяти
Однако если вы хотите добиться еще большего результата, то рекомендуем обратить внимание на установленные приложения, их кэш, и прочее файлы, многие из которых с течением времени становятся неактуальными, что позволяет легко избавляться от них
Перенос фото через AirDrop
Способы передачи фотографий при помощи облачных хранилищ имеют ряд преимуществ. В частности, пользователям не нужно находиться рядом друг с другом, чтобы отправить снимки. Но в то же время есть недостаток в лице ограниченного объема хранилища.
Обойти ограничения позволяет другой вариант обмена файлами, подразумевающий использование AirDrop. Это сервис мгновенного обмена данными, но работает он только в том случае, если отправитель и получатель находятся поблизости.
Для передачи фото через AirDrop оба Айфона должны быть подключены к одной сети Wi-Fi.
При соблюдении всех условий можно начинать действовать:
- Откройте приложение «Фото» на устройстве-отправителе.
- Отметьте фотографии, которые нужно передать.
- Кликните по иконке, расположенной в левом нижнем углу, а затем выберете AirDrop.
- В списке укажите девайс получателя.
Через несколько мгновений выделенные снимки окажутся на втором Айфоне. Но учтите, что скорость передачи данных зависит от нескольких факторов:
- объем данных;
- скорость Wi-Fi соединения;
- модель Айфона.
Последний параметр влияет меньше других, поэтому главным образом следует обратить внимание на то, сколько фотографий передается, и к какой беспроводной сети подключены телефоны. Так, если операция выполняется в кафе или в другом месте, где работает публичный Wi-Fi, скорость может быть очень низкой
Шаг 1. Сохраните данные
Создать резервную копию информации можно через iCloud или с помощью iTunes на компьютере. Позже для переноса данных будет использоваться соответствующая копия.
Как сделать резервную копию iCloud
- Откройте «Настройки» на iPhone и нажмите на иконку своего аккаунта.
- Перейдите в раздел iCloud → «Резервное копирование».
- Включите одноимённый тумблер и нажмите «Создать резервную копию».
Как сделать резервную копию iTunes
- Установите последнюю версию iTunes и кабелем подключите iPhone к компьютеру.
- Разрешите доступ на смартфоне.
- Выберите iPhone в меню устройств iTunes.
- Если хотите сохранить данные программ «Здоровье» и «Активность», поставьте галочку напротив пункта «Зашифровать резервную копию» и установите пароль. Не забудьте код, иначе восстановить информацию будет невозможно!
- Нажмите «Создать копию сейчас» и дождитесь окончания процесса.
Другие полезные советы по очистке iPhone
Помимо вышеперечисленных способов очистки айфона, существует ряд рекомендаций, о котором стоит знать как начинающим, так и продвинутым пользователям. Они помогут поддерживать систему i-девайса в порядке и не тратить зря драгоценные гигабайты.
- Пролистайте странички экранов и изучите приложения — возможно, какие-то из них давно утратили актуальность и не используются, их можно смело удалять.
- Проверяйте, что из приложений уделяются файлы — например, пересылаемые видео/фото и т.д. в мессенджерах, эскизы в графических редакторах, и т.п. Такие файлы не всегда заметны, но «весят» много. После их очистки свободное пространство на айфоне увеличится
- «Хитрый» способ — проводить обновление операционки iOS не в самом айфоне, а через iTunes при подключении к ПК: таким путём, все распаковываемые временные файлы обрабатываются компьютером, и не «оседают» в качестве мусора на девайсе.
- Много памяти «съедают» хранящиеся на устройстве фото и видеозаписи, поэтому логичнее держать их в облачных хранилищах. Также, удаляя медиафайлы с девайса, не забывайте каждый раз очищать папку «Недавно удаленные».
- Чтобы освободить дополнительное место на айфоне, удаляйте вложения Сообщений, любые — фотографии, документы, аудио и пр. Для этого заходим в Сообщения, выбираем любой диалог и жмём «Подробнее» вверху справа. Далее длительно жмём на какое-либо вложение, в появившемся меню выберем опцию «Ещё» и удалим все вложения.
Рисунок 13. В диалоге жмём на вложения и заходим в «Ещё…», чтобы удалить хранящиеся в сообщениях файлы Рисунок 14. Отмечаем вложения и удаляем их
- Если Вам отправляют голосовые сообщения, они также хранятся в памяти устройства. Чтобы очистить память от этих ненужных данных, заходим в Телефон, выбираем «Автоответчик», выделяем голосовые сообщения и удаляем. После опять входим в Телефон, в раздел «Удаленные сообщения» и подтверждаем удаление.
- Пользуйтесь синхронизацией телефона с iTunes, чтобы освободить память на айфоне — это эффективно работает, поскольку при синхронизации через ПК все «мусорные» рабочие файлы передаются на компьютер, автоматически удаляясь с гаджета.
- В Настройках Фото выключите опцию «Мой фотопоток» — она удобна тем, что синхронизирует все фото и видео между различными устройствами Apple в Вашей связке, но это забирает часть свободного пространства в айфоне.
Рисунок 15. Открываем Настройки Фото, чтобы отключить фотопоток Рисунок 16. Ставим движок напротив фотопотока в пассивное положение, чтобы сэкономить место
Если пользуетесь функцией HDR в фотокамере, отключите сохранение оригинала фотографий — это сэкономит место на диске и время, чтобы потом не удалять сотни похожих фото. Открываем Настройки, выбираем «Камера», и отключаем функцию «Оставлять оригинал» в разделе HDR
Рисунок 17. Заходим в Настройки Камеры для отключения функции сохранения оригиналов HDR Рисунок 18. Отключаем функцию «Оставлять оригинал», чтобы экономить место на диске устройства
- Ценителям Siri советуем очищать кэш любимой помощницы — нужно отключить и сразу включить опцию
- Ещё одна «хитрость» — когда место на iPhone практически переполнено, эксперты предлагают попытаться скачать из AppStore какое-либо очень крупное приложение/игру — здесь нужно точно посмотреть количество свободного места на девайсе, и убедиться, что программа для скачивания несколько больше. Задумка системы такова, что в подобном случае iOS сама начнёт оперативно стирать неиспользуемые рабочие файлы, которые до этого не удавалось удалить никаким образом, чтобы «найти» пространство для скачиваемого крупного приложения. После установки это «приложение-спасатель» можно смело удалить, поскольку свою главную функцию оно выполнит.
- Наконец, жесткий, но всегда действенный способ глобальной очистки системы от мусора — это создать резервную копию своего устройства в iTunes на ПК (в ней сохранится вся важная информация, документы и прочее), и выполнить полный сброс системы — в Настройках заходим в «Основные», и листаем до предпоследнего пункта «Сброс». Естественно, перед сбросом до заводских настроек нужно быть уверенным, что знаете свои логин и пароль от Apple ID, поскольку придётся заново регистрироваться — как будто на новом гаджете. Но зато весь мусор будет полностью удален, а все нужные данные можно восстановить из резервной копии после сброса.
Рисунок 19. После создания резервной копии в Айтюнс, сбрасываем айфон до заводских настроек через функцию «Сброс», чтобы стереть весь мусор, а затем восстанавливаем информацию из iTunes
Как вам статья?
Мне нравитсяНе нравится
Как отправить СМС, а не iMessage на Айфоне и Айпаде
Вы можете настроить, приложение «iMessage», чтобы оно автоматически отправлять сообщения в виде текстовых SMS-сообщений. Это нужно тогда, когда устройство не имеет подключения к Интернету.
Откройте приложение «Настройки» и выберите «iMessage». Вы увидите вариант «Отправить как SMS». Установите ползунок в положение «ВЫКЛ», если вы не хотите, чтобы сообщения автоматически отправлялись как обычные текстовые сообщения, когда недоступно подключение к Интернету.
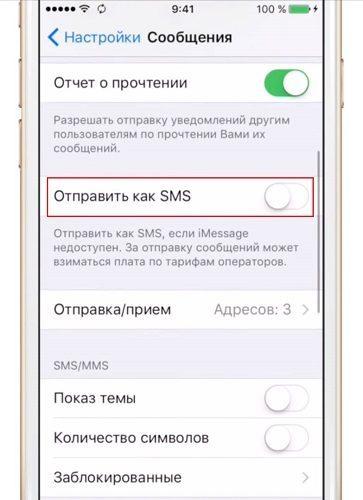
Установите «Отправить как SMS» в положение «ВЫКЛ». Это не полностью отключает все текстовые сообщения SMS. Вы по-прежнему сможете отправлять текстовые сообщения кому-либо с устройства.
При отключении этой опции, устройство не будет автоматически отправлять сообщения в виде обычных SMS, когда интернет-соединение недоступно. Вы можете принудительно отправить недогруженные сообщения в виде обычного текстового SMS независимо от настройки «Отправить как SMS».
Если приложение «iMessage» испытывает проблемы с отправкой сообщений, нажмите и удерживайте на сообщение с надписью «Недоставленное сообщение» до тех пор, пока не появится опция «Отправить как текстовое сообщение (SMS)». Это игнорирует настройку «Отправить как SMS» для этого отдельного сообщения.
Если вы нашли эту статью (как отправить iMessage на Айфоне и Айпаде) полезной, оставьте комментарий ниже и поделитесь со своими друзьями.
[dzs_videogallery id=”kak-otpravit-imessage-a-ne-sms/kak-nastroit-imessage-na-iphone” db=”main”]