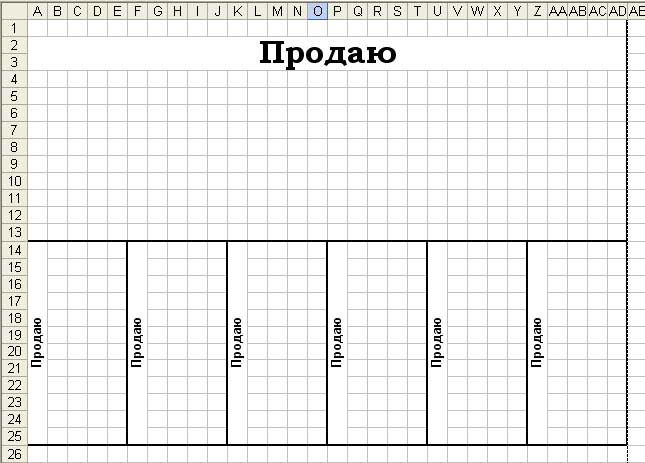Удаление колонок
Если возникла необходимость убрать колонки, сделать это будет предельно просто.
Здесь достаточно открыть «Раздел Колонки» и выбрать количество «Одна». Фактически это и есть обычный текст.
Вне зависимости от их изначального числа, редактор объединит текст в рамках одной колонки, а все остальные удалит.
Во многих ситуациях такая функция как «Колонки» может оказаться крайне полезной и необходимой. Пользоваться ей не сложно, а потому освоить эту тему сможет даже новичок.
Спасибо всем за внимание!
Подписывайтесь, задавайте вопросы, оставляйте комментарии и рассказывайте своим друзьям о нашем проекте!
Колонки в ворде
Колонки – очень удобный инструмент для форматирования текста в Word. Все мы помним верстку в газете, которая всегда сделана в несколько колонок. Давайте в данном уроке разберемся, как нам разделить страницу на несколько колонок.
Добавление колонок
Для добавления колонок, нам необходимо для начала поставить курсор на ту часть документа, которая будет поделена на колонки или выбрать тот текст, который будет поделен на колонки. После этого в верхней части сайта необходимо перейти в раздел “Разметка страницы” и выбрать пункт “Колонки”.
В выезжающем меню появились графы с выбором количества колонок на странице. Если Вам не подходит предложенное количество, то Вы можете выбрать пункт “Другие колонки”. В нем Вы можете настроить разные типы колонок, а так же задать ширину и промежуток между ними.
Если колонок больше, чем одна, то Вы можете поставить галочку на пункте “Разделитель”. Тогда между колонками появится полоса, которая будет их разделять.
Как объединить колонки в Word?
Я лично не знаю, как такой функции объединения колонок в Word. Однако, хочу заметить, что если заранее были выбраны несколько колонок, которые заполнены текстов, то при уменьшении количества колонок в документе, текст автоматически будет распределен между новыми колонками. По сути, это и можно назвать объединением колонок.
Удаление колонок
Если Вам не нравятся четыре колонки в документе, и Вы хотите, чтобы их стало три, или же вообще убрать, то Ваш вопрос решить очень просто. Колонки удаляются по тому же принципу, по которому и добавляются в документе.
Изначально, нужно выделить текст, с которым Вы будете работать. Зайти в раздел “Разметка страницы” -> “Колонки” и выбрать нужное количество колонок. Если колонки вообще не нужны, при выборе необходимо нажать на пункт “Одна колонка”, так как в любом документе изначально лист – это одна колонка.
Создание колонок в документе Ворд
В Word есть только один способ создания столбцов, при этом их количество, ориентация относительно полей страницы, ширина и отступы могут быть разными. Сначала мы увидим, как их создавать, а затем кратко рассмотрим возможные применения этого навыка.
Создание колонок в документе
Чтобы разделить страницы текстового документа на две или более колонки, вам необходимо сделать следующее:
- Выделите мышью фрагмент текста или страницу, которые вы хотите разделить на столбцы, или нажмите «CTRL + A», чтобы выделить весь документ.
- Перейдите на вкладку «Макет» и разверните там меню кнопки «Столбцы», которое находится в группе «Параметры страницы», щелкнув по ней.
- В раскрывающемся меню выберите желаемое количество столбцов. Если вас не устраивают значения по умолчанию, нажмите «Другие столбцы» (или «Другие столбцы», в зависимости от версии Microsoft Word, которую вы используете).
Определите необходимое количество столбцов, выбрав его в поле «Тип» или вручную введя в строку «Чистые столбцы». В разделе «Применить» выберите один из двух доступных элементов: «К выделенному тексту» или «В конец документа», если вы хотите разбить фрагмент текста или весь документ соответственно на указанное количество столбцов.
Сразу после нажатия кнопки «ОК» в диалоговом окне выделенный фрагмент текста, страница или страницы будут разбиты на указанное количество столбцов, после чего вы сможете записать текст в один столбец.
Чтобы добавить вертикальную границу, которая визуально разделяет столбцы (например, показывает линию сгиба, подобную этой), снова нажмите кнопку «Столбцы» и выберите элемент «Дополнительные столбцы», затем установите флажок рядом с «элементом разделителя». В этом же окне производятся необходимые настройки ширины текста в столбцах и расстояния между ними, как указано в примечании выше.
Для подтверждения изменений нажмите «ОК».
Если вы хотите изменить разметку в следующих частях (разделах) документа, с которым вы работаете, выберите необходимый текст или часть страницы, затем повторите предыдущие шаги. Таким образом, вы можете, например, создать две колонки на одной странице в Word, три на следующей, а затем вернуться к двум.
Примеры использования колонок
Очевидно, что добавление столбцов в Microsoft Word может потребоваться при создании документов, которые отличаются от стандартного формата. К ним относятся брошюры, проспекты и книги, которые часто не только разрабатываются в текстовом редакторе, но и затем печатаются на принтере. Еще одна оригинальная задача, которую позволяет решить функция текстового редактора, которую мы сегодня осваиваем, — создание шпаргалок. На нашем сайте есть отдельные статьи о том, как работать с нетипичными документами, в которых вам не обойтись без возможности создания и редактирования столбцов — рекомендуем вам ознакомиться с ними.
Как в ворде сделать 2 независимые колонки
Начнем пожалуй с самого сложного. Чтобы писать текст в двух независимых колонка просто следуйте пошаговой инструкции.
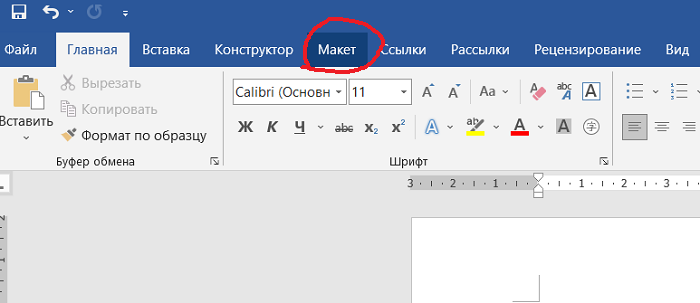
После того как Вы открыли вордовский документ, в котором нужно сделать 2 независимые колонки, найдите на главной панели вкладку «Макет»
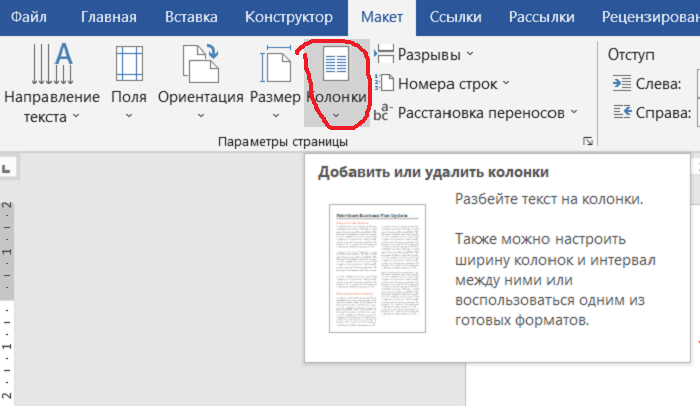
Перейдя на вкладку «Макет» найдите кнопку «Колонки». Щелкните на неё.
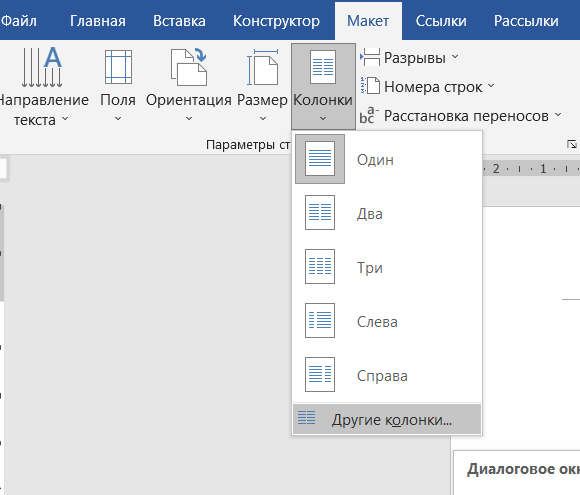
В диалоговом окне выберите «Другие колонки». Несмотря на то, что Вы хотите создать 2 колонки на странице, выбирайте только «Другие колонки». Я понимаю, что там есть вкладка «Два», но это буду зависимые колонки. Для того чтобы создать независимые необходимо перейти во вкладку «Другие».
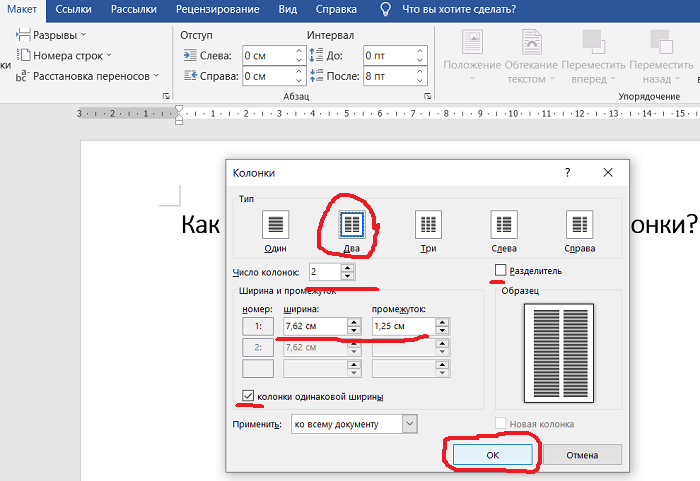
На рисунке выше можно увидеть большое меню, ничего страшного и сложного там нет. Итак, Вы хотели создать две независимые колонны, правильно? В разделе тип выбираем «Два». В разделе «Ширина и промежуток» Вы можете изменить ширину колонок и определить размер промежутка между ними.
В графе образец можно узреть, как будут примерно выглядеть Ваши колоночки. Теперь поговорим про кнопку «Разделитель», если поставите галочку, то у Вас появится черная линия между колонками. А вот галочка в графе «колонки одинаковой ширины» обеспечивает Вам одинаковый размер колонн. Итак, когда все отредактировано нажимаем «ОК».
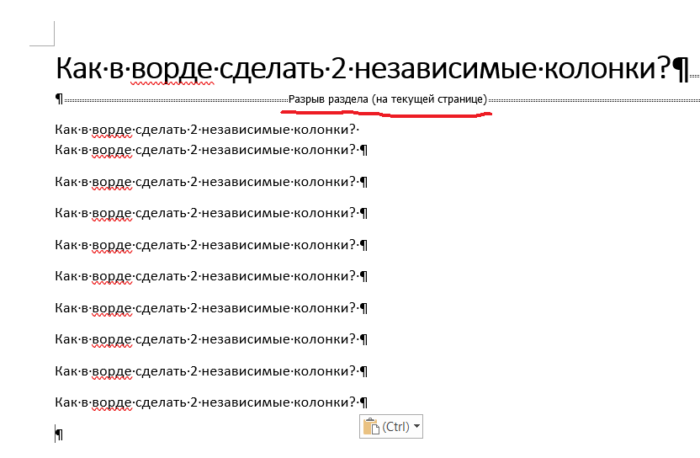
Как видно на рисунке сверху у нас уже получилось сделать 2 колонки. Почему включены «невидимые символы» и что это за «разрыв раздела» спросите Вы, наверное. Невидимые символы включены чтобы показать «разрыв раздела», а он поставлен для того, чтобы наш заголовок не делился на две колонки. Как это сделать Вы можете прочитать чуть ниже.
Как перейти на 2 колонку в ворде?
У нас уже готовы с Вами 2 независимые колонки осталось разобраться как перейти с первой на вторую. Чтобы это провернуть нам как раз и понадобиться «разрыв раздела». Где его найти? Ответ внизу.
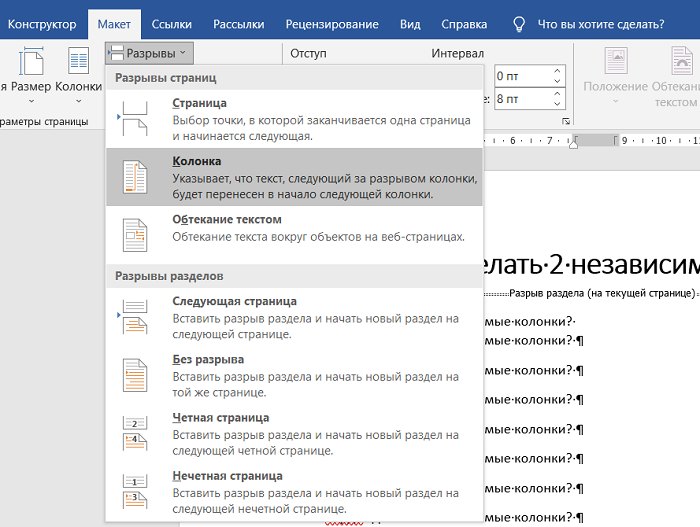
Ставим курсор на самой нижней строчки первой колонки. Поднимаем глаза на главную панель и находим вкладку «Макет» под макетами находим «Разрывы» и в выпадающем списке выбираем тип разрыва «Колонка». Этот тип разрыва будет перебрасывать на из одной колонки во вторую.
Как после независимых 2 колонок печатать текст?
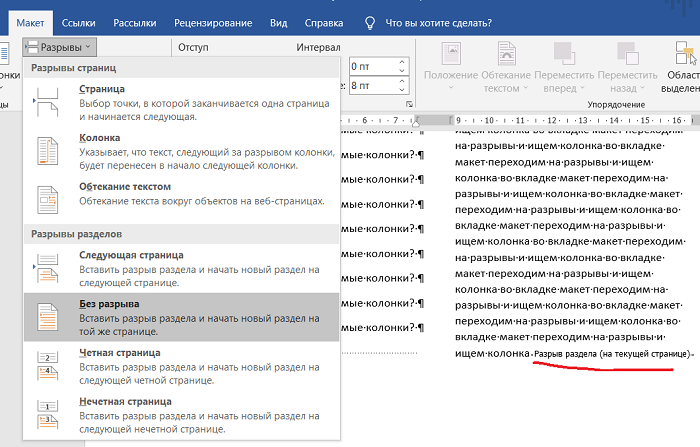
Теперь чтобы обратно вернуться к первой колонке, необходимо вставить «Разрыв раздела». Он находится там же Макет > Разрывы > Без разрыва.
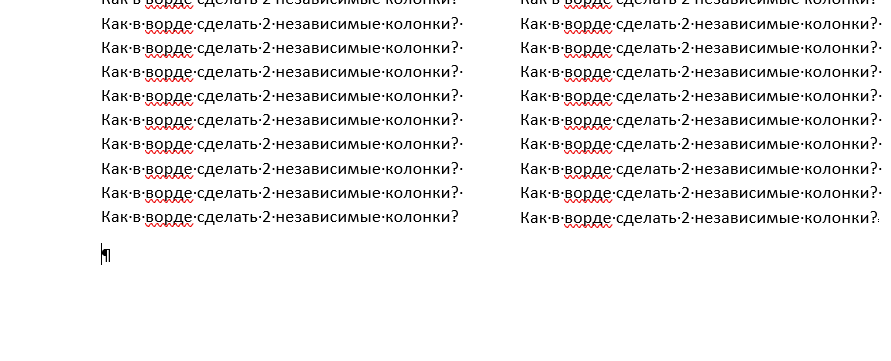
Теперь когда курсор вернулся в первую колонку нужно перейти в «Макет» > Колонки > Одна
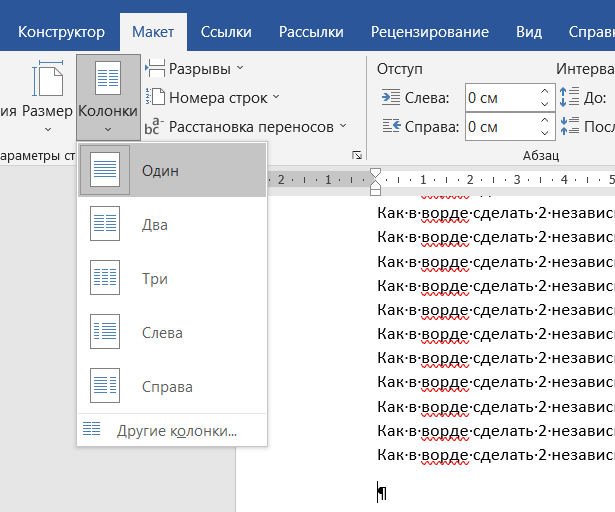
И теперь можно начинать писать, а точнее продолжать писать в одной колонке снова.
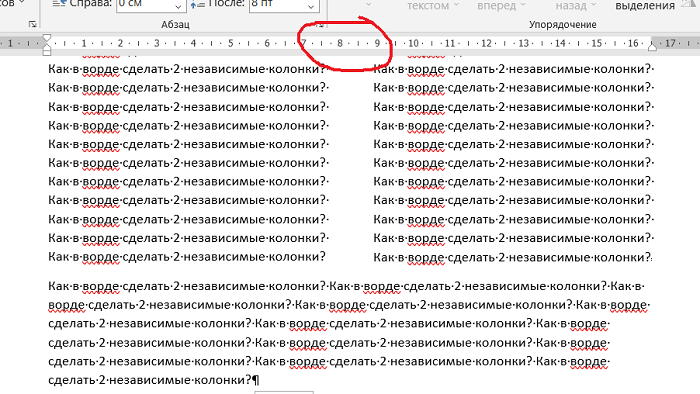
Обязательно проверьте разрыв, который должен пропасть после того, как Вы переключили режим на 1 колонку снова. Таким образом Вы можете сделать две колонки в ворде не на всю страницу.
Как вставить титульный лист в готовую работу?
Как перенести титульный лист?
Копирование страницы в многостраничном документе
- Поместите курсор в начало текста, который вы хотите скопировать.
- Щелкните и перетащите курсор вниз страницы.
- Нажмите клавиши CTRL+C. Совет: Другой способ скопировать выделенный текст — нажать кнопку Копировать на вкладке Главная.
Как вставить пустую страницу в начале документа?
Чтобы добавить пустую страницу в документ Word, установите курсор там, где она должна начинаться, и щелкните Вставка > Пустая страница. Откроется пустая страница, готовая к работе. Если нужно расширить свободное пространство, вы также можете вставить разрыв страницы.
Как в Ворде вставить лист из другого документа?
- Щелкните или нажмите место, куда нужно вставить содержимое существующего документа.
- На вкладке «Вставка» выберите стрелку рядом с объектом .
- Выберите текст из файла.
- Найдите нужный файл и дважды щелкните его.
- Чтобы добавить содержимое других документов Word, повторите эти действия.
Как добавить титульную страницу в ворде без нумерации?
Для того чтобы пронумеровать страницы без титульного листа вам нужно установить отметку напротив второй опции (Колонтитулы первой страницы). На скриншоте внизу показано, где именно нужно поставить отметку. Дальше нужно сохранить настройки нажатием на кнопку «Ok».
Как скопировать титульный лист с рамкой?
Чтобы в рамке можно было писать текст:
- вкладка Вставка — группа Текст — Надпись — Нарисовать надпись;
- нарисуйте на рамке надпись там, где нужно будет писать;
- снова сгруппируйте, как написано выше, чтобы и надпись можно было копировать в нужное место вместе с рамкой.
Как добавить новую страницу в Libreoffice?
Применение стиля к новой странице
- Поместите курсор в том месте документа, где требуется начать новую страницу.
- Выберите команду Вставка — Разрыв.
- Выберите пункт Разрыв страницы.
- В поле Стиль выберите стиль страницы, который требуется применить к странице после разрыва вручную.
- Нажмите кнопку ОК.
Как добавить страницу в Google Docs?
Как добавить страницу
- Откройте сайт в новой версии Google Сайтов на компьютере.
- На панели справа нажмите Страницы.
- Наведите указатель мыши на значок «Добавить» .
- Нажмите «Создать страницу» .
- Введите название страницы.
- Нажмите Готово.
Как вставить свой титульный лист в ворде?
Добавление титульной страницы
- На вкладке Вставка в группе Страницы выберите элемент Титульная страница.
- Выберите макет титульной страницы из коллекции. Добавив титульную страницу, вы можете заменить текст образца собственным вариантом. Для этого щелкните, чтобы выделить определенную область страницы (например, заголовок), и введите своей текст.
Как вставить лист из одного документа в другой Excel?
Перемещение и копирование листа Excel в другую книгу
- Щелчок правой кнопкой мышки по ярлычку листа вызываем контекстное меню.
- Выбираем опцию «Переместить или скопировать».
- 3 В появившимся диалоговом окне из выпадающего списка выбираем файл в который мы хотим скопировать лист. После чего нам доступен список его листов.
Как извлечь одну страницу из Word?
Нажмите клавиши «Ctrl+C» для копирования выделенного текста в «Буфер обмена», либо нажмите клавиши «Ctrl+X», чтобы убрать выделенную страницу из документов и поместить ее в «Буфер обмена».
Как изменить порядок страниц в ворде?
Меняем местами страницы в документе Microsoft Word
- Выделите с помощью мышки содержимое первой из двух страниц, которые вы хотите поменять местами.
- Нажмите “Ctrl+X” (команда “Вырезать”).
- Установите указатель курсора на строке, следующей сразу после второй страницы (которая должна стать первой).
Как начать нумерацию страниц с 5?
Выберите команду Номер страницы, а затем — пункт Формат номеров страниц, чтобы открыть диалоговое окно Формат номера страницы. В разделе Нумерация страниц выберите Начать с, введите нужный номер и нажмите кнопку ОК.
Как перейти на другую колонку в ворде?
Для того, чтобы перейти ко второй колонке, зайдите в меню Вставка (Insert) и выберите команду Разрыв (Break). Откроется одноименное диалоговое окно, как на скриншоте ниже: Отметьте опцию новую колонку (Column break) и нажмите ОК.
Как продолжить печатать обычный текст после колонок?
Для того, чтобы переходить от одной колонки к другой, нужно нажать Вставка -> Разрыв -> Начать новую колонку. Для того, чтобы завершить работу с колонками и продолжить печатать текст во всю ширину, нужно тоже сделать разрыв на текущей странице: Вставка -> Разрыв -> Новый раздел на текущей странице.
Как убрать колонки в ворде?
Для того чтобы убрать колонки в ворде:
- установите курсор в любом месте где текст представлен в виде колонок;
- нажмите команду «Колонки» на вкладке «Макет»;
- в раскрывающемся меню выберите «Одна».
Как сделать колонки одинаковой высоты в ворде?
Выравнивание высоты колонок
Во вкладке Разметка страницы в группе Параметры страницы нажмите кнопку Разрывы и в появившемся меню выберите команду Текущая страница ( рис. 4.157). В документ будет вставлен разрыв раздела, выравнивающий высоту колонок ( рис. 4.158).
Как в ворде сделать две независимые колонки на одном листе?
Независимые колонки на странице
- Создайте новый документ и вставьте необходимое вам количество колонок ((Зайдите в меню Формат (Format) и выберите команду Колонки (Columns) )). …
- Для того, чтобы перейти ко второй колонке, зайдите в меню Вставка (Insert) и выберите команду Разрыв (Break). …
- Отметьте опцию новую колонку (Column break) и нажмите ОК.
Как разделить на 2 колонки в ворде?
Вставка разрыва колонки
- Поместите курсор в место, где должен быть разрыв колонки.
- На вкладке Разметка страницы нажмите кнопку Разрывы. В Word 2013 или Word 2010 нажмите кнопку Разметка страницы > разрывы.
- Появится меню с вариантами. Щелкните Столбец.
- Будет вставлен разрыв колонки. Щелкните Главная > показать или скрыть , чтобы увидеть его.
Что такое колонки в ворде?
Колонки, которые вы создадите с помощью Word, — это колонки в газетном стиле, т. е. текст последней строки одной колонки продолжается в первой строке следующей колонки страницы. … Если же вы не выделили текст заранее, весь документ будет разбит на колонки.
Как сделать текст в три колонки в ворде?
Достаточно перейти во вкладку «Разметка страницы» в главном меню и в настройках страницы выбрать иконку колонки. Здесь вы можете установить одну, две и три колонки, а также две колонки с большей слева или две колонки с большим с правой стороны.
Как сделать заголовок над колонками?
Для создания общего заголовка для всех колонок:
- Выделить текст заголовка.
- Выполнить команду Формат Колонки.
- В диалоговом окне Колонкивыделить одну колонку в группе Тип. Для более правильного размещения заголовка задать выравнивание для текста заголовка по центру (Рисунок 81).
Как разделить страницу в ворде 2016 на 2 части вертикально?
Вертикальное разделение листа
- Выделите текст, который должен быть разбит на две колонки.
- Откройте вкладку «Разметка страницы» (Макет).
- Нажмите на перевернутый треугольник под кнопкой «Колонки».
- Выберите пункт «Две колонки». Здесь же можно разделить лист на 3 или более частей.
Как удалить пустую страницу в ворде?
Удаление пустых страниц — Word
- Щелкните или нажмите в любом месте страницы, которая вы хотите удалить, и нажмите CTRL+G.
- В поле «Введите номер страницы» введите page.
- Нажмите клавишу ВВОД и выберите «Закрыть».
- Убедитесь, что выбрана страница с содержимым, а затем нажмите клавишу DELETE на клавиатуре.
Как разделить текст на 2 колонки в ворде 2016?
Создаем колонки в части документа
- Выделите с помощью мышки фрагмент текста или страницу, которую требуется разбить на колонки.
- Перейдите ко вкладке “Макет” и нажмите там кнопку “Колонки”, которая расположена в группе “Параметры страницы”. …
- Выберите в развернувшемся меню необходимое количество колонок.
Как в Word сделать двусторонний договор?
Как двухсторонний договор
- Открыть поле «разметка страницы». Найти раздел «параметры страницы».
- Нажать на кнопку (стрелку), которая расположена под миниатюрой «поле». Выбрать в списке «зеркальное». Текст на листе изменится: нечетные листы будут с большими полями — левыми, а четные — правыми.
Как работать с колонками в ворде?
- Выделите текст, который вы хотите преобразовать в колонки.
- В ленточном меню выберите вкладку «Макет», секцию «Параметры страницы».
- Нажмите на кнопку «Колонки».
- Из выпадающего списка выберите желаемое количество колонок (например, три).
Как работать с колонками в Word 2016?
В последней версии Ворда пункты меню получили немного другие названия, что может сперва немного смутить и запутать. Во всем же остальном, если ранее вы уже работали в Ворде, то на разбор функционала уйдет до неприличия мало времени, что приносит лишь положительные эмоции. Теперь нужный нам подраздел ленты поименован как «Макет». О том, что побудило разработчиков привнести новые наименования в категории и разделы меню, можно лишь догадываться. Нам же остается лишь получать желаемый эффект от результатов их работы. Итак, заходим в функцию «Колонки» и повторяем все те же самые действия: указываем число колонок, задаем их ширину и промежуток между ними, а также указываем, к какой части документа будут применены выполненные изменения. Все основные операции выполняются на форме «Колонны», вызываемой при выборе пункта меню «Другие столбцы».
Чтобы разобраться в принципе работы данной функции, понадобится от силы полминуты. Воспользовавшись нашей инструкцией, вы сможете еще больше сэкономить свое время и ускорить этот процесс.
Возможности
Последняя версия была пополнена коллекцией шрифтов и дополнительных инструментов, с помощью которых пользователь сможет красиво оформить текст, украсив его специальными эффектами, цветами и шаблонами.
Итак, софт обладает следующими функциями:
- в разделе анимация пользователь сможет найти функции: свечения, форматирования, отражения и теней;
- наличие функций, позволяющих совершать более тонкую настройку шрифтов (расстояние между символами, высота и вытянутость текста);
- благодаря SmartArt Graphics пользователь сможет создавать графики, диаграммы и иллюстрированные страницы;
- инструменты для работы с изображениями позволяют редактировать насыщенность, цветовую гамму, яркость, обрезать фото, добавлять эффекты и регулировать многие другие параметры добавленного файла;
- возможность совершить перевод текста прям в программе;
- в этой версии улучшена функция «проверка орфографии», благодаря чему подсказки софта более корректные;
- возможность мгновенно совершать отправку файлов по электронной почте;
- наличие функции конвертирования текстов в PDF-формат;
- усовершенствована функция поиска – в обновленной версии можно совершать поиск не только конкретных слов, но и фраз, расположенных в таблице, формуле, сноске и пр.
Чтобы утилита работала быстро и качественно, устройство должно иметь следующие характеристики – процессор с частотой не меньше 500 МГц, наличие 2 Гб свободной памяти на жестком диске и 512 Мб ОЗУ.
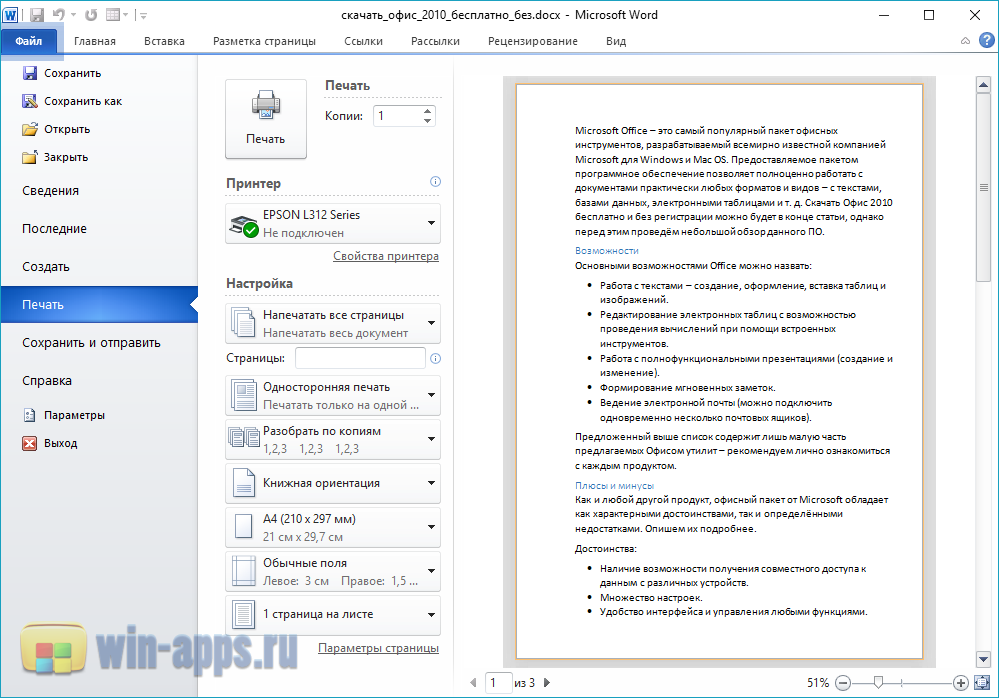
Как разделить текст на 2 (две) колонки
Одна из самых известных уловок в редакторе — сделать в документе 2 (две) колонки. В каких случаях этот метод может быть полезен, он был описан выше, в том же разделе мы создадим две колонки и покажем, как это происходит на практике.
Допустим, мы создаем журналистскую колонку и описываем событие.
- Набираем интересующий текст и расставляем изображения (при необходимости).
- Перейдите в Макет страницы → выберите Столбцы → Два».
Из-за того, что мы не выделили текст, редактор по умолчанию разделил лист на две колонки. Теперь, если мы продолжим писать документ, как текущая, так и последующие страницы будут состоять из двух столбцов.
Если была выделена определенная текстовая область, редактор разделил бы выбранную область только на два столбца.
В этом разделе было рассмотрено, как создать в Word две колонки, но по точно такому же принципу документ можно разбить на 3 (три) и более колонки. Нет никаких ограничений.
разрыв слов в ворде 2007
печатала текст. затем в интернете провериал на уникальность. там же в интернете исправила ошибки. скопировала и вставила в документ ворд. и стало вот так разрывать слова и переносить. что это такое и как исправить? при нажатии strl +shuft +8 выглядит так ка кна скрине. помогите верунть обратно нормаьный перенос. форматирвоание обнулила. перенос стоит НЕТ. растягивала по ширине, в столбик и обратно. ничего не помогло.
Сообщение о нарушении
Судя по скриншоту слова в документе разделены неразрывными пробелами , отсюда и проблемы с неправильным переносом.
Лечится с помощью «Найти и заменить»
В поле «Найти» вставить ^s
В поле «Заменить» ввести с клавиатуры знак пробела
Кроме того, рекомендую произвести замену знака разрыва строки на знак абзаца.
«Найти и заменить»
В поле «Найти» вставить ^l
В поле «Заменить» вставить ^p
Сообщение о нарушении
7 польз. нашли этот ответ полезным
Был ли этот ответ полезным?
К сожалению, это не помогло.
Отлично! Благодарим за отзыв.
Насколько Вы удовлетворены этим ответом?
Насколько Вы удовлетворены этим ответом?
Благодарим за отзыв.
В ответ на запись пользователя БорисРезников от 4 июня, 2018
не помогло ваше решение с переносами и заменами. не помогло и автопереносы включения или выключение. перепробовала все советы найденные в интернете. ничего не помогало.
решила вопрос сама. если кому то поможет, то я делала так.
1. открыть новую страницу ворд, пустую
2. скопировать текст
3. вставить в пустую новую страницу
4. после вставки появится значёк в конце текста. на него нажать и выбрать ВСТАВИТЬ ТОЛЬКО ТЕКСТ.
ВСЕ. текст вставляется и нормально с переносами. старый файл ворд закрыть и затем удалить. а новый сохранить.
Работа с колонками текста в редакторе Word
Из этой инструкции вы узнаете как использовать колонки в текстовых документах, как выравнивать текст в колонках и менять расстояние между ними, как добавлять разрывы между колонками.
Зачем использовать колонки
Чаще всего элемент колонок используют в газетах, журналах, брошюрах и флаерах. В частности, для печатного издания формат с колонками выглядит более привлекательно и профессионально.
Вы можете создать одну, две или три колонки одинакового размера. Затем при наборе текста вы автоматически перейдете к следующей колонке, когда закончится предыдущая, если только вручную не используете вставку окончания колонки. Вы можете задавать ширину колонок и использовать привычное форматирование, которое используется и в обычных текстовых документах.
Онлайн-курс “Word от простого к сложному”Онлайн-курс “Word от простого к сложному”Освойте работу в главном текстовом редакторе на высоком уровне
Неважно новичок вы или уже работаете с Word, с нашим курсом вы станете настоящим гуру документов!Подробнее
Добавление колонок
- Выделите текст, который вы хотите преобразовать в колонки.
- В ленточном меню выберите вкладку «Макет», секцию «Параметры страницы».
- Нажмите на кнопку «Колонки».
- Из выпадающего списка выберите желаемое количество колонок (например, три).
Обратите внимание, что если предварительно не выделять конкретную область текста, который вы хотите обратить в колонки, то весь текст, следующий за курсором, преобразуется в колонки.
Форматирование колонок
При создании колонок по умолчанию они имеют выравнивание, аналогичное тому, что было в тексте. И часто это выравнивание по левому краю. Для колонок это не лучший вариант, поэтому лучше отформатировать по ширине.
- Выделяем наши колонки.
- В ленточном меню выбираем вкладку «Главная», секция «Абзац».
- Нажимаем на значок «Выровнять по ширине» (аналогичного действия можно добиться нажатием сочетания клавиш Ctrl + J).
Текст расположился равномерно внутри колонок. И более наглядны стали расстояния между колонками. Эти значения можно поменять.
- Поставьте курсор в любую область внутри колонок, которые вы хотите отформатировать.
- Из ленточного меню выберите вкладку «Макет», область «Параметры страницы».
- Кликните на кнопку «Колонки» и затем выберите пункт «Другие столбцы». Откроется диалоговое окно «Колонны».
- Введите значения для ширины колонок и промежутка между ними. Например, в качестве промежутка укажите 0.2, чтобы расстояния стали меньше.
- Нажмите Ок и оцените изменения. При необходимости проделайте путь заново и измените значения.
Если вы хотите задать колонки различной ширины, то это делается в том же диалоговом окне «Колонны». Чтобы задать каждой колонке индивидуальную ширину, предварительно нужно снять галочку с чекбокса «Столбцы одинаковой ширины». После этого для редактирования станут доступны значения ширины и промежутка для каждой из колонок.
Если же вам в принципе нужны только две колонки – одна толстая, другая тоньше, то при создании колонок через кнопку «Колонки» просто выберите значение «Слева» или «Справа», в зависимости от того, где должна расположиться колонка меньшего размера.
Вставка разрыва колонки
- Кликните в область, где вы хотите вставить разрыв колонки. То есть откуда текст должен перейти в начало следующей колонки.
- В ленточном меню выбираем вкладку «Макет» – область «Параметры страницы».
- Нажимаем кнопку «Разрывы», из выпавшего меню выбираем «Колонка». Последующий за курсором текст должен оказаться в следующей колонке.
Что может сделать врач?
Лечением стресса, в зависимости от причин его появления и характера проявлений, может заниматься психотерапевт, невролог или же несколько специалистов параллельно. Прежде всего, врач выслушает вас и постарается дать действенные рекомендации по борьбе со стрессом, актуальные конкретно для вашего случая.
При необходимости специалист порекомендует проконсультироваться с врачами других профилей, назначит транквилизаторы и/или седативные препараты, физиопроцедуры и другие подходящие методы борьбы со стрессом.
Своевременно реагируйте на неблагоприятные изменения своего самочувствия, следуйте врачебным рекомендациям и будьте здоровы!
Как разбить текст на колонки в Ворде
Word имеет автоматическое разделение столбцов. В зависимости от случая функция может применяться ко всему документу или к фрагменту в тексте.
Разделить на колонки весь документ
Один из наиболее распространенных случаев — вставка столбцов для всего документа. Автоматическое разделение листа на равные столбцы по ширине листа может производиться как до, так и после создания текста.
Для этого выполните следующие действия:
В версиях Word 2003
- выберите инструмент Столбцы в строке меню, щелкнув мышью;
- в открывшемся списке выберите значок с количеством столбцов.
В версиях Word 2007, 2010, 2013 и 2016
- откройте вкладку «Макет страницы»;
- в группе команд «Параметры страницы» нажмите кнопку «Столбцы»;
- в открывшемся списке выберите количество столбцов (щелкните нужный элемент в списке).
Поэтому мы разделили документ на столбцы.
После этого вы можете распечатать текст, который автоматически заполнит первый столбец внизу страницы, затем еще один столбец и так далее
Если текст уже был создан, процедура такая же.
Сделать колонки для выделенного текста
Реже бывают ситуации, когда вам нужно добавить столбцы для выделенного текста. Обычно это нужно больше для дизайна, чем для реальной необходимости, но давайте рассмотрим.
Чтобы равномерно распределить фрагмент текста между столбцами, необходимо:
- выберите нужный фрагмент текста, и курсор должен остановиться на последнем символе перед пробелом;
- затем следуйте алгоритму, описанному в предыдущем разделе, чтобы разбить текст на весь документ.
Панель быстрого доступа
Панель быстрого доступа позволяет настроить быстрый доступ к часто используемым командам и функциям.
Если вы часто используете какие-то конкретные команды Word, не обязательно каждый раз переходить на нужную вкладку. Для более быстрого доступа к таким командам воспользуйтесь панелью быстрого доступа, которая расположена в левом верхнем углу.
Нажатие кнопки панели быстрого доступа
приведет к открытию контекстного меню, в котором вы сможете поставить галочки у наиболее часто используемых опций.
Кнопка Другие команды откроет окно, в котором можно будет выбрать из всех доступных команд.
Необходимо выбрать в лево части окна команду и нажать кнопку Добавить.
Выбранные вами команды будут доступны в левом верхнем углу каждого документа, независимо от того, какая вкладка открыта.