Импорт контактов с SIM карты на Android
Рис. 10. Меню в телефонной книге
Теперь давайте посмотрим, как перенести контакты с SIM-карты на Android. Это делается так же легко, зайдите в адресную книгу, нажмите на меню (три точки справа), затем выберите «Импорт / экспорт»
Следующим шагом будет выбор, откуда загружать контакты, в нашем случае выбираем «Порт с SIM-карты»
Рис. 11. Импортируйте номера с SIM-карты
Это скопирует информацию о каждом контакте на телефон.
Для информации: ваш телефон может спросить вас, где сохранить номера: на вашем устройстве или в учетной записи Google (если учетная запись Google связана).
Немного другой способ, описанный в статье о переносе контактов с помощью программы SIManager. Для этого вы также должны выбрать «Контакты» на Android и использовать то же меню «Импорт / экспорт» для переноса информации с SIM-карты на телефон.
Перенос контактов с Windows Phone на Android
Теперь, когда вы, наконец, получили ценный файл, содержащий все ваши адресные книги Windows Phone, вы можете передавать контакты на Android различными способами. Вот три, которые я считаю наиболее простыми для реализации: используйте процедуру импорта. контакт (реализовать с помощью ПК) или через приложение связи Android
Импорт через контакты Google
Импортировать контакты через Связаться с Google (то есть адресная книга Gmail) очень проста: на практике все, что вам нужно сделать, это добавить адресную книгу, содержащуюся в ранее созданном файле CSV, непосредственно в учетную запись Google, настроенную на вашем мобильном телефоне. ,
Для начала используйте любой браузер для ПК, подключенный к веб-странице контактов Google, и, при необходимости, войдите в систему с той же учетной записью, которую вы создали (или собираетесь настроить) в Android-устройство. Если у вас его еще нет, вы можете создать его, следуя инструкциям, которые я дал в этом руководстве.
Теперь нажмите на статьи. более y Importación в левой боковой панели, затем нажмите кнопку Выбрать файл выбрать ранее созданный файл адресной книги и завершить импорт, нажав кнопку Importación.
Громкость сделана: через несколько минут контакты также должны быть автоматически доступны в адресной книге Android. Чтобы еще больше ускорить процесс, я рекомендую вам «принудительно» синхронизировать операцию на Android.
Так что возьмите свое устройство, нажмите значок настройки играть голосами Аккаунты> Google а затем имя Гугл аккаунт в который вы ранее загружали адресную книгу. Наконец, сыграйте голосом Синхронизация аккаунта и немедленно синхронизировать я связипереместите рычаг вверх OFF и сразу же после EN.
Импорт через приложение Android Contacts
Если у вас нет ПК, вы можете импортировать файл VCF Содержащие контакты Windows Phone / Windows 8.1 непосредственно в приложении связи Android Однако, прежде чем действовать, убедитесь, что вы переместили файл VCF ранее созданный в Папка загрузок устройства, которое вы используете: Если вы не знаете, как это сделать, я предлагаю вам обратиться к моему руководству о том, как передавать файлы с Android, где я предоставил вам всю необходимую информацию.
Как только файл будет получен, вы можете легко импортировать его следующим образом: Запустите приложение Google Контакты, вызвав его из ящика устройства, и если у вас есть Android 9 или позже проведите от слева направо получить доступ к главному меню приложения и коснуться пунктов настройки, Importación y Файл .Vcf. После этого все, что вам нужно сделать, это выбрать vcf файл скопировано ранее и коснитесь элемента Importación Чтобы закончить все это.
Если у вас есть, вместо Android 8.x или раньше, вы можете достичь того же результата, открыв приложение связи нажатием кнопки (⋮) размещен в правом верхнем углу и выбрав пункт Импорт / экспорт контактов из предложенного небольшого меню. Наконец, коснитесь элемента Импорт из файла / Импорт из vCard, указывает, если необходимо, учетную запись Google, в которой можно сохранить и выбрать ранее скопированный файл из списка на экране.
Подключение USB флешки к iPad
Обладателям iPad подключать флешку несколько сложнее. Дело в том, что фирма Apple пытается препятствовать пользователям сделать это и запрещает подключение внешних носителей данных.
Однако выполнение подключения возможно. Для этого потребуется следующее:
- IPad;
- Флеш-накопители;
- Различные переходники, например, Lightning USB.
Как вариант, можно воспользоваться адаптерами стороннего разработчика, которые превосходят по возможностям стандартные.
Среди особенностей переходника следует выделить возможность смотреть видео и фотографии, а также произведение записи только лишь с флешки.
Так что пользователь должен заранее позаботиться о совпадении структуры файлов, имеющейся на камере. Иначе система будет отображать файлы в стандартной галерее.
Не забудьте переформатировать файлы в формат mp4, а фотографии — в jpg. Обязательно перенесите их в специально созданные папки.
Вот только полноценный обмен будет невозможен, потому что флешке для полноценной работы требуется питание.
Если же оно поступает от USB порта, то iPad его не выдаст, а, значит, флешка не будет работать.
А вот накопители маленького объема будут гарантированно работать и им не требуется большое количество энергии.
В случае удачного подключения гаджет увидит все файлы, которые можно посмотреть в галерее.
USB-кабель для подключения флешки к IPad
| Методы подключения | Плюсы | Минусы |
|---|---|---|
| Невысокая стоимость переходника, поддержка большинством устройств | Отсутствие на некоторых гаджетах порта micro-USB | |
| StickMount | Быстрый доступ ко всем, имеющимся на флешке, файлам | Ограничение возможностей в бесплатной версии |
| Nexus Media Importer | Быстрое чтение флеш-накопителей | Ограничена память для пользовательской информации |
| Nexus USB OTG File Manager | Быстрое копирование файлов на внешнее устройство | Отсутствуют |
ВИДЕО: Как подключить флешку к планшету
Переносим контакты на Windows Phone
На новом смартфоне требуется выполнить несколько простых действий.
- Войдем в «Настройки» и выберем пункт «Почта + учетные записи», далее нажмем «Добавить службу»;
- В открывшемся меню выбираем «Google», соглашаемся с политикой конфиденциальности и нажимаем «Соединиться»;
- Вводим данные от своей учетной записи Google (от той, которая использовалась на Android-смартфоне) и нажимаем «Sign in»;
- Теперь принимаем запрос на доступ нажатием кнопки «Accept»;
- Ждем, пока наши контакты «переедут».
Как видим, нет абсолютно ничего сложно – переход с Android на Windows Phone по инструкции занимает считанные минуты. Кстати, такой способ полностью синхронизирует все данные, которые использовались на старом смартфоне, включая письма из почты и данные календаря. Если вам это не нужно, достаточно снять галочки при выборе пунктов синхронизации.
Специальные приложения
Возможно, самым оптимальным способом передачи информации является использование специальных программ. В качестве примера рассмотрим приложение Contacts Backup, которое доступно и на Windows Phone, и на Android. Его нужно установить на оба устройства.
Теперь, чтобы перекинуть контакты с «Люмии», потребуется:
- Запустить Contact Backup.
- Подтвердить создание резервной копии.
- Выбрать место сохранения бэкапа (внутренняя память SD-карта или облако).
- Рекомендуется выбрать облако, поскольку в таком случае контакты автоматически передаются на новое устройство, где их останется скачать, авторизовавшись в той же учетной записи Contacts Backup.
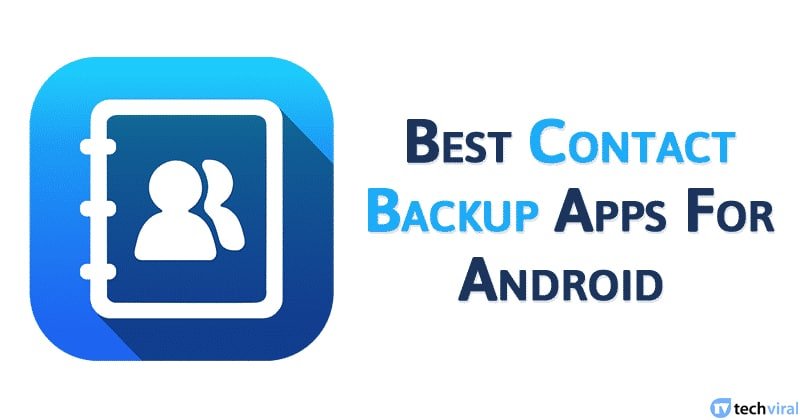
Перенос контактов между Windows Phone и Android устройствами
Способ 2
Сохранить данные и конвертировать в нужный формат. В предыдущей главе мы рассказали, как сохранить контакты с помощью сервиса Outlook. Некоторые Android-устройства не могут распознать формат *.csv, в котором сохраняются номера. Аналогично, при экспортировании данных с Android, некоторые Windows-смартфоны не распознают формат *.vcf, в котором операционная система сохраняет контакты.
Решить проблему поможет любой компьютер, работающий под управлением Windows. Достаточно выполнить несколько простых действий (рассмотрим на примере конвертации csv в vcf):
Шаг1
. Перейти по адресу C:users*имя учетной записи пользователя*Contacts (вместо C: может быть любой другой раздел жесткого диска, на котором установлена операционная система) и нажать кнопку «Импорт »
Шаг 2
. Выбрать формат, в котором сохранен файл с контактами и нажать кнопку «Импорт »
Шаг 3
. Нажать кнопку «Обзор », указать путь к искомому файлу и нажать кнопку «Далее »
Шаг 4
. Установить галочки напротив нужных параметров (имя, фамилия, улица, город, телефон, и так далее) и нажать кнопку «Готово ». Все контакты будут извлечены из файла и перемещены в папку Contacts.
Шаг 5
. В этом же окне нажать кнопку «Экспорт », выбрать формат, в котором будет сохранен файл, и нажать кнопку «Экспорт »
Шаг 6
. Указать путь к папке, в которую будут сохранены номера и нажать кнопку «Ок ». Контакты будут экспортированы в нужный формат
Шаг 7
. Скопировать файлы в смартфон и открыть. После этого номера будут сохранены в адресной книге телефона
Аналогичным образом производится конвертация из vcf
вcsv . Стоит учесть, что иногда сохранение данных в другом формате происходит не совсем корректно, и в таких случаях пользователю придется вручную править контакты.
Способ 3
Перенести контакты между Outlook и Gmail аккаунтами. Для этого нужно, после сохранения данных в сервисе Outlook, зайти на сайт , где хранятся контакты пользователя в аккаунте Google, нажать кнопку «Импортировать
» и выбрать вариант «Импортировать из файла CSV или vCard », после чего указать путь к файлу с данными. Будет произведен импорт номеров, и при следующей синхронизации на Android-смартфоне появятся все перенесенные контакты.
Смена смартфона и переход на иную операционную систему заставляет пользователей серьёзно задуматься, как перенести контакты с Windows Phone на Android. Решать подобную проблему приходится всем владельцам телефонов, купивших аппарат новой модели. Это касается экспорта файлов из любой модели Нокиа, включая Lumia, хотя отдельные марки и виды мобильных, вроде 6310i, нуждаются в подобных операциях в меньшей степени.
Разобраться в сложившейся ситуации несложно, поскольку разработчики постоянно предлагают клиентам свежие программы и утилиты, позволяющие решать все возникающие сложности. Но в данном случае положение усложняется тем, что используемые на сотовых операционные системы имеют слишком мало общего, а потому стандартные методы и действия не подходят.
Первая мысль, посещающая большинство пользователей, связана с последовательной самостоятельной перепиской людей и номеров. Но подобный подход тяжело назвать эффективным и удобным, к тому же никто не застрахован от ошибок и опечаток, которые сделают конечный результат переписки ненадёжным. Именно поэтому необходимо присмотреться к альтернативным методам переноса контактов с Windows Phone на Android:
- с помощью облачного хранилища;
- воспользовавшись специальными приложениями и программами;
- перенеся файлы напрямую.
Каждый упомянутый подход имеет собственные положительные и отрицательные стороны, которые требуется учитывать. Так, не все существующие приложения одинаково успешно переправляют файлы с Виндоусфона, иногда программы работают со сбоями или вовсе не позволяют достичь желаемого эффекта.
Не стоит игнорировать и ситуацию, в которой оказался пользователь. Отдельные подходы позволяют обойтись без применения дополнительных приборов (компьютеров, ноутбуков), другие выглядят крайне простыми и удобными, но требуют использования ПК, без которого передача телефонной книги невозможна.
Копирование контактов из Windows 10 Mobile в Андроид и наоборот
Причины, по которым может понадобиться перенос контактов с Windows Phone, Windows 10 Mobile в Android-устройство или наоборот, бывают разные. Быть может вы купили новый Самсунг и хотите передать телефонную книгу с Люмии или же наоборот – начали пользоваться Lumia и вам нужно перекинуть контакты из Андроид в Windows 10 Mobile.
Все это делается просто и есть несколько способов, каждый из них я подробно опишу в этой инструкции.
В облаке
Сейчас все смартфоны имеют свою учетную запись – пользователи Андроид устройств регистрируют аккаунт в Google, а владельцы Windows 10 телефонов – в Microsoft Live ID. Так вот учетные записи позволяют синхронизировать контакты, например, в Windows 10 Mobile это происходит между почтовым сервисом Outlook, а также Skype и другими устройствами и сервисами.
Благодаря аккаунту в Андроид или Виндовс можно легко выполнить перенос контактов путем импорта.
Как с Люмии или другого Windows смартфона скинуть контакты в Android-телефон через Google
Идем в accounts.google.com и авторизуемся. Вызываем дополнительное меню и жмем на «Еще». Появится пункт «Контакты», переходим в этот раздел.
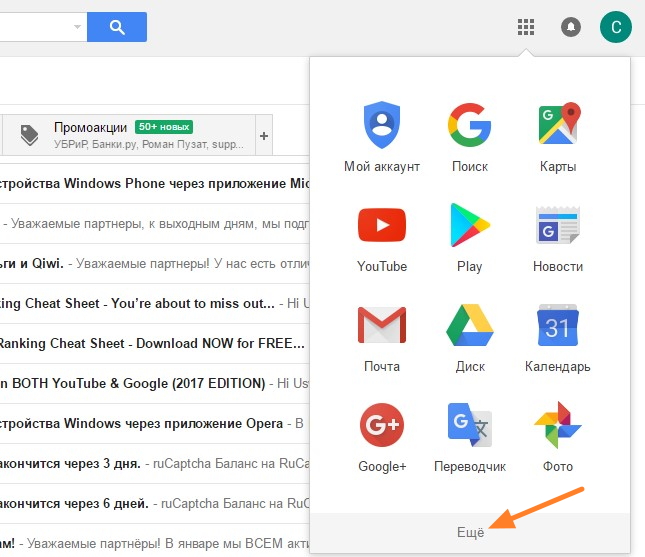
Здесь нужно открыть дополнительные параметры через «Еще» и выбрать «Импортировать».
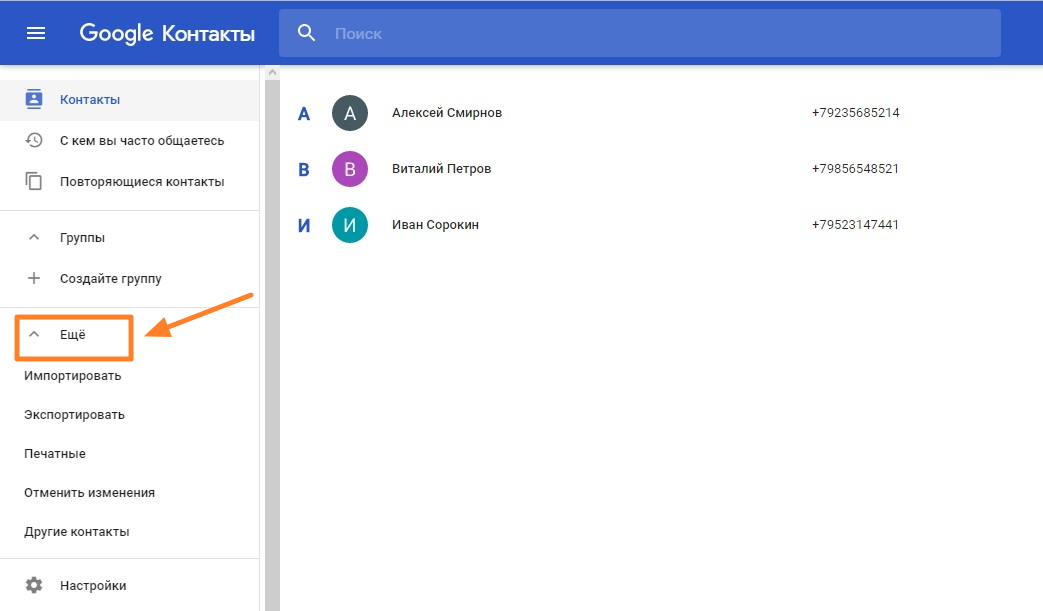
Выбираем аккаунт, из которого нужно скопировать контакты, в нашем случае Outlook.com.
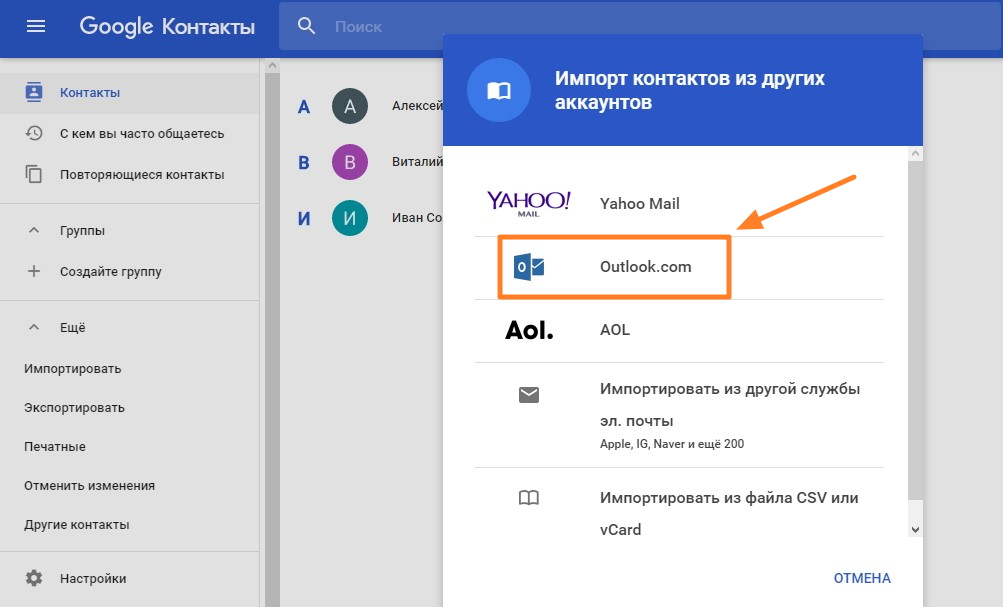
Начнется процесс импорта.
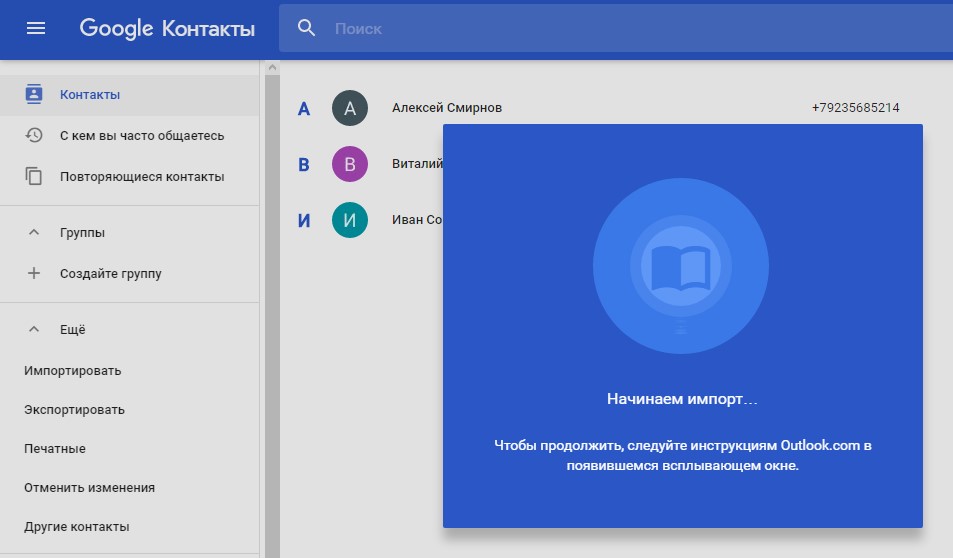
Всё, нам удалось синхронизировать контакты с Google на Nokia, Microsoft Lumia или другом Windows 10 устройстве. Теперь они доступны с вашего Андроид-смартфона с этой учетной записью.
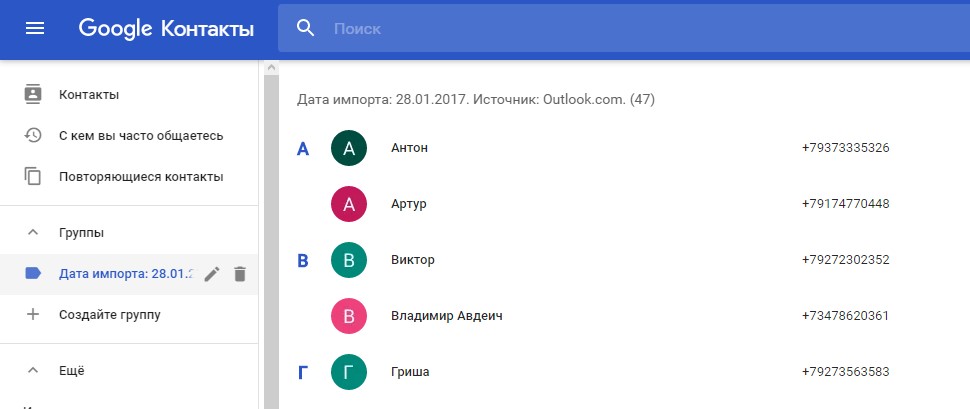
Как скинуть контакты из Android в Windows 10 Mobile смартфоны Люмия через Outlook
Авторизуемся в outlook.live.com. Далее идем: «Люди» → «Управление» → «Импорт контактов» и выбираем «Gmail».
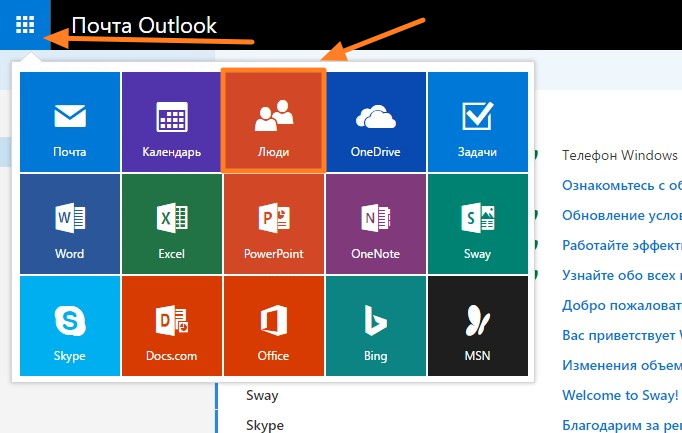
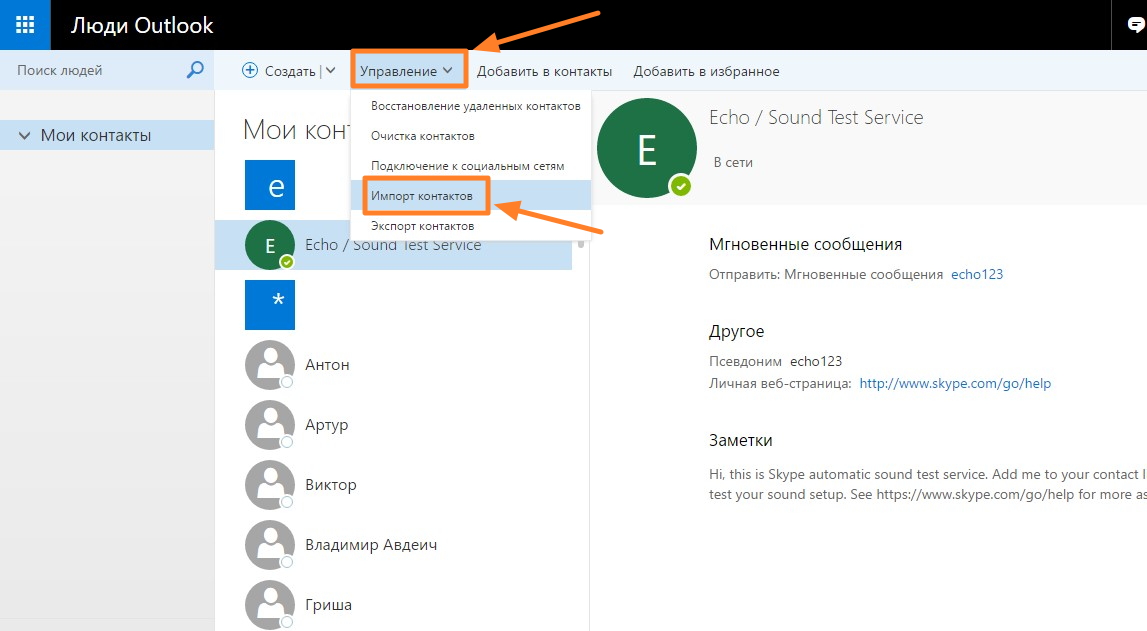
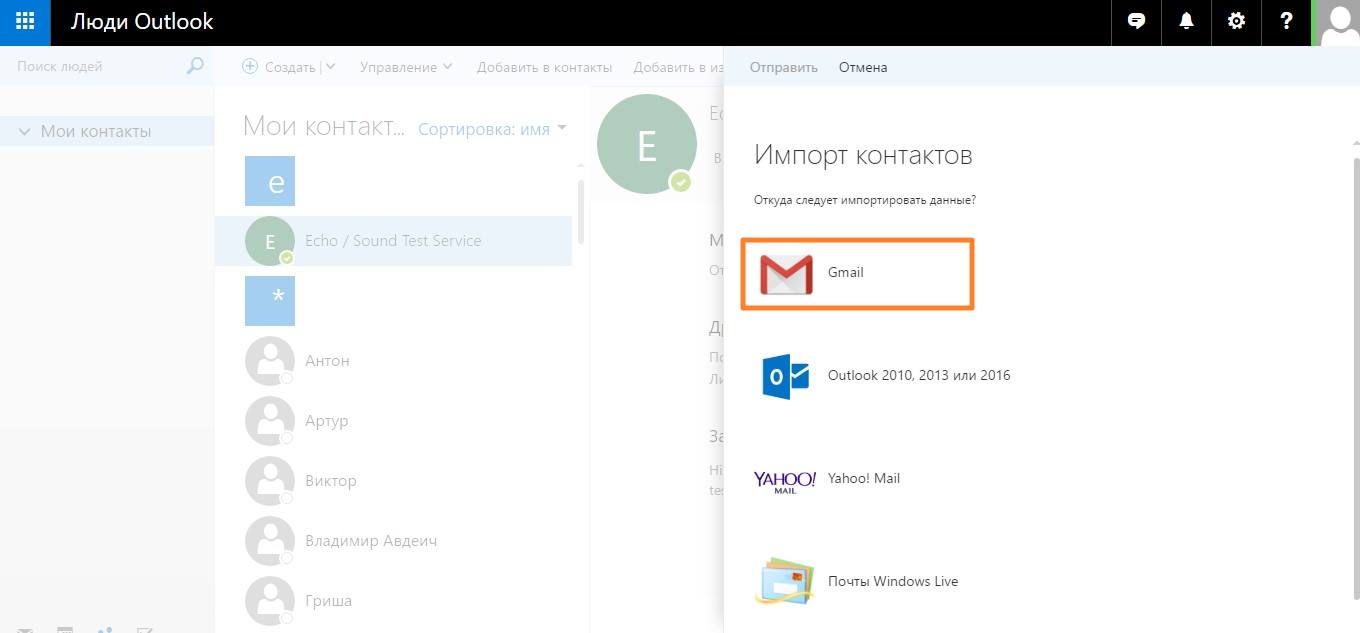
Появится инструкция, как сделать резервную копию телефонной книги в Gmail и восстановить ее из сохраненного файла. Тут уже можно разобраться самим.
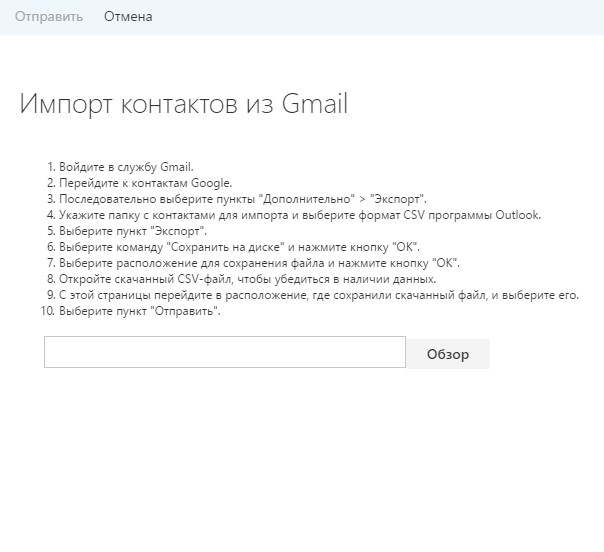
Перенос контактов с помощью приложений для Windows 10 Mobile
Мы разобрались, как выполнить копирование контактов с Windows 10 Mobile в Android устройство (и наоборот) через облачные сервисы учетных записей. Но есть и другие, более простые способы сделать это с помощью специальных приложений.
«Передача данных»
Так называется одно из приложений в Магазине Виндовс для переноса данных. Оно позволяет копировать контакты по Bluetooth. Подробно о нем я писал тут (там же описан способ переноса через флешку).
Contacts Backup
С этим приложением можно сделать резервную копию телефонной книги и загрузить ее в OneDrive, в память телефона, на SD-карту, а уже оттуда в Android-устройство.
Как перенести контакты с Windows Phone на Android
Существует несколько способов переноса контактов с Windows Phone на Android. Можно использовать приложения, которые позволяют сделать файл VCard. Так как контакты пользователей Windows Phone синхронизируются с учетной записью Microsoft, то они по умолчанию будут находиться в Outoook.com, можно добавить учетную запись Outlook в Android. Наконец, можно перенести контакты из Outlook c помощью файла csv.
На Outlook.com нужно выбрать в меню пункт Люди. Затем нажать на кнопку Управление, а в новом меню – Экспорт для Outlook.com и других служб. Контакты будут сохранены в файл CSV. Его нужно сохранить на компьютер.
Далее в Gmail, как уже было описано выше, надо выбрать Контакты. В меню есть пункт Импортировать. Если его нажать появится всплывающее меню, в котором нужно выбрать импортировать из файла CSV или VCard. Остается выбрать файл на жестком диске, контакты будут загружены в Gmail, а затем синхронизируются с Android.
Если в старом телефоне использовалась SIM-карта, ее можно вставить в новый Windows Phone и импортировать контакты. Вот, как выглядит SIM-карта.
Она обычно находится за аккумулятором с обратной стороны телефона. В других телефонах есть небольшой лоток для SIM-карты, который находится в верхней части или на боковой стороне телефона.
Примечание
Некоторые телефоны используют SIM-карты стандартного размера, а некоторые используют маленькие — «microSIM». Если вы переходите с телефона с одним типом на телефон, использующий другой формат, используйте специальные переходники(или потребуется обрезка СИМ-карты)
При импорте контактов с SIM-карты они автоматически импортируются в учетную запись Microsoft на телефоне и они не будут удалены с SIM-карты. Если вы не создавали учетную запись Майкрософт, то контакты сохраняются в памяти телефона. Если настроить учетную запись Майкрософт позже, контакты на телефоне будет автоматически импортированы в нее.
Импорт контактов с SIM-карты
Поместите SIM-карту, содержащую ваши контакты, в новый Windows Phone.
На рабочем столе коснитесь значка Контакты .
Коснитесь значка Дополнительно , а затем выберите пункт Настройки .
Коснитесь пункта Импорт с SIM-карты . Если у вас более одной SIM-карты, выберите нужную в пункте Откуда импортировать контакты .
В пункте Где сохранить контакты выберите учетную запись, на которую хотите сохранить контакты, и коснитесь команды Далее .
Выполните одно из следующих действий.
- Чтобы импортировать все контакты с SIM-карты, коснитесь кнопки Импорт .
- Чтобы выбрать импортируемые контакты, коснитесь кнопки Очистить , выберите нужные контакты и коснитесь кнопки Импорт .
Импорт контактов с телефона без SIM-карты
Если в старом телефоне не используется SIM-карта, то перенос контактов со старого телефона на новый также возможен.
Cодержание
Другие способы синхронизации контактов Windows Phone
По сложившейся традиции я изложил в блоге пример из личной практики, когда двум владельцам Windows Phone нужно было обменяться десятком контактов.
Конечно, в смартфонах под управлением ОС Microsoft предусмотрены способы синхронизации контактов для разных ситуаций. Недавно @WindowsPhoneRu опубликовал их в Facebook в виде схемы (плиточной, конечно).
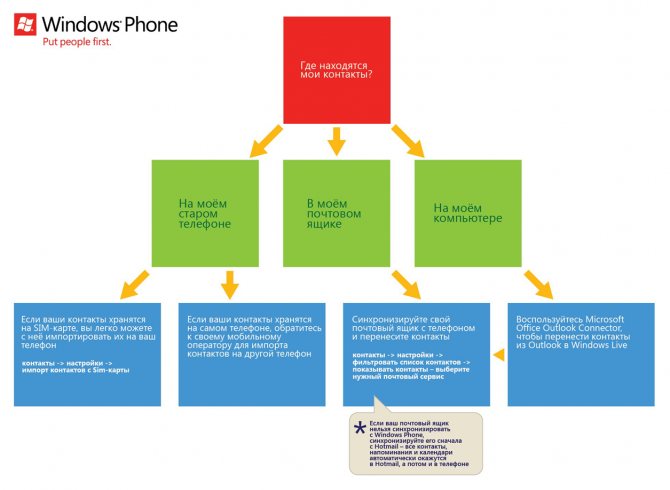
Если в этой схеме что-то не так, сообщите @WindowsPhoneRu
Я догадываюсь, что большинству постоянных читателей блога эта запись не слишком интересна, но она пригодится тем, кто будет искать решение похожй задачи в сети. По возвращении из отпуска я планирую опубликовать серию статей, которыми надеюсь заинтересовать более широкую аудиторию. Речь пойдет об установщиках программ, чья роль внезапно возросла в Windows 8
Через СИМ-карту
При условии, что все номера сохранялись на симку, возможно перенести контакты на другой телефон, всего лишь переставив её в новое устройство. Но существует несколько особенностей:
- на сим-карте крайне мало места для хранения, поэтому записать на неё получится ограниченное количество номеров, что очень неудобно, если у абонента крупная телефонная книга;
- если симка повреждена или не подходит новому устройству по формату (например, стандартная карта и mini), то такой вариант не сработает.
Способ подходит, если пользователю требуются конкретные номера, например, родных и близких. Если же речь идёт о переносе многочисленных данных, объём которых достаточно большой, использовать накопитель сим-карты не получится.
Перемещение контактов с помощью файла vcf
Первый способ скопировать все содержимое адресной книги вашего смартфона с Windows Phone – это экспортировать данные в специальный файл vcf, передать его на телефон с Android и уже там импортировать через стандартный инструментарий. Таким образом, кстати, часто переносятся контакты с Андроида на Андроид, да и вообще сохранение каталога абонентов в текстовом формате vCard (расширение vcf) дает возможность просматривать и редактировать его на любом устройстве, например, на обычном компьютере или ноутбуке. Правда, необходимость эта возникает не так часто.
Для импорта/экспорта контактов в Windows Phone предусмотрена штатная утилита Передача данных.
Как правило, она установлена на смартфоне по умолчанию и скачивать ее не требуется. Если по какой-то причине приложение отсутствует на вашем телефоне, то найти и установить его можно абсолютно бесплатно через официальный магазин Microsoft.
Запускаем программу и сразу же выбираем пункт «Экспортировать на SD-карту».
После индексации приложение предложит сохранить на съемный носитель три типа данных – Контакты, Сообщения и MMS. Отмечаем галочкой только Контакты и жмем кнопку Пуск.
Спустя несколько секунд появится сообщение об успешном экспорте контента с телефона на СД-карту. Здесь же будет указан путь, по которому можно будет найти созданный VCF-файл (у нас получилось D:/backup/Data/20180109154016/Contact).
Теперь есть как минимум два варианта переноса файла на устройство с Андроид – либо вынуть карту памяти и вставить ее в новый смартфон, либо передать файл с одного телефона на другой через Bluetooth. Мы выбрали второй способ, для реализации которого необходимо наличие на смартфоне любого файлового менеджера. В нашем случае будет использоваться приложение Metro File Manager.
После его запуска переходим в раздел SD-карта, а потом в папку /backup/Data/20180109154016/. Здесь отмечаем галочкой файл Contact.vcf, после чего нажимаем Поделиться – Bluetooth.
Далее просто выбираем телефон-адресат из списка и подтверждаем на нем принятие файла.
Разумеется, на обоих смартфонах Bluetooth должен быть включен. Если данные передаются между телефонами впервые, то сначала необходимо выполнить сопряжение устройств с подтверждением цифрового кода.
Если по какой-то причине вам не удалось настроить соединение по Bluetooth, перенести vcf-файл с одного мобильника на другой поможет компьютер, который будет использоваться как промежуточное звено. Сначала подключим к ПК исходный телефон (с Виндовс Фон) и скопируем контакты в любое место на жестком диске. Потом подключим второй телефон и закачаем на него сохраненный ранее файл.
Теперь, когда файл vCard оказался на целевом смартфоне, необходимо осуществить импорт контактов. В старых версиях Андроид (4.4.2) заходим в «Контакты» и выбираем в меню «Импорт/экспорт».
Затем на странице «Копировать из» устанавливаем переключатель в положение «Память устройства», а на странице «Копировать в» выбираем «Телефон».
Жмем кнопку «Далее» и устройство само найдет файл vcf, после чего данные автоматически импортируются в адресную книгу.
На современных смартфонах с Android 7.0 все делается примерно по той же схеме. Выбирается «Импорт/экспорт», а потом «Импорт из накопителя».
Далее указывается куда сохранить контакты.
Еще один способ добавить контакты из vcf-файла в адресную книгу – просто попытаться открыть его. Телефон сам предложит импортировать данные.
Специальные приложения
Если ваш смартфон, работающий под управлением Windows Phone, не имеет поддержки SD-карт, то можно использовать стороннее приложение под названием Amaze Pictures Inc, которое можно скачать в официальном магазине приложений. Главное достоинство приложения в том, что оно дает возможность сохранять резервные копии формата «VCF» в WP-смартфонах, не имеющих карты памяти и доступа в интернет (если говорить точнее, то отсутствие желания «светить» своими данными в глобальной сети)!
Главное условие заключается в том, чтобы Windows Phone и ПК на Windows были подключены к одной беспроводной сети. Далее, необходимо сделать следующие манипуляции:
- Запускаем приложение и дожидаемся завершения создания файла «VCF»;
- После создания резервной копии программа продемонстрирует IP-адрес, который нужно ввести в строку браузера на компьютере (!);
- После этого начнется скачивание Zip-файла на компьютер, который необходимо распаковать и скопировать файл с расширением «VCF» на Android-смартфон;
- Берем смартфон и открываем загруженный файл формата «VCF», после чего начнется автоматический импорт контактов в телефонную книгу.
Как перенести контакты с Windows Phone на iPhone
Как вы уже наверняка заметили, на сегодняшний день, к каждой операционной системе, привязываются свои аккаунты, например, у Android
– это Google аккаунт
, в iPhone
– AppleID
, ну а в Windows Phone
– учетная запись от Майкрософт
(или Outlook) .
К счастью сейчас перенести контакты можно довольно просто, воспользовавшись одной из этих учетных записей (все зависит от используемого вами устройства)
.
То есть, если вы раньше работали на Windows Phone, то у вас должна быть учетная запись от Майкрософт, с которой синхронизировались ваши личные данные, в том числе и непосредственно контакты.
Поэтому, для переноса контактов и прочих данных, нам необходимо подключить данную учётку к новому смартфону, в нашем случае к iPhone, и синхронизировать её с новым устройством, чем мы с вами сейчас и займемся.
После чего, буквально через пару минут, все контакты будут перемещены на ваше яблочное устройство с условием, что вы все сделали правильно и подключили ту самую учетную запись.
С майкрософт на андроид
Следующий подход предельно схож с предыдущим, но требует использования компьютера. Он заключается в посещении учётных записей обоих операционных систем и последовательным копированием файлов с контактной информацией. Чтобы перекинуть номера телефонов, потребуется:
- включить компьютер, открыть любой браузер и зайти на портал live.com;
- авторизоваться в системе, воспользовавшись логином и паролем от учётной записи Microsoft;
- переключиться на раздел люди, в котором сохранены все собранные ранее собеседники;
- воспользоваться вкладкой «управление» и выбрать пункт «экспорт»;
- после чего останется скопировать файл contacts.csv на компьютер;
- затем придётся открыть электронную почту Gmail или профиль Google (учётная запись ли поста обязаны быть привязанными к требуемому мобильному);
- здесь нужно переключиться в подраздел с контактами;
- и выбрать в качестве желаемого действия импорт созданного ранее файла.
- В результате номера перенесутся в аккаунт, а позднее через облачное хранилище и на смартфон.
Стоит добавить, что главный плюс описанного подхода заключается не в том, что он позволяет быстро передать сведения, а в возможности позднее использовать файл повторно. Все сохранения окажутся надёжно защищены и будут постоянно доступны для использования.
Специальные программы для переноса контактов с Windows Phone на Android
Необходимость в дополнительных приложениях для импорта телефонной книги возникает достаточно редко, поскольку предыдущие способы позволяют быстро провести эту процедуру.
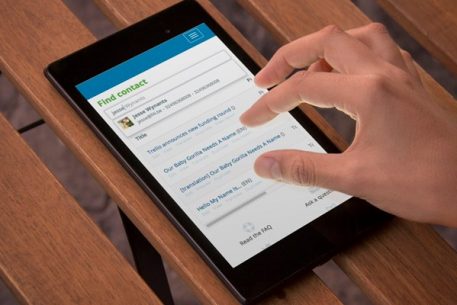
Но бывают разные случаи — невозможность импорта контактов в файл CSV, проблемы с созданием учётных записей и другие. Для таких случаев разработчики софта предлагают специальные утилиты, способные перенести контакты на андроид.
Существует несколько программ от разных компаний, причём с одинаковым названием — Contacts Backup. Это приложение делает резервную копию контактов в VCF и сохраняет её на устройстве, даже если на ней нет карты памяти.
После копирования появляется окно, где можно выбрать место хранения файла:
- в «облако»;
- на карту памяти;
- в виртуальное хранилище, создав специальную ссылку для скачивания.
В последнем случае скачать файл с контактами можно на ПК или новом андроиде. Только они обязательно должны быть подключены к той же беспроводной сети, что и старое устройство Виндовс Фон. А далее — стандартное импортирование файлов, как и в случаях, описанных в предыдущих разделах.
Использование облачных хранилищ
Облачное хранилище разных сервисов представляет собой онлайн-накопитель, посредством которого можно синхронизировать устройства. Благодаря подключению к интернету и авторизации в нужных приложениях, можно быстро перенести все требующиеся контакты с любых смартфонов, даже если они используют разные ОС.
Существует два варианта синхронизации:
- через Gmail;
- посредством Outlook.
Синхронизация по Gmail
Рассмотрим первый способ. Для передачи подобным образом потребуется зарегистрировать почтовый ящик Gmail, но если на смартфоне пользователя приложения Google установлены изначально, то при регистрации в Google Play учётная запись изначально привязывается к электронному адресу. Поэтому регистрировать новый не потребуется.
Далее следуем такой инструкции:
- в Windows Phone через настройки зайдите в раздел «Почта и учётные записи»;
- далее нажмите на «Добавить пункт» и в возникшем списке найдите Google;
- нажимаем «Соединиться».
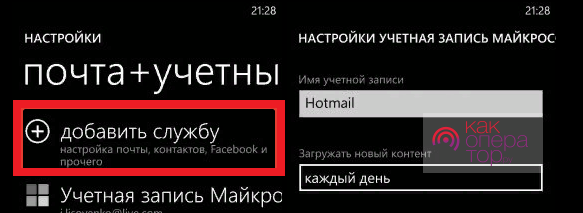
Таким образом добавляется требующаяся учётная запись, которая позволит синхронизировать данные с почтой.
После этого потребуется:
- авторизоваться в аккаунте Google с Windows Phone;
- разрешить приложению доступ к личным данным;
- синхронизация начнётся автоматически, если в аккаунте не забыть поставить галочку напротив «Контакты».
Если под рукой нет ни одного из устройств, возможно произвести ту же операцию через ПК. Тогда это делается напрямую через Gmail-почту. Нужно:
- открыть почту с ПК и зайти в раздел «Настройки»;
- там выбрать «Аккаунты и импорт» и нажать «Импортировать почту и аккаунты»;
- ввести адрес почты Outlook и следовать дальнейшей инструкции;
- при первом запуске Андроид авторизоваться в аккаунте Google, чтобы началась автоматическая синхронизация.
Копирование контактов с телефона в облако
Устройства, управляемые операционной системой Android, можно связать с аккаунтами Гугл. Благодаря этому, появляется возможность синхронизации устройства. Перед тем, как скопировать контакты, необходимо добавить учетную запись Гугл диска:
- Открыть меню телефона.
- Перейти к настройкам.
- Найти «Аккаунты» в разделе «Личные данные».
- Выбрать пункт «Добавить аккаунт».
- Открыть «Google».
- Ввести телефон или электронную почту.
- Указать пароль.
Когда учетная запись добавлена, можно переносить в облако Гугл контакты с телефона. Рассмотрим детально каждый способ.
Способ 1. Синхронизация
Одним из простейших способов, позволяющих перенести контакты с мобильного устройства, является синхронизация с облаком. Для этого нужно:
- Перейти в меню смартфона.
- Открыть настройки.
- Перейти к пункту «Аккаунты».
- Выбрать «Google».
- Сдвинуть включатель рядом с полем «Контакты».
- Открыть дополнительное меню и нажать «Синхронизировать».
Чтобы не возникало сбоев лучше всего подключиться к сети Wi-Fi. При разрывах соединения, следует повторить процедуру передачи данных.
Способ 2. Экспорт из телефонной книги
Существует и другой вариант, позволяющий сделать копию адресной книги. Чтобы скопировать номера в Google Disk необходимо:
- Перейти в адресную книгу (иконка может отличатся в зависимости от версии операционной системы).
- Открыть дополнительное меню.
- Выбрать пункт «Импорт/Экспорт».
- Нажать на «Копировать в…».
- Открыть «Google».
- Поставить галку напротив пункта «Выбрать все».
- Нажать на надпись: «Готово».
Если все сделано правильно, начнется перемещение пакета. Так как вытащить контакты нужно все, в случае разрыва связи, рекомендуется повторить процедуру.
Способ 3. Выгрузка в VCF
Как переместить контакты, если телефон не может быть подключен к интернету? Для этого потребуется выгрузка данных в формат VCF. Чтобы скопировать номера нужно:
- Перейти к адресной книге.
- Открыть дополнительное меню.
- Нажать «Импорт/Экспорт».
- Выбрать «Экспортировать в файл VCF».
- Выделить все номера и нажать кнопку «Готово».
- Перейти к внутреннему накопителю (можно на SD-карту).
- Назвать файл и сохранить его.
Когда файл будет скопирован на телефон, его следует переместить на компьютер. Это можно сделать при помощи USB-кабеля. Когда файл окажется на ноутбуке или другом стационарном устройстве, следует:
- Запустить браузер (лучше Google Chrome).
- Перейти по адресу contacts.google.com.
- Открыть раздел «Еще», а затем нажать на «Импортировать».
- Кликнуть по «Выбрать файл» и «Импортировать».
Таким способом можно загрузить контакты в Гугл диск, даже если на мобильном устройстве, проблемы с интернетом.


































