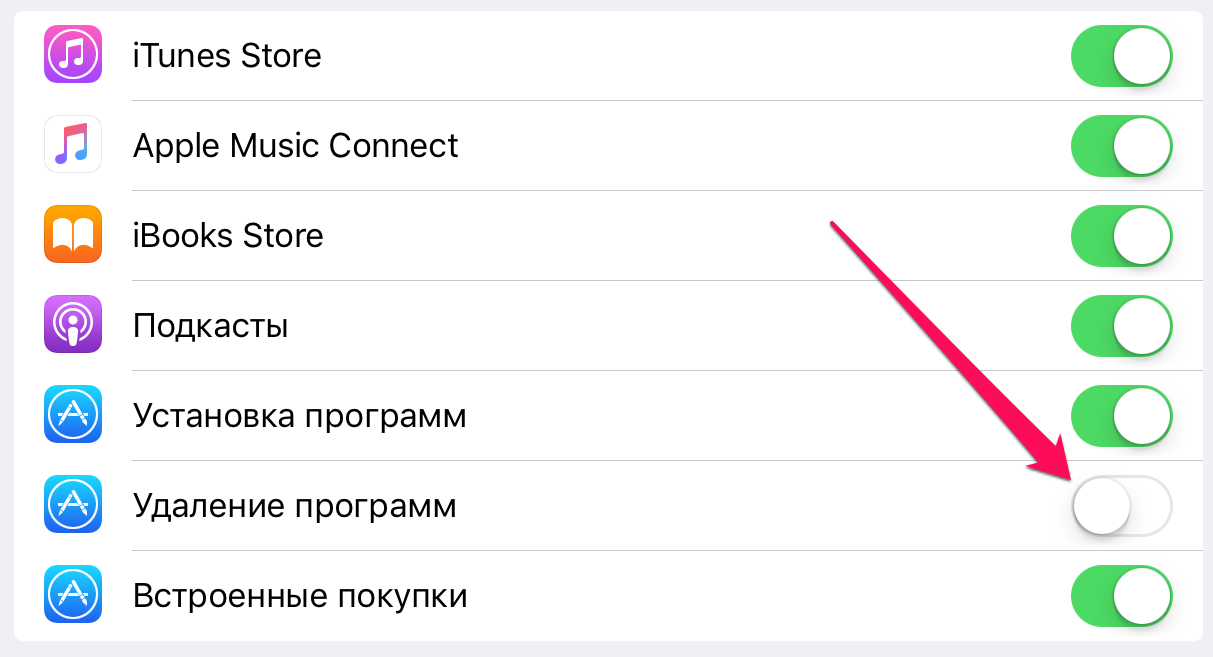Лимит на отдельные приложения
В iOS 12 и 13 есть возможность устанавливать ограничения и для отдельных программ. Родители могут, например, ограничить использование YouTube 1-2 часами в день, чтобы ребенок не проводил все время за просмотром видеороликов.
Для этого необходимо сделать следующее:
- Перейти к экранному времени.
- Найти раздел «Часто используемые», где обычно и находится приложение, для которого устанавливается лимит. Здесь же можно посмотреть, как часто оно используется в течение дня.
- Выбрать в нижней части экрана добавление лимита и настроить время доступа.
Таким же способом можно ограничивать доступ не только к приложениям, но и к встроенным функциям. Например, к голосовому помощнику Siri, который дети могут использовать для поиска неподходящего для них контента в Интернете.
ЛайфHack
Несмотря на то что приложение «Команды» использует собственную идеологию выполнения заданной пользователем последовательности действий, старые добрые принципы x-callback-url никуда не делись и по-прежнему в полной мере поддерживаются приложением
На эту особенность обратил внимание технический специалист и исследователь iOS Федерико Витиччи. Он выяснил, что с помощью специальных URL можно обращаться не только к интернет-ресурсам, но и к системному приложению «Настройки», точнее — к каждому отдельному экрану и даже определенным функциям
Смысл этого трюка достаточно прост. Некоторые элементы управления iOS зарыты в приложении «Настройки» довольно глубоко, и добраться до них можно, лишь совершив длительное путешествие по нескольким сменяющим друг друга экранам. А можно поступить проще: создать в приложении «Команды» специальный ярлык с адресом нужной тебе настройки и сохранить ее в виде значка на экране телефона. В любой момент ты сможешь получить к ней доступ одним касанием. Удобно? Да не то слово!
У Apple отсутствует документация на этот счет, поэтому Витиччи, по его словам, потратил несколько дней на подбор соответствующих параметров вручную методом проб и ошибок. Мы не станем повторять этот эксперимент и воспользуемся его наработками — с огромной благодарностью к исследователю.
Итак, все команды, открывающие доступ к приложению «Настройки» и его компонентам, начинаются с префикса
prefsroot=. Давай разберем простой пример такой команды. Я очень часто пользуюсь на своем айфоне режимом модема — иногда нужно раздать интернет навигатору в автомобиле, чтобы он показал мне пробки и дорожную обстановку, или ноутбуку, на котором я работаю вдали от дома. Но чтобы добраться до этой функции, необходимо запустить программу «Настройки» и перейти в раздел «Режим модема», то есть совершить два действия. Создадим ярлык, который откроет эту настройку в одно касание.
Запусти «Команды» и нажми в окне программы на кнопку «Создать команду». Нажми «Добавить действие», а затем коснись значка «Интернет». Промотай список вниз и выбери в нем пункт «URL-адрес». В панели «URL-адрес» нажми на поле
apple.com и введи вместо этого строку
prefsroot=INTERNET_TETHERING. Мы создали переменную, хранящую вместо URL-адреса команду настроек, — теперь нужно передать эту переменную в приложение, которое ее обработает.
Нажми кнопку + ниже, снова выбери «Интернет», в открывшемся списке отыщи раздел Safari и выбери в нем «Открыть несколько URL». Эта команда автоматически подцепит адрес из предыдущей строки, ничего менять не нужно. Удивительно, но факт: если мы просто вобьем строку
prefsroot=INTERNET_TETHERING в команду Safari → «Открыть несколько URL», система не сможет ее правильно обработать.
Нажми «Далее» и введи произвольное название команды, например
Hotspot, — одноименная плитка появится в окне приложения «Команды». Остался последний шаг: нажми и удерживай плитку, выбери в появившемся контекстном меню пункт «Подробнее», а потом нажми ссылку «Добавить на экран домой» и подтверди действие нажатием на надпись «Добавить». Значок
Hotspot появится среди других значков приложений на экране iOS. Теперь ты можешь открыть настройку режима модема одним касанием.
Создаем команду для быстрого доступа к настройкам режима модема
Под этой статьей имеется ссылка на веб-страницу, в которой собраны все «волшебные URL», обнаруженные Федерико Витиччи. В этом списке ты можешь найти те команды настройки iOS, которые тебе нужны, и создать для каждой из них значок быстрого запуска.
Пароль на программы
Способов того, как на айфоне поставить пароль на приложение, установленное на телефоне, есть несколько. Но предусмотренный устройством не очень удобен в использовании. Одним из немногих его плюсов является отсутствие необходимости устанавливать дополнительное программное обеспечение, позволяя сохранить больше свободного места.
Для установки пароля стандартным способом необходимо зайти в меню «Настройки», где следует выбрать пункт «Основные» и «Ограничения». В открывшемся окне по умолчанию будет активна кнопка «Включить ограничения» — после её нажатия будет предложено ввести код из 4 цифр. Этот пароль будет запрашиваться при каждом запуске выбранных приложений. Чтобы определить список программ, которые будут защищены, необходимо, пролистав ниже, отметить необходимые из предложенного перечня. Стоит отметить, что помимо открытия программ, можно запаролить и установку или удаление приложений на устройстве.
Как на Айфоне поставить пароль на сообщения?
Айфон даёт возможность установку пароля для своих пользователей, чтобы обеспечить защиту их сообщений и смс. Также защищает конфиденциальную информацию, которая находится в сообщениях. Но установить пароль можно только с помощью джейлбрейк. Дальше показывается и рассказывается, как поставить пароль на смс в Айфоне:
1. Откройте меню «Настройки».
2. Затем нажмите «Основные».
3. Выберите опцию «Блокировка паролей». (В старых версиях iOS название может отличаться).
Откроется другое окно, для включения функции безопасности требуется нажать «Включить пароль». Системе потребуется четырехзначный код, который нужно использовать для доступа к службам обмена сообщениями на iPhone. Введите код, который вы легко запоминаете, но в то же время, код доступа не должен быть достаточно простым, чтобы его можно было получить любым неавторизованным пользователям.
Теперь вы знаете как поставить пароль на сообщения в Айфоне. Следовательно, вышеупомянутая процедура позволит пользователю вводить пароль каждый раз, когда входит в приложение обмена сообщениями. Таким образом, несанкционированный или внешний доступ уменьшается. Благодаря, функции безопасности, предоставляемой iOS в iPhone, и ввод неправильного кода доступа не даст доступ к сообщениям.
Более того, ввод неправильного кода для доступа к содержимому сообщений до 10 попыток приведет к удалению всех сообщений. Таким образом, долгосрочная мера безопасности, также предусмотрена функциями безопасности в iOS.
Как поставить пароль на смс в Айфоне с помощью приложения?
Существуют многочисленные сторонние приложения, которые поддерживают требование пользователя защищать свои смс от любой внешней угрозы.
Эти приложения помогают блокировать сообщения iPhone, чтобы другие пользователи не получили доступ к этим сообщениям. Но становится трудно выбрать наиболее подходящие приложения для этой цели, поэтому мы нашли самое лучшее для вас.
Folder Lock
Скачанный с NewSoftwares.net, Folder Lock – это довольно простое приложение, которое позволяет защищать паролем ваши файлы, такие как фотографии, заметки, документы, музыку, контакты, сообщения.
Каждый раз, после выхода из приложения Folder Lock, потребуется снова ввести пароль, чтобы получить доступ к ним. Оно может полностью защитить ваши личные файлы от слежки. Однако, следует убедиться, что фотографии и данные, хранящиеся на устройстве, за пределами защиты Folder Lock удалены.
Предположим, что Folder Lock является утилитой. Это хранилище, которое может сохранять файлы внутри него в безопасности. Но у него нет доступа для защиты всего что находится вне папок.
Есть различные виды других приложений, которые имеют аналогичные с Folder Lock функции. Например, Secret Folder Icon FREE и .folder также могут помочь вам в решении проблемы безопасности. В App Store можно найти множество вариантов.
CoverMe
Наиболее популярное приложение известно как «CoverMe», которое полностью поддерживает iOS 11.
Это приложение бесплатное для своих пользователей, этим самым увеличила свою популярность, предоставляя услуги безопасности. Оно не взимает никаких денежных издержек у своих пользователей.
Также приложение обеспечивает безопасность телефонных звонков, фотографий и видеороликов с дифференцированным временем блокировки. Таким образом, приложение может показаться универсальным для пользователей. Поскольку в этом приложении преобладают много функций блокировки, которые взаимозависимы и делают свои операции многогранными.
И это все что нужно сделать чтобы защитить смс?
Рады сообщить, что это все что вам нужно сделать для защиты. Вероятно, поэтому люди говорят, что обеспечить безопасность сообщений и фотографий возможно. Нам всем отчаянно необходима защита данных. Если раньше вы не уделяли особого внимания этой сфере, было бы неплохо принять это к сведению.
Лучший совет для вас, ребята: просто поставьте пароль на свой телефон. И если вам действительно нужно защитить все дерьмо, которое вы скрываете, подумайте о приобретении Android.
Поэтому самое разумное предложение для тех, кто хочет скрыть секреты: просто защитите свое устройство паролем. Если вы действительно так заинтересованы в сокрытии информации, то, возможно, вам стоит задуматься покупке устройства на Android.
Причины появления надписи
Если вы пользуетесь парольной защитой данных, нужно установить на вход в систему такой пароль, чтоб он не выветрился из головы уже на следующий день. В противном случае придется регулярно проделывать процедуры, о которых будет рассказано в данном обзоре. Обычно на вход в систему устанавливается четырехзначный цифровой пароль. При его создании необходимо позаботиться о сложности:
- Не устанавливайте в качестве пароля последовательности цифр – например, последовательности «1234» или «0000» угадываются очень и очень легко;
- Не устанавливайте на пароль важные даты – пароль в виде года рождения не является надежной защитой;
- Используйте последовательности неповторяющихся цифр – вместо «1919» используйте что-то вроде «3591» (все цифры разные).
Пользуясь подобными инструкциями, пользователи нередко задают такие пароли, что забывают их. А как как поведет себя устройство, которое пытаются разблокировать путем подбора пароля? После первых шести неправильных попыток iPad предложит подумать в течение одной минуты
. А после еще нескольких попыток он заблокируется окончательно – так срабатывает защита от подбора пароля.
Появилась надпись «iPad отключен, подключитесь к iTunes» — как разблокировать планшет при появлении этой пугающей надписи? Далее предполагается восстановление содержимого планшета из резервной копии, хранящейся на компьютере или в iCloud. Да, в некоторых случаях все ваши данные могут быть полностью потеряны. Но во избежание этого вы должны располагать резервными копиями своего устройства.
Настройка ограничений для новых айфонов
Устанавливать ограничения для ребенка на мобильных гаджетах Apple стало проще с выходом операционной системы iOS 12. В ней предусмотрен полноценный родительский контроль на iPhone или iPad в виде функции «Экранное время», позволяющей контролировать доступ к приложениям и контенту.
Для ее настройки следует выполнить следующие действия:
- Перейти к настройкам и выбрать «Экранное время».
- Нажать на «Продолжить» и указать, кому принадлежит телефон — взрослому или ребенку, для которого устанавливаются ограничения.
- Установить пароль для того, чтобы другие пользователи (включая самого ребенка) не могли изменить параметры родительского контроля.
Как спрятать фото в Айфоне
Можно на iPhone спрятать фотографии через встроенные средства приложения «Фото», используя «Скрытый» альбом. Если помещать туда определенные снимки, то они не будут отображаться в общей ленте. Для этого вам нужно выполнить действия:
- Зайдите в раздел «Фото» на своем Айфоне;
- Далее в правом углу выберите пункт «Выбрать»;
- Отметьте фотографии, которые вам нужно перенести в скрытый альбом, и нажмите пункт «Поделиться»;
- Далее появится дополнительное меню, где вам нужно будет нажать пункт «Скрыть», после чего подтвердить операцию;
- Подтвердите свое действие, нажав соответствующую вкладку;
- С этого момента все фото, которые вы отметили, по умолчанию отображаются в скрытом альбоме, а он находится в разделе «Другое», если пролистать до самого низа в приложении «Фото».
Вот таким нехитрым способом можно скрыть фотографии на Айфоне, однако устанвоить пароль на фото в iPhone вы сможете только при помощи сторонних приложений. Ниже мы описываем еще один способ, как скрыть фотографии на телефоне.
Как поставить пароль на приложение iPhone c iOS 12
iOS 12, помимо прочих новшевств, получила функцию «Экранное время». Изначально она предназначается для контроля за тем, сколько времени используются программы на iPhone или iPad. Функция позволяет установить количество времени, которое отводится на использование того или иного приложения. Если лимит времени исчерпан, программа может быть открыта только после ввода заранее установленного пароля.
Именно в этом и заключается та самая хитрость, о которой мы говорили выше. Итак, для того, чтобы поставить пароль на приложение на айфоне нужно сделать следующее:
- Включите функцию «Экранное время» в соответствующем пункте настроек iPhone.
- Установите желаемый пароль, нажав кнопку «Использовать код-пароль».
- Нажмите на график, который отображает статистику использования программ на айфоне.
- Выберите приложение из списка программ.
- В открывшемся окне нажмите «Добавить лимит» и установите время использования 1 минута.
- Нажмите кнопку «Добавить» для подтверждения изменений.
- Profit! Пароль установлен
Также можно добавить пароль для группы программ, которые iOS выделяет в отдельные категории (Игры, Развлечения, Соцсети, Эффективность и т.д.). Для этого нужно зайти в раздел «Лимиты программ»: Настройки — Экранное время — Лимиты программ. Нажмите «Добавить лимит» и выберите приложения из имеющихся категорий.
Иконки программ, для которых установлен лимит и задан пароль, на рабочем столе iPhone будут затемнены и выделены значком в виде песочных часов. Это означает, что для запуска программы необходимо будет ввести пароль.
Обратите внимание, что для того, чтобы поставить пароль на программу, на Вашем iPhone должна быть установлена версия прошивки iOS 12 или новее. Соответственно, эта возможность доступна владельцам всех поддерживаемых моделей айфона — от iPhone 5s до iPhone XS Max
Да, конечно, такой способ установки пароля на запуск отдельных приложений айфона нельзя назвать полноценным. Однако, это единственное рабочее решение, которое можно использовать в рамках встроенных функций iOS.
Возможности
На самом деле программа «Команды» умеет объединять несколько простых действий пользователя в одно. Например, если ты каждое утро узнаешь температуру окружающей среды за окном, включаешь на мобильном любимый трек, а затем отправляешь SMS-сообщение с пожеланием доброго дня своему начальнику, то всю эту рутину можно выполнять нажатием одной кнопки или голосовой командой. Приложение умеет работать с браузером Safari и другими программами iOS через API, поэтому подобным же образом нетрудно, например, подгрузить разные плей-листы в «Музыку» под настроение, установить или отключить будильник, применить фильтр к набору фотографий или отправить текущую геопозицию в ответ на сообщение друзей «Ну где тебя черти носят, пиво уже остыло!». «Команды» с этим справляются без особых проблем.
Интерфейс приложения «Команды»
Интерфейс «Команд», судя по всему, разрабатывали инопланетяне, которых держат взаперти в подвалах кампуса Apple еще со времен старины Джобса. Но после небольшой практики привыкнуть к нему все-таки можно. Логика работы программы на первый взгляд очень проста: нужно указать действие, которое ты хочешь выполнить, а потом передать это действие в приложение и обработать полученный результат. Например, выбрав в списке приложений «Калькулятор», мы получим перечень возможных действий с ним — «Сосчитать», «Округлить число» и так далее. Для раздела «Интернет» действия будут иными: «Показать веб-страницу», «Открыть несколько URL», причем тут собраны варианты не только для Safari, но и для других приложений. Помедитировав с полчаса на этот список, можно даже отыскать в нем какую-то логику.
Команды для разделов «Калькулятор» и «Интернет»
Вкладка «Автоматизация» в нижней части окна «Команд» позволяет привязать выполнение команды к определенному условию. Например, запланировать на выбранное время (наконец-то в iOS появился аналог cron и «Планировщика задач», внедренного парнями из Microsoft еще в Windows 98). Но существуют и менее очевидные триггеры: прибытие в какую-то географическую точку по данным GPS или убытие из нее, переключение режима работы телефона или запуск программы. Например, можно настроить автоматическое выполнение команды при выходе из дома, приезде на работу или в момент, когда айфон переключается в режим пониженного энергопотребления.
Выполнение команд можно автоматизировать
Одна из самых любопытных, на мой взгляд, фишек «Команд» — наличие в арсенале программы простого набора переключателей, с помощью которых можно настраивать триггеры еще более гибко. Прячутся они под значком «Скрипты» в разделе «Логика управления» (кто найдет с первого раза — тому конфетка!). Здесь нам предлагается набор логических операторов вида «если — иначе — закончить действие», «повторить», «ожидать возврата». То есть с помощью этого инструмента можно написать несложный скрипт, отрабатывающий какой-то примитивный алгоритм. Негусто, конечно, но на безрыбье и червяк — Python.
«Команды» позволяют программировать действия не только для встроенных приложений iOS 13, но и для некоторых сторонних приложений, установленных на твоем устройстве. Например, если ты используешь какую-нибудь программу для чтения лент новостей в формате RSS, можно создать команду, которая станет искать адрес RSS-канала на открытом в Safari сайте и при обнаружении автоматически подпишется на него.
Готовую команду можно добавить в список внутри самого приложения или вывести в виде ярлыка на домашний экран iOS. И на этом можно было бы закончить наш сегодняшний обзор, если бы статья предназначалась для публикации в журнале «Мурзилка». Но поскольку наше издание называется немного иначе, давай посмотрим, как это работает и можно ли вытащить из «Команд» что-нибудь интересное и недокументированное, а потом использовать нестандартным образом.
Общие рекомендации
Основные правила для создания безопасного выглядят так:
- используйте не меньше шести символов;
- вкрапления цифр, пробелов и спецсимволов сильно затруднят перебор для злоумышленников;
- не применяйте общеупотребительные слова, имена и личные данные;
- не используйте один пароль для нескольких важных сервисов;
- не ставьте паролем сочетания клавиш вроде qwerty.
Важно, чтобы пароли от ключевых сервисов (основная почта, аккаунт webmoney, рабочая CMS) были уникальными и не повторялись. Подумайте, насколько для вас важно содержимое хранилища
Если там забавные картинки из интернета — хватит обычного zxcvbn. Храните в запароленной папке результаты нескольких лет исследований? Постарайтесь запомнить десятизначный набор символов и не забудьте раз в неделю обновлять бэкап на запароленной флешке.
Для быстрого придумывания и запоминания сложных паролей можно использовать свои алгоритмы, например, добавление префикса или постфикса к названию сервиса. Если все ваши пароли начинаются с 232Kj и заканчиваются 16A, тогда пароль для почты gmail будет выглядеть как 232Kjgmail16A. Защиту легко скомпрометировать, потеряв два-три пароля, так что такой простой способ годится только для задач с низкой ценностью.
Пароль на приложение
Если юзер часто даёт свой телефон детям или просто знакомым, но не хочет, чтобы они увидели определенную информацию или открывали какое-то приложение, в Айфоне можно установить специальные ограничения на такие действия. Также это поможет обезопасить личные данные от злоумышленников при краже устройства.
iOS 11 и ниже
В устройствах с версией ОС 11 и ниже можно поставить запрет на показ стандартных приложений. Например, Siri, Камера, браузер Safari, FaceTime, AirDrop, iBooks и другие. Снять это ограничение возможно только зайдя в настройки и введя специальный пароль. К сожалению, ограничить доступ к сторонним приложениям нельзя, в том числе и поставить на них защиту в виде пароля.
- Зайдите в «Настройки» Айфона.
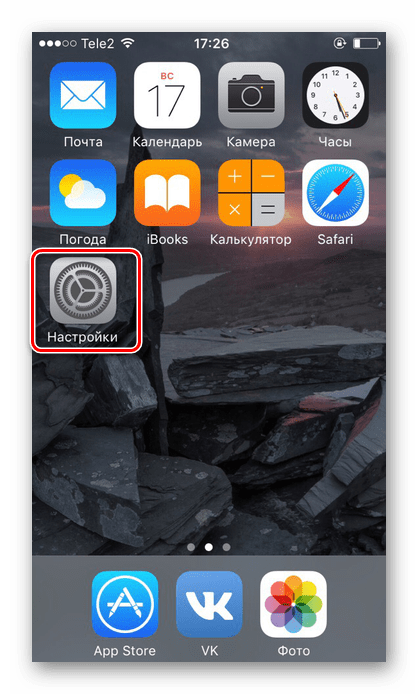
Пролистайте чуть ниже и найдите пункт «Основные».
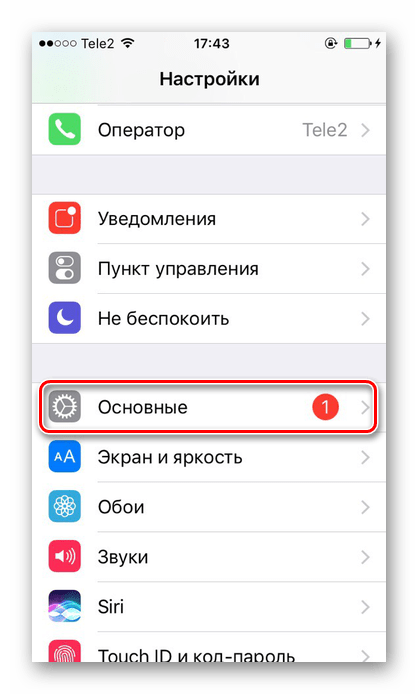
Нажмите по «Ограничения» для настройки интересующей нас функции.
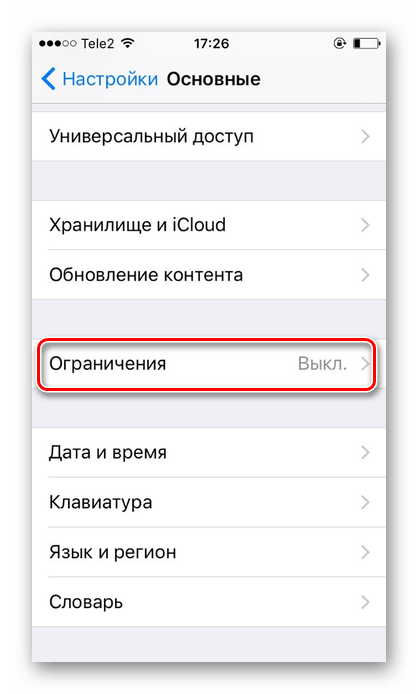
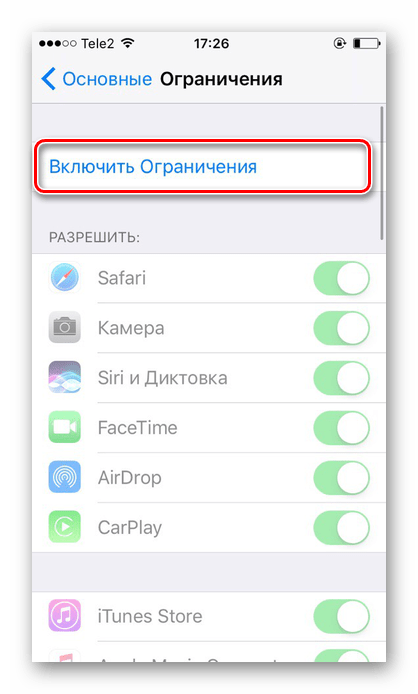
Теперь необходимо настроить код-пароль, который понадобится для разблокировки приложений в будущем. Введите 4 цифры и запомните их.
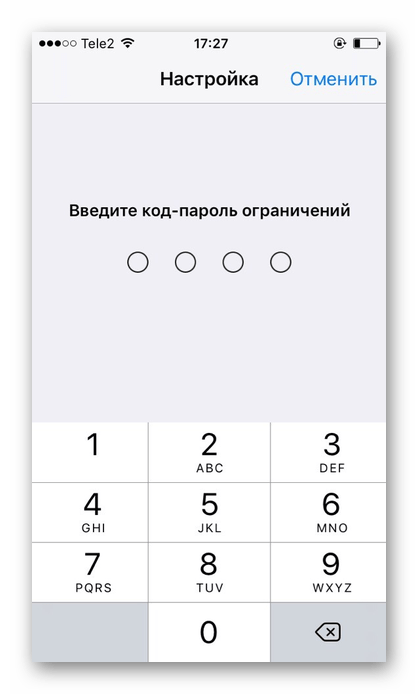
Повторно напишите код-пароль.
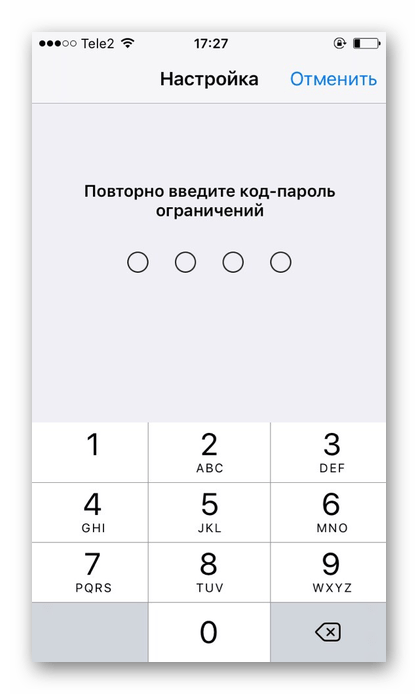
Функция включена, но для активации её для определенного приложения нужно передвинуть ползунок напротив влево. Сделаем это для браузера Safari.
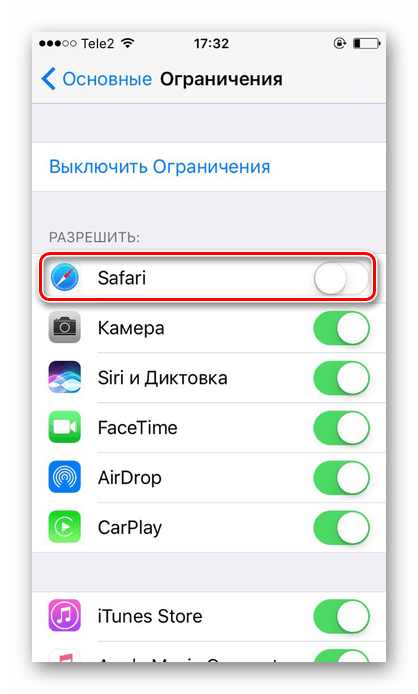
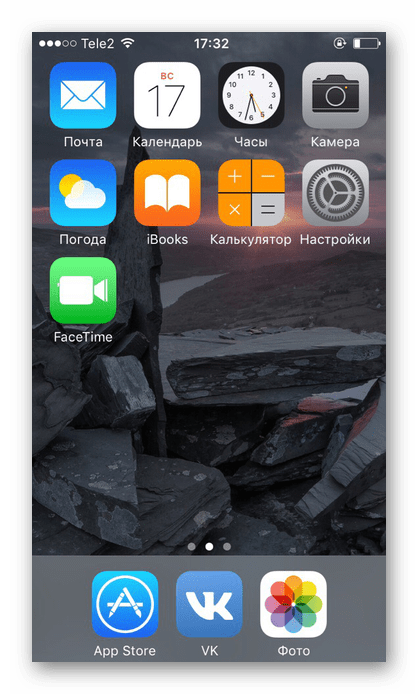
Чтобы увидеть скрытое приложение, пользователю надо вновь войти в «Настройки» – «Основные» – «Ограничения», ввести свой код-пароль. Затем понадобится передвинуть ползунок напротив нужного вправо
Это может сделать как владелец, так и другой человек, важно лишь знать пароль
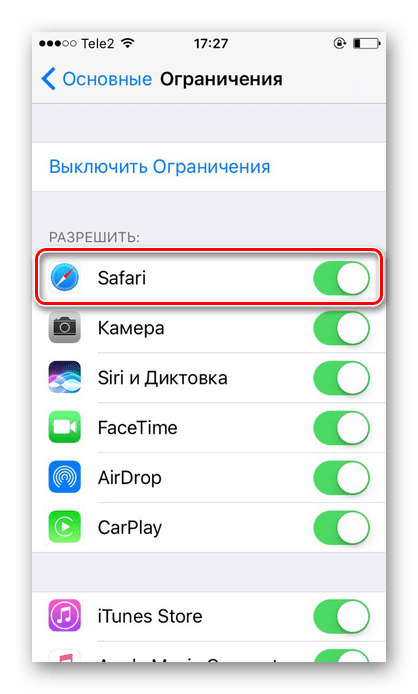
iOS 12
В этой версии ОС на Айфоне появилась специальная функция для просмотра экранного времени и, соответственно, его ограничения. Здесь не только можно установить пароль на приложение, но также и отслеживать, сколько времени вы в нём провели.
Установка пароля
Позволяет устанавливать временные лимиты для использования приложений на iPhone. Для их дальнейшего использования понадобится ввести код-пароль. Эта возможность позволяет ограничивать как стандартные приложения Айфона, так и сторонние. Например, социальные сети.
- На главном экране Айфоне найдите и тапните по «Настройки».
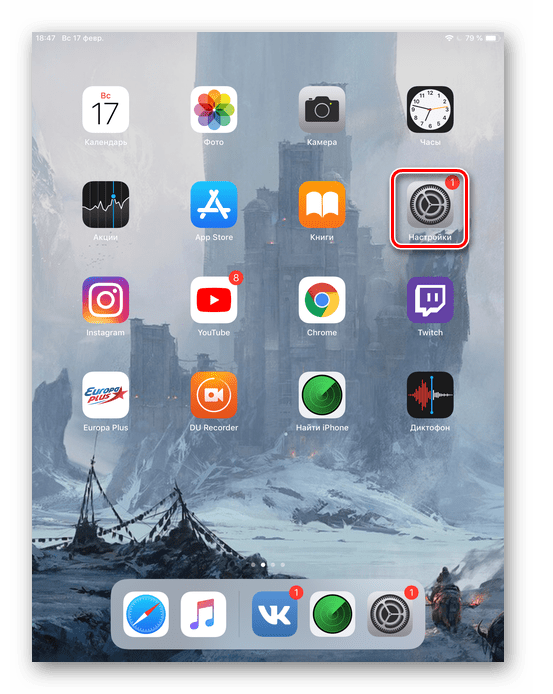
Выберите пункт «Экранное время».
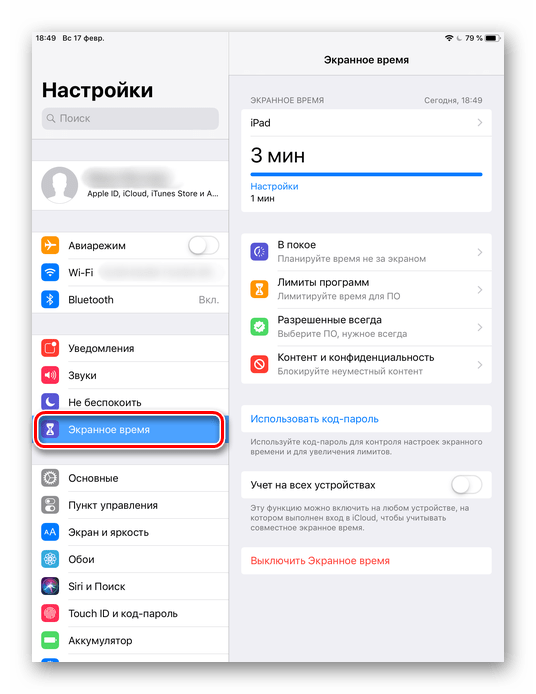
Кликните по «Использовать код-пароль».
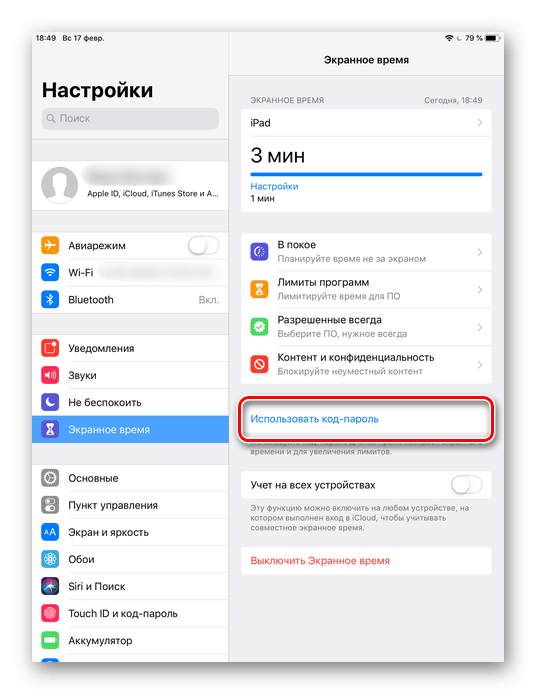
Введите код-пароль и запомните его.
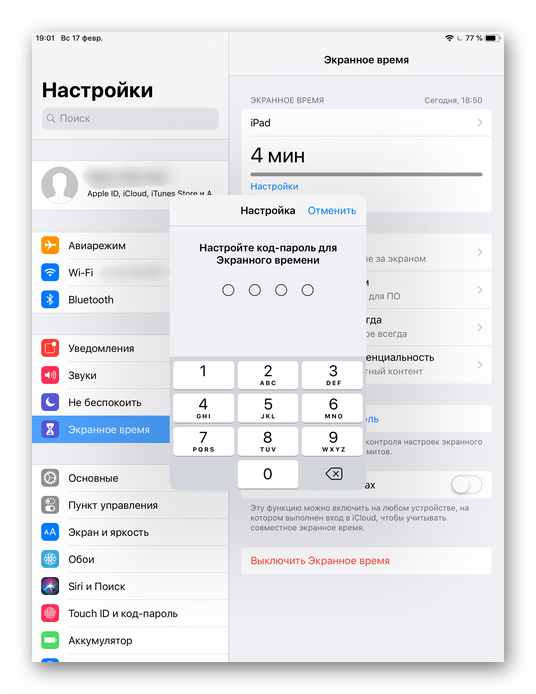
Повторно впишите назначенный вами код-пароль. В любой момент юзер сможет его поменять.
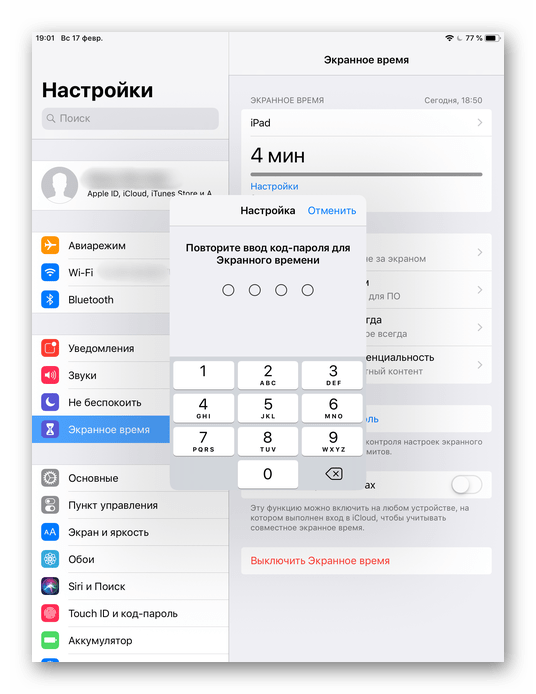
Нажмите на строчку «Лимиты программ».
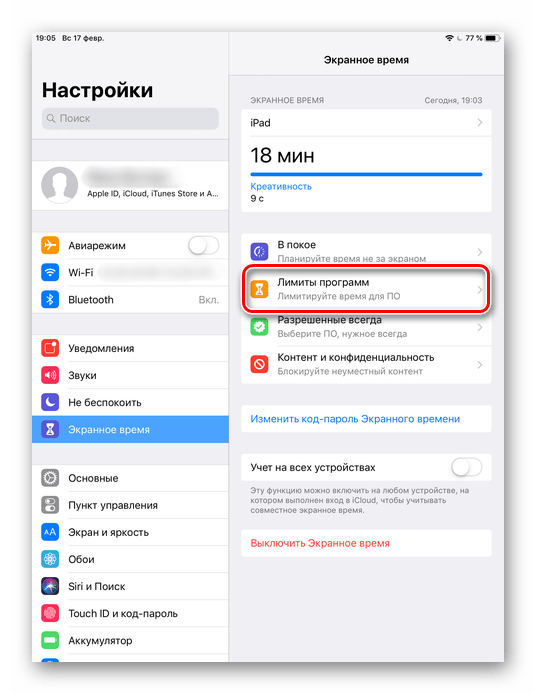
Тапните по «Добавить лимит».
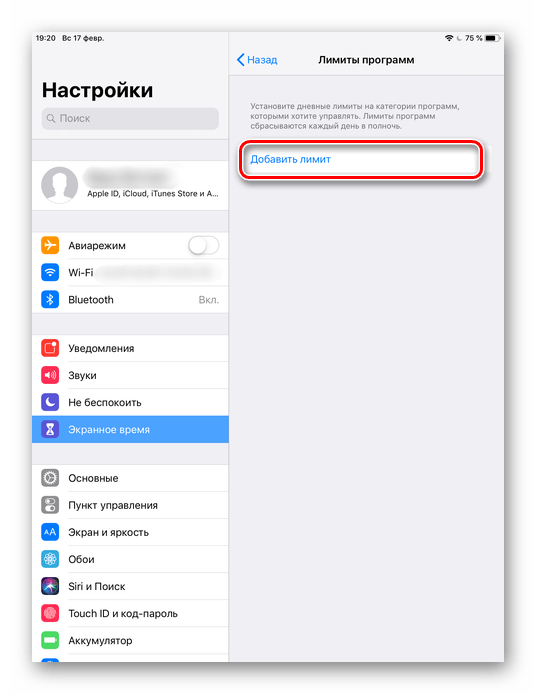
Определите, на какие группы приложений вы хотите поставить лимит. Для примера выберем «Социальные сети». Жмем «Вперед».
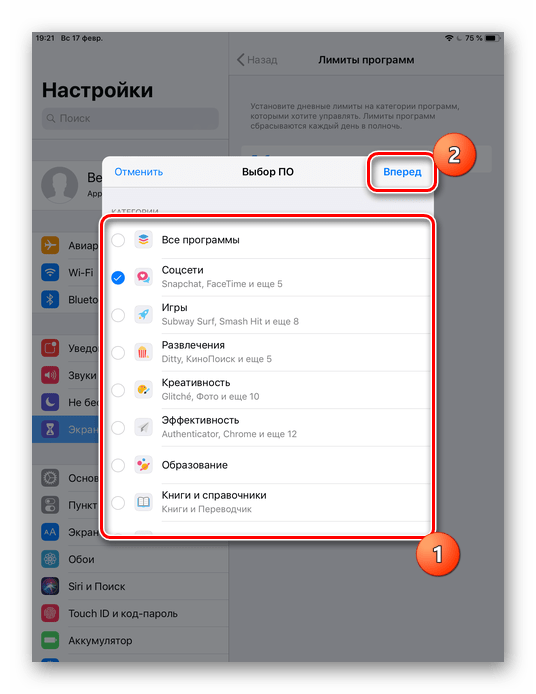
В открывшемся окне поставьте лимит времени, когда вы можете работать в нём. Например, 30 минут. Тут также можно выбрать определенные дни. Если юзер хочет, чтобы при каждом открытие приложения требовался ввод защитного кода, то нужно установить время лимита 1 минуту.
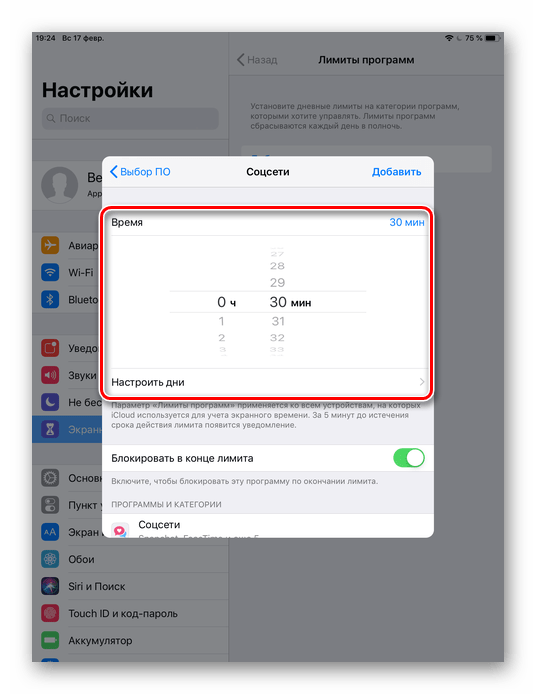
Активируйте блокировку по истечении указанного времени, передвинув ползунок вправо напротив «Блокировать в конце лимита». Нажмите «Добавить».
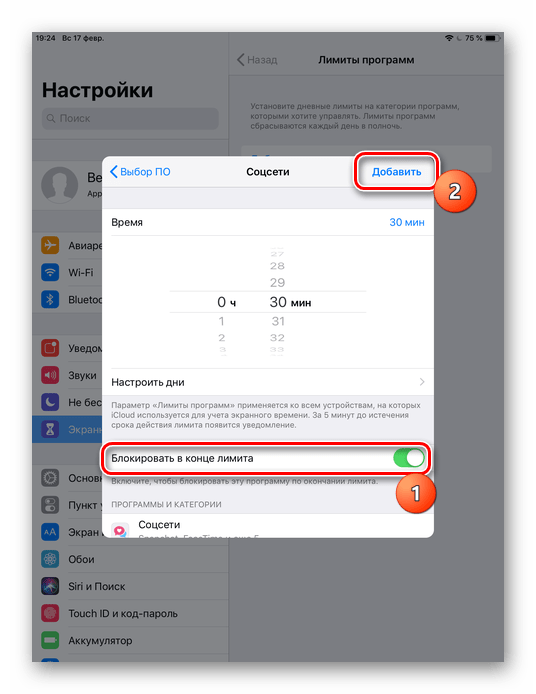
Иконки приложений после включения этой функции будут выглядеть так.
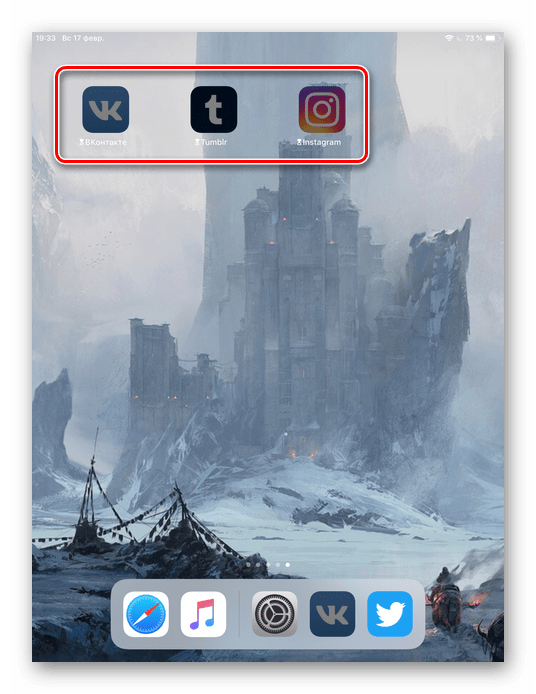
Запуская приложение по истечении лимита дня, пользователь увидит следующее уведомление. Для продолжения работы с ним следует нажать «Попросить продлить срок».
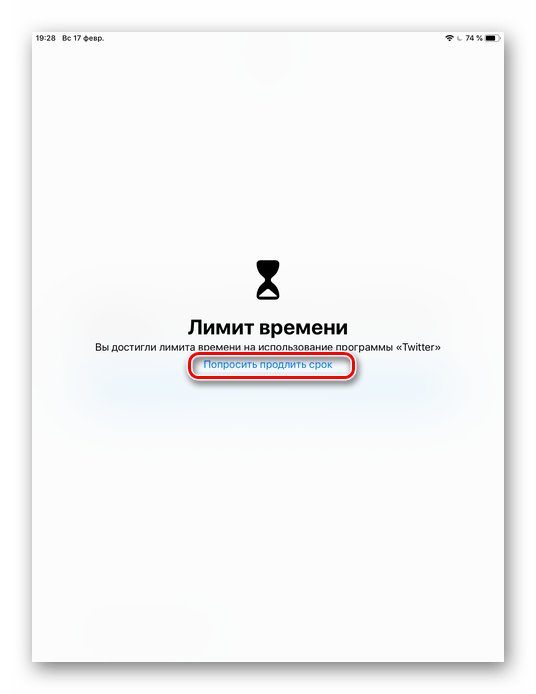
Нажмите «Ввести код-пароль».
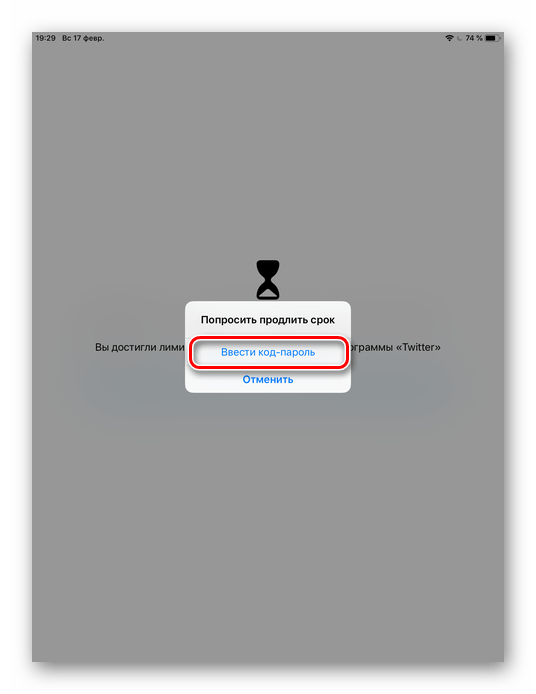
Введя нужные данные, появляется специальное меню, где пользователь может выбрать, на сколько времени можно продолжить работу с приложением.
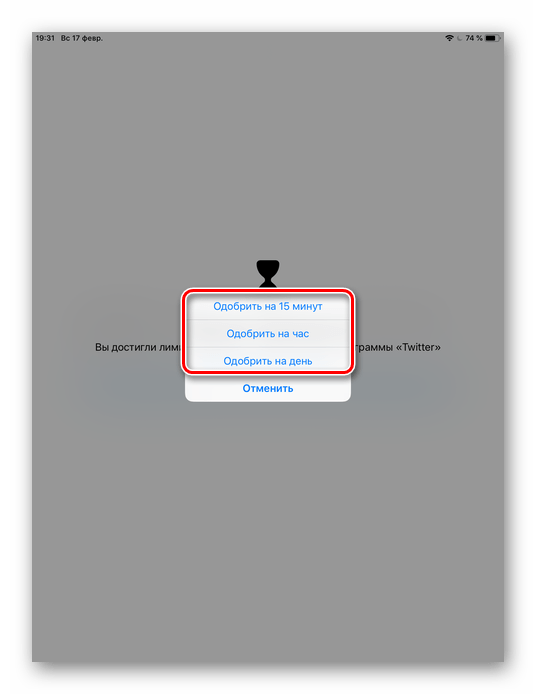
Скрытие приложений
Стандартная настройка для всех версий iOS. Позволяет скрыть стандартное приложение с домашнего экрана Айфона. Для того чтобы вновь его увидеть, потребуется ввести специальный 4-значный пароль в настройках вашего устройства.
- Выполните Шаги 1-5 из инструкции выше.
- Перейдите в «Контент и конфиденциальность».
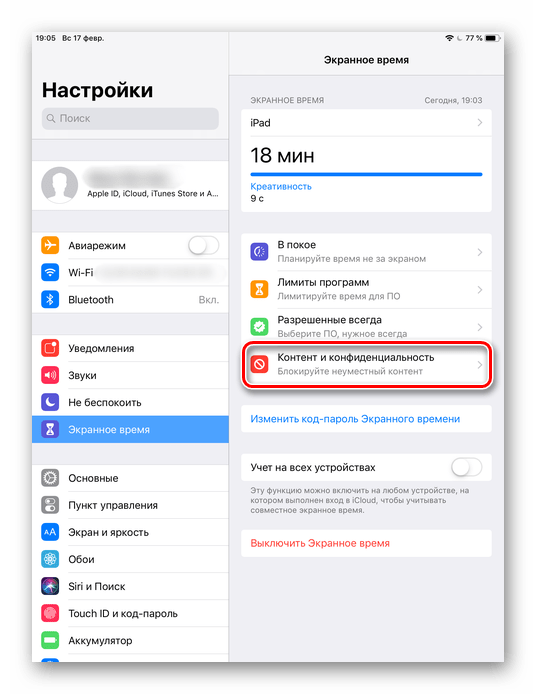
Введите 4-значный пароль.
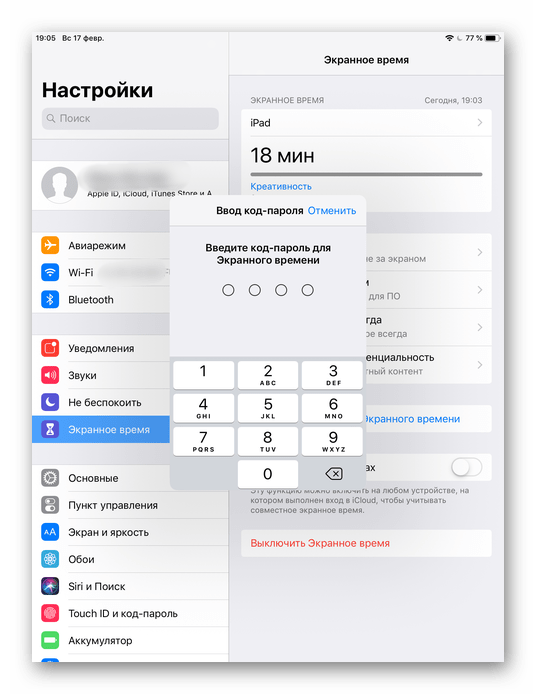
Передвиньте указанный переключатель вправо, чтобы активировать функцию. Затем нажмите на «Разрешенные программы».
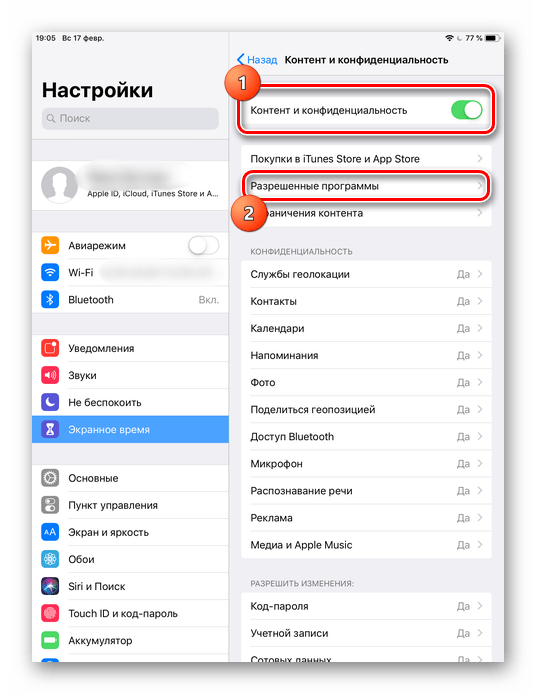
Передвиньте ползунки влево, если хотите скрыть одну из них. Теперь на домашнем и рабочем экране, а также в поиске такие приложения видны не будут.
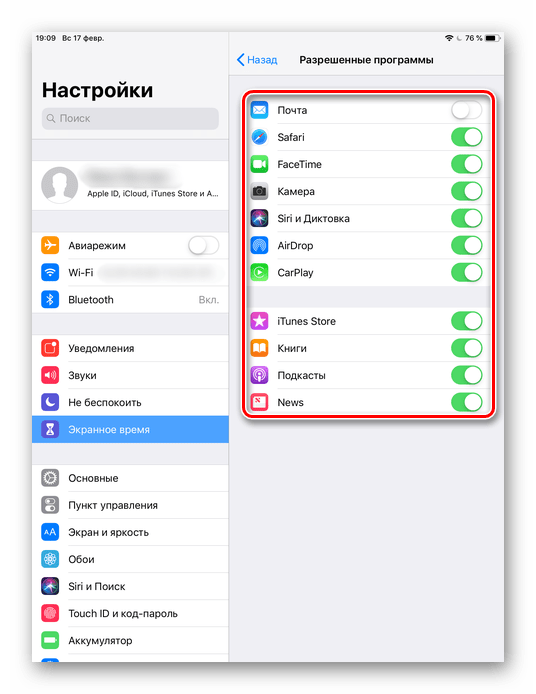
Активировать доступ снова можно, проделав Шаги 1-5, а затем необходимо передвинуть ползунки вправо.
Использование код-пароля на iPhone, iPad или iPod touch
Узнайте, как настроить, использовать и изменить код-пароль на своем iPhone, iPad или iPod touch.
Настройте код-пароль на устройстве, чтобы защитить свои данные. (Если устройство поддерживает технологию Touch ID, вы можете вместо код-пароля использовать отпечаток пальца. Если же поддерживается технология Face ID, вы можете использовать распознавание лица вместо код-пароля.) Устройство запрашивает код-пароль при выполнении следующих действий.
- Включение или перезапуск
- Разблокировка нажатием кнопки «Домой» или смахиванием вверх (это можно изменить)
- Обновление программного обеспечения
- Стирание данных с устройства
- Просмотр или изменение настроек код-пароля
- Установка профилей конфигурации iOS или iPadOS
Помощь с код-паролем
Установка текстового пароля, графического ключа и ПИН-кода
Стандартный способ установить пароль на Android, присутствующий во всех актуальных версиях системы — использовать соответствующий пункт в настройках и выбрать один из доступных способов разблокировки — текстовый пароль (обычный пароль, который нужно вводить), ПИН-код (код из не менее чем 4-х цифр) или графический ключ (уникальный узор, который нужно вводить, проводя пальцем по контрольным точкам).
Чтобы поставить один из вариантов аутентификации используйте следующие простые шаги
- Зайдите в Настройки (в списке приложений, либо из области уведомлений нажмите по значку «шестеренки») и откройте пункт «Безопасность» (или «Экран блокировки и безопасность» на последних устройствах Samsung).
- Откройте пункт «Блокировка экрана» («Тип блокировки экрана» — на Samsung).
- Если ранее уже был задан какой-либо тип блокировки, то при входе в раздел настроек вас попросят ввести предыдущий ключ или пароль.
- Выберите один из видов кода для разблокировки Android. В этом примере — «Пароль» (простой текстовый пароль, но все другие пункты настраиваются примерно аналогичным образом).
- Введите пароль, который должен содержать не менее 4 символов и нажмите «Продолжить» (в случае если вы создаете графический ключ — проведите пальцем, соединив произвольные несколько точек, таким образом, чтобы создался уникальный узор).
- Подтвердите пароль (еще раз введите точно такой же) и нажмите «Ок».
Примечание: на Android телефонах, оснащенных сканером отпечатка пальцев есть дополнительная опция — Отпечаток пальца (находится в том же разделе настроек, где и другие варианты блокировки или, в случае устройств Nexus и Google Pixel, настраивается в разделе «Безопасность» — «Google Imprint» или «Pixel Imprint».
На этом настройка завершена и если вы выключите экран устройства, а потом снова включите, то при разблокировке вас попросят ввести пароль, который вы задали. Он же будет запрашиваться при доступе к настройкам безопасности Android.
Системные настройки безопасности
Для обеспечения безопасности смартфона ОС Андроид предусмотрено три способа защиты — пароль, графический ключ и цифровой код. Пользователь выбирает любой из них на своё усмотрение. Кроме этого, существуют дополнительные варианты, препятствующие нежелательному вторжению на устройство. Можно настроить безопасность используя один из основных методов защиты телефона или скомбинировать его с несколькими вспомогательными инструментами обеспечения конфиденциальности, тем самым повышая уровень защищённости Android. Для этого необходимо:
- Перейти в настройки.
- Открыть раздел блокировки.
- Нажать на панель «Защита устройства».
- Выбрать один из трёх способов обеспечения безопасности.
- Создать защитную комбинацию.
Пароль должен содержать от 4 до 16 символов — букв, цифр и спецсимволов (диез, тире, кавычки и т.д.). Например, можно создать комбинацию из запоминающейся фразы, взяв из нее первые буквы из каждого слова и добавив к ним спецсимволы.
Пин-код составляется исключительно из цифр. Комбинация состоит от 4 до 9 чисел.
Графический ключ представляет собой рисунок, созданный из соединённых между собой точек в специально заданной последовательности. Начало и конец рисунка не должны соединятся. Также все точки не могут пересекаться.
Созданную комбинацию следует повторить дважды. Теперь, чтобы войти в устройство потребуется ввести пароль, код или ключ, в зависимости от того, какой способ безопасности был выбран и настроен.
Приложение для настройки безопасности устройства «Экран блокировки Emoji»
Разработчики программы предлагают интересную идею того, как сделать пароль на телефоне Андроид. Код составляется из смайликов, соединенных определенным образом. Перед началом работы с приложением даются запрашиваемые разрешения.
Главная страница программы содержит вкладки:
- Экран блокировки. В этом разделе задаётся защитная комбинация;
- Замена пароля. В данном блоке можно изменить установленный код;
- Изменить стиль. Здесь выбирается вид блокировки — пароль или рисунок-замок;
- Выбор фотографии. Раздел позволяет менять смайлики, добавлять на дисплей текст и устанавливать цветовую гамму;
- Обои. Блок содержит заставки для экрана блокировки;
- Больше приложений. Во вкладке собрана подборка аналогичных утилит и других полезных программ, которые пользователь может сразу же установить на телефон.
Сначала Андроид запросит базовый пароль (если системные настройки безопасности установлены), а затем потребуется ещё ввести код, созданный с помощью дополнительной программы. У приложения удобный интерфейс. Разобраться с работой утилиты не займет много времени .
Безопасность смартфона настраивается с помощью системных инструментов, дополнительных утилит или применяются одновременно все способы, что значительно повышает уровень защищённости данных хранящихся на устройстве.