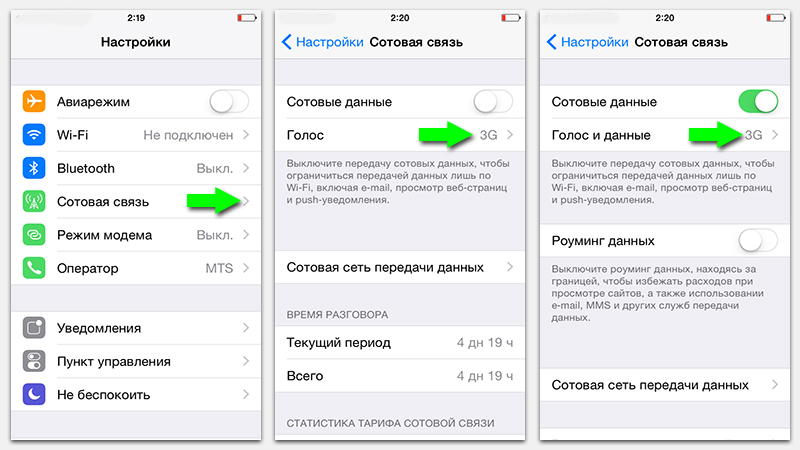Подключение MiraScreen/AnyCast адаптера к телевизору
Если вы еще не подключили свой Miracast адаптер к телевизору, то сейчас я быстренько покажу как это сделать и перейдем к подключению устройств. Адаптер подключается в один из HDMI портов на телевизоре. Питание адаптера можно подключить в USB-порт телевизора (если он есть), или в розетку через любой адаптер питания (желательно 5V/1A).

Включите телевизор (если он был выключен). Если на экране телевизора автоматически не появится заставка адаптера, то нужно в настройках телевизора в качестве источника выбрать HDMI вход к которому подключен Miracast адаптер (каждый HDMI порт на телевизоре имеет свой номер). Обычно это можно сделать через отдельное меню, которое открывается кнопкой SOURCES или INPUT с пульта дистанционного управления телевизором.
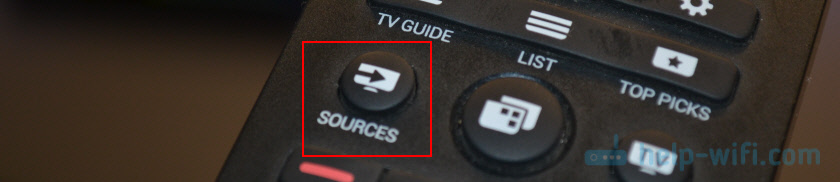
На экране телевизора должен появится рабочий стол (если его можно так назвать) нашего адаптера. У меня MiraScreen MX Wireless Display.

Дальше желательно настроить MiraScreen адаптер. Основная настройка – подключение к роутеру по Wi-Fi сети. Это необходимо для работы соединения по DLNA и вывода изображения на телевизор с iPhone, iPad и компьютеров на Mac OS (трансляция по AirPlay). Вот подробная инструкция по настройке: 192.168.203.1 – настройка Miracast адаптера. Что делать, если не заходит в настройки MiraScreen и AnyCast? Windows и устройства на Android соединяются с адаптером напрямую, не через роутер.
Практически все эти адаптеры имеют два режима работы:
- AirPlay и DLNA (нарисован значок DLNA и логотип Apple).
- Miracast (логотип Android и Windows).
Выбранный режим работы выделен на рабочем столе.

Переключаются эти режимы нажатием на единственную кнопку на самом адаптере.

Или через панель управления (ссылка на инструкцию выше), но кнопкой удобнее. Нажали один раз на кнопку и режим работы изменился. Выбираем нужный режим в зависимости от того, с какого устройства мы хотим транслировать изображение.
Как через Miracast проецировать экран телефона Андроид
Устройства на базе Android также в большинстве своем поддерживают технологию Miracast, но в некоторых бюджетных моделях эта функция может отсутствовать. Чтобы убедиться в наличии нужного функционала, найдите в настройках или на панели быстрого доступа начального экрана пункт «Трансляция» (другие варианты названия – «Беспроводной дисплей» или «Передать экран»).
Но перед тем как запустить трансляцию, необходимо включить опцию Wi-Fi Direct как на телевизоре, так и на смартфоне. На TV зайдем в Настройки – Сеть – Wi-Fi Direct, а потом нажмем кнопку «Выкл.»
На телефоне Wi-Fi Direct включается в настройках сети Wi-Fi. После активации Wi-Fi Direct на мобильном устройстве Андроид выбираем приемник сигнала и подключаемся к нему.
На телевизоре должен появиться запрос на подключение, требующий подтверждения.
Теперь открываем Менеджер подключений, а потом следуем по пути Смартфон – Общий доступ к экрану – Miracast. Жмем кнопку «Начало».
На телефоне кликаем по значку «Трансляция» и выбираем беспроводной дисплей.
После того, как соединение будет установлено, на экране телевизора появится та же картинка, что и на мобильном устройстве.
Поддержка технологии Miracast
Технология Miracast была официально представлена в 2012 году и с этого времени активно распространяется. Сейчас ее поддерживают большинство телевизоров с функцией SmartTV. Также поддержка Miracast была реализована во многих операционных системах.
Например, данная технология поддерживается операционными системами Windows 8.1 и Windows 10, а в Windows 7 ее поддержка может быть реализована через Wi-Fi Direct. В операционной системе Linux поддержка может быть реализована через программу MiracleCast. Мобильные операционные системы также поддерживают Miracast. В частности, такая поддержка есть в Android (начиная с версии 4.2), BlackBerry OS (начиная с версии 10.2.1) и Windows Phone 8.1.
Нужно отметить, что операционные системы iOS и macOS не поддерживают Miracast. Пользователям данных ОС предлагается собственная технология AirPlay.
Как использовать Miracast для Android
Теперь, когда вы понимаете, что такое Miracast, давайте рассмотрим процесс кастинга более подробно.
Что вам понадобится для использования Miracast
- Устройство Android, поддерживающее технологию Miracast или приложение Miracast.
- Телевизор с поддержкой Miracast или ключ Miracast.
Вам понадобится ключ, только если ваш телевизор не поддерживает Miracast изначально.
Ключи Miracast бывают разных видов. Например, вы можете купить Actiontec Screenbeam Mini2 , или вы можете приобрести телеприставку со встроенным Miracast, например Року или же Amazon Fire TV Stick. Microsoft также создала ключ, поддерживающий Miracast.
Подготовка телевизора к приему трансляций
Если ваш телевизор имеет встроенную поддержку Miracast, вам не нужно ничего делать. Может быть полезно убедиться, что все соответствующие настройки включены в различных меню.
Если вы используете ключ для преобразования вашего телевизора в устройство, совместимое с Miracast, вам сначала необходимо убедиться, что входы вашего телевизора направлены на правильный источник HDMI. Вам также может потребоваться нажать физическую кнопку на ключе, чтобы включить его.
Используйте встроенную функцию Miracast для трансляции с Android на телевизор
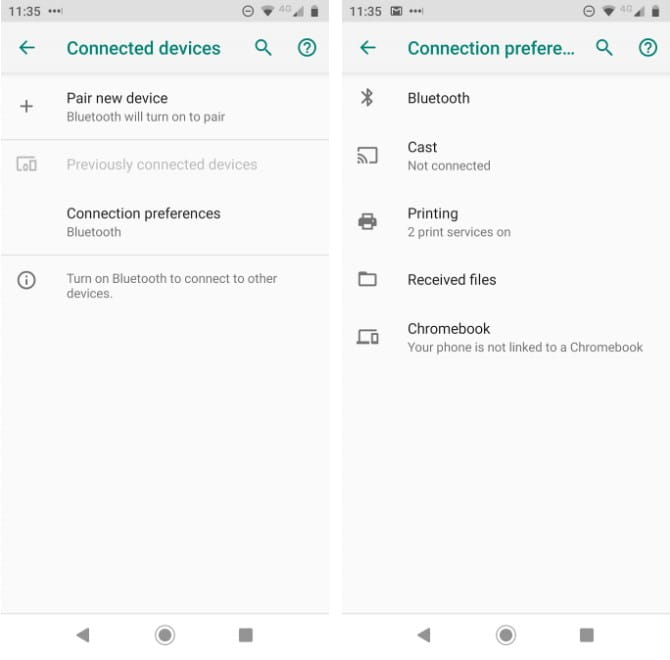
Теперь вы должны быть готовы начать процесс сопряжения Miracast на вашем устройстве Android.
Если на вашем телефоне или планшете Android есть встроенная функция Miracast, процесс прост. Просто следуйте пошаговым инструкциям ниже:
- Открыть приложение Настройки.
- Нажмите на «Подключенные устройства, чтобы открыть меню.
- В списке параметров выберите «Настройки связи».
- Нажмите на Отправить.
- Прокрутите список вариантов, пока не найдете телевизор или ключ Miracast.
- Нажмите на устройство, с которым хотите установить сопряжение.
- Возможно, вам потребуется ввести код безопасности, чтобы завершить процесс.
Выполнив указанные выше действия, вы увидите, как экран Android транслируется на телевизор.
Что такое Miracast адаптер?
Для того, чтобы организовать подобную трансляцию экрана с компьютера, ноутбука или смартфона на ТВ, необходимо, чтобы оба устройства поддерживали работу с Miracast. Это подразумевает наличие у них двух компонентов:
- Железа, то есть встроенного или внешнего wifi адаптера с поддержкой Миракаст
- Софта — приложения для воспроизведения экрана компьютера или смартфона на ТВ
Со вторым дело обстоит проще — достаточно просто скачать одну из многочисленных программ для трансляции экрана. Причем очень многие мобильные приложения уже по умолчанию имеют такую надстройку — стоковые видеоплееры и даже любимый всеми проигрыватель YouTube.
С первым же пунктом немного сложнее. Не все даже современные телевизоры даже со Smart TV имеют встроенную поддержку зеркалирования экрана через MiraScreen или WiFi Direct. Это касается любого производителя, будь то Samsung, LG, Philips, Sony или какого-либо еще. Но решается вопрос очень просто — с помощью внешнего беспроводного адаптера с поддержкой Миракаст.
Видео при этом по стандартам Miracast будет транслироваться в весьма неплохом качестве — FullHD (1920?1200) со сжатием H.264. На рынке представлено огромное количество подобных адаптеров, работающих как на частоте 2.4 ГГц, так и 5 ГГц. Как уже было отмечено, они могут называются MiraScreen, AnyCast, ChromeCast в зависимости от изготовителя.
Ваше мнение — WiFi вреден?
Да 22.7%
Нет 77.3%
Проголосовало: 42603
Для примера я сегодня взял два адаптера миракаст. Одна модель выполнена в виде «флешки»
Другая более массивная с дополнительный вынесенным отдельно модулем для улучшения качества передачи сигнала
Оба комплектуются также HDMI кабелями и шнурами USB для питания.
Что нужно для работы
Любой современный iPhone или iPad поддерживает технологию вывода звука или изображения по AirPlay. Сложнее найти приемник сигнала для передачи его не телевизор.
1.
Лучшим приемником является именно приставка Apple TV. Она без всяких проблем позволяет выводить изображение и не требует дополнительного ПО или долгих настроек.
2.
Можно вывести изображение через компьютер. Mac или Windows компьютер тоже может выступать приемником сигнала AirPlay. Для этого придется установить специальное приложение. Лучшими на данный момент являются программы AirServer и Reflector.
Обе программы платные, но имеют пробный период для тестирования работоспособности. Они позволяют не только выводить изображение, но и производить запись экрана или подключать несколько устройств одновременно.
Остается лишь подключить компьютер к телевизору по HDMI.
3.
Некоторые телевизионные приставки тоже умеют принимать AirPlay сигнал. Много подобных приемников продается на AliExpress
или GearBest
.
Стабильность работы таких гаджетов оставляет желать лучшего, соединение часто прерывается, устройства не видят друг друга, возникают задержки сигнала.
Лучше ориентироваться на приставки, работающие под управлением ОС Android, разработчики приложения Reflector выпустили версию для этой мобильной системы.
Стоит ли его вообще брать?
Как я уже говорил, эта «штучка» более урезанный вариант той же Смарт ТВ приставки. Функционал у неё небольшой, да в интернете можно встретить очень много недовольных покупателей, из-за тормозов при просмотре видео. Я бы советовал адаптер для тех людей, кто много путешествует. Тогда вы сможете без проблем подключить его к телевизору и на время превратить его в некое подобие «Смарта».
Для дома мне даже сложно представить – на кой этот адаптер нужен. Возможно, для подключения телефона и отображение экрана в процессе игры. Но современные приставки без проблем имеют поддержку данной технологии.
Про DLNA ничего сказать не могу, так как я ею с этого адаптера не пользовался. Но при передаче больших файлов, скорее всего железо просто не потянет. Вы должны понимать, что эта маленькая флэшечка не может априори иметь сильное железо, а стоит она достаточно много. Есть модели, которые стоят до 3500 рублей. За такую сумму можно купить полноценную приставку с полным функционалом.
Всё же, я советую взять отдельную приставку или даже новый телевизор. Приставка более экономный вариант. Если у вас семья пользуется продукцией от компании Apple – то лучше взять Apple TV. Эта коробочка также поддерживает технологию AirPlay, DLNA и многое другое.
Способ №1. Используйте программу «Apowersoft Phone Manager»
«Apowersoft Phone Manager» — это профессиональный инструмент, позволяющий передавать данные между телефоном и ПК, делать файлов с телефона, выполнять другие полезные действия с вашим гаджетом.
- Для работы с данной программой скачайте и установите «Apowersoft Phone Manager » на ваш компьютер (кнопка «Download Desktop»).
- Запустите продукт, на экране ПК слева появится изображение, показывающие экран вашего мобильного устройства (первоначально он будет чёрным).
- Если появится предложение приобрести полную версию программы, нажмите на «Evaluate».
- Затем программа предложит подключить ваш смартфон к ПК (с помощью usb-шнура или через Wi-Fi).
- Подключите ваш смартфон с помощью шнура USB, после чего будет осуществлена установка мобильной версии «Apowersoft Phone Manager» на ваш телефон.
- После этого будет выполнено создание соединения (возможно придётся отключить ваш гаджет от ПК, а затем подключить его обратно).
- И вы увидите изображения с мобильного на экране вашего компьютера (раскройте изображение на весь экран с помощью нажатия на кнопку «Display in full screen»).
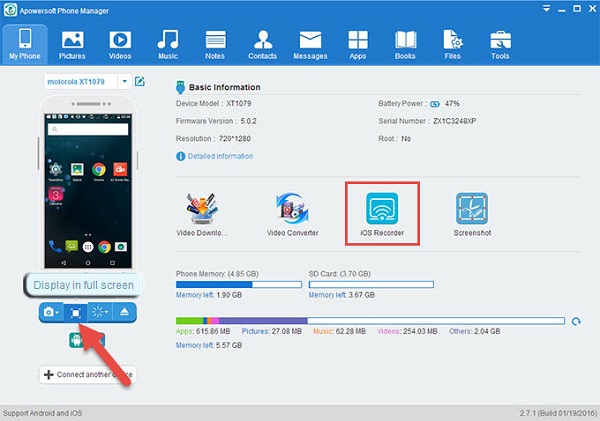
Нажмите на кнопку «Display in full screen» для увеличения изображения
Предполагаемые проблемы и способы их устранения
Стоит рассмотреть вопрос, касающийся принятия необходимых мер, когда в ОС Windows 10 не функционирует беспроводной дисплей Miracast. Сначала следует разобраться с наиболее часто встречаемыми причинами, если отсутствует подключение к беспроводному дисплею Windows 10 и методами их исправления.
Отсутствие поддержки Miracast
В ситуации, когда при подсоединении, ПК не распознает подключение установленного ТВ, следует проверить:
- расположение телевизора в доступной зоне сигнала беспроводной сети;
- беспрепятственный вход Wi-Fi из-за присутствия бетонных стен;
- наличие встроенного модуля miracast wifi display в системе телевизора.
Попробовать избавиться от проблемы, можно выполнив обновление системы ТВ. Еще можно сделать обновление драйверов Wi-Fi адаптера.
Обычно поддержка Миракаст не имеется в старых телевизионных устройствах.
Отсутствие строки с надписью подключение к беспроводному дисплею
Часто, выполняя конфигурирование подсоединения с помощью символов «Win» и «Р», поле «Проецировать» не имеет графы «Подключение к беспроводному дисплею». Это может быть связано с тем, что на ПК отсутствует установка адаптера беспроводной сети или неверно функционируют его драйвера.
Тогда сначала необходимо осуществить проверку подсоединения беспроводного адаптера. Если она подключена, то стоит скачать последнюю версию программного обеспечения с ресурса изготовителя Wi-Fi адаптера и сделать ее обновление.
Нередко ситуация может разрешиться с помощью даунгрейда (отката) к наиболее устаревшей версии драйвера.
Иногда проблема исчезает при перезагрузке оборудования.
Когда эти действия не привели к положительному результату, требуется купить внешний блок Miracast, подключаемый к порту USB.
Блокировка со стороны файервола или антивируса
В ОС Windows 10 имеется межсетевой экран. Он в режиме по умолчанию является включенным. В то же время, на ПК всегда устанавливается антивирус. Часто в таких приложениях возникает ошибка, при которой они начинают принимать wireless display Miracast в качестве вредоносной операционной системы и блокировать его работу.
Надо попытаться выполнить отключение антивируса и брандмауэра. Затем стоит проверить функционирование опции Miracast. Когда причина связана с действием приложений антивируса или файервола, нужно добавить Miracast в перечень исключений.
С помощью технологии Miracast, пользователю раскрываются большие перспективы. Используя такой стандарт беспроводной подачи сигнала, можно подсоединить ПК, а так-же другие гаджеты к телевизору.
Особенности подключения
Специфика подсоединения мобильного устройства к телевизору проявляется в модели используемого оборудования. Например, некоторые смартфоны оснащены HDMI интерфейсом, а другие нет. Поэтому выбор способа подключения будет зависеть от того, каким именно сотовым телефоном вы пользуетесь.
Качественное изображение, выведенное со смартфона на телевизионное устройство, позволяет всем друзьям и близким насладится просмотром запечатленных моментов.
Как вывести изображение с телефона на телевизор? Изначально следует учитывать характерные черты техники. В целом есть два варианта подсоединения:
- Проводное.
- Беспроводное.
Независимо от выбранного варианта, каждый простой и требует от юзера минимальных усилий. Главное проделать первый раз весь процесс, далее все существенно упростится.
Два метода подходят независимо от компании-производителя телевизора и используемой операционной системы. Параметры ОС не влияют на вывод картинки на большой экран. Более того, необходимо только наличие HDMI или USB-кабеля, других аппаратов не нужно. Есть специальные переходники, достаточно доступные в цене, которые предназначены для подключения к внешнему монитору портами. Отдельные модели сотовых телефонов идут с этими переходниками.
Правильно подключив сотовый, можно отправлять файлы, смотреть на телевизоре с телефона фильмы, телепередачи, сериалы и т.д. Поскольку существует несколько самых популярных методов проведения данного процесса, потребуется рассмотреть каждый. Ведь все способы имеют свои плюсы и минусы, и пользователь сможет выбрать для себя наиболее подходящий.
Кратко о преимуществах и недостатках технологии
«Беспроводной дисплей» от «Сяоми» обладает как сильными, так и слабыми сторонами. Начать стоит с преимуществ:
- Это беспроводный метод подключения. Можно спроектировать изображение с экрана телефона на монитор телевизора без использования специальных кабелей и переходников к ним.
- Довольно просто настроить как на телевизоре, так и на ПК.
- Передача изображения без потери качества (но не всегда).
- Соединяются только обозначенные устройства, общая сеть «WiFi» не затрагивается.
К недостаткам можно отнести следующие нюансы:
- Технология не поддерживает передачу изображения в формате «UltraHD».
- На более старых устройствах возможно отображение с опозданием, наличие артефактов на мониторе.
- Технология не отличается стабильностью, работает не всегда, возможны сбои.
Таким образом, граждане, пользующиеся смартфонами производства «Сяоми» (в том числе популярной линейкой «Редми»), имеют возможность транслировать изображение с экрана телефона на монитор телевизора или ноутбука.
Передача производится на основании технологии «Миракаст». Она обладает как преимуществами, так и существенными недостатками. В любом случае, если правильно настроить телефон и принимающее устройство, пользователь сможет насладиться фильмами и играми, запущенными через смартфон, на экране с большим разрешением.
Положительные стороны
Какие плюсы у функции Miracast:
- обеспечение возможности дистанционного взаимодействия между девайсами;
- обеспечение подключения без необходимости использования отдельной сети Wi-Fi;
- возможность просмотра фильма на ТВ в высоком качестве;
- организация собственной сети, которая не позволяет третьим лицам подключиться и оказать нагрузку на сеть;
- качественная передача и сжатие видеофайлов, иных данных, поддержка стандарта IEEE 802.11n;
- возможность передавать большие объёмы данных;
- не требуется установка отдельного приложения;
- поддержка Full HD, 3D;
- лёгкий в понимании интерфейс пользователя;
- встроена на большей части оборудования.
Включение на ТВ
Как включить Миракаст на телевизоре LG:
- Активируйте данную функцию в меню:
- нажмите на пульте кнопку «settings»;
- в разделе «Сеть» активируйте пункт Miracast/Intel’s WiDi.
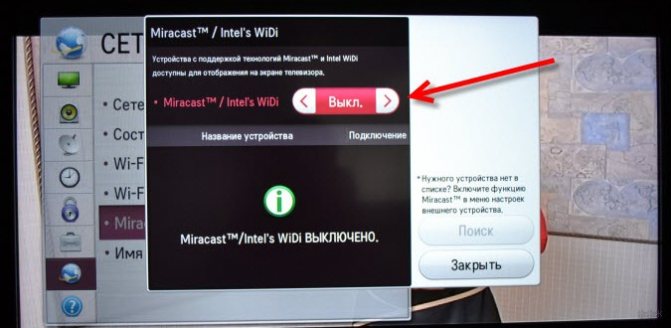
- Запустите приложение для вывода изображения:
- нажмите кнопку Smart TV(синяя) на кнопочном пульте LG, или кнопку «Домой» (домик) на пульте Magic Remote;
- выберите «Screen Share».
Для включения Miracast на ТВ Samsung никаких предварительных манипуляций не надо – нажмите на пульте кнопку Source (источник) и выберите «Screen Mirroring»
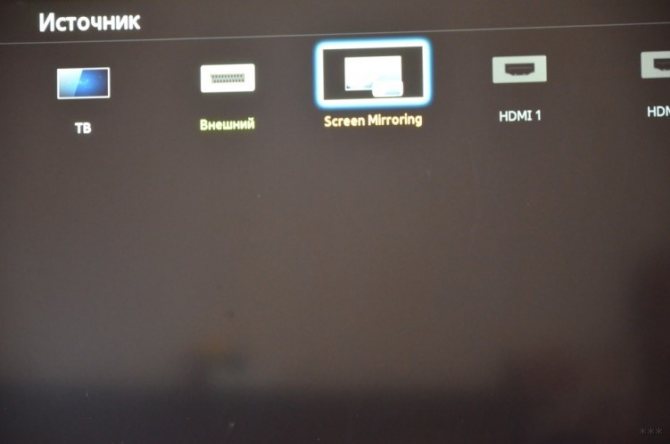
В ТВ Sony Bravia нажмите кнопку выбора источника сигнала и выберите «Дублирование экрана».
В ТВ Philips за данную функцию отвечает отдельный пункт Wi-Fi Miracast, находящийся в параметрах сети.
Инструкции по подключению смартфона к ТВ с помощью Миракаст смотрите тут:
Продукция конкурентов
Основными конкурентами в области передачи изображения без прямого кабельного подключения являются Chromecast и Roku Streaming Stick, крошечные, размером с пачку жевательной резинки устройства, которые и стоят немного дешевле.
Все различия между ними сводятся к тому, как пользоваться беспроводным монитором. Если речь идет о добавлении еще одного устройства к системе домашнего кинотеатра, то Wi-Fi-адаптер экрана использовать бессмысленно. За ту же цену можно приобрести приставку Roku, которой для отображения интернет-контента никаких дополнительных источников сигнала не требуется. Кроме того, доступны другие Miracast-совместимые устройства, такие как телевизор WD TV компании Western Digital, которые кроме встроенной системы отображения экрана предлагают приложения, воспроизводящие онлайн-трансляции и местные медиафайлы.
Пользователям Windows 10, которые хотят иметь возможность быстро вывести на беспроводной монитор содержимое дисплея своего планшета, приобрести адаптер компании Microsoft имеет смысл. Chromecast обеспечивает схожую функциональность благодаря трансляции содержимого вкладки браузера Chrome, но ограничивается лишь тем, что на ней может быть отображено.
Беспроводное подключение монитора к компьютеру Wireless Display, по-видимому, лучше всего использовать в дороге. Другие устройства, чтобы увидеть друг друга, должны быть подключены к общему маршрутизатору. И если взять с собой Chromecast, то все равно необходима беспроводная точка доступа и создание сети для соединения экрана и телефона. В то же время адаптер для создания соединения между устройствами использует Wi-Fi Direct без дополнительного маршрутизатора. Это пригодится при просмотре видео в гостиничном номере или презентации без необходимости привлечения дополнительного оборудования.
Характеристики по выбору
В первую очередь нужно смотреть на модель процессора и его разрядность. Именно он будет обрабатывать информацию и отправлять его на телевизоры. Дешевый модели за 1300 рублей, обычно начинают немного подтормаживать при просмотреть видео в Full HD. Более дорогие модели от 3000 таким косяком не страдают.
Ещё стоит обратить внимание на оперативную память. Лучше брать модели от 128 Мб
Про максимальное разрешение я уже говорил – технология позволяет просматривать максимально 1080р. Они почти все имеют поддержку Wi-Fi 2.4 ГГц и стандарта 802n. Это максимальный стандарт для этой частоты, с широким охватом и скоростью. Так что подключение к роутеру должно пройти без каких-то проблем. В остальном они все одинаковые, так что в итоге смотрим на железо: проц и оперативу.
Miracast как прототип беспроводного HDMI кабеля.
Технология Miracast — это стандарт, который в скором времени может полностью заменить необходимость использования кабелей HDMI. Если раньше, для подключения ноутбука, смартфона, или планшет к телевизору, вам нужен был кабель HDMI, то сейчас Miracast обеспечивает для вас беспроводной стандарт, который позволяет устройствам находить друг друга, соединятся друг с другом, и транслировать содержание их экранов без использования каких-либо проводов.
В отличии от протоколов, таких как AirPlay от Apple (на Apple TV) и Chromecast Google (на Chromecast и Android устройства телевидения), технология беспроводной передачи изображения Miracast может соединить устройства с разными операционными системами, т.к. мультиплатформенная.
Технология Miracast функционирует исключительно как протокол «отображения экрана». Так что, если вы хотите, транслировать видео с крупнейшего онлайн-кинотеатра в мире Netflix на вашем телефоне и воспроизвести его с помощью Miracast, вам придется оставить нетронутым экран вашего телефона на время воспроизведения видео. Все, что показано на экране вашего телефона будет автоматически отражено на экране телевизора.
Технологию Miracast лучше рассматривать как беспроводной кабель HDMI.
Преимущества и недостатки технологии Miracast
Стандарт Miracast позволяет передавать изображение экрана одного устройства на другое напрямую через беспроводную Wi-Fi сеть (поддерживается стандарт IEEE 802.11n), без использования HDMI-кабеля. Передача данных выполняется напрямую, для подключения не нужен даже Wi-Fi роутер. Это значит, что роутер не вносит дополнительных задержек в передачу видео между двумя устройствами, и через трафик не создает дополнительную нагрузку на роутер, и не пересекается с данными, передаваемыми другими пользователями по Wi-Fi сети.
Технологий Miracast является кроссплатформенной и поддерживается в разных ОС (Windows, Android, iOS). При передаче видео сигнала по Miracast не происходит потеря качества (максимальное качество передачи — 1920×1200, т.е. UltraHD передать не получится).
Нужно отличать, что на самом деле есть две схожих технологии для трансляции видеоконтента между устройствами — Miracast и Intel WiDi. Технологии практически идентичные, но Intel WiDi обладает более высокой стабильностью работы, но требует установки на компьютер приложения Intel Wireless Display.
Особенности технологии
При разработке Miracast специалисты поставили цель максимального упрощения. Такая особенность позволяет владельцам планшета, смартфона или другого мобильного устройства, поддерживаемого представленную технологию, запустить проигрывание музыки, видео или игры со своего гаджета на большом экране телевизора.
Процесс запускается буквально в 1 касание без применения кабеля. Благодаря высокой степени удобства использования и простому интерфейсу, производители мобильных устройств массово встраивают Miracast в свою продукцию. Это касается таких именитых брендов, как Samsung, LG и много других.
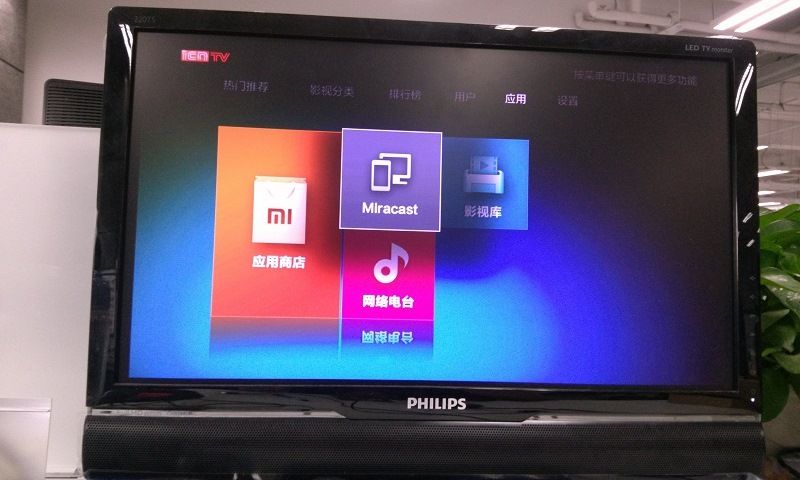
Технология Миракаст, если говорить максимально просто, позволяет продублировать беспроводным способом происходящее на экране мобильного устройства пользователя на телевизионный экран или монитор со значительно большей диагональю. Получается такой же эффект, как и при подключении HDMI кабеля, однако связующим звеном здесь выступает Wi-Fi подключение.
Проблемы при синхронизации
Если происходит так, что соединение нестабильно и обрывается, или синхронизация никак не может завершиться успехом, то причины могут быть следующими:
- Повреждён приёмник.
- На девайсе отсутствуют необходимые драйвера.
При повреждении приёмника необходимо выполнить ремонтные работы. При отсутствии драйверов понадобится их обновление (если уже имеются установленные драйвера) или первичная установка.
Чтобы обновить драйвера, нужно скачать их с сайта компании, который выпустил ваш модуль Miracast. После этого в диспетчере устройств ищем свой адаптер, выбираем его и жмем «Обновить». Процедуру выполняем вручную, указав путь сохраненного файла, который вы скачали ранее.
Я постарался рассказать про все нюансы беспроводной технологии. Если остались вопросы, пишите в комментарии. Спасибо, и ждем вас снова на просторах WiFiGid!
Подключение к беспроводному дисплею (телевизору) в Windows 10 по Miracast
Нажмите на клавиатуре сочетание клавиш Win + P(английская). Справа должно появится окно с разными вариантами вывода изображения. И там должен быть пункт “Подключение к беспроводному дисплею”. Нажимаем на него. Если такого пункта нет, то скорее ваше железо или драйвер не поддерживает эту функцию. В конце статьи напишу об этом более подробно, и покажу, как выполнить проверку.
Начнется поиск беспроводных дисплеев и аудиоустройств.
Скорее всего, нужно включить функцию Miracast/Intel WiDi на телевизоре. В старых моделях LG, это делается в меню, в разделе “Сеть”. Вот так:
На новых моделях LG, скорее всего эти настройки выглядят иначе. На телевизорах Samsung, в меню выбора источника сигнала нужно выбрать “Screen Mirroring” (возможно, не на всех моделях). На ТВ от Sony – “Дублирование экрана” в источниках сигнала (отдельная кнопка на пульте). На телевизорах Philips: в разделе “Настройки” – “Параметры сети” – “Wi-Fi Miracast”. Но на моем, который с Android TV такого пункта нет.
Если в вашем телевизоре нет встроенной поддержки Miracast, то можно купить отдельный Miracast (Mirascreen) адаптер. Он подключается в HDMI-порт телевизора. Принимает изображение и звук и выводит его на телевизор.
Телевизор должен появится в результатах поиска. Просто выбираем его и пойдет процесс подключения.
Там будет надпись “Выполните инструкции на экране устройства”. В моем случае, на телевизоре нужно подтвердить подключение компьютера.
Все готово!
Если с первого раза не удалось подключиться – не сдавайтесь. Попробуйте еще раз. Перезагрузите устройства. У меня с первого раза тоже что-то не законектилось.
Можно изменить режим проекции. Например, расширить экраны, или использовать только второй (телевизор, который по Miracast подключен). Или же дублировать изображение на оба экрана.
Там же можно отключиться от беспроводного дисплея.
Подключение через добавление нового устройства в параметрах
Есть еще один способ. В параметрах перейдите в раздел “Устройства” и выберите пункт “Добавление Bluetooth или другого устройства”. Затем нажмите на “Беспроводной дисплей или док-станция”.
Включите Миракаст на телевизоре и он должен появится в списке. Выбираем свой телевизор и устанавливаем подключение.
Может кому-то этот способ больше подойдет.
Chromecast, Apple TV и другие приставки Smart TV
Если ваш телевизор не оснащен Смарт ТВ и Wi-Fi, вы можете подключить к нему умную приставку, а уже через нее выводить экран смартфона на телек. Один из недорогих вариантов — медиаплеер Google Chromecast, с помощью которого вы сможете смотреть фильмы из интернета и потоковых сервисов. Для соединения приставка использует HDMI, поэтому не подойдет для старых телевизоров.
Для настройки трансляции экрана смартфона через Chromecast понадобится установить на гаджет приложение Google Home.
Добавьте в список устройств хромкаст и выберите его в качестве видеоплеера. Гаджет автоматически начнет транслировать видео с телефона на подключенный телевизор.
Впрочем, даже тут покупать Google Chromecast вовсе не обязательно. Дело в том, что многие даже недорогие Смарт-ТВ имеют встроенную поддержку Chromecast. И в этом случае вам останется лишь объединить смартфон с телевизором с помощью приложения Google Home, как мы и писали выше.
По такому же принципу можно подключать к телевизору и смартфоны от Apple. Правда, тут вам придется купить не Google Chromecast, а Apple TV, потратив около 20 000 рублей.
- Топ-7 современных ТВ-приставок: от Chromecast до Apple TV
- ТВ на Android: топ-5 приложений для просмотра телевидения на смартфоне
Настройка WiFi адаптера MiraCast на ТВ Samsung и LG
Далее выбираем пультом из меню телека в качестве источника сигнала тот выход HDMI, к которому прицепили адаптер.
Вот и все — теперь на ваш телевизор можно производить трансляцию с компьютера, ноутбука или телефона. Причем хочу отметить, что это отлично работает с любой операционной системой — как с мобильными iOS и Android, так и на Windows и даже MacOS. В частности, я легко смотрю видео на ТВ, воспроизводя их со своего макбука.
Цены в интернете
АлександрСпециалист по беспроводным сетям, компьютерной технике и системам видеонаблюдения. Выпускник образовательного центра при МГТУ им. Баумана в Москве. Автор видеокурса “Все секреты Wi-Fi”
Как правило, все эти адаптеры поддерживают три технологии беспроводной передачи изображения и звука: Miracast, AirPlay, DLNA. Сначала коротко расскажу об этих технологиях. Какая где используется, и как работает.
- Miracast – технология беспроводной передачи изображения и звука. Она используется для дублирования экрана c Android смартфонов, планшетов и других устройств. Так же функция “Беспроводной дисплей” в Windows работает через Intel WiDi, которая совместима с Miracast. Технология Miracast встроенная в большинстве современных Smart TV телевизоров. Рекомендую почитать статью: что такое Miracast.
- AirPlay – эта технология так же используется для беспроводной передачи мультимедийного сигнала (дублирования экрана), только на устройствах от Apple (iPhone, iPad, Mac). Это их фирменная технология. Для приема изображения и звука через AirPlay и вывода на телевизор используется приставка Apple TV. Появилась информация, что поддержка AirPlay появится в новых телевизорах от сторонних производителей (до 2019 года ее не было). Более подробно об AirPlay я рассказывал в этой статье.
- DLNA – технология для трансляции фото, видео и музыки по локальной сети. Главное отличие от Miracast и AirPlay – через DLNA нельзя запустит дублирование экрана. Можно вывести только конкретный файл (видео, фото, аудио). Об этой технологии я так же рассказывал: использование DLNA на телевизорах Smart TV и других устройствах.
Можно сделать выводы, что покупка MiraScreen (AnyCast) адаптера может потребоваться в двух случаях:
- Чтобы добавить поддержку перечисленных выше функций для телевизора, в котором нет Smart TV (но в котором есть HDMI-вход). Или для монитора, проектора. Главное условие – наличие HDMI-порта (входа).
- Чтобы добавить поддержку AirPlay (возможность выводить изображение с устройств от Apple). В том числе для телевизоров со Smart TV, где нет встроенной поддержки AirPlay.