Яндекс.Картинки
У самого популярного в России и некоторых других странах бывшего СССР тоже есть свой сервис. Называется он Яндекс.Картинки. Использовать его тоже достаточно.
На главной странице мобильной версии Яндекса (когда запрос еще не введен), под полем для ввода слов есть надпись «Спросить картинкой».
После того, как пользователь нажмет на нее, откроется новая, подобная той, которая, опять же, используется в Гугл.
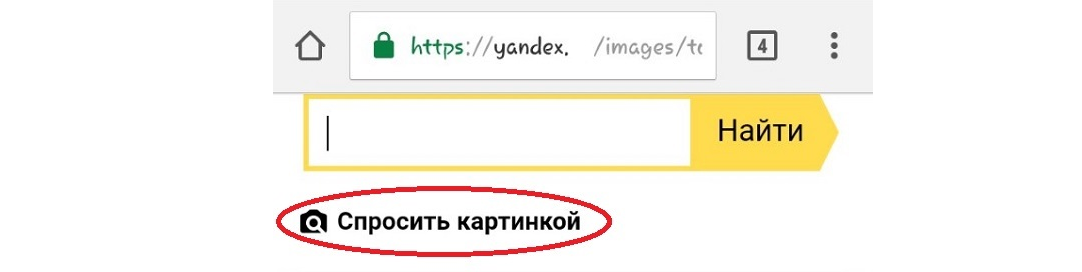
На странице Яндекса
Там тоже можно будет сделать при помощи физического файла или же ссылки на него в интернете.
Существует, кстати, у Яндекса собственный браузер, так же, как у Гугл, но там нет такого же окна и таких функций, как показано на рисунке. Поэтому скачивать его нет смысла.
Мобильный поиск Google Image
Другой метод поиска изображений в поисковой системе Google — использование стандартного инструмента поиска изображений.
Если вы не используете браузер Chrome, вы можете найти нужный снимок следующим образом:
- Откройте images.google.com в любом мобильном браузере ;
- Прокрутите вниз и найдите поле выбора версии. Откройте полную версию поисковой системы;
Рис. 5 — Открытие полной версии Google
В новом окне вы увидите стандартное поле поиска, которое появляется на вашем компьютере. Чтобы начать поиск изображений, щелкните значок камеры;
Рисунок 6.
В появившейся вкладке выберите способ поиска: подключившись к изображению или загрузив изображение из памяти смартфона в Google. Нажмите Enter, чтобы обработать запрос.
Рисунок 7.
Google Lens
Google Lens изначально был эксклюзивным Pixel; позже компания интегрировала эту функцию в Google Photos. Теперь пользователи iOS и Android могут использовать Google Lens для обратного поиска изображений.
На Android Google Lens доступен как отдельное приложение. Пользователи iOS могут получить доступ к объективу в приложении Google Фото. Откройте изображение, которое вы сделали, и нажмите объектив значок (второй справа, рядом со значком корзины).
Система визуального поиска Google будет анализировать изображение; результаты включают ссылку на страницу поиска картинок Google.
Скачать: Google Фото для IOS (Свободный)Скачать: Google Lens для Android (Свободный)
Поиск по картинке: разные способы
Вариант 1: с помощью браузера Chrome
Если у вас на телефоне (планшете) установлен браузер Chrome (ссылка на Play Market) — то для решения «нашей задачи» вам вполне может хватить этого приложения. Приведу ниже простой пример.
Допустим, вы увидели на каком-нибудь сайте фото собаки и хотите узнать ее породу, найти похожие картинки на эту. Чтобы это сделать, просто нажмите на фото и удерживайте его неск. секунд, пока не появится сервисное меню: в нем выберите «Найти это изображение в Google» . См. пример ниже.
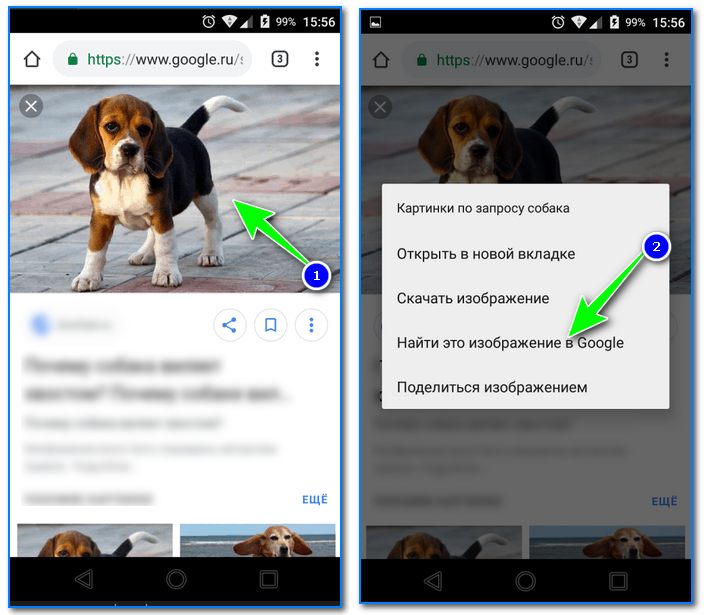
Ищем породу собаки по фото
Далее вы увидите результаты поиска:
- можно посмотреть другие размеры подобного фото;
- посмотреть похожие фото и картинки;
- почитать статьи, где встречается это фото. Кстати, в моем примере, благодаря этому, легко удалось определить породу собаки — английский бигль (см. скриншот ниже).

Английский бигль (Google нашел породу собаки)
Вариант 2: с помощью поисковой системы Google
Плюс этого варианта в том, что вы можете искать не только ту картинку, которая попалась вам в сети Интернет, но и сделать ее самостоятельно на фотокамеру (или можно использовать любое изображение в памяти и на флешке телефона).
- первое, что необходимо сделать — это открыть главную страничку Google, затем перейти в настройки браузера и включить полное отображение странички (как это сделать в Chrome — показано на скрине ниже, см. «Полная версия»);

Полная версия (в настройках браузера)
далее откройте функцию поиска картинок (в левом верхнем меню);

после этого вы заметите, что в поисковой строке у вас будет гореть иконка «фотоаппарата» — если кликнуть по ней, то можно будет выполнить поиск по картинке (либо указать ссылку на нужное фото, либо загрузить его из памяти). В своем примере — я кликнул «Загрузить файл»;

Загрузить фото, выбрать файл
далее вы сможете выбрать картинку с диска или сделать фото с камеры. После чего автоматически будет произведен поиск по ней: результаты моего примера приведены ниже (Google нашел сотни открыток для поздравления с днем рождения. ).
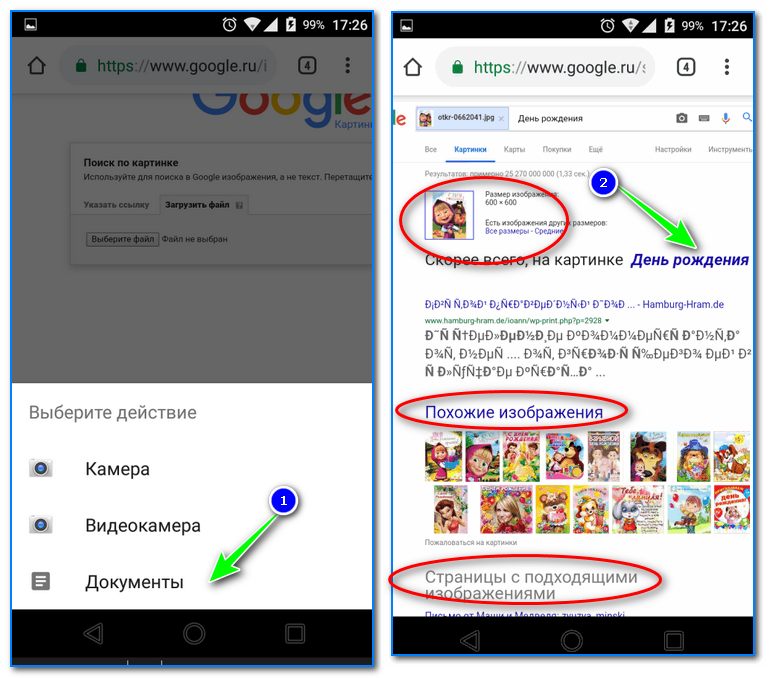
Результаты поиска в Google
Вариант 3: с помощью поисковой системы Яндекс
По большому счету алгоритм поиска аналогичный предыдущему варианту. Разница лишь в поисковой системе (например, в русскоязычном сегменте Google не всегда и не все находит, поэтому есть смысл прогнать картинку и через др. поисковую систему).
- сначала необходимо открыть поиск по картинкам. Привожу прямую ссылку: https://yandex.ru/images/
- далее нажмите на текстовое поле для ввода запроса: под ним появиться вариант «Спросить картинкой» — именно его и выбираем;
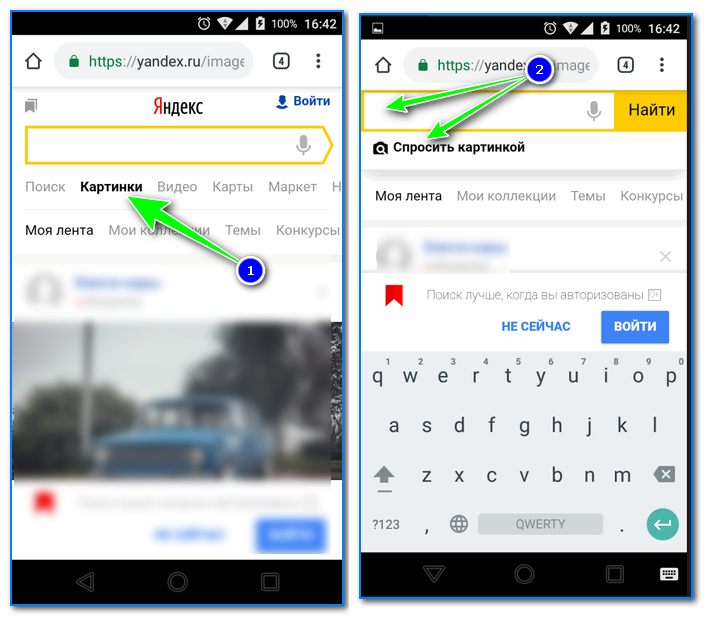
Спросить картинкой (Яндекс)
далее на выбор Яндекс предлагает произвести поиск похожих картинок, распознать текст на фото, найти товар или автомобиль. В своем примере я указал «похожие изображения»;
Google Lens — поиск по скрину
Вообще-то, этот сервис не «заточен» для поиска именно фильмов, но способен принести реальную пользу в рассматриваемой ситуации. Для этого необходимо:
- Открыть приложение Google на устройстве Android.
- В нижней части экрана есть кнопка «Рекомендации», тапайте по ней.
- Появится строка поиска и в ней значок Google Объектива, жмите его.
- Теперь можно сделать снимок (для этого жмите на значок лупы) или загрузить фото, которое уже есть в смартфоне.
Если необходимо, вы сможете без труда выделить нужный фрагмент на картинке для повышения эффективности поиска
Обратите внимание: данный сервис изначально рассчитан на использование посредством смартфонов и на планшетах на данном этапе своего развития работает некорректно
Данный способ на 100% бесплатен и достаточно прост для того, чтобы любой современный человек сумел эффективно воспользоваться им. Всё, что требуется для такого поиска — устройство на базе Андроид и стабильное подключение к сети интернет.
Как найти человека по фото – инструкция
Шаг 1: подготовка фотографии
Сначала нужно обрезать снимок. Таким образом, мы уменьшим его размер (обычно он большой), и уберем лишнее.
1. Открываем программу для редактирования изображений: Пуск → Стандартные — Windows → Paint.
2. Добавляем фото в окно. Для этого перетягиваем его в программу или выбираем вручную из папки компьютера (Файл – Открыть).
3. Нажимаем на инструмент «Выделить» в верхнем меню, и обводим человека.
4. Нажимаем кнопку «Обрезать».
5. Сохраняем: – Сохранить как…
Шаг 2: поиск в соцсетях
Далее нужно загрузить снимок в систему поиска человека по фото. И если будут совпадения, сайт покажет страницы найденных людей. Два наиболее популярных сервиса:
Был еще один хороший сервис Findface с очень точным распознаванием лиц, но, к сожалению, он закрылся.
Пример
Покажу, как найти человека через сервис Search4faces. Открываем сайт search4faces.com и выбираем режим поиска: «Аватарки Вконтакте и Одноклассников» или «Фотографии профиля Вконтакте». Нажимаем «Загрузить».
Затем добавляем фото человека (можно просто перетащить внутрь окошка) и нажимаем «Загрузить».
В следующем окне можно задать настройки: пол, страна, город, возраст. Но лучше их не указывать, а сразу нажать «Найти».
Появится список найденных профилей.
Шаг 3: поиск по всему интернету
Если не получилось найти человека по фото через сервис Search4faces и Findclone, попробуйте поискать в Гугле и Яндексе.
Сделать это можно через функцию поиска по изображениям:
- Google Images (images.google.com)
- Google Images (images.yandex.ru)
Пользоваться ими очень легко: нужно просто перетянуть фото в строку.
Google Images
Google Images
Результат появится сразу же. Сначала будет показана эта же картинка, но в других размерах (если таковые в сети имеются), чуть ниже — похожие фотографии. Еще ниже – страницы в интернете, на которых они размещены.
Рекомендую искать в обоих поисковиках. Частенько они выдают разные результаты.
TinEye (tineye.com). Популярный иностранный сайт поиска изображений.
Здесь все точно так же: перетаскиваем снимок со своего компьютера в поисковую строку, и сразу же получаем результат.
Подробнее об этих сервисах читайте в уроке Поиск по фото.
Расширения для браузера
Расширения или дополнения – это такие маленькие примочки, которые добавляются в программу для интернета и выполняют в ней определенные задачи. Например, переводят тексты, делают скриншоты. Такие программки есть и для поиска по фотографиям.
Практически у каждого браузера имеется своя коллекция разнообразных дополнений, но больше всего их в Google Chrome.
Для установки перейдите в магазин расширений:
- Google Chrome
- Яндекс и Opera
- Mozilla Firefox
В строке поиска напечатайте ключевые слова и нажмите Enter. Появятся найденные дополнения и приложения. Установите нужное — его потом в любой момент можно будет удалить.
Плагин добавится сразу после адресной строки.
Не забываем про очевидное
Иногда добраться до закрытой информации удается с помощью случайно открытых и попавших в поле зрения Google данных. Идеальный вариант — найти список паролей в каком-нибудь распространенном формате. Хранить сведения аккаунтов в текстовом файле, документе Word или электронной таблице Excel могут только отчаянные люди, но как раз их всегда хватает.
 Национальный НИИ здоровья им. Ли Дэнхуэя случайно засветил список паролей
Национальный НИИ здоровья им. Ли Дэнхуэя случайно засветил список паролей
С одной стороны, есть масса средств для предотвращения подобных инцидентов. Необходимо указывать адекватные права доступа в htaccess, патчить CMS, не использовать левые скрипты и закрывать прочие дыры. Существует также файл со списком исключений robots.txt, запрещающий поисковикам индексировать указанные в нем файлы и каталоги. С другой стороны, если структура robots.txt на каком-то сервере отличается от стандартной, то сразу становится видно, что на нем пытаются скрыть.
Белый дом приветствует роботов
Список каталогов и файлов на любом сайте предваряется стандартной надписью index of. Поскольку для служебных целей она должна встречаться в заголовке, то имеет смысл ограничить ее поиск оператором . Интересные вещи находятся в каталогах /admin/, /personal/, /etc/ и даже /secret/.
 Goolge помогает зреть в корень списка директорий
Goolge помогает зреть в корень списка директорий
Как искать на компьютере
Google Images
По файлу. Перейдите на сайт images.google.ru и щелкните по значку фотоаппарата в конце строки.

Перетяните снимок в окошко.
Или перейдите на вкладку «Загрузить файл», кликните по кнопке «Выберите файл» и откройте изображение с ПК.
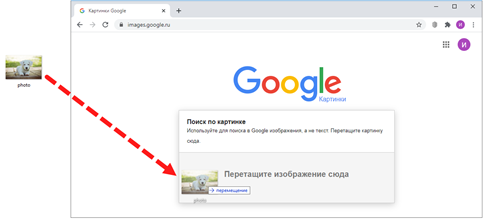
Сервис покажет копии снимка в разных размерах, на каких сайтах они встречаются, а также похожие кадры.

1. Щелкните по снимку правой кнопкой мыши, выберите «Копировать URL картинки» или похожий пункт.
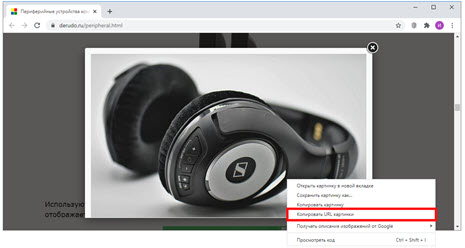
2. Перейдите в сервис images.google.ru. Кликните по значку фотоаппарата.
3. На вкладке «Указать ссылку» щелкните по строке правой кнопкой мыши и выберите «Вставить». Добавится адрес файла в сети – длинный код, состоящий из букв и цифр. Нажмите «Поиск по картинке».

Гугл покажет результаты: копии изображения, на каких сайтах оно размещено и похожие снимки.
На заметку. В программе Google Chrome эта функция встроена в меню. Достаточно кликнуть правой кнопкой мыши по снимку и выбрать из списка пункт «Найти картинку». Сразу после этого автоматически откроется новая вкладка с результатом.

Яндекс Картинки и TinEye
Яндекс.Картинки и TinEye – это популярные онлайн сервисы поиска изображений. Работают по тому же принципу, что Google Images. Но база данных и алгоритм у них несколько отличается, поэтому могут быть другие результаты.
Яндекс Картинки. Переходим на сайт yandex.ru/images и нажимаем на иконку с фотоаппаратом в конце строки.

Перетягиваем снимок с компьютера в верхнее поле.
Или щелкаем по кнопке «Выберите файл» и через окошко открываем нужное изображение.
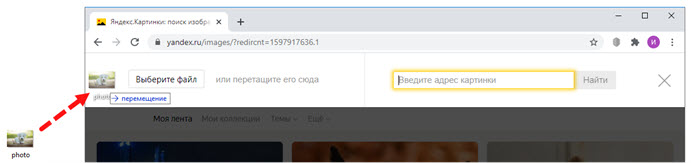
После загрузки Яндекс покажет результаты: копии картинки в разных размерах, сайты, где она встречается, и похожие кадры.
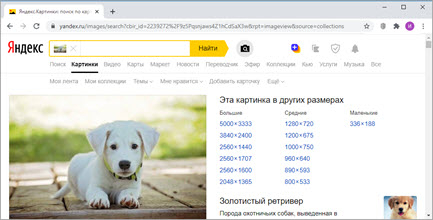
- Кликаем по кадру правой кнопкой мыши, выбираем «Копировать URL картинки».
- Переходим на yandex.ru/images, нажимаем на значок фотоаппарата.
- Вставляем ссылку в строку «Введите адрес картинки» и нажимаем «Найти».
А в браузере Яндекс эта функция встроена в меню. Нужно просто кликнуть по снимку правой кнопкой мыши и выбрать «Найти это изображение в Яндексе».
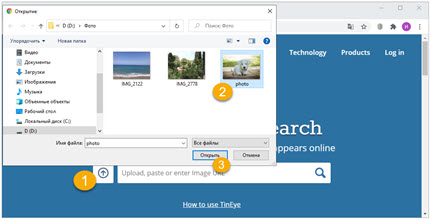
Сразу после загрузки появятся результаты: на каких сайтах встречается данный кадр. Их можно отсортировать по размеру через пункт «Sort by» и по сайтам через «Filter by domain/collection».
Например, выбрать только большого размера или только по товарам Алиэкспресс, Таобао.
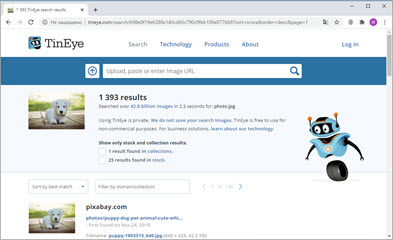
Также через Тинай можно искать изображения, размещенные на сайтах, в соц сетях. Принцип тот же, что : щелкаем по снимку правой кнопкой мыши, выбираем «Копировать URL», вставляем в TinEye и нажимаем Enter.
TinEye
TinEye – это узкоспециализированный поисковик, предназначенный для поиска графики в интернете, похожей на ту, что пользователь укажет в качестве исходника. Поддерживает отправку уведомлений о появлении в сети копий фото (удобно для предотвращения воровства уникального контента) и поиск сразу по нескольким фотоснимкам. Огромная база с более чем 34 млрд. файлов позволяет отыскивать людей, запечатленных на фотографиях в прошлом веке.
- Для эксплуатации ресурса переходим по адресу http://tineye.com, чтобы попасть на адаптивную версию странички (заточенную под экраны большинства мобильных устройств).
На стартовой странице TinEye есть только три значимые функциональные кнопки:
- выбор и выгрузка графического файла, например, скриншота или личного фотоснимка, на серверы поисковой системы;
- ввод ссылки на изображение;
- отправка поискового запроса, сгенерированного сервисом.
- Выбираем вариант указания источника для запроса и отправляем его при помощи пиктограммы в виде увеличительного стекла.
Сервис отличается от предыдущих более проработанными алгоритмами, потому преградой для поиска не станут: обрезка, наложение несложных эффектов и применение слабых фильтров, масштабирование, внесение примитивных изменений (стрелочки). Подобные технологии ресурса реализованы благодаря нейронными сетям и применению машинного обучения.
Поиск через мобильные приложения
Найти похожие картинки в десктопных браузерах через Google Images очень просто, но если вы когда-нибудь открывали мобильную версию этой страницы, то могли заметить, что она не позволяет загрузить изображение со смартфона. Есть несколько способов решения этой проблемы. Самый простой — открыть в мобильном браузере настольную версию Google Images. Для примера в Android возьмём Chrome, но и в других популярных браузерах алгоритм похожий.
- Откройте страницу Search by Image в вашем браузере на Android или iOS.
- Нажмите кнопку Upload и выберете нужное изображение в галерее смартфона.
- Подождите, пока картинка загрузится, и нажмите Show Matches.
В Google Play и App Store есть немало приложений, которые могут выполнить поиск по картинкам из вашей галереи. Вот несколько на выбор.
Photo Sherlock
Программа умеет искать по изображениям из памяти смартфона либо по сделанным в ней снимкам через Google и «Яндекс». Достаточно нажать на значок галереи или камеры, обрезать картинку, если нужно, и коснуться кнопки «Найти».
Reversee
Специальное приложение для iOS. Можно искать картинки прямо через него или загружать в Reversee изображения для поиска из других приложений, например «Фото», Safari и Chrome. Pro-версия позволяет искать сразу через несколько сервисов: Google, Bing и «Яндекс».
Search By Image
Аналог Reversee на Android. Поддерживаются поисковые системы Google, TinEye и «Яндекс». Перед загрузкой картинку можно повернуть или обрезать. Программа бесплатна, заплатить придётся, только если захотите отключить рекламу.
Существуют программы и сайты, которые созданы исключительно для работы с визуальными данными – картинками. Поиск по фотографии с телефона проводится в базе данных с разными условиями. Некоторые открываются в браузере через новую вкладку, другие утилиты необходимо скопировать на телефон. Приложения обладают разным качеством поиска информации, поэтому иногда потребуется воспользоваться несколькими вариантами, которые описаны ниже.
Reverse Photos

Если никак не можете найти подходящее приложение для мобильной платформы вашего гаджета и всё, что у вас есть, это только браузер для мобильных устройств, попробуйте сервис Reverse Photos, оптимизированный под смартфоны.
С помощью этого сервиса можно загружать картинки и искать идентичные или похожие изображения, используя алгоритм Google. Инструмент совместим со всеми современными мобильными браузерами, включая Chrome, Safari и Firefox.
Впрочем, есть и альтернативный вариант. Последовательно выполните следующие действия:
- Запустите на смартфоне мобильный браузер.
- Перейдите на www.google.com/ncr.
- Запросите в браузере полную версию сайта.
- Перейдите на вкладку «Картинки».
- Нажмите на иконку с камерой.
- Выберите нужный файл и нажмите кнопку «Загрузить».
После выполнения описанных выше действий, перед вами появится окно с результатами поиска.
Поиск на Алиэкспресс в мобильном приложении
Есть крайне хорошие новости для тех, кто пользуется мобильным приложением Алиэкспресса – с телефона можно искать нужную вещь прямо в этом приложении, не нужно устанавливать что-то еще или разбираться со сложным функционалом. Как найти:
Кроме поиска по картинке или сделанной фотографии, у приложения есть полезная функция под названием «Сканировать QR-код». QR-коды – это специальные квадратные изображения, в которых закодирована какая-то информация. Если вы, например, в группе в какой-либо соцсети наткнулись на пост про товар с Али, но вместо его фотографии видите набор черных и белых квадратиков – откройте приложение, нажмите на поиск по фото, выберите «QR-код» и наведите камеру на эти квадраты. Приложение просканирует код и откроет вам страницу товара.
iOS-приложение Reversee
Для iPhone существует iOS-приложение Reversee, оно представляет своего рода мостик между пользователем и поисковиком, умеет искать фото по различным критериям. Можно выделить 3 основные функции данного приложения:
- поиск по фото или картинке с веб-страницы,
- поиск по профилю на социальной странице,
- поиск улучшенной копии изображения.
Но, на самом деле, возможности у приложения несколько шире.
- Фоторедактор, позволяющий обрезать или повернуть изображения по часовой стрелке или против
- Стандартная поисковая система – Google, но можно настроить другой поисковик (Bing, Yandex)
- Настройка формата и размера изображения, по которому производится поиск
- Отображение результатов в указанном браузере (Chrome или Safari)
- Постинг изображения в соцсетях или отправка на email
- Сохранение результатов в памяти iPhone
Помимо собственно приложения, Reversee располагает расширением, которое можно задействовать в других iOS-программах (Photos, браузерах и т.п.), таким образом можно быстро искать по фото, не выходя за рамки других приложений.
Поиск по картинкам Bing
У корпорации Microsoft есть собственный сервис для поиска изображений при помощи поисковика Bing.
- Войдите на страницу «Лента изображений Bing».
- В правой части поискового поля нажмите на кнопку с изображением фотоаппарата.
В окне «Попробуйте визуальный поиск», для поиска изображений вместо текста, предлагается два варианта действий:
- Перетащите картинку с компьютера с помощью мыши в специальную форму или добавьте изображение с ПК при помощи кнопку «обзор».
- Вставьте изображение или URL-адрес для поиска картинок в интернете.
- После добавления картинки, откроется окно с похожими изображениями. На сервисе есть возможность для выделения части изображения (обрезки) с помощью инструмента «Наглядный поиск», для поиска не по всей картинке, а только по выделенному фрагменту.
Поиск похожих изображений в Pinterest
Pinterest отличный сервис, когда вам нужно найти картинки по одной тематике. Вы загружаете свое изображение и сервис, на ее основе, дает вам рекомендации с похожими коллекциями, которые уже составили пользователи. В некоторых из них уже есть изображение, которое вы загрузили. Очень удобно.
Для поиска по картинке используем приложение . Для работы нужно будет войти под какой-либо учетной записью или зарегистрироваться. Иначе никак. После входа жмем на значок с камерой:
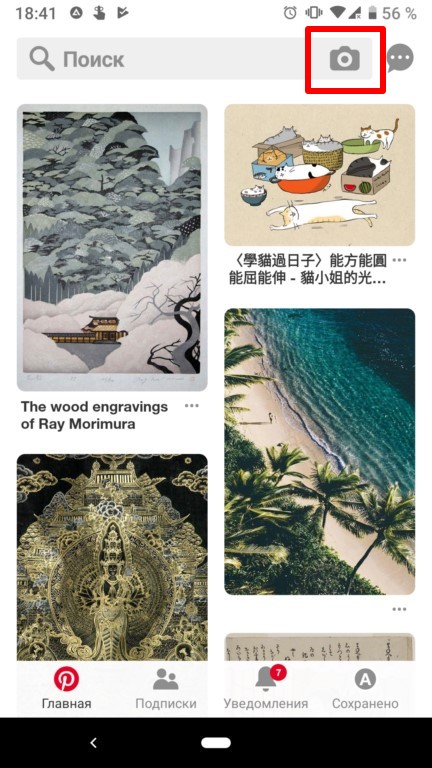
Следом надо выбрать изображение из галереи по этой кнопке:
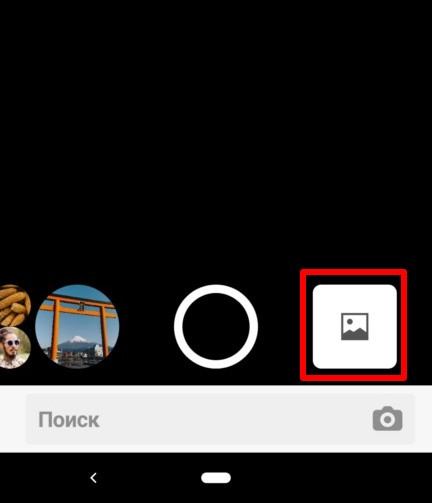
После выбора фотки жмем “сделать фото”:
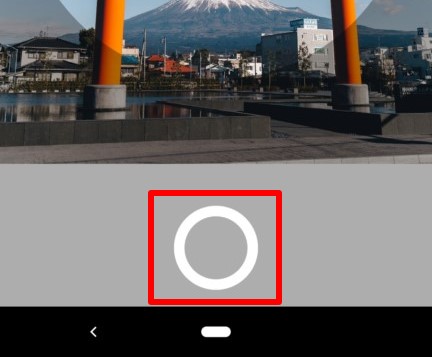
Изображение анализируется и выдается результат. Осталось только скачать изображение. Для этого открываем нужную картинку, жмем на три точки сверху и выбираем “Скачать изображение”:
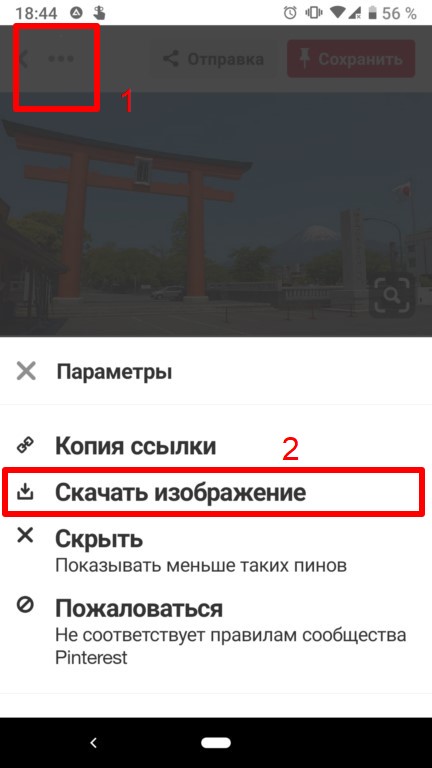
Все. Изображение загружается в папку с камерой.
Как функционируют сервисы поиска по изображениям
Если говорить о принципе их работы, то он достаточно прост — вы даете на вход изображение (оно может быть как загружено с телефона, так и найдено в результатах поиска). Распознаватель пытается отыскать картинку, максимально похожую на ту, которую предоставил пользователь. Отсюда вытекает цель функционирования сервиса — быстрый поиск схожих изображений. Если откинуть подробные описания методов фильтрации, ранжирования изображений и обучения ИИ, то этапы распознавания картинок в общих чертах выглядят примерно так:
- Предварительная фильтрация изображения — здесь распознаватель от Гугл или Яндекс пытается найти наиболее выделяющиеся в изображении черты, позволяющие выявить общие закономерности его строения, цветовых характеристик и др . Сравнить этот процесс можно с написанием портрета, при котором художник старается отыскать черты лица человека, придающие ему индивидуальность;
- Логическая обработка — следующий этап, который позволяет обработать полученные с помощью фильтрации параметры фото. ИИ пытается понять, где находятся точные границы изображения, а также выявить его контуры. Важным подэтапом тут является нахождение так называемых «особых точек», позволяющих сопоставить полученное изображение с каким-либо классом объектов;
- Объектная классификация изображения на основе выявленных в результате фильтрации и обработки признаков — на конечной стадии обработки происходит выявление процента схожести изображения с определенным набором объектов. Результат оценки попадает на анализ классификатору, который, используя набор присущих определенному объекту признаков, уже точнее выявляет, что изображено на картинке.

Для понимания завершающего этапа рассмотрим следующий пример. Допустим, в процессе логической обработки распознавателем был сделан вывод, что, на 80% изображение, предоставленное пользователем, имеет сходства с объектом «лицо человека». Пусть классификатор, в результате выборки и самообучения получил представления об основных признаках данного объекта — два глаза, два уха, нос, губы и т.д. Тогда он начинает выявлять так называемый «вес» каждого признака в изображении. Допустим, по признаку «присутствие двух глаз» картинка лежит в диапазоне 0.7<x<1, по признаку «наличие носа» в интервале 0.5<y<1. Получив ряд таких результатов классификатора, распознаватель определяет, действительно ли изображено лицо или обработчик ошибся.
К слову, границы данных этапов достаточно условны. Иногда бывает достаточно двух шагов, чтобы понять, что изображено на картинке и найти схожие результаты, или даже одного этапа. Все зависит от сложности предоставленного изображения.
Поиск по фотографии на Алиэкспресс в мобильном приложении
ШАГ 1. Сохраняем фотографию товара на свой телефон
На каждом телефоне это делается по-разному. Например, задержите палец на картинке и всплывет меню, в котором можно сохранить фотографию на устройство, как это происходит у меня. Ориентируетесь на функции своего телефона.

ШАГ 2. Загружаем картинку на Алиэкспресс
Заходим в мобильное приложение Aliexpress. В правом верхнем углу находим значок камеры.

Выбираем картинку из галереи своего телефона и ждем пока загрузится:
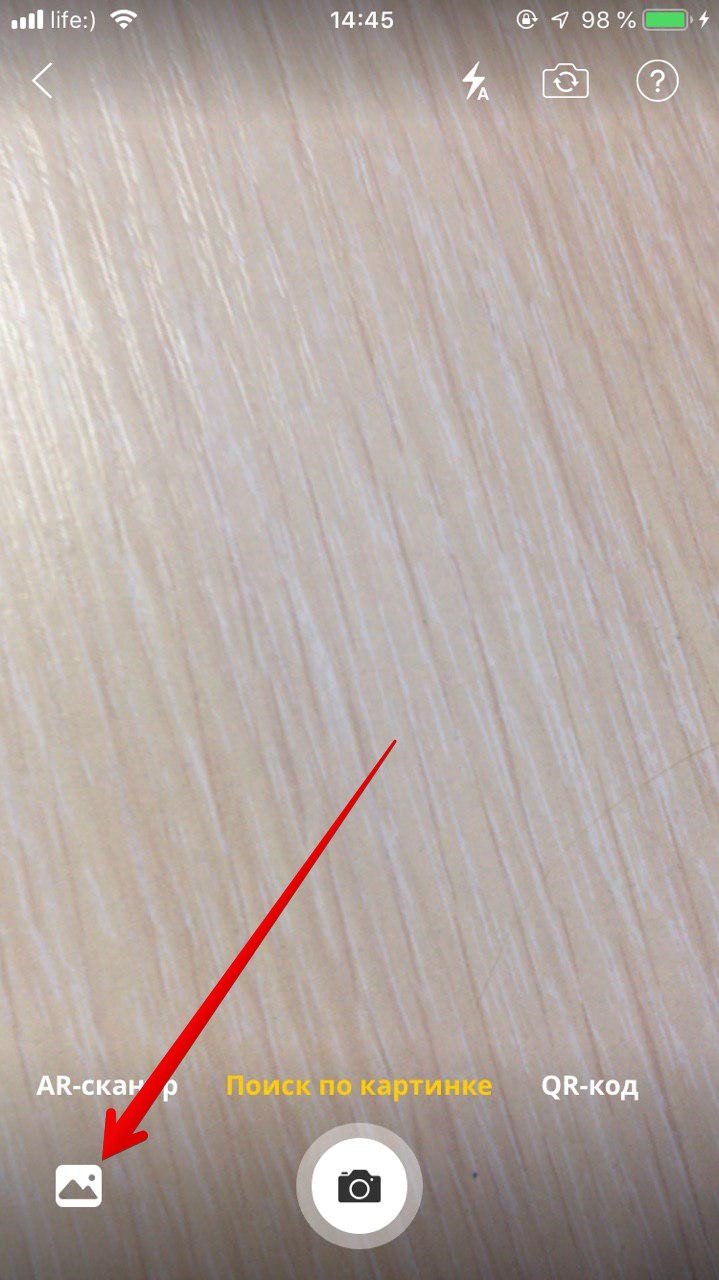
ШАГ 3. Завершающий этап
Готово! Приложение находит похожие как на картинке товары, только от разных продавцов. А вот мою сумку он не нашел.
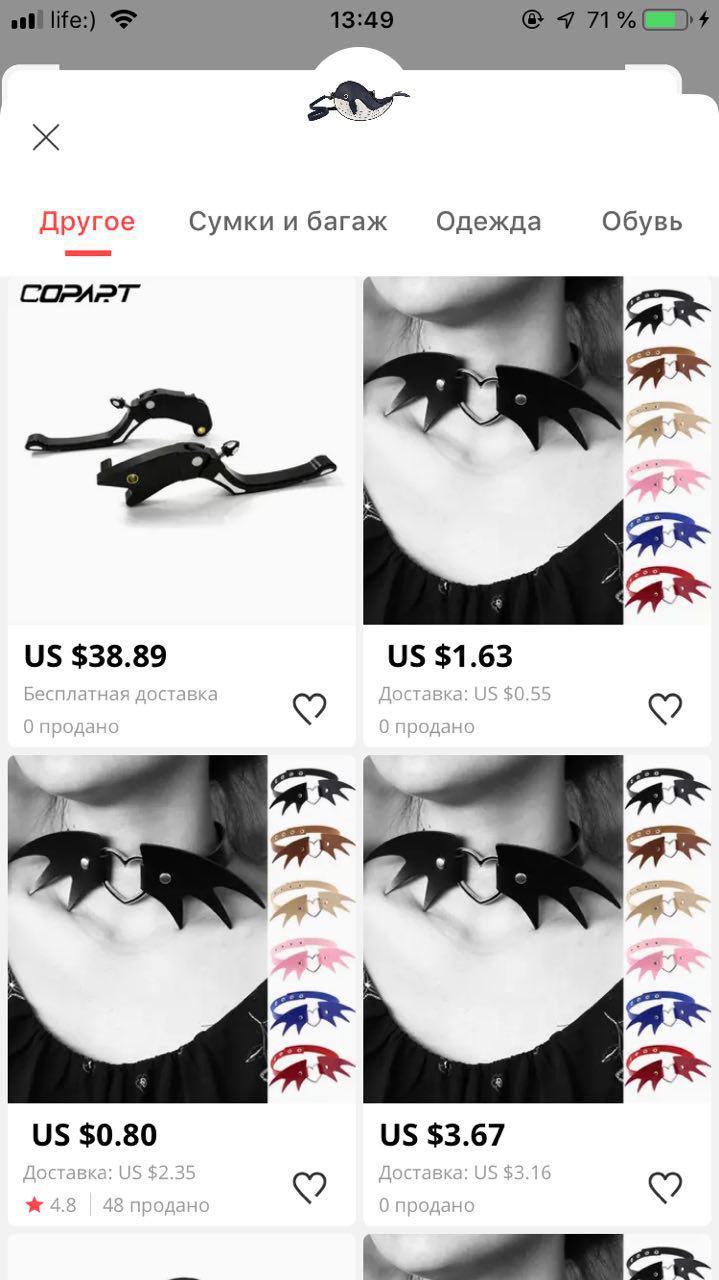
Если ваш поиск не дал результата, то попробуйте открыть вкладки с категориями, возможно, ваш товар найдется именно там:
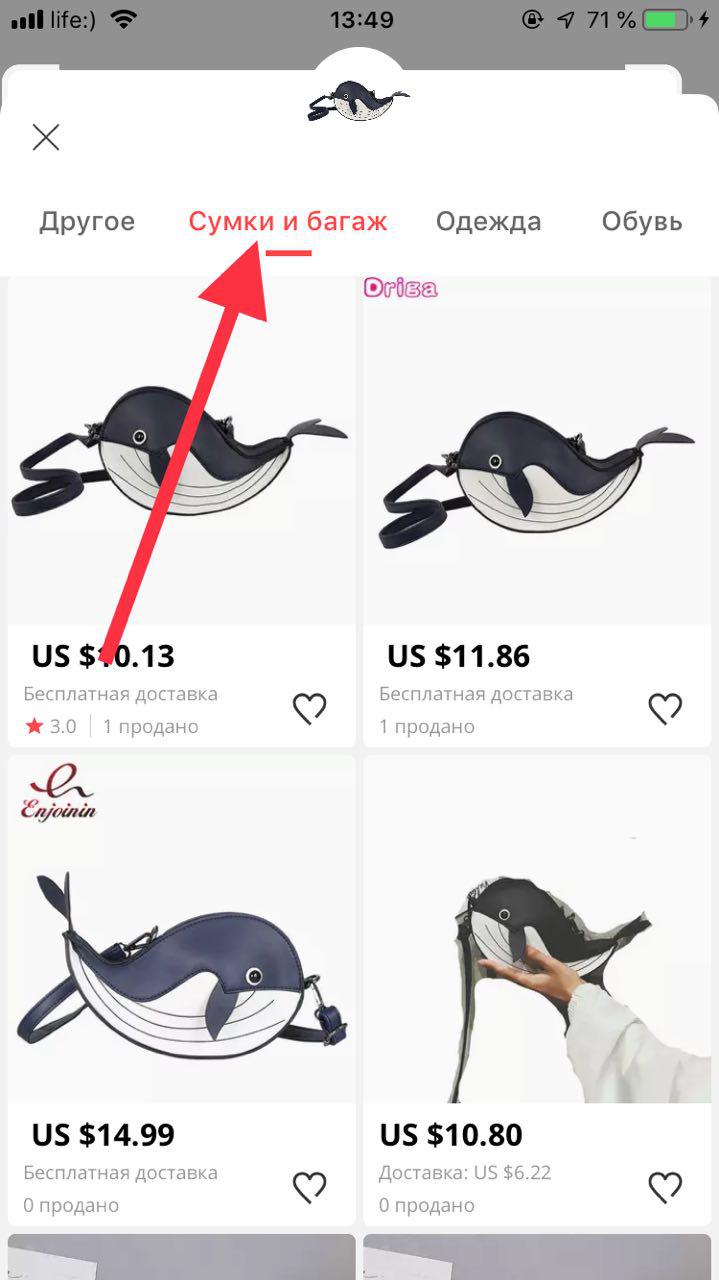
Поиск с использованием CTRLQ.org
Еще один дополнительный сервис для поиска совпадений по картинке. За результаты выдачи отвечает поисковик Гугл, поэтому новых совпадений вы не сможете добиться, если уже использовали эту поисковую систему. Откройте в своем Android-устройстве или Iphone интернет-проводник и выполните следующие действия:
- Наберите в адресной строке адрес ctrlq.org/google/images/.
- Кликните надпись «Upload picture», загрузите картинку из облачного хранилища или галереи на телефоне.
- Когда загрузка закончится, просто тапните «Show matches». Гугл покажет вам все веб-страницы с полным совпадением и похожими изображениями.

- Как действуют мороз и жара на коронавирус
- Займ без процентов на карту — условия предоставления, требования к заемщикам, особенности и перечень МФО
- 9 способов очистки лимфосистемы
Приложения для поиска
Для телефона и планшета существуют различные приложения для поиска картинок. Это удобно, если искать приходится часто. Рассмотрим популярные бесплатные программы.
Умеет искать:
- Достопримечательности
- Флору и фауну
- Блюда в кафе и ресторанах
- Товары
А также отлично работает с текстом: умеет распознавать, переводить и даже читать вслух.
Поиск объекта:
Товара:
Блюда в кафе:
Работа с текстом:
Как пользоваться:
1. Запускаем голосовой помощник. Для этого нажимаем на иконку микрофона.
2. Нажимаем на иконку фотоаппарата внизу.
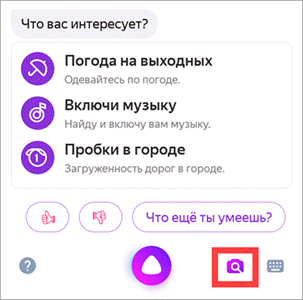
3. Активируется камера телефона. Делаем снимок объекта или нажимаем на иконку галереи для выбора из памяти.
4. После загрузки Яндекс покажет результаты.
После запуска нажмите на значок фотоаппарата вверху справа.
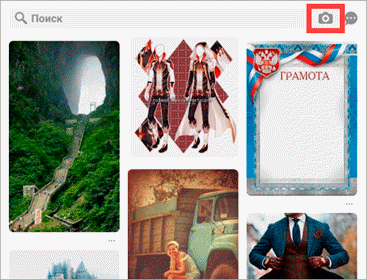
Активируется камера:
- Если нажать на большую круглую кнопку внизу, программа сделает снимок и найдет по нему информацию.
- Если нажать на значок галереи слева – загрузит изображение из памяти устройства.
Результат:
Photo Sherlock – ищет по картинке в Google. Ссылки для установки приложения:
Принцип работы такой же, как в других программах:
- Делаем снимок или выбираем файл из галереи.
- Получаем результаты.
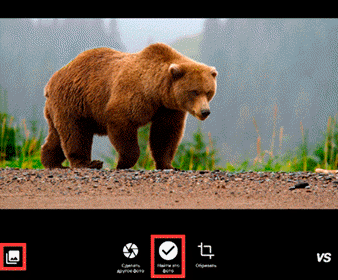
Как пользоваться:
1. После запуска нажимаем на кнопку +.

2. Выбираем один из двух вариантов:
- Take photo – снимок с камеры.
- Image Gallery – выбор их галереи.

3. После загрузки программа покажет результаты. Снизу будет несколько иконок, через которые можно открыть результаты в других поисковиках.
CamFind
После запуска CamFind автоматически задействует камеру:
- Если нажать на круглую кнопку в центре, программа сделает снимок.
- А если на значок галереи слева – откроет память телефона для выбора изображения.
После загрузки CamFind покажет результаты.
Как искать по картинке через Яндекс на смартфоне
В данном случае вам потребуется немного – любой мобильный браузер (подойдёт даже стандартный) и выход в интернет. Однако инструкции для разных браузеров могут немного различаться.
Способ 1: Использование продуктов от Яндекса
Проще всего использовать приложения от Яндекса для телефона, например, Яндекс Браузер или приложение Яндекс, которое объединяет в себе несколько сервисов одновременно (браузер, голосовой помощник, погоду и т.д.). В данном случае рассмотрим, как пользоваться последним приложением:
Если оно у вас не установлено, то скачайте его на телефон. Откройте Play Market или AppStore и впишите в поисковую строку «Яндекс». Среди приложений выберите вариант «Яндекс с Алисой» или «Яндекс Бета»
Не так важно какой именно вариант вы выберите, так как различия между ними незначительные.
Нажмите «Установить» и дождитесь завершения установки.
Теперь нажмите «Открыть».
Обратите внимание на поисковую строку, которая расположена сверху. Там должна быть иконка, совмещённого с лупой фотоаппарата. Нажмите на неё.
Откроется поисковая строка. В нижней части ещё раз нажмите на иконку с фотоаппаратом и лупой.
Яндекс может запросить доступ к вашей Галереи и Камере. Разрешите его.
Вы можете сфотографировать объект сразу же, нажав на жёлтый круг в нижней части экрана.
Если нужно выполнить загрузку из Галереи, то нажмите на иконку в виде четырёх квадратов в нижней левой части экрана.
Будет предложено несколько вариантов, откуда можно выгрузить фотографию. Например, из Галереи, Гугл Диска и т.д. Выберите приемлемый для вас.
Укажите фотографию для поиска.
Дождитесь завершения поиска. Приложение подберёт похожие картинки, теги и сайты, если будет обнаружено, где встречается такое же или похожее изображение.
Способ 2: Стандартные браузеры
Если у вас на телефоне не установлено приложение «Яндекс» или вам не хочется по каким-то причинам его устанавливать, то можно воспользоваться браузерами от других разработчиков или стандартным решением для владельцев как Android, так и iOS-устройств.
Рассмотрим, как производить поиск в Яндексе по картинкам через стандартный браузер на Android:
- Изначально в стандартном браузере будет стоять поисковая система от Google, но это не страшно. Введите в поисковую строку запрос «Яндекс Картинки» и перейдите по первой же ссылке.
В Картинках уже будет поиск от Яндекса. Нажмите на поисковую строку.
После нажатия на неё ниже отобразится вариант «Спросить картинкой». Нажмите на него.
Появится окошко, где вас спросят, что нужно сделать с картинкой. Выберите подходящий для вашей цели вариант. В данном случае нажмём на «Найти похожие картинки».
Снова появится окно, где нужно указать источник, откуда будет взято изображение. Например, из Галереи, Google Drive и т.д.
Отметьте то изображение, которое хотите найти.
Дождитесь загрузки на сервис. В зависимости от скорости интернета и размера картинки она может длиться до минуты.
Здесь, как в предыдущем способе отобразится основная информация по изображению, теги, похожие картинки и т.д.
Как видите, нет ничего сложного в поиске по картинке через сервис Яндекс на телефоне как под управлением Android, так и iOS. Ограничений по поиску также нет никаких.
Поиск похожих фотографий на сервисе Bing
Поиск картинок в поисковике Bing от Майкрософт в целом напоминает поиск в Гугл и Яндекс. Поисковик Бинг – это ещё одна эффективная система, которую мы можем использовать для поиска визуальных совпадений онлайн. При этом Bing ищет картинки в Интернете преимущественно на зарубежных ресурсах.
Реализуйте следующее для проверки картинки:
- Перейдите на bing.com;
- Кликните на значок для поиска фотографий в поисковой строке справа;
- Вставьте изображение или сфотографируйте его нажав на соответствующую опцию для загрузки фото на ресурс;
- Просмотрите полученный результат;
- Если последний вас не устроил, нажмите внизу под изображением на надпись «Наглядный поиск». Появится специальная рамка, с помощью которой вы сможете выбрать то место на вашем изображении, которой необходимо отыскать на других фото (например, лицо нужного человека).
Используйте рамку для поиска нужной части изображения
TinEye
А это уже специализированный сервис, созданный с целью дать возможность пользователям со всего мира искать информацию по фото.
Его знают многие профессиональные пользователи персональных компьютеров.
Хотя и среди любителей он также известен, так как осуществлять поставленную задачу с его помощью чрезвычайно, а результаты он выдает достаточно информативные и точные.
Чтобы использовать ее, сделайте вот что:
Использование сервиса TinEye
Примечательно, что у TinEye алгоритм совершенно отличается от того, что используется у Яндекса и Гугла.
В большинстве случаев результаты точнее отражают суть и больше отвечают ожиданиям пользователей. Так что вам обязательно следует попробовать воспользоваться данным сервисом.
TinEye
А это уже специализированный сервис, созданный с целью дать возможность пользователям со всего мира искать информацию по фото.
Его знают многие профессиональные пользователи персональных компьютеров.
Хотя и среди любителей он также известен, так как осуществлять поставленную задачу с его помощью чрезвычайно, а результаты он выдает достаточно информативные и точные.
Чтобы использовать ее, сделайте вот что:
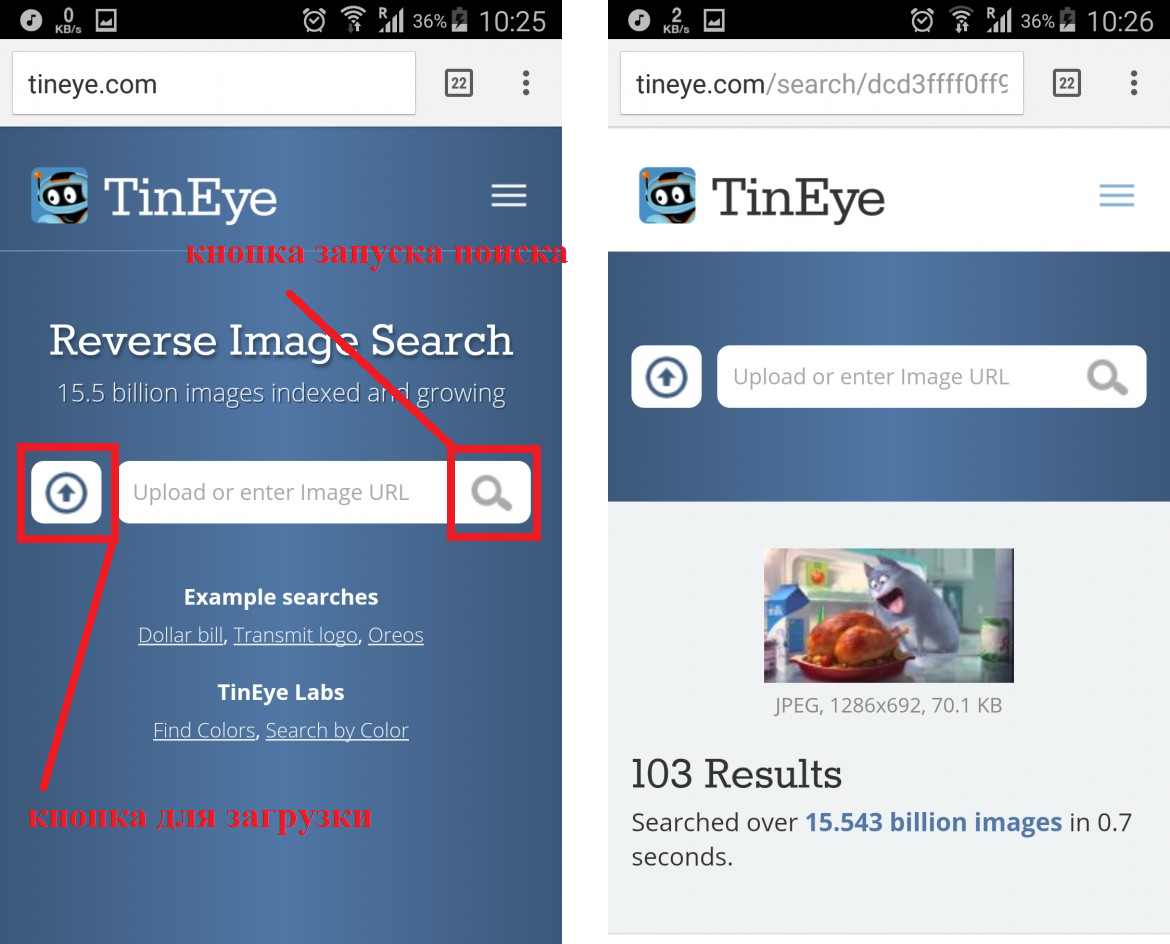
Использование сервиса TinEye
Примечательно, что у TinEye алгоритм совершенно отличается от того, что используется у Яндекса и Гугла.
В большинстве случаев результаты точнее отражают суть и больше отвечают ожиданиям пользователей. Так что вам обязательно следует попробовать воспользоваться данным сервисом.
Приложение AliExpress хочет вас сфотографировать в момент оплаты заказа..
Всем привет и моё почтение местной публике!Собственно, такое же точно окошко как на скриншоте выскакивает почти на каждой оплате покупки в приложении AliExpress, смартфон Meizu на Андроиде.Видимо, приложение пытается сфотографировать покупателя через фронтальную камеру без всякого на то спроса. Так как доступ к камере в настройках ограничен, поэтому выскакивает это окно. По-моему на смартах многих брендов есть эти функции, да и на сторонних программах тоже это реализовано.Для меня это оказалось новостью)Решил поделиться!
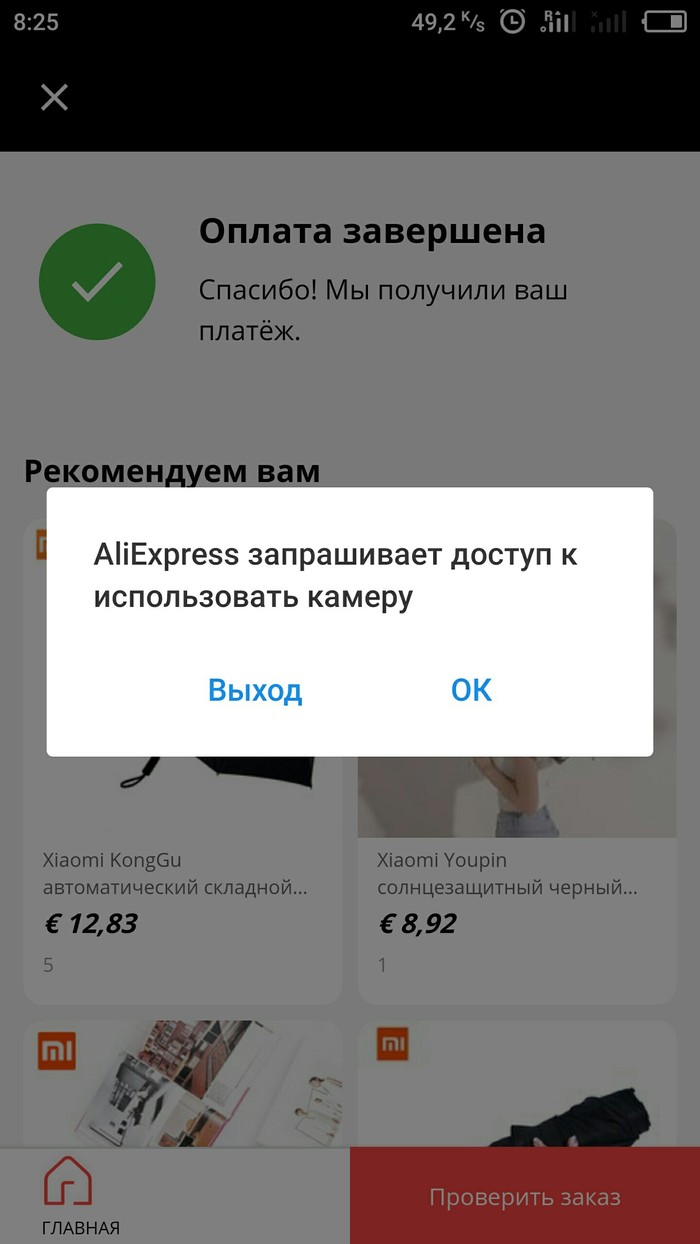
Найдены возможные дубликаты
Да, но апка хочет доступ к камере сразу по тапу оплатить. И затем не предлагает ничего сфотографировать для поиска.
Из этого делаю вывод что ей требуется доступ к фронталке.Логично?
Да и так уже все видели, как ты дрочишь. Только мало кому это интересно.
Эта фотка нужна для подстраховки. Чтоб ты не мог отмазаться и сказать, что тот БЧЧ заказал вирус в телефоне, а не ты.
сбор БД на население
Что-то текст запроса совсем не похож на запрос андроида к правам на камеру. Это китайцы что-то мутят, вообще неизвестно что там за реальный запрос и куда.

































