Что делать, если поиск на панели задач не работает
ШАГ 1
Первое, что я порекомендую сделать — открыть диспетчер задач (сочетание Ctrl+Alt+Del или Ctrl+Shift+Esc), найти там «Проводник» и перезапустить его (для этого нажмите на нем правую кнопку мыши…). Пример на скриншоте ниже .
Перезапуск проводника (диспетчер задач)
После, панель задач и рабочий стол на 1-2 сек. пропадут и появятся вновь — попробуйте еще раз воспользоваться поиском…
ШАГ 2
Если значок «Лупы» (или поисковой строки) вовсе не отображается на панели задач — нажмите по ней в свободном месте от иконок правой кнопкой мыши, и в появившемся меню раскройте вкладку «Поиск» — поставьте галочку рядом с «Показать значок поиска».
Отобразить значок поиска — Windows 10
ШАГ 3
Не могу не отметить, что в Windows 10 встроено спец. средство для устранения неполадок, связанных с поиском (во многих случаях оно устраняет проблему автоматически, без вашего «ручного» участия!).
Чтобы его запустить — необходимо открыть параметры Windows (сочетание клавиш Win+i), перейти во вкладку «Обновление и безопасность / устранение неполадок» и кликнуть по инструменту «Поиск и индексирование».
Устранение неполадок в Windows 10
Следом отметить галочками проблему (например, «Файлы не отображаются в результатах поиска») и нажать по кнопке «далее». Мастер проверит вашу систему на проблемы и ошибки, и, если они будут найдены — устранит их!
Поиск и индексирование — устранение неполадок
Кстати, после работы этого средства — рекомендую перезагрузить компьютер (ноутбук), и только после этого проверить работу поиска…
ШАГ 4
В ряде случаев поиск может не работать из-за «старого» индекса. Чтобы исправить это — необходимо просто переиндексировать базу…
Делается это достаточно просто: сначала нужно открыть панель управления, переключить отображение на «Крупные значки» и перейти во вкладку «Параметры индексирования».
Панель управления — параметры индексирования
Далее кликнуть на кнопку «Дополнительные» и начать перестройку индекса (см. скриншот ниже ).
Перестроить индекс
После этого, кстати, очень желательно перезапустить проводник (как это сделать — см. ШАГ 1 выше).
ШАГ 5
За индексирование и работу поиска отвечает служба Windows Search (и в некоторых случаях она может быть отключена/не запущена. Например, из-за работы антивируса, некорректного обновления и пр.).
Чтобы проверить как работает эта служба — нажмите сочетание кнопок Win+R (чтобы появилось окно «Выполнить») и введите команду services.msc. Пример ниже .
Открываем службы — services.msc (универсальный способ)
В списке служб найдите Windows Search и откройте ее. Во вкладке «Общие» у службы должен стоять автоматический тип запуска, состояние — «Выполняется». Если это не так — исправьте настройки (как нужно сделать — показано на скрине ниже).
Служба Windows Search выполняется!
После запуска службы Windows Search — перезагрузите компьютер…
ШАГ 6
Следующее, что нужно проверить — это целостность системных файлов. Для осуществления этой операции — понадобиться запустить командную строку от имени администратора(нажмите Ctrl+Shift+Esc чтобы открылся диспетчер задач — в нем нажмите по «Файл/новая задача» и используйте команду CMD).
CMD от имени администратора
В командной строке введите sfc /scannow и нажмите Enter. Должна запустится проверка системы. Обычно на всё про всё уходит порядка 3-10 мин.
Проверка целостности файлов — scannow
ШАГ 7
Ну и последнее действие…
Можно попробовать перерегистрировать кнопку ПУСК и панель задач (т.е. откатить их к исходным настройкам) с помощью спец. команды в оболочке PowerShell. Запустить ее нужно от имени администратора: для этого откройте диспетчер задач и воспользуйтесь меню «Файл/новая задача». См. скриншот ниже.
Запуск PowerShell с правами администратора
Далее скопируйте и вставьте в PowerShell следующую команду:
Для ее запуска — нажмите Enter. Через несколько минут операция будет выполнена — после перезагрузите компьютер и проверьте работоспособность поиска…
PowerShell — скрин окна
Хорошего дня!
Другие записи:
- Как настроить звук на компьютере (с ОС Windows 10)
- Боюсь сдавать в ремонт ноутбук/ПК, т.к. на нем приватная (частная) информация. Что можно сделать?
- Создание резервной копии драйверов // бэкап «дров» в Windows — мини-инструкция
- Как можно ускорить даже старый ноутбук
- Где создать почту: сервисы для регистрации почтового ящика. Найди красивый и короткий E-mail!
- Черный экран при включении компьютера, ноутбука
- Не включается компьютер
- Windows 10: как изменить экран приветствия (блокировки)
- https://remontka.pro/search-not-working-windows-10/
- https://windows10i.ru/ustranenie-nepoladok/ne-rabotaet-poisk-v-windows-10.html
- https://ocomp.info/ne-rabotaet-poisk-v-win10.html
Учебник по исправлению Мгновенного поиска в Windows 10 Technical Preview:
1. Запустите выборочный запуск
- Нажмите и удерживайте кнопку «Windows» и кнопку «R».
- Теперь у вас должно быть окно «Выполнить» перед вами.
- В поле «Выполнить» напишите следующее: «msconfig».
- Нажмите кнопку «Ввод» на клавиатуре или щелкните левой кнопкой мыши кнопку «ОК».
- Теперь на экране должно появиться окно «Конфигурация системы».
- Щелкните левой кнопкой мыши или нажмите на вкладку «Услуги», расположенную в верхней части окна.
- Теперь установите флажок «Скрыть все службы Microsoft», расположенный в левой нижней части этого окна.
- После того, как вы установили флажок на шаге выше, щелкните левой кнопкой мыши или нажмите кнопку «Отключить все», расположенную в правой нижней части этого окна.
- Щелкните левой кнопкой мыши или нажмите на вкладку «Общие», расположенную в верхней части окна.
- Щелкните левой кнопкой мыши или нажмите на функцию «Выборочный запуск».
- Снимите флажок «Загружать элементы автозагрузки».
- Закройте окно «Конфигурация системы».
- Перезагрузите операционную систему Windows 10.
- При запуске системы вам нужно будет проверить, работает ли функция мгновенного поиска в приложениях метро из Windows 10.
- Если функция не работает, перейдите к следующему способу ниже.
- Если функция поиска работает, вам нужно будет отключить каждое приложение за раз из меню запуска, выполнив шаги, описанные выше, но отключив их по отдельности, сняв отметку рядом с каждым и посмотреть, какое приложение вызывает сбои в работе вашей системы. таким образом, что ваша функция поиска перестает отвечать. Если вы найдете приложение, вам придется удалить его или просто обновить до последней версии, доступной для систем Windows 10.
2. Запустите сканирование SFC
- Напишите в поле поиска в меню «Пуск» следующее: «cmd» без кавычек.
- После завершения поиска щелкните правой кнопкой мыши значок «Командная строка», который отображается.
- Щелкните левой кнопкой мыши или коснитесь функции «Запуск от имени администратора».
- Щелкните левой кнопкой мыши или нажмите на кнопку «Да», если вы получаете сообщение об управлении учетной записью пользователя.
- Теперь у вас есть окно командной строки перед вами.
- Напишите в окне командной строки следующее: «sfc/scannow» без кавычек.
- Нажмите кнопку «Ввод» на клавиатуре.
- Пусть проверка системных файлов завершит процесс.
- После завершения процесса закройте окно командной строки.
- Перезагрузите операционную систему Windows 10.
- Проверьте, работает ли функция мгновенного поиска в операционной системе Windows 10.
3. Используйте приложение Windows Feedback
Учитывая, что версия Windows 10 Technical Preview не так стабильна, как мы надеемся, вам придется следовать приведенным ниже строкам и написать отзыв в Microsoft по поводу вашей проблемы.
- В окне поиска в Windows вам нужно будет написать следующее: «Обратная связь Windows» без кавычек.
- Щелкните левой кнопкой мыши или коснитесь приложения «Обратная связь Windows».
- Из приложения Windows Feedback вы можете следовать инструкциям на экране и объяснить свою проблему с функцией мгновенного поиска в Windows 10.
4. Перезапустите проводник Windows.
Многие подобные проблемы могут быть решены путем простого перезапуска Windows Explorer. Чтобы перезапустить это, вы должны выполнить следующие шаги:
- Открыть диспетчер задач (Ctrl + Alt + Del)
- Убедитесь, что опция «Подробнее» активирована.Если это не так, нажмите кнопку функции:
- Теперь найдите Windows Explorer, щелкните по нему правой кнопкой мыши и выберите «Перезагрузить»:
- Подождите, пока все исчезнет с экрана, и вернется. Проверьте, работает ли функция поиска.
Вы также можете столкнуться с проблемами после использования функции поиска некоторое время. Многие пользователи сообщали, что поиск Windows внезапно перестал работать. Надеемся, что вы можете найти правильные решения на нашем сайте. Если исправление не работает, не беспокойтесь, так как на вашем компьютере есть много инструментов поиска для Windows.
Вот и все, ребята, у вас есть несколько шагов, которые вы можете выполнить и исправить функцию мгновенного поиска в Windows 10 в кратчайшие сроки. Но если у вас есть дополнительные вопросы по этой теме, вы можете написать нам ниже в разделе комментариев на странице, и мы поможем вам в дальнейшем.
Какие процессы можно отключить в Windows 10
- Dmwappushservice. Используется в маршрутизации push-сообщений. Функция телеметрии. Отключаем.
- Machine Debug Manager. Встроенное средство для программистов.Отключаем.
- NVIDIA Stereoscopic 3D Driver Service. Служба видеокарт NVIDIA, можно отключить, если не используете 3D стерео изображения.
- NVIDIA Streamer Service. Использует мощность видеокарт GeForce GTX, чтобы передавать игры с вашего ПК на устройство SHIELD. Самое распространенное применение — игра в компьютерные игры на экране телевизора.
- Служба общего доступа к портам Net.Tcp. Про эту службу долго рассказывать. По умолчанию служба отключена.
- Служба помощника по совместимости программ.
- NVIDIA Streamer Network Service.
- Superfetch. Отключайте, если используете SSD диск.
- Windows Search. Служба помогает искать файлы в Виндовс. Отключаем, если не пользуетесь.
- Биометрическая служба Windows. Биометрические данные.
- Брандмауэр. Встроенный антивирус Windows. Отключаем, если используем сторонний антивирус. Я не рекомендую этот пункт отключать. Но и использовать платные антивирусы я не рекомендую. Почему я так делаю, я описал в статье — Встроенный антивирус Windows.
- Браузер компьютеров. Сетевая служба. Неактуально, если работаете только с одним ПК в сети.
- Беспроводная настройка. Отвечает за работоспособность Wi-Fi соединения.
- Вторичный вход в систему. Используется при нескольких учетных записях. Я всегда отключаю.
- Служба регистрации ошибок Windows.
- Диспетчер печати. Отвечает за печать принтеров и плоттеров.
- Изоляция ключей CNG.
- Общий доступ к подключению к Интернету (ICS). Служба раздает Интернет другим устройствам. Я всегда отключаю эту функции на компьютере.
- Рабочие папки. Я отключаю этот процесс. Служба синхронизирует файлы и папки на всех устройствах пользователя.
- Сервер. Процесс контролирует доступ к общим файлам и принтерам. Эту службу на своем ПК я отключаю.
- Сетевая служба Xbox Live. Тут все понятно по названию. Отключаем, если не пользуемся Xbox-ом.
- Служба географического положения. Это служба GPS. Отключаем если не пользуемся навигатором.
- Служба данных датчиков.
- Служба датчиков.
- Служба записи компакт-дисков. Я всегда отключаю процесс ввиду того, что не пользуюсь компакт-дисками.
- Служба лицензий клиента (ClipSVC). Процесс отвечает за работу с магазином Windows. Отключаем.
- Служба загрузки изображений. Отвечает за сканирование документов. ОБычно я не отключаю, так как пользуюсь сканером.
- Службы Hyper-V:
- обмен данными. Механизм обмена данными между виртуальной машиной и ОС ПК. Неактуально, если не пользуетесь виртуальной машиной Hyper-V.
- Завершения работы в качестве гостя.
- Пульс.
- Сеансов виртуальных машин Hyper-V.
- Синхронизации времени.
- Обмена данными.
- Виртуализации удаленных рабочих столов Hyper-V.
- Служба наблюдения за датчиками. Наблюдение за различными датчиками.
- Служба шифрования дисков BitLocker. Если не пользуетесь шифрованием дисков, отключайте.
- Удаленный реестр. Позволяет пользователям вносить изменения в реестр компьютера через сеть. Всегда отключаю.
- Удостоверение приложения.
- Служба перечислителя переносных устройств. Обеспечивает возможность синхронизации и автоматическое воспроизведение файлов с переносных устройств. Также малоприменимая служба и ее можно отключить.
- Факс. Описание процесса понятно из названия. Отключаем..
- Функциональные возможности для подключенных пользователей и телеметрия. Относится к телеметрии — отключаем.
- Служба поддержки Bluetooth. Суть процесса ясна из названия. На ПК я всегда ее отключаю.
Все описанные выше процессы можно отключить без последствий для Windows. Эти процессы работают в фоновом режиме и всегда тратят ресурсы ПК, так что их отключение желательно.
Есть еще одна служба в Виндовс 10, которая значительно влияет на работоспособность ПК — это автоматическое обновление операционной системы. Служба запускается перед включением операционной системы и проверяет сетевые ресурсы на наличие файлов обновления. Процесс периодически повторяет попытки обновления во время работы. А еще, без уведомления, служба грузит сеть и процессор компьютер передавая пакеты обновлений соседним компьютерам.
Как отключить обращения к Bing и предложение поиска в интернете
В реестре одним параметром можно отключить запросы к Bing и предложение поискать в интернете. После чего в Пуск при отсутствии результатов будет лишь сообщение о том, что ничего не нашлось. Нажатие Enter после запроса не повлечет за собой действий, потому что результатов поиска нет.
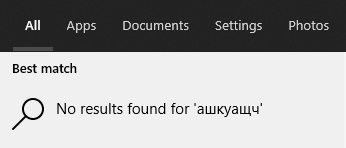
В командной строке от имени администратора выполните одну из команд в соответствии с вашей версией ОС и перезапустите проводник в диспетчере задач. Чтобы включить обратно, поменяйте 1 на 0 в первой команде или 0 на 1 во второй.
::20H1 и новее reg add "HKCU\SOFTWARE\Policies\Microsoft\Windows\Explorer" /v DisableSearchBoxSuggestions /t REG_DWORD /d 1 /f ::1809-1909 reg add "HKCU\SOFTWARE\Microsoft\Windows\CurrentVersion\Search" /v BingSearchEnabled /t REG_DWORD /d 0 /f
Особо внимательные читатели заметят не только разные разделы реестра, но и Policies в пути для 20H1. Казалось бы, Microsoft сделала грамотный шаг, создав групповую политику для контроля этого поведения. На самом деле в старую политику времен Windows 7 тихо добавили контроль относительно нового поведения, даже не поменяв описание
При этом политика продолжает служить своей первоначальной цели — DisableSearchBoxSuggestions, т.е. отключает историю запросов в поле поиска проводника (первый пункт на картинке).
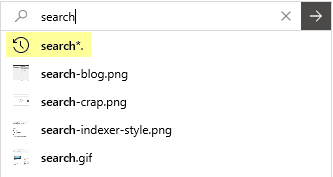
Политика не влияет на динамические результаты поиска по мере ввода запроса, которые появились в версии 1909. К ним я еще вернусь.
Начинаем лечение
1. Вызываем программу, позволяющую напрямую изменять большинство записей реестра.
Структура реестра представлена в визуальном виде, напоминающем древовидную визуализацию содержимого диска в файловом менеджере.
2 По принципу работы с файловым менеджером открываем ветку (раздел) «HKLM».
3. Переходим по пути SOFTWAREMicrosoftWindows Search.
4. Находим ключ (параметр) под названием SetupCompletedSuccesfuly.
5. С помощью двойного клика или контекстного меню элемента вызываем окно его редактирования.
6. В строке со значением заменяем ноль на единицу и жмем «OK».
7. В том же разделе HKLM переходим по пути SOFTWAREMicrosoftWindows Search.
8. В ветке FileChangeClientConfigs находим ветку (аналог каталога в проводнике или файловом менеджере) с таким же названием и переименовываем его в FileChangeClientConfigsBak.
9. Перезагружаемся и проверяем, начал ли поиск функционировать.
Если опять не работает поиск в Windows 10, переходим к следующему разделу.
Исправление работы поиска в панели задач
Прежде чем приступать к другим способам исправления проблемы, рекомендую попробовать встроенную утилиту устранения неполадок поиска и индексирования Windows 10 — утилита автоматически проверит состояние необходимых для работы поиска служб и, если требуется, выполнит их настройку.
Способ описан таким образом, чтобы сработал в любой версии Windows 10 с начала выхода системы.
- Нажмите клавиши Win+R (Win — клавиша с эмблемой Windows), введите control в окно «Выполнить» и нажмите Enter, откроется панель управления. В пункте «Просмотр» вверху справа поставьте «Значки», если там указано «Категории».
- Откройте пункт «Устранение неполадок», а в нем в меню слева выберите «Просмотр всех категорий».
- Запустите устранение неполадок для «Поиск и индексирование» и следуйте указаниям мастера устранения неполадок.
По завершении работы мастера, если будет сообщено, что какие-то неполадки были устранены, но при этом поиск не заработает, выполните перезагрузку компьютера или ноутбука и проверьте снова.
Удаление и перестроение поискового индекса
Следующий способ — удалить и перестроить поисковый индекс Windows 10. Но прежде чем начать, рекомендую сделать следующее:
- Нажмите клавиши Win+R и ввердите services.msc
- Убедитесь, что служба Windows Search запущена и работает. Если это не так, дважды нажмите по ней, включите тип запуска «Автоматически», примените настройки, а затем запустите службу (уже это может исправить проблему).
После того, как это было сделано, выполните следующие шаги:
- Зайдите в панель управления (например, нажав Win+R и введя control как это было описано выше).
- Откройте пункт «Параметры индексирования».
- В открывшемся окне нажмите «Дополнительно», а затем нажмите кнопку «Перестроить» в разделе «Устранение неполадок».
Дождитесь окончания процесса (поиск будет недоступен некоторое время, в зависимости от объема диска и скорости работы с ним, также может «зависнуть» окно, в котором вы нажали кнопку «Перестроить»), а через полчаса-час попробуйте воспользоваться поиском снова.
Примечание: следующий способ описан для случаев, когда не работает поиск в «Параметры» Windows 10, но может решить проблему и для поиска в панели задач.
Исправление работы поиска путем отключения интеграции с Bing
Этот метод может помочь, в случае со следующими симптомами: окно поиска открывается, но при вводе текста ничего не появляется. Решение возможно с помощью редактора реестра. Для отключения интеграции с Bing используйте следующие шаги:
- Запустите редактор реестра, нажав клавиши Win+R на клавиатуре, введя regedit и нажав Enter.
- Перейдите к разделу реестра HKEY_CURRENT_USER\SOFTWARE\Microsoft\Windows\CurrentVersion\Search\
- В правой части редактора реестра нажмите правой кнопкой мыши и выберите Создать — Параметр DWORD32 (даже для 64-бит Windows 10). Задайте имя BingSearchEnabled для параметра.
- Если этот параметр уже присутствует и его значение отличается от 0 (ноль), дважды нажмите по нему и задайте значение 0.
- Дважды нажмите по параметру CortanaConsent в правой части редактора реестра, задайте значение 0 для него. При отсутствии параметра, создайте его (DWORD32).
После этого закройте редактор реестра и выполните перезагрузку компьютера или ноутбука, поиск должен заработать.
Что делать, если не работает поиск в параметрах Windows 10
В приложении «Параметры» Windows 10 есть собственное поле поиска, позволяющие быстрее найти нужные настройки системы и иногда оно перестает работать отдельно от поиска на панели задач (для этого случая может помочь и перестроение поискового индекса, описанное выше).
В качестве исправления наиболее часто оказывается работоспособным следующий вариант:
- Откройте проводник и в адресной строке проводника вставьте следующую строку %LocalAppData%\Packages\windows.immersivecontrolpanel_cw5n1h2txyewy\LocalState а затем нажмите Enter.
- Если в этой папке присутствует папка Indexed, нажмите по ней правой кнопкой мыши и выберите пункт «Свойства» (если отсутствует — способ не подходит).
- На вкладке «Общие» нажмите по кнопке «Другие».
- В следующем окне: если пункт «Разрешить индексировать содержимое папки» отключен, то включите его и нажмите «Ок». Если он уже включен, то снимите о, а затем вернитесь в окно дополнительных атрибутов, снова включите индексирование содержимого и нажмите «Ок».
После применения параметров подождите несколько минут, пока служба поиска выполнит индексирование содержимого и проверьте, заработал ли поиск в параметрах.
Параметры проводника
Важно предупредить, что такой метод не отключает саму панель. Он лишь позволяет сделать так, чтобы она не открывалась по умолчанию
Кроме того, указанная здесь инструкция понадобится и для второго метода, позволяющего полностью избавиться от быстрого доступа.
Открыть настройки можно двумя методами: через панель управления или непосредственно сам проводник. Второй вариант менее затратный по времени, так что сначала лучше ознакомиться именно с ним. Для открытия настроек нужно лишь перейти во вкладку «Вид» и нажать на соответствующую кнопку в правой части окна:
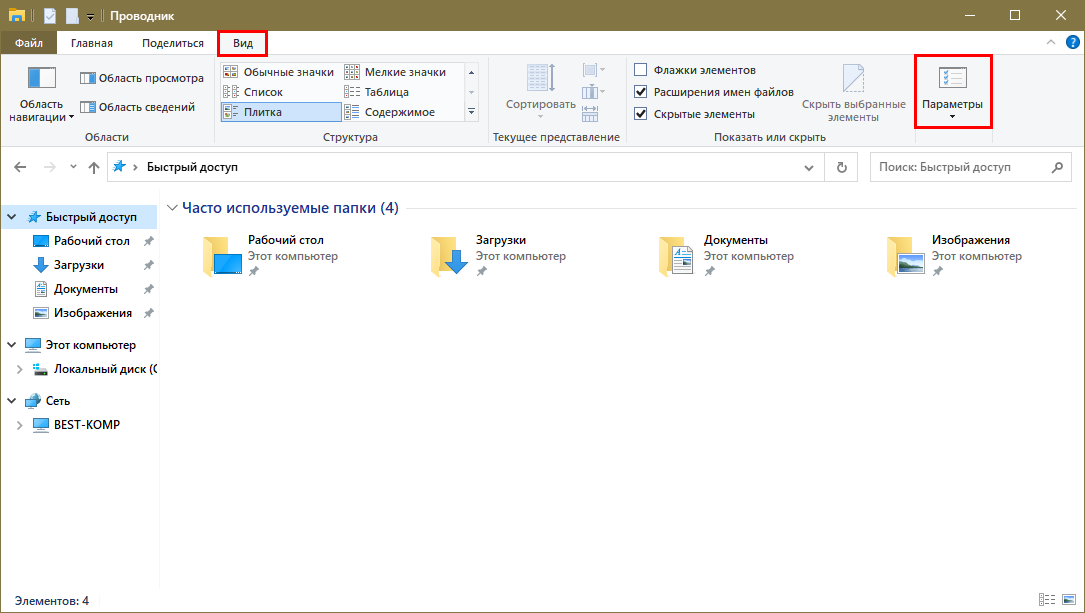
Первый вариант немного более сложный и заключается в том, чтобы открыть панель управления (Win+R, после чего написать в единственном доступном поле «control») и найти нужный раздел:
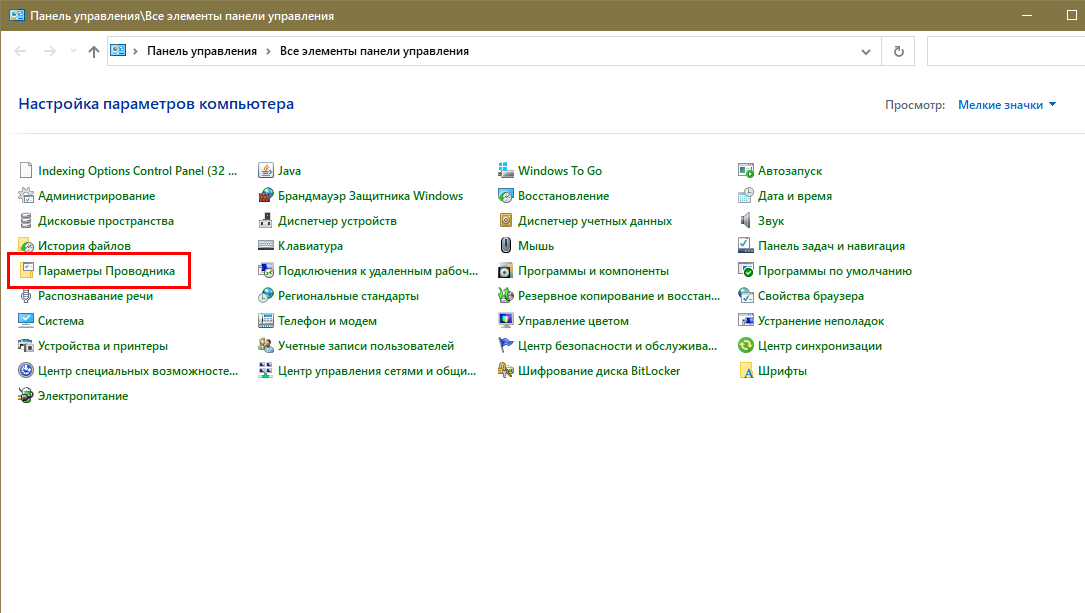
Независимо от выбранного способа, откроется окно. Нужный пункт можно заметить сразу: он находится в самом верху параметров. Достаточно лишь поставить вместо быстрого доступа «Этот компьютер», чтобы он больше не появлялся.
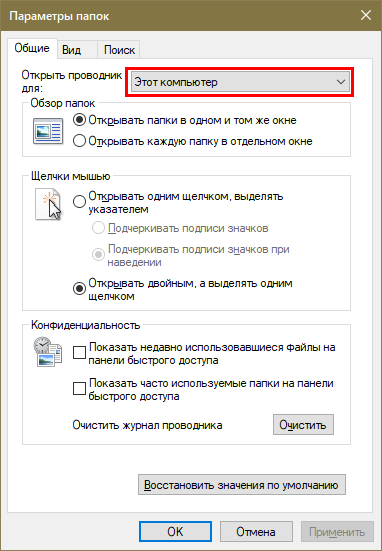
Также, чтобы точно достичь желаемого эффекта, рекомендуется очистить журнал и убрать галочки с обоих пунктов конфиденциальности. После этого остается только кликнуть по кнопке «ОК». Изменения вступят в силу сразу же.
Как отключить службы в Windows?
Отключение служб Windows позволяет снизить нагрузку на процессор и оперативную память компьютера, что актуально для слабых и устаревших устройств. А также улучшить безопасность компьютера. Неудивительно, что многие задаются вопросом, как отключить службы в Windows, не навредив при этом работе системы. Отключить фоновые процессы можно двумя способами, через «Диспетчер служб» и при помощи командной строки.
Отключаем службы через настройки
Открыть настройки служб можно несколькими способами:
- Запустить панель управления, в поиске справа вверху ввести Cлужбы и запустить.
- Открыть окно Выполнить, нажатием горячих клавиш Win и R, и ввести services.msc.
После запуска Вы увидите список всех служб, установленных на Вашем устройстве
Обратите внимание, что отключать все подряд категорически не рекомендуется, так как это может повлиять на стабильную работу компьютера и привести к его полной неработоспособности
Находим службу, которая зря работает и потребляет системные ресурсы. В нашем случае, это служба факса.
Нажимаем правую кнопку мыши, затем свойства. В появившимся окне из выпадающего списка выбираем тип запуска «Отключена» и кнопку Ок.
Останавливаем ненужные службы через командную строку
Также, любую из ненужных служб можно выключить и включить при помощи командной строки, запущенной от имени администратора. Для этого необходимо сделать следующее:
- Нажмите горячие клавиши Win и X или щелкните на меню Пуск правой кнопкой мыши.
Выберите пункт Командная строка (администратор).
Вводим команду:
Где Fax – это название службы. Посмотреть название можно в Диспетчере задач, на вкладке Службы.
При необходимости запустить процесс, следует ввести:
Как отключить поиск в Интернете
Поисковая система Windows 10 интегрирована с поиском Bing. Нам нужно отключить возможность взаимодействия встроенного поиска с поиском в интернете.
Сделать это можно с помощью Редактора локальной групповой политики, который работает в старших версиях операционной системы Windows: Windows 10 Pro (Профессиональная) и Windows 10 Enterprise (Корпоративная).
Потребуется выполнить следующие настройки:
- Нажмите на клавиатуре на «Win» + «R».
- В диалоговом окне «Выполнить», в поле «Открыть:» введите команду «gpedit.msc» (без кавычек), а затем нажмите на кнопку «ОК».
- Пройдите по пути:
Конфигурация компьютера → Административные шаблоны → Компоненты Windows
- Щелкните по папке «Найти».
- В области «Состояние» найдите «Запретить поиск в Интернете».
- Щелкните два раза левой кнопкой мыши по «Запретить поиск в Интернете».
- В окне «Запретить поиск в Интернете» активируйте параметр «Включено», нажмите на кнопку «ОК».
- Проделайте подобные действия с двумя другими настройками: «Не выполнять поиск в Интернете и не отображать результаты из Интернета в поиске» и «Не выполнять поиск в Интернете и не отображать результаты из Интернета в поиске при использовании лимитных подключений».
- Выполните перезагрузку компьютера.
Отключение этих параметров проводится следующим образом: необходимо в настройках Редактора локальной групповой политики указать параметр «Не задано» в каждой измененной опции.
Стандартные настройки Поиска через использование Панели задач
Первое, что стоит сделать при настройке Поиска – использовать встроенную программу, созданную специально для устранения подобного рода поломок. Данная утилита автоматически проведет проверку всех служб, являющихся важными для работы поискового индекса. В случаях необходимости, все настройки данная утилита тоже берет на себя.
Приступим к процедуре исправления ошибки:
Вызываем окно «Выполнить» нажатием клавиш Win+R
В строке «Открыть» пишем английское слово control и нажимаем Enter
Перед вами появится новое окно со всеми элементами панели управления. Здесь в пункте «Просмотр» нужно среди представленных вариантов выбрать «Крупные значки». Обычно в этом разделе указаны «Категории».
Появится следующее окно
В нем нужно нажать на «Устранение неполадок» и выбрать просмотр всех категорий.
После этих манипуляций среди представленного списка необходимо запустить устранение проблем к строке «Поиск и индексирование».
После завершения работы мастера все проблемы должны решиться, если они были. Если же после этой процедуры «Поиск» не заработал, тогда попробуйте перезагрузить ваш ПК. Если и это не помогло, следуйте следующим инструкциям.
































