Как установить Убунту на Android?
Чтобы установить Ubuntu на телефон вместо Android, нужно иметь базовые навыки работы с системой Андроид. Инсталляция не удалит вашу «родную» систему, она будет произведена поверх уже существующего дистрибутива.
Потребуется приложение для Android — Linux Deploy. Вы сможете найти его в Play Market.
Запустите программу и изучите меню справки на экране. Вы должны увидеть предлагаемый порядок действий.
Если нужно, перейдите в «Настройки» и выберите русский язык интерфейса.
Создайте новый профиль для учётной записи Linux. Для этого в главном экране программы нажмите на строку «Линукс». Она расположена вверху.
Нажмите кнопку «ОК». Осталось только выбрать нужный профиль.
А сейчас потребуется Файловый менеджер. Лучше всего воспользоваться Проводником ES. Откройте его. В корневом каталоге создайте папку Ubuntu
Очень важно записать название на английском языке. Установка файлов ОС будет выполнена именно в эту папку.
Запишите путь к папке в отдельном месте
Он ещё пригодится.
Вновь запустите программу Linux Deploy. В параметрах выберите «Дистрибутив» — «Ubuntu». После этого должна начаться загрузка Ubuntu на смартфон.
Когда установка будет завершена, нажмите на кнопку «Старт». Вы увидите сервисные сообщения. Они говорят о том, что идёт процесс развёртывания ОС.
Скачайте и установите приложение VNCViewer. Оно понадобится для получения дополнительных данных. Пароль учётной записи по умолчанию — changeme.
Вот и всё! Теперь на вашем смартфоне или планшете установлена полностью работоспособная копия Ubuntu!
Рабочие нюансы

Предостережение:
- перед началом каких-либо манипуляций сохраните все данные с телефона на свой ПК;
- создайте резервную копию в облаке;
- вы должны понимать, что подобные действия лишают девайс гарантии.
Официально поддерживаемые девайсы мы разбирать не будем, т. к. проблем они не вызывают. Если вы обладатель смартфона из списка неофициальной поддержки, то читаем дальше.
Для начала нужно определить, какая прошивка стоит сейчас на смартфоне, ведь большинство версий «родных» прошивок практически несовместимы с ядром NetHunter. В идеале, можно использовать lineage-os или AOSP – это два проекта, с которыми установка Kali Linux на смартфон должна пройти гладко.
Установка Anbox в Linux
С установленным на вашем ПК Linux сервисом snapd вы готовы установить Anbox. Это делается с помощью следующей команды, которая устанавливает все необходимое:
Вам будет предложено ввести пароль перед загрузкой пакета моментальных снимков.
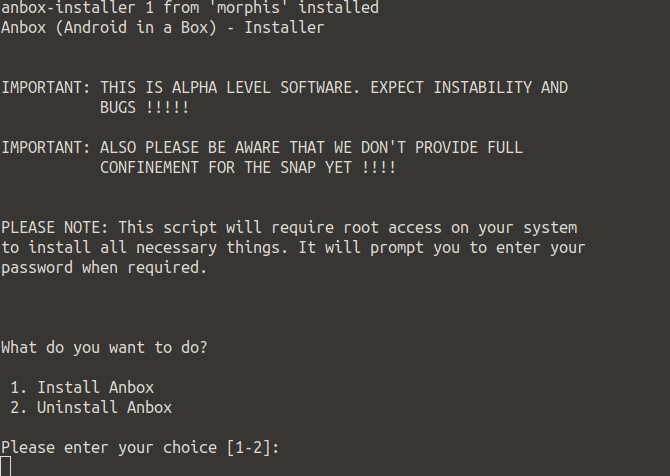
Вскоре после этого вам будет представлен выбор:
- Установить Anbox
- Удалить Anbox
Если вам потребуется удалить программное обеспечение позднее, просто запустите указанную выше команду установщика и выберите вариант 2. Однако в случае установки Anbox вы можете перейти к варианту 1.
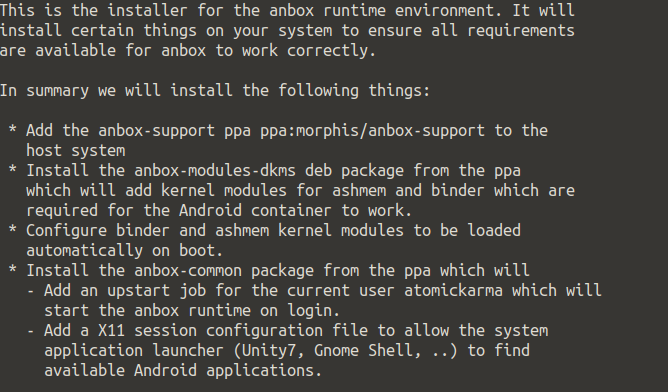
После этого вы увидите сводную информацию о том, что будет делать установка. Например, выделяются файлы, добавленные из PPA, а также информация о том, что среда выполнения anbox (библиотека программного обеспечения, позволяющая запускать другие программы и приложения) будет автоматически запускаться при входе в Linux.
Если вас все это устраивает, введите легенду «Я СОГЛАШАЮСЬ» и дождитесь установки Anbox. После этого следуйте инструкциям, чтобы перезагрузить систему, прежде чем продолжить.
Как?
Перенести Linux на Android действительно просто, и главную роль здесь играет ядро Linux. Любой Linux-дистрибутив представляет собой набор приложений и библиотек, работающих поверх ядра Linux, а так как Android сам основан на почти неизмененном ядре Linux, эти приложения и библиотеки можно без каких-либо проблем запустить внутри среды Android. Достаточно лишь подыскать дистрибутив, для которого существует порт на платформу ARM (не забываем, что 99% всех Android-девайсов работают на ARM), установить его с помощью ARM-эмулятора на виртуальный жесткий диск (то есть в файл), скинуть этот файл на SD-карту устройства, открыть терминал, смонтировать образ в качестве loopback-устройства и сделать chroot внутрь. Все! Это так же просто, как запуск FTP-сервера в chroot-окружении — простой и проверенный десятилетиями метод.
Единственный камень преткновения, когда ты решаешь запустить дистрибутив Linux внутри Android, — графическая среда. В то время как с доступом к консоли никаких трудностей не возникает благодаря наличию полноценного эмулятора терминала, с графическими приложениями начинаются проблемы — нативного X-сервера для Android нет, а запустить обычный X-сервер внутри самого дистрибутива невозможно из-за коренных отличий в архитектуре графической подсистемы зеленого робота. Несмотря на то что в основе она использует стандартный Linux Framebuffer, поверх которого можно запустить X-сервер, эксклюзивное право его использования изначально принадлежит более высокоуровневым библиотекам Android, поэтому остается либо загружать Linux-дистрибутив вместо Android (что совершенно непрактично), либо придумывать обходные пути.
Dual boot installer command reference
For the majority of cases, running the installer script in auto mode with no arguments will suffice. For more advanced usage, additional commands can be used.
dualboot.sh
Auto mode: it detects if the SuperUser app installation is required and instals or updates the Dualboot application on Android
dualboot.sh full
Full mode: it installs the SuperUser and Dualboot apps on Android
dualboot.sh update
Update mode: it installs or updates the Dualboot app on Android
dualboot.sh channel $CHANNEL
Sideload mode: it downloads the latest from the specified Ubuntu $CHANNEL and sideloads the files to the phone. It then starts the Dualboot app on Android to resume the Ubuntu installation with the sideloaded files.
{{{dualboot.sh push ubuntu.tar.xz device.tar.xz version.tar.xz
Sideload push mode: it sideloads the downloaded files passed as a parameter and it starts the Dualboot app to resume installation with them on the Android side.
The script also takes a device ID in case there are more devices connected to the computer. The device ID is the first parameter passed to the script. If it is not provided first connected device is used. E.g.
dualboot.sh <device-id> channel devel-customized
Ubuntu Touch. Это должен был быть полноценный Linux в смартфоне
2013-2017 годы
Эта система разрабатывалась компанией Canonical Ltd и была предназначена для запуска на смартфонах или планшетах. Как понятно из названия, базируется мобильная ОС на основе популярной сборки Linux Ubuntu. Специально для этого была разработана оболочка Unity, которая позволяла управлять системой при помощи сенсорного дисплея и удобных жестов.
Хоть ядро мобильной и настольной операционных систем и является одинаковым, десктопные приложения следовало дорабатывать для работы в смартфонах и планшетах. Обновление ПО в Ubuntu Touch происходило из отдельных репозиториев, которые содержали только оптимизированные приложения.
Помимо стандартного набора программ для Ubuntu Touch были выпущены клиенты , Telegram, YouTube. Существовал полный набор базового ПО для повседневной работы как от создателей системы, так и от сторонних энтузиастов.
Ключевой особенностью системы являлась возможность подключить смартфон или планшет к большому дисплею и превратить его в полноценный рабочий компьютер. Эта фишка была придумана раньше, чем компания Samsung показала свою станцию DeX. Даже возможность носить в кармане полноценный компьютер не привлекла массовую аудиторию к Ubuntu Touch.
Всего под управлением этой ОС было выпущено четыре устройства: BQ Aquaris, Meizu MX4, Meizu PRO 5 и диковинный QWERTZ-смартфон PRO F(x) tec. Если мобильная версия системы на смартфоне работала стабильно, то так называемый десктопный режим разработчики реализовать так и не смогли. Заявленные планы по созданию полноценной настольной системы в смартфоне потерпели неудачу. При подключении гаджетов к большому экрану они начинали дико глючить, сбоить и не выдавали нужной производительности.
Интерес покупателей оказался крайне низким, даже активное сообщество пользователей Linux прохладно встретило мобильную ОС. В итоге в 2017 руководители проекта объявили о прекращении официальной разработки Ubuntu Touch. Спустя два года сообщество программистов UBports продолжило развитие проекта, неофициальные сборки и обновления выходят и по сегодняшний день.
Symbian OS. Динозавр рынка мобильных ОС, о котором очень быстро забыли
1998-2012 годы
 Интерфейс ранних версий Symbian
Интерфейс ранних версий Symbian
В 1998 году компания Nokia содействовала образованию концерна Symbian, который начал разработку новой одноименной операционной системы. Уже тогда финский производитель телефонов улавливал тренды развития рынка и видел будущее в расширении возможностей обычных звонилок.
Уже в конце 1999 года была выпущена первая версия операционной системы EPOC Release 5, которую позднее переименовали в Symbian OS v5. Поддержали начинания Nokia и другие производители телефонов Samsung, Motorola, Sony Ericsson. Позже под данными брендами выходило немало интересных моделей смартфонов на Symbian OS.
В начале 2000-x Symbian уверенно занимает лидирующие позиции на рынке умных телефонов и становится главной мобильной ОС почти на всё следующее десятилетие. Для данной ОС было написано огромное количество приложений и игр. Разумеется, с современными показателями Android и iOS это не сравнится, но и настолько удобных платформ для продажи и продвижения своих программ у разработчиков просто не существовало.
Symbian впервые познакомила массового потребителя с многозадачностью в телефонах, затем на крошечных экранах кнопочных звонилок появился офисный пакет, утилиты для работы с файлами и прочие аналоги приложений с ПК.
 Не самая удачная и запоздавшая с выходом на рынок Nokia 5800
Не самая удачная и запоздавшая с выходом на рынок Nokia 5800
Разработчики не спешили адаптировать свою систему под сенсорное управление, а в Nokia затягивали с массовыми моделями touch-смартфонов. В итоге лишь в 2008 году была представлена Nokia 5800. Это был первый сенсорно смартфон на платформе S60. Уже тогда стало понятно, что крах Symbian неизбежен. В компании слишком долго засиделись в нише устройств с кнопочным управлением и проспали популярность сенсорных экранов.
Опыт использования самой первой версии iPhone OS был в разы приятнее, чем от развивающейся почти 10 лет Symbian. Пользователь мог отлично справляться с iPhone при помощи пальцев, в то время как модели Nokia поставлялись с тонким неудобным пластиковым стилусом.
 Первый смартфон Apple и n-ный смартфон Nokia. Разница в удобстве пользовательского интерфейса колоссальная
Первый смартфон Apple и n-ный смартфон Nokia. Разница в удобстве пользовательского интерфейса колоссальная
Пик развития Symbian пришелся на 2005-2008 годы. В это время система единолично властвовала в нише умных телефонов и занимала от 55% до 73% рынка (в рекордном 2006 году). Позднее доля Symbian начала плавно снижаться, на пятки начала наступать iOS, на пару лет активно продавалась Windows Phone, а затем стремительно взлетел Android.
Так в 2010 каждый третий покупатель смартфонов все еще отдавал предпочтение Symbian, к концу года аналогичными показателями уже могла похвастаться и ОС Android. За два следующих года доля “зеленого робота” выросла в два раза, а вот Symbian потерял позиции и к концу 2012 года устанавливался примерно на 6-7% продаваемых смартфонов.
 Коммуникатор Nokia E7, работавший под управлением Symbian
Коммуникатор Nokia E7, работавший под управлением Symbian
Закат этой операционной системы совпал с большими проблемами компании Nokia. В конце 2012 года была выпущена последняя версия Symbian, а чуть более чем через год финский бренд уже перекупает Microsoft.
Простота в использовании
Нетбуки предназначены прежде всего для небольших и недлительных работ, поэтому простая ОС гораздо лучше и гармоничнее. Windows может быть сложной в использовании, постоянно требовать обновлений, а некоторые функции и вовсе бесполезны для пользователей, которые хотят просто просматривать веб-страницы и писать сообщения по электронной почте. Как правило, высокая функциональность и большие возможности требуются для работы стационарных больших устройств.
В свою очередь ОС «Андроид» на нетбуке, отзывы о которой говорят о ее удобстве, может упростить вычислительный процесс благодаря простому пользовательскому интерфейсу и онлайн-приложениям (например, Google документы). Сервисы «Гугл» практически создавались для того, чтобы быть простыми рабочими инструментами и завоевать популярность среди простых пользователей. Дополнительным бонусом можно считать большое количество игр, доступных совершенно бесплатно.
Пошаговая установка Linux на Android устройство
Как я уже упоминал выше, операционная система Андроид создана на ядре Линукса, поэтому библиотеки, эмуляторы, инструменты поддерживаются прямо внутри платформы от Google.
Из-за этого установка Linux на Android проходит довольно легко для опытных пользователей. Обычно платформу собираются инсталлировать именно такие люди.
Процесс подготовки
Сначала пройдемся по всем элементам, которые понадобятся для установки:
- мобильное устройство на Андроиде с рут-правами;
- программное обеспечение для развертывания платформы под названием Linux Deploy;
- софт BusyBox;
- SSH-клиент под названием ConnectBot;
- графический сервер XDSL.
По поводу получения прав суперпользователя я уже писал в предыдущих статьях на сайте Plansheta.ru. Ссылка на материал о root правах.
Все остальное загружается/устанавливается из интернета и доступно абсолютно бесплатно.
В качестве примера возьму софт BusyBox. Найти его можно в официальном магазине приложений Play Market. Следует установить программу оттуда, затем открыть и тапнуть на опцию “InstallBusybox”. Содержимое быстро распакуется и будет готово к использованию.
В случае с остальным программным обеспечением его достаточно просто установить. Когда вы проделали все эти действия, можно приступать к инсталляции, описанной поэтапно далее.
Развертывание дистрибутива
Инсталляция Линукса происходит через приложение. Я выбрал Linux Deploy, потому что программа простая и понятная в использовании, без лишних функций и загроможденного интерфейса.
Как установить платформу:
После установки софта его необходимо открыть и перейти во вкладку “Настройки”, которая появится после клика на символ с тремя вертикальными точками в правом верхнем углу.
В настройках необходимо поставить галочку напротив двух надписей: “Не отключать экран” и “Не отключать Wi-Fi”. Это нужно для того чтобы необходимые операции происходили до тех пор, пока дистрибутив не будет выключен.
Не выходя из настроек приложения, надо проскроллить вниз и нажать на кнопку “Обновить окружение”. Софт начнет загрузку обновления. Следует дождаться, пока процесс завершится.
Выйти из настроек и нажать на символ загрузки в верхней части. Откроется раздел параметров.
В параметрах в первую очередь требуется выбрать тип системы и дистрибутив. Например, Ubuntu for Android. Продвинутые пользователи могут сменить архитектуру, но если вы не понимаете, к чему это приведет и на что влияет, советую оставить вариант, выбранный по умолчанию.
Выбрать путь установки образа платформы. Надо учитывать, что образ занимает немалую часть памяти, поэтому ее следует предварительно освободить. Советую выбрать 1024 МБ в качестве размера образа. Конкретный объем зависит от графической оболочки и предустановленных инструментов. Например, для Gnome это 1.3 ГБ, а для XFCE хватит 1.1 ГБ.
Вписать имя пользователя и пароль. В пункте “Локализация” выбрать ru_RU.UTF-8 для применения русской локализации.
В пункте “Компоненты” осуществляется выбор окружения рабочего стола и дополнительных инструментов. В примере я выбрал LXDE окружение и поставил галочки напротив надписей “Окружение рабочего стола” и SSH сервер”.
Поставить галочку у пункта GUI.
В качестве графической подсистемы выбрать X Server.
В настройках X Server надо ввести номер дисплея “0” и адрес беспроводной сети в “Адрес X-сервера”. Имейте в виду, что если дистрибутив не запустится с первого раза, номер дисплея автоматически изменится, поэтому нужно будет перезагрузить аппарат.
Проскроллить вверх и тапнуть на надпись “Установить”. Начнется создание образа Линукс системы. Длительность процесса зависит от выбранного типа и скорости памяти. Обычно инсталляция занимает 25-35 минут
Важно не эксплуатировать гаджет во время установки, чтобы случайно не прервать действие.
Запуск
После окончания инсталляции необходимо запустить дистрибутив, открыв XSDL Server. В нем надо выбрать разрешение экрана и размер шрифта.
Далее нужно открыть программное обеспечение Linux Deploy и тапнуть на надпись “Старт”. Теперь можно вновь переходить в XSDL Server и ожидать, пока платформа загрузится.
Когда процесс завершится, дистрибутив Линукса будет готов к использованию через программу XSDL Server. Эмулятор дает полноценный доступ. Пользователя ограничивает лишь аппаратная мощность его мобильного устройства.
Взаимодействие через сервер осуществляется просто:
- если нужно отменить последнее действие, используйте кнопку “Меню”;
- для запуска экранной клавиатуры надо тапнуть на кнопку “Назад”;
- тап двумя пальцами одновременно аналогичен двойному клику левой кнопкой мыши.
Шаг 4: Запуск системы Ubuntu
Вернитесь к терминальному приложению и снова напишите «su», затем напишите «cd / mnt / sdcard». Чтобы убедиться, что все работает, попробуйте написать «ls» и посмотреть, сможете ли вы распознать свои папки (вы также сможете найти папку Ubuntu).
Чтобы запустить ваш Убунту, напишите «cd / ubuntu», а затем «sh ubuntu.sh». Это приведёт к выполнению многих процессов, которые попытаются установить вашу систему. Далее утилита запросит выбрать разрешение экрана. Введите его в формате ширина x высота, например, 1280 x 720. Для более лучшей производительности, чтобы планшет не тормозил, выбирайте разрешение поменьше. Теперь всё сделано.
Система Ubuntu работает, однако мы не можем её увидеть. Чтобы увидеть графический интерфейс, нужно использовать клиент протокола VNC. Мы можем скачать любой из них из Play Store.
Запустите программу и введите такие данные:
- логин: user
- пароль: ubuntu
- адрес: localhost
Нативная установка
Запустив Ubuntu с использованием VNC-сервера, ты заметишь неторопливость его работы, которая связана с издержками протокола VNC на передачу картинки «по сети». Чтобы избежать этой проблемы, можно установить Ubuntu в качестве основной системы рядом с Android, так, чтобы она смогла использовать видеоадаптер напрямую. К сожалению, универсального способа сделать это не существует. Каждое устройство по-своему уникально, включая различные таблицы разделов NAND-памяти, на которую производится установка, различные устройства и драйверы для их работы.
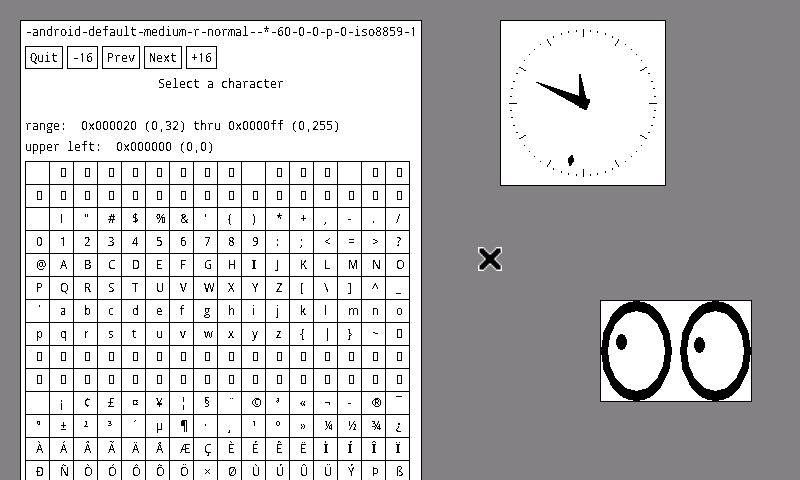 Нативный X-сервер для Android
Нативный X-сервер для Android
К счастью, процесс установки нативной версии дистрибутива хорошо описан для многих устройств в русскоязычных форумах, поэтому найти инструкцию будет несложно
Стоит, тем не менее, сразу обратить внимание на несколько особенностей такого типа установки:
Отдельный или основной NAND-раздел. Linux-дистрибутив может быть установлен как в заблаговременно созданный раздел в NAND-памяти, так и в основной загрузочный раздел. В первом случае разработчик прошивки обычно оставляет возможность загрузки Android с помощью специального скрипта либо через загрузку Linux-дистрибутива в режиме восстановления, во втором он будет установлен вместо Android и для возвращения возможности загрузки робота придется заново перепрошивать устройство.
Возможность двойной загрузки. Если Linux-дистрибутив будет установлен на отдельный раздел, разработчик может оставить возможность загрузки Android
Однако стоит сразу обратить внимание, как эта загрузка происходит: с помощью режима восстановления либо скрипта, запускаемого с обычного компа. Все-таки второй способ будет неудобен в дороге.
Поддержка оборудования
Оригинальное Linux-ядро Android-прошивки уже включает в себя все необходимые драйверы, которые могут понадобиться для работы полноценной Linux-системы, однако далеко не во всех Linux-прошивках все заведется само собой. Часто возникают проблемы с Wi-Fi-адаптером и сенсорным экраном, который неадекватно реагирует на прикосновения. Поэтому перед установкой прошивки стоит внимательно прочитать о возможных осложнениях.
В любом случае будь готов к тому, что во время установки Linux-дистрибутива все твои данные будут уничтожены. Без этого никак.
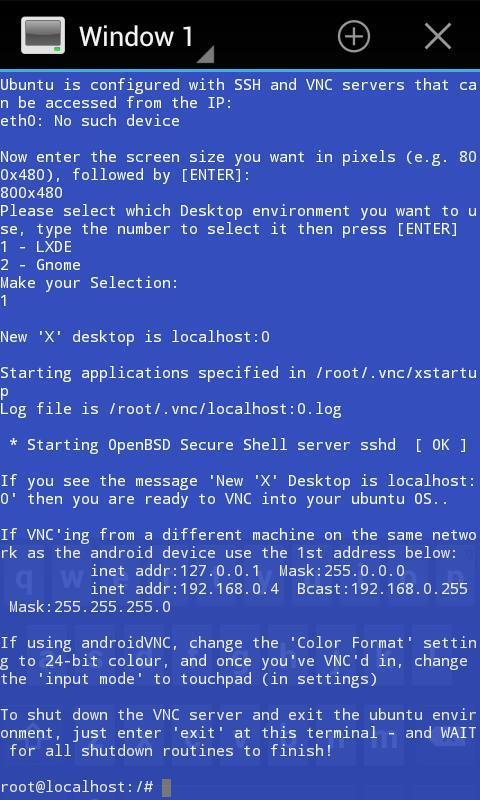 Запуск Ubuntu с помощью стартового скрипта
Запуск Ubuntu с помощью стартового скрипта
Как?
Перенести Linux на Android действительно просто, и главную роль здесь играет ядро Linux. Любой Linux-дистрибутив представляет собой набор приложений и библиотек, работающих поверх ядра Linux, а так как Android сам основан на почти неизмененном ядре Linux, эти приложения и библиотеки можно без каких-либо проблем запустить внутри среды Android. Достаточно лишь подыскать дистрибутив, для которого существует порт на платформу ARM (не забываем, что 99% всех Android-девайсов работают на ARM), установить его с помощью ARM-эмулятора на виртуальный жесткий диск (то есть в файл), скинуть этот файл на SD-карту устройства, открыть терминал, смонтировать образ в качестве loopback-устройства и сделать chroot внутрь. Все! Это так же просто, как запуск FTP-сервера в chroot-окружении — простой и проверенный десятилетиями метод.
Единственный камень преткновения, когда ты решаешь запустить дистрибутив Linux внутри Android, — графическая среда. В то время как с доступом к консоли никаких трудностей не возникает благодаря наличию полноценного эмулятора терминала, с графическими приложениями начинаются проблемы — нативного X-сервера для Android нет, а запустить обычный X-сервер внутри самого дистрибутива невозможно из-за коренных отличий в архитектуре графической подсистемы зеленого робота. Несмотря на то что в основе она использует стандартный Linux Framebuffer, поверх которого можно запустить X-сервер, эксклюзивное право его использования изначально принадлежит более высокоуровневым библиотекам Android, поэтому остается либо загружать Linux-дистрибутив вместо Android (что совершенно непрактично), либо придумывать обходные пути.
В чем разница между Linux и Android
Те, кто активно пользуется операционной системой Linux на своем персональном компьютере или ноутбуке, знает, что она довольно сильно отличается от мобильной ОС андроид. Очевидно, что это две разные платформы, одна из которых ориентирована на ПК, а другая — на портативные гаджеты. Android больше ориентирован для сенсорных экранов и взаимодействие с ними, то время как Линукс по большей части способен лишь выполнять операции через мышь и клавиатуру.
Девайсы с Ubuntu for Android
Мало кто знает, но есть у них и много общего. Мобильная платформа создана на ядре Linux и использует собственную реализацию Java Virtual Machine от компании Google. Это их объединяющая черта, которая связывает системы по многих параметрам. Так, например, права суперпользователя на мобильных девайсах появились вследствие создания учетной записи администратора (root) на Unix-подобных системах.
Андроид — очень многофункциональная система, что объясняется наличием поддержки Java-модулей. Чистый линукс можно представить как ОС, которая идеально подходит для устройств с ограниченными функциям: тостеров, холодильников, стиральных машин и т. д. Она позволяет этим приборам использовать всю мощь и оптимизацию Unix, которая может быть дополнена огромным количеством программ и функций для работы с периферией и датчиками.
К сведению! Смартфоны не являются однофункциональными гаджетами и часто искажают традиционные представления о линукс. Однако андроид позволяет производителям и пользователям использовать собственные схемы его использования для обновления, корректировки ОС под себя и т. д.
Поставить линукс на телефон сегодня вполне возможно
Развертывание Linux на Android
Устанавливать Linux будем с помощью приложения Linux Deploy. Запустите приложение, откройте главное меню программы и выберите пункт Настройки:
Здесь желательно поставить галочки не отключать экран и не отключать wifi, чтобы эти функции работали во пока вы не выключите Linux:
Затем пролистайте вниз и коснитесь пункта обновить окружение. Программе необходимо скачать несколько мегабайт окружения для нормальной работы:
Больше ничего в настройках менять не нужно, Переходим к установке Linux. В главном окне коснитесь значка с логотипом загрузки:
Перед тем как нажать кнопку установить необходимо настроить параметры будущей системы, сначала выберите дистрибутив и версию системы, например, Ubuntu Wily, архитектуру, можно оставить как есть armhf:
Потом меняем имя пользователя и пароль, локаль выбираем ru_RU.UTF-8 для поддержки русского языка:
Выбираем окружение рабочего стола если нужно и дополнительные компоненты. Окружение у нас будет LXDE, дополнительные компоненты оставляем только окружение рабочего стола и ssh сервер. Х сервер нам не нужен, так как будем использовать XSDL Server.
Потом ставим галочку напротив GUI:
Графическая подсистема — Х сервер:
В параметрах GUI Номер дисплея — 0, Адрес Х-сервера — ваш адрес в Wifi сети или 127.0.0.1. Галочку XSDL Server не ставим, так как при каждом запуске Х сервер запускается с новым номером дисплея, таким образом, если с первого раза система не запустится номер дисплея уже будет не соответствовать тому что мы указали в настройках и нужно будет перезагружать устройство:
Дальше можете возвращаться в самый верх и нажимать кнопку установить. Установка linux на android займет около полчаса.
Основные особенности
В настольной версии ОС используется графический интерфейс Unity, полюбившийся непрофессиональным пользователям Linux. В мобильной же производитель слегка удалился от него — остались неизменными только боковая и верхняя панели.
Все основные действия в новой ОС выполняются жестами. Допустим, если провести между краями экрана, на нём появится меню многозадачности. Для пользователей системы Android такое решение будет несколько неудобным, но новаторским и необычным.
Кроме того, в Убунту на смартфоне имеется Терминал! Это пока неполноценная его версия, и ей ещё далеко до функциональности настольной. Однако некоторые функции всё же есть, а приёмы работают.
Создание раздела на жестком диске под ОС Android
Создать раздел на HDD можно средствами Widows 7. Для этого:
- Нажмите win+R.
- В диалоговую строку введите diskmgmt.msc после чего нажмите «Enter».
- В окне утилиты найдите нераспределенное пространство, выберите из выпадающего списка «Создать простой том».
Скриншот окна управления дисками
- В мастере создания разделов нажмите «Далее».
- Введите размер раздела. Чтобы установить Android на компьютер необходимо выделить под данный раздел не менее 10 Гб вашего HDD. Нажмите «Далее».
Скриншот окна выбора емкости создаваемого раздела
- Задайте букву для нового раздела диска и жмите «Далее».
- В окне параметров форматирования можете все оставить по умолчанию. «Далее».
- В окне завершения процедуры создания раздела нажмите «Готово».
Подготовить нетбук к установке
Теперь, когда вы сохранили файл ISO на USB, вы почти готовы к процессу установки «Андроид» на нетбук. Если у вас есть какие-либо файлы на жестком диске, которые вам будет жалко потерять (например, фотографии, документы или видео), обязательно сохраните их на флешке. Несмотря на то что данные не на загрузочных дисках должны быть сохранены, всегда есть риск, что что-то пойдет не так, поэтому лучше предпринять все меры безопасности.
Подключите USB-накопитель на нетбуке. Вам потребуется нажать одну клавишу (скорее всего, Delete или одну из клавиш F, т. е. F1), чтобы выбрать устройство, с которого следует осуществлять загрузку. Здесь нужно выбрать USB-накопитель из списка. Если вы не имеете возможности попасть в загрузочное меню, потребуется зайти в BIOS и изменить порядок загрузки — установить такой, при котором USB-диск будет отображен раньше, чем любое другое устройство. После этого вы сможете непосредственно приступить к выполнению шагов того, как установить «Андроид».

Установить процесс загрузки
После того как вы установили свой порядок загрузки и вставили USB, вы можете загрузить программу установки с графическим интерфейсом для Android для x86. Это меню даст вам возможность загрузки непосредственно Android 4.0 без установки, и вы можете попробовать использовать эту ОС сразу же. Однако если вы хотите установить мобильную операционную систему на постоянной основе, этот шаг не является обязательным.
На данной стадии вам придется выбрать диск, куда будет осуществляться установка «Андроид» на нетбук — вы можете выбрать любой раздел в ext3/ext2 (Linux) или NTFS/FAT32 (для Windows). Вы не должны форматировать (или даже очищать) диск, на который вы устанавливаете оболочку, но все равно стоит сохранить резервные копии файлов.
После того как вы выбрали диск, вам будет предложено выбрать размер раздела для установки. Продвигайтесь по меню вперед и выбирайте максимальный размер (который обычно составляет 2048 МБ). Это займет некоторое время, в зависимости от скорости вашего жесткого диска. Вы также сможете создать виртуальную SD-карту в это время, и после этого вам будет предложено перезагрузить компьютер. Сделайте это, и не забудьте вынуть диск USB, когда нетбук будет выключаться.
Можно ли установить линукс на телефон?
Это и есть образ запускаемой системы линукс.
После выполнения указанных действий перейдите в подпункт “Запуск” основного меню Complete Linux Installer и нажмите вспомогательное меню “Settings” в правом верхнем углу окна. Выбрав опцию “Изменить”, укажите приложению полный путь к исполняемому файлу системы. Подтвердите свой выбор нажатием на кнопку “Сохранить изменения”.
На этом очередной этап установки альтернативной операционной системы в память вашего гаджета закончен. Можете смело выбирать опцию “Запуск Linux”.
Приложение в фоновом режиме запустит терминал для выполнения тестовых команд и запросит для него root-доступ к системным функциям устройства. Разрешаем.
Теперь ваш смартфон или планшет сможет работать как эмулятор операционной системы Linux и вам будут доступны все возможности операционной системы с пингвином на логотипе – от выполнения простейших команд в терминале до установки полноценного графического окружения. Установка Linux на Android завершена.
Почему
Так это чтобы вы наглядно поняли разницу между активно развивающейся системой на сравнительно высоко доходном рынке и загнивающей платформе для волосачей.
Просто в андроиде много всего и активно используется интерфейсы в виде файловых систем.
Ну бывает.
Зачем?
На первый взгляд может показаться странным, что кто-то пытается запустить на мобильном устройстве операционную систему, в принципе не предназначенную для работы с экраном небольших размеров и без достаточно точного манипулятора (мышь) и клавиатуры. Однако не стоит делать поспешных выводов. Дистрибутив Linux может дать владельцу смартфона достаточно много преимуществ, среди которых набор старых проверенных инструментов, таких как утилиты командной строки, продвинутые редакторы, FTP- и SSH-серверы, сетевые инструменты и средства разработки приложений. Запустив Linux без графической оболочки на смартфоне с хардварной клавиатурой (Motorola Droid, к примеру), можно достаточно комфортно всем этим пользоваться прямо на ходу без необходимости покидать сам Android. Все инструменты доступны в любой момент, а смартфон продолжает оставаться смартфоном, позволяя принимать звонки и слушать интернет-радио.
Второй аргумент за установку Linux на смартфоне — это возможность использовать его в качестве переносной рабочей станции, которую можно подключить к любому ПК и тут же получить доступ к терминалу с помощью SSH/Telnet-клиента либо клиента VNC/RDesktop. Это по определению лучше, чем флешки с установленным Linux, так как нет необходимости, во-первых, перезагружать машину, а во-вторых, гонять туда-сюда данные; результаты твоей работы будут доступны сразу после того, как отключишь смартфон от компа.
Наконец, наибольший выигрыш Linux дает на планшетах, экран которых позволяет более-менее сносно работать в графической среде, а возможность подключить мышь и клавиатуру через OTG-кабель так и вообще дает шанс превратить планшет в полноценную рабочую станцию. При этом никакой особой разницы между установкой дистрибутива Linux на планшет и смартфон нет.

































