Преимущества Linux
Причин, ставящих Linux на порядок выше Windows, достаточно много. Они относятся к функциональности, безопасности, ресурсопотреблению, внешнему виду и т.п. В отличие от Windows и macOS, Линукс позволяет пользователю распоряжаться ею как угодно, без всевозможных принуждений и ограничений.
Эти системы ставят на 95% серверов всех структур, начиная от обычных сайтов и заканчивая банками, потому что самое важное преимущество Linux — безопасность. На это влияет несколько факторов
Самый главный из них — использование инструментов GNU.
Строго говоря, Linux — ядро системы, а программная оболочка — 90%+ приложений и утилит GNU, свободного ПО (или основанного на нем). Поэтому, более «справедливое» (но не обязательное) название дистрибутивов — GNU/Linux, чтобы отделить программную часть от ядра Linux. На этом основаны преимущества Линукса.
Работа с дисковым пространством с помощью средств Ubuntu LiveDisk
Одно из немногочисленных преимуществ Linux перед Windows – дистрибутивы в формате LiveDisk. Это гораздо больше, чем среда восстановления Windows. Так, LiveDisk с Ubuntu являет собой почти что полноценную операционную систему. Ограничена такая система невозможностью применения настроек и низкой скоростью работы загрузочного носителя, что в аварийных случаях вряд ли будет иметь весомое значение. В числе штатных инструментов Ubuntu LiveDisk – утилита для работы с дисковым пристрастном GParted.
При запуске LiveDisk выбираем русский язык и жмем «Запустить Ubuntu».
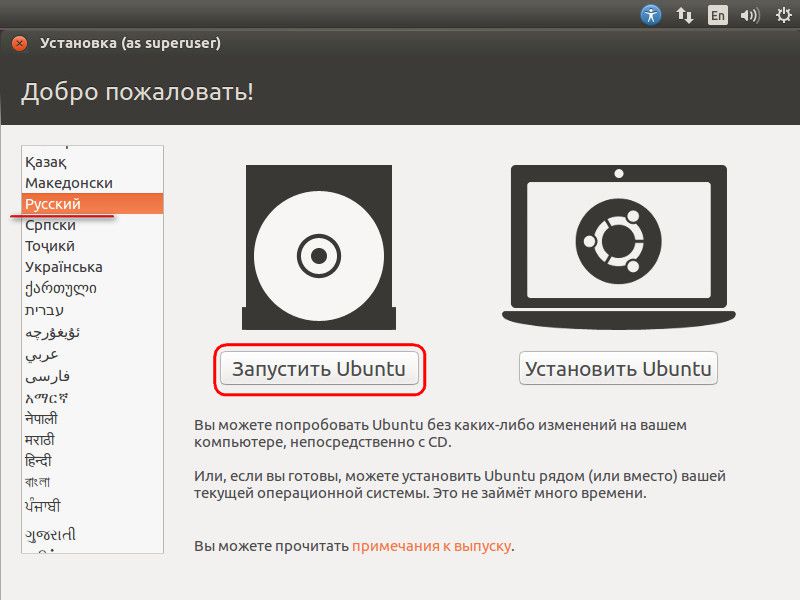
Далее жмем кнопку запуска Dash (аналог меню «Пуск» в Windows), в поле поиска вводим первые буквы запроса «GParted». И запускаем утилиту GParted.
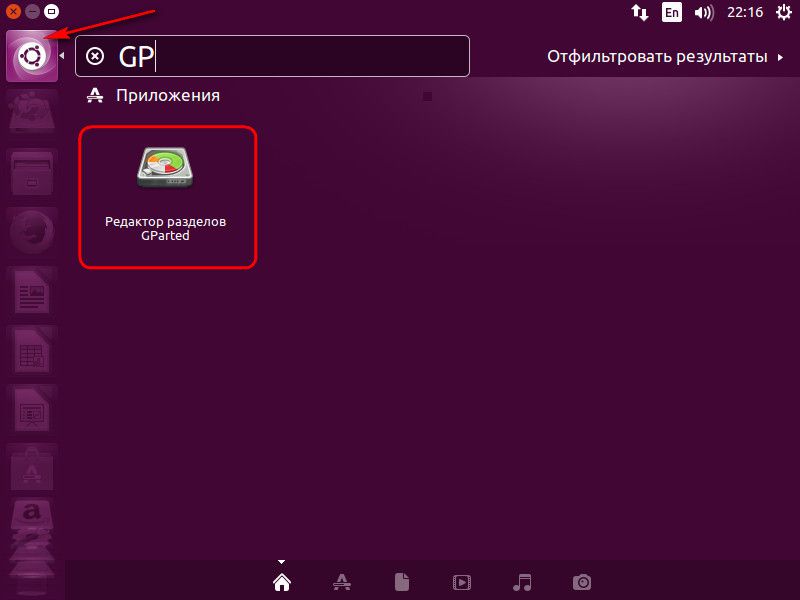
В ее окне увидим ту же структуру разделов, что и в утилите Windows diskmgmt.msc, но в ином интерфейсе и с иными обозначениями данных. Подключенные жесткие диски отображаются в верхнем правом углу по типу «/dev/ sda», где «dev» – это термин «устройство» (сокращенно от device), а «sda» – конкретный HDD, SSD, флешка или прочий носитель. Носители обозначаются с заменой последней буквы в перспективе алфавита – «sdb», «sdc», «sdd» и т.д. Разделы дисков отображаются по типу «/dev/ sda1» и отличаются последней цифрой – числовой перспективой. Ориентироваться в таких условиях необходимо на размеры дисков и разделов.
В нашем имеется нераспределенное пространство с размером 15 Гб, его необходимо оформить в разделы для Ubuntu – для самой системы и ее файла подкачки. Но на компьютерах с BIOS Legacy (обычной BIOS, не UEFI) сначала нужно создать один общий раздел – расширенный, контейнер для формирования логических разделов. Три существующие раздела – «Зарезервировано системой», диски С и D – создавались при установке системы и в процессе работы Windows ее штатными средствами. А это значит, что им по умолчанию назначался тип основных разделов, коих должно быть на диске не более 4-х. Потому чтобы иметь возможность далее создавать разделы диска, четвертый раздел необходимо создать с расширенным типом, а уже внутри него формировать логические разделы.
Если раздел под Ubuntu уже сформирован, но ему ранее назначен тип основной, и это последний из четырех таких возможных, раздел нужно удалить. В окне GParted на нераспределенном пространстве вызываем контекстное меню и выбираем «Удалить». Для создания на нераспределенном пространстве раздела в контекстном меню выбираем «Новый».
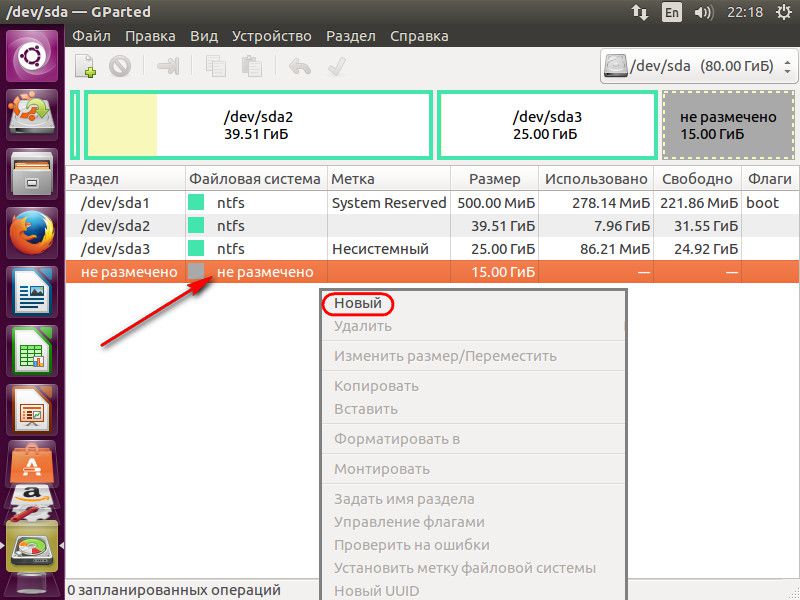
В появившемся окошке создания нового раздела в графе «Создать как» выбираем «Расширенный раздел». Жмем «Добавить».
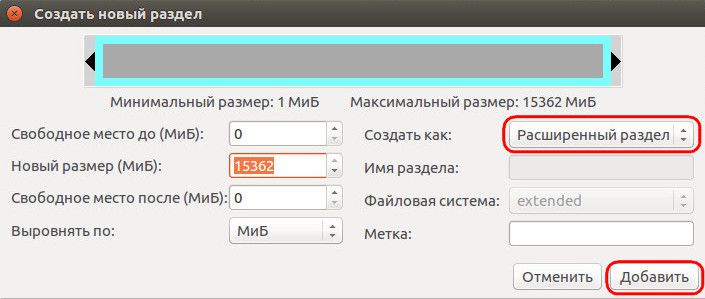
На нераспределенном пространстве снова вызываем контекстное меню и выбираем «Новый». Первым сформируем раздел подкачки Linux. Даже на современных компьютерах с 4 Гб и более оперативной памяти раздел подкачки необходим для выгрузки данных из оперативной памяти при переходе в спящий режим. В окошке создания нового раздела в графе «Новый размер» указываем размер, равный объему оперативной памяти компьютера. В графе «Создать как» выбираем «Логический раздел», а в графе «Файловая система» – «Linux-swap». Внизу жмем «Добавить».
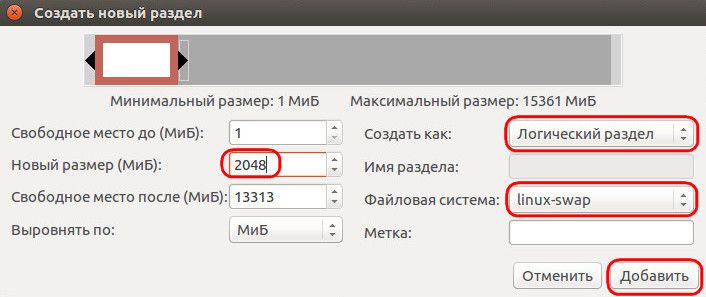
На оставшемся нераспределенном пространстве снова вызываем контекстное меню, снова выбираем «Новый». В графе «Новый размер» в нашем случае оставляем все оставшееся место под раздел Ubuntu, в графе «Создать как», опять же, выбираем «Логический раздел», а в графе «Файловая система» ставим «ext4». Жмем «Добавить».
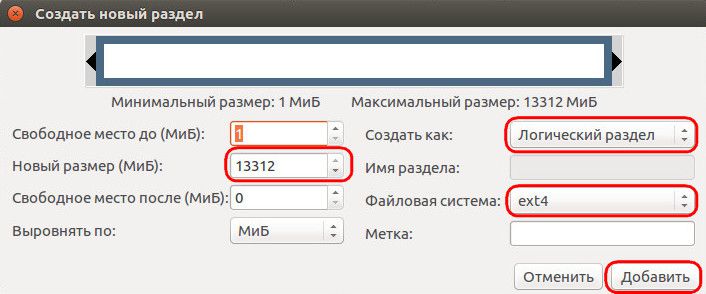
Все эти операции по разметке дискового пространства пока что лишь запланированы. Они отображаются внизу окна GParted и при необходимости могут быть отменены. Для их применения необходимо жать зеленую кнопку-галочку на панели вверху.
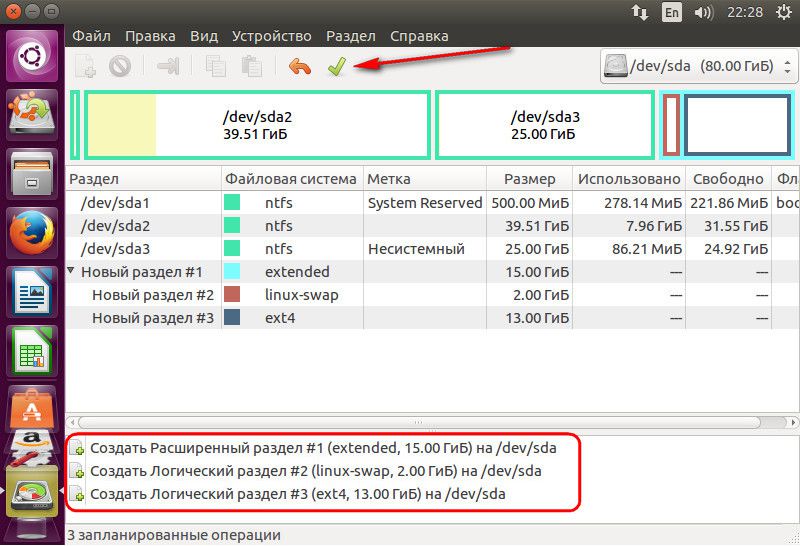
Далее подтверждаем действия,
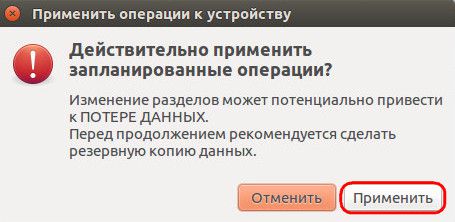
дожидаемся завершения применения операций и закрываем утилиту GParted.
Шаг № 2: Запись установочной флешки
Стоит заметить, что установка Ubuntu из-под Windows может быть выполнена как с загрузочной флешки, так и с диска. Здесь, как говорится, по желанию. Однако учитывая, что USB-порт есть на всех компьютерах, а дисковод нет, логичней рассмотреть процесс создания установочной флешки. И тут, о чудо, у нас есть десятки вариантов, а точнее программ. Если запись будет вестись с Windows 7, а скорее всего так и будет, проще всего воспользоваться для этой цели утилитой UNetbootin.
Как действуем? Скачиваем программку с официального сайта и запускаем ее на своем компьютере. Заметим, что ей под силу и самостоятельно выполнить поиск нужной для установки операционной системы. Поэтому, если перейдя к шагу № 2, вы все же не позаботились о закачке дистрибутива Ubuntu, доверьте выполнить эту задачу UNetbootin. Для этого в открывшемся окошке программы:
- выберите рядом с вкладкой Distribution пункт Ubuntu;
- отметьте в разделе Type значение USB Drive (флешка);
- обозначьте размер дополнительного пространства, если в будущем планируете хранить на flash личные файлы;
- нажмите OK:
Аналогично действуем и в том случае, если дистрибутив все-таки был скачан на шаге № 1. Единственное отличие в том, что вместо вкладки Distribution в этот раз выбираем раздел Diskimage. Затем с помощью кнопки «…» находим и отмечаем адрес доступа к скачанному ранее на компьютер образу Ubuntu.
В любом случае после нажатия на кнопку OK утилита UNetbootin самостоятельно выполнит запись загрузочной флешки Linux. Быстро, просто и без лишних усилий!
Скачиваем образ Ubuntu
Операционные системы, будь то Ubuntu или какой—нибудь другой Linux или та же Windows, распространяются в виде так называемых «образов». Это файлы с расширением «iso» которые после скачивания записываются на диск или флешку для дальнейшей установки ОС.
Образ Ubuntu 20.04 можно с официального сайта (там же можно найти и более старые дистрибутивы, например 18.04 если вы хотите следовать нашим рекомендациям по оптимизации производительности системы). Для более быстрого скачивания рекомендуем загрузить ее с помощью торрента.
Каждые два года, апрельский выпуск Ubuntu получает длительный период поддержки, который обозначается аббревиатурой LTS (Long Term Support). Период поддержки LTS релиза 5 лет. Остальные версии Ubuntu поддерживаются 9 месяцев. В LTS релизы разработчики стараются не включать новых недоработанных компонентов, чтобы версия была максимально стабильной. Поэтому все важные нововведения получают обычные выпуски и потом это дорабатывается до нового LTS. Так не LTS релизы, в какой-то степени можно назвать экспериментальными.
Как попробовать понравившуюся сборку Linux
1. Скачиваем и устанавливаем бесплатную утилиту Etcher. Она кроссплатформенная, можно установить на Windows, Linux и macOS.
2. Загружаем подходящий образ Linux, например, Ubuntu.
3. Запускаем приложение Etcher и подключаем к компьютеру флешку объемом 4 Гб или более.
4. Выбираем флешку в качестве целевого диска и скачанный образ Linux в качестве источника.
Внимание! Все данные с флешки будут удалены при форматировании
5. Ждем несколько минут, пока утилита не запишет образ на накопитель.
6. Подключаем флешку к компьютеру и перезагружаем его в режиме запуска с USB-диска. Это можно настроить в BIOS или зажать определенную клавишу при включении ПК.
7. После загрузки оболочки следует выбрать нужный язык и активировать ознакомительный режим Live-запуска Linux.
Буквально через минуту-две увидите рабочий стол операционной системы с полным набором утилит и возможностей. Запускайте любые приложения, тестируйте систему, выходите в сеть и подбирайте подходящую сборку Linux.
Как установить Windows и Linux параллельно?
На один компьютер можно сразу установить и Windows, и Linux. Выбор операционной системы будет осуществляться при загрузке компьютера. (Все картинки кликабельны)
Сначала всегда устанавливается Windows, а уже затем Linux!
Дело в том, что Windows в этом отношении очень тупая система, и если вы будете ставить её после Linux, то она просто затрёт загрузчик Linux и установит свой. К тому же из под Windows вы просто не увидите разделы Linux и не сможете их настроить.
Стоит обратить внимание, что есть более простой способ установить Linux прямо из под Windows. Ubuntu и основанные на ней сборки предлагают программу WUBI, которая позволяет установить Ubuntu прямо из Windows
При этом — это безопасный метод, программа создаст прямо в файловой системе Windows раздел для Ubuntu. Если вам потом система будет не нужна, то вы сможете её просто удалить, как обычную программу Windows. Для новичков — это отличный метод.
Но есть конечно и минусы — система будет работать медленнее, чем если бы она была установлена как обычно. Но это всё сделано лишь как возможность попробовать новую для себя OS. Если вам она понравится и вы решите навсегда перейти на неё, то просто снесёте Windows и установите Linux уже как положено.
Но если вы хотите работать в двух операционных системах одновременно, то вам нужен другой способ — установить Windows в виртуальной машине.
Установка Linux с Windows 10 UEFI
UEFI — это современная методика, пришедшая на замен старой и неактуальной BIOS, которая используется на всех нынешних ноутбуках.
Изначально можно заметить, это употребление новой таблицы разделов GPT, которая приспела на замену старой MBR и создание для загрузчиков операционных систем отдельного раздела.
Если у вас есть сомнения, что из-за UEFI установка Linux с Windows 10 на ноутбуке будет проблематичней, то откиньте эти сомнения в сторону, ведь ничего хитроумного в этом нет.
Если у вас уже стоит Windows, то, вероятнее, что эта технология уже присутствует и рекомендуется всего лишь ее выбрать для инсталляции загрузчика во время разметки носителя. Она небольшая по объему (около 30 Мегабайт) и обозначается файловой системой fat32.
Раздел UEFI с файловой системой fat32
А если же ваш накопитель чист, то надо образовать таблицу разделов GPT, с помощью той же программы Gparted. Для этого нужно раскрыть в ней каталог Devices и выбрать пункт «Create Partition Table»:
Меню Devices, пункт Create Partition Table
Далее следует заняться созданием efi области. Для этого мы в той же Gparted, создаем обычный раздел с файловой системой fat32 и меткой EFI:
Создание раздела с файловой системой fat32 и меткой
Во время инсталляции Linux с Windows 10 мы адресуем этот раздел и точку монтирования для него: /boot/EFI. Все программные обеспечения, которые ведут работу с загрузчиком Grub2 поддерживают установку в UEFI.
Вот и все секреты установки в UEFI, теперь вы вправе поставить себе эту операционную систему не только на компьютере, а и на ноутбуке, главное следовать инструкции по инсталяции.
Скачивание Ubuntu и создание установочного носителя
Предполагается, что на компьютере уже установлена любая версия Windows. Скачать дистрибутив Linux Ubuntu можно с сайта . Скачанный дистрибутив необходимо записать на диск или флешку, предварительно отформатировав последнюю в формате FAT32. В среде Windows создавать загрузочные флешки с дистрибутивами Linux, в том числе и для BIOS с интерфейсом UEFI, могут программы WinSetupFromUSB и Rufus. Кроме этого, для создания загрузочных флешек с дистрибутивами Linux имеются специальные утилиты, которые, подобно утилите Media Creation Tool для создания загрузочных носителей с Windows, могут не только записывать ISO-образы, но еще и скачивать их. Это программы и .
Перенести приложения и ключи
Данные приложений и сами приложения, настройки системы нельзя полностью перенести с одной ОС на другую — это будет сложно и точно не на 100%. Ведь даже при переходе между двумя устройствами с одной операционкой на борту абсолютно все настройки не перенести — что-то придётся заново конфигурировать вручную. Скорее всего, вам удастся перенести только данные и конфигурацию отдельных приложений — да и то не всех, потому что логика работы некоторых программ сильно зависит от ОС.
При переходе с Windows на Linux надо проверять, насколько ваши приложения в принципе поддерживаются в новой ОС — и есть ли у них вообще версии для Linux. Даже если вместо Photoshop и Corel вы уже использовали кросс-платформенные GIMP с Inkscape, части настроек вы лишитесь. А у того же Lightworks переменные окружения в Windows и Linux могут сильно отличаться — то есть настройки придётся делать заново. В LibreOffice можно перенести готовые шаблоны и макросы.
Некоторые программы вообще не портированы под Linux (те же Sony Vegas или Adobe Premiere) — хотя вы всегда можете попробовать запустить их с помощью эмулятора Wine. Правда, для этого понадобится немало свободного времени.
Когда несколько лет назад я переходил с Linux на Windows, то сразу решил использовать кросс-платформенные приложения типа Lightworks. Потому что знал: если надо будет работать под Linux, я просто перенесу все свои проекты.
Например, вместо популярного Lightroom можно поставить кросс-платформенный Darkroom. Он тоже позволяет работать с фотографиями в RAW-формате — хотя, конечно, он не настолько удобный и приятный в работе, как продукт Adobe. В общем, если есть вероятность, что придётся переходить на Linux — лучше сразу поставить кросс-платформенное ПО.
Важно: не забудьте перенести ключи SSH для всех своих виртуалок и приложений (если они у вас есть). И первое время не стоит форматировать раздел с Windows — вдруг вы что-то забыли и вам это вдруг понадобится
Возможные сложности
Иногда случается так, что после установки Linux, с жесткого диска все равно загружается Windows. Такая проблема возникает у тех, кто пользуется версиями Windows 8 или 10, и вызывает ее включенная функция безопасной загрузки в UEFI. Эта опция предотвращает запуск прежних загрузочных устройств.
Для восстановления первоначальных настроек BIOS необходимо параметру Secure Boot присвоить значение Disabled. В зависимости от версии BIOS он может находиться в различных местах. Ориентир для поиска – меню конфигурации системы (System Configuration), а внутри «параметры загрузки» (Boot Options). Альтернативное название опции – Boot Devices Options.
После выполнения этих действий важно не забыть сохранить изменения. Теперь при включении компьютера загрузчик будет предлагать выбрать операционную систему
Теперь при включении компьютера загрузчик будет предлагать выбрать операционную систему.
Разметка диска для Linux и Windows
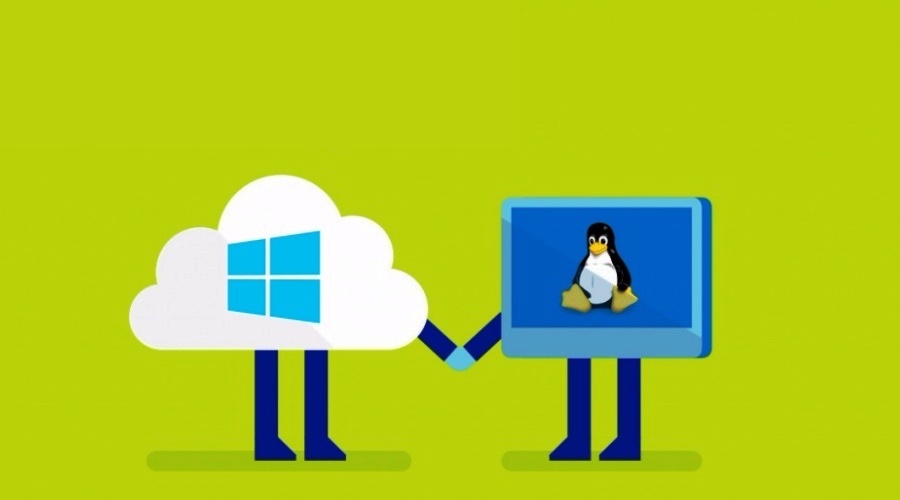
Иногда необходимо установить Linux на ПК с Windows. Для этого необходимо выделить место на диске. Рекомендуют применять инструмент разметки GParted для изменения размера Windows и создания новых разделов для Linux.
В целом, дистрибутивы «Линукс» имеют хорошую аппаратную поддержку
Но необходимы меры предосторожности. Всякий раз, когда не применяют правильную разметку диска Linux, существует риск потери данных, независимо от того, какую ОС устанавливают
Важно удостовериться, что критические данные сохранены на внешнем носителе и что резервные копии не повреждены и могут быть восстановлены
Ubuntu, как и многие другие дистрибутивы Linux, поставляется в качестве загрузочного LiveCD. Это означает, что можно загрузить ее и проверить совместимость оборудования, не внося никаких изменений в существующие установки.
Процесс планирования разметки жесткого диска для установки Linux:
- После нажатия по кнопке Install начнется установка Linux. Не следует использовать маленький системный раздел Windows, но можно изменить размер раздела NTFS, чтобы освободить место.
- Выбор установки по умолчанию — установить Win и Linux рядом.
- Для Linux нужны три раздела (root, swap, home). Windows уже использует два. На диске допускаются всего четыре основных. Это означает, что потребуется включить дополнительное пространство, полученное в результате сжатия Windows 7, иначе придется отказаться от использования отдельного раздела подкачки или home в Linux.
- Изменяют занимаемый размер Windows (sda2). Создают расширенный — будет называться sda3.
- Создают логические root, swap, home внутри Extended — будут называться sda5, sda6 и sda7.
- Изменяют раздел.
- Используют GParted для создания макета. GParted поставляется с Ubuntu. Его можно найти в «Система» > «Администрирование» > «Редактор».
- Следующим шагом является создание расширенного раздела, который будет занимать все свободное пространство, включая новые 2 ГБ, освобожденные от Windows.
- GParted довольно дружелюбный и начнет работать. Сначала будет запущена задача сжатия, затем запустится симуляция, чтобы убедиться, что разметчик может выполнить желаемую задачу. Затем выполнит проверку согласованности NTFS и исправит ошибки, если найдет их. После он изменит размер и скопирует все данные.
Подготовка к установке
Алгоритм действий:
-
найти официальный англоязычный сайт. Он первый в выдаче поисковика по запросу Ubuntu;
кликнуть по вкладке Download»;
в выпавшем меню выбрать Desktop»;
в появившемся окне нажать кнопку Download»;
далее в новом окне внизу кликнуть по «Not now, take me to the download»;
запуститься окно с предложением сохранить образ. Следует указать путь сохранения и запомнить его.
Есть русскоязычная версия сайта, предлагающая скачать через торрент. Это менее надежный источник, но, тем не менее, им часто пользуются пользователи, поэтому ниже представлено описание действий.
Алгоритм:
- зайти на русскоязычный сайт (можно найти через поисковую систему);
на главной странице кликнуть по «Скачать»;
на появившейся странице выбрать версию;
сохранить на компьютер; запомнить путь к скачанному образу.
Процесс подготовки на этом окончен. Теперь следует перейти к следующему шагу.
Дополнительные статьи
Поделитесь этим сайтом с друзьями!
Если вам оказалась полезна или просто понравилась эта статья, тогда не стесняйтесь — поддержите материально автора. Это легко сделать закинув денежек на Яндекс Кошелек № 410011416229354. Или на телефон +7 918-16-26-331.
Даже небольшая сумма может помочь написанию новых статей ![]()
Или поделитесь ссылкой на эту статью со своими друзьями.
Сопутствующие статьи
|
|
Иван Сухов, 2014 г.
Тип установки
Следующий шаг — выбор типа установки Ubuntu. Установщик предлагает три варианта:
- Установить Ubuntu рядом с Windows 10 — программа выберет один из разделов на жестком диске и предложит нам выбрать количество памяти под Ubuntu. После этого на выделенном месте будет создан один раздел, на который и будет установлена ОС. При этом Windows и все файлы будут сохранены. Этот вариант может подойти вам, если вы не желаете мучатся с разметкой дисков в ручную. Но размещать систему и файлы пользователя на одном разделе не очень хорошо. Поэтому этот вариант не рекомендуется использовать.
- Стереть диск и установить Ubuntu — все, что есть на жестком диске будет удалено. Тоже создастся один раздел и на него будет установлена система. Этот вариант тоже лучше не использовать.
- Другой вариант — нам самим необходимо будет создать разделы для Ubuntu. Самый сложный вариант из предложенных трех, но и лучший, так-как мы сами можем указать что и куда необходимо установить. Его и выбираем. Жмем «Продолжить».
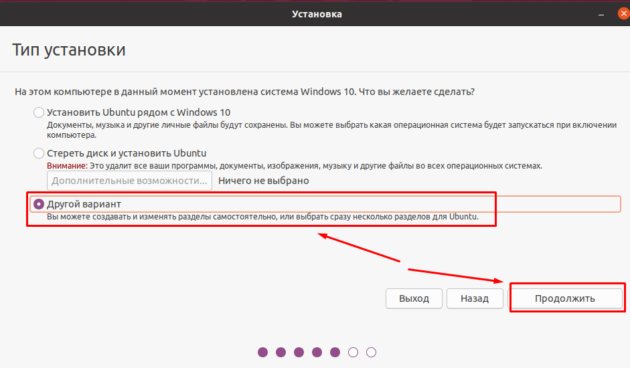
Подготовительный этап: что потребуется для установки Линукс на Виндовс
Никакой особой подготовки для установки Linux поверх Виндовс не требуется, но желательно знать несколько важных нюансов, которые помогут в будущем. Если на персональный компьютер или ноутбук нужно установить две операционные системы, то рекомендуется второй ставить Виндовс, а первой – Мак или Линукс. В противном случае Windows просто не даст загрузчикам других систем появиться на стартовом экране и войти в них будет крайне проблематично. Linux считается более «дружелюбной» к Mac OS и другим системам. Он без проблем показывает их загрузчики при запуске компьютера.
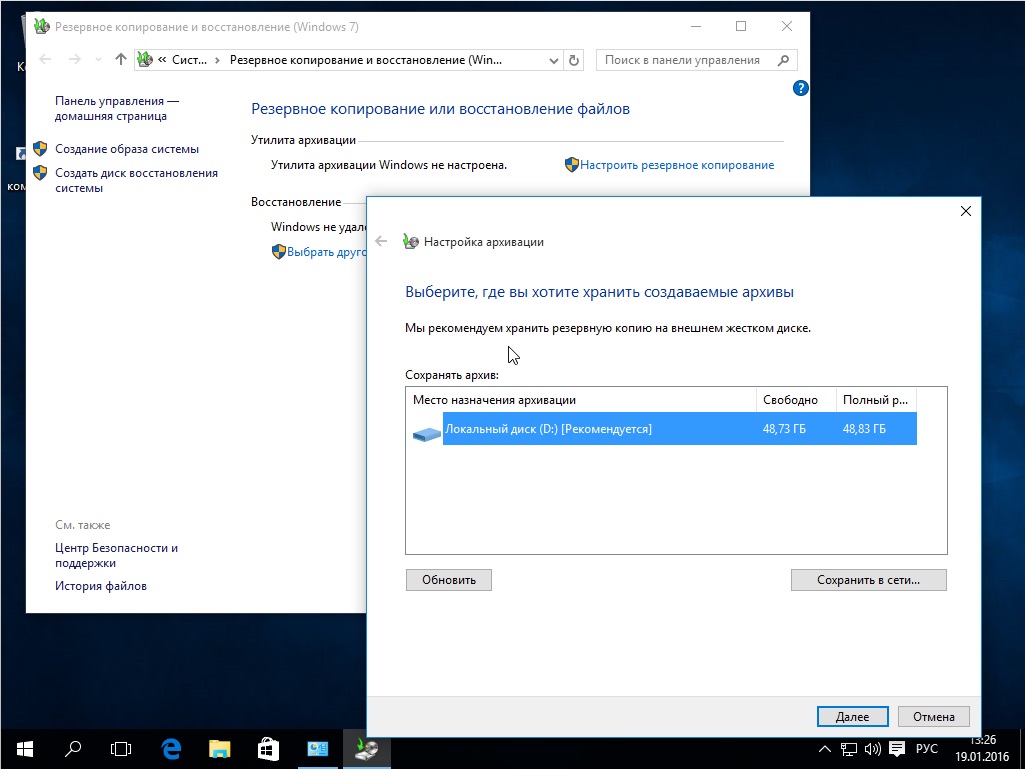
Выполнение архивации файлов перед установкой
Также для инсталляции Windows на Linux или наоборот, необходимо будет создать несколько разделов жесткого диска. Минимальное их количество должно составлять не менее трех. Обычно Линукс не устанавливают на один раздел винчестера как Виндовс, но это также реально сделать. ОС Linux достаточно гибкая и позволяет размещать свои файлы, настройки и данные пользователя на разных разделах. Это крайне удобно во время инсталляции, так как процесс заметно ускоряется. Более того, при переустановке системы будет затронут только ее раздел, а все программы и документы останутся нетронутыми. Называются эти разделы так: системный, домашний (пользовательский) и подкачка.
Важно! Для системного, исходя из выбранного дистрибутива, понадобится около 7-20 гигабайт. Этого хватит с головой для серфинга в сети и установки пары программ, но если приложений требуется скачать много, то необходимо рассчитывать, что свободными после инсталляции ОС останутся еще пару десятков гигабайт
Подкачка же нужна для тех моментов, когда системе не хватает оперативной памяти для реализации тех или иных задач, поставленных пользователем. Он повторяет работу подкачки в Виндовс. Оптимальным размером раздела подкачки будет половина от объема установленной ОЗУ. В случае если планируется использовать режим гибернации или сна, то размер подкачки должен соответствовать объему оперативной памяти.
Кроме этого, ничего не потребуется. Необходимо быть уверенным, что аппаратного обеспечения компьютера будет достаточно, чтобы установить Линукс и работать с ней, но данная операционная система неприхотлива к железу. Если на компьютере уже была установлена Виндовс, то никаких проблем практически не с каким дистрибутивом Линукс не будет.
Зачем переходить на Linux
Если хотите перестать заниматься цифровым пиратством, начните с установки Linux. А еще это будет весомым плюсом, если приходите на работу со своим ноутбуком.
◆ В Linux есть магазин приложений. Когда пользователи после переустановки Windows начинают настройку стороннего ПО, они либо идут на торренты, либо начинают занимательное путешествие по файлообменным помойкам и рекламным сайтам в поисках установщика нужной программы.
Только не нужно говорить, что в Windows есть свой магазин приложений, я уже пробовал, как он работает и чуть не сошел с ума.
Пользователи Linux без проблем могут установить весь нужный софт в пару нажатий мышью и при этом не переживать, что после установки придется чистить систему от всевозможных mail.ru-агентов или Амиго-браузеров.
◆ Архитектура Linux менее подвержена вирусам. Большая часть вредоносного ПО сейчас разрабатывается именно для Windows. Сложности с поиском приложений и желание пользователей скачать что-то бесплатно буквально открывают двери для троянов и вирусов.
В Linux имеется более сложная система разграничения прав доступа, модульность компонентов и монолитное ядро обеспечивают гораздо большую безопасность, чем “дырявый” системный реестр в Windows.
◆ Linux потребляет меньше ресурсов компьютера. Для современных ПК с многоядерными процессорами и двузначным числом ОЗУ это не будет преимуществом, но вот старый системник или ноутбук с двумя ядрами и парой планок ОЗУ по 2 ГБ на Linux просто оживет.
Это отличное преимущество, если хотите отдать свой устаревший ПК родителям или бабушкам, решили настроить запылившийся ноут для дистанционного обучения ребенка либо хотите настроить стоящий без дела системник в качестве медиасервера.
◆ Исходный код Linux открытый. Это позволяет энтузиастам быстрее находить уязвимости, а разработчикам устранять их. Еще такой подход позволяет моментально выявить шпионские или вредоносные части кода, предупредить об этом общественность и отказаться от проблемного дистрибутива.
Много ли пользователи знают о механизмах слежки и шпионских скриптах в Windows? Часть из них известна сообществу энтузиастов, но отключать их придется в ручном режиме после установки системы.
◆ У Linux есть множество дистрибутивов. Если разделение Windows на версии направлено только на то, чтобы отключить у пользователя фишки, за который он не хочет платить, то в мире Linux есть действительно отличающиеся друг от друга сборки.
Есть дистрибутивы, которые хорошо оптимизированы под определенное железо, например, Clear Linux OS от Intel. Есть версии с упором на защиту пользовательских данных, анонимность и конфиденциальность вроде Kodachi. Есть сборки, которые буквально оживляют старое железо и нетребовательны к ресурсам, например, antiX или SliTaz (образ последнего занимает менее 100 Мб и может полностью харниться в ОЗУ).
Сборка Ubuntu Ultimate Edition может похвастаться полным набором предустановленного ПО и драйверов. Одними из самых популярных и стабильных являются дистрибутивы Debian и Ubuntu, а одним из самых простых и дружелюбных – Linux Mint.
◆ Linux имеет большое количество графических интерфейсов и элементов управления. Это не просто изменяемые обои, украшательства или съедающие ОЗУ дополнения. Это специально разработанные модули, которые могут добавляться или убираться при необходимости, делая систему такой, какой ее хочет видеть пользователь.
Самые опытные могут и вовсе обойтись командной строкой без графического интерфейса, а самые дотошные смогут превратить Linux в практически в полное подобие Windows или macOS.
◆ Практически любую версию Linux можно запустить с флешки. Так называемый Live-режим есть у большинства распространенных сборок и дистрибутивов. Вы можете попробовать любую версию Linux, посмотреть на графический интерфейс, встроенный набор ПО и драйверов без полной переустановки системы.
Еще подобные версии удобно использовать для восстановления системы или вовсе на компьютерах без накопителя. Запускается такая версия ОС с флешки за пару минут и все готово к работе.
Все это делает Linux более привлекательной операционной системой для многих пользователей Windows.
Как установить Ubuntu на компьютер с Windows 10
Linux Ubuntu — это программный продукт, поддерживаемый мировым сообществом пользователей для настольных систем и серверов, созданием и совершенствованием которого может заниматься любой, кто хочет поддержать проект. Это не только программисты, но и дизайнеры, художники, переводчики.
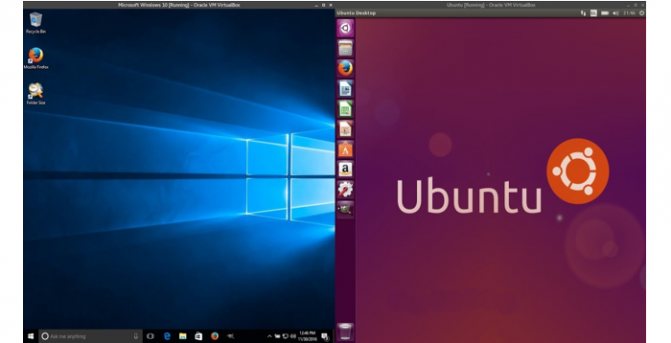
Операционные системы Linux и Windows 10 прекрасно уживаются на одном компьютере, однако есть несколько тонкостей, которые нужно знать до установки.
- ОС используют различные файловые системы, поэтому просто так установить их в один и тот же раздел не получится.
- Проще всего устанавливать Linux после Windows, это связано с более простой настройкой универсального загрузчика свободно распространяемой системы.
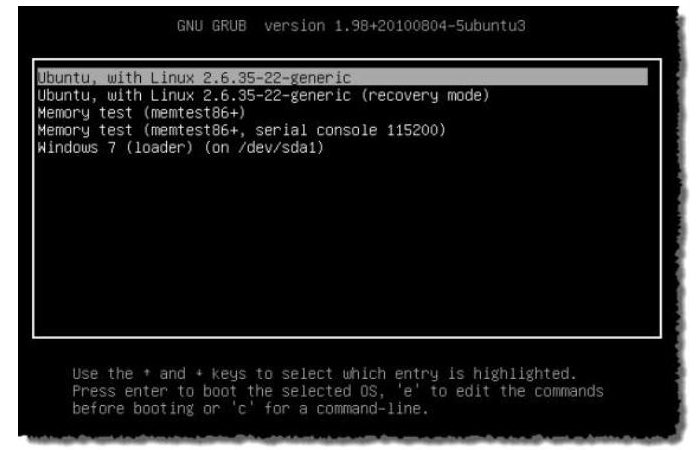
Установка Linux Mint — настройка параметров установки
В первую очередь выбираем язык будущей системы. В левой колонке из списка выбираем Русский и нажимаем кнопку Продолжить:
Следующим шагом нам предлагают установить дополнительное ПО такое, как драйвера для видеокарт и Wi-Fi, а также Flash и другие кодеки, которые не могут быть автоматически установлены по лицензионным соображениям. Отмечаем этот пункт, чтобы в установленной системе пришлось выполнять на пару установок меньше. Жмем Продолжить:
Теперь нам предстоит определиться с разметкой диска. Как видим, установщик нашел на диске Windows 10 и спрашивает нас, что мы желаем сделать:
Напомню, что мы устанавливаем Linux Mint второй системой рядом с Windows 10. В установщике предусмотрен такой вариант (самый первый). Но в этом случае переразметка диска будет происходить в автоматическом режиме, что не совсем хорошо.
Второй вариант — стереть диск, нам также не подходит и остается третий пункт — Другой вариант. Это ручной способ разметки жесткого диска, благодаря чему мы можем полностью контролировать процесс создания разделов под Linux. Выбираем его и жмем Продолжить:











![Как установить linux mint рядом с windows 10 [инструкция для чайников]](http://u-tune.ru/wp-content/uploads/a/1/f/a1f90b160ba7ddb5c027b1b794198684.jpeg)
![Как установить linux mint рядом с windows 10 [инструкция для чайников] | by margarita m | nop::nuances of programming | medium](http://u-tune.ru/wp-content/uploads/b/b/a/bba75f69035a410e281747c3c7cedf87.png)



















