Свои гифки никак не добавить?
Внутри Инстаграма доступна только анимация с Giphy. При попытке добавить в Историю свою, она добавится не как анимированное изображение, а как статичная картинка. Но это ограничение можно обойти — если:
- перекодировать гифку в MP4 с помощью специального сервиса;
- загрузить свою анимацию с помощью Giphy;
- воспользоваться графической программой (например, Фотошопом).
Первый пункт списка прост: зайдите на сервис CloudConvert, загрузите заранее скачанную гифку и преобразуйте ее в видеофайл формата MP4. Сохраните ее на компьютере, выложите в Историю. Минус способа: нельзя вставить анимацию на свои фото или видео. Но разместить опрос, добавить текст или еще что-то – можно.
Сохраняем GIF на компьютер
Выполняется процесс скачивания довольно просто, но некоторые ресурсы требуют выполнения других действий, а также предоставляют возможность преобразования видео в GIF. Давайте подробно разберем несколько простых способов различного сохранения гифок на компьютер.
Способ 1: Сохранение GIF вручную
Если вы на форуме или в разделе «Картинки» поисковика нашли изображение формата GIF и хотите скачать его себе на компьютер, то вам потребуется выполнить всего несколько простых действий, с которыми справится даже неопытный пользователь:
- Нажмите в любом месте на анимации правой кнопкой мыши и выберите пункт «Сохранить картинку как…».
Теперь остается только придумать название и выбрать место хранения файла. Далее он будет скачан в формате GIF и доступен к просмотру через любой браузер.
Данный способ очень простой, но подходит далеко не всегда, а также присутствуют другие варианты сохранения. Давайте их рассмотрим далее.
Способ 2: Скачивание GIF с ВКонтакте
Анимированные изображения могут использоваться не только на территории социальной сети VK и храниться в документах, каждому пользователю доступно бесплатное скачивание любой гифки. Конечно, подойдет и первый способ, но тогда будет утеряно изначальное качество. Чтобы этого избежать, рекомендуем воспользоваться следующей инструкцией:
- Найдите анимацию и добавьте ее в свои документы.
Теперь вы можете сохранить документ на диск.
Гифка будет загружена на компьютер и доступна к просмотру через любой веб-обозреватель.
- Перейдите во всплывающее меню «Файл» и выберите «Сохранить для Web».
Теперь перед вами появляется блок настроек, где осуществляются различные манипуляции с цветовой палитрой, размером изображения, его форматом и редактируется анимация.
После завершения всех настроек остается только еще раз убедиться в том, что установлен формат GIF, и сохранить готовый проект на компьютере.
Способ 4: Преобразование видео на YouTube в GIF
С помощью видеохостинга YouTube и дополнительного сервиса можно превратить почти любое короткое видео в гифку. Способ не требует много времени, является очень простым и понятным. Все выполняется за несколько шагов:
- Откройте подходящее видео и измените ссылку, вставив перед «youtube» слово «gif», затем нажмите на клавишу Enter.
Теперь вы будете перенаправлены на сервис Gifs, где вам потребуется нажать на кнопку «Create GIF».
Осуществите дополнительные настройки, если они необходимы, дождитесь окончания обработки и сохраните готовую анимацию себе на компьютер.
Кроме этого данный сервис предоставляет набор дополнительных инструментов, с помощью которых осуществляется создание и настройка гифок из видео. Присутствует функция добавления текста, обрезка изображения и различных визуальных эффектов.
Программы для сохранения сайтов
Существует более удобный способ — скачать сайт программой. Несомненное достоинство этого способа — автоматический режим работы. Для решения данной задачи существует несколько программ как платных, так и распространяемых свободно.
Одна из самых популярных программ такого рода — Teleport Pro. Ее несомненным достоинством является возможность русификации. Она позволяет настраивать требуемую вам глубину загрузки страниц — например, не выкачивать страницы ниже второго или третьего уровня. Существует возможность встраивания в браузер, что повышает удобство работы. Единственный «недостаток» — программа платная, но может некоторое время работать в демонстрационном режиме.
Другая программа подобного рода — Offline Explorer. Интерфейс может быть русифицирован. Ее достоинство — способность сохранять не весь сайт целиком, а только нужные вам разделы или страницы. Поддерживается докачка, что очень удобно, если сайт невозможно скачать за день. Как и предыдущая программа, требует покупки лицензии.
Если вам не нужно постоянно скачивать сайты, то можно остановиться на бесплатной программе со схожим функционалом — HTTrack. Она позволяет установить русский язык, поддерживает докачку, работает в многопоточном режиме. Способна самостоятельно возобновить скачивание, если связь была разорвана. Если у вас лимитирован трафик, дает возможность выставить ограничение.Как сохранить гифку из одноклассников на свой комп Увидели классную гифку в чужой группе, попробовали сохранить ее к себе и увидели, что она сохраняется только как видео? Не знаете, что делать дальше?
Итак, попалась на глаза хорошая гифка. Кликаем на нее правой кнопкой мышки и выбираем «Сохранить видео как…»
Да, гифка сохранится именно как видео на компьютер, обычно в формате MP4. Нам нужен формат gif. Тогда нам на помощь приходит вот такой бесплатный интернет-конвертер
Выбираем раздел Конвертер изображений, а из выпадающего списка формат gif. Откроется вот такое окошко:
Где мы нажимаем «Выберите файл» и выбираем то самое видео, которое надо преобразовать. Оно подгружается в сервис, у меня это файл 4.mp4. И жмем «Преобразовать файл». Процесс займет некоторое время, что-то около минуты. И когда конвертация будет закончена, вы увидите сообщение об этом.
Сразу после того, как процесс окончен, файл автоматически отправляется на ваш компьютер в папку Загрузки.
Вот такой способ. Теперь, когда вы узнали, как сохранить гифку из Одноклассников, надеюсь, это поможет вам улучшить посещаемость групп, охват, да и просто порадовать людей чем-то интересным.
Есть другой вариант. На самом деле, все просто. Надо скачать и установить , чтобы скачивать медиафайлы в 1 клик! Скачиваете, устанавливаете помощник и затем у Вас в Одноклассниках появляется возможность скачать любую гифку. Кстати, скачивать в ОК с помощью этого помощника можно не только гифки, но и любое видео.
Прежде всего, стоит выяснить, что такое гифка. Гифка – это разговорное обозначение GIF формата графических файлов. Это, как правило, маленькие анимированные изображения. При скачивании гифки на или на телефон, без специально установленных программ они не будут проигрываться как им положено, а будут показаны просто как статичное изображение.
Как сохранить гифку на телефон?
Для того чтобы гифка сохранилась на , её необходимо скачать. Ну а для того, чтобы просмотреть её на телефоне, следует скачать специальную программу для просмотра gif-файлов. Вот некоторые из этих программ: GifPlayer, GifViewer. Такие программы бывают платные и бесплатные. После установки одной из этих программ на телефоне можно без проблем просматривать любые gif -файлы.
Как сохранить гифку из интернета?
Чтобы сохранить гифку из интернета, нужно на понравившуюся картинку навести мышку, затем правой кнопкой мыши вызвать контекстное меню и выбрать «Сохранить изображение как…». Затем выбрать место, где будет храниться выбранное изображение и придумать название для него. Далее нужно нажать: «Сохранить» и всё готово. Ничего сложного в этом нет. Справиться с такой задачей под силу каждому.
Как сохранить гифку на рабочий стол?
Если пользователь хочет, чтобы анимированное изображение в полной мере отображалось у него на рабочем столе, на компьютере – это очень затруднительно, но возможно. Для Windows Vista и Windows Seven необходимо применить технологию Windows DreamScene, с помощью которой удастся поставить на рабочий стол динамические и анимированные обои. В качестве фонового рисунка рекомендуется использование файлов с расширением MPG и WMV. Таким образом, на столе будет красоваться красивое изображение, которое через определенное время меняет рисунки.
Сохранение гифок на iPhone
Сохранить анимированную картинку к себе на телефон можно несколькими способами. Например, используя специальное приложение из App Store для поиска и сохранения гифок, а также через браузер и сайты с такими изображениями в интернете.
Способ 1: Приложение GIPHY
Удобное и практичное приложения для поиска и скачивания анимированных картинок. GIPHY предлагает огромную коллекцию файлов, которые упорядочены по категориям. При поиске также можно пользоваться различными хэштегами и ключевыми словами. Для сохранения понравившихся гифок в закладки нужно зарегистрировать свой аккаунт.
- Установите и откройте приложение GIPHY на свой Айфон.
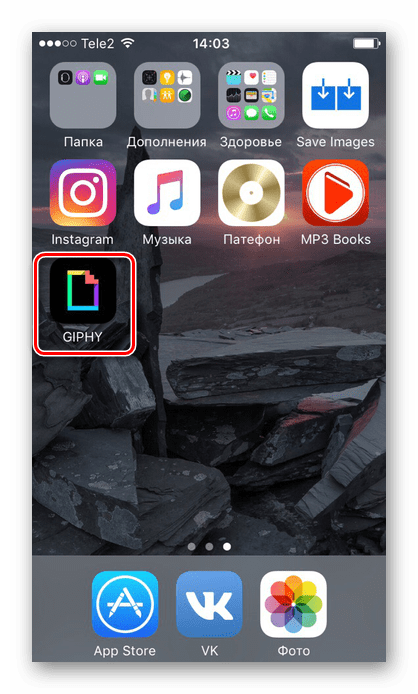
Найдите понравившуюся вам анимированную картинку и нажмите на неё.
В открывшемся окне выберите «Save to Camera Roll».
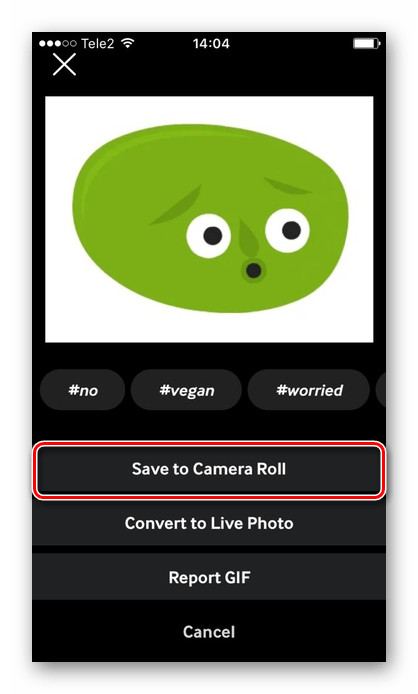
Картинка автоматически сохранится либо в альбом «Фотопленка», либо в «Анимированные» (на iOS 11 и выше).
GIPHY также предлагает своим пользователям самим создавать и загружать анимированные картинки в их приложение. Гифку можно создать в режиме реального времени, используя камеру смартфона.
Более того, после создания юзер может редактировать полученную работу: обрезать, добавлять стикеры и смайлы, а также эффекты и текст.
Способ 2: Браузер
Самый доступный способ для поиска и скачивания анимированных картинок в интернете. Многие советуют использовать именно стандартный браузер Айфона – Safari, так как его работа со скачиванием таких файлов самая стабильная. Для поиска картинок воспользуйтесь такими сайтами, как Giphy, Gifer, Vgif, а также соцсетями. Последовательность действий на различных сайтах не особо отличается друг от друга.
- Откройте браузер Safari на Айфон.
Перейдите на сайт, откуда планируете произвести загрузку, и выберите понравившуюся вам анимированную картинку.
Нажмите на неё и удерживайте несколько секунд. Появится специальное окно для просмотра.
Снова нажмите и удерживайте GIF-файл. В появившемся меню выберите «Сохранить изображение».
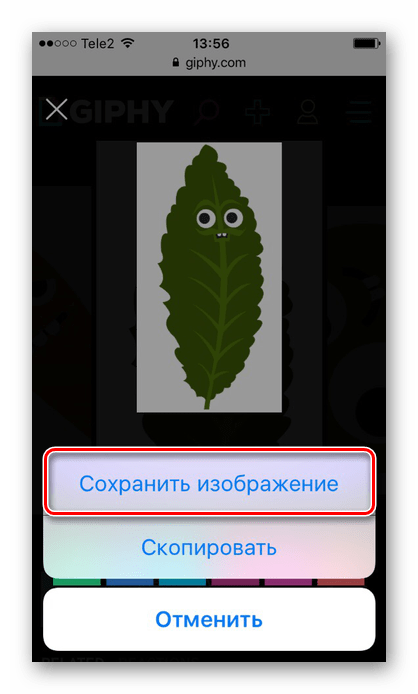
Гифку можно найти либо в альбоме «Анимированные» на версиях iOS 11 и выше, либо в «Фотопленка».
Кроме того, используя браузер Safari, можно скачивать гиф-картинки в популярных соцсетях. Например, ВКонтакте. Для этого нужно:
- Найдите нужную картинку и нажмите на неё для полного просмотра.
Выберите пункт «Поделиться» внизу экрана.
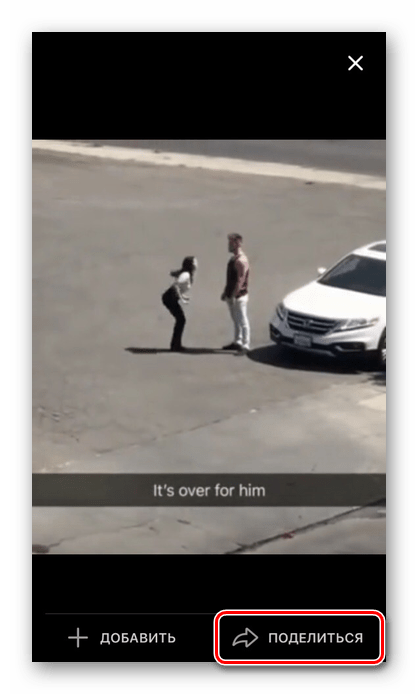
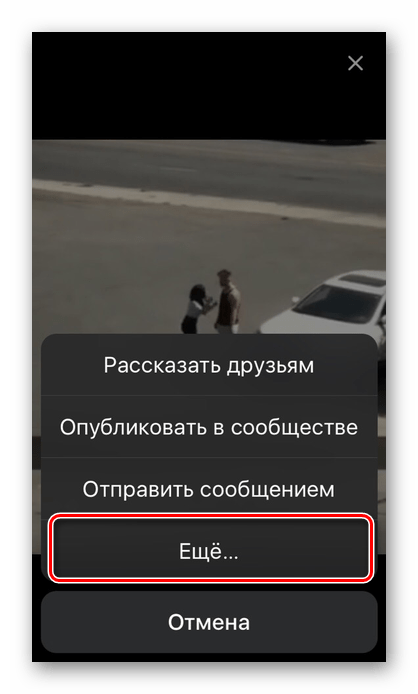
В открывшемся меню выберите «Открыть в Safari». Пользователя перекинет в этот браузер для дальнейшего сохранения картинки.
Нажмите и удерживайте гиф-файл, затем выберите «Сохранить изображение».
Папка сохранения гифок на iPhone
В разных версиях iOS анимированные изображения скачиваются в разные папки.
iOS 11 и выше – в отдельный альбом «Анимированные», где они воспроизводятся и их можно просмотреть.
iOS 10 и ниже – в общий альбом с фотографиями — «Фотопленка», где юзер не может просмотреть анимацию.
Для того чтобы это сделать, нужно отправить гифку с помощью сообщений iMessage или в мессенджер. Либо можно скачать специальные программы из App Store для просмотра анимированных картинок. Например, GIF Viewer.
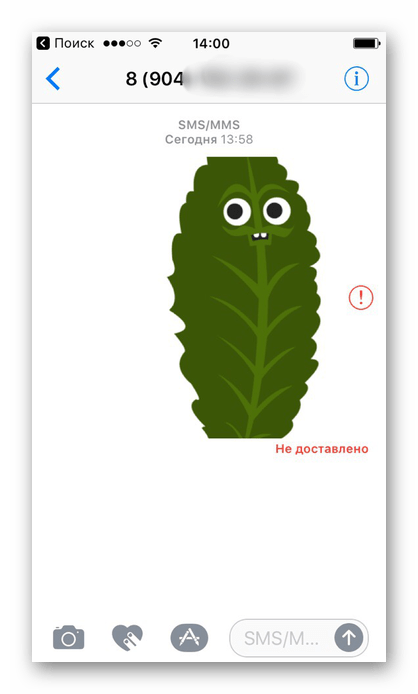
Сохранять гифки на iPhone можно как из браузера, так и через различные приложения. Соцсети/мессенджеры типа ВКонтакте, WhatsApp, Viber, Telegram и др. тоже поддерживаются. Во всех случаях последовательность действий сохраняется и не должна вызывать трудностей.
Помимо этой статьи, на сайте еще 12010 инструкций. Добавьте сайт Lumpics.ru в закладки (CTRL+D) и мы точно еще пригодимся вам.
Использование программ сторонних разработчиков в программе «Файлы»
Программа «Файлы» позволяет добавлять облачные службы сторонних разработчиков, такие как Box, Dropbox, OneDrive, Adobe Creative Cloud, Google Drive и другие, чтобы у вас всегда был доступ ко всем вашим файлам на всех ваших устройствах. Файлы, хранящиеся в iCloud Drive, отображаются в программе «Файлы» автоматически, но для доступа к файлам в других облачных службах потребуется дополнительная настройка.
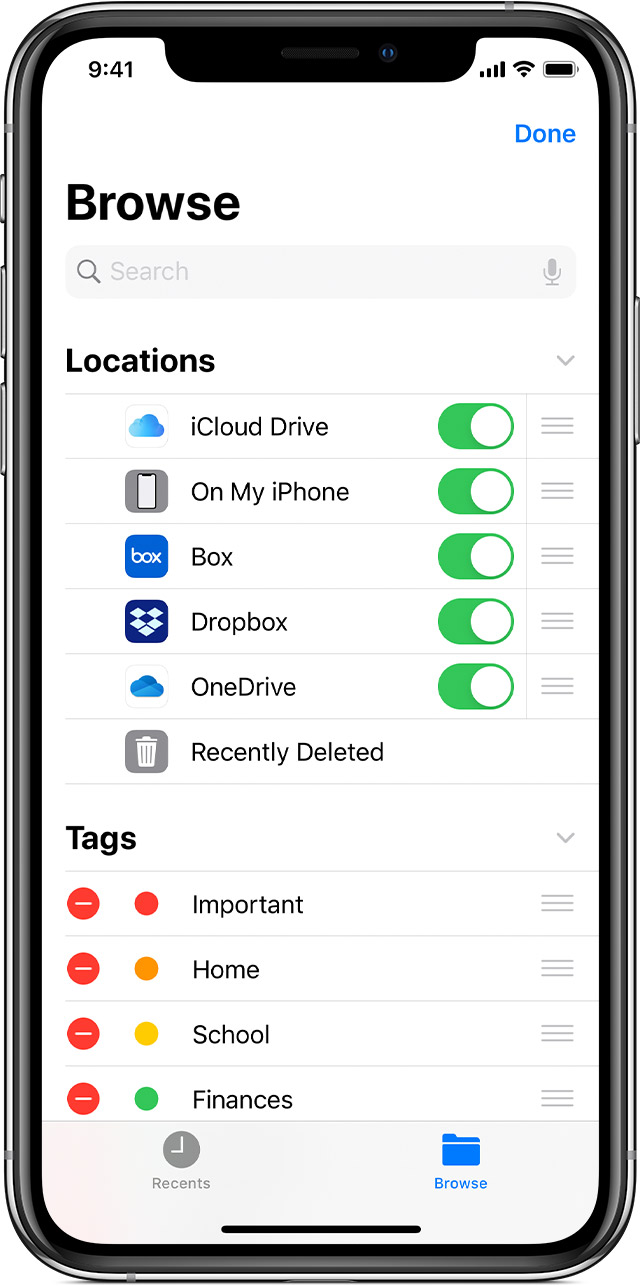
Добавление программ сторонних разработчиков
- Загрузите и настройте программу для доступа к облачной программе стороннего разработчика.
- Откройте программу «Файлы».
- Перейдите на вкладку «Обзор».
- Нажмите «Еще» > «Правка».
- Включите программы сторонних разработчиков, которые требуется использовать в программе «Файлы».
- Нажмите «Готово».
В iOS 12 или более ранней версии откройте программу «Файлы», затем нажмите «Места» > «Правка», чтобы добавить программы сторонних разработчиков.
Если в программе «Файлы» отсутствует какая-либо из сторонних облачных служб, обратитесь за помощью к соответствующему разработчику.
Перемещение файлов из облачных служб сторонних разработчиков
- Откройте файл, который нужно переместить.
- Нажмите «Поделиться» > «Скопировать».
- Откройте папку, в которую нужно переместить файл.
- Нажмите на экран с усилием.
- Нажмите «Вставить».
![]()
Как скачивать гифки из приложения Вконтакте на андроид или айфон
Скачивать GIF анимацию из приложения ВК очень просто. Нужно нажать на анимацию один раз, после этого она откроется в полноэкранном режиме. В верхнем правом углу экрана будут три точки. Это вход в меню сохранения. Нажмите на них.

Нажав на этот значок, вы перейдёте в меню сохранения. Там останется лишь нажать «Сохранить», и гифка окажется в памяти устройства. Посмотреть её можно будет через галерею.


Голос за пост — плюсик в карму! ![]()
Поговорим в этой интересной публикации о формате gif, а также покажем и подробно расскажем о том, как сохранить gif из социальной сети Вконтакте на iphone. Формат gif – это такой своеобразный графический формат. Это что-то среднее между обычной картинкой и видео. Можно сказать, что это анимация, а точнее – анимированная картинка. В связи с тем, что файлы данного формата относительно мало весят, и объясняется высокая его популярность среди пользователей. Также «гифки» более информативны, нежели обычные статичные фотографии. Очень часто они используются в самых разных мемах, или приколах в сети. Сейчас в том же ВК очень много сообществ с миллионами подписчиков, где можно отыскать самые разные гиф-файлы. Напомним, что вы также можете иметь в своей группе очень много участников, если соответствующей услуги на нашем сайте сайт.
Конечно же, сидя во Вконтакте, вы постоянно натыкаетесь на прикольные GIFки, и вам больше всего хочется скачать их на свой айфон. Теперь рассмотрим полный алгоритм тех действий, которые вы должны предпринять, чтобы забрать (загрузить, скачать, сохранить) интересную гифку на телефон (в нашем случае — iPhone).
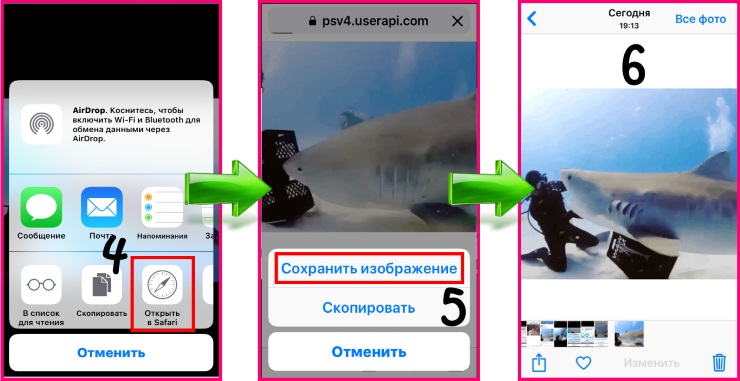
- После этого откроется еще одно подменю.
- Выберите пункт: «Открыть в Safari» (смотри 4 на изображении вверху).
- После открытия gif-картинки в браузере, коснитесь ее и удерживайте несколько мгновений.
- Откроется очередное подменю, в котором первая ссылка будет называться: «Сохранить изображение». Касаемся – сохраняем гифку из ВК на айфон (смотри 5 вверху).
- После этого можете открыть камеру, чтобы запустить сохраненную гифку. Или откройте Фото – Альбомы – Анимированные.
Если вы заходите Вконтакте не с мобильного приложения, а сразу через браузер, тогда вам не нужно выполнять все выше описанные действия. Начните с касания и удерживания нужной картинки.
Теперь поговорим о том, как сохранить gif из Вконтакте на свой персональный компьютер или ноутбук. Те же из наших читателей, кто не знает, как загрузить гифку во Вконтакте, могут по этому поводу. Вытянуть или выгрузить на свой компьютер интересную «анимашку» довольно легко. Никаких специальных продвинутых навыков и знаний эта процедура не требует. Всего лишь нужно внимательно прочитать этот пост. Итак, давайте начнем сохранить Gif-картинку из Vkontakte.
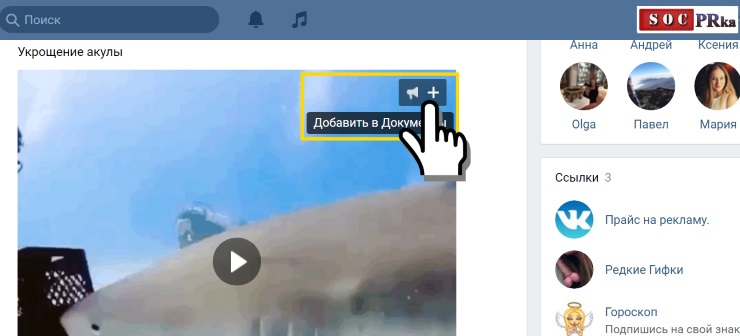
Первым делом найдите эту картинку. Вы можете ее просмотреть, кликнув один раз мышкой прямо на изображении. Если вы наведете курсор на саму картинку, то кроме кнопки проигрывания вы увидите еще две кнопки (иконки) в правом углу вверху: иконки с изображением громкоговорителя и плюсик. Наводим мышь на плюсик – всплывает подсказка, которая гласит о том, что, кликнув по нему, вы добавите выбранную Gif-анимацию в свои документы ВК. После этого всплывет сообщение, что данный файл уже в документах.
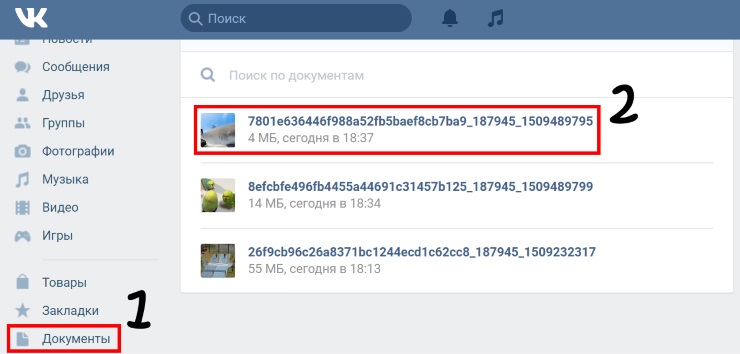
Переходим в «Документы», как показано (1) на картинке выше (ссылка в самом низу левого меню). Теперь находим только что сохраненную гифку (2 – вверху).
Теперь нужно кликнуть мышкой ссылке, чтобы открыть документ в отдельном окне. Как вы можете увидеть из рисунка внизу, в браузере будет присутствовать кнопка, которая позволит скачать gif из Вконтакте на диск своего компьютера. Кликаем по этой кнопке. Дальше нужно выбрать удобное место для сохранения, и сохраняем анимированное изображение. Так вы сможете сделать собственную коллекцию из гифок на все случаи жизни: поздравления друзей и близких с праздниками, приколы, просто обычные интересные посты, которые будут очень веселыми и забавными.
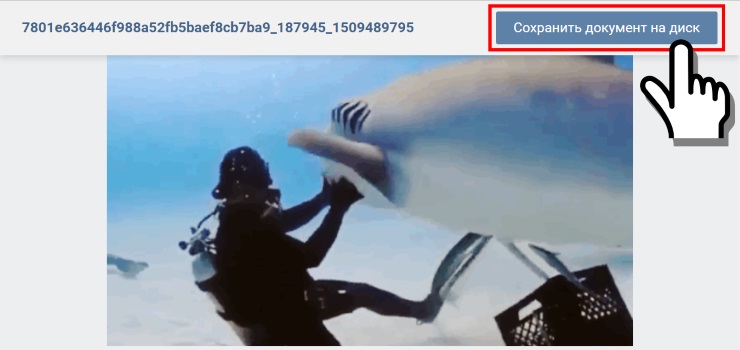
Очень часто удачные картинки в гиф-формате привлекают пользователей, которые ставят лайки, подписываются на страницу, комментируют. Не даром ведь сообщества, которые посвящены Gif-анимации, имеют в своем составе так много участников. Что же касается лайков, то сотрудники студии SocPRka помогут вам обеспечить стабильный этого показателя, и стать более узнаваемым во Вконтакте.
Как использовать «Живые фотографии» в качестве обоев на Айфоне?
Чтобы как-то оживить экран iPhone 6s можно установить в качестве обоев изображения, сделанные с использованием Live Photos. Но для начала нужно их создать.
Для установки обоев:
Шаг 1. Запустите на устройстве приложение Фото.
Шаг 4. Внизу экрана появятся 2 строки с опциями. Пролистайте нижнюю вправо до значка «Сделать обоями». Нажмите на него.
Шаг 5. Из появившихся 3 опций: Заставка, Перспектива и Live Photo, выберите Live Photo (перед нажатием кнопки Установить можно настроить фотографию двигая ее и изменяя масштаб).
Шаг 6. Нажмите на значок Установить. Вновь появятся 3 варианта: Экран блокировки, Экран «Домой» или Оба экрана.
Шаг 7. Выберите любой из вариантов.
Готово. Ваше живое фото появится на выбранном экране. Как и Живые обои, Live Photos не будет работать на экране «Домой».
В новом смартфоне также выпущены в обновленном варианте динамичные обои — владельцы iphone x уже могут украсить ими рабочие столы своих свежекупленных гаджетов.
Новый смартфон Apple торопится предложить 6 оригинальных LIVE обложек. Первые 3 используют формат, который можно наблюдать на упаковке гаджета, и также поставляются вместе с ним. Оставшиеся 3 — обои iphone x, известные многим еще с презентации. В настоящее время они доступны только как стандартные обои ios 11 в бета версии.
Несмотря на то, что бета версия пока на стадии тестирования зарегистрированными разработчиками, простые пользователи могут посмотреть и даже взять себе обои iphone x ios 11 на некоторых интернет-ресурсах, в частности на моем сайте, где вы найдете самую большую подборку.
Новые обои Iphone X
Семь вариантов динамических обоев выпущены отдельно в зеленом, желтом, оранжевом, красном, фиолетовом, голубом цветах, а также в многоцветной версии. Анимированные обои iphone x — первый перезапуск формата с тем пор, как он был впервые представлен в составе iOS 7.
За счет применения темного фона в области статус бара обои iphone x помогают справиться с вырезом для микрофона и камеры, который заметен при использовании обычных цветных обоев и многих раздражает. Благодаря темной кромке с закругленными концами обои iphone x как бы сливаются с верхней панелью экрана, скрывая образуемые вырезами неровности.
Стоит отметить, что раньше многие добавляли такую панель, редактируя картинку в фотошопе. Несмотря на то, что обои apple iphone x решили эту проблему, вырез все еще можно увидеть, когда его подсвечивают анимированные элементы заставок.
Популярность iPhone 7 plus растет с каждым днем. Подобное устройство обладает целым рядом преимуществ перед другими телефонами. К сожалению, все айфоны плюс похожи друг на друга. Возникает вопрос, как можно персонализировать устройство? Сделать гаджет уникальным возможно при помощи фотографий и заставок. Вам не составит труда скачать понравившиеся обои для iPhone 7 plus. В интернете существует огромное количество ресурсов, распространяющих оригинальные картинки.
Как получить гифку (GIF) из любого видео на iPhone или iPad при помощи Workflow
2. Запустите приложение Workflow и нажмите кнопку «+» в правом верхнем углу.
3. Перейдите во вкладку «Gallery» и нажмите на иконку поиска.
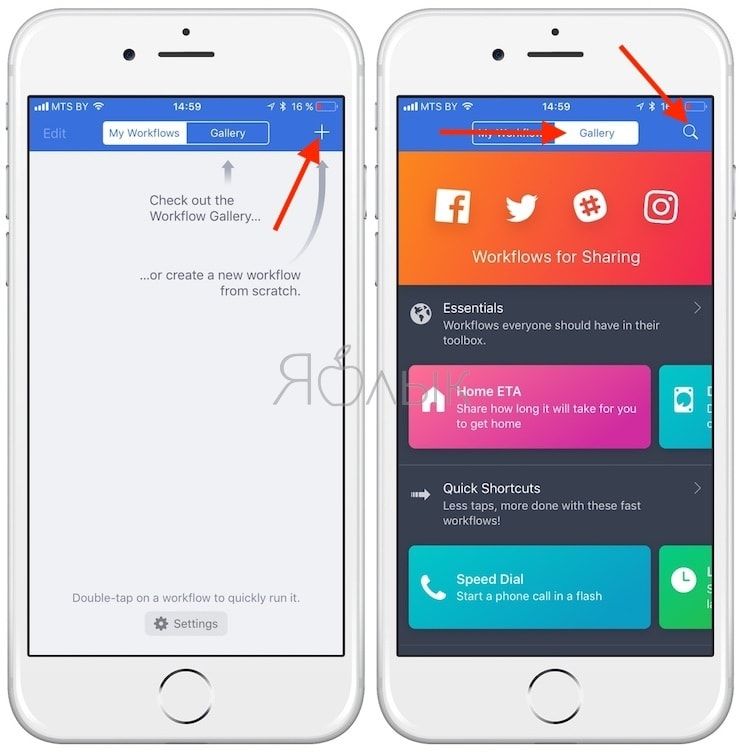
4. Введите поисковый запрос «gif» и выберите результат «Convert Video To GIF»
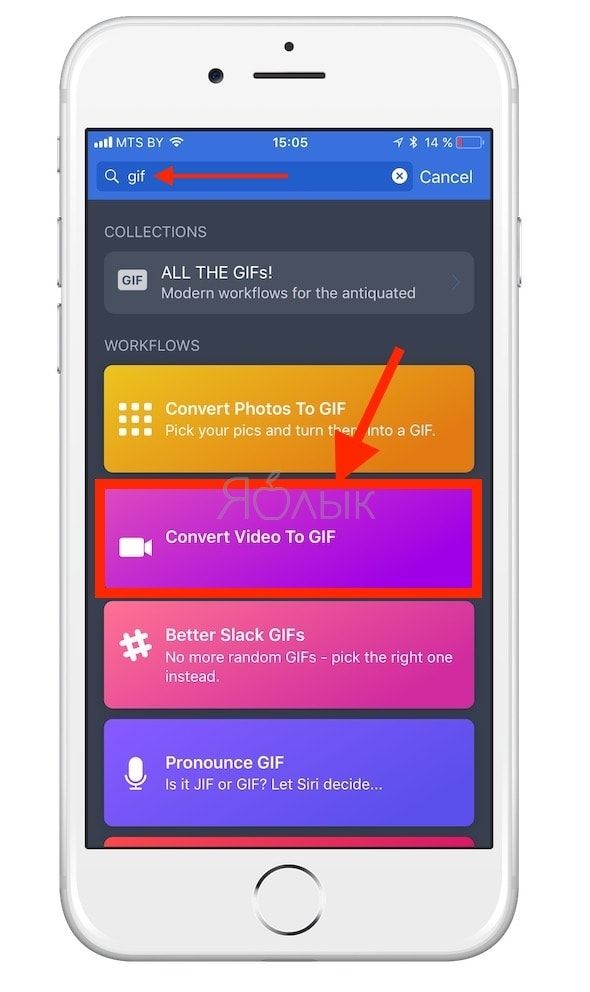
5. Нажмите кнопку «Get Workflow«, а затем «Open«.
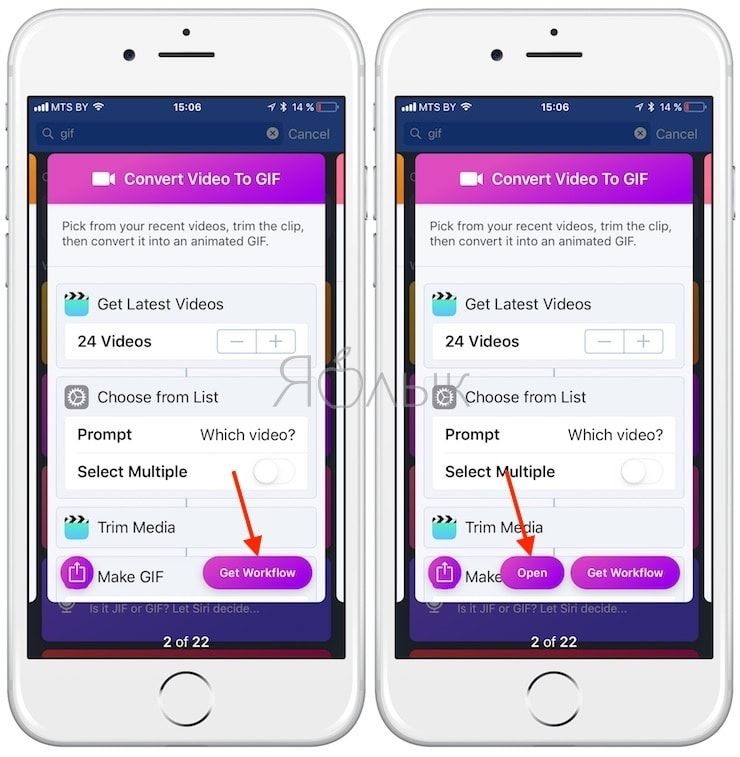
6. Разрешите доступ Workflow к видео, хранящимся в приложении Фото нажатием кнопки «Grant Acces» и «Разрешить«.
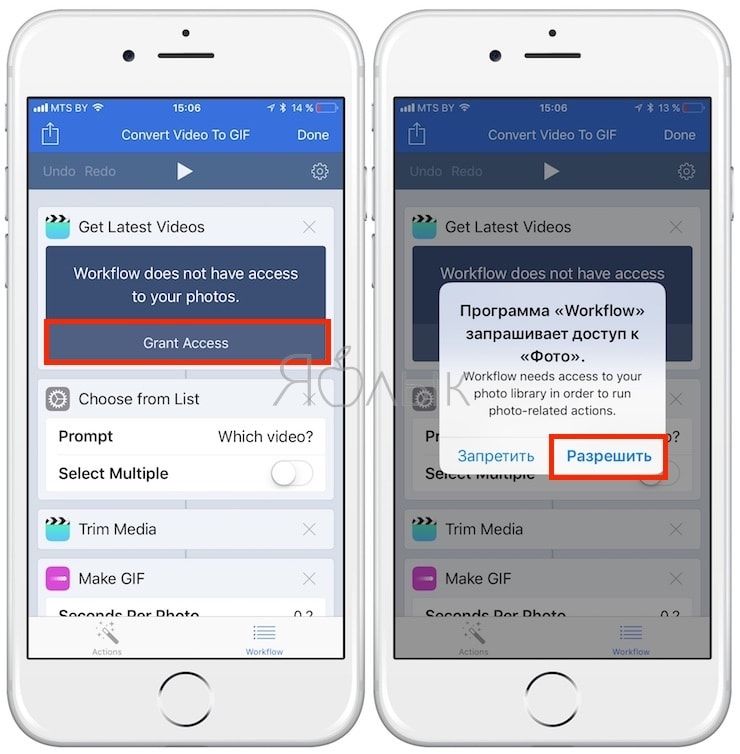
7. Перед вами появится цепочка автоматических действий по созданию GIF-файла из видео. Каждый из параметров при желании можно удалить.
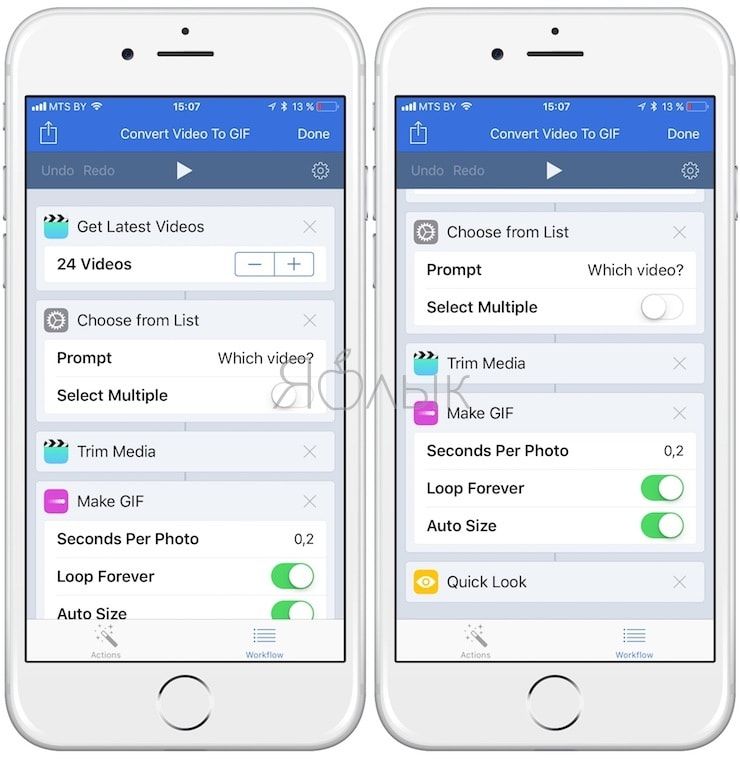
8. Нажмите на кнопку Play для начала процесса создания GIF-файла. Это запустит цепочку действий по порядку: выберите видео,
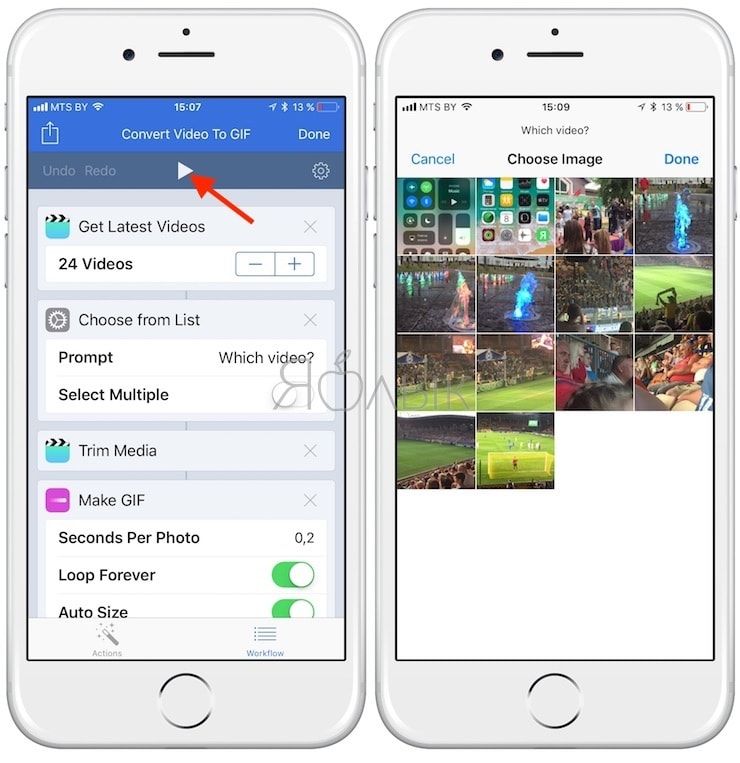
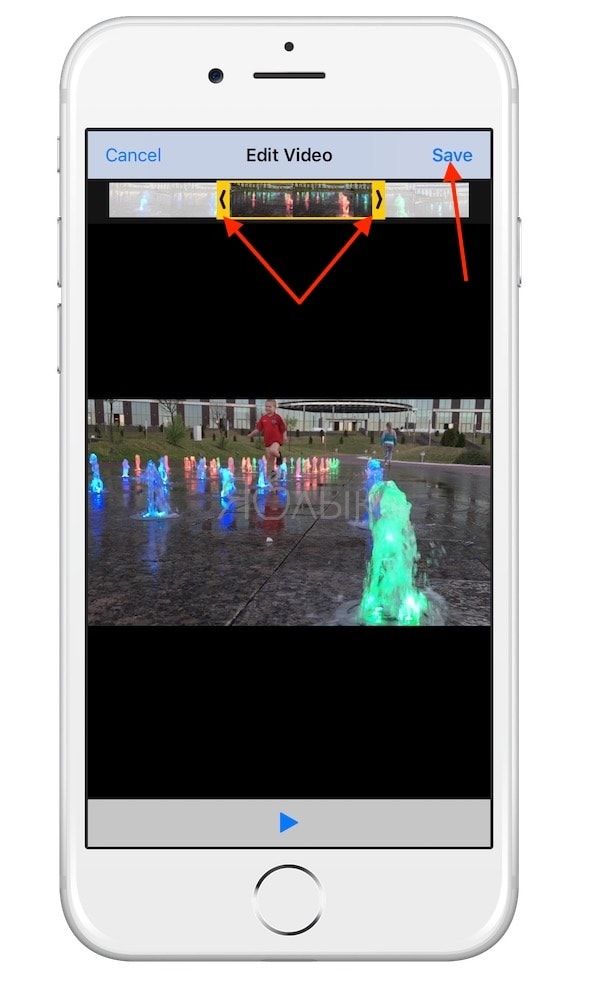
9. Нажмите кнопку Done после завершения процесса. Воспользуйтесь кнопкой «Поделиться» для расшаривания получившейся гифки.
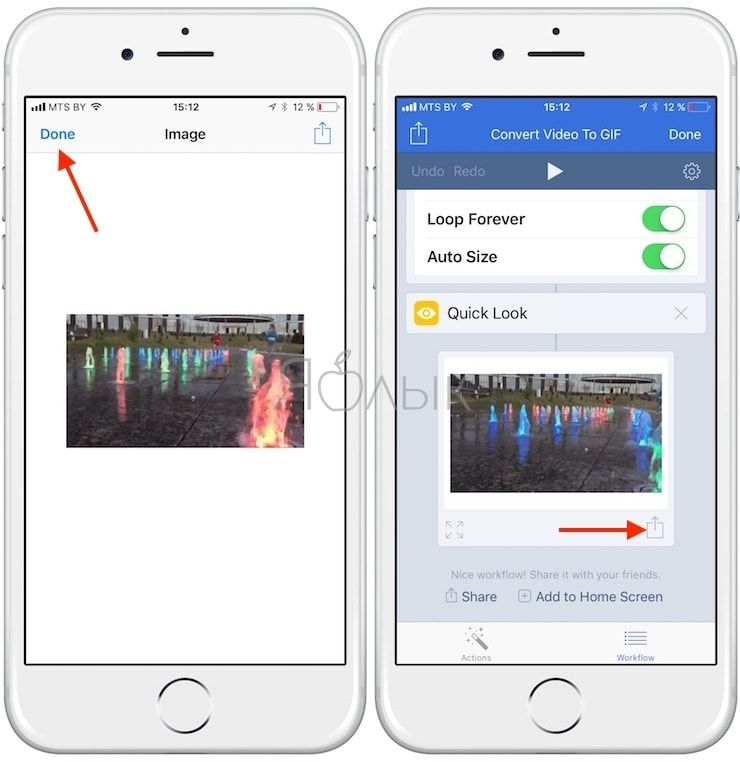
Как видите, все предельно просто. Если возникнет необходимость регулярно преобразовывать видео в GIF-изображения, то можно для удобства отправить на рабочий стол иконку соответствующей задачи утилиты Workflow. Также в приложении имеется виджет для окна «Сегодня». А владельцы iPhone 6s и iPhone 7 смогут запускать процесс с помощью 3D Touch.
Где искать готовые гифки
- . Во «ВКонтакте» гифкам посвящено чудовищное количество пабликов. Ищите их в поиске по сообществам по запросу «гиф», «гифка», «gif». А еще в соцсети есть прямой поиск по гифкам. При создании поста выберите прикрепление документа, а потом в строке «Поиск документа» введите ключевое слово и метку gif.
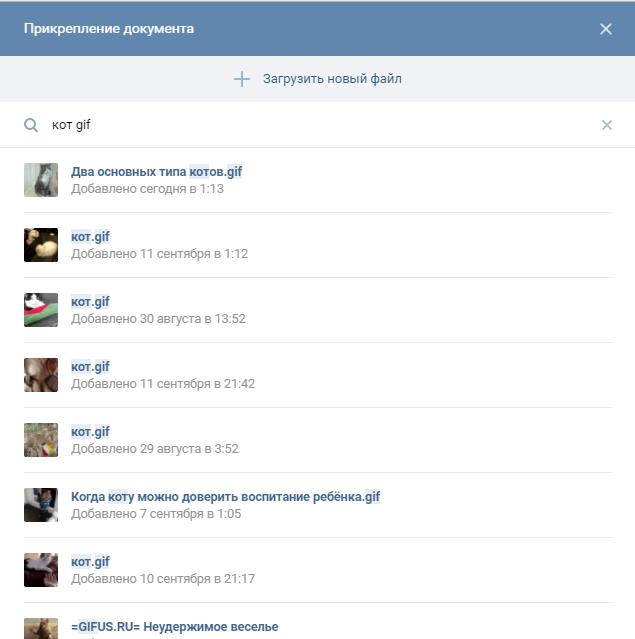
Reddit. Множество гифок, собранных тысячами пользователей. На Reddit, кстати, есть сразу несколько разделов с гифками: GIFS – гифки на все случаи жизни.
Reactiongifs – гифки-эмоции.
Analogygifs – гифки-сравнения.
Dancegifs – гифки про танцы.
Animalgifs – гифки про зверюшек.
9GAG. Еще один хороший коллективный блог с огромным количеством гифок.
d3 (бывший Dirty). Лучшие гифки от русскоязычных пользователей
. В Pinterest пользователи собрали огромную коллекцию гифок. Чтобы найти гифку, введите в поиске метку «gif» после ключевого слова.
Tumblr. Тут тоже множество гифок и тоже требуется ввести метку «gif» после ключевого слова.
GIPHY. Крупнейший в мире каталог гифок. Есть поиск по названиям и ключевым словам.
Tenor. Еще один каталог. Большая коллекция и удобный поиск.
Imgur. Крупнейший фотохостинг. Ссылка ведет на страницу с уже настроенным поиском по гифкам.
Replygif. Сайт про гифки-эмоции. Коллекция небольшая, но очень забавная. Есть поиск по тегам.
GIFs.net. Сайт с олдскульными гифками.
GifCities. И еще немного олдскульных гифок.
, кстати, тоже умеет искать по гифкам. И у него хорошо получается.
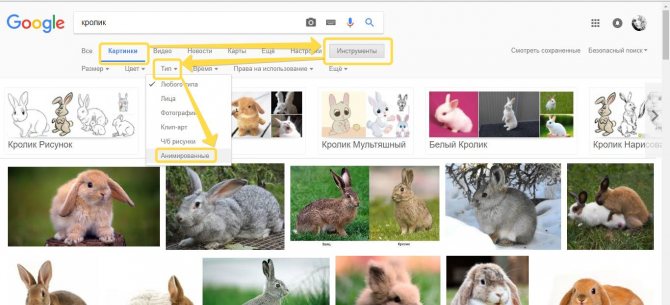
Сохранение на компьютер через ОК двумя простыми способами
Дело в том, что гифы загружаются на ваш компьютер в видео-формате, что мешает их корректному отображению как картинки. В то время, как при загрузке в социальную сеть вы добавляете гиф-анимацию в виде обычного изображения. Поэтому вам придется изменить формат файла, прежде чем его сохранить или после сохранения в специальном конвертере. Рассмотрим, как сохранить гифку из Одноклассников обоими способами подробнее.
Скачать гифку на компьютер: изменение расширения
найдите необходимую GIF-анимацию в социальной сети. Она может находиться где угодно – стена друга, паблики или чей-либо альбом;
- далее кликните правой кнопкой мыши прямо по изображению, чтобы открыть контекстное меню;
- как видите, файлы в данном формате можно только сохранить как видео. Жмем на этот пункт;
- как можно заметить при сохранении, анимацию можно скачать в формате MP4. В таком виде гифка будет открываться в видеопроигрывателе, а нам это не нужно;
- поэтому кликаем в поле названия файла и убираем расширение mp4;
вместо него вписываем gif и нажимаем кнопку «Сохранить».
Теперь открываем директорию на компьютере под управлением Виндовс, в которую вы сохранили изображение. Теперь вы можете открывать анимацию обычной программой для просмотра фото и картинок, которой вы пользуетесь. Таким способом можно сохранить гифку на компьютер. Рассмотрим второй вариант.
Как скачать гифки вторым способом?
Чтобы скопировать гифку в Одноклассниках с помощью конвертера, воспользуйтесь нашей инструкцией:
- откройте понравившуюся анимационную картинку;
- кликните по ней правой кнопкой мыши;
- в открывшемся меню выберите пункт «Сохранить видео как…»;
- далее сохраните файл в необходимую папку, чтобы не забыть ее местоположение;
- теперь переходим на любой сайт с онлайн-конвертером. Нам необходим конвертер, который преобразовывает видео в другие форматы;
загружаем на сайт сохраненный файл и выбираем формат GIF;
ждем окончания конвертации и сохраняем итоговый результат куда нам нужно.
Также на нашем сайте читайте о том, где найти и много другой полезной информации про социальную сеть.
Как сохранить гифку на телефон из Одноклассников?
Чтобы скачать GIF изображения на смартфон на Андроиде или Айфон, вы должны следовать нашей инструкции:
- скачайте мобильное приложение «Одноклассники» через официальный магазин. Оно полностью бесплатное;
- далее откройте необходимую гифку;
- в верхнем правом углу нажмите на значок «…»;
в открывшемся меню выберите пункт «Сохранить»;
- далее ваш девайс должен запросить доступ к вашим «Фото». разрешаем сделать это;
- таким способом вы можете скачать gif с Одноклассников на телефон. Они появятся в вашей галерее в виде изображений.
Как скачать гифку
В интернете очень много классных гифок, которые хочется сохранить себе на устройство. В том числе и на нашем сайте в разделе. Нет ничего сложного в сохранении GIF анимаций на ваше устройство. В этой статье мы расскажем, как сохранить гифку на айфон или любой другой телефон, ведь разницы практически нет.
Pixel Studio: редактор
Developer:
Price:
Free
Pixel Studio — это анимационное приложение для любителей пиксель-арта. Вы можете рисовать свои собственные маленькие творения с помощью пиксельной графики. Игра имеет текстовый инструмент, поддерживает такие вещи, как Samsung S-Pen, и автоматическое сохранения, чтобы вы не теряли работу. Вы можете экспортировать свои творения в формат GIF, что делает Pixel Studio одним из лучших приложений для создания GIF. Это в основном художественное приложение, поэтому лордам мемов, возможно, придется приложить немного больше усилий, чем обычно, но результаты того стоят.
Читайте тажке: Как пользоваться WhatsApp: пошаговая инструкция
Загружаем гифки на iPhone
Из-за особенностей операционной системы iOS полная загрузка того или иного файла осуществляется не слишком очевидным способом, поэтому одного клиента ВКонтакте недостаточно для решения сегодняшней проблемы. Вы можете использовать отдельное приложение для загрузки файлов или попробовать загрузить файлы GIF через браузер Safari.
Способ 1: Offline
Для iPhone есть сторонний браузер под названием Offline. Это решение позволяет легко скачивать гифки из ВКонтакте.
Скачать офлайн
- Загрузите приложение из AppStore и дождитесь его установки.
Откройте клиентское приложение ВКонтакте на рабочем столе iPhone.
Найдите GIF, который хотите загрузить, и нажмите на него.
Подождите, пока изображение загрузится, затем в нижней части экрана нажмите кнопку «Поделиться» с изображением рожка.
Выберите «Еще…».
Нажмите кнопку «Копировать».
Вернитесь на рабочий стол и откройте офлайн-приложение».
Нажмите и удерживайте строку меню браузера и выберите «Вставить».
Подождите, пока приложение откроет страницу с файлом. На панели инструментов браузера найдите кнопку с квадратным значком и стрелкой вверх и щелкните по ней.
Снова откроется меню «Поделиться», в котором на этот раз найдите кнопку «Загрузить» — используйте ее.
Файл начинает сохраняться.
По завершении нажмите кнопку «Загрузить», затем выберите анимацию из списка загруженных файлов.
Вызовите меню «Поделиться», где используйте кнопку «Сохранить изображение».
Файл GIF отображается в приложении Camera Roll (iOS 10 и более ранние версии) или в автономном приложении Animated (iOS 11 и новее).
Метод требует времени, но надежен. Однако некоторых пользователей может напугать реклама в офлайн-приложении.
Способ 2: Safari
также возможно сохранить гифку из «контакта» без сторонних приложений: браузер Safari, встроенный в aiOS, сегодня хорошо сочетается с нашим.
- Повторите шаги 1–4 из предыдущего метода, но на этот раз в меню «Поделиться» используйте опцию «Открыть в Safari».
Подождите, пока файл откроется в браузере, затем нажмите и удерживайте изображение. Выберите во всплывающем меню опцию «Сохранить изображение».
GIF-анимация будет загружена на ваше устройство. Вы можете найти его в папках «Фильм» или «Анимированные».
Проблемы с воспроизведением GIF-анимации в iOS 10 и более старых версиях
До версии 11 в мобильной операционной системе Apple не было интегрированного решения для просмотра анимированных изображений. Чтобы просмотреть гифку должным образом, вам нужно будет отправить ее в любой мессенджер, например в Telegram «Избранное». Кроме того, вы можете загрузить стороннюю программу просмотра анимации из EppStor, например, GIF Viewer.
Заключение
Как видите, сохранение GIF-изображений на iPhone из социальной сети ВКонтакте не вызывает никаких затруднений, но в некоторых случаях процедура занимает много времени.
Как сделать гифку из видео на Айфоне (gif-анимацию на iPhone)
У iOS 11 появилась долгожданная функция записи коротких видео с экрана устройства. Это особенно востребовано, если надо записать небольшую инструкцию, как пользоваться той или иной функцией.
Однако ее недостаток заключается в том, что «юзеры» других устройств не просмотрят такой ролик. Для этих случаев придется сделать гифку из видео на Айфоне.
GIF-анимация с помощью приложения ImgPlay
К сожалению, встроенных iOS-средств, способных поменять формат видеозаписи, не существует. Придется воспользоваться сторонними программами от других разработчиков.
Самое популярное приложение, применяемое «айфоновцами» для изменения формата видео, – ImgPlay. Оно обладает дружелюбным интерфейсом, переводит в «гиф» «набор» всего, что способен отснять iPhone: фото, видео, Live Photos, серии и моменты.
Для того чтобы скачать программу, на главном экране устройства нажмите пункт App Store. В строку поиска введите ImgPlay. При этом необходимо дождаться, пока программа загрузится и установится. Затем нужно выбрать иконку для запуска на рабочем столе.
Еще интересная статья для Вас: Как наложить музыку на видео в iPhone
В главном меню ImgPlay нажмите выпадающий список вверху экрана. Найдите пункт «». Откроется «Галерея» с доступными для преобразования видеороликами. Укажите тот, что будет использоваться для создания «гифки»:
На этом этапе рекомендуется обрезать видеозапись, чтобы убрать лишнее или сделать ее короче. Для удобства вверху расположен «Таймлайн» с раскадровкой. Обрезка выполняется перетягиванием его правой или левой частей:
На следующем шаге добавить к будущей анимации дополнительные эффекты таким образом:
- Задать направление воспроизведения. Выбрать прямое, обратное или зацикленное определенным моментом в середине видео.
- Добавить текст на выбранный промежуток анимации.
- Обработать изображение цветофильтром для придания «модного» вида.
- Обрезать картинку ролика по размерам.
Для сохранения эффекта, например, надписи, нажимаем на кнопку «Готово» вверху справа.
Для сохранения готового результата тапаем «Сохранить». Программа имеет несколько опций, это:
- GIF-анимация высокого, среднего и низкого качества (этот пункт и необходим).
- запись стандартного формата.
После этого «гифка» «перелетит» в программу «Фото». Она будет доступна для отправки через iMessage или публикации в соцсетях. Также с помощью данного приложения можно сделать гифку из фото.
Как записать короткий ролик с экрана
Перед тем как сделать gif на Айфоне, необходимо подготовить материал, из которого получится собственный шедевр. Чтобы не скачивать подходящий видеофайл из интернета, можно воспользоваться интересной хитростью.
Достаточно открыть ролик, к примеру, или в и прямо с экрана «записать» кусочек. Он автоматически сохранится в Фотопленку и будет доступен для редактирования.
Для быстрого захвата видео с дисплея Айфона выполним пошаговую инструкцию по предварительной настройке:
- Переходим к «Настройкам» iPhone (серой шестеренке на главном экране). Ищем «Пункт управления», а затем – «Настроить элементы управления».
- Шаг 3. Находим по списку позицию «Запись экрана». Переключаем функцию так, чтобы напротив нее загорелся красный минус.
Еще интересная статья для Вас: Как замедлить или ускорить видео на Айфоне
Добавление “Записи экрана” в Пункт управления
После этого возвращаемся к главному экрану нажатием кнопки «Хоум». Смахиваем по дисплею снизу вверх. Открывается меню, выбираем там значок записи экрана. Во всплывающем окне отключение звука возможно путем нажатия красного значка микрофона. Когда понадобится, тапнуть по «Начать запись».
После выполнения необходимых действий с видео, завершаем их нажатием на синюю полоску «Запись» вверху экрана Айфона. При этом полученный видеоролик сохранится в приложении «Фото». Там же доступен и просмотр ролика.
Вывод
Gif-анимация уже давно стала трендом «социалок»: «ВКонтакте» или «Инстаграм». Популярность «мультяшек» появилась благодаря простоте создания на Айфоне и возможности добавить на готовую анимацию желаемые эффекты. К сожалению, для получения таких картинок на Айфоне придется воспользоваться сторонними программами.
Как использовать «Живые фотографии» в качестве обоев на Айфоне

Все очень просто. Нужно создать живую фото с помощью камеры своего или «чужого» айфона, а затем поставить Live-фото в качестве заставки на экран блокировки:
- Включите камеру и выберите режим «Live».
- Чтобы отснять требуемый материал, включите во время съемки переключатель Live вверху дисплея.
- Совместно с фото будет снят небольшой ролик, длительность которого будет равна полторы секунды.
- Именно его можно в дальнейшем брать для реализации Live-Photo на экране блокировки.
- Устанавливается сделанная фотография через «Настройки» в разделе «Обои». Более подробно расписано в начале статьи.
Вывод
Как видим, вопрос с загрузкой, переносом в память Айфона анимированной картинки оказался понятным и простым. Даже неопытный пользователь способен справиться с поставленной задачей. Поэтому стоит «накопить» гиф-изображения на все случаи жизни. А дальше с удовольствием применять их при общении с друзьями и знакомыми. Стоит отметить, что также не составит особого труда.
Сегодняшняя тема тревожит весьма многих пользователей айфонов, ведь сегодня мы поговорим о том, как можно сохранить гифку на ваше устройство.
Казалось бы, дело достаточно простое и ничего сложного не должно быть, но iOS такая система, что любое простое действие может обернуться в нечто большее.


































