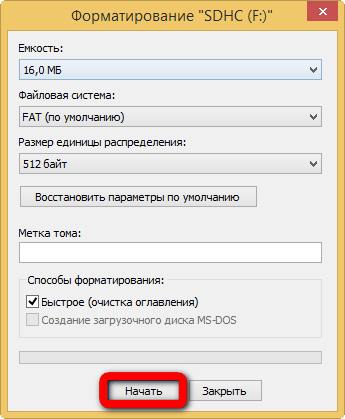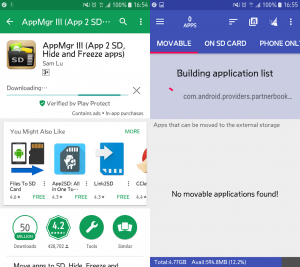Форматирование флешки — как
Начнем с самых простых способов, которые сделать проще всего. Так, с помощью первого способа сделать форматирование флешки в fat32 или в другой формат проще всего.
1. Через проводник — этот компьютер
1. Нажмите на клавиатуре разом «WIN + E» и в левом столбце переключитесь на «Этот компьютер». В Windows 7 он откроется сразу после нажатия клавиш.
2. Кликните правой кнопкой мыши по съемному накопителю и выберите пункт «Форматировать».
При быстрой очистке — процесс займет буквально около минуты, если выбрать полную чистку, то длится может и до часа. Чем отличается быстрое форматирование от полного — написано в главе ниже.
Важно! Если флеш устройство или СД карта вообще не читается и компьютер даже не видит их, подробно, как решить эту проблему мы рассмотрели в материале про восстановление флешки
2. Через управление дисками
1. Нажмите одновременно клавиши «WIN + R», введите команду — diskmgmt.msc и нажмите на ОК, чтобы открыть утилиту управления дисками. В Windows 10 запустить ее еще можно, кликнув правой кнопкой мыши по значку Виндовс в панели задач и открыв соответствующий пункт.
2. В информационной панели найдите ваш диск, щелкните по нему правой кнопкой мыши и далее по «Форматировать». Если выйдет окно с информацией о том, что том активный — соглашайтесь.
3. Здесь укажите название диска — метка тома или удалите его значение, чтобы названия не было. Выберите файловую систему и способ форматирования, затем нажмите на OK.
4. Как идет процесс будет отображаться в нижней части утилиты и, по его завершении, флешка отобразится уже с новым названием и полностью свободная.
Важно! О том, как сделать эту операцию с флеш накопителем, защищенным от записи, написано в материале — как отформатировать флешку защищенную от записи
3. Через командную строку
Не стоит работать через командную строку, если не уверены в себе и имеете мало познаний в ПК. Вводите букву точно, иначе отформатируете вообще другой диск или карту.
Важно! Чтобы форматировать флешку нужно знать ее букву, посмотреть ее можно в «Этот компьютер» или в «Управление дисками», о том, как зайти в них, написано в первых и вторых главах. 1
Нажмите разом кнопки «WIN + R» и введите команду — cmd — откроется командная строка
1. Нажмите разом кнопки «WIN + R» и введите команду — cmd — откроется командная строка.
2. Введите команду:
format G: /FS:FAT32 /Q /V:
- format G: — где G, буква флешки вставленной в компьютер или ноутбук.
- /FS:FAT32 — файловая система, если нужно форматировать в NTFS, пишите /FS:NTFS
- /Q — быстрое форматирование, если удалить это значение, то будет полная и долгая чистка
- /V: — метка тома, название накопителя, которое будет отображаться в системе, после двоеточия, если ввести что-то — это будет название
Интересно! Это способ отлично подойдет, если с помощью других вариантов не получается переформатировать в нужный формат. К примеру, в поле выбора системы отображается только ФАТ32, а нужно отформатировать именно в НТФС.
4. Используем программы
Утилит для форматирования флешек и сд карт есть очень много разных, есть специальные для определенных производителей и те, которые подходят для всех моделей.
HP USB Disk Storage Format Tool
Адрес:HP USB Disk Storage Format Tool
Универсальна утилита, с помощью которой можно быстро и эффективно отформатировать флеш накопитель в нужный формат. Работает очень быстро и исправляет ошибки в работе устройства.
Kingston Format Utility
Адрес:Kingston Format Utility
Предназначена исключительно для флешек и СД карточек компании Кингстон. Работает с ними эффективно, форматирует в различные форматы и исправляет ошибки в работе.
SDFormatter
Адрес:SDFormatter
Предназначена для форматирования карт памяти, поддерживает все модели флеш накопителей и выполняет свою работу качественно. Если необходимо сделать эту операцию с SD картой и нужна для этого хорошая программа — то это отличный вариант.
Множители скорости
Зачастую, потребитель интересуется сколько информации сможет записать на флешку, забывая уточнить какие бывают классы карты памяти по скорости. В моей практике было несколько случаев – при мне клиенты возвращали отличные накопители только потому, что они не соответствовали формату их устройств.
|
Class SD |
Минимальная скорость записи, Мб/с |
Обозначение множителя |
|
2 |
2 |
13х |
|
4 |
4 |
26х |
|
6 |
6 |
40х |
|
10 |
10 |
66х |
|
16 |
16 |
106х |
Чаще всего классификация обозначается простой цифрой, заключенной в круг (например, 10). Но иногда производители указывают множитель, что сбивает с толку рядового чайника.
Скорость бывает важна при записи и воспроизведении видео. У вас может быть очень крутая техника, но используя флэшку класса 2 или 4, вы не увидите разницы между качеством обычной «мыльницы» и экшн камеры.
Классы SD 6 или 10 хороши в целях повседневного использования на смартфонах, планшетах, видеорегистраторах. Подойдут они и для фотоаппарата, применяемого в некоммерческих целях. Но чтобы записать по-настоящему реалистичное профессиональное видео, я рекомендую класс скорости 16.
Хотя стоит помнить, что классификация карт памяти должна соответствовать устройству, на котором она будет работать. Узнать эту информацию можно в инструкции планшета/камеры/фотоаппарата.
Когда ваш девайс отличается высокими показатели качества видео, не скупитесь на соответствующую флешку. Если вы не использовали формат SDXC, вы не знаете, что такое карта памяти с высокой скоростью записи.
Типы форматов для карт памяти
Чтобы понять, какую файловую систему выбрать для флешки Андроид, следует знать типы форматов, а также их особенности. Это:
- FAT;
- FAT32;
- exFAT;
- NTFS.
Каждый из перечисленных форматов имеет ряд достоинств и недостатков, но вместе с тем позволяет хранить практически все типы файлов.

FAT
Устаревшая файловая система, которая сегодня практически не встречается. Она уязвима для вирусных атак, легко взламывается злоумышленниками, имеет ограничения на размещаемый объём файлов. Встречается на накопителях размером не более 2 Гб.
FAT32
Улучшенная версия предыдущей файловой системы, часто используемая для карт памяти мобильных гаджетов, а также USB-носителей. Накопитель, отформатированный в таком виде, стабильно будет работать на смартфонах или планшетах, а также на ПК или других устройствах.
Объём памяти носителя, отформатированного в такой файловой системе, не имеет ограничений, но файлы, перемещённые на него, не должны превышать размер более 4 Гб — на смартфонах или планшетах такие данные встречаются редко. Тем не менее, иногда проблемы возникают, например, сохранённые файлы кэша или записанное видео может иметь такой или даже больший объём.

exFAT
Ещё один формат флешки для Андроид, у которого нет никаких ограничений, характерных для предыдущих видов. Его рекомендуется использовать для карт памяти большого объёма, используемых для хранения системного кэша и мультимедийного контента. На современной технике exFAT позволяет считывать информацию с внешних накопителей с максимально доступной скоростью.
Рекомендуем: Как создать папку на Андроид телефонах и планшетах
У данной файловой системы есть существенный недостаток — это совместимость. Накопители, отформатированные в exFAT, могут быть не прочитаны рядом мультимедийной техники, а также старыми мобильными устройствами.
NTFS
С этой файловой системой знакомы многие пользователи, использующие ноутбуки и ПК с ОС Windows. Её основные достоинства — в отсутствии ограничений на объём карт памяти, размеры данных, надёжности и безопасности, а также в считывании информации с максимально допустимой скоростью.
Подобно exFAT, данный формат распознаётся далеко не каждым мобильным устройством, поэтому использовать его допускается только в том случае, когда точно известно, что техника способна распознать эту файловую систему.

Форматирование карт и устранение возможных проблем
Перед началом использования карт памяти их требуется отформатировать. Эту задачу нужно решить на самом мобильном устройстве, а не на ноутбуке или ПК. Android предлагает такие возможности сразу после установки накопителя, если текущий формат не определяется системой. В противном случае отыскать необходимую функцию можно в меню смартфона.
Для этого открывают настройки планшета или телефона и переходят в раздел «Память и резервные копии». Пролистав страницу вниз, нужно нажать «Отформатировать SD-карту».
Появится уведомление о том, что в этом случае будут уничтожены все данные, хранящиеся на накопителе.
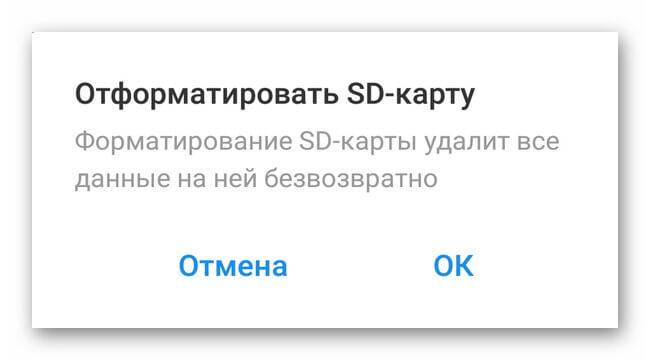
Если там есть важная информация, её рекомендуется переместить в другое место, а затем снова повторить действие и подтвердить операцию. Через некоторое время, в зависимости от объёма накопителя и быстродействия смартфона, она будет завершена.
На разных мобильных устройствах с различными версиями Android или встроенными оболочками от производителей расположение функции форматирования накопителя может меняться.
Если карта не форматируется — процесс обрывается или появляются уведомления об ошибках — необходимо завершить процедуру и выполнить её на компьютере.
Рекомендуем: Как прочитать SMS с компьютера
Если техника не распознает карту памяти, нужно попробовать перезагрузить телефон. Далее нужно вытащить накопитель и установить заново, а также убедиться, что его объём не превышает максимально допустимый. Кроме того, флешку стоит проверить на других гаджетах.
Как отформатировать карту памяти на Андроид
Во многих современных смартфонах и планшетах имеется сдвоенный/отдельный разъем для карт памяти формата microSD. С её помощью можно расширить количество внутренней памяти устройства и получить дополнительное место для хранения: документов, фотографий, видеороликов и приложений.
Порой, случается нечто непонятное и карта памяти начинает глючить, что в последствие сказывается на скорости работы системы. Приведём несколько наиболее распространенных примеров:
- Система Андроид выдает сообщение о необходимости выполнить форматирование карты памяти, что обозначает лишь одно – имеются ошибки в файловой системе.
- Установленные на карту памяти приложения, начинают тормозить, работать слишком медленно. В галерее вместо фото можно обнаружить белые квадраты, обозначающие повреждение секторов памяти флэш накопителя.
- Медленный процесс копирования/переноса файлов.
- Скопление большого количества остаточных файлов, которые появляются в ходе установки приложений.
Причин может быть достаточно много, например, перегрев устройства, извлечение карты памяти в момент копирования файлов, отключение устройства в момент выполнения действий и многое другое. Если у вас возникла одна из описанных ранее проблем, то ниже пойдет ряд инструкций, которые, возможно, помогут решить их путём форматирования флэш накопителя.
Осуществить данную операцию можно с помощью нескольких способов: во-первых, используя встроенные средства ОС Android и, во-вторых, прибегая к помощи персонального компьютера или ноутбука.
Статья «Как сделать резервную копию андроид и восстановить созданный бекап» поможет не потерять данные хранящиеся на карте памяти.
- Заходим в вашего устройства. Сделать это можно следующим образом: выдвигаем шторку, нажимаем на значок шестеренки в правом верхнем углу.
- Находим раздел, который называется и в нём тапаем по пункту .
- Видим, что у нас отображается внутренний накопитель (память смартфона) и съемный накопитель (карта памяти).
- Нажимаем на флэш карту, после чего на в правом верхнем углу и выбираем . В появившемся окне нас интересует пункт , выбираем его.
- Появится предупреждающее сообщение, в котором говорится об удалении всех данных хранящихся на SD-карте. Если вы сделали резервную копию данных или вам они попросту не нужны, нажимаем на кнопку .
- В момент удаления всех данных категорически запрещается вытаскивать карту памяти или отключать питание устройства. По завершению всех действий вы увидите надпись: «Устройство SD-карта готов к работе», нажимаем и наслаждаемся полностью исправным флэш накопителем.
- После форматирования нужно выполнить несколько дополнительных действий. Выдвигаем шторку уведомления и видим сообщением «Обнаружена новая SD-карта» и рядом две кнопки, нажимаем на кнопку .
- В следующем окне нас просят указать, как именно мы будем использовать флэш карту, выбираем и тапаем на кнопку .
- Для защиты данных, которые будут храниться на карте памяти вас попросят ещё раз выполнить процедуру форматирования, выбираем . По завершению процесса очистки и настройки вы сможете полноценно использовать карту памяти для хранения данных и установки приложений.
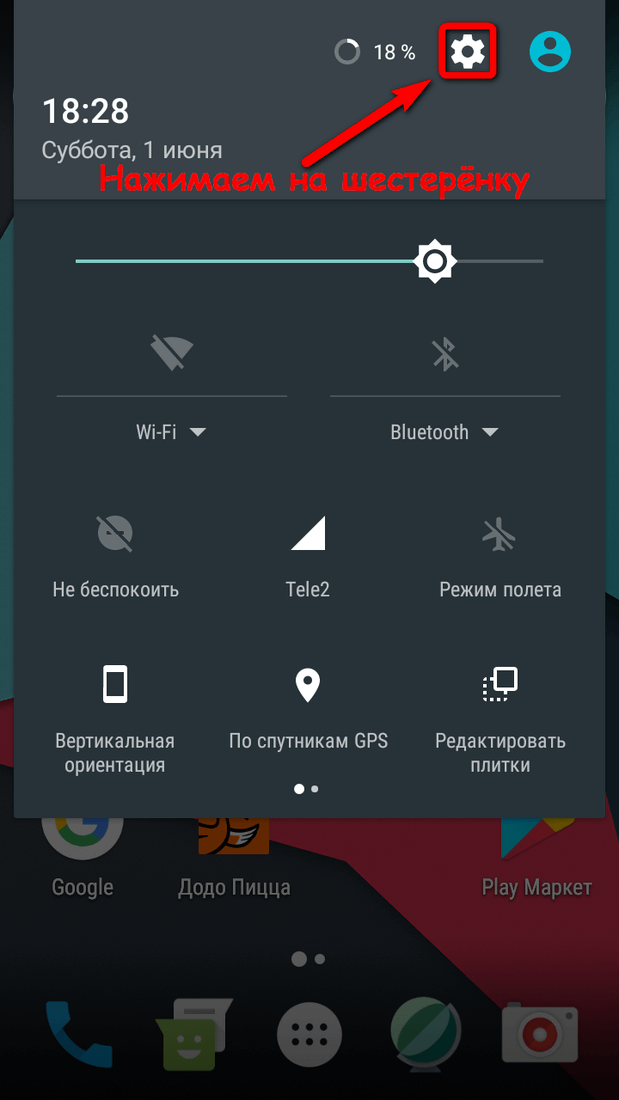 |
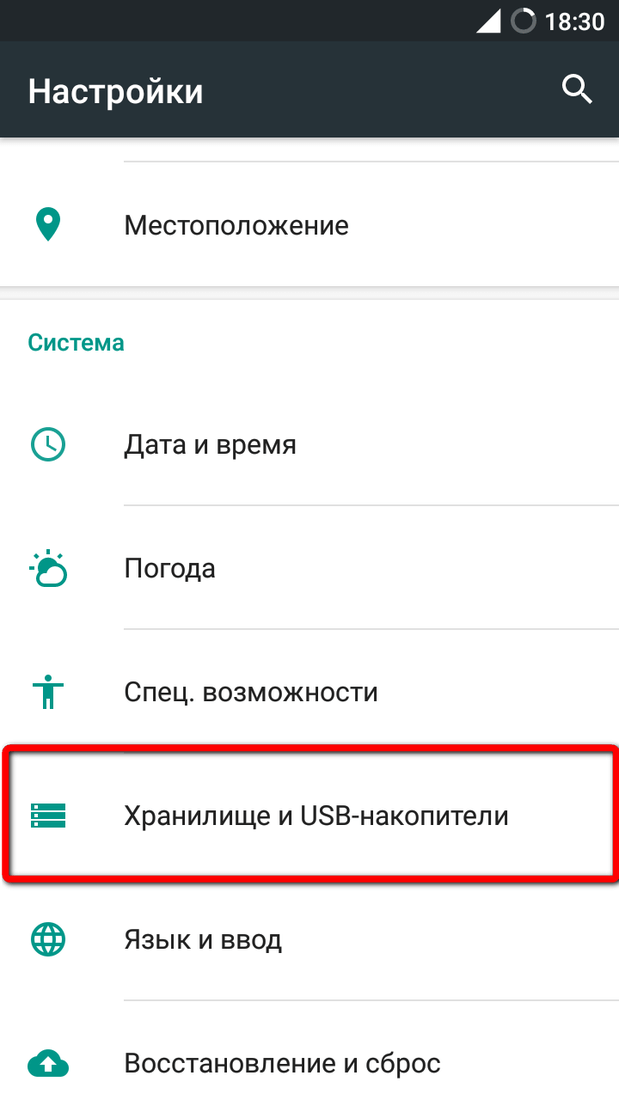 |
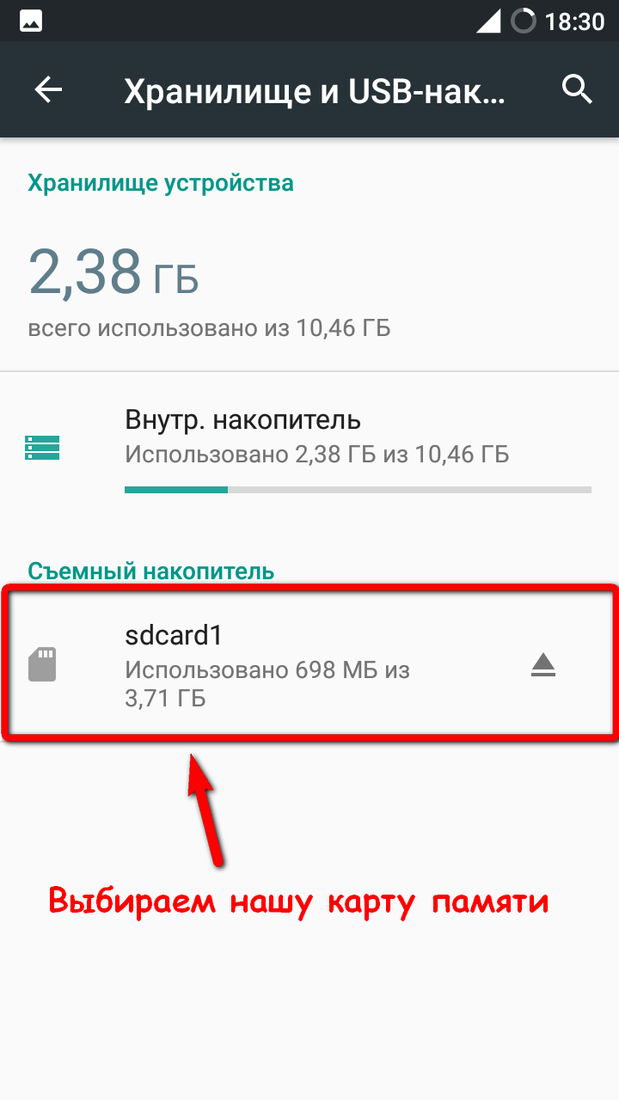 |
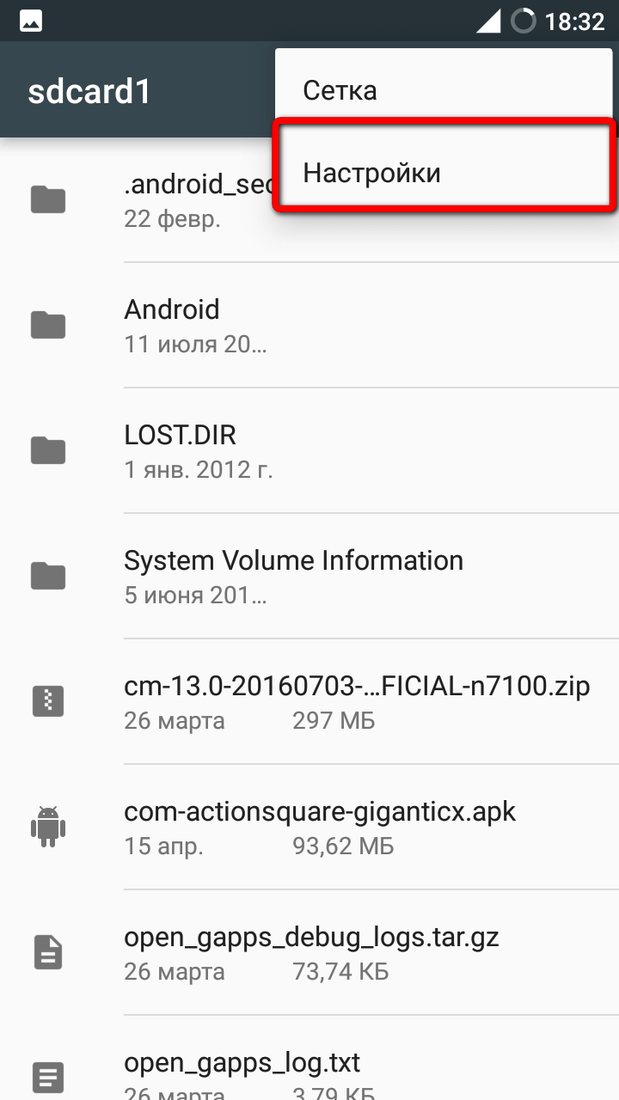 |
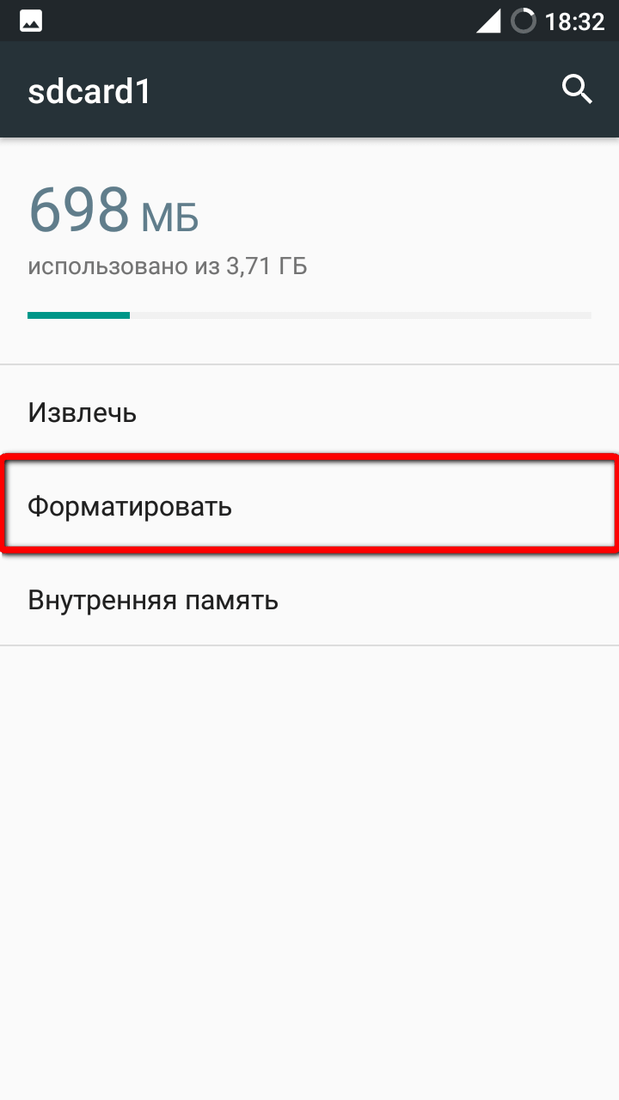 |
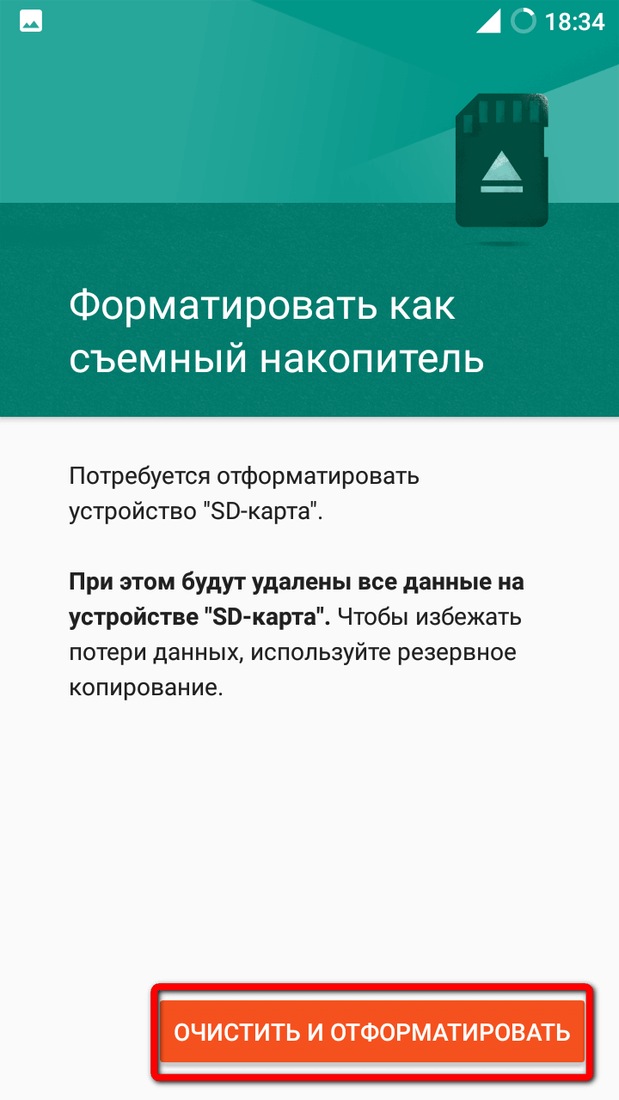 |
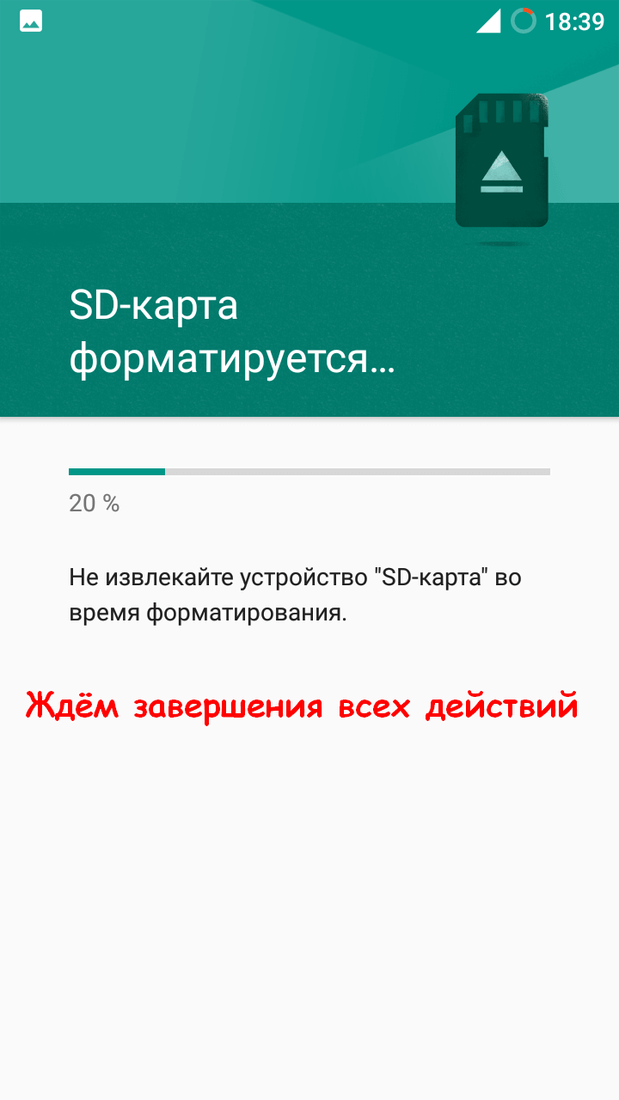 |
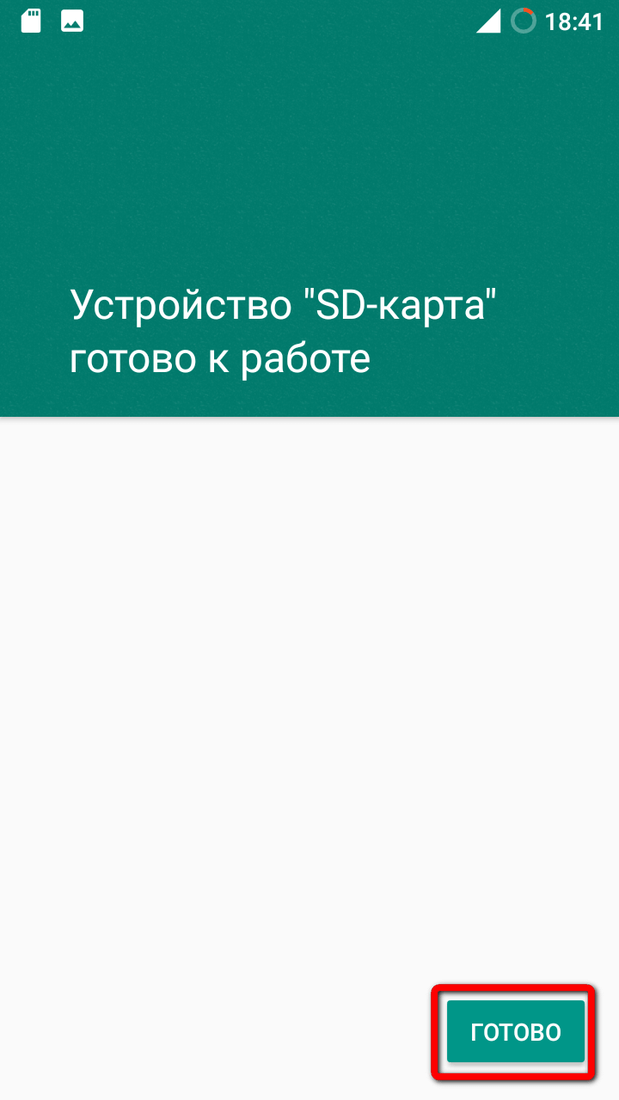 |
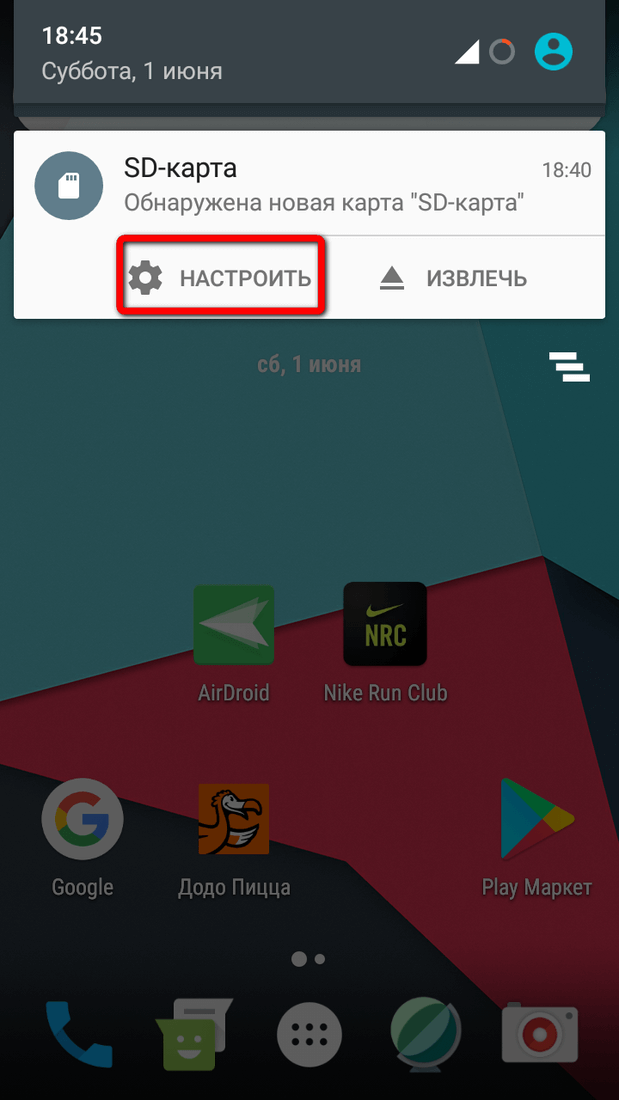 |
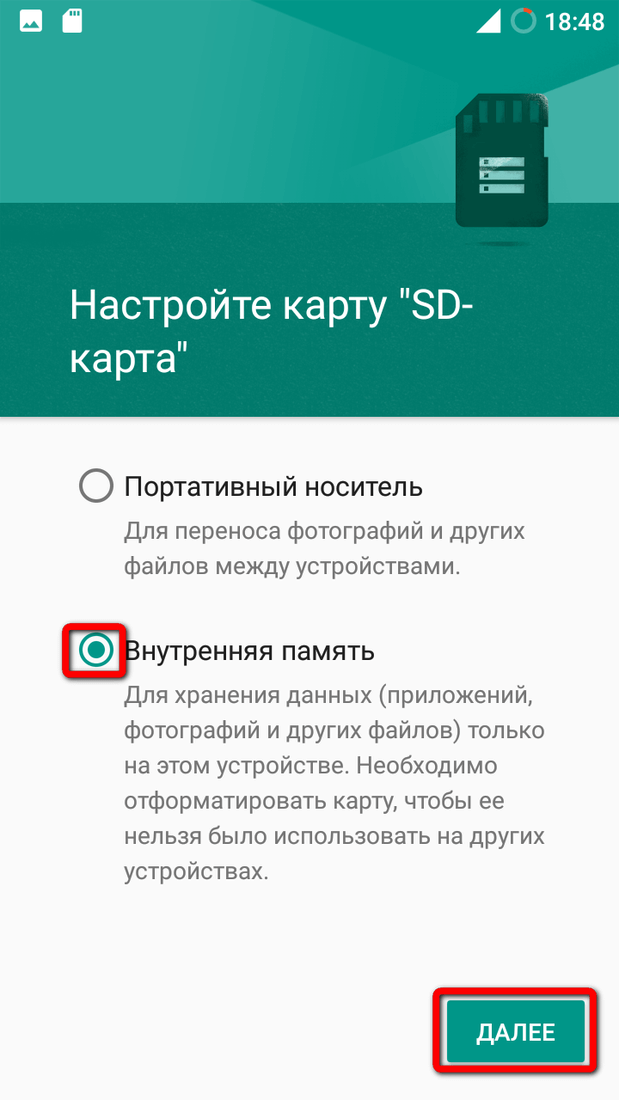 |
 |
Для подключения флэш карты к вашему компьютеру понадобится картридер подключаемый через USB, либо ноутбук с разъемом под адаптер, изображенный на рисунке ниже.
- Извлекаем карту памяти из смартфона, вставляем её в адаптер и подключаем его к компьютеру. На адаптере есть замочек, он находится сбоку и в зависимости от его положения вы сможете/не сможете удалить данные с карты памяти. Если замочек в положении «Lock», значит вам нужно передвинуть его и уже после следовать дальнейшей инструкции, чтобы в момент форматирования у вас не возникало проблем.
- В течение некоторого времени компьютер будет устанавливать драйвера для нового устройства, после чего необходимо зайти в и в списке подключенных устройств найти SD-карту.
- Щёлкаем правой кнопкой мышки на SD-карте и в появившемся контекстном меню выбираем .
- В новом окне с параметрами форматирования оставляем всё как есть и нажимаем на кнопку .
- В случае успеха вы увидите сообщение, в котором говорится, что форматирование завершено.
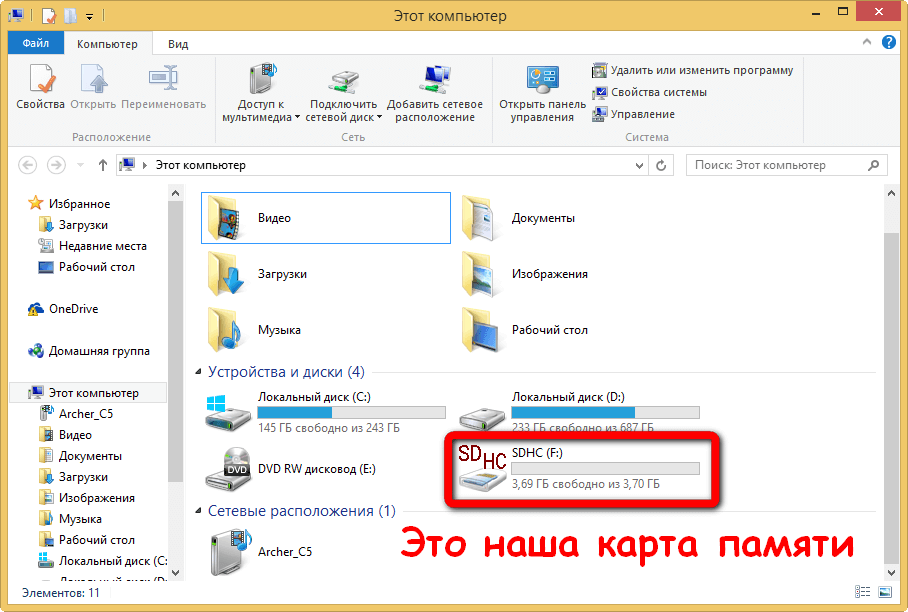 |
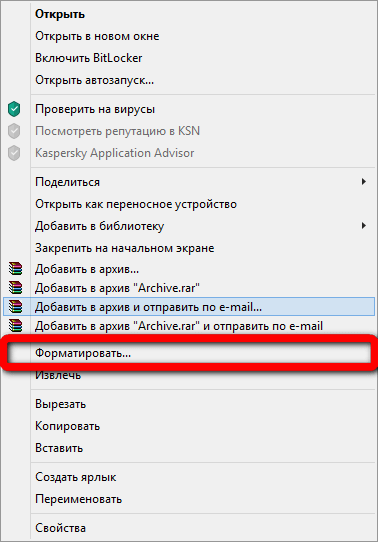 |
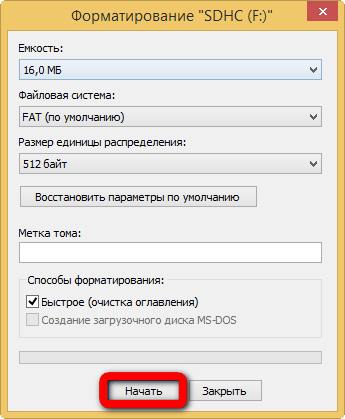 |
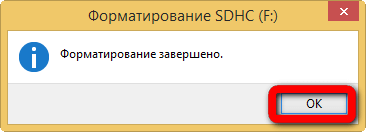 |
Каждый из описанных способов имеет место быть. Естественно, после выполнения данных процедур никто не гарантирует, что флэш карта будет работать также быстро, как и после покупки, особенно, если проблемы были вызваны физическим повреждением. Остались вопросы? Напишите в комментарии, и мы ответим на них в кратчайшие сроки!
Для чего это нужно?
Бесспорное преимущество операционки Андроид – большой ассортимент приложений, причем, как для игр, так и для обучения и развлечений. Есть множество бесплатных продуктов, так что пользователи пользуются подобными предложениями в полную силу. Если постоянно пополнять свою коллекцию софта, со временем это приведет к нестабильной работе устройства.
Оно постепенно начнет тормозить, подвисать, скорость работы и производительность снижаются. Стандартным решением подобных сложностей станет очищение памяти аппарата. Можно удалить несколько программ, но в большинстве случаев это ни к чему не приведет. Даже после удаления в системе могут оставаться приложения, замедляющие ее деятельность.
Восстановить полную работоспособность и убрать все лишнее со своего Андрида вы можете с помощью форматирования, только нужно знать, как это выполнить правильно, без вреда для ОС.
Как отформатировать флешку NTFS или FAT 32 через командную строку?
Существует ещё один вариант решения поставленной перед нами задачи. Независимо от того, какая у вас операционная система, следуйте дальнейшей инструкции.
- Вставляем флеш накопитель в USB-порт ПК;
- Открываем «Пуск» и вводим в поисковую панель CMD;
- Запускаем соответствующее приложение от имени администратора, как показано на скриншоте ниже;
- Откроется интерфейс командного интерпретатора;
- Если пользуетесь файловой системой FAT 32, введите следующую команду: format /FS:FAT32 E: /q (где E является присвоенной флешке буквой);
- Для НТФС задаем format /FS:NTFS E: /q;
- После ввода той или иной команды нажимаем Enter;
- Если потребуется, укажите метку вашей USB флешки;
- Для подтверждения удаления данных, нужно ещё раз кликнуть Enter;
- Готово, осталось подождать, пока системное средство отформатирует указанное устройство.
Как отформатировать флешку на андроид – удобный способ
Форматирование sd карты для андроид гораздо проще осуществить через компьютер. Таким образом, вы убиваете двух зайцев: сможете отформатировать носитель в двух форматах, плюс, сможете работать с файловой системой и сохранять нужную информацию на свой ПК.
Для начала вводная часть.
Если у Вас остались вопросы — сообщите нам
Задать вопрос
Во-первых, если у вас нет драйверов на смартфон или планшет, то скачайте их с официального сайта производителя. Установите на компьютер, выполните перезагрузку.
Во-вторых, если гаджет при подключении к ПК не определяется, зайдите в настройки, активируйте режим разработчика («О телефоне» – «Номер сборки», нажимаем по строке несколько раз). Опять заходим в настройки, нажимаем на «Для разработчиков» и включаем отладку по USB.
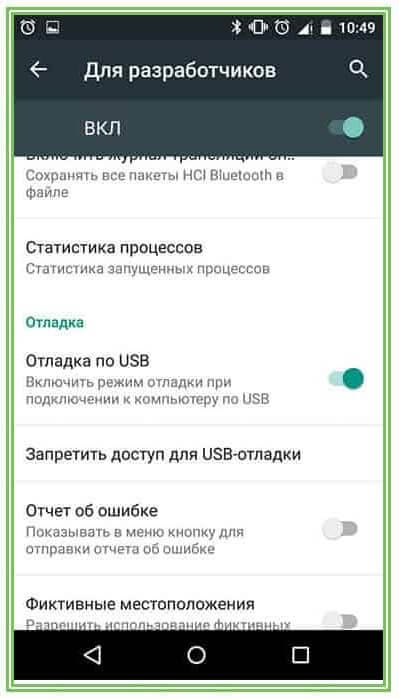
Теперь приступаем к форматированию. Процесс удаления файлов, конечно, зависит от того, в какой системе мы это делаем, но вообще процедура стандартная:
- Подключаем устройство к ПК.
- Раскрываем верхнюю шторку гаджета.
- Нажимаем на «Подключен как…».
- Выбираем медиаустройство.
- Открываем «Мой компьютер» или «Компьютер».
- Заходим в раздел MicroSD, переносим нужные файлы.
- Правой кнопкой мыши кликаем на каталог СД карты.
- Нажимаем форматировать.
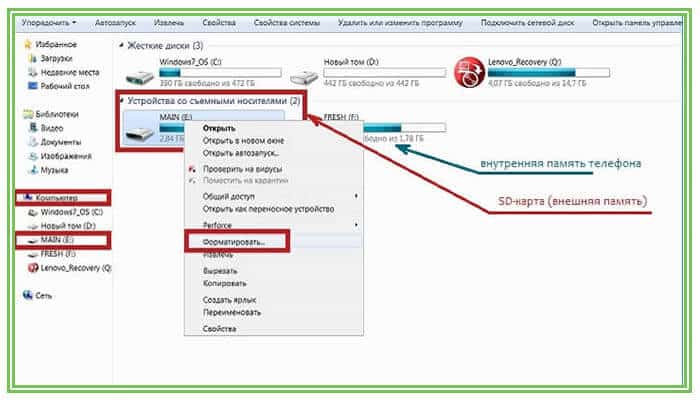
После этого мы должны выбрать степень форматирования: быстрое или классическое (лучший вариант), а также указать формат очистки. Последний момент разберем чуть подробнее.
Форматирование средствами Windows
Форматирование можно выполнить при помощи стандартных инструментов Windows. Порядок выполнения операции таков:
- Прежде всего следует извлечь карту из телефона или другого гаджета и вставить ее в разъем картридера.
- Картридер нужно с помощью USB-кабеля подключить к компьютеру (если требуется).
- Карта SD должна появиться в «Проводнике» в системной папке «Компьютер». В случае необходимости скопировать хранящиеся на ней файлы на другой накопитель (вся информация на форматируемой флешке будет уничтожена).
- Остается щелкнуть по карте SD правой кнопкой мыши и из контекстного меню выбрать команду «Форматировать…».
- В настройках выбрать тип файловой системы (FAT32 или NTFS), указать размер кластера (можно оставить значение по умолчанию) и ввести метку тома (под таким заголовком будет отображаться форматируемая флешка). В большинстве случаев представляется целесообразным поставить галочку «Быстрое» в отсеке «Способы форматирования».
- После завершения настроек нажать на кнопку «Начать».
- Появится табличка, информирующая нас о том, что вся информация на диске будет стерта. Для запуска процесса форматирования следует кликнуть по кнопке «ОК» и дождаться окончания процедуры.
Управление дисками
Если ваш накопитель в «Проводнике» не отображается, для его форматирования можно воспользоваться встроенной в Windows утилитой «Управление дисками». Для выполнения этой задачи следует:
К форматированию можно переходить, только если в столбце «Состояние» напротив соответствующего раздела стоит надпись «Исправен». Если диск имеет статус «Не распределен», нужно будет выполнить команду «Создать новый том».
Командная строка
Ситуация, когда флешку отформатировать так и не удалось, может быть обусловлена тем, что Windows ее использует для каких-то процессов, в связи с чем доступ к файловой системе невозможен. Чтобы снять это ограничение, необходимо выполнить перезапуск машины в безопасном режиме.
Действовать следует по такой схеме:
- Как и в предыдущем разделе, произвести запуск стандартной утилиты «Выполнить».
- Ввести в строку команду msconfig и нажать «ОК».
- На экран монитора будет выведено окно «Конфигурация системы». Переходим на вкладку «Загрузка» и помечаем галочкой строку «Безопасный режим».
- Жмем «ОК» и подтверждаем перезагрузку компьютера.
- После перезагрузки еще раз запускаем строку «Выполнить» и вводим в нее команду cmd.
- На экране отобразится консоль командной строки. Вводим в нее команду format n (n здесь обозначает букву карты SD, ее можно узнать, открыв системную папку «Компьютер») и жмем «Enter». Данная команда может иметь и другие параметры. Так, если ввести format H: /FS:FAT32 /Q, то будет выполнено быстрое (Q) форматирование диска H в файловой системе FAT32.
- Еще раз зайти в «Конфигурацию системы» и снять галочку «Безопасный режим».
- Выполнить перезапуск Windows в обычном режиме.
Способы форматирования USB Flash:
1. форматирование usb-носителей через Проводник; 2. форматирование через JetFlash Recovery Tool; 3. восстановление файловой системы через AlcorMP; 4. низкоуровневое форматирование флешки или карты памяти через HP USB Disk Storage Format Tool.
Форматирование через Проводник.
1. Вставьте флешку в USB-порт.
2. Зайдите в Мой Компьютер и найдите диск с флешкой в появившемся окне.
3. Кликните правой мышкой на значок флешки — Форматировать.
4. На следующем этапе останется выбрать файловую систему для форматирования. Если размер флешки до 2 Гб — выбирайте FAT32, если больше 2Гб — NTFS. Можно также указать метку тома. Когда будет все готово — кликните кнопку «Начать».
Дождитесь окончания форматирования, после чего носитель доступен в списке дисков.
Это самый простой способ, он подходит для случаев когда просто повреждена файловая система, либо просто нужно очистить USB носитель от содержимого.
Форматируем флешку через JetFlash Recovery Tool
1. Запустите программу для форматирования флешек JetFlash Recovery Tool , будем использовать эту программу если стандартное форматирование не дало результатов.
2. Подключите ваш накопитель к порту.
3. Выберите его в окне программы и кликните «Ok». Никаких настроек не понадобится.
Программа отформатирует ваше устройства и исправит все проблемы, связанные с ним.
Восстанавливаем флешки через AlcorMP
1. Запустите программу после чего подключите носитель к USB-порту.
2. Кликните кнопку Start в основном меню программы и дождитесь, пока утилита отформатирует ваш накопитель. Меню setup понадобится только сложных случаях, на начальном этапе в нем нет необходимости — размеры кластеров программа выбирает стандартные.
Низкоуровневое форматирование через HP USB Disk Storage Format Tool.
1. Вставьте флешку в порт компьютера либо ноутбука после чего запустите утилиту.
2. Выберите файловую систему, в которой хотите произвести форматирование вашей флешки, обычно это NTFS либо FAT32 для небольших по-объему usb-носителей.
3. Если размер носителя определяется верно, то пол-дела уже сделано! Есть шансы восстановить флешку
Важно: пункт «Quick Format» отметьте при первом форматировании. Но если оно закончится неудачно — снимайте галочку и повторите процесс
Нажмите кнопку Format и подождите, пока процедура не будет завершена.
Примечание
: в случае, если форматирование флешки не дало результатов, в редких случаях могут помочь приложения EzRecover, Flashnul либо Recover Disk от U-Storage (в этом случае может понадобиться драйвер U-Storage ). Это профессиональные утилиты, для использования всех возможностей которых необходимы базовые знания по файловым системам и особенностям их работы.
В некоторых случаях вскрыв USB носитель можно по чертежу узнать контроллер и далее определить тип прошивки, после чего выбирается утилита производителя для низкоуровневого форматирования.
С чисто практической точки зрения. С теоретической стороной вопроса знакомьтесь в статье «FAT и NTFS: преимущества и недостатки ».
SD карта не работает или Устройство «SD карта» повреждено
Самый частый вариант рассматриваемой ситуации, при которой ваше устройство не совсем «не видит» карту памяти: при подключении карты памяти к Android отображается сообщение о том, что SD карта не работает и устройство повреждено или не поддерживается, причем в зависимости от марки и модели телефона, а также конкретной ситуации с картой памяти уведомления могут отличаться:
- SD-карта не поддерживается или Проблема с накопителем (SD-карта) на последних версиях чистого Android
- Проблема с накопителем (Карта памяти) или Неподдерживаемая карта памяти на телефонах Samsung Galaxy
- SD-карта не работает, устройство SD-карта повреждено на чистом Android предыдущих версий
- Возможны и другие варианты сообщения и сценария: например, одна карта памяти Micro SD может отображаться как две поврежденных карты памяти.
По нажатии на сообщение предлагается отформатировать карту памяти (или настроить её как портативный носитель или внутреннюю память на Android 6, 7, 8 и 9 Pie подробнее на эту тему – Как использовать карту памяти как внутреннюю память Android).
Это далеко не всегда говорит о том, что карта памяти действительно повреждена, особенно если она работает и использовалась на компьютере или ноутбуке. В данном случае частая причина такого сообщения — неподдерживаемая Android файловая система (например, NTFS) или просто отсутствие какой-либо файловой системы, что может получиться при некоторых манипуляциях с картой памяти на компьютере.
Как поступить в этой ситуации? Есть следующие варианты действий.
- Если на карте памяти присутствуют важные данные, перенесите их на компьютер (используя кард-ридер, кстати, встроенный кард-ридер есть почти во всех 3G/LTE модемах), а затем отформатируйте карту памяти в FAT32 или ExFAT на компьютере или просто вставьте в ваше Android устройство и отформатируйте как портативный накопитель или внутреннюю память (разница описывается в инструкции, ссылку на которую я давал выше), нажав по уведомлению о неподдерживаемой или поврежденной SD-карте. Либо зайдя в Настройки — Хранилище — SD карта или, на Samsung — в Настройки — Обслуживание устройства — Память — Карта памяти SD (может потребоваться открыть меню в этом разделе для форматирования, показано на видео ниже).
- Если на карте памяти отсутствуют важные данные, используйте средства Android для форматирования: либо нажмите по уведомлению о том, что SD карта не работает, либо зайдите в Настройки — Хранилище и USB накопители, в разделе «Съемный накопитель» нажмите по «SD-карта» с пометкой «Повреждено», нажмите «Настроить» и выберите вариант форматирования карты памяти (пункт «Портативный накопитель» позволяет использовать её не только на текущем устройстве, но и на компьютере). Путь для смартфонов Samsung был указан в предыдущем пункте.
Однако, если Android телефон или планшет не может отформатировать карту памяти и всё также не видит её, то проблема может быть не просто в файловой системе, о чем далее.
Примечание: то же сообщение о повреждении SD карты памяти или о том, что она не поддерживается без возможности прочесть её и на компьютере вы можете получить в случае, если она использовалась как внутренняя память на другом устройстве или же на текущем, но устройство было сброшено на заводские настройки. В этом случае вариант один — форматирование. Подробнее на тему: Можно ли восстановить данные с SD карты памяти, отформатированной как внутренняя память Android.