Введение
Удаление фона с фотографии может быть действительно трудной задачей, особенно если объект, который вы хотите вырезать, имеет фон чрезвычайно сложный. В этом уроке мы пройдем с вами весь процесс удаления фона с изображения по шагам, чтобы помочь вам преодолеть эту трудную задачу.
Для начала вам нужно открыть изображение, на котором вы хотите удалить фон, в Adobe Photoshop . Для демонстрации техники я выбрала сделанную в зоопарке Колчестера фотографию жирафа, имеющую очень четкую границу между битами, которые мы хотим оставить ( сам жираф ), и фоном.
Я использую Adobe CC , но техника удаления фона, описанная здесь, будет работать в Photoshop CS5 и версиях старше, хотя некоторые элементы могут выглядеть немного иначе:
Шаг: 1
Итак, нам необходимо сделать выделение нужной области. Для выделения существуют различные инструменты, но для новичков самыми простыми в использовании являются инструменты « Быстрое выделение » ( Quick Selection ) и « Волшебная палочка » ( Magic Wand ). Также есть инструмент « Лассо » ( Lasso ), он более точный, но и требует больше времени.
Для нашего примера мы воспользуемся инструментом « Быстрое выделение », который находится на панели инструментов. Убедитесь, что используете этот инструмент с плюсом посередине, нажав и удерживая клавишу Shift .
Выделите область фона, которую хотели бы удалить, зажав левую кнопку мыши и перетаскивая курсор по нужному участку. Если случайно выделили что-то лишнее, вы можете воспользоваться опцией « Вычитание » инструмента « Быстрое выделение », зажав и удерживая клавишу Alt , и тем самым убрать лишнюю область из выделения. Не забудьте опять зажать Shift перед тем, как продолжить выделение фона.
Не нужно быть слишком аккуратным с такими вещами, как волосы и мех, потому что вы можете уточнить края позже ( мы обсудим это через минуту ).
Когда вы будете довольны сделанным выделением, щелкните правой кнопкой мыши и выберете опцию « Инвертировать выделение » ( Select inverse ):
Шаг: 2
Теперь нажмите на кнопку « Добавить маску слоя » ( Add Layer Mask ) в нижней части панели « Слои » ( это прямоугольник с черным кружком в центре ), и вы сразу же увидите, что фон исчез.
Возможно, результат еще не будет смотреться отлично, но не волнуйтесь, вы можете использовать инструменты уточнения маски для его улучшения:
Шаг: 3
Дважды щелкните по маске на панели « Слои » ( это черно-белое изображение, следующее за предварительным просмотром вашей фотографии ) и затем выберете « Края маски » ( Mask Edge ) из выпадающего меню. Вы увидите меню « Уточнить маску » ( Refine Mask ):
Шаг: 4
На этом шаге вы можете внести коррективы в маску, чтобы улучшить ее вид. Сначала, поставьте галочку напротив опции « Показать радиус » ( Show Radius ).
Вы не увидите никаких изменений, но, перемещая ползунок данного параметра, вы можете убедиться, что радиус захватывает все выбившиеся прядки волос и избавляется от фона между ними.
Если вы переместите курсор на фотографию, то увидите круг с плюсом в центре. Можно воспользоваться им для захвата сложных, труднодоступных областей, зажимая левую кнопку мыши и проводя курсором по проблемным областям:
Шаг: 5
Снимите галочку с опции « Показывать радиус », чтобы вернуться к предварительному просмотру маски. Теперь воспользуйтесь ползунками, чтобы скорректировать маску, пока не будете довольны полученным результатом.
Можно изменить режим просмотра, нажав на маленькую стрелку возле уменьшенного изображения и выбрав режим из выпадающего меню:
Шаг: 6
Если сейчас вы хотите добавить вашу фотографию на новый фон, вы можете сделать это, открыв фоновое изображение и просто перетащив изображение, которое вы только что вырезали, на новый фон.
Вы можете скорректировать размер вашего изображения ( в случае с жирафом ), нажав сочетание клавиш Cmd/Ctrl + T , и удерживая клавишу Shift при перетаскивании маркеров области преобразования:
Данная публикация представляет собой перевод статьи « Photoshop tutorial: How to remove a background in Photoshop » , подготовленной дружной командой проекта Интернет-технологии.ру
Каналы
Чтобы убрать фон с картинки при помощи Каналов/Channels, вам нужно перейти в соответствующую вкладку рядом со Слоями/Layers, выбрать самый контрастный из них, продублировать его и вызвать инструмент Кривые (Ctrl + M). При помощи кривой можно сделать объект еще более контрастным, создать выделение, щелкнув по каналу с зажатым Ctrl, включить обратно все каналы и создать маску, инвертировав выделение при необходимости.
Как вырезать объект с помощью Каналов/Channels
Так же, как Выделение и маска, инструменты затемнения и осветления применяются в качестве средства улучшения уже готового выделения. Например, если вы выделили сложный объект с помощью Каналов, он может оказаться частично прозрачным — из-за того, что оттенки самой картинки передались на маску оттенками серого.
Исправить это просто: нужно перейти в режим редактирования маски — кликните по значку маски рядом со слоем с зажатым Alt, а затем осветлите или затемните нужные области с помощью инструмента Осветлитель/Dodge и Затемнитель/Burn.
Как улучшить готовую маску
Как быстро выделить объект в Фотошопе
К быстрым способам выделения можно отнести все вышеперечисленные автоматические инструменты, а в особенности инструмент «Быстрое выделение». Дополнительные функции, тоже помогут справится со сложной задачей.
Цветовой диапазон (Color Range)
Если на картинке присутствуют несколько предметов одного тона, воспользуйтесь — Выделение/Цветовой диапазон. Эта функция, в отличие от «волшебной палочки» позволяет захватить все элементы одновременно и видеть, как влияет на выделение настройка чувствительности.
Нажмите пипеткой на нужную область и отрегулируйте «Разброс» так, чтобы ваш предмет был максимально контрастным к фону.
Доработка автоматического выделения
Однако, важно понимать, что скорость выделение всегда влияет на качество. Если вы хотите максимально упростить и сэкономить время, сделайте автоматическое выделение, например, инструментом «волшебная палочка»
А потом, доработайте вручную то, что инструмент не смог правильно распознать удерживая клавиши SHIFT или ALT для добавления или вычитания кусочков.
Быстрая маска
К скоростным способам выделения можно отнести быструю маску. Возьмите черную кисть и перейдите в режим быстрой маски (клавиша Q). Закрасьте кистью необходимую область меняя размер и жесткость краев. Рисование серыми оттенками позволяет получать полупрозрачное выделение.
К режиме «Быстрой маски» можно пользоваться не только кистями, но и инструментами лассо заливая их черным цветом.
При повторном нажатии на значок быстрой маски у вас появится выделение, которое нужно будет инвертировать (CTRL+SHIFT+I).
Выделение маской слоя
Этот способ не относится к инструментам выделения, но имеет огромное преимущество по сравнению с предыдущим в том, что дает возможность легко править выделение по ходу работы, добавлять части фигуры и удалять их. Поэтому, я решил о нем тоже рассказать.
Перетяните ваше изображение на другой фон не вырезая его так, чтобы он был вторым слоем. Нажмите на значок маски слоя.
Рисование по слою черным цветом будет скрывать изображение, а рисование белым, снова его отображать. Закрашивать участки можно, как кистью с различной мягкостью, так и инструментами лассо.
Еще одно преимущество, этого способа наложения — возможность делать полупрозрачные выделения, например, рисуя серой кистью. Рисовать кистями на маске слоя гораздо удобнее с помощью графического планшета, нажим нажимом на ручку можно регулировать прозрачность, а мазки получаются на много точнее.
Изменить фон фотографии онлайн с помощью Canva
Возможно, вы захотите использовать своё новое изображение, так как оно есть с невидимым фоном. Это особенно полезно при использовании вашей фотографии как части более крупного дизайна, такого как веб-сайт или плакат.
Однако, удаление фона из изображения открывает ряд творческих возможностей. Кроме того, можно легко изменить фон фотографии онлайн с помощью бесплатного инструмента, такого как Canva.
Вот как это сделать:
-
Если у вас ещё нет учетной записи Canva, не волнуйтесь – её настройка займёт всего минуту.
-
Canva предоставляет множество замечательных шаблонов. Прокрутите представленные шаблоны или воспользуйтесь строкой поиска, чтобы найти нужный тип шаблона. Либо нажмите «Специальные размеры» в верхнем левом углу экрана.
-
Загрузите изображение в Canva
Чтобы загрузить изображение в Canva, нажмите «Загрузить» в меню левой боковой панели, а затем нажмите «Загрузить изображение».
Затем найдите изображение, которое вы загрузили с Remove.bg, с уже удаленным фоном.
Чтобы добавить изображение в свой дизайн, просто нажмите на него и перетащите в окно редактирования.
-
Изменить фон фотографии
Самый простой способ изменить фон фотографии в Canva – открыть вкладку «Фон» на левой боковой панели и выбрать один из готовых фонов.
Доступно множество готовых фонов. Кроме того, их легко редактировать по своему вкусу, используя настройки в верхней части окна редактирования.
-
Добавьте изображение в качестве фона
Также можно добавить изображение в качестве фона.
Если у вас нет отличного изображения для использования в качестве фона, опять же, есть множество отличных изображений, доступных бесплатно.
Начните с поиска фоновых изображений в Canva. Для этого щелкните вкладку «Элементы» или «Фото», затем прокрутите изображения или воспользуйтесь строкой поиска, чтобы найти что-то конкретное.
Кроме того, вы также можете использовать один из множества веб-сайтов с бесплатными фотографиями.
Если вы это сделаете, вам нужно будет загрузить изображение на свой компьютер и загрузить его в свой редактор Canva через вкладку «Загрузки».
Найдя изображение, перетащите его в окно редактирования, измените размер и убедитесь, что оно находится в правильном положении.
Поздравляю, вы сделали ещё один шаг к профессионализму в области дизайна!
Простые способы
«Волшебная палочка»
Это самый простой и быстрый способ. Он годится для изображений с однородным фоном, залитым сплошным цветом.
- Найдите на панели инструментов «Выделение объектов» (Select Objects), кликните по этому инструменту и удерживайте нажатие ― в появившемся меню выберите «Волшебную палочку» (Magic Wand).
- Кликните по любому участку фона, который нужно удалить.
- Поскольку вы выделили фон, то инвертируйте выделение и только после этого создайте маску.
Видео: Женя Травкина / Skillbox Media
Точность работы инструмента можно менять на панели настроек, которая расположена вверху рабочего пространства:
«Размер образца» (Sample Size) по умолчанию стоит 1×1 рх. Но если фон состоит из пикселей не одинаковых, а просто похожих цветов ― например, это синева неба на фотографии, то часть может не попасть в выделение из-за разницы оттенков.
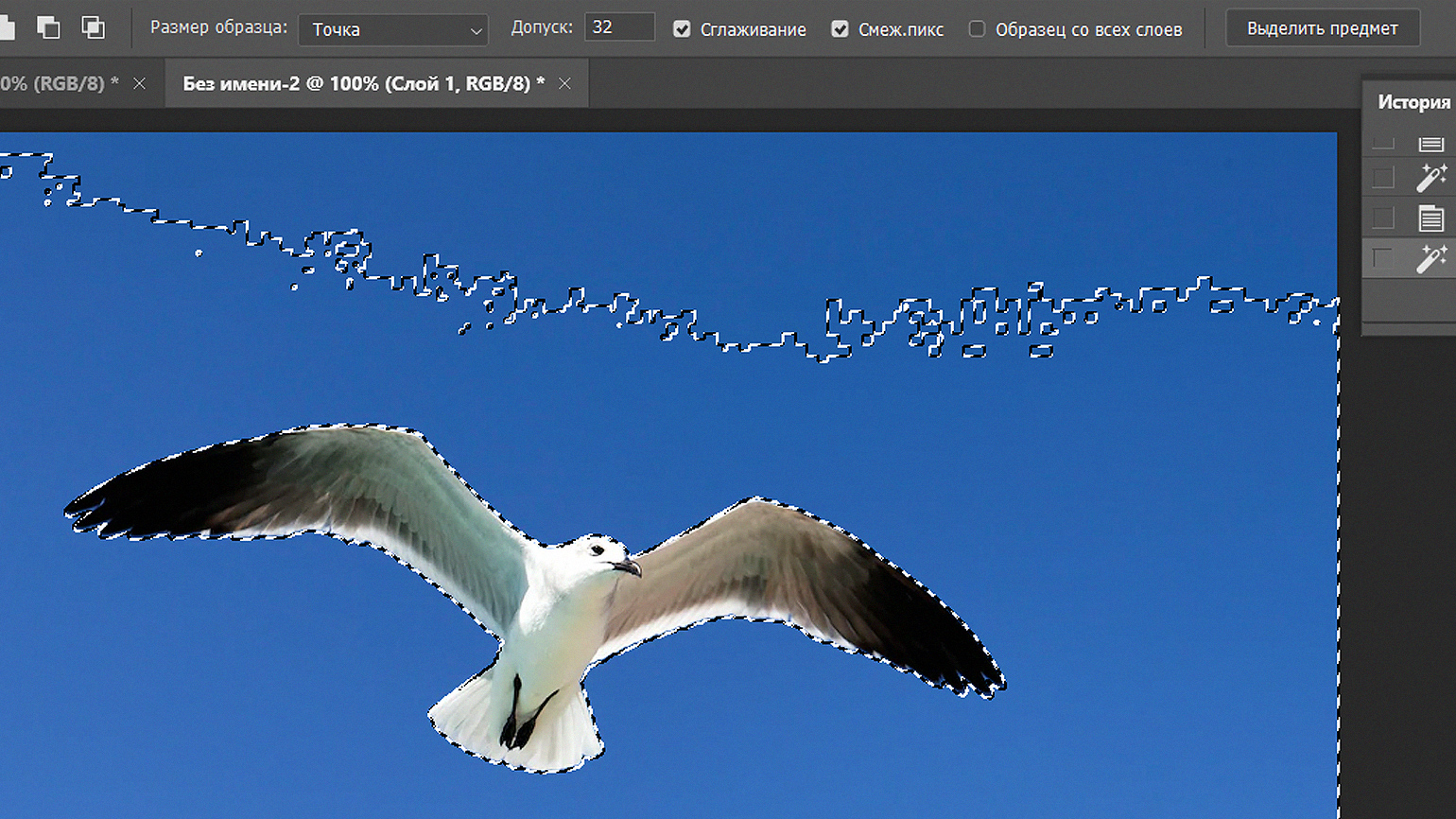
При параметре «Размер образца» в 1 px («Точка») часть неба оказалась незахваченнойИзображение: Freepik / Skillbox Media
«Допуск» (Tolerance) ― параметр, отвечающий за точность выделения у границ объекта. Хотя на краю объекта пиксели выглядят как фоновые, на самом деле они незначительно отличаются. Слишком маленький допуск оставит ореол вокруг объекта, а слишком большой может выделить лишние участки на границах объекта внутри. По умолчанию в настройках установлено значение 32 ― его можно назвать оптимальным.
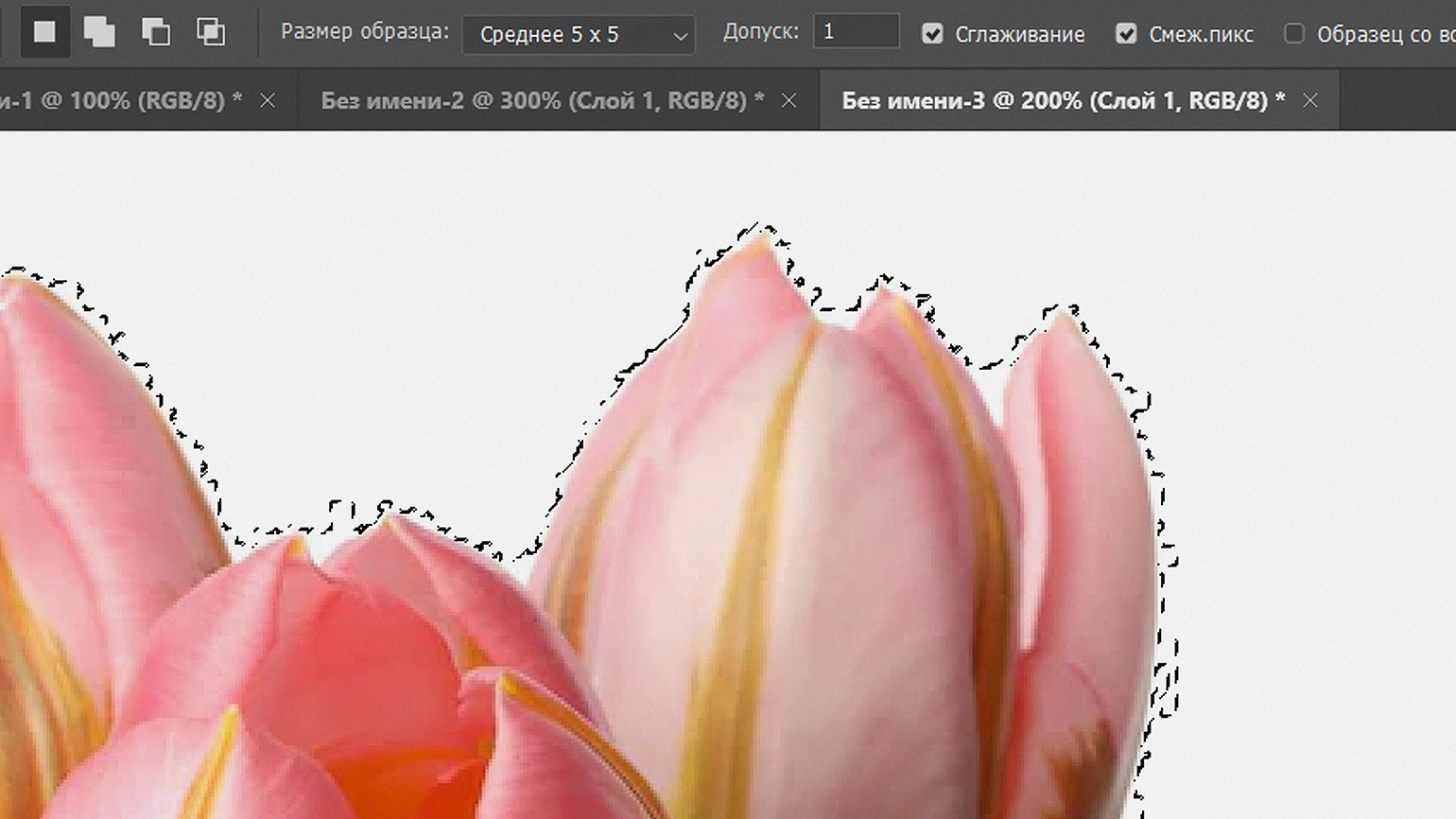
Белые пиксели по краю цветов оказались чуть отличающегося оттенка и потому не попали в выделение из-за слишком малого допускаИзображение: Freepik / Skillbox Media
Параметры наложения
Этот метод по простоте схож с «Волшебной палочкой», однако подходит для изображений с неоднородным фоном. Влиять он будет на тёмные или светлые участки, делая их прозрачными.
- Кликните правой кнопкой мыши по названию слоя с изображением на панели слоёв и выберите в появившемся меню самый верхний пункт «Параметры наложения» (Blending Options).
- В нижней части окна «Наложение если» (Blend If) находится шкала «Данный слой» (This Layer). Передвигая на ней белый ползунок влево, вы будете стирать светлые области, а если двигать чёрный ползунок вправо, то пропадут тёмные.
- Если кликнуть по ползунку, удерживая клавишу Alt, и потянуть ― появится дополнительный полузнок, при помощи которого можно создать эффект полупрозрачности.
- Когда всё готово, нажмите ОК.
Видео: Женя Травкина / Skillbox Media
При использовании этого метода маска слоя не потребуется. Однако вы без труда можете вернуть изображению стёртый фон ― для этого дважды кликните по названию слоя на панели «Слои» и верните ползунки в исходное состояние.
Режимы наложения
Этот метод годится только для белых или чёрных объектов. Но он даёт быстрый и очень эффектный результат. Таким образом хорошо вырезать из фона снежинки, облака или силуэты, чтобы наложить их на другой сюжет.
Чтобы добавить новые вырезанные объекты к фоновому изображению:
- поместите фотографию с этими объектами над фоновым слоем;
- вверху панели слоёв в выпадающем меню измените режим наложения слоя «Обычные» (Normal) на «Экран» (Screen), «Мягкий свет» (Soft Light) или «Умножение» (Multiply);
- посмотрите, какой из эффектов вам понравится больше;
- готово!
Видео: Женя Травкина / Skillbox Media
Такое удаление фона занимает лишь несколько секунд!
«Лассо»
Обычно «Лассо» используют как вспомогательный инструмент, если нужно вырезать фрагмент изображения, не придавая большого значения точности краёв. Плюсы этого инструмента ― работать им очень быстро. Минусы ― для выделения сложных участков придётся много работать мышью, не отпуская курсора.
Видео: Женя Травкина / Skillbox Media
Если нажать на кнопку инструмента «Лассо», то можно увидеть три варианта:
- простое «Лассо» (Lasso), им можно «рисовать» мышью, обводя нужные объекты;
- «Прямолинейное лассо» (Polygonal Lasso Tool) ― его достоинство в том, что курсор мыши не нужно удерживать постоянно. Прямыми линиями можно обводить как крупные участки, так и достаточно сложные формы ― правда, тогда кликать придётся чаще;
- «Магнитное лассо» (Magnetic Lasso) ― оно прилипает к краям объекта, ориентируясь на контраст.
Группа Лассо (Lasso)
Это один из простейших инструментов, удобен для выделения объектов различной формы.
Включает в себя набор из:
Лассо — хорошо работает при образовании выделений произвольной формы;
Многоугольное лассо (Polygonal Lasso) — подходит для предметов с прямыми границами;
Магнитное лассо (Magnetic) — проводимая линия привязывается к границе контрастных цветов. Лучше не применять, если выделяемый объект слабо контрастирует с фоном.
Для Магнитного Лассо возможна настройка дополнительных свойств:
1. Ширина (width) Определяет область, в пределах которой инструмент находит границу
2. Контраст (Contrast) Параметр, указывающий разницу между соседними пикселями, при которой определяется граница. Чем больше задано значение параметра, тем контрастнее определяемая область
3. Частота (Frequency ) Количество точек, через которое инструмент устанавливает точки привязки. 4. Зависимость от нажима пера (для пользующихся планшетом)
Самая частая операция в фотошопе — это выделение объектов для замены фона или переноса на другое фото. В Photoshop существует огромное количество способов выделения, которые можно совмещать друг с другом для достижения лучшего результата.
Из этого урока, вы научитесь подбирать способ для данной конкретной ситуации, максимально качественно и быстро выделять предметы в Photoshop.
Как удалить фон с изображения в Photoshop
Если вы хотите поднять свои навыки редактирования фотографий на новый уровень, важно научиться удалять белый или насыщенный фон с изображения с помощью профессионального графического редактора, такого как Photoshop. Photoshop требует от нас разбить процесс на ручные этапы
Вместе с тем, это даёт вам гораздо больше возможностей и контроль над вашим окончательным редактированием. Однако, это также означает, что этот процесс намного более трудоемкий, чем использование средства для удаления фона, такого как Remove.bg
Photoshop требует от нас разбить процесс на ручные этапы. Вместе с тем, это даёт вам гораздо больше возможностей и контроль над вашим окончательным редактированием. Однако, это также означает, что этот процесс намного более трудоемкий, чем использование средства для удаления фона, такого как Remove.bg.
Если вы ещё этого не сделали, вам необходимо создать учетную запись Adobe Creative Cloud и загрузить Photoshop. Если вы только начинаете, Adobe предоставляет бесплатную семидневную пробную версию Photoshop.
Ладно, приступим.
-
Настройте редактор Photoshop
Для начала нажмите «Создать», чтобы создать новый сеанс и импортировать изображение. Или просто нажмите «Открыть» и выберите своё изображение, чтобы начать новый сеанс.
Если вы никогда раньше не использовали Photoshop, ваше окно редактирования должно выглядеть примерно так:
-
Используйте «Выделение и маска»
После того, как вы создали новый сеанс с вашим изображением, вам нужно выбрать правильные инструменты. Для этого нажмите «Выделение», а затем «Выделение и маска».
Это заменяет инструменты Photoshop на те, которые вам действительно нужны, включая:
- Инструмент быстрого выбора
- Инструмент «Уточнить край»
- Зубная щетка
- И другие
-
Выберите режим просмотра «Калька»
Затем вам нужно выбрать правильный вид сеанса. В разделе «Свойства» на правой боковой панели щелкните раскрывающееся меню рядом с «Просмотр».
Затем выберите вид «Калька» – это сделает изображение частично прозрачным.
Прежде чем продолжить, убедитесь, что ползунок прозрачности ниже установлен около 50%.
-
Используйте инструмент быстрого выбора
Теперь используйте инструмент «Быстрое выделение», чтобы закрасить области изображения, которые вы хотите сохранить. Этот инструмент очень интуитивно понятен, что делает этот процесс довольно простым.
Благодаря полупрозрачному представлению дольно легко определить, какие части вы выбрали, а какие нет. Обязательно увеличивайте масштаб, чтобы выбрать пропущенные области.
-
Используйте инструмент «Уточнить края»
После того, как вы сделали всё возможное, чтобы выбрать области изображения, которые хотите сохранить, пришло время использовать инструмент «Уточнить края». Вы можете найти его в левой панели инструментов.
Этот инструмент отлично подходит для захвата мелких деталей, таких как волосы или растопыренные пальцы.
-
Затем измените уровень прозрачности на 100%. Это наглядно покажет вам, какие области больше всего требуют внимания.
-
На чёрном намного легче заметить пропущенные области. Прежде чем продолжить, убедитесь, что вы выбрали все пропущенные области.
-
Удалите выбранные части вашего изображения
После того, как вы выбрали все области изображения, которые хотите сохранить, пора удалить случайно выбранные части изображения.
Например, при использовании ранее инструмента «Уточнить край» часть фона также была выделена.
Чтобы удалить эти части изображения, просто удерживайте клавишу «Alt» в Windows или клавишу «Option» на Mac, чтобы выбрать области изображения, которые вы не хотите включать.
Помните, что если вы когда-нибудь по ошибке выберете область изображения, просто нажмите «Изменить» и «Отменить».
-
Вы можете сделать это в правом нижнем углу окна в разделе «Настройки экспорта». В раскрывающемся меню рядом с «Вывод в» выберите «Слой-маска», затем нажмите ОК.
-
Изменение фона фотографии в Photoshop
Поздравляем – вы успешно удалили фон с изображения с помощью Photoshop! Насколько качественно – это зависит от вашей старательности.
Чтобы сохранить изображение с прозрачным фоном, нажмите «Файл» → «Сохранить как». Затем обязательно сохраните файл в формате PNG.
Полезные советы по MS Office
При вставке в слайды изображений иногда бывает необходимо какую-то область рисунка, как правило его фон, сделать прозрачным. Это совсем не сложно — достаточно выделить рисунок, активизировать кнопку Установить прозрачный цвет на панели инструментов Настройка изображения и щелкнуть на рисунке любую точку того цвета, который должен стать прозрачным.
Однако следует иметь в виду, что кнопка Установить прозрачный цвет доступна только для точечных рисунков, которые не содержат прозрачных областей, а также для некоторых векторных рисунков.
Если у вас растровый рисунок, то можно попытаться предварительно открыть его в какой-либо графической программе, например в Photoshop, и сохранить в качестве точечного рисунка, и только потом вставить в презентацию и настроить прозрачность.
Кроме того, может оказаться, что инструмент установки прозрачного цвета работает не так, как бы вам хотелось, например наряду с выбранным цветом делает прозрачными и смежные цвета.
Для нормальной работы инструмента необходимо, чтобы фоновый цвет, который вы собираетесь сделать прозрачным, был однородным и уникальным, то есть он должен хотя бы чуть-чуть отличаться от других цветов, используемых в рисунке. Это возможно только при создании фона вручную.
Лучше всего, если вы прямо в графическом редакторе сделаете фон картинки уникальным, залив его однородным цветом — данный прием сведет к минимуму работу с рисунком в PowerPoint и упростит подготовку презентации.
Редактирование рисунков в презентации
Иногда приходится редактировать презентацию, сделанную другим сотрудником компании. К сожалению, в этом случае у вас не всегда оказываются под рукой задействованные в презентации материалы, в частности иллюстрации.
Для того чтобы сделать изменения в каком-либо рисунке, внедренном в презентацию, можно воспользоваться одним из двух способов. Вначале попробуйте просто сохранить изображение как рисунок.
Для этого выделите его на слайде, нажмите правую кнопку мыши, выберите команду Сохранить как рисунок и укажите расширение для создаваемого графического файла.
К сожалению, данный вариант может помочь только в 20% случаев — в остальных подобное преобразование приведет к тому, что цвета изображения будут искажены.
Тогда поступите по-другому — запустите презентацию, в момент показа слайда с интересующим вас изображением сохраните его в буфере обмена, нажав комбинацию клавиш Shift+Print Screen.
Далее в программе Photoshop создайте новый документ, вставьте изображение из буфера и обрежьте его так, чтобы осталась только часть слайда с интересующим вас изображением. После этого вам останется отредактировать рисунок и вставить его обратно в презентацию.
Выбор цветовой палитры и прорисовка контура изображения
На цветовой палитре следует сделать выбор желто-зеленого (также называемого лаймовым) цвета. Обычно выбирают именно его, поскольку необходим контрастный по отношению к остальному рисунку окрас, а выбранный тон встречается в изображениях довольно редко.
После этого при помощи инструмента «Линия» производится выделение объекта, который будет вырезаться. В том случае, если изображение размещено на белом фоне, для закрашивания недостающих пикселей можно воспользоваться «Карандашом». Благодаря этому вокруг картинки появится широкая линия зеленого цвета.
Далее необходимо щелкнуть на лаймовом цвете правой клавишей мыши и, воспользовавшись инструментом «Выбрать», очертить области фона прямоугольного цвета. Делать это следует аккуратно, стараясь не заходить на объект. Об остающихся вокруг контура рисунка лишних треугольниках особо волноваться не стоит, они убираются позже при помощи инструмента «Ластик». Активировав его, необходимо выбрать самый маленький из возможных квадратиков в появившемся меню.
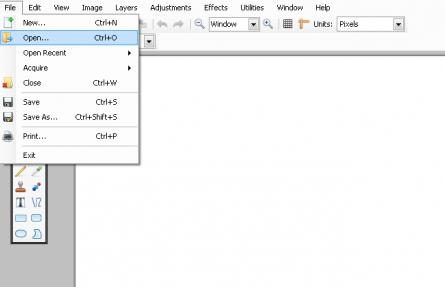
Лассо
Инструмент Лассо/Lasso Tool, а также дополнительные инструменты выделения Прямолинейное лассо/Polygonal Lasso Tool и Магнитное лассо/Magnetic Lasso Tool позволяют сделать быстрое выделение нужной области. Это удобно в случае, если нужен не объект целиком, а только его часть. Эту самую часть вы выделяете Лассо, а дальше работаете непосредственно с ней.
Обтравка объекта при помощи Лассо/Lasso Tool
Вы становитесь профессионалом в Photoshop, когда начинаете комбинировать инструменты и искать нестандартные способы решения проблемы. Именно так и появляются лайфхаки. Например, если нужно вырезать куст с неоднородного зеленого фона, не всегда нужно прибегать к сложным способам обтравки. Можно вырезать объект при помощи простого Лассо, а края куста обработать при помощи кисти для создания травы, максимально похожей по контуру на вырезаемый объект.
Как вырезать фон в Фотошоп Онлайн правильно
Инструмент «Волшебная палочка» является наиболее простым и быстрым способом избавиться от лишних частей изображения. Чтобы убрать фон с картинки с ее помощью, сделайте следующее:
- Откройте изображение в графическом редакторе онлайн.
- В панели инструментов (слева) выберите инструмент «Волшебная палочка».
- Откроется дополнительное меню, в котором требуется задать значение допуска. Максимальную область выделения задаст самый высокий параметр.
- Наведите курсор на область, где планируете вырезать фон, щелкните по ней. Залейте ее черным цветом.
Инструмент этот достаточно простой, но работает очень грубо. Остатки скрытого фона, скорее всего, останутся на элементе, и убирать их придется, используя «Кисть». Когда фон будет вырезан – оцените работу. После этого примите решение, нужна ли объекту более качественная обтравка.
Еще один инструмент – Быстрое выделение. Он, по сути, предоставляет те же возможности, но несколько более усовершенствованные. Найти его можно на панели инструментов в левом вертикальном меню. Чтобы воспользоваться им, также после выбора, кликните курсором на рабочее изображение для удаления ненужного фона.
Обратите внимание! Простые в использовании инструменты для вырезания фона, работают относительно грубо. После их применения часто приходится применять дополнительные опции к объекту
Ошибка №2. Объект недостаточно отделен от фона.
Так как освещение фона гораздо ярче, вам необходимо отделить его от основного объекта. Существует два ключевых способа сделать это:
- Флаги
- Расстояние
Флаги
Вы можете использовать флаги, чтобы заблокировать свет; черная сторона отражателя, черный картон или пенопласт. Черный цвет не пропускает свет, а наоборот скорее впитывает его, а не отбивает. Он также блокирует свет, который просачивается в те места, где это нежелательно. Если не применять флаги (блокировать) освещение фона, то объект будет иметь эффект ореола и выглядеть очень подсвеченным сзади.
Расстояние
После того, как вы установили флаги, нужно дистанциировать ваш объект достаточно далеко от фона (и освещения фона), чтобы никакой излишний свет не касался предмета. Это зависит от ваших личных предпочтений и намерений – возможно, вы захотите, чтобы какой-то луч света падал на ваш объект, а возможно и нет.
Если вы этого хотите, то сделайте несколько тестов с разными объективами, так как могут случаться хроматические аберрации из-за обилия света по краям. Некоторые объективы склонны к хроматическим аберрациям независимо от диафрагмы, в то время как другие могут справляться с ними даже на широкой диафрагме, где она чаще всего наблюдается. Кроме того, будьте внимательны с количеством света, который вы впускаете, чтобы не отрезать фрагменты вашего предмета из-за переэкспонирования.

Фотографии выше показывают правильно освещенного Свена. Два источника света для фона срабатывают на f/16 и главный – на f/8. На заднем плане нет нежелательных теней, чего я и хотела добиться. Тем не менее, я хотела иметь отражение и тени на переднем плане. Это красиво подводит нас к третей ошибке, которой стоит избегать … плавающий предмет.
Презентации: прозрачный фон
Использование темного или яркого фона в презентации само по себе очень рискованно: темный цвет «давит». А для яркого сложно подобрать цвета и шрифты. Еще хуже в этом случае обстоит дело с картинками, ведь у них тоже есть цвета, которыми желательно не испортить всю композицию. Но мы не ставим перед собой целью что-либо запретить.
В конце концов, правил без исключений не бывает.
- Поэтому попробуем научиться убирать фон картинки, если это необходимо.
- Рассмотрим пример. Пусть имеется фон:
- И картинка:
- Поместим картинку на слайд. Получим:
Конечно, можно выбрать белый фон для слайда, и тогда картинка будет смотреться гораздо лучше. Правда, тогда придется отказаться от голубого неба.
Идеальное решение проблемы – подобрать картинки с прозрачным фоном. В интернете сейчас такие имеются. Их можно опознать по вот такому «клетчатому» фону:
Если не удалось найти, придется удалять фон самим, при помощи Photoshop или другой программы. Дело довольно хлопотное, и не для всех приемлемое.
Попробуем сделать проще.
Сначала рассмотрим способ, работающий во всех версиях, включая 2007.
Практически во всех действующих на сегодня версиях PowerPoint имеется функция «Установить прозрачный цвет», убирающая с рисунка какой-то один один цвет.
Для того, чтобы ей воспользоваться, выделим картинку и откроем вкладку Формат. Далее на Ленте где-то ближе к левому верхнему углу окна программы ищем кнопку «Перекрасить» — на рисунке на нее указывает красная стрелка
Открываем этой кнопкой меню и находим нам нужную нам кнопку «Установить прозрачный цвет».
Нажимаем на нее. Курсор меняет форму: рядом со стрелкой появляется изображение значка с этой кнопки. Теперь кликните по фону картинки, и он исчезнет.
В PowerPoint 2010 была добавлена кнопка «Удалить фон». Она работает более чисто и имеет дополнительные возможности. О ней — следующая статья.
Презентации: прозрачный фон
Использование темного или яркого фона в презентации само по себе очень рискованно: темный цвет «давит». А для яркого сложно подобрать цвета и шрифты. Еще хуже в этом случае обстоит дело с картинками, ведь у них тоже есть цвета, которыми желательно не испортить всю композицию. Но мы не ставим перед собой целью что-либо запретить.
В конце концов, правил без исключений не бывает. Поэтому попробуем научиться убирать фон картинки, если это необходимо. Рассмотрим пример. Пусть имеется фон: И картинка: Поместим картинку на слайд. Получим: Конечно, можно выбрать белый фон для слайда, и тогда картинка будет смотреться гораздо лучше.
Правда, тогда придется отказаться от…
Как сделать рисунок прозрачным в PowerPoint?
Power Point – это простая в использовании программа, в которой можно создать и отредактировать презентации. А прозрачный фон в Pоint сделать очень легко, имея при этом минимум опыта и навыков. Причем презентации, имеющие прозрачный фон смотрятся очень красиво.
Как сделать весь рисунок прозрачным при помощи текстуры?
В данной программе есть удобная функция, благодаря которой можно сделать весь рисунок полностью прозрачным. Для этого необходимо:
- Загрузить программу Pоwer Point.
- После того как программа будет загружена, выбираем вкладку «Вид / Образец слайдов.
- После того как будет выбрана команда «Образец слайдов» слева появятся образцы.
- Выбираем требуемый шаблон. В данном случае выбран первый вариант.
- Кликаем правой кнопкой по шаблону слайда и в контекстном меню выбираем команду «Формат фона».
- В появившемся меню следует выбрать «Заливка».
- Далее «Рисунок и текстура».
- Следует выбрать нужную текстуру.
- Выбираем команду «Применение ко всем слайдам».
- Снова выбираем пункт «Заливка», далее команду «Прозрачность» при помощи ползунка или можно ввести необходимую цифру рядом в окошко. Устанавливаем необходимую прозрачность.
- Выбираем в самом низу диалогового окна команду «Применение ко всем» и далее пункт «Закрыть».
Как сделать прозрачным все изображение при помощи загруженной картинки?
- В программу Power Point встроена специальная функция, благодаря которой можно сделать прозрачным не только текстуру, но и выбранный рисунок.
- Выбираем необходимый слайд и снова заходим «Форматирование фона».
- В пункте меню следует выбрать «Заливка» и далее «Рисунок или текстура».
- В данном случае необходимо выбрать файл, вставить картинку из буфера обмена или же воспользоваться картинками, которые предложены программой.
- После того, как рисунок выбран, устанавливаем прозрачность «Форматирование фона / Заливка», применяем для всех слайдов и закрываем программу.
Удалить фон достаточно просто. Достаточно простой способ, который быстро позволяет изменить картинку фона.
- Следует выбрать нужный слайд и кликнуть по нему правой кнопкой мыши.
- Снова выбираем «Форматирование фона».
- В появившемся диалоговом окне следует установить прозрачность на 100% и требуемый фон исчезнет.
В Power Point легко и просто создать абсолютно любую презентацию, и также легко и просто сделать красивый и оригинальный фон для слайдов. Но все же рекомендуется за ранее обрезать фон в более улучшенном графическом редакторе, например Fotoshop, так как качество изображение будет лучше.
Основные инструменты выделения
Хорошее выделение начинается с правильного выбора инструмента. Самая первая группа кнопок в панели инструментов посвящена выделению объектов.
Стрелочка в нижнем правом углу означает, что есть дополнительные вариации этих инструментов. Если нажать и удерживать кнопку мыши на одном из них, открывается список дополнительных инструментов.
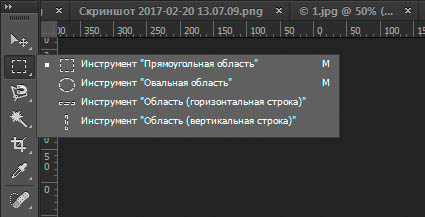
В начале идут простые фигуры выделения «Прямоугольная область» «Овальная область» и полоски толщиной в один пиксель. Чаще всего, пользуются первыми двумя.
Удержание клавиши SHIFT при рисовании позволяет получить чистый квадрат или круг.
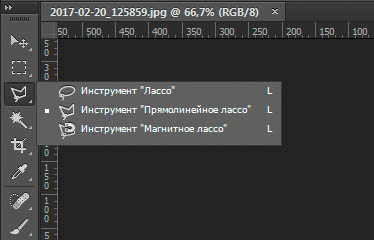
Обычное «Лассо» (Lasso Tool) проводит линию по траектории движения мыши. Как правило, мышкой довольно сложно попасть в край предмета поэтому, этот инструмент подойдет для грубого выделения, когда точность не важна.
Прямолинейное лассо (Polygonal Lasso Tool) чертит выделение прямыми отрезками. Подойдет для выделения предметов с прямыми углами. Например, коробки, здания, карандаши.
Двойной щелчок мыши замыкает выделение, поэтому будьте осторожны.
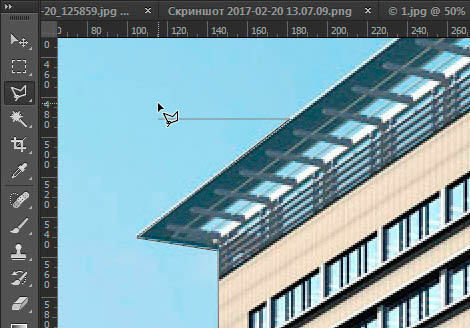
Магнитное лассо (Magnetic Lasso Tool) работает в автоматическом режиме. Достаточно веси по краю предмета, компьютер распознает его форму и линия будет «примагничиваться» к краю объекта.
Если линия легла не правильно, нажмите клавишу Backspace на клавиатуре, чтобы убрать последние звенья и проложите линию по новому курсу. Также, эта кнопка работает и с инструментом прямоугольного выделения.
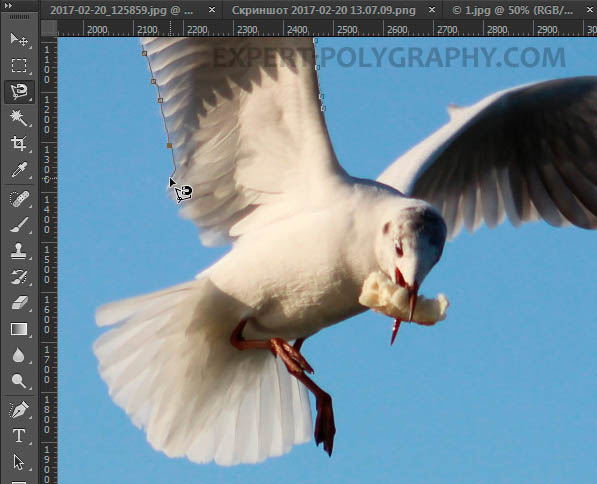
Волшебная палочка (Magic Wand Tool) автоматически распознает пятна одного цвета и выделяет их.
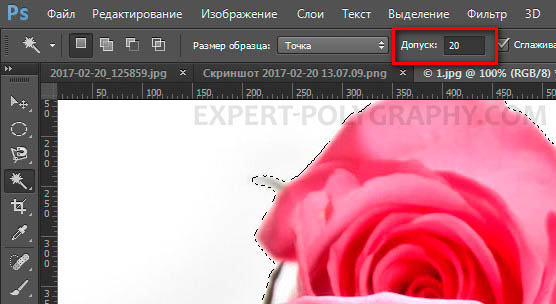
Волшебная палочка подходит для предметов лежащих на однотонном фоне, одно нажатие на фон распознает его и выделяет.
Чувствительность волшебной палочки (допуск) настраивается в панели параметров. Чем больше значение, тем больше палочка «видит». Слишком маленькая чувствительность, будет оставлять белый ореол, как на рисунке выше, а слишком большая, захватывать края предмета.
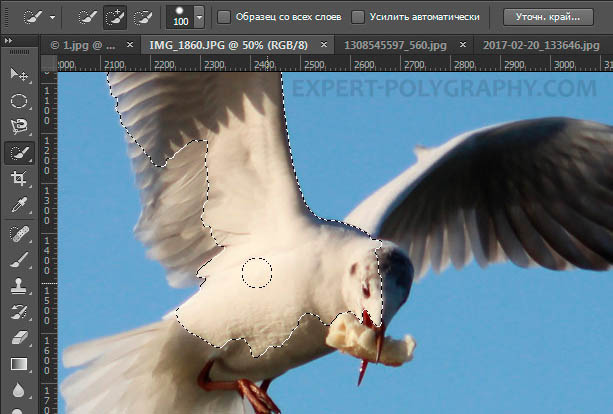
Быстрое выделение (Quick Selection Tool), работает похожим образом, но более эффективно выделяет разноцветные предметы. Инструмент соответствует названию и действительно, быстрее всех остальных выделяет объект.
Подберите оптимальный диаметр кисти и проведите внутри объекта. Кисть будет захватывать его по частям, пытаясь угадать границы предмета.
Даже если Quick Selection Tool схватил лишнего, удержание клавиши ALT позволяет обратно убрать куски выделения.
Выделение нескольких объектов
Абсолютно все вышеописанные инструменты , можно сочетать друг с другом. Именно этот приём и позволяет достичь высокого качества выделения.
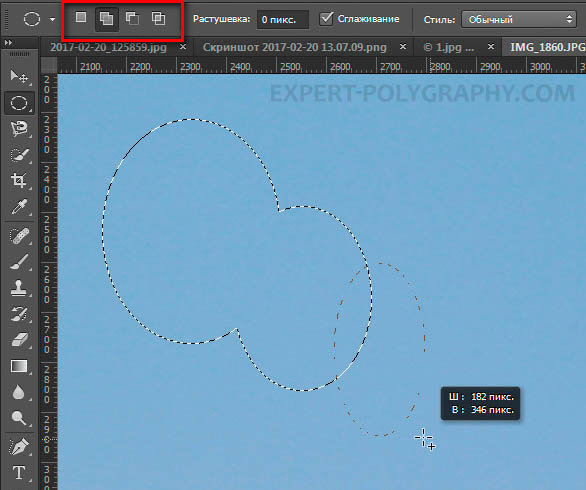
- Удержание SHIFT добавляет следующее выделение к существующему.
- Удержание ALT вычитает новое выделение из старого.
При работе с инструментами лассо, всегда можно дорабатывать существующее выделение путем добавления нового или вычитания из старого.
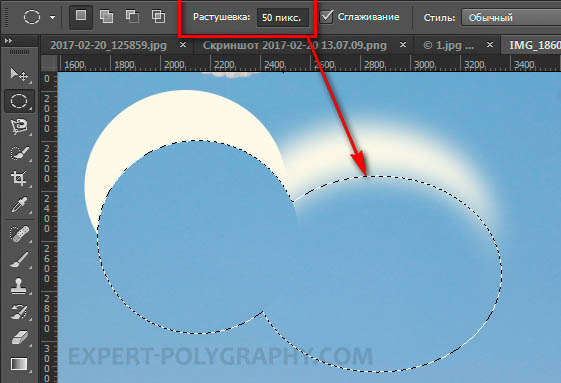
Кроме того, у каждого нового выделения может быть своя растушевка. Это позволяет выделять предмет с размытыми краями, как на снимке выше.
Значение растушевки можно задать перед рисованием (в панели параметров, как на снимке выше), либо после рисования, нажав SHIFT+F6 (или правой кнопкой мыши — Растушевка).
































