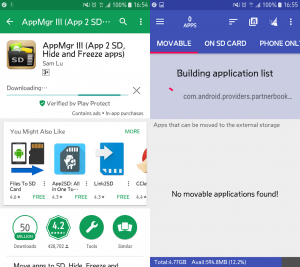Объединение карты памяти со внутренней
Есть отличный способ сделать так, чтобы местная память телефона на андроид расширилась за счет карты памяти. Другими словами она будет объединена, и необходимость постоянно менять место сохранения исчезнет.
Способ 1
- Зайдите в «Настройки» и выберите раздел «Память»;
- В разделе «Настройки памяти» поставьте галочку напротив надписи «SD-карта».
- Появится сообщение следующего содержания: «Телефон зашифрован. Перед изменением места сохранения убедитесь, что новое место безопасно».
- Проверьте карту на вирусы, если не уверены, затем нажмите «ОК».
- Если карта не особо вместительная, появится дополнительное сообщение: «У установленной карты малый объем памяти. Переключение не рекомендуется. Переключить?». Сделайте это или замените карту на более вместительную.
- После это появится еще одно сообщение «…При переключении может произойти потеря данных, телефон перезагрузится, для вступления изменений в силу…». Нажмите «Продолжить»
- Дождитесь, пока телефон перезапустится.
После включения смартфона, объем внутренней памяти будет увеличен на «размер» SD-карты, а файлы начнут сохраняться на нее. Аналогичным образом – с перезагрузкой телефона, все возвращается обратно.
Способ 2
Попробуйте следующее:
- Перейдите в «Настройки» > «Накопители» (если он имеется);
- Щелкните по кнопке «Micro SD». Зайдите в меню (3 вертикальные точки);
- Повторно нажмите на «Накопители»;
- Отметьте «Подключить к внутренней памяти».
- На следующей странице очистите и отформатируйте карту памяти.
- Дождитесь окончания процесса
- Перенесите нужные данные на Micro SD, если в этом есть необходимость. Все скачиваемые после этого файлы будут размещаться на ней.
Работает на любом смартфоне?
Для работы с функцией объединения памяти нужна Android не старше версии 6.0. Однако Samsung, например, после Android 7.0 начала «выпиливать» Adoptable Storage из своих смартфонов (а именно так называется данная функция). Окончательно возможность исчезла в Android 9.0 Pie. По словам представителей Samsung, удалить Adoptable Storage было решено по двум причинам. Во-первых, компания стала предлагать пользователям фирменных смартфонов достаточный объем встроенной памяти по умолчанию. А, во-вторых, поддержание работоспособности функции негативно отражалось на быстродействии совместимых устройств. Дело в том, что большинство карт памяти работают значительно медленнее, чем встроенный SSD-накопитель, замедляя выполнение многих задач.
Впрочем, может это и правильно, ведь в Galaxy S9 и S9+ по умолчанию предлагается от 64 ГБ памяти (а там можно выбрать и 512 ГБ, надобность в карте памяти отпадет сама собой). Единственная проблема — чем больше встроенная памяти смартфона, тем выше его цена, но это вовсе не значит, что такое устройство менее доступно.
Нужно просто знать, где искать: в том же SmartPrice, например, Galaxy S9+ в отличном состоянии стоит дешевле 36 000 рублей. Те, кто внимательно следят за нашим сайтом, уже наверняка успели воспользоваться услугами SmartPrice, как и тысячи других клиентов сервиса. Он реализует обновленные смартфоны, и за надежность устройств можно не беспокоиться, ведь после выкупа все смартфоны SmartPrice отправляются в аккредитованный у производителя сервисный центр для диагностики и устранения неполадок, если они имеются. Даже если с телефоном что-то случится, сервис предоставляет 90-дневную гарантию.
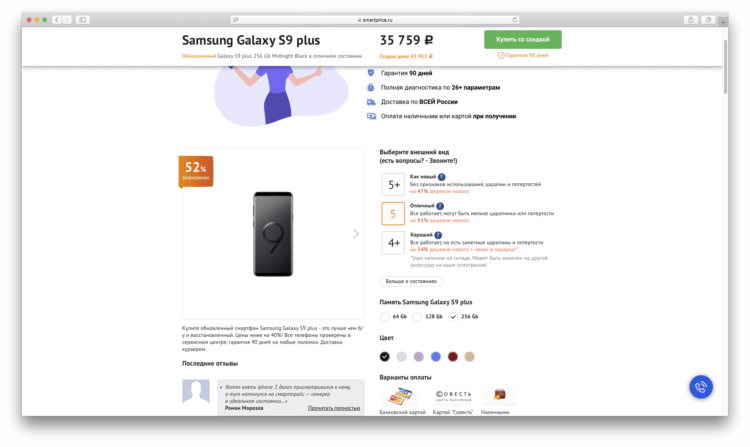
И это версия с 256 ГБ памяти! Adoptable Storage нервно курит в сторонке.
Учитывая, что многие производители смартфонов ограничивают функцию объединения памяти, а на некоторых устройствах это требует скачивания оболочки ADB и работы с командной строкой (сложный и опасный процесс), лучше просто один раз взять телефон с большим объемом внутренней памяти. Тем более существуют приложения, которые не могут сохраняться или устанавливаться на внешний накопитель — для них требуется свободное пространство на внутренней памяти.
Владельцы телефонов часто сталкиваются с проблемой недостатка места для хранения информации. Особенно это касается людей, обладающих недорогими моделями объемом 16 Гб и менее. Ограниченное место хранения в смартфонах заставляет подумать о возможности объединения памяти телефона (ПЗУ) с внешней картой (microSD). Часто это сделать просто и быстро. Но в каких-то случаях требуется больше времени для совершения манипуляций. Поэтому стоит убедиться в необходимости совмещения эти двух накопителей.
Как адаптировать SD-карту под внутреннюю память
Традиционно SD на Android выполняли функции переносных хранилищ. Это означает, что на них можно хранить видеозаписи, музыку и фотографии с целью использования на своем смартфоне. SD можно подключать к компьютеру для передачи файлов в двухстороннем порядке. При использовании в качестве портативного приспособления для хранения данных карта может быть удалена без ущерба для функциональности.
Как устанавливать приложения на карту памяти? Система Android 6.0 Marshmallow позволяет использовать SD в роли встроенного хранилища, превращая его в неотъемлемую часть смартфона. Если принять съемную флешку как основное хранилище, то по умолчанию новое программное обеспечение будет устанавливаться на нее. При желании пользователь может переместить программу обратно во встроенную память.
Если внешний накопитель применяется как основное хранилище, то его нельзя удалить так, чтобы это не повлияло на функциональность гаджета. При этом карта не может использоваться на других устройствах (в том числе и на ПК). Карта SD отформатирована как локальный диск EXT4, закодированный с помощью 128-битного шифрования AES и смонтированный как часть системы. Когда система Marshmallow примет накопитель, она будет работать только с ним.
 Теперь о том, как настроить СД-карту. Нужно обязательно создать резервную копию данных и сохранить ее на компьютере, прежде чем использовать флешку в качестве внутреннего носителя. Процесс адаптации приведет к удалению всех данных. Можно вернуть данные на SD после того, как накопитель будет принят в роли встроенного хранилища.
Теперь о том, как настроить СД-карту. Нужно обязательно создать резервную копию данных и сохранить ее на компьютере, прежде чем использовать флешку в качестве внутреннего носителя. Процесс адаптации приведет к удалению всех данных. Можно вернуть данные на SD после того, как накопитель будет принят в роли встроенного хранилища.
Для передачи данных нужно подключить Android непосредственно к компьютеру. Невозможно удалить SD с устройства и подключить его непосредственно к ПК для передачи файлов. Если накопитель использовался в качестве переносного хранилища и на нем содержатся данные, то необходимо перенести их во встроенную память. Если не сделать этого, то программы будут удалены и их придется устанавливать заново.
При использовании SD в качестве внутреннего хранилища нужно убедиться, что карта скоростная. При покупке нового накопителя нужно искать Class 10 и UHC. Если выбрать более дешевую и медленную SD, то она замедлит работу девайса в целом. Если есть планы настраивать накопитель как внутреннее хранилище, то лучше потратить деньги на приобретение быстрой карты. Система Android протестирует скорость SD в процессе синхронизации и предупредит пользователя, если она слишком медленная и может негативно повлиять на производительность гаджета.
Нюансы в телефоне андроид при переносе фото на карту памяти sd
Многие дешевые смартфоны и планшеты, работающие под управлением Android, поставляются с внутренней памятью объемом всего 4 или 8 ГБ.
К счастью, многие из них, в отличие от оборудования Apple, также имеют слот для карт памяти microSD, который обеспечивает дополнительное пространство для файлов.
Перед покупкой карты microSD обязательно проверьте максимальную емкость вашего смартфона.
Многие дешевые модели позволяют использовать карты с максимальной емкостью 32 ГБ, в то время как последние поддерживают карты с емкостью до 200 ГБ (обычно 128 ГБ).
В этом случае, стоит отметить, что для большинства пользователей даже вышеупомянутых 32 ГБ должно быть достаточно.
Установив microSD в свой смартфон, вы можете легко сохранять различный контент в его памяти, а не во внутренней (вы можете изменить расположение места установки, выбрав «Настройки» -> «Память» -> «Предпочтительное место установки»> «SD-карта»).
В начале следует четко указать, что не все приложения будут разрешать передачу, а некоторые смартфоны вообще могут не разрешать передачу приложений.
Это, в свою очередь, означает, что некоторые модели, оснащенные 4/8 ГБ встроенной памяти, несмотря на наличие гнезда для карты microSD, могут создавать проблемы, если вы хотите использовать много приложений.
Возможность переноса приложений зависит от создателя, а иногда и производителя смартфона. Также помните, что такое приложение перестанет работать, если извлечь карту памяти из слота.
Перейдите в «Настройки» -> «Приложения» и в окне, отображающем все приложения, загруженные на ваш телефон.
Выберите интересующее вас приложение и проверьте, доступен ли параметр «Переместить на SD-карту».
Если это так, нажмите кнопку, которая запустит процесс переноса, завершив его превращением кнопки в кнопку, позволяющую перенести приложение обратно во внутреннюю память смартфона. Перекинутые приложения вы можете найти во вкладке «На SD-карте».
Если упомянутая кнопка «Переместить на SD-карту» не активна (она имеет другой оттенок и не может быть активирована), это означает, что данное приложение не может быть перемещено.
Это относится к предустановленным приложениям, таким как Google Play Store. В магазине Google Play есть много приложений, которые автоматизируют перенос на карту microSD.
В случае закрытой ситуации с наличием внутренней памяти установка следующего элемента, кажется, не очень удачной, но вы всегда можете удалить приложение и переустановить его при необходимости.
С мультимедийными файлами проще. Первое, что вы можете сделать, это зайти в «Настройки»> «Память» и выбрать опцию, которая позволяет переносить данные на SD-карту одним щелчком мыши.
Только не все смартфоны имеют эту опцию, а это значит, что вам придется передавать файлы вручную в их случае.
Второй вариант, позволяющий быстро передавать музыку, видео и другие файлы на карту microSD, — это использовать компьютер, к которому вам нужно подключить смартфон с помощью USB-кабеля (и установить его в качестве USB-накопителя).
При просмотре содержимого памяти вашего смартфона вы должны иметь возможность просматривать два отдельных носителя данных: внутреннюю память и SD-карту.
Для этого на Mac вы можете использовать Android File Transfer, очень простой в использовании инструмент для обмена файлами между Mac и устройством Android.
Для Windows попробуйте программу Apowersoft Phone Manager, которая предоставляет гораздо больше возможностей.
Просто не забудьте обойти системные файлы Android при перемещении файлов. Если у вас нет доступа к вашему компьютеру, вы можете использовать Диспетчер файлов, который является приложением, предустановленным на многих устройствах Android.
Если у вас его нет, не волнуйтесь. В магазине Google Play есть много бесплатных приложений такого типа.
Как перенести данные с одной SD-карты на другую?
- Сначала перенесите данные с SD-карты на компьютер или внутренний накопитель устройства.
- Выключите устройство и извлеките SD-карту. Вставьте другую SD-карту и включите устройство.
- Затем перенесите данные на SD-карту с компьютера или из внутреннего накопителя.
- Найдите и коснитесь Настройки > Хранилище.
- Коснитесь параметра SD-карта.
- Убедитесь, что внутренний накопитель отображается, коснувшись кнопки меню (три вертикальные точки). Если видно функцию скрытия внутреннего накопителя, то внутренний накопитель отображается.
В противном случае коснитесь кнопки отображения внутреннего накопителя.
- Коснитесь папки или файла, которые нужно перенести, и удерживайте палец.
- Коснитесь кнопки меню (три точки по вертикали), а затем выберите Переместить в…/ Копировать в….
- Проведите пальцем по экрану слева направо, затем коснитесь .
- Выберите раздел во внутренней памяти и коснитесь ПЕРЕМЕСТИТЬ/КОПИРОВАТЬ.
- На начальном экране коснитесь значка экрана приложений.
- Найдите и коснитесь Загрузки.
- Проведите пальцем по экрану слева направо, затем коснитесь SD-карта.
- Коснитесь папки или файла, которые нужно перенести, и удерживайте палец.
- Коснитесь кнопки меню (три точки по вертикали), а затем выберите Переместить в…/ Копировать в….
- Проведите пальцем по экрану слева направо, затем коснитесь .
- Выберите раздел во внутренней памяти и коснитесь ПЕРЕМЕСТИТЬ/КОПИРОВАТЬ.
Перенос данных с карты памяти на внутренний накопитель
- На начальном экране коснитесь значка экрана приложений.
- Найдите и коснитесь Настройки > Хранилище.
- Коснитесь названия SD-карты и найдите папку или файл, которые необходимо перенести.
- Коснитесь и удерживайте папку или файл, которые требуется перенести.
- Коснитесь кнопки меню (три точки по вертикали), а затем выберите Копировать в….
- Выберите местоположение во внутреннем накопителе и коснитесь КОПИРОВАТЬ.
Перенос медиафайлов с внутреннего накопителя на карту памяти
- На начальном экране коснитесь значка экрана приложений.
- Найдите и коснитесь Настройки > Хранилище / Накопитель и память > Перенести данные на SD-карту / Перенос данных.
- Отметьте типы медиафайлов, которые необходимо перенести на карту памяти и коснитесь Перенести/ПЕРЕНЕСТИ.
Если необходимо перенести типы файлов, которые не относятся к медиа, можно использовать встроенный диспетчер файлов.
Перенос данных с внутреннего накопителя на карту памяти
- Найдите и коснитесь Настройки >Хранилище >Внутренний общий накопитель.
- Найдите и коснитесь Файлы.
- Коснитесь папки или файла, которые нужно перенести, и удерживайте палец.
- Коснитесь кнопки меню (три точки по вертикали), а затем выберите Переместить в…/ Копировать в….
- Перетащите левый край экрана вправо.
- Коснитесь SD-карта.
- Выберите раздел карты памяти и коснитесь ПЕРЕМЕСТИТЬ/КОПИРОВАТЬ.
Подключение через USB
Для переноса файлов и управления ими на SD-карте можно подключить устройство к компьютеру с помощью кабеля USB. После установления соединения вы можете перетаскивать данные между компьютером Windows и телефоном, а также между картой памяти и внутренним накопителем устройства с помощью файлового менеджера на компьютере.
Подключение устройства Xperia к компьютеру Windows
- Подключите устройство Xperia к компьютеру Windows с помощью кабеля USB.
- На устройстве Xperia. При появлении запроса в диалоговом окне Использовать USB для коснитесь Передача файлов (MTP).
- На компьютере. Откройте проводник Microsoft Windows. Устройство Xperia отображается в разделе Компьютер.
Примечание. Для просмотра SD-карты устройства Xperia и внутреннего накопителя на компьютере Mac необходимо установить и использовать программное обеспечение Xperia Companion для Mac OS.
Его можно загрузить на странице Xperia Companion
Как перенести файлы с телефона на флешку
Перенести файлы с мобильного гаджета на стандартный USB-накопитель или SD-карту очень просто, этот процесс не отнимет много времени. Обычно действие выполняется за две минуты, если на устройстве установлен файловый менеджер, который значительно упрощает работу.
Файловый менеджер является предустановленным приложением, входит по умолчанию в прошивку всех современных версий Android. Иконку менеджера можно найти на главном экране, под названием «Мои файлы» или «Проводник». Если модель гаджета устаревшая, на экране нет иконки проводника, в магазине Play Market представлен большой выбор файловых менеджеров бесплатно.
Как перенести файлы с телефона на внешний флеш-накопитель
Чтобы перенести необходимые файлы с памяти гаджета на съемный USB-накопитель, его вначале нужно подключить к телефону. Сделать это можно, как через OTG-кабель, так и напрямую, если флешка имеет специальный разъем. Что делать дальше:
- После подключения, смартфон должен отобразить USB в меню, как Новый Диск. Если файловый менеджер не запустился в автоматическом режиме, его можно открыть вручную через иконку на главном экране.
- Затем — «Память телефона» — «USB-накопитель».
- После открытия раздела, на экране отобразятся все файлы по папкам, которые находятся на флешке.
- Чтоб перекинуть фото с флешки на телефон, необходимые файлы нужно о или «Переместить».
- Затем выбрать папку в памяти смартфона куда файлы будут перемещены, нажать «Вставить».
- Все файлы были успешно перемещены.
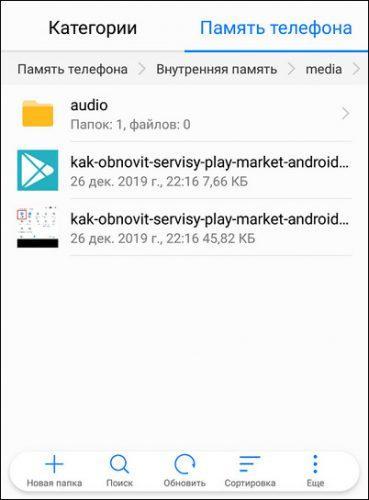
Скорость переноса файлов зависит от их размера и харакетристик смартфона. Не рекомендуется перемещать сразу большие объемы файлов, так это может занять долгое время.
Как переместить фото на SD-карту
Существует два способа для перемещения файлов с памяти смартфона на микро SD-карту. Первый вариант является универсальным, подходит для всех версий гаджетов. Для этого необходим файловый менеджер или стандартный проводник.
- Запустить файловый менеджер с главного экрана через иконку.
- Открыть основную память смартфона.
- Найти и открыть папку «DCIM», в нее сохраняются по умолчанию все фото с камеры смартфона.
- На следующем экране найти папку Camera, в которой находятся все фото, которые необходимо перекинуть.
- Долгим тапом нажать на папку Camera, удерживать пока не появится меню на нижней панели, о.
- В зависимости от модели гаджета, на экране может сразу отобразиться предложение скопировать папку на SD-карту. Если этого не случилось, отметить карту памяти необходимо вручную.
- Завершающее действие – нажать «Вставить».
- Перемещение файлов займет определенное время, все зависит от размера папки, количества фото. Когда процесс копирования завершится, смартфон отобразит новую скопированную папку с файлами в разделе SD-карта.
Рассмотрим инструкцию, когда нужно быстро переместить на СД-карту отдельные фото.
Как перекинуть несколько фото с телефона на SD-карту:
- Запустить файловый менеджер, зайти в папку DCIM, далее в папку Camera.
- Отметить файлы для переноса (выделение происходит долгим тапом по файлу, пока он не выделится).
-
Отметив все объекты для перемещения, на нижней панели нажать «Копировать».
- В меню выбрать SD-карту, нажать «Вставить».
- На этом все. Все отмеченные файлы были скопированы на SD-карту.
Как перенести фото с телефона на карту памяти
По умолчанию фото и видео на Android снимаются и хранятся во внутренней памяти, что, при наличии карты памяти Micro SD не всегда рационально, так как внутренней памяти почти всегда не хватает. При необходимости вы можете сделать так, чтобы фото снимались сразу на карту памяти и перенести уже имеющиеся файлы на неё.
– Как перенести фото с телефона на карту памяти:
В этой инструкции подробно о настройке съемки на SD-карту и о переносе фото/видео на карту памяти на Android телефонах.
Первая часть руководства — о том, как это осуществить на смартфонах Samsung Galaxy, вторая — общая для любых Android-устройств.
Примечание: если вы «очень начинающий» пользователь Android, настоятельно рекомендую сохранить ваши фото и видео в облаке или на компьютере, прежде чем приступать.
Как перенести фото и видео на MicroSD карту на Samsung Galaxy
По своей сути, методы переноса фото для Samsung Galaxy и других Android устройств не отличаются, но я решил отдельно описать этот способ с использованием только тех инструментов, которые уже предустановлены на устройствах этой, одной из самых распространенных марок.
Съемка фото и видео на SD-карту
Первый шаг (не обязательный, если вам это не требуется) — настроить камеру так, чтобы фото и видео снимались на карту памяти MicroSD, сделать это очень просто:
1. Откройте приложение «Камера».
2. Откройте настройки камеры (значок шестеренки).
3. В настройках камеры найдите пункт «Место хранения» и вместо «Память устройства» выберите «SD-карта».
После этих действий все (почти) новые фото и видео будут сохраняться в папку DCIM на карте памяти, папка будет создана в тот момент, когда вы сделаете первый снимок.
Почему «почти»: некоторые видео и фото, которые требуют высокой скорости записи (фото в режиме непрерывной съемки и видео 4k 60 кадров в секунду) продолжат сохраняться во внутреннюю память смартфона, но их всегда можно перенести на SD карту уже после съемки.
Примечание: при первом запуске камеры после подключения карты памяти вам автоматически будет предложено сохранять фото и видео на неё.
Перенос снятых фото и видео на карту памяти
Для переноса уже имеющихся фото и видео на карту памяти вы можете использовать встроенное приложение «Мои файлы», имеющееся на вашем Samsung или любой другой файловый менеджер. Покажу метод для встроенного стандартного приложения:
1. Откройте приложение «Мои файлы», в нем откройте «Память устройства».
2. Нажмите и удерживайте палец на папке DCIM, пока папка не станет отмеченной.
3. Нажмите по трем точкам справа вверху и выберите пункт «Переместить».
Папка будет перемещена, а данные будут объединены с уже имеющимися фото на карте памяти (ничего не сотрется, не переживайте).
Съемка и перенос фото/видео на других Android телефонах
Настройка съемки на карту памяти почти на всех Android телефонах и планшетах реализована одинаково, но, одновременно, в зависимости от интерфейса камеры (а производители, даже на «чистом» Android обычно ставят свое приложение «Камера») слегка отличается.
Общая суть — найти способ открыть настройки камеры (меню, значок шестеренки, свайп с одного из краев), а уже там пункт для параметров места сохранения фото и видео. Скриншот для Samsung был представлен выше, а, например, на Moto X Play это выглядит как на скриншоте ниже. Обычно ничего сложного.
После настройки фото и видео начинают сохраняться на SD-карту в такую же папку DCIM, которая ранее использовалась во внутренней памяти.
Для переноса уже имеющихся материалов на карту памяти вы можете использовать любой файловый менеджер (см. файловые менеджеры для Android). Например, в бесплатном и X-Plore это будет выглядеть так:
1. В одной из панелей открываем внутреннюю память, в другой — корень SD-карты.
2. Во внутренней памяти нажимаем и удерживаем папку DCIM, пока не появится меню.
3. Выбираем пункт меню «Переместить».
4. Перемещаем (по умолчанию она будет перемещаться в корень карты памяти, что нам и требуется).
Возможно, в некоторых других файловых менеджерах процесс перемещения будет более понятным для начинающих пользователей, но, в любом случае, везде это сравнительно простая процедура.
Как сохранить приложения на карту память на Андроиде
Когда по умолчанию в системе установлена настройка сохранения на карточку памяти, можно приступить к следующему этапу. Он заключается в деинсталляции обновления Плей Маркета.
Для тех, кто не знает, как это сделать:
- Переходим в настройки своего смартфона;Открываем настройки смартфона Android
- Выбираем далее пункт «Приложения»;Выберите пункт «Приложения»
- Вверху свайпаем вкладки и находим «Все»;Выберите вверху вкладку «Все»
- В списке найдите программу магазина «Play Market» и выберите её;
- В окне параметров маркета нажимаем на блок «Удалить обновления».Нажмите на кнопку «Удалить приложения»
В некоторых случаях необходимо подтвердить удаление. Теперь переходим в главное меню смартфона и выбираем иконку Play Market, чтобы запустить его. Находим в поиске приложение, которое вы хотите скачать на СД-карту. Или игру, которая раньше не помещалась в системной памяти. Попробуйте сейчас установить программу и проверьте её размещение.
Виды флешек
Необходимость использования флеш-накопителя для смартфона или айфона появляется в разных случаях. Первой причиной является бюджетность гаджета, когда встроенная память не обладает достаточным объемом для сохранения личных файлов. Перед выбором аксессуара требуется понимать их разновидности и характеристики, чтоб приобрести именно то, что нужно.
Современные flash-накопители условно делят на две категории, каждая из которых может стать удобным способом для применения совместно с Android и iPhone:
- USB Flash drive. Универсальный тип портативного накопителя, который применяется миллионами пользователей. Высокая скорость считывания информации, компактные размеры, мобильность делают аксессуар незаменимым. Флешка легко подключается практически ко всем устройствам имеющим внешний usb-порт. В некоторых случаях требуется шнур-переходник.
- Flash-карта. Самый оптимальный вид накопителя цифровых данных для всех современных девайсов под управлением Android и iOS. Flash-накопитель обладает миниатюрными размерами, легко размещается в телефонах, без необходимости отключения. Несмотря на миниатюрность, аксессуар имеет очень высокую скорость обмена информацией.
Для мобильных девайсов намного комфортней будет использоваться вариант с flash-картой. Каждый современный телефон оснащен специальным слотом для установки накопительного аксессуара. Дальнейший выбор зависит от характеристик гаджета и возможностей flash-памяти.
Основные характеристики Flash-карт
Большинство цифровых устройств используют SD-карты в качестве флеш-накопителя. Однако выбор подходящей карты не так прост. Флешку требуется подбирать по основным показателям:
Форм-фактор. Первый показатель, который определяет физическую возможность установки карточки в девайс. Сегодня существует три типа: SD, MiniSD, MicroSD.
- Объем памяти. Здесь выбор зависит от предпочтений владельца девайса. Разработчики предлагают широкий ассортимент SD-карт с памятью от 1 Гб до 2 Тб.
- Класс. Именно Class определяет качество памяти и скорость обработки информации (считывание/запись).
Ознакомившись с характеристиками, можно быстро решить, какая flash-карта нужна для девайса. Однако тут есть существенные ограничения по техническим характеристикам мобильного устройства, например фактический объем flash-карты, который поддерживает гаджет. Подробные характеристики можно узнать в техническом паспорте.
Перенос фотографий на SD-карту
Перенести фотографии на карту памяти можно только на смартфонах с операционной системой Android.
Это можно осуществить следующими способами:
-
При помощи системных средств. Способ предполагает использование встроенных утилит операционной системы.
-
Через файловый менеджер. Используются специальные проводники, предназначенные для работы с фотографиями, видео, аудиозаписями и текстовыми документами.
-
Посредством сторонних приложений.
Перед тем как перенести фото на карту памяти в телефоне, необходимо узнать максимальную емкость смартфона. Этот параметр определяет, какие SD-накопители можно вставить в мобильное устройство.
Устройства с операционной системой Android 6 поддерживают функцию объединения SD-накопителя и основной памяти устройства. В этом случае пользователю не нужно переносить файлы вручную. Перед тем как сделать SD-карту продолжением внутренней памяти, следует создать резервную копию данных или скинуть их на флеш-карту.
Вручную, через файловый менеджер
Вручную перенести изображения на SD-карту можно при помощи файлового менеджера. Он представляет собой встроенную утилиту для перемещения, удаления, открытия и переименования файлов.
Для переноса фотографии на «Андроиде» необходимо:
-
Открыть файловый менеджер. По умолчанию ярлык встроенной утилиты располагается на рабочем столе и называется «Мои файлы».
-
Найти раздел «Память устройства».
-
В открывшемся списке выбрать папку DCIM.
-
Нажать на кнопки, появившиеся в правом верхнем углу.
-
Выбрать опцию «Переместить».
-
В качестве нового места для хранения фото указать карту памяти. После переноса все фотографии, содержащиеся в папке DCIM, будут отображаться в галерее телефона.
Сохранение вручную через файловый менеджер.
Чтобы фото сохранялись на SD-карте автоматически, необходимо:
-
Зайти в настройки смартфона и найти раздел «Хранилище».
-
В разделе «Память по умолчанию» указать внешний накопитель.
Шаги по автоматическому сохранению.
Использование специальных приложений
Для переноса фотографий на карту памяти можно использовать следующие программы:
-
Утилиту «Переместить в SD Card» — универсальное приложение, позволяющее переносить фотографии с внутренней памяти на внешние накопители и обратно. Эта программа предоставляет пользователю информацию о выбранных файлах и сортирует переносимые данные по размеру, расширению, наименованию и дате сохранения. Интерфейс утилиты полностью переведен на русский язык. Программа поддерживается смартфонами с операционной системой Андроид 2.3 и выше.
-
Files To SD Card — приложение для переноса изображений и иных файлов без root-прав. С ее помощью пользователь может указать место сохранения новых фотографий. Для изменения места хранения фото необходимо открыть приложение, выбрать соответствующие файлы и нажать на кнопку Move To, в качестве места сохранения указать карту памяти. Files To SD Card поддерживается смартфонами с операционной системой Android 5 и выше.
-
AppMgr III — бесплатную утилиту для массового переноса графических изображений с внутренней памяти телефона на иные носители. Она позволяет очистить кешированные данные и сортировать файлы по основным критериям: размеру, имени и расширению. Это приложение автоматически указывает файлы, которые можно безопасно переместить на SD-накопитель. AppMgr III поддерживается смартфонами с операционной системой Android 4 и выше. Недостатком программы является несовместимость с оболочками MIUI и EMUI.
-
Link2SD — одну из самых первых утилит для переноса файлов мультимедиа и иного программного обеспечения на SD-карту. Она способна осуществлять массовый перенос ПО и производить очистку кешированных данных. Преимуществом этого приложения является простой интерфейс. Основные опции утилиты указаны в разделе «Меню». Чтобы перенести фото на внешний накопитель при помощи Link2SD, нужно предоставить программе root-права.
Не рекомендуется скачивать утилиты со сторонних источников. Они могут содержать большое количество вирусов, способных нарушить работу операционной системы смартфона.
Как сделать, чтобы фото сохранялись на карту памяти Андроид
Во многих моделях смартфонов по умолчанию встроена функция сохранения фотографий на карту памяти. Однако существуют девайсы, в которых данный параметр нужно задать вручную или же он вовсе отсутствует, а сделанные изображения сохраняются во внутреннюю память телефона. Как сделать так, чтобы фотографии сохранялись на карту памяти устройства Андроид — об этом пойдет речь в статье.

Как научиться сохранять фото на sd-карту
Для различных моделей смартфонов Android существуют разные способы решения проблемы сохранения изображений в память. Несмотря на то, что конкретная модель телефона имеет свои особенности настройки параметров хранения. В определенной линейке девайсов местонахождение функции сохранения фото на карту памяти, как правило, одинаково. Мы же рассмотрим характерные для любых конфигураций смартфонов особенности расположения данной функции и различные способы решения проблемы.
Способ 1 — изменение раздела хранения в настройках камеры
В большинстве смартфонов папку сохранения фотографий можно задать в настройках камеры. Для этого нужно запустить ее и найти вкладку «настройки», в которой и будет прописан пункт, касающийся хранения изображений. Называться он может примерно так:
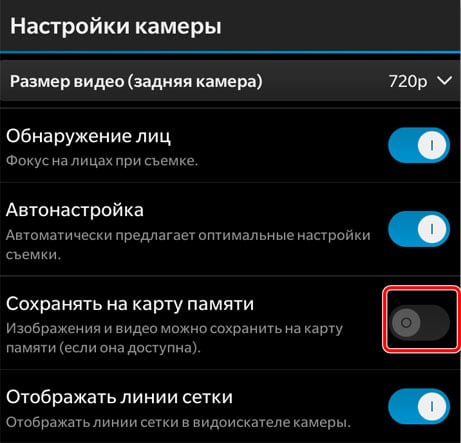
Здесь необходимо перевести ползунок пункта «Сохранять на карту памяти» в правое положение, тем самым активировав сохранение фото на карту памяти. Как правило, данным способом проблема решается в большинстве случаев. Если он не помог, переходим к следующему.
Способ 2 — изменения папки сохранения в настройках смартфона
Зачастую параметры хранения изображений можно поменять непосредственно в разделе «Настройки» вашего девайса. Реализуется способ в несколько шагов:
- Заходим в блок «Настройки» нашего аппарата и листаем список параметров, пока не найдем вкладку «память» или аналогичный по названию пункт;
- Открываем вкладку и ищем блок, в котором прописаны параметры сохранения изображений, у нас он выглядит следующим образом:
- Здесь нужно поставить галочку в пункте «Использовать внешнюю карту SD как основную», тем самым выбрав в качестве места хранения изображений карту памяти.
Если и это решение не помогло вам, переходим к третьему.
Способ 3 — восстановление настроек камеры по умолчанию
Какие-то умышленные или случайные изменения параметров камеры могут также повлиять на работу смартфона, в результате чего происходит сбой sd-карты. В данном случае рекомендуется восстановить заводские настройки фотокамеры. В нашей модели смартфона это делается так:
- Открываем встроенное приложение «Камера»;
- Нажимаем на правую управляющую виртуальную клавишу смартфона;
- Появляется окно выбора типа записи, в правом нижнем углу которого расположен значок параметров в виде «шестерни» — открываем его.
Значок блока Настройки
- В разделе «Настройки» выбираем пункт «Еще»;
Пункт дополнительно раздела Настройки
- Вкладка «Еще» раздела «Настройки»;
- Листаем список параметров, пока не найдем вкладку «Восстановить настройки по умолчанию»;
Настройки Андроид по умолчанию
- Открываем ее и подтверждаем сброс настроек камеры до заводских.
Способ 4 — аппаратное разрешение проблемы сохранения фото на карту памяти
Если предыдущие способы не помогли сохранить изображения на карту памяти, то, возможно, проблема кроется в самом телефоне, так как модуль памяти является уязвимым местом аппарата и его работа может легко нарушится, например, при падении смартфона. Нелишним будет проверить это следующими действиями:
- Выключить телефон и извлечь карту памяти;
- Включить его и сделать пробный снимок;
- Вновь отключить девайс, вставить карту памяти и запустить его;
- Попробовать опять сфотографировать что-нибудь.
После выполнения данных шагов сбой, как правило, устраняется и последующие снимки сохраняются уже на sd-карту.
Мы рассмотрели основные причины возникновения проблемы сохранения фото на карту памяти и способы ее разрешения на гаджетах Андроид. Надеюсь, статья помогла вам в устранении данной неисправности.