Инструкция по сохранению файлов в Android на SD-карту без программ
Последние версии операционной системы Android надёжно защищены от изменения типа памяти для установки приложений. У пользователей могут отсутствовать параметры для смены памяти и не работать некоторые менеджеры загрузки. В таком случае нам остаётся покупать устройства с большим количеством системной памяти. На это толкают нас производители мобильных телефонов. Но есть ещё один способ, как использовать флешку для своего смартфона в качестве хранения видео, музыки и приложений.
Откройте настройки Android в меню быстрого доступа
Чтобы загружать приложения в Андроид выше 6 версии без каких-либо программ, откройте настройки;
- Затем нажмите в самом низу пункт «О телефоне»;Выберите пункт «О телефоне»
- Найдите в следующем окне пункт «Версия устройства» и тапните по нему быстро 7 и более раз. Это необходимо для перехода в режим разработчика;Тапните по версии телефона 7 и более раз
- Затем вернитесь в главное окно настроек и найдите «Расширенные настройки»;Найдите пункт «Расширенные настройки»
- В них найдите строку «Для разработчиков» и выберите её;Выберите пункт «Для разработчиков»
- Далее найдите пункт «Разрешить сохранение…». В нём нужно сместить переключатель в активное положение, чтобы включить параметр. Убедитесь, чтобы «Оптимизация SD-карты» также был включен.Включите сохранение данных на карту памяти
Теперь нужно использовать для загрузки файлов из сети мобильный браузер. И все файлы, которые вы будете скачивать, будут сохраняться в памяти SD-карты.
Файловый менеджер на смартфоне
Чтобы найти загруженные файлы, необходимо открыть файловый менеджер и найти их в папке «Загрузки». В зависимости от устройства и приложения папка также может называться на английском языке — «Download».
Специальные программы
Если вам не хочется копаться в телефоне вручную, и вы ищете простой метод, как на телефоне Самсунг перебросить данные на внешнее хранилище, можно обратиться к специальным программам. Они подойдут тем владельцам телефонов, ОС которых не поддерживает вышеперечисленных способов. Для работы утилит нужно предварительно разблокировать root-права.
AppMgr III
На Google Play масса программ для переноса программ, но у пользователей Андроид особой популярностью пользуется именно это ПО.
После загрузки «AppMgr III» можно приступать к непосредственной переброске программ. У приложения достаточно простой интерфейс, причем есть и поддержка русского языка, что делает ее использование удобным и понятным.
- Запускаем программку. В открывшемся меню сразу отобразятся все имеющиеся на телефоне загрузки.
- Ищем приложение, которое необходимо перенести на SD, ставим палец на иконку и удерживаем до тех пор, пока на экране не появится контекстное меню.
- В меню выбираем «Переместить приложение».
Все, программа автоматически переместится на SD и тем самым освободит место во внутренней памяти. Чтобы изменения окончательно вступили в силу, потребуется перезагрузить смартфон.
Link2SD
Программка по праву считается у опытных пользователей «тяжелой артиллерией»
Важно, что Link2SD абсолютно бесплатна, но – опять-таки – требует от пользователей рута и предоставленных прав суперпользователя
Перед использованием Link2SD необходимо должным образом подготовить карту: на ней необходимо создать скрытый раздел с помощью Recovery, который и будет служить впоследствии хранилищем памяти для переносимых приложений:
- Выключаем телефон, а затем запускаем систему, зажав кнопки регулировки громкости (данная комбинация для перехода в Рекавери актуальна для большинства моделей смартфонов на Андроид, особенности запуска режима на своем устройстве уточняйте в инструкции к аппарату).
- Тапаем по строчке «Partition SD Card», выбираем тип файловой системы (опытные пользователи используют EXT3), определяемся с необходимым объемом скрытой папки и раздела подкачки (обычно он называется Swap). После выбора параметров остается сдвинуть ползунок, тем самым создав отдельные папки на SD.
- Ждем окончания процесса форматирования карты памяти и перезагружаем смартфон.
- Приступаем к непосредственному переносу данных на накопитель. Запускаем загруженную с плеймаркета Link2SD. В отобразившемся списке приложений выбираем нужную программу и в меню тапаем «Сослать». Программа предложит вам определиться с перечнем файлов, лучше выбрать все.
Жмем «Ок» и дожидаемся окончания процесса переноса приложения с сопутствующим освобождением внутренней памяти смартфона.
Переместить в SDCard
Еще одна полезная утилитка, которая пригодится вам для переноса программ на SD, так и называется – «Переместить в SDCard». Она не требует прав суперпользователя и весит крайне мало, что делает ее крайне популярной у владельцев смартфонов на Андроид.
- После установки программы запускаем ее и свайпом вправо открываем меню.
- Тапаем на пункт «Переместить на карту памяти».
- Выбираем из списка нужную программу, жмем «Переместить».
- Ждем завершения процесса переноса.
Утилита не работает в системными программами, а пользователи отмечают, что программа не всегда справляется с заявленным функционалом и зачастую не переносит приложения полностью. Но для начинающих пользователей именно данный софт становится начальной точкой в работе с памятью смартфонов.\
Инструкция по сохранению файлов в Android на SD-карту без программ
Последние версии операционной системы Android надёжно защищены от изменения типа памяти для установки приложений. У пользователей могут отсутствовать параметры для смены памяти и не работать некоторые менеджеры загрузки. В таком случае нам остаётся покупать устройства с большим количеством системной памяти. На это толкают нас производители мобильных телефонов. Но есть ещё один способ, как использовать флешку для своего смартфона в качестве хранения видео, музыки и приложений.
Откройте настройки Android в меню быстрого доступа
Чтобы загружать приложения в Андроид выше 6 версии без каких-либо программ, откройте настройки;
-
Затем нажмите в самом низу пункт «О телефоне»;
Выберите пункт «О телефоне»
-
Найдите в следующем окне пункт «Версия устройства» и тапните по нему быстро 7 и более раз. Это необходимо для перехода в режим разработчика;
Тапните по версии телефона 7 и более раз
-
Затем вернитесь в главное окно настроек и найдите «Расширенные настройки»;
Найдите пункт «Расширенные настройки»
-
В них найдите строку «Для разработчиков» и выберите её;
Выберите пункт «Для разработчиков»
-
Далее найдите пункт «Разрешить сохранение…». В нём нужно сместить переключатель в активное положение, чтобы включить параметр. Убедитесь, чтобы «Оптимизация SD-карты» также был включен.
Включите сохранение данных на карту памяти
Теперь нужно использовать для загрузки файлов из сети мобильный браузер. И все файлы, которые вы будете скачивать, будут сохраняться в памяти SD-карты.
Файловый менеджер на смартфоне
Чтобы найти загруженные файлы, необходимо открыть файловый менеджер и найти их в папке «Загрузки». В зависимости от устройства и приложения папка также может называться на английском языке — «Download».
Перемещаем приложения на SD карту
Рано или поздно каждый пользователь Андроид устройств сталкивается с ситуацией, когда внутренняя память девайса вот-вот закончится. При попытке обновить уже существующие или инсталлировать новые приложения, в магазине Play Market всплывает уведомление о том, что недостаточно свободного места, для завершения операции нужно удалить медиа файлы или некоторые приложения.
Переносим Андроид приложения на карту памяти
Большинство приложений по умолчанию устанавливаются во внутреннюю память. Но все зависит от того, какое место для установки прописал разработчик программы. Он же определяет и то, можно ли будет в дальнейшем переносить данные приложения на внешнюю карту памяти или нет.
На карту памяти можно переносить не все приложения. Те, которые были предустановлены и являются системными приложениями, перемещать нельзя, по крайней мере, при отсутствии рут прав. А вот большинство загруженных приложений хорошо переносят «переезд».
Перед тем, как начать перенос, убедитесь, что на карте памяти достаточно свободного места. Если изъять карту памяти, то приложения, которые были перенесены на нее, не будут работать. Также не стоит рассчитывать, что приложения будут работать в другом устройстве, даже если вставить в него эту же карту памяти.
Стоит помнить, что программы не переносятся на карту памяти полностью, какая-то их часть остается во внутренней памяти. Но основной объем перемещается, освобождая необходимые мегабайты. Размер переносимой части приложения в каждом случае разный.
Способ 1: AppMgr III
Бесплатное приложение AppMgr III (App 2 SD) зарекомендовало себя как лучший инструмент для перемещения и удаления программ. Само приложение также можно переместить на карту. Освоить его очень просто. На экране отображаются всего три вкладки: «Перемещаемые», «На карте SD», «В телефоне».
Скачать AppMgr III в Google Play
После скачивания сделайте следующее:
- Запустите программу. Она автоматически подготовит список приложений.
- Во вкладке «Перемещаемые» выберете приложение для переноса.
- В меню выберите пункт «Переместить приложение».
Открывается экран, на котором описано, какие функции могут не работать после проведения операции. Если Вы хотите продолжить, нажмите соответствующую кнопку. Далее выберете «Переместить на SD карту».
Для того, чтобы перенести сразу все приложения необходимо выбрать пункт под таким же названием, нажав на значок в правом верхнем углу экрана.
lumpics.ru
Использование системных средств
Чтобы самостоятельно перенести приложение с телефона под управлением Android, расположенное на внутренней памяти, непосредственно на SD карту, можно воспользоваться системными функциями.
Стоит выделить 3 этапа, на которых вопрос переноса решался по-разному:
- от Android 1.1 до 2.2 Froyo;
- от Froyo до 4.2 KitKat;
- от KitKat до Android 6.0.
Если у вас каким-то чудом сохранился один из представителей Android-смартфонов с версией до 2,2, тогда придётся огорчить. На этих устройствах функция переноса полностью отсутствовала.
Да, технически это сделать можно. Нашлись энтузиасты, которые разработали несколько хакерских способов. Но применять их нецелесообразно и опасно. Плюс нужны серьёзные навыки.
С появлением версии 2,2 от Android разработчики позволили пользователям устанавливать и переносить приложения с внутренней памяти на карту. Для этого достаточно было в настройках ОС выбрать место сохранения. Параллельно появился сторонний софт, направленный на то, чтобы переместить уже установленные программы или игры на внешнее хранилище. Все они требования наличия прав суперпользователя. Не каждый на это решался.
Разрабатывая обновление KitKat 4,4, разработчики из компании Google серьёзно отнеслись к вопросу безопасности данных. Из-за этого алгоритм защиты был полностью переписан. Как результат, функция переноса оказалась снова недоступной. На внешнюю память разрешалось переносить только фотографии, видео, аудио и пр.
Полноценная возможность проводить перенос данных появился только на шестом Android. Это версия Marshmallow. Была создана специальная функция под названием Adoptable Storage. С её помощью внутреннюю память объединили с внешним накопителем.
Так называемая функция адаптивного хранилища форматирует съёмный носить так, что телефон на базе Android видит её как часть системного раздела. Это обусловлено использованием файловой системы Ext4 и 128-битного типа шифрования AES. Тем самым удалось расширить внутреннюю память. И для этого подходят почти все виды карт.
СОВЕТ. Для лучшей работы рекомендуется брать карты высокоскоростной категории.
Минус метода в том, что при форматировании карта оказывается как бы составной частью внутреннего пространства. Она сливается с операционной мобильной системой. И если извлечь карту, тогда все данные и приложения будут утрачены.
Как это работает
Разобраться с функцией адаптивного хранилища несложно.
Работает она согласно следующему алгоритму:
- в телефон устанавливается карта памяти;
- появляется диалоговое окно;
- на выбор предлагается 2 варианта установки (портативная или внутренняя);
- выбирается вариант с внутренней памятью;
- карта форматируется, что обеспечивает слияние и защиту данных на ней;
- открываются настройки устройства;
- в разделе с хранилищем должна появиться установленная карта, если все предыдущие шаги были выполнены правильно.
СОВЕТ. Если на карте хранятся какие-то важные данные, не забудьте сделать их резервную копию перед слиянием с Android-устройством.
Ведь форматирование удалит всё содержимое на накопителе. Восстановить эти данные будет проблематично.
Тут есть ещё один момент. Использовать карту памяти как место для установки приложений не получится. Даже при наличии функции адаптивного хранилища. По умолчанию программы сначала будут устанавливаться именно на внутреннюю память вашего Android-девайса.
Но если выполнить настройку, тогда не составит труда перенести необходимые приложения на карту, и тем самым освободить место в телефоне.
Чтобы это сделать, необходимо:
- открыть настройки Android-смартфона;
- перейти в раздел с приложениями;
- выбрать то приложение, которое нужно транспортировать на карту;
- открыть настройки этой программы;
- нажать на хранилище;
- кликнуть по клавише «Изменить»;
- выбрать как место хранения внешний накопитель;
- подтвердить своё желание кнопкой «Переместить».
Обычно достаточно буквально несколько секунд, чтобы софт оказался на внешнем хранилище. Но если карту извлечь, тогда и доступ к программам, которые на неё были перенесены, пропадёт.
Чтобы вытащить накопитель, придётся пройти ту же процедуру, но поменять место хранения, указав внутреннюю память.
Перенос приложений на SD через мобильное приложение
Если вы не хотите подключать свой смартфон к компьютеру и проводить какие-либо манипуляции с командной строкой, можно просто загрузить на Android специализированное приложение, позволяющее в несколько кликов перенести любые игры и программы на съемный носитель. Мы рассмотрим на примере AppMgr III:
- Загрузите эту утилиту в Google Play и предоставьте все разрешения для корректной работы;
- Запустите программу и в списке выберите приложения, которые необходимо будет перенести на SD-карту. Операцию можно проводить как с одним продуктом, так и сразу с несколькими;
- Как только выбрали необходимые приложения для переноса, подтверждаете операцию и ожидаете окончания процесса. На этом процедура завершена.
При помощи этой утилиты можно осуществлять перенос как с SD-карты во внутреннюю память телефона, так и в обратном направлении. Программ для этих целей в Google Play много, поэтому вы сами можете выбирать, какой именно пользоваться. Вот вам несколько примеров: Link 2 SD, Titanium Backup. Учтите, что вам могут потребоваться root-права для корректной работы этих программ.
Вариантов переноса и установки приложений сразу на SD-накопитель много, однако здесь нужно учитывать индивидуальные особенности у каждого производителя смартфонов, конкретную модель, версию операционной системы Android и многие другие факторы. Рекомендуем вам проверять все методы, описанные в статье, и использовать в дальнейшем то, что работает. Быть может, в скором времени ваша версия Андроида обновится, и вы сможете сразу переносить приложения на съемный накопитель, не используя никаких дополнительных инструментов и действий.
Поделиться ссылкой:
Перенос приложений и других файлов без root-доступа
Самый простой и универсальный способ — приложение AppMgr III. Он бесплатный, имеет простой и интуитивно понятный интерфейс, быстро работает, не имеет назойливой рекламы и включает в себя все необходимые функции, вплоть до очистки кеша и отключения родных приложений для Android.
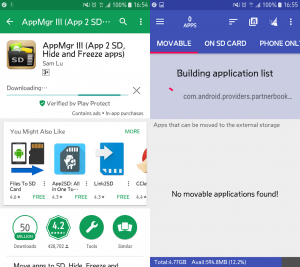
AppMgr 3 можно скачать с Google Play Market. Сразу после открытия приложение просканирует ваш смартфон или планшет и определит, какие приложения есть на смартфоне, а какие на карте. И самое главное, сразу будет указано, какие из них можно свободно перемещать по карте, а какие не поддерживают такую функцию.
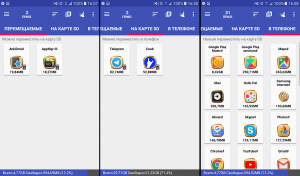
AppMgr 3 (App 2 SD, приложения Hide and Freeze) разделяет установленные приложения на три папки. Роуминг, SD-карта и телефон. Кроме того, каждая из папок имеет подпись, объясняющую, какие приложения в ней хранятся.
Переместить приложение очень просто. Просто нажмите на одно из приложений, которое вы хотите перенести со своего смартфона на карту памяти. После этого откроется окно, в котором нужно просто выбрать нужный вариант.
После нажатия «Переместить приложение» программа предупредит вас, если перемещение может повлиять на приложение. Поэтому при перемещении анкидроида у меня появилось предупреждение о том, что будут удалены виджеты домашнего экрана.
Важно отметить, что приложение позволяет легко перемещать программы с карты на смартфон, хотя и использует для этого стандартные системные средства из настроек. Итак, при перемещении Telegram обратно на смартфон приложение AppMgr 3 запустило меня в настройки, предложив просто сменить место хранения на противоположное, согласно инструкции в начале статьи
Итак, при перемещении Telegram обратно на смартфон приложение AppMgr 3 запустило меня в настройки, предложив просто сменить место хранения на противоположное, согласно инструкции в начале статьи.
Дополнительные функции AppMgr 3
Приложение показывает, сколько свободного места доступно на внутреннем носителе и внешней SD-карте, и позволяет очистить кеш. В Google Play Market есть и другие подобные приложения, но на данный момент именно AppMgr 3 (App 2 SD, приложения Hide и Freeze) имеет самый простой и интуитивно понятный интерфейс. Кроме того, в само приложение встроено обучение, которое на начальном этапе использования показывает, как использовать все его возможности.
Как объединить память
Начиная с Android 6.0 Marshmallow, на многих устройствах появилась функция объединения памяти. Что о ней следует знать:
- перед запуском процесса, SD-карту придется форматировать — перенесите важные данные на компьютер или в облачные хранилища;
- информация на флэшке станет закодированной, поэтому записать или считать с нее данные окажется невозможно — при подключении телефона к ПК, отобразится только внутренний накопитель;
- общее хранилище устройства формально не увеличится — часть системного и установленного ПО будет перенесено на карточку без участия пользователя;
- карточка вернется в “рабочее состояние” после повторного форматирования.
Обычный способ
Этот метод, как объединить внутреннюю и внешнюю память на Андроиде предусмотрен разработчиками прошивки:
- В «Настройках» проследуйте в «Хранилище данных/Память».
- Выберите «Карта SD».
- Тапните по меню «Еще».
- Пройдите в «Настройки».
- Среди параметров выберите «Внутренняя память»
- Появится предупреждение о предстоящей операции. Согласитесь с условиями, нажав по «Очистить и отформатировать».
- После окончания очистки, о, а потом жмите «Далее».
- Когда данные будут перенесены, перезагрузите смартфон.
Через ADB
Вариант для тех, у кого устройство работает на базе Android 6.0 и выше, но разработчики вырезали функцию слияния хранилищ. Инструкция, приведенная ниже, способна навредить устройству, поэтому рекомендуем воздержаться от ее использования:
- Включите «Отладку по USB» — подробнее здесь.
- Загрузите на ПК файлы для работы с ADB.
- Подключите девайс к компьютеру и согласитесь провести отладку.
- Запустите ADB, воспользовавшись командой cmd в папке с программой.
- Последовательно используйте команды:
- adb shell
- sm list-disks — появится строка с disk:XXX,XX, где вместо X будут указаны цифры, которые необходимо ввести в следующей команде
- sm partition disk:XXX,XX private
- Закройте ADB и снова проследуйте в «Хранилище данных» на телефоне. В открывшемся окне выберите «Карта SD».
- Разверните дополнительное меню, выберите «Перенести данные».
- Согласитесь на операцию в следующем окне, тапнув по «Переместить».
Если карту понадобится вернуть в обычное состояние:
- Снова зайдите во вкладку, посвященную накопителям.
- Разверните дополнительное меню и выберите «Форматировать как портативный носитель».
- Ознакомьтесь с особенностями процесса и щелкните по «Форматировать».
- После, карта станет доступна для чтения и записи на других устройствах.
Рекомендуем: Что такое adb на Андроид
Тонкости установки софта на карту памяти в Android
По умолчанию приложения в Андроид будут инсталлироваться на ваш смартфон, т.к. не предусмотрено в ОС опции установки сразу во внутреннюю память (кроме версии ОС 6.0 и выше и только в том случае, если сделать флешку как внутреннюю память). Но зато их можно перенести, причем штатные средства Андроида позволяют сделать это в несколько кликов. Но здесь все зависит от версии вашей операционной системы. С каждой новой версией появляются новые возможности, а более ранние версии попросту устаревают. Мы же опишем способы для всех самых актуальных и распространенных версий системы.
Итак, для полного переноса вашего софта, в смартфоне должна присутствовать ОС не ниже, чем 2.2. Это аппараты, которые были выпущены на мировом рынке еще в 2011-2012 годах. Но здесь есть некоторые важные моменты! На определенных моделях возможность переноса может отсутствовать из-за специфики разработчика.
Почему это важно
Смартфон представляет собой полноценный компьютер. Для его использования нужно устанавливать необходимые программы, хранить файлы с данными: видео, фотографию, музыку и другие. По мере использования на нём накапливаются нужные ролики, музыкальные произведения, устанавливаются программы. Когда практически не остаётся места, приходится решать, что оставить, а от чего нужно избавиться временно или насовсем.
Здесь могут быть использованы такие решения:
- Воспользоваться облачным хранилищем. Оно подходит для хранения файлов с данными, но не для установки программ. Удобство этого варианта в том, что воспользоваться такой информацией обычно можно в любой момент, поскольку в большинстве случаев смартфон подключён к интернету.
- Хранить информацию на компьютере или ноутбуке. Это удобно и надёжно, но воспользоваться её можно только, если закачать видео или музыку обратно. Таким образом можно хранить данные в качестве резервной копии.
- Наиболее удобным способом является использование SD карты для расширения объёма внутренней памяти. Этот способ позволит выделить больше места не только для используемых данных, но и для инсталляции нужных приложений.
Третий из предложенных вариантов даст возможность устанавливать программы, которым нужно особенно много места (например, некоторые игры).
Перемещение с помощью специальных программ
Если в диспетчере задач отсутствует функция перемещения программного обеспечения на съемный носитель, то стоит прибегнуть к использованию специализированных программ. Большинство из них достаточно просты в использовании и универсальны. Скачать их можно на просторах интернета или же в Google Play.
Арр Mgr III
Одним из популярных и наиболее удобных инструментов для переноса программ является AppMgr III. Среди основных преимуществ этого специализированного приложения перед аналогичными утилитами стоит выделить то, что для его использования не требуются root права, а переместить на карту памяти можно одновременно несколько программ. К тому же, после скачивания саму утилиту при желании можно переместить на флешку.
Использование программы Арр Mgr III допустимо на смартфонах различных моделей на платформе Андроид. Перемещение приложений с ее помощью осуществляется следующим образом:
| Шаг | Действия | Изображение |
| 1 | Запустить утилиту, отметить во вкладке «Перемещаемые» те программы, которые нужно переместить, и выбрать в меню пункт «Переместить приложение». | |
| 2 | Дождаться открытия экрана с описанием функций, которые могут перестать работать после окончания операции по перемещению. Для того чтобы продолжить, нужно подтвердить свои действия, нажав на соответствующую кнопку. | |
| 3 | В правом верхнем углу экране нужно нажать на значок и выбрать в появившемся списке пункт «Переместить все». |
FolderMount
Продвинутые пользователи могут прибегнуть к использованию программы FolderMount, для которой требуются root права. Эта утилита переносит программы вместе с кэшем. После ее запуска потребуется подтвердить наличие root прав, нажав на значок «+», который расположен в верхнем углу экрана.
Затем в открывшемся окне следует поэтапно вписать необходимую информацию в каждую строчку. В поле «Имя» следует прописать название переносимой программы. В строчке под названием «Источник» необходимо ввести адрес папки с кэшем выбранного приложения. Как правило, он бывает расположен по адресу «SD/Android/obb/». В поле «Назначение» нужно внести ссылку на папку, в которую будет перемещен кэш. Для подтверждения процедуры следует нажать на галочку, расположенную справа, в верхнем углу экрана.
Link2SD
Еще одна программа, имеющая в своем функционале перемещение приложений на флеш-карту, называется Link2SD. Для ее использования также потребуется наличие root прав. Скачать эту бесплатную утилиту можно в Play Market.
После скачивания и запуска, программа потребует предоставления root прав. Перед тем как приступить к перемещению программного обеспечения, рекомендуется установить сортировку, для того, чтобы видеть только те приложения, которые можно переместить на флеш-карту. Для этого нужно нажать на иконку, расположенную в правом углу экрана смартфона, и выбрать из появившегося списка пункт «Поддерживает App2SD».
Затем необходимо выбрать программу для перемещения на карту и кликнуть по ее иконке. В появившемся меню следует выбрать пункт «Перенести на SD карту». При желании можно также очистить кэш выбранного приложения, для того чтобы освободить дополнительное место во внутренней памяти смартфона.
Как правило, перемещение длится около минуты. Во время осуществления этого процесса не рекомендуется прикасаться к экрану смартфона и сворачивать программу. После завершения перемещения следует проделать вышеописанные действия с другими программами, которые необходимо перенести на флешку.
Как адаптировать SD-карту под внутреннюю память
Традиционно SD на Android выполняли функции переносных хранилищ. Это означает, что на них можно хранить видеозаписи, музыку и фотографии с целью использования на своем смартфоне. SD можно подключать к компьютеру для передачи файлов в двухстороннем порядке. При использовании в качестве портативного приспособления для хранения данных карта может быть удалена без ущерба для функциональности.
Как устанавливать приложения на карту памяти? Система Android 6.0 Marshmallow позволяет использовать SD в роли встроенного хранилища, превращая его в неотъемлемую часть смартфона. Если принять съемную флешку как основное хранилище, то по умолчанию новое программное обеспечение будет устанавливаться на нее. При желании пользователь может переместить программу обратно во встроенную память.
https://youtube.com/watch?v=f7C4PyV_TQg
Если внешний накопитель применяется как основное хранилище, то его нельзя удалить так, чтобы это не повлияло на функциональность гаджета. При этом карта не может использоваться на других устройствах (в том числе и на ПК). Карта SD отформатирована как локальный диск EXT4, закодированный с помощью 128-битного шифрования AES и смонтированный как часть системы. Когда система Marshmallow примет накопитель, она будет работать только с ним.
Теперь о том, как настроить СД-карту. Нужно обязательно создать резервную копию данных и сохранить ее на компьютере, прежде чем использовать флешку в качестве внутреннего носителя. Процесс адаптации приведет к удалению всех данных. Можно вернуть данные на SD после того, как накопитель будет принят в роли встроенного хранилища.
Для передачи данных нужно подключить Android непосредственно к компьютеру. Невозможно удалить SD с устройства и подключить его непосредственно к ПК для передачи файлов. Если накопитель использовался в качестве переносного хранилища и на нем содержатся данные, то необходимо перенести их во встроенную память. Если не сделать этого, то программы будут удалены и их придется устанавливать заново.
При использовании SD в качестве внутреннего хранилища нужно убедиться, что карта скоростная. При покупке нового накопителя нужно искать Class 10 и UHC. Если выбрать более дешевую и медленную SD, то она замедлит работу девайса в целом. Если есть планы настраивать накопитель как внутреннее хранилище, то лучше потратить деньги на приобретение быстрой карты. Система Android протестирует скорость SD в процессе синхронизации и предупредит пользователя, если она слишком медленная и может негативно повлиять на производительность гаджета.
Использование возможностей системы
При покупке телефона или планшета необходимо сразу же приобрести и карту памяти. По умолчанию вся информация скачивается сразу во внутренний накопитель, но через настройки можно легко оформить автоматическое сохранение фотографий, видео и музыки на внешнюю карту, допустимый объем которой во многом зависит от разрешения операционных программ самого гаджета.
Не все устройства рассчитаны на установку накопителя больше 128 ГБ, поэтому надо внимательно прочитать инструкцию телефона, прежде чем совершать покупку. Внутреннее хранилище в этом случае будет открыто для приложений, но и его объема может быть недостаточно для большого количества желанных игр, которые «тяжелеют» в процессе совершенствования производителями, и необходимых утилит, облегчающих работу и организацию жизни.
Многое зависит от модификации гаджета, иногда такой простой способ доступен на высоко оснащенных устройствах. Прежде всего надо проверить, можно ли обойтись простыми действиями:
- указать путь сохранения информации на съемный носитель при загрузке из интернета;
- перекачать с внутренней карты установленные там утилиты на sd, войдя в нее через вкладку «управление приложениями»;
- загрузить необходимый софт на флешку через компьютер и сохранить на внешний носитель гаджета через USB.
Действия для версий Андроид 5.0 включительно
В старых версиях системы довольно просто разобраться с последовательностью действий и освободить внутреннюю память, улучшив скорость работы гаджета. Для этого достаточно войти в основные настройки и перейти к вкладке приложения, после чего выбрать пункт «перенести на SD носитель». Программа сама совершит перенос информации.
Дополнительные хранилища данных, такие как «галерея», «музыка» и приложения для чтения электронных книг, после сохранения на внешний носитель будут автоматически закачивать информацию на SD карту без дополнительных настроек. Таким образом, внутренний накопитель будет свободнее, что улучшит скорость работы устройства в целом.
Стоит учитывать, что особенности определенных игр и программ порой делают невозможным их перенос на внешний накопитель. Вот почему встроенные программы фирмы производителя не устанавливаются на SD, а их принудительный перенос может нарушить процессы внутри гаджета. Операционная система всегда предупреждает о такой возможности, поэтому не стоит опасаться сделать ошибку.
Сохранять приложения на карту памяти андроид от 4.2 и до 5 включительно довольно просто, если следовать следующему алгоритму:
- Зайти во вкладку «приложения» и выбрать раздел «загрузки», где находится весь инсталлированный ранее софт.
- Выбрать из списка программу для переноса и кликнуть на нее.
- Проверить доступ к данным и необходимое количество памяти.
- Кликнуть раздел «запись на SD», если таковой предусмотрен.
Объединение внешнего и внутреннего
Установить приложение на карту памяти android от пятой версии и выше потребует дополнительных действий, поскольку сама система поставлена иначе, чем в старых версиях, но зато имеется новая утилита — Adoptable Storage, позволяющая объединить внутренний и внешний накопители в единую базу данных.
При активации этой функции система гаджета сама посчитает общий объем памяти, исходя из параметров хранилищ и отобразит его на дисплее. Для того чтобы воспользоваться утилитой, нужно сделать следующее:
- отформатировать SD карту и скопировать с нее имеющиеся данные, если она использовалась ранее;
- вставить ее в устройство, и после сигнала о появлении нового девайса памяти нажать на «set up» (установка);
- выбрать из вариантов меню «use as internal storage» (использовать как внутреннее хранилище);
- подождать завершения процесса, который может занять продолжительное время, но по окончании новая информация будет по умолчанию идти на съемный SD, несмотря на объединение носителей памяти.
Иногда требуется срочно освободить оперативную память и сбросить все приложения, видео, музыку, фото на съемный диск. Это делается в несколько простых шагов:
- через «настройки» зайти в хранилище («storage»);
- прокрутить страницу вниз до надписи «отправить данные на карту памяти» («transfer data to SD card»);
- подтвердить свое желание и дать системе завершить процесс.
Итоги
Перемещение файлов и приложений на SD-карту можно провести через настройки или файловые менеджеры. Если вы хотите перенести несколько приложений и забыть, то лучше просто все сделать через настройки. Если же, вы постоянно что-то устанавливаете, то лучше использовать файловые менеджеры такие как AppMgr 3.
При наличии root-доступа, вы можете монтировать папки для хранения кэш данных любых приложений на SD карте. А в режиме Recovery вы можете эмулировать файл подкачки, который по своей сути является частью внутренней памяти смартфона и на него также можно устанавливать приложения.
Но, последние два способа требуют, чтобы карта памяти всегда находилась в смартфоне. В противном случае, вы будете получать сведения об ошибках и можете потерять кэш ваших приложений.

































