Вычисляем в текстовом процессоре MSWord
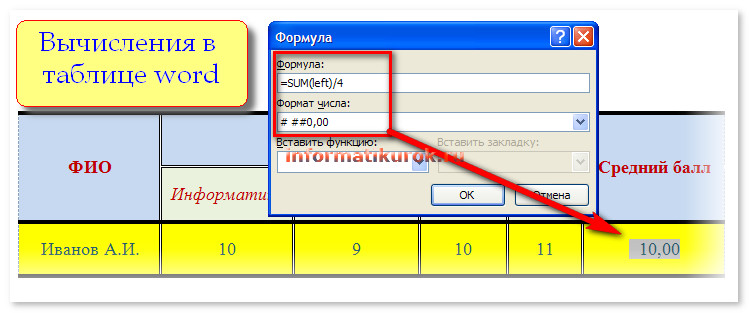
Немногие знают, что не выходя из текстового редактора MS Word, можно производить расчеты: складывать, вычитать, делить и умножать содержимое ячеек таблицы MSWord. А для реализации данных возможностей служит группа «Таблицы» на вкладке «Вставка», а в разделе «Работа с таблицами» вкладки «Конструктор» и «Макет».
Создаем таблицу в MS Word одним из известных способов:
Создать на основе существующего текста (текста, чисел)
Нарисовать (создать) таблицу MS Word. Рассмотрим вариант создания таблицы со сложным заголовком, данный способ позволяет создать таблицу с разными размерами строк и столбцов. Для создания данной таблицы целесообразно использовать опцию «Нарисовать таблицу». Выбираем ленточную вкладку Вставка, далее опцию Таблица и в ниспадающем меню => опцию «Нарисовать таблицу». Курсор изменит свой внешний вид на Карандаш. С его помощью можно начинать рисовать границы Таблицы. После прорисовки любой стороны ячейки таблицы, открывается ленточная вставка Конструктор, которая содержит элементы форматирования и редактирования создаваемой таблицы.
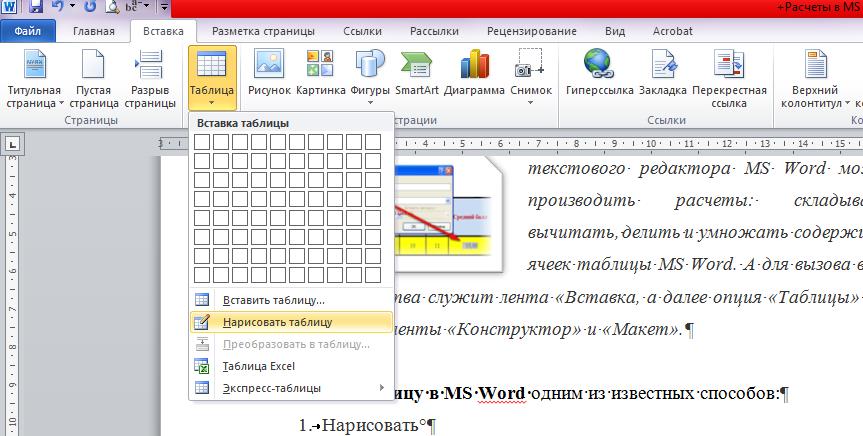
Вставка (создание) таблицы MS Word
Чтобы быстро создать таблицу, выбираем ленточное меню Вставка, далее опцию Таблица и либо по квадратикам указываем количество строк и столбцов, указывая диапазон ячеек с помощью левой клавиши мыши, либо вызывая окно диалога «Вставить таблицу».
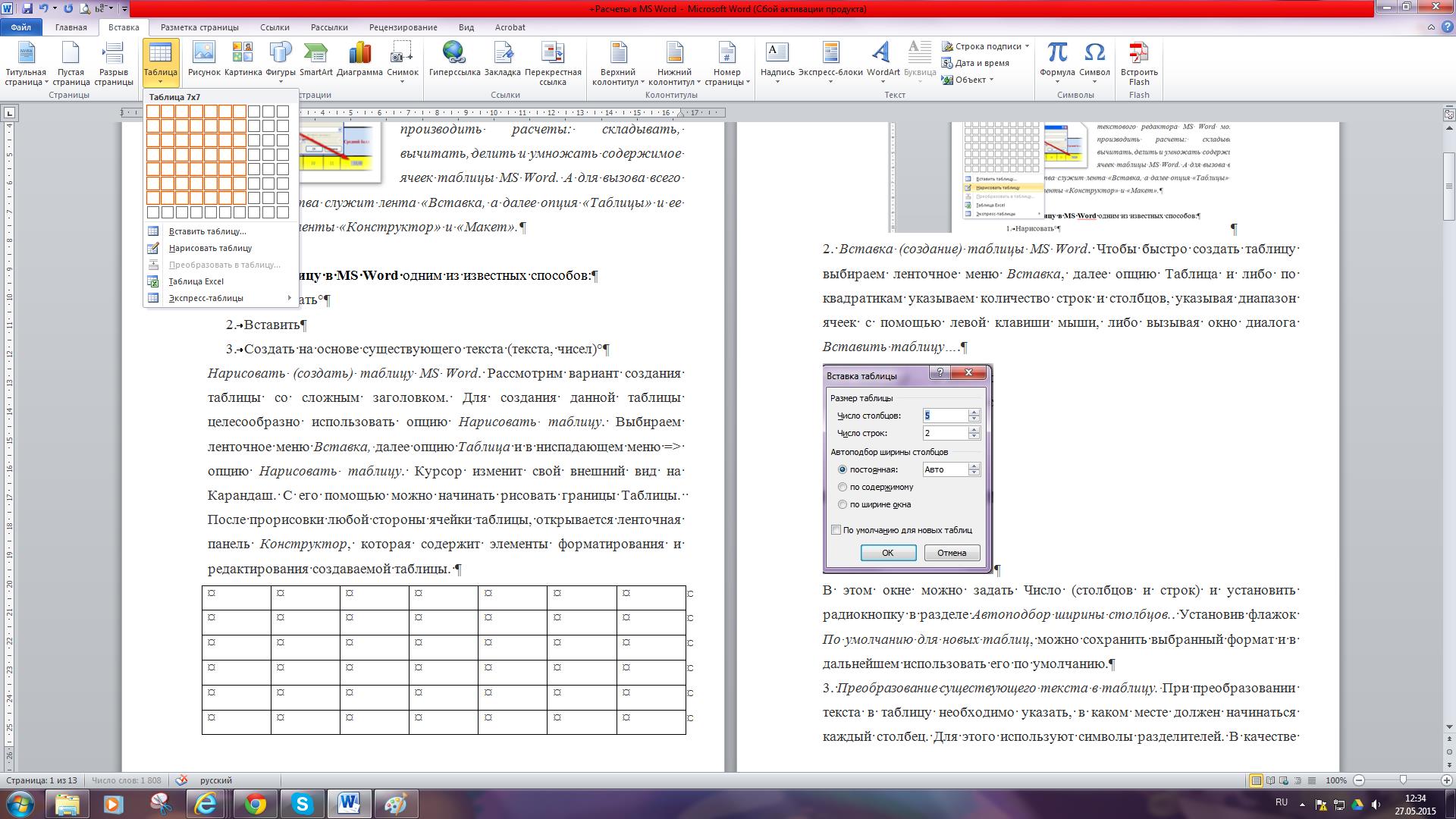
В этом окне можно задать Число (столбцов и строк) и установить радиокнопку в разделе «Автоподбор ширины столбцов». Установив флажок «По умолчанию для новых таблиц», можно сохранить выбранный формат и в дальнейшем использовать его по умолчанию.
Преобразование существующего текста в таблицу
При преобразовании текста в таблицу необходимо указать, в каком месте должен начинаться каждый столбец. Для этого используют символы разделителей. В качестве разделителя может быть выбран знак абзаца, знак табуляции, точка с запятой или другой знак.
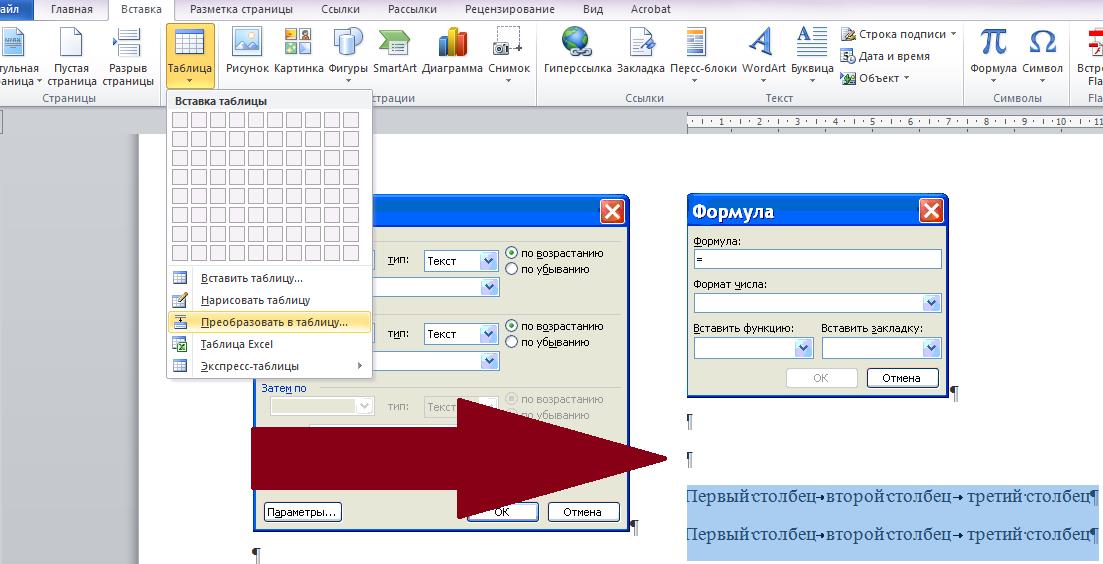
Есть еще два способа создания таблицы с использованием Экспресс-таблица и таблица из MSExcel
С помощью таблиц Word можно решить некоторые задачи, которые характерны для электронных таблиц. К этим задачам относятся различные вычисления и сортировка элементов таблицы. Эти задачи выполняются командами Сортировка и Формула, размещенными в разделе Работа с таблицами на вкладке Макет.
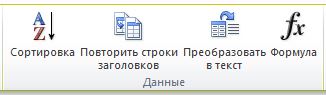
Рассмотрим алгоритм некоторых вычислений в таблице Word
1. Сумма строки или столбца чисел
Установить курсор мыши в ячейку, в которой будет отображаться сумма
В разделе Работа с таблицами на вкладке Макет в группе Данные нажмите пиктограмму Формула
Если активная ячейка находится в самом низу столбца чисел, Word автоматически выводит формулу =SUM(ABOVE), а если активная ячейка находится с правого края строки чисел, Word предлагает формулу =SUM(LEFT).
2. Выполнение вычислений в таблице Word
Установить курсор мыши в ячейку, в которой будет размещен результат
В разделе Работа с таблицами на вкладке Макет в группе Данные нажмите пиктограмму Формула
С помощью диалогового окна Формула создайте формулу, выбрав наименование функции из ниспадающего меню в окне «Вставить функцию», если есть необходимость, выберите необходимый формат из ниспадающего меню поля Формат. Для ссылки на ячейки введите в формулу адреса этих ячеек в скобках. Адресация в таблицах MSWord аналогична адресации в электронных таблицах: столбцы именуются буквами латинского алфавита, строки – нумеруются по порядку, например, для суммирования содержимого ячеек B5 и C7 необходимо ввести формулу =SUM(b5,c7).
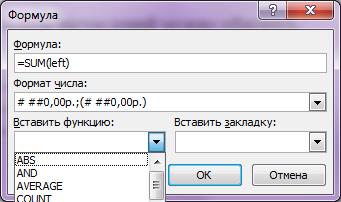
При заполнении формулы в таком виде, при изменении значений, размещенных в вычисляемых ячейках таблицы, результаты вычислений можно обновить. Для этого необходимо установить курсор в ячейку, где размещен результат, и выполнить повторный вызов формулы, размещенной в разделе Работа с таблицами на вкладке Макет.
Знак умножения в виде точки
Знак умножения в виде точки
Хелена » 02 июл 2010, 13:49
Киловатт-час сокращенно пишется вот так: кВт·ч .
Согласно бумажному Мильчину , там должна быть точка (как знак умножения) с отбивками.Кто знает, где мне эту точку найти в Ворде?
Марго » 02 июл 2010, 13:56
Хелена » 02 июл 2010, 14:02
Я ищу, но не вижу там. У меня Times New Roman.
А-а. такую вижу. (тоскливо) Мне бы нормальную.
самый главный енот » 02 июл 2010, 14:02
Символ называется Middle Dothex — 00B7dec — 0183
PS После «ч» точка не нужна
Марго » 02 июл 2010, 14:04
Хелена » 02 июл 2010, 14:04
самый главный енот , спасибо.Вот если бы Вы еще объяснили, как этим пользоваться.
А точка у меня не после сокращения, а в конце предложения. Это ее просто зацепило при увеличении. :))
Хелена » 02 июл 2010, 14:12
Марго, пока я отвлеклась на телефон, Вы своё пояснение уже убрали.Повторите, плиз.
Марго, спасибо. Я правильно запомнила. И нашла!
Саид » 02 июл 2010, 15:07
Если известно десятичное значение кода символа, можно воспользоваться Alt-вводом : нажать клавишу Alt ; не отпуская её, на цифровой части клавиатуры ввести последовательно цифры кода (в данном случае — 0 , 1 , 8 и 3 ); клавишу Alt отпустить.
Хелена » 02 июл 2010, 15:09
самый главный енот » 02 июл 2010, 15:15
Саид » 02 июл 2010, 15:27
Хм. Специально перед отправкой поста открыл Word (очень редко им пользуюсь) — очень нормальные мидл-доты туда поместил %-0.
Helena , не понял я — так ввелось или не ввелось?
Хелена » 02 июл 2010, 15:55
Саид » 02 июл 2010, 16:02
Сочувствую, Helena : неправильный у вас с самым главным енотом Оффис :-(.
(Вводите в Блокноте и — копипастом в Word ;).)
Хелена » 02 июл 2010, 16:26
Анатоль » 02 июл 2010, 20:10
Саид » 02 июл 2010, 21:46
Попробовать, что ль, здешний символ? Вот он, Alt-вводом: кВт·ч. Или — кВт·ч .
Что-то где-то у кого-то со шрифтами.
самый главный енот » 03 июл 2010, 01:17
Анатоль » 03 июл 2010, 08:09
Саид » 03 июл 2010, 10:13
Скопировал «это» в Word и я. Получил следующее:
(вверху — шрифт Arial Unicode MS , внизу — Times New Roman ). Да, у меня тоже. эта. что-то где-то со шрифтами :-(.
Alt-215 — » ╫ » (кодировка DOS); Alt-0215 — «Ч» (кодировка Windows Cyrillic). В Unicode моего апплета Character Map (Start | All Programs | Accessories | System Tools) для hex 00D7 что-то ничего подходящего не обнаруживается.
Нет, Анатоль , hex 00B7, который dec 0183, — это совсем другое.
Не только неисповедимы, но и страшны и непроходимы пути MS Office!
Анатоль » 03 июл 2010, 10:58
самый главный енот » 03 июл 2010, 11:02
Саид » 03 июл 2010, 11:40
самый главный енот » 03 июл 2010, 12:43
Саид » 03 июл 2010, 15:51
В Таблице символов имеется внизу флажок Advanced view . Если его щёлкнуть, появляются дополнительные элементы управления, среди которых — выпадающий список Character set . А там кроме Unicode можно выбрать одну из десятка DOS -кодировок или из полутора десятков Windows -кодировок . Это у меня; у кого-то их может быть меньше или больше.
Сорри, я сейчас на англоязычной Винде, но, надеюсь, перевести приведенное мной (списанное из окна Character Map ) большой сложности не составит ;).
самый главный енот » 03 июл 2010, 17:49
самый главный енот » 03 июл 2010, 18:01
Саид » 03 июл 2010, 21:24
Ну, во-первых, я говорил не о кодовых страницах , а о кодировках ;). Во-вторых, разницы практически нет: стандартным сейчас является термин набор символов ( character set ), а кодировка ( encoding ), кодовая страница ( code page — с «лёгкой руки» IBM ), кодовая таблица частенько употребляются как его синонимы — несмотря на то, что у этих терминов есть и свои «области применения».
Windows-1251 (она/он же CP1251 (кодировка / набор символов)) имеет для своих символов как свои собственные коды, так и, являясь подмножеством Unicode (смещение — hex350 = dec848), Unicode-коды, в этом нет ничего удивительного.
Tenebre » 13 июл 2010, 10:06
Марго » 13 июл 2010, 10:52
ЗдОрово, Tenebre , спасибо. Никогда до этого не додумалась бы.
Правда, я этой точкой никогда и не пользуюсь — ее верстальщик в Кварке достает — но может, когда-нибудь и пригодится.
Вставка знака умножения в Microsoft Word
Когда нужно поставить знак умножения в MS Word, большинство пользователей выбирают не самое правильное решение. Кто-то ставит “*”, а кто-то поступает еще более радикально, ставя обычную букву “x”. Оба варианта в корне неправильны, хоть и могут “прокатить” в некоторых ситуациях. Если же вы печатаете в Ворде примеры, уравнения, математические формулы, обязательно нужно ставить правильный знак умножения.
Урок: Как в Word вставить формулу и уравнение
Наверное, многие еще со школы помнят, что в различной литературе можно столкнуться с различными обозначениями знака умножения. Это может быть точка, а может быть так называемая буква “x”, с разницей лишь в том, что оба эти символа должны находиться посреди строки и уж точно быть меньше основного регистра. В этой статье мы расскажем о том, как поставить в Ворде знак умножить, каждое из его обозначений.
Урок: Как в Word поставить знак степени
Добавление знака умножения в виде точки
Вы, наверное, знаете о том, что в Ворде имеется довольно большой набор неклавиатурных знаков и символов, которые во многих случаях могут оказаться очень полезными. Мы уже писали об особенностях работы с этим разделом программы, и знак умножения в виде точки мы тоже будем искать там.
Урок: Добавление символов и специальных знаков в Word
Вставка знака через меню “Символ”
1. Кликните в том месте документа, где нужно поставить знак умножения в виде точки, и перейдите во вкладку “Вставка”.
Примечание: Между цифрой (числом) и знаком умножения должен стоять пробел, также пробел должен стоять и после знака, перед следующий цифрой (числом). Как вариант, можно сразу написать те числа, которые нужно перемножить, и сразу поставить между ними два пробела. Знак умножения будем добавлять непосредственно между этими пробелами.
2. Откройте диалоговое окно “Символ”. Для этого в группе “Символы” нажмите кнопку “Символ”, а затем выберите пункт “Другие символы”.
3. В выпадающем меню “Набор” выберите пункт “Математические операторы”.
Урок: Как в Ворде поставить знак суммы
4. В изменившемся списке символов найдите знак умножения в виде точки, кликните по нему и нажмите “Вставить”. Закройте окно.
5. Знак умножения в виде точки будет добавлен в указанном вами месте.
Вставка знака с помощью кода
У каждого знака, представленного в окне “Символ”, есть свой код. Собственно, именно в этом диалоговом окне и можно подсмотреть, какой код имеет знак умножения в виде точки. Там же вы сможете увидеть комбинацию клавиш, которая поможет преобразовать введенный код в знак.
Урок: Горячие клавиши в Word
1. Установите указатель курсора в том месте, где должен находиться знак умножения в виде точки.
2. Введите код “2219” без кавычек. Делать это нужно на цифровом блоке клавиатуры (расположен справа), предварительно убедившись в том, что режим NumLock активен.
3. Нажмите “ALT+X”.
4. Введенные вами цифры будут заменены на знак умножения в виде точки.
Добавление знака умножения в виде буквы “x”
Ситуация с добавлением знака умножения, представленного в виде некоего крестика или, что более близко, уменьшенной буквы “x”, несколько сложнее. В окне “Символ” в наборе “Математические операторы”, как и в других наборах, вы его не найдете. И все же, добавить этот знак можно с помощью специального кода и еще одной клавиши.
Урок: Как в Ворде поставить знак диаметра
1. Установите курсор в том месте, где должен находиться знак умножения в виде крестика. Переключитесь в английскую раскладку.
2. Зажмите клавишу “ALT” и введите на цифровом блоке клавиатуры (справа) код “0215” без кавычек.
Примечание: Пока вы держите клавишу “ALT” и вводите цифры, они не отображаются в строке — так и должно быть.
3. Отпустите клавишу “ALT”, на этом месте появится знак умножения в виде буквы “x”, расположенный посреди строчки, как мы с вами привыкли это видеть в книгах.
Вот, собственно, и все, из этой небольшой статьи вы узнали, как в Word поставить знак умножения, будь то точка или диагональный крестик (буква “x”). Осваивайте новые возможности Ворд и используйте в полной мере потенциал этой программы. Мы рады, что смогли помочь Вам в решении проблемы. Опишите, что у вас не получилось.Наши специалисты постараются ответить максимально быстро.
Умножение многозначного числа на многозначное
Чтобы умножить многозначное число 3029 на многозначное 429, или найти произведение 3029 * 429, нужно повторить 3029 слагаемым 429 раз и найти сумму. Повторить 3029 слагаемым 429 раз значит повторить его слагаемым сначала 9, потом 20 и, наконец, 400 раз. Следовательно, чтобы умножить 3029 на 429, нужно 3029 умножить сначала на 9, потом на 20 и, наконец, на 400 и найти сумму этих трех произведений.
Три произведения
называются частными произведениями.
Полное произведение 3029 × 429 равно сумме трех частных:
3029 × 429 = 3029 × 9 + 3029 × 20 + 3029 × 400.
Найдем величины этих трех частных произведений.
-
Умножая 3029 на 9, находим:
3029 × 9 27261 первое частное произведение
-
Умножая 3029 на 20, находим:
3029 × 20 60580 второе частное произведение
-
Умножая 3026 на 400, находим:
3029 × 400 1211600 третье частно произведение
Сложив эти частные произведения, получим произведение 3029 × 429:
Не трудно заметить, что все эти частные произведения есть произведения числа 3029 на однозначные числа 9, 2, 4, причем ко второму произведению, происходящему от умножения на десятки, приписывается один нуль, к третьему два нуля.
Нули, приписываемые к частным произведениям, опускают при умножении и ход вычисления выражают письменно:
В таком случае, при умножении на 2 (цифру десятков множителя) подписывают 8 под десятками, или отступают влево на одну цифру; при умножении на цифру сотен 4, подписывают 6 в третьем столбце, или отступают влево на 2 цифры. Вообще каждое частное произведение начинают подписывать от правой руки к левой под тем порядком, к которому принадлежит цифра множителя.
Отыскивая произведение 3247 на 209, имеем:
Здесь второе частное произведение начинаем подписывать под третьим столбцом, ибо оно выражает произведение 3247 на 2, третью цифру множителя.
Мы здесь опустили только два нуля, которые должны были явиться во втором частном произведении, как как оно выражает произведение числа на 2 сотни или на 200.
Из всего сказанного выводим правило. Чтобы умножить многозначное число на многозначное,
-
нужно множителя подписать под множимым так, чтобы цифры одинаковых порядков находились в одном вертикальном столбце, поставить слева знак умножения и провести черту.
-
Умножение начинают с простых единиц, затем переходят от правой руки к левой, умножают последовательное множимое на цифру десятков, сотен и т. д. и составляют столько частных произведений, сколько значащих цифр во множителе.
-
Единицы каждого частного произведения подписывают под тем столбцом, к которому принадлежит цифра множителя.
-
Все частные произведения, найденные таким образом, складывают вместе и получают в сумме произведение.
Чтобы умножить многозначное число на множитель, оканчивающейся нулями, нужно отбросить нули во множителе, умножить на оставшееся число и потом приписать к произведению столько нулей, сколько их находится во множителе.
Пример. Найти произведение 342 на 2700.
Если множимое и множитель оба оканчиваются нулями, при умножении отбрасывают их и затем к произведению приписывают столько нулей, сколько их содержится в обоих производителях.
Пример. Вычисляя произведение 2700 на 35000, умножаем 27 на 35
Приписывая к 945 пять нулей, получаем искомое произведение:
2700 × 35000 = 94500000.
Число цифр произведения. Число цифр произведения 3728 × 496 можно определить следующим образом. Это произведение более 3728 × 100 и меньше 3728 × 1000. Число цифр первого произведения 6 равно числу цифр в множимом 3728 и во множителе 496 без единицы. Число цифр второго произведения 7 равно числу цифр во множимом и во множителе. Данное произведение 3728 × 496 не может иметь цифр менее 6 (числа цифр произведения 3728 × 100, и более 7 (числа цифр произведения 3728 × 1000).
Откуда заключаем: число цифр всякого произведения или равно числу цифр во множимом и во множителе, или равно этому числу без единицы.
В нашем произведении может содержаться или 7 или 6 цифр.
Как сделать умножение в Word | Small Business
Хотя Microsoft Word предназначен в первую очередь для текста, в документ можно добавлять математические формулы. Функция умножения — одна из стандартных формул, доступных для документов Word. Вы можете добавлять информацию в любую созданную вами таблицу. После создания таблицы удаление видимых линий сетки позволит числам умножения стоять в документе отдельно, без каких-либо границ.
Создание таблицы
Как и в Excel, который предоставляет вам ячейки по умолчанию, вам потребуются ячейки в Word, прежде чем вы сможете попросить программу выполнить задачу умножения.В Word создание ячеек осуществляется путем добавления таблицы в документ. Перейдите на вкладку «Вставка» на ленте Word и щелкните значок «Таблица». Выделите столько ячеек, сколько хотите включить в таблицу, и отпустите кнопку мыши. Таблица будет вставлена везде, где находится курсор в документе.
Напишите формулу
Как только ваша таблица будет создана, формула будет использоваться для умножения чисел в вашем документе Word. Формулы автоматически завершают математические уравнения.Результат задачи умножения называется произведением, поэтому формула должна быть отформатирована как уравнение произведения. Чтобы создать формулу, щелкните внутри ячейки, в которой должен отображаться продукт, и перейдите на вкладку «Макет» ленты Word. Щелкните значок «Формула» и введите «= PRODUCT» в поле «Формула». Вы также должны сказать Word с ячейками, чтобы они умножались вместе. Например, если вы хотите, чтобы две ячейки над ячейкой результатов умножались, напишите «= ПРОДУКТ (ВЫШЕ)». Вы также можете попросить Word умножить ячейки ниже, справа или слева от ячейки результатов или комбинацию любых двух направлений.
Введите данные
Данные для формулы умножения можно добавить в таблицу Word до или после добавления формулы. Всегда вводите данные в ячейки, указанные в формуле. Например, если вы попросите формулу умножить ячейки над определенной ячейкой, ввод текста слева от этой ячейки не приведет к получению продукта. Продукт появится в ячейке формулы, как только вы закончите вводить числа в другие ячейки.
Рассмотрение
Microsoft Excel лучше подходит для формул, поскольку ячейки являются неотъемлемой частью программы.Если вы будете выполнять много сложных операций умножения в документе Word, возможно, стоит потратить время на создание таблиц формул умножения в Excel, а затем скопировать и вставить их в документ Word.
знак умножения — это… Что такое знак умножения?
- знак ударения
- знак умножения точка
Смотреть что такое «знак умножения» в других словарях:
-
Знак умножения — × • Знак умножения (×) математический знак операции умножения. Знак умножения изображают как крестик (×), точку … Википедия
-
Знак деления — ÷ Знак деления Пунктуация апостроф (’ ) … Википедия
-
Знак процента — % Знак процента Пунктуация апостроф (’ … Википедия
-
Знак радикала — √ Знак корня (знак радикала) в математике условное обозначение для корней, по умолчанию квадратных. В общем случае (для корней n й степени) показатель степени ставится над «птичкой»: знак используется для кубических корней, для корней 4 й степени … Википедия
-
% (знак) — % % знак, чаще всего обозначающий проценты. Происхождение обозначения … Википедия
-
Знак гибридного происхождения — Содержание 1 Общие правила 2 Список обозначений 2.1 auct. 2.2 auct. pl. 2.3 candidatus … Википедия
-
Знак градуса — У этого термина существуют и другие значения, см. Градус. ° Знак градуса Пунктуация апостроф … Википедия
-
Знак равенства — … Википедия
-
Знак плюс-минус — У этого термина существуют и другие значения, см. Плюс минус (значения). ± ∓ Знак плюс минус (±) математический символ, который ставится перед некоторым выражением и означает, что значение этого выражения может быть как положительным, так и … Википедия
-
Знак тильда — Тильда (исп. tilde, от лат. titulus надпись) название нескольких типографских знаков в виде волнистой черты. Содержание 1 Диакритический знак 1.1 Надстрочный … Википедия
-
Знак интеграла — Не следует путать с ʃ. ∫ Знак интеграла используется для обозначения интеграла в математике. Впервые он был использован немецким математиком и основателем дифференциального и интегрального исчислений Лейбницем в конце XVII века. Символ (∫)… … Википедия
Книги
- На просторах Родины, Виктор Балдоржиев, На русском языке любить и жалеть тождественные по смыслу слова. Когда большинство занято самим собой, то каждый закрыт для любви к ближнему. Умножение таких сердец предвестник того, что… Издатель: Литрес, Производитель: Литрес, Подробнее Купить за 406 грн (только Украина)
- На просторах Родины, Виктор Балдоржиев, На русском языке любить и жалеть – тождественные по смыслу слова. Когда большинство занято самим собой, то каждый закрыт для любви к ближнему. Умножение таких сердец – предвестник того, что… Серия: — Издатель: Литрес, Подробнее Купить за 314 руб
- На просторах Родины, Виктор Балдоржиев, На русском языке любить и жалеть – тождественные по смыслу слова. Когда большинство занято самим собой, то каждый закрыт для любви к ближнему. Умножение таких сердец – предвестник того, что… Издатель: ЛитРес: Самиздат, Подробнее Купить за 54.99 руб электронная книга
Пример третий: замена двух знаков абзаца на один знак абзаца
В этом примере мы хотим заменить любые двойные знаки абзаца одним знаком абзаца, удалив лишний интервал между абзацами.
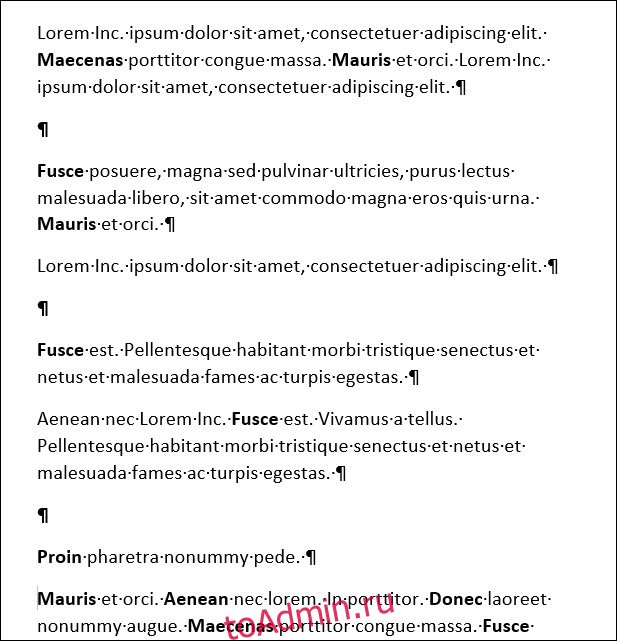
На вкладке «Главная» нажмите кнопку «Заменить». Или вы можете нажать Ctrl + H.
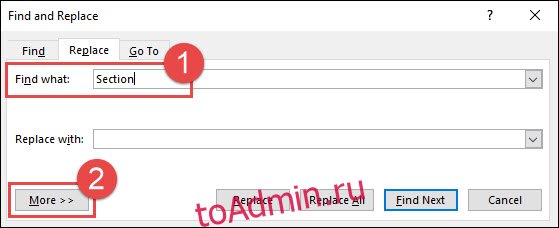
Щелкните поле «Найти» и удалите любой существующий текст или символы. Нажмите кнопку «Дополнительно >>», чтобы открыть дополнительные параметры, нажмите кнопку «Особые», а затем выберите параметр «Отметка абзаца» в раскрывающемся списке.
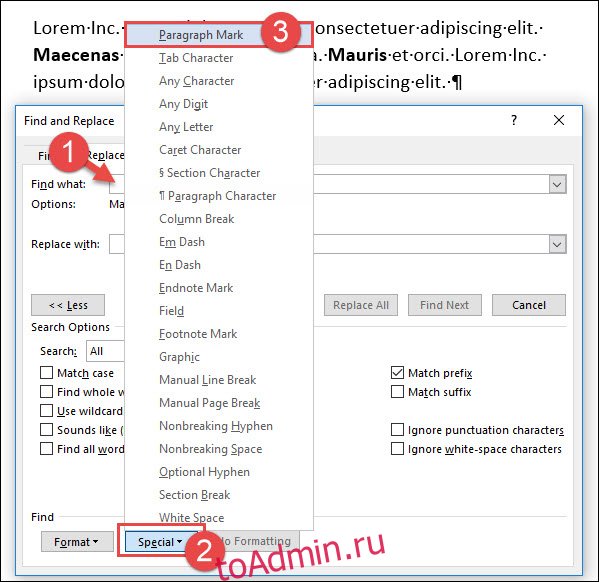
Обратите внимание, что код Word для знака абзаца («^ v») был вставлен в поле «Найти». Нажмите кнопку «Специальный» еще раз, а затем снова нажмите «Метка абзаца» в раскрывающемся списке, чтобы разместить там второй знак абзаца
(Обратите внимание, что вы также можете просто ввести «^ v ^ v» в поле, если вы уже знакомы с кодами.)
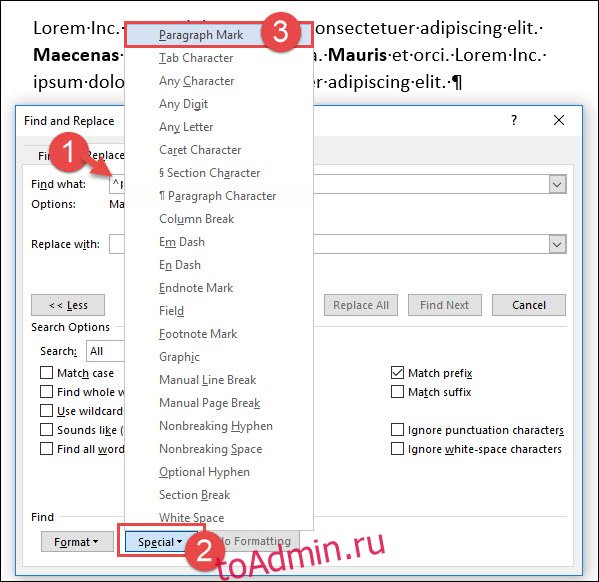
Теперь в поле «Найти» есть два знака абзаца. Щелкните поле «Заменить на», удалите любой существующий текст или символы, а затем нажмите кнопку «Специальные». В раскрывающемся меню выберите «Знак абзаца».
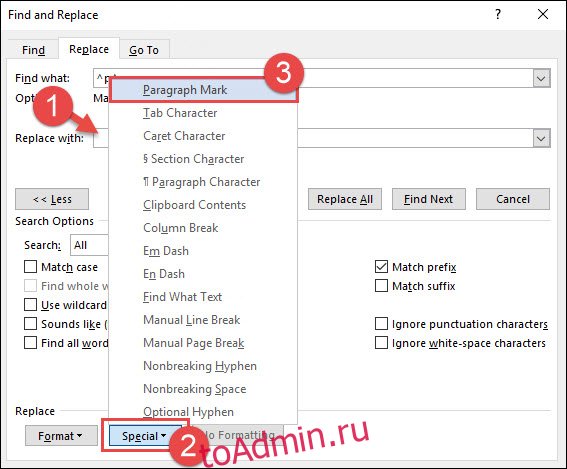
На последнем шаге нажмите кнопку «Заменить все». В этом примере Word произвел восемь замен. Нажмите кнопку «ОК» и закройте окно «Найти и заменить».
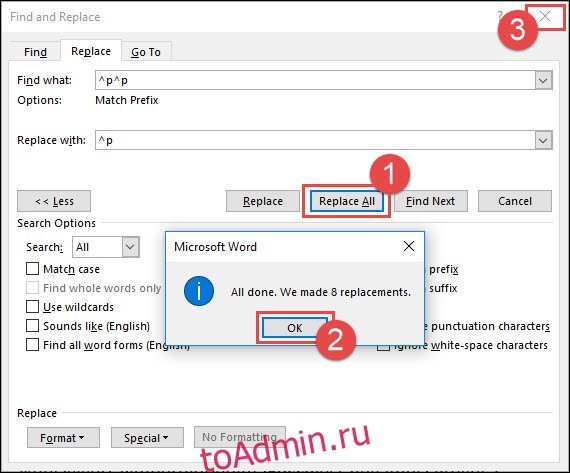
Все вхождения двух знаков абзаца заменены одним знаком абзаца.

Как видите, использование функции «Найти и заменить» может сэкономить много времени при замене специальных символов в документах. И мы здесь лишь коснулись поверхности. В этом меню вас ждут и другие специальные символы.
Виртуальная клавиатура компьютера
Это отдельная программа, либо входящее в ПО дополнение. С её помощью осуществляется ввод букв и символов с экрана компьютера при помощи курсора мыши.
Она нужна, например, для сохранности конфиденциальных данных (логина и пароля). При вводе данных с обычной клавиатуры существует риск перехвата информации вредоносными программами-шпионами. Затем, через интернет, информация передаётся злоумышленнику.
Найти и скачать виртуальную клавиатуру можно при помощи поисковых систем, — это не отнимет у вас много времени. Если на вашем ПК установлен антивирус Касперского, запустить её можно через главное окно программы, она входит в его состав.
Как посчитать сумму в таблице в Word
При работе с таблицами в редакторе Word часто возникает необходимость посчитать сумму элементов. Например, для того чтобы определить количество каких-то объектов или получить среднее значение.
В принципе, такие подсчеты можно сделать вручную или перенести таблицу в Excel и посчитать все там, но это займет много времени. Используя встроенные в Word инструменты эту задачу можно решить намного быстрее. В данной статье мы расскажем о том, как посчитать сумму в таблице, не покидая текстовый редактор Word. Статья будет полезна пользователям Word 2007, 2010, 2013 и 2016.
Предположим, у вас есть документ Word с какой-то таблицей, и вы хотите посчитать сумму чисел в этой таблице. Для начала вам нужно установить курсор в ту ячейку таблицы, где должна находиться непосредственно сама сумма. На скриншоте внизу эта ячейка выделена стрелкой.
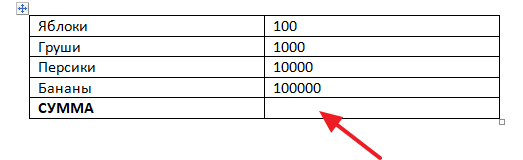
После установки курсора в нужно место, перейдите на вкладку «Макет» и нажмите там на кнопку «Формула».
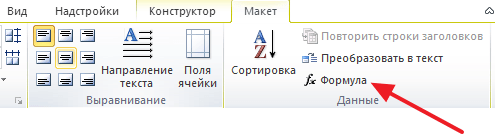
В результате перед вами появится окно для вставки формулы. В данном окне есть несколько полей
Самое важное поле – это поле «Формула». По умолчанию, у этом поле указана формула «=SUM(ABOVE)»
Как можно догадаться, данная формула считает сумму чисел (SUM — сумма), которые находятся над выбранной ячейкой (ABOVE – выше, наверху). Если вам подходит такая формула, то просто нажмите на кнопку «ОК».
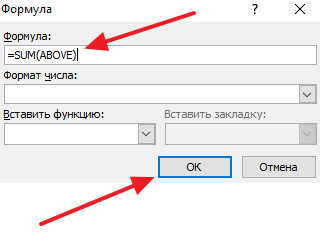
Также вы можете посчитать сумму чисел, которые находятся в другом направлении относительно выбранной ячейки. Для этого используйте следующие формулы:
- =SUM(ABOVE) – сумма чисел, расположенных над выбранной ячейкой;
- =SUM(LEFT) – сумма чисел, расположенных слева от выбранной ячейки;
- =SUM(BELOW) – сумма чисел, расположенных под выбранной ячейкой;
- =SUM(RIGHT) – сумма чисел, расположенных справа от выбранной ячейку;
Если заходите отредактировать формулу, то кликните мышкой по результату вычислений, так чтобы он подсветился серым, и снова нажмите на кнопку «Формула» на вкладке «Макет». После этого откроется окно, в котором можно будет изменить указанную ранее формулу.
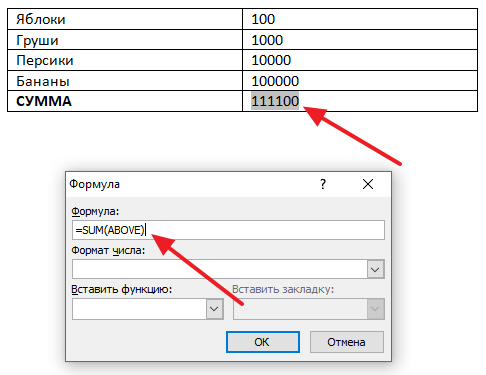
Нужно отметить, что вы можете редактировать вашу формулу как вам угодно. Например, если вам нужно разделить сумму на 2, то просто добавляем в конце формулы «/2», как на скриншоте внизу.
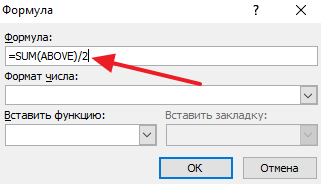
Результат использования формулы «=SUM(ABOVE)/2» на скриншоте внизу.
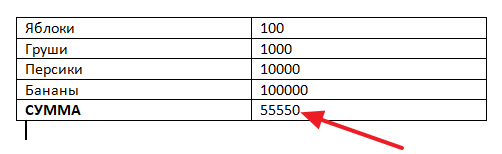
Кроме этого, вы можете посчитать сумму не только всего столбца или строки таблицы, но и нескольких отдельных ячеек. Для этого нужно указать адреса ячеек так, как это делается в табличном процессоре Excel. Представьте, что все столбцы вашей таблицей пронумерованы с помощью букв (A, B, C и т.д.), а все строки с помощью чисел (1, 2, 3 и т.д.). Используя эти номера столбцов и строк в Word можно создавать более сложные формулы. Например, на скриншоте внизу формула для подсчета суммы первых двух ячеек в во втором столбце.
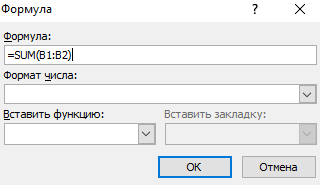
Результат использования этой формулы на скриншоте внизу.
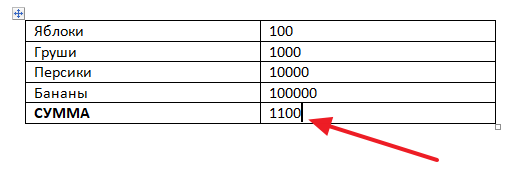
Кроме подсчета суммы в таблице Word можно проводить и другие не сложные расчёты. Ниже приводим список функций, которые можно использовать при создании формул в Word.
Как вставить формулу в Word: подробная инструкция с примерами для новичков
В студенческие годы мне тяжело давалась работа с текстом, лабораторные и особенно курсовые проекты. Курсовую по программированию мне возвращали 3 или 4 раза из-за недоработок именно в тексте, а не в программе. Я терпеть не могла этот Word и требования к оформлению документов: то поля не такие, то шрифт, то отступы.
Но времена меняются, и сейчас текстовый редактор от компании Microsoft стал моим лучшим помощником, и я с радостью поделюсь с вами навыками работы в нем. Мы уже говорили о том, как делать таблицы и гиперссылки в тексте, а сегодня разберемся, как вставить формулу в Word, отредактировать ее и перенести в другое место, создать свои шаблоны для упрощения работы.
Заключение
Теперь вы знаете, как в документе знак умножения в виде крестика или точки. Как можно заметить, использование кодов существенно ускоряет этот несложный процесс.
Сегодня мой коллега спросил меня: » Возможно ли делать вычисления в таблицах Word ?» (ему задали какое то задание в институте на эту тему). Честно говоря за всю свою предыдущую практику пользования вордом, я про такое и не слыхал, по этому пришлось разобраться. И так в двух словах, чтоб долго не искать:
Запускаете ворд (в моем случае это 2010 eng) но в принципе это не важно далее insert и field-formula и далее параметры формулы:
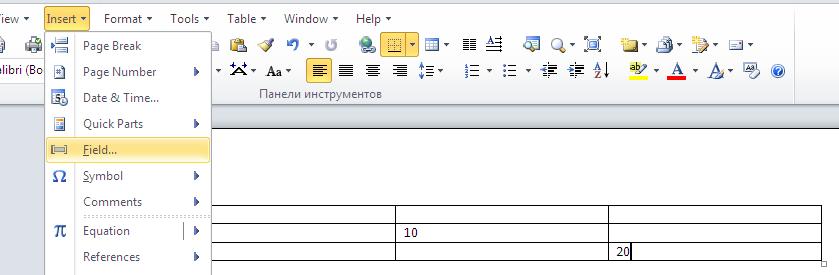
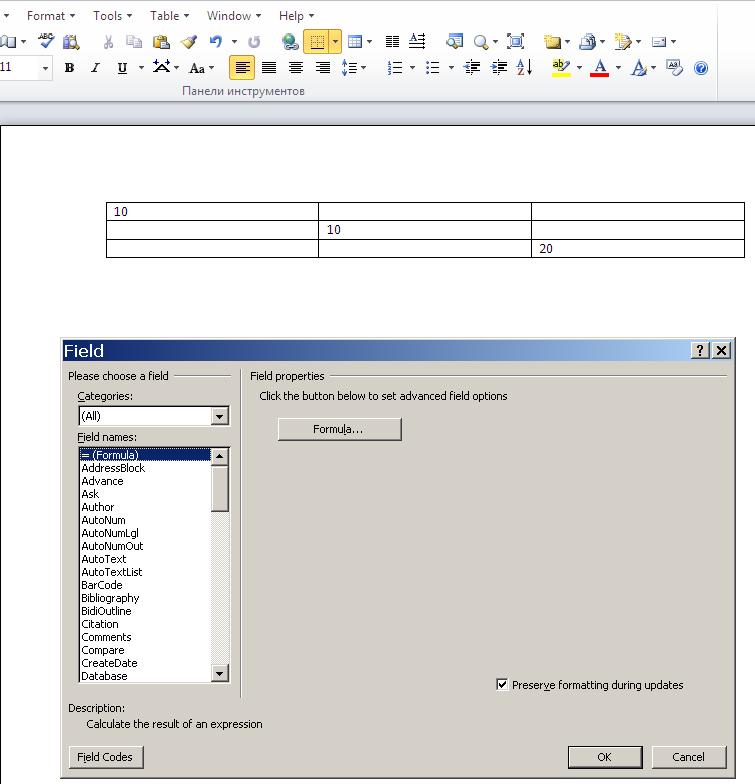
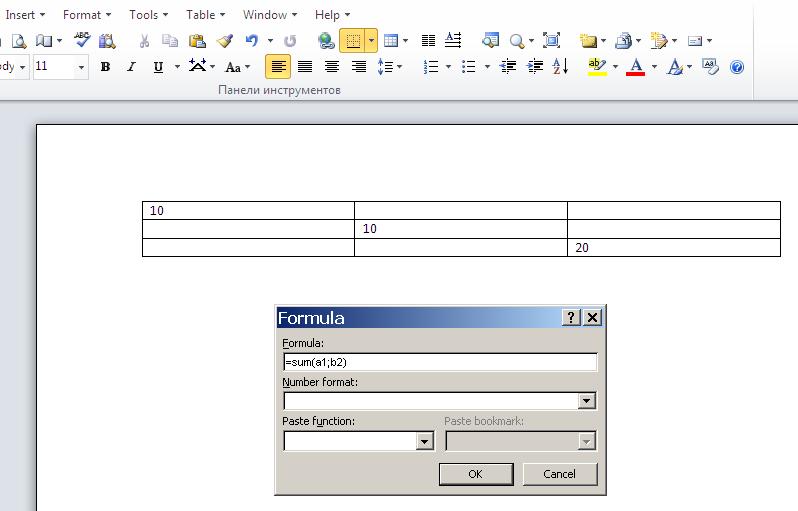
А вот что по этому поводу говорит интернет:
Задумал я как-то облегчить жизнь секретарю в одной компании и создать шаблон-документ с возможностью вычисления в таблице. Это был простейший счет на оплату.
Что я сделал? Я нарисовал таблицу, в которой были необходимые ячейки с данными, а произведение (умножение) этих данных следовало вывести в соседней ячейке. В Excel такая пустяковая операция заняла бы минуту. А в Word-е я раньше никогда никаких вычислений не произодил и тем интереснее для меня была эта задача.Итак, пусть у нас имеется для примера три столбца и три строки в таблице. Ячейки, содержащие какие-либо данные, принято обозначать буквенно-цифровым кодом. Столбцы (по вертикали) обозначаются латинским буквами от A до Z, а строки (по горизонтали) обозначаются цифрами. Таким образом, в нашем примере мы можем определить 3 столбца под буквами от А до C и три строки — 1, 2 и 3.Конкретная ячейка может обозначаться как А1 или В2, совсем как на шахматной доске.
Ячейка, содержащая количество товара, будет именоваться A2, а ячейка, содержащая стоимость единицы товара, именуется как B2.Произведение данных, содержащихся в этих ячейках нам нужно вычислить и результат вычисления поместить в ячейку C2. Ставим курсор в ячейку C2 и далее:
Поскольку данных пока нет, поэтому и результат нулевой.
Теперь проверим корректность нашей формулы. Введем какие-нибудь данные в ячейки A2 и В2. Переместимся табулятором или курсором на результирующую ячейку (выделим ее) и нажмем клавишу F9. В итоге мы получим результат.
Следует иметь в виду, что такие вычисления в таблицах Word довольно неудобны, учитывая также то обстоятельство, что вычисления в Word-e неавтоматизированы, как это устроено в Excel. Если вы введете иные данные в ячейки А2 и В2, то для того чтобы получить новый результат в ячейке С2, необходимо будет еще раз выделить ячейку С2 и нажать клавишу F9
или выбрать из контекстного меню правой кнопки мыши команду Обновить поле
или же на панели инструментов Таблицы и границы нажать кнопочку Автосумма
.
Если вам нужны какие-то более серьезные вычисления, то в принципе можно внедрять таблицы Excel в документ Word. Но, повторюсь, разумнее и проще будут освоить программу Excel из пакета MS Office и работать с вычислениями уже в ней.
Что касается секретаря, жизнь которой я хотел облегчить, то увидев эти сложности с вычислениями, она отказалась от них и использовала обычные шаблонные поля в указанных ячейках.
Есть еще один неплохой способ вычислять в таблицах Word, используя формы. Подробнее об этом способе можно почитать ниже.
Итак, чтобы можно было впоследствии применить этот способ в своих документах, давайте поймем принцип его действия. Для этого:
Теперь, чтобы производить вычисления над данными в первых двух ячейках и автоматически получать результат в третьей ячейке, необходимо защитить форму. Пользователь впоследствии не сможет ничего менять в этом документе, кроме внесения данных в поля ячеек. С одной стороны это накладывает определенные ограничения в использовании документа, а с другой стороны позволяет автоматизировать вычисления, не прибегая к программе Excel.
Чтобы защитить форму необходимо нажать кнопку «Защита формы»
. Теперь пользователю будут доступны для ввода данных только ячейки A1 и В1. Попробуйте ввести в них какие-то данные и перемещайтесь между ячейками табулятором (кнопка Tab
на клавиатуре). Как видите, вычисления происходят автоматически.
Как этот способ применять в своих документах, вы можете решить сами. Главное, чтобы вы поняли используемый принцип вычислений. Я думаю, что эта заметка ясна для понимания. Если это не так, то пишите письма мне и задавайте вопросы. Ваши вопросы я размещю в рассылке или постараюсь ответить на них сам.
Напечатать





























