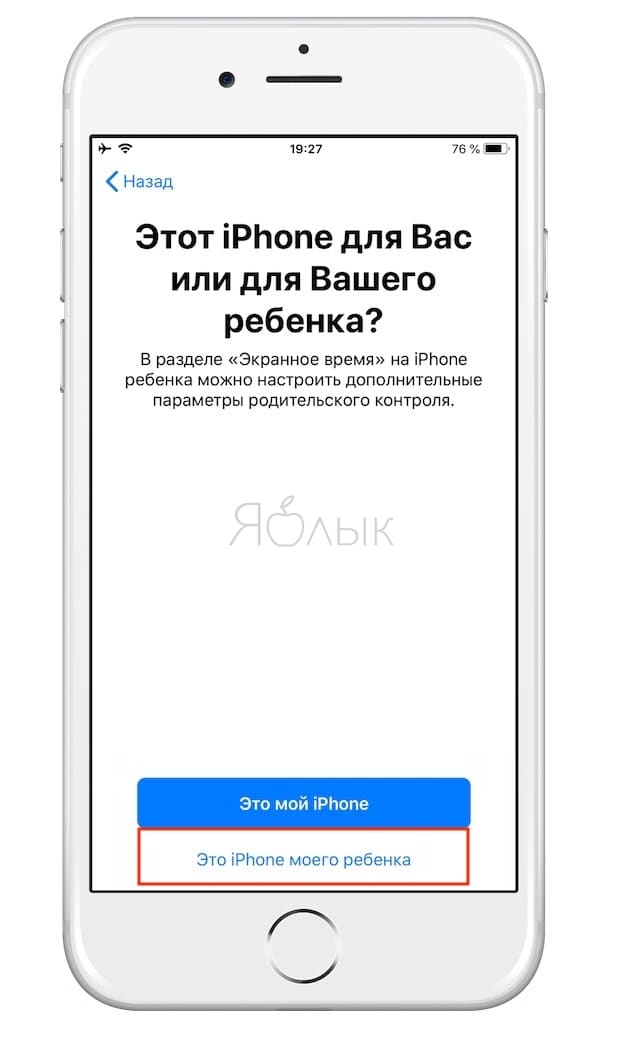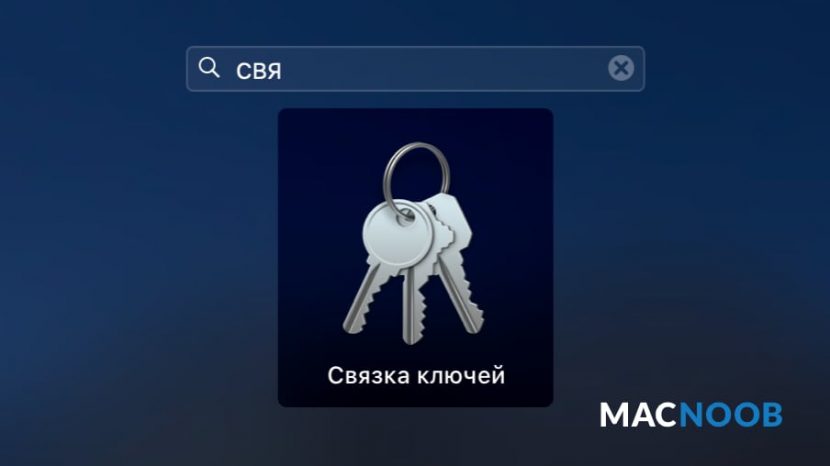Ручное и автоматическое обновление приложений на iPhone
Как обновить приложение на Айфоне, чтоб воспользоваться крайней версией? Установка апдейта через магазин приложений App Store и обновление на компе через програмку iTunes.
Обновление в App Store
Для начала разберемся, как обновить приложения в App Store на iPhone без использования компа и остальных программ.
- Запустите приложение AppStore на iPhone.
- Перейдите на вкладку «Обновления».
- Нажмите «Обновить все» и введите пароль от Apple ID.
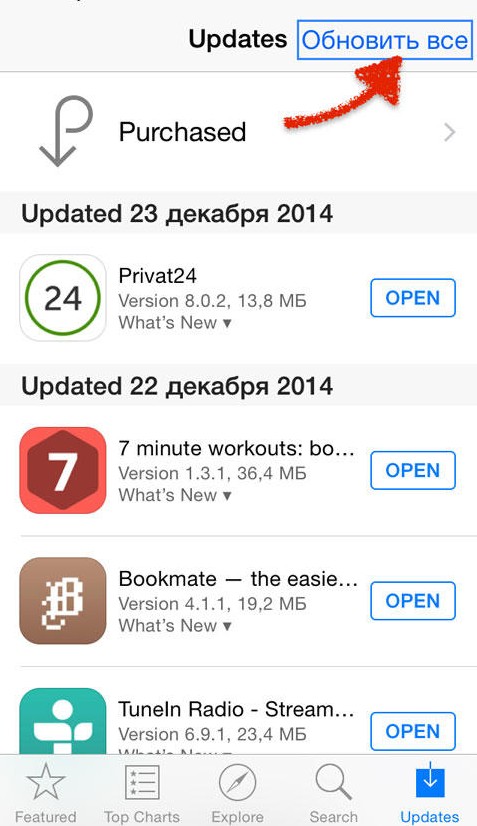
Если вы желаете обновить одно либо несколько приложений, а не все программы, жмите клавишу «Обновить» напротив наименования. Обновляйте приложения через Wi-Fi, так как апдейты могут весить довольно много и съесть весь мобильный трафик. Ежели вы желаете, чтоб обновленное приложение устанавливалось на телефон без вашего роли, включите автоматическое обновление в настройках:
- Откройте настройки.
- Зайдите в раздел «iTunes Store, App Store».
- Переведите переключатель «Обновления» в положение «Включено».
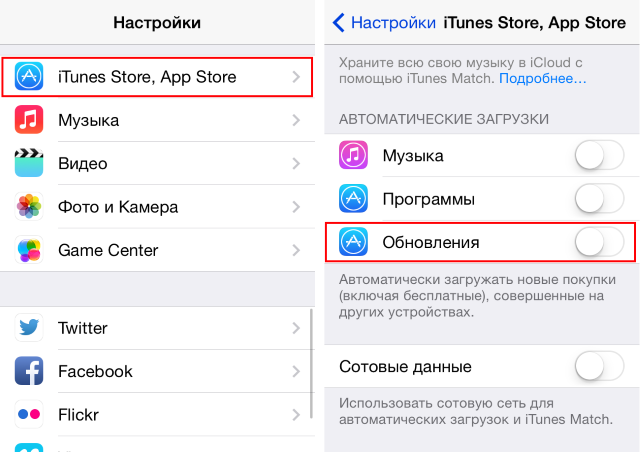
Теперь опосля выхода апдейта приложение будет скачиваться автоматом при подключении к вебу через Wi-Fi.
Обновление на компьютере
Если нет способности подключиться к вебу через Wi-Fi, а мобильный трафик вы растрачивать не желаете, используйте для обновления приложений комп с установленной програмкой iTunes. Поглядим, как обновить установленное приложение на Айфоне через Айтюнс:
- Подключите устройство.
- Запустите iTunes на компьютере.
- Раскройте меню «Магазин» и выберите пункт «Авторизовать этот компьютер».
- Введите Apple ID и пароль.
- В боковой панели выберите категорию «Программы».
На компе в окне iTunes отобразится перечень программ, установленных на iPhone. Нажмите на клавишу «Проверить наличие обновлений» – она находится на нижней панели. Ежели для приложения доступны апдейты, покажется соответственное окно. Ежели обновлений нет, ничего не произойдет.
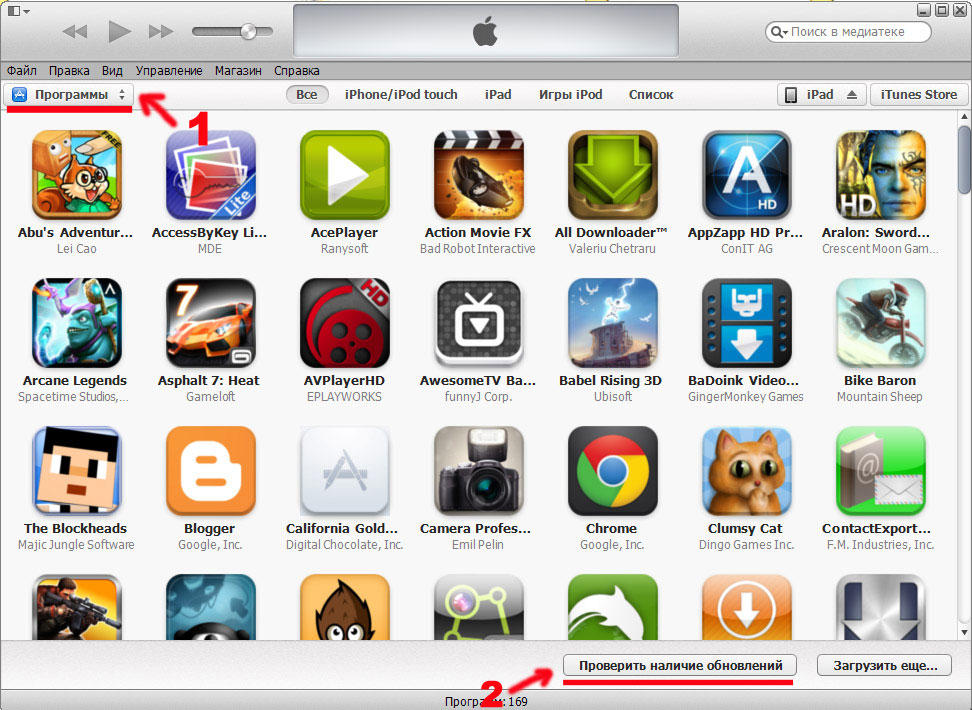
В окне с апгрейдами (если они есть) можно обновить сходу все приложения либо апгрейдить программы по одной. Чтоб установить обновления для отдельного приложения, нажмите на клавишу «Get Update» рядом с ним. Чтоб разом скачать и установить все обновления, кликните «Download all free updates» и дождитесь завершения загрузки и установки. Благодаря анлимитному и высокоскоростному вебу на компе операция будет выполнена в недлинные сроки.
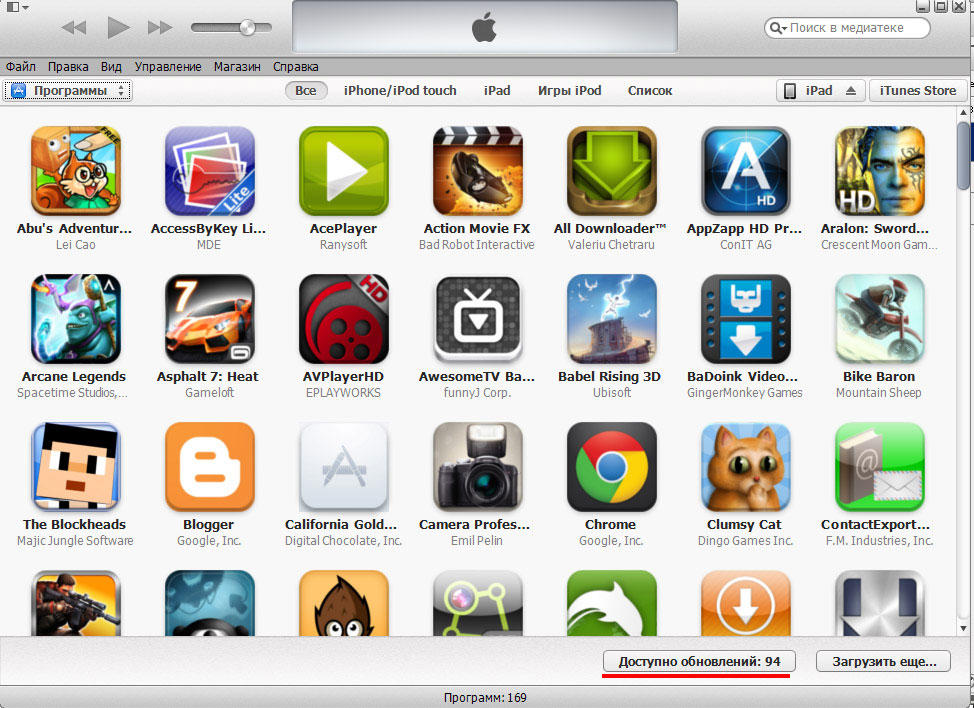
Чтобы конфигурации отобразились на iPhone, нужно выполнить синхронизацию. Нажмите на значок устройства в окне iTunes и кликните «Синхронизировать». Можно применять иной способ:
- Подключите iPhone, выберите его в iTunes в разделе «Устройства».
- Перейдите на вкладку «Программы».
- Нажмите клавишу «Обновить» около приложения, для которого есть апдейт.
- Кликните «Применить» для синхронизации данных.
Если доступного для установки апдейта нет, то заместо «Обновить» на кнопочке будет написано «Удалить».
Приложения не обновляются
Если при попытке обновить приложение в App Store апгрейд не устанавливается либо зависает:
- Убедитесь, что крайняя версия приложения поддерживает установленную на iPhone систему.
- Проверьте соединение с интернетом.
- Выйдите из Apple ID в App Store и авторизуйтесь поновой (загрузка обновления возобновится автоматически).
- Нажмите на иконку приложения, чтоб поставить обновление на паузу. Повторным нажатием запустите предстоящее скачивание.
- Синхронизируйте устройство с iTunes.
- Сбросьте опции сети либо откатите iPhone к заводскому состоянию.
Как обновить приложение на Айфоне
1. Как обновлять вручную
1. Откройте значок App Store на рабочем экране / столе и нажмите свою аватарку в правом верхнем углу.
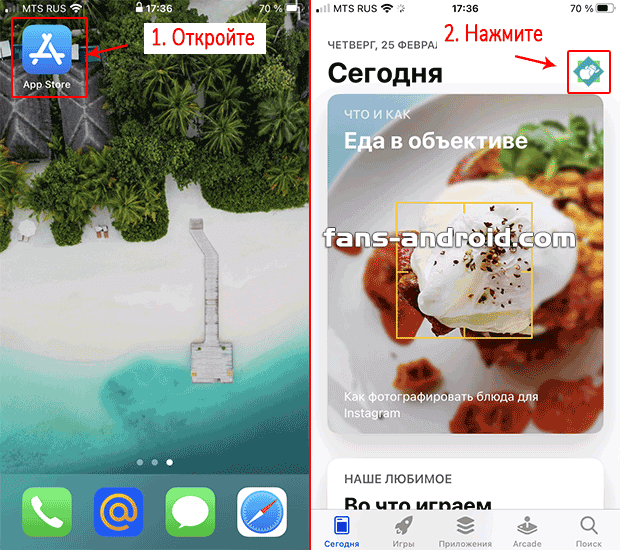
2. Пролистайте страницу немного вниз и увидите список всего ПО смартфона, для которого вышла свежая версия. Нажмите у нужного кнопку «Обновить».
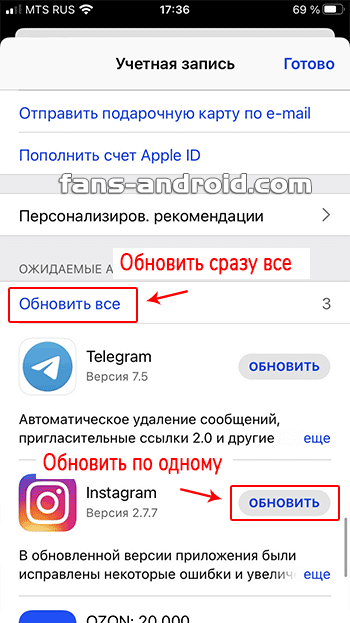
3. Также можно сделать обновление сразу всех программ и игр, нажав по соответствующей ссылке (смотрите картинку).
2. Как включить / отключить автообновление приложений на Айфоне
1. Откройте настройки смартфона и перейдите в раздел «App Store». В блоке «Автоматические загрузки» сделайте активными два пункта: «Приложения» и «Обновления ПО». Отключается наоборот — ползунок в неактивное положение.
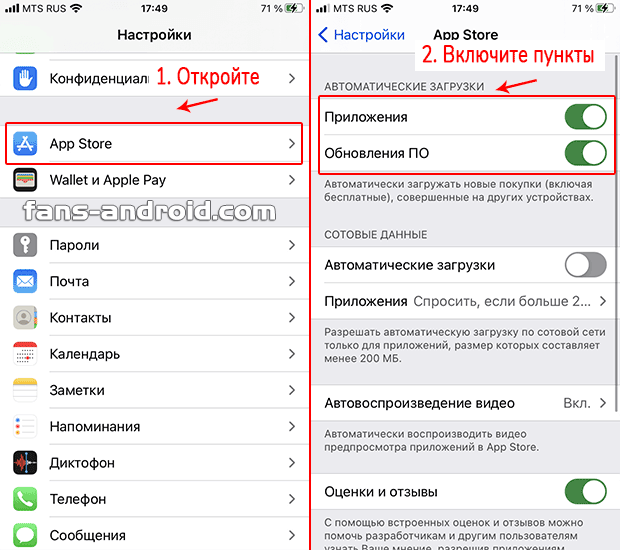
2. Работать функция будет только при подключении к Вай Фай сети. Если хотите, чтобы функция работала и в сетях LTE или 4G, то активируйте соответствующий пункт в этом же меню.
Интересно! Функции обновления контента телефона через iTunes на компьютере уже давно нет, поэтому нет смысла ее там даже искать.
3. Из самого приложения
Довольно большое количество программ и игр на iPhone при их запуске сами предлагают, чтобы их обновили, достаточно лишь нажать по соответствующей кнопке и процесс начнется. Это довольно удобно.
Стоит ли ставить свежую версию?
В большинстве своем это просто необходимо, старые версии просто перестают работать, не поддерживают новые номерные версии IOS и функции, которые в нее добавляются.
Плюс, часто может появляться информационное окно с информацией об устаревании. В некоторых случаях можно подождать какое-то время, пока все работает и не обновляться — сделать это только после того, как какие-то функции точно перестанут работать.
В любом случае — решать только вам, если у вас старый iPhone, который уже подтормаживает, то можно подождать. Если же новый, то лучше включить функцию автоматического обновления и вообще забыть про эту тему.
В заключение
Инструкция получилась сосем небольшой, так как все делается максимально просто и быстро. А сам процесс и время его завершения будут зависеть от вашего интернета и от того, сколько весит программа или игра.
Совет по безопасности — взлом Apple ID
Если вы не используете другие устройства iOS или iPadOS или если вы абсолютно уверены, что не загружали новые приложения на другие свои устройства, ваш Apple ID может быть скомпрометирован.
Кто-то другой мог войти в систему с вашими учетными данными Apple ID, чтобы загружать бесплатные или платные приложения, тем самым предлагая функцию автоматической загрузки приложений для их установки на ваше устройство или устройства
Следовательно, всегда разумно принять несколько мер предосторожности
Начните с просмотра списка устройств, привязанных к вашему Apple ID — коснитесь своего Apple ID в приложении «Настройки», а затем прокрутите страницу вниз. Экран Apple ID. Если в списке перечислены незнакомые устройства, удалите их из своего Apple ID.
Вы должны изменить пароль своего Apple ID на как можно скорее. На экране Apple ID вашего iPhone нажмите «Пароль и безопасность», а затем нажмите «Изменить пароль». Кроме того, настройте свое устройство с двухфакторной аутентификацией для повышения безопасности.
Вы также должны проверить наличие любых неавторизованных покупок приложений, сделанных с использованием вашего Apple ID. Для этого откройте App Store, коснитесь портрета своего профиля, а затем коснитесь «Приобретено». Если есть такие покупки, вы можете запросить у Apple возмещение при условии, что они были сделаны в течение последних 90 дней.
Обновление приложений и игр без Wi-Fi
Многие программы и особенно игры, разработанные для ОС от Apple, могут занимать сотни мегабайт, а то и гигабайты, при этом их апдейты иногда тоже оказываются довольно «тяжелыми». Такие объемы данных без проблем загружаются по Wi-Fi, но по сотовой сети сделать это не всегда возможно. Причина, как известно, кроется в давнем ограничении iOS, позволяющем загружать по мобильной сети не более 200 Мб. Но не все знают, что в актуальной версии операционной системы этот смешной лимит можно легко убрать, а в предшествующих ей (12 и даже более «старых») его можно обойти. Обо всех доступных вариантах решения этой проблемы мы ранее рассказывали в отдельной статье, написанной на примере игр, но одинаково эффективно работающей и для программ.
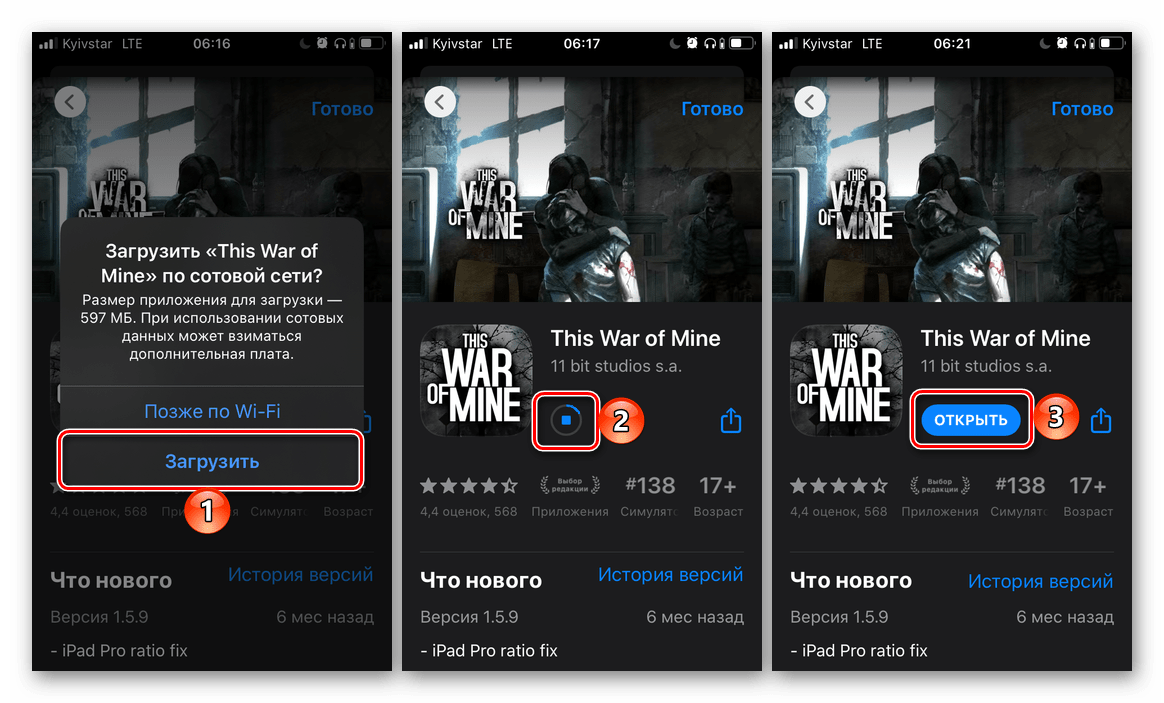
Нет ничего сложного в том, чтобы обновить приложение на iPhone, независимо от того, какая версия iOS на нем установлена (конечно же, при условии, что она еще поддерживается разработчиками).
Мы рады, что смогли помочь Вам в решении проблемы.
Как убрать автообновление на Айфоне для ОС
Автоматическое обновление операционной системы iPhone — не самое редкое явление. Стабильно каждые 2 месяца выходит что-то новое и обновление. Это делается для того, чтобы пользователи могли улучшить использование телефонов, т е обновления необходимы, чтобы сделать телефон лучше, улучшить его, добавив интересные функции и многое другое.
Иногда пользователи воспринимают обновление системы как нечто негативное, под предлогом, что «раньше было лучше». Иногда на самом деле обновления ОС могут идти не так, как планировалось, многие пользователи не будут. Чтобы автоматически регулировать процесс и следить за тем, как устанавливается версия, вы можете отключить автоматическое обновление операционной системы через настройки:
- Для этого также необходимо войти в настройки, которые находятся на главном экране iPhone;
- Далее пользователю необходимо найти раздел «Основные» и нажать на него;
- После нажатия пользователь видит разделы, которые ему доступны. Нужно нажать на раздел «Обновление ПО» — это то, что нужно для отключения автоматического обновления;
- Далее в графе «автоматически» нужно перевести ползунок в неактивное состояние, тем самым отключив эту функцию на телефоне.
После таких манипуляций телефон не будет автоматически устанавливать определенные новые версии без голоса пользователя. Пользователь сможет самостоятельно регулировать, какая версия будет установлена.
Обновление на компьютере
Если нет возможности подключиться к интернету через Wi-Fi, а мобильный трафик вы тратить не хотите, используйте для обновления приложений компьютер с установленной программой iTunes. Посмотрим, как обновить установленное приложение на Айфоне через Айтюнс:
- Подключите устройство.
- Запустите iTunes на компьютере.
- Раскройте меню «Магазин» и выберите пункт «Авторизовать этот компьютер».
- Введите Apple ID и пароль.
- В боковой панели выберите категорию «Программы».
На компьютере в окне iTunes отобразится список программ, установленных на iPhone. Нажмите на кнопку «Проверить наличие обновлений» – она находится на нижней панели. Если для приложения доступны апдейты, появится соответствующее окно. Если обновлений нет, ничего не произойдет.
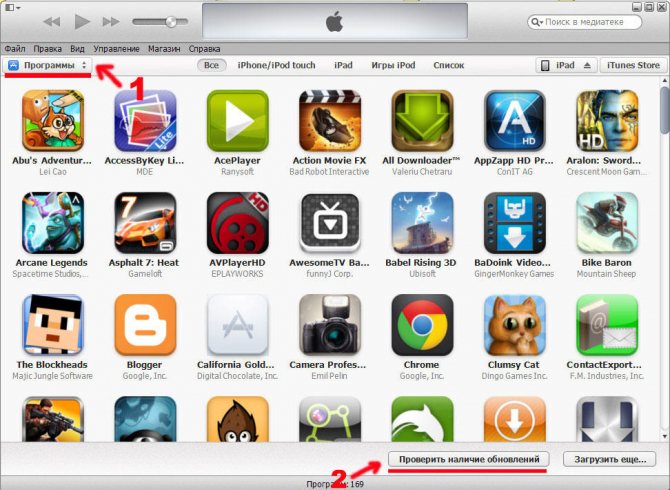
В окне с апдейтами (если они есть) можно обновить сразу все приложения или апгрейдить программы по одной. Чтобы установить обновления для отдельного приложения, нажмите на кнопку «Get Update» рядом с ним. Чтобы разом скачать и установить все обновления, кликните «Download all free updates» и дождитесь завершения загрузки и инсталляции. Благодаря безлимитному и скоростному интернету на компьютере операция будет выполнена в короткие сроки.
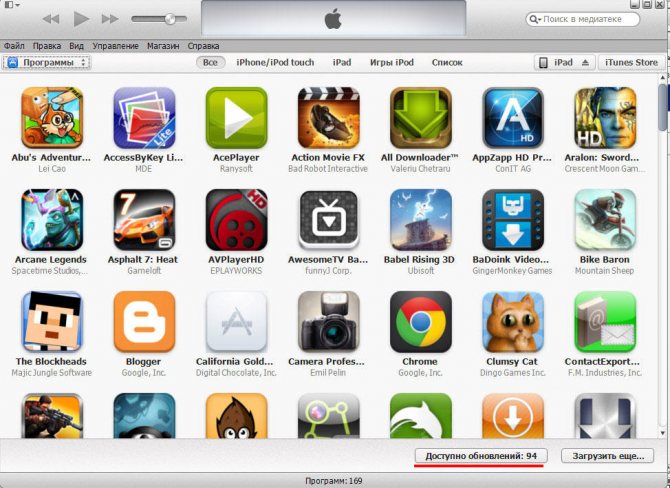
Чтобы изменения отобразились на iPhone, необходимо выполнить синхронизацию. Нажмите на значок устройства в окне iTunes и кликните «Синхронизировать». Можно использовать другой способ:
- Подключите iPhone, выберите его в iTunes в разделе «Устройства».
- Перейдите на вкладку «Программы».
- Нажмите кнопку «Обновить» возле приложения, для которого есть апдейт.
- Кликните «Применить» для синхронизации данных.
Если доступного для установки апдейта нет, то вместо «Обновить» на кнопке будет написано «Удалить».
Часть 3. Пути исправления приложений, которые не могут работать на iOS 13.2.2 / 13.2.3 в случае, когда обычные методы не могут решить
Способ 1: Решить проблемы приложения без потери данных
Упомянутые выше методы наверняка можно использовать для решения проблемы зависания приложения на вашем телефоне. Однако у этих методов есть много недостатков, и иногда ни один из этих методов не помогает решить проблему, связанную с вашим iPhone.
Чтобы эффективно и безопасно устранить любые проблемы, вы можете использовать . Это отличный инструмент, который можно использовать для устранения любых технических проблем на вашем iPhone. Вы можете использовать это следующим образом, чтобы исправить приложения на вашем iPhone после обновления iOS 13.2.3.
Шаг 1
Загрузите, установите и запустите инструмент в своей системе и подключите iPhone с проблемами приложения. Нажмите на третью опцию в главном интерфейсе, которая называется «Восстановить операционную систему».
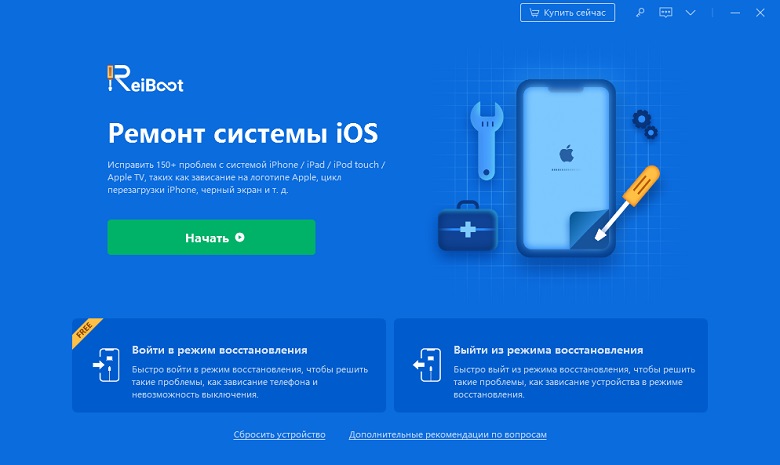
Шаг 2
Нажмите «Исправить сейчас» и выберите «Стандартный режим» или «Глубокий ремонт» в зависимости от серьезности технической проблемы на вашем iPhone.(Обратите внимание, что при глубоком восстановлении данные могут быть потеряны, сделайте резервную копию заранее.)
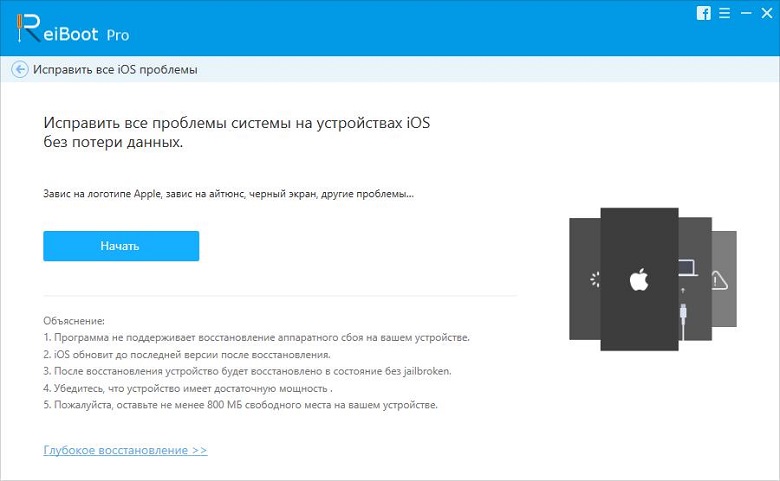
Шаг 3
Загрузите последнюю версию прошивки, выбрав соответствующую опцию в раскрывающемся меню и нажмите «Загрузить». Затем нажмите «Начать восстановление», чтобы исправить проблему с функциональностью приложения на вашем iPhone.
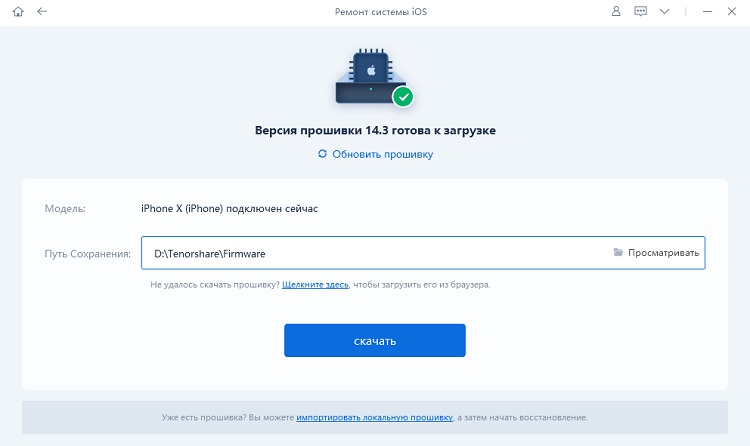
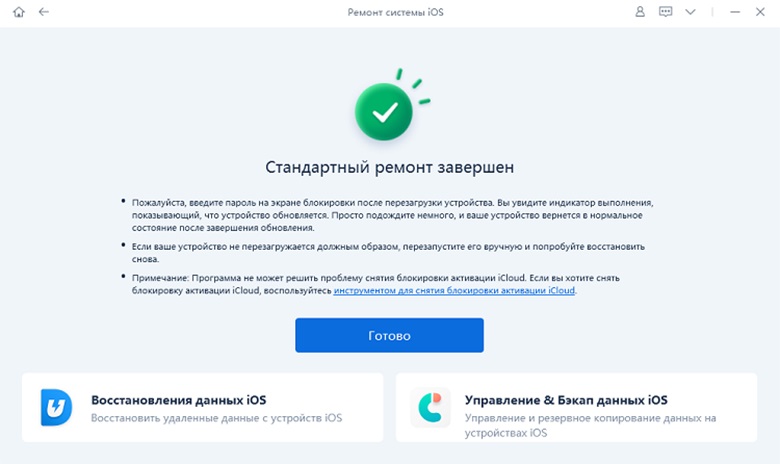
Всего за несколько простых шагов приложения на вашем iPhone начнут работать хорошо.
Способ 2: Связаться с разработчиком приложения
Если это не сработает, вы также можете связаться с разработчиком приложения, вызвавшего проблему. Вы можете спросить разработчика, почему это происходит, и он даст вам возможное решение проблемы. Обычно вы можете найти контактную информацию разработчика приложения в App Store.
Способ 3: Дождитесь обновления стабильной версии iOS:
Из-за некоторых проблем с самой системой iOS 13.2.2 / 13.2.3, это может быть основной причиной, которая заставляет приложение не работать должным образом на iPhone или нет. Поэтому, если нет способа помочь вам решить проблему, рекомендуется подождать, пока будет доступна обновленная версия iOS, и выполнить обновление.
Заключение
После обновления до ios13.2.2 / 13.2.3 приложении не работают, становится очень распространенной проблемой. Вышеуказанные решения могут помочь вам решить такие проблемы на вашем iPhone. Если ни один из традиционных методов не работает, вы можете попытаться исправить проблему с Tenorshare ReiBoot. Если вы считаете, что наши процедуры и статьи решили вашу проблему, мы с нетерпением ждем вашей оценки.
Обновление на компьютере
Если нет возможности подключиться к интернету через Wi-Fi, а мобильный трафик вы тратить не хотите, используйте для обновления приложений компьютер с установленной программой iTunes. Посмотрим, как обновить установленное приложение на Айфоне через Айтюнс:
- Подключите устройство.
- Запустите iTunes на компьютере.
- Раскройте меню «Магазин» и выберите пункт «Авторизовать этот компьютер».
- Введите Apple ID и пароль.
- В боковой панели выберите категорию «Программы».
На компьютере в окне iTunes отобразится список программ, установленных на iPhone. Нажмите на кнопку «Проверить наличие обновлений» – она находится на нижней панели. Если для приложения доступны апдейты, появится соответствующее окно. Если обновлений нет, ничего не произойдет.
В окне с апдейтами (если они есть) можно обновить сразу все приложения или апгрейдить программы по одной. Чтобы установить обновления для отдельного приложения, нажмите на кнопку «Get Update» рядом с ним. Чтобы разом скачать и установить все обновления, кликните «Download all free updates» и дождитесь завершения загрузки и инсталляции. Благодаря безлимитному и скоростному интернету на компьютере операция будет выполнена в короткие сроки.
Чтобы изменения отобразились на iPhone, необходимо выполнить синхронизацию. Нажмите на значок устройства в окне iTunes и кликните «Синхронизировать». Можно использовать другой способ:
- Подключите iPhone, выберите его в iTunes в разделе «Устройства».
- Перейдите на вкладку «Программы».
- Нажмите кнопку «Обновить» возле приложения, для которого есть апдейт.
- Кликните «Применить» для синхронизации данных.
Если доступного для установки апдейта нет, то вместо «Обновить» на кнопке будет написано «Удалить».
Как обновить приложение на айфоне 12 и моложе
До того как появились современные модели смартфонов с символикой обгрызенного яблока, процесс обновления был еще проще, чем мы рассмотрели выше.
Обновление выполняется следующим образом:
Как и с более современными версиями, процесс начинается с запуска App Store.
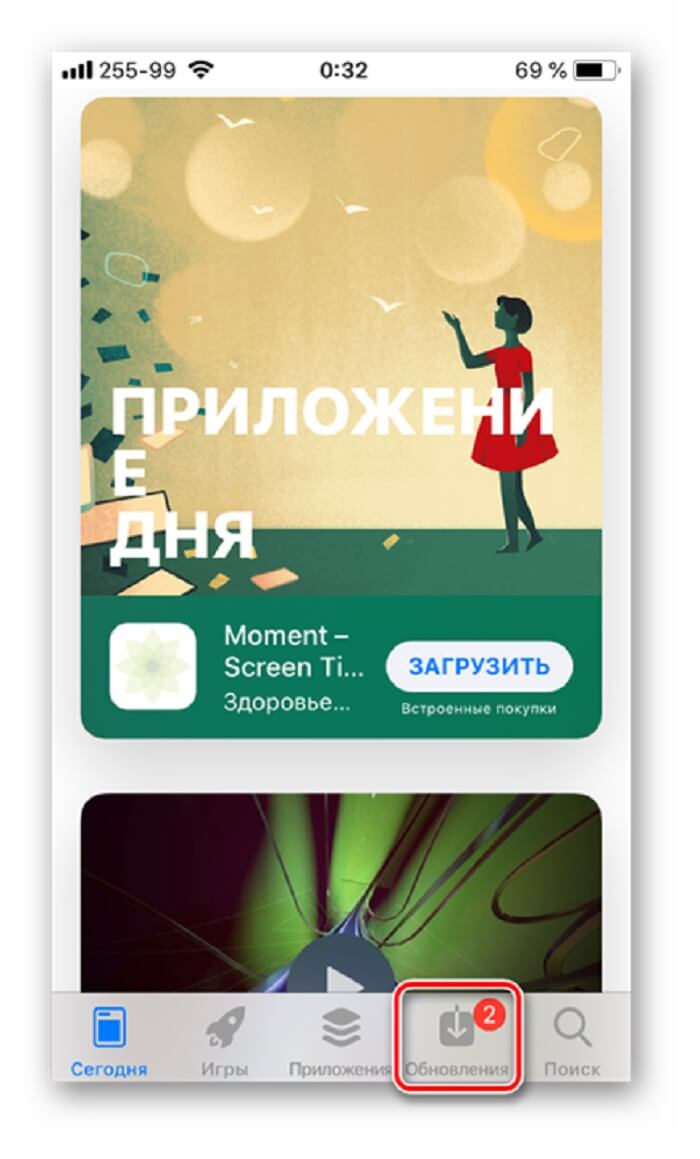
Правила обновления с годами не меняются. Допускается выполнить обновление всех приложений сразу, или одной конкретной утилиты из списка.
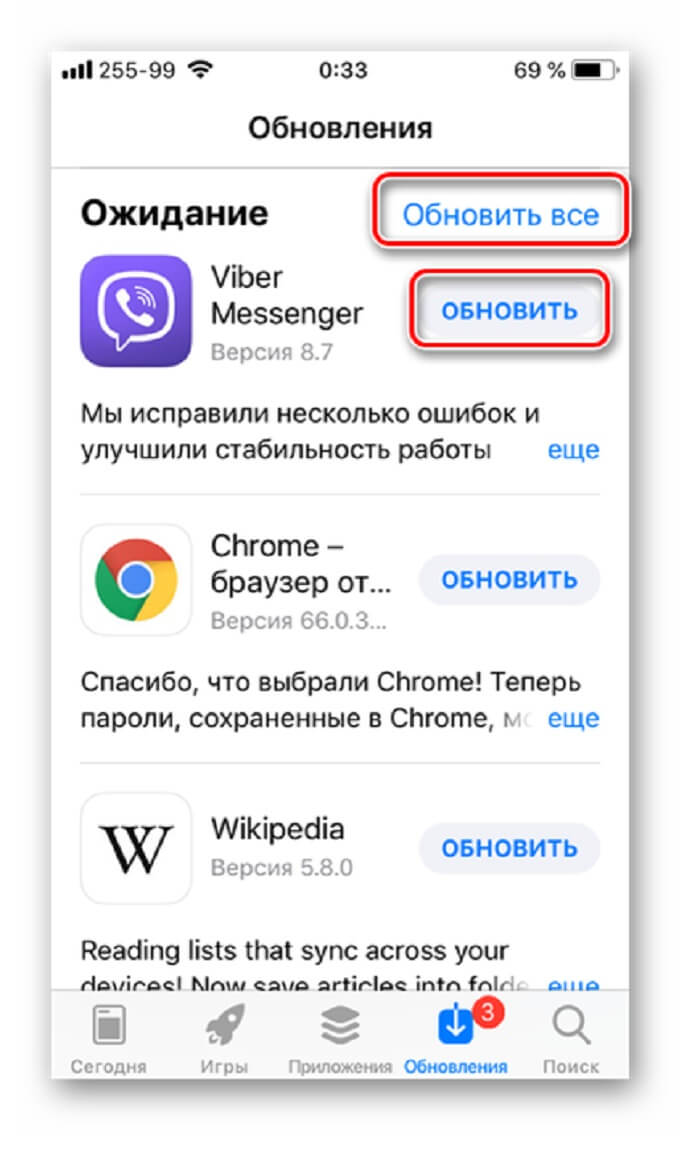
В данных версиях ОС допускается узнать, какие изменения произойдут после обновления. Для этого необходимо открыть карточку утилиты.
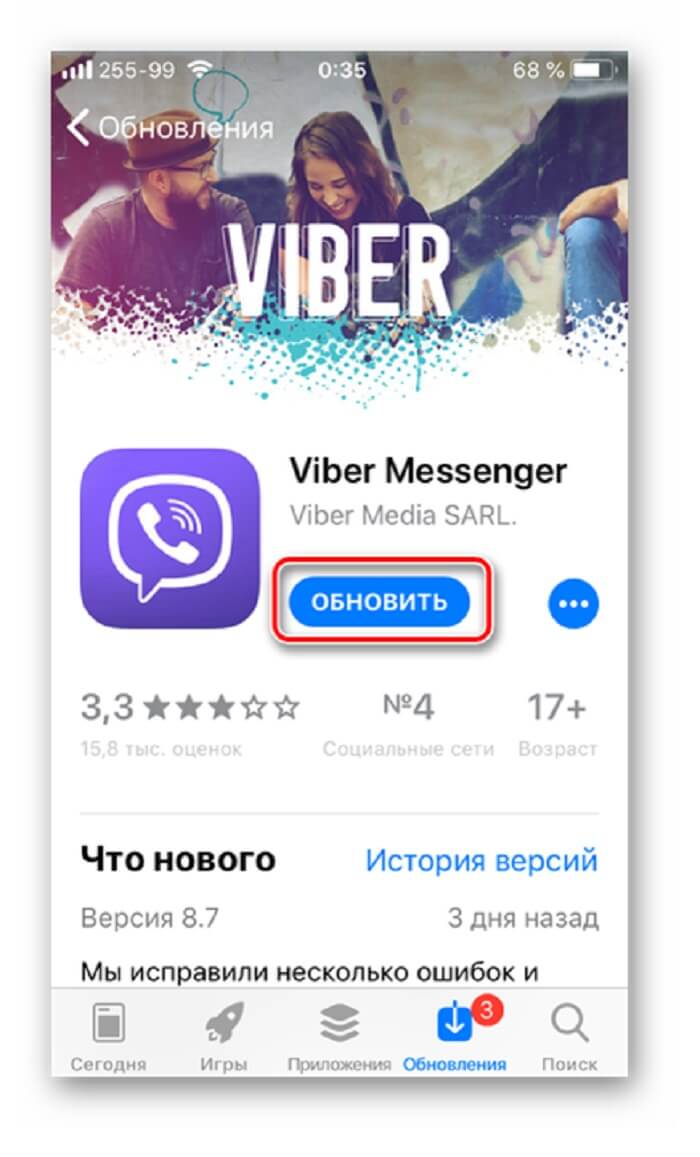
После нажатия кнопки «Обновить» останется подождать завершения установки. При этом можно свернуть магазин и заниматься другими делами на телефоне. Ничего страшного в это время не произойдет.
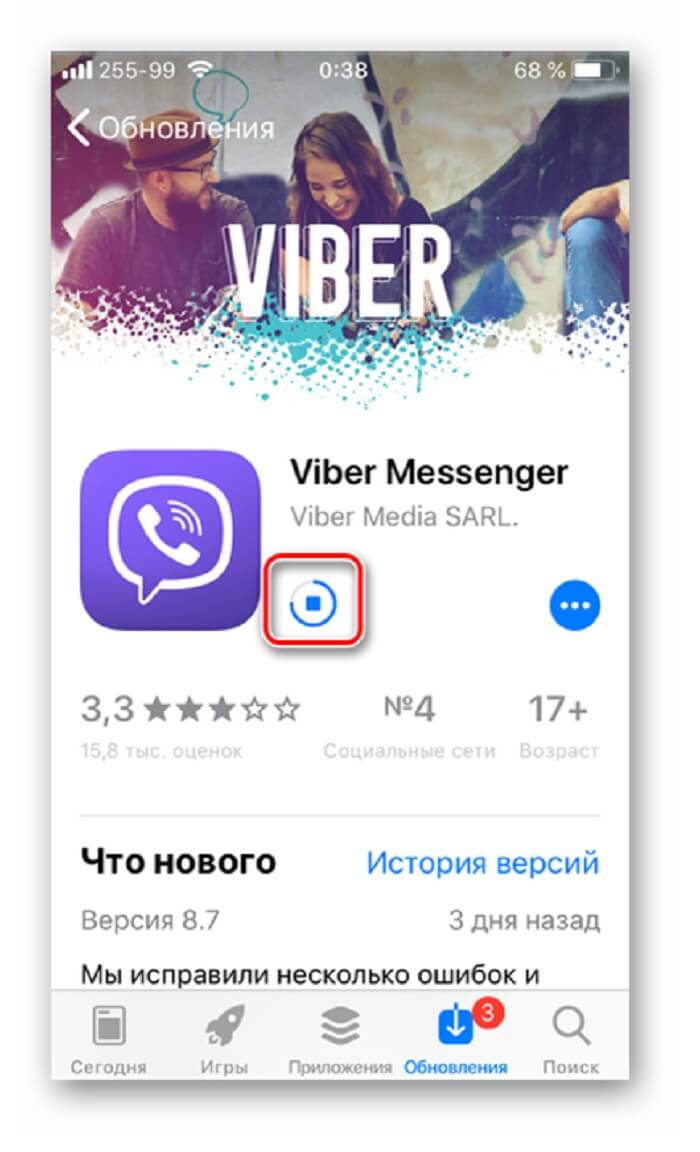
Как мы успели заметить, на ранних стадиях процесс установки новых версий был намного проще. Сейчас разработчики все усложнили. И как я говорил ранее, у меня нет объяснений, почему они решили это сделать.
Как установить старую версию приложений App Store на iPhone и iPad с джейлбрейком без компьютера
1. Установите в Cydia файловый менеджер iFile, благодаря которому можно получить доступ ко всем директориям накопителя.
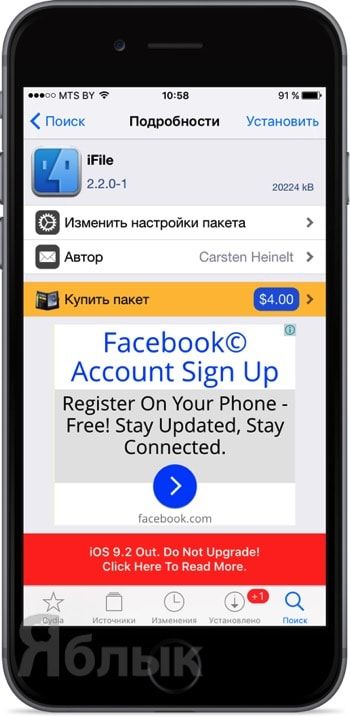
2. Запустите iFile и пройдите в /private/var/mobile/Containers/Bundle/Application/. Здесь вы увидите список всех установленных приложений на iPhone, iPod touch или iPad, но, к сожалению, со странными именами. Так что искать приложение надо будет наугад, открывая каждую папку и смотря на название «ХХХ.app», где XXX — название приложения.
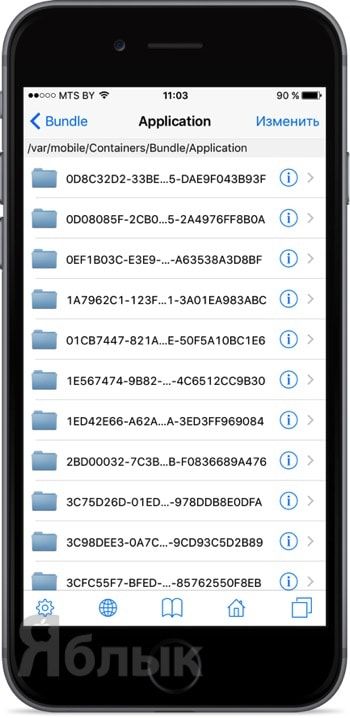
Кстати, чтобы каждый раз не переходить по этому длинному пути (/private/var/mobile/Containers/Bundle/Application/), добавьте папку в закладки. Чтобы это сделать:
а) на нижней панели тапните по иконке с ярлыками/закладками;
б) перейдите на вкладку «Закладки»;
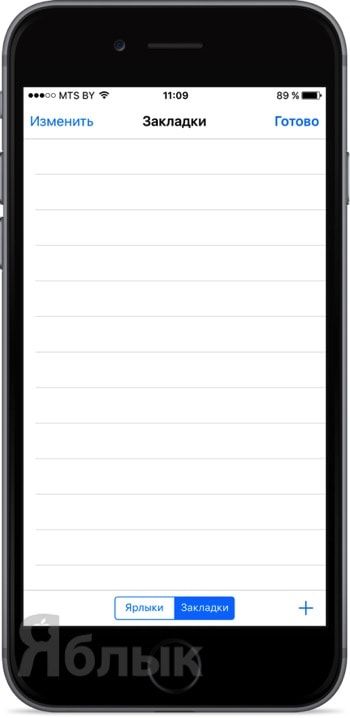
в) нажмите на плюсик в правом нижнем углу дисплея;
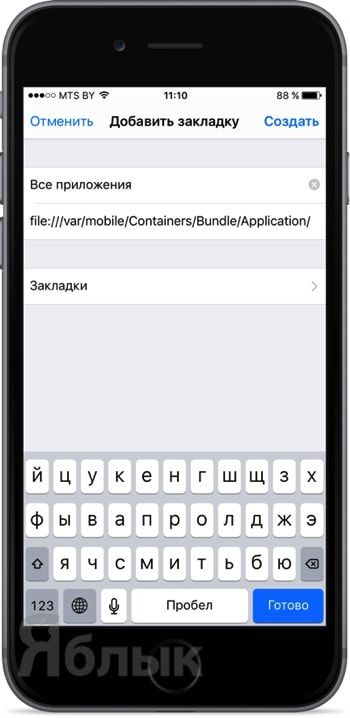
г) при необходимости измените название закладки, например «Все приложения» и нажмите «Создать».
3. Отыщите необходимое приложение, версию которого вы хотите откатить.
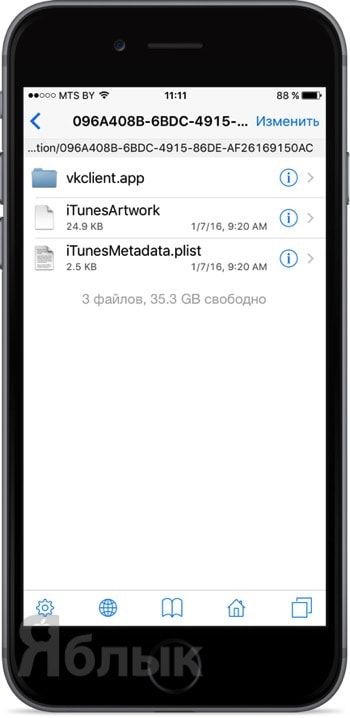
4. Откройте файл «iTunesMetadata.plist» и нажмите «Редактор текста».
5. Прокрутите страницу вниз, пока не увидите текст формата:
<integer>10968675</integer>
<integer>11487650</integer>
<integer>12169665</integer>
<integer>12445840</integer>
<integer>13030036</integer>
<integer>13134049</integer>
<integer>14328919</integer>
<integer>15374835</integer>
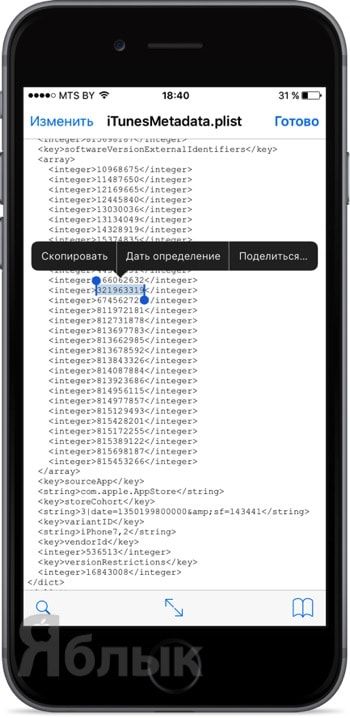
Цифры относятся к версии программы. Скопируйте любую из версий. Их в дальнейшем также придётся перебирать наугад.
6. Установите бесплатный джейлбрейк-твик App Admin из репозитория Cydia BigBoss.
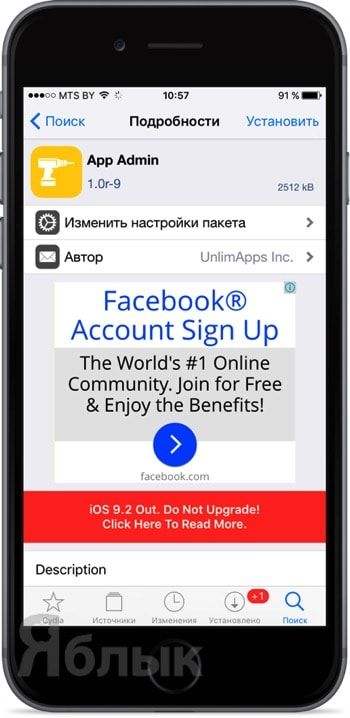
7. Откройте App Store и найдите интересующее приложение.
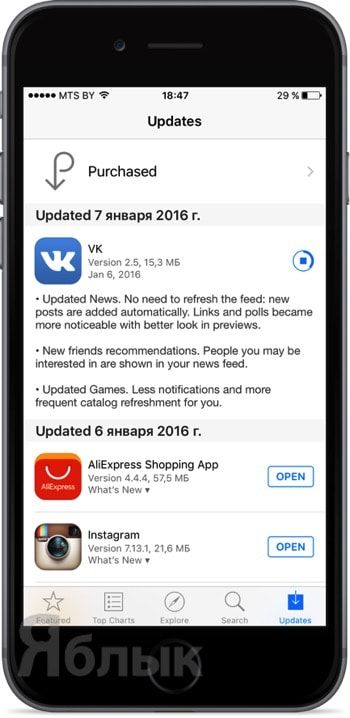
8. Вне зависимости от того, установлено оно или нет, нажмите кнопку «Загрузить / Открыть».
9. Во всплывающем сообщении выберите «Downgrade».
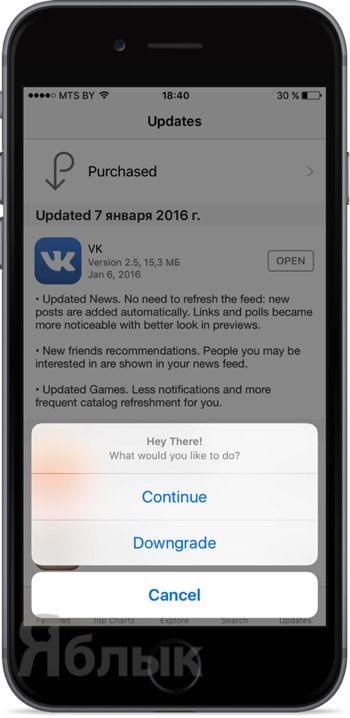
10. Попав в раздел «Known Versions», вы можете выбрать одну из имеющихся в списке старых версий, а если точной версии нет, то нажмите плюсик в правом верхнем углу и вставьте туда скопированный в седьмом пункте код.
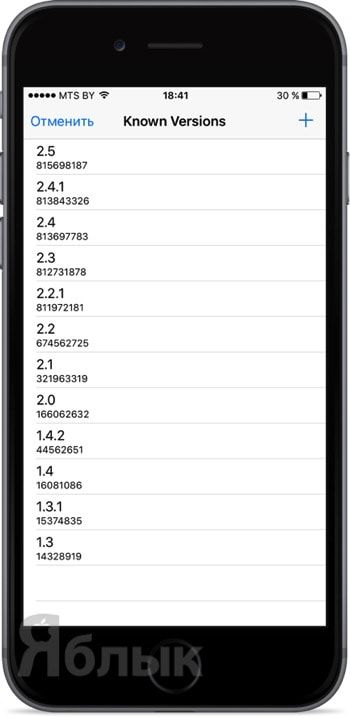
11. Дождитесь окончания установки (скачивание приложения может происходить очень медленно. Не беспокойтесь, это нормально).
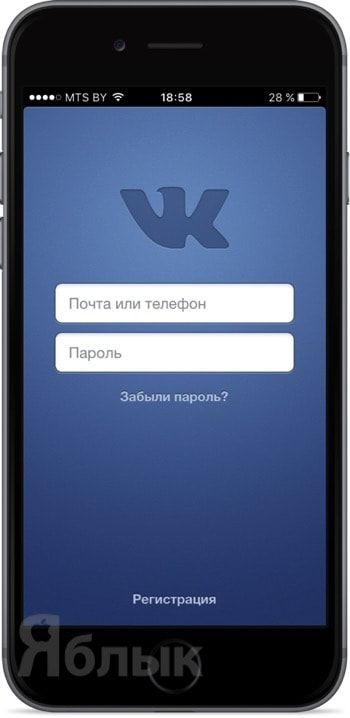
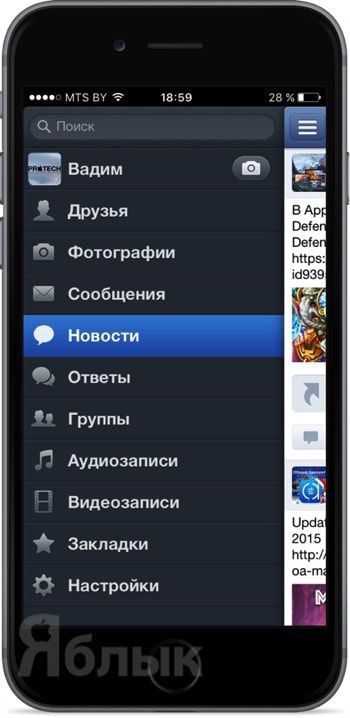
Как видите, мы установили старую версию приложения «Вконтакте», в которой ещё был раздел Аудиозаписи.
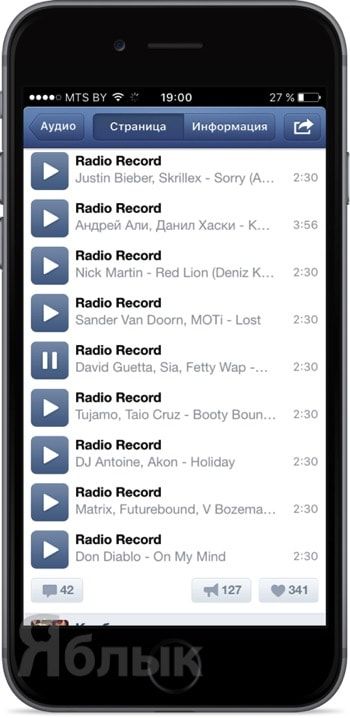
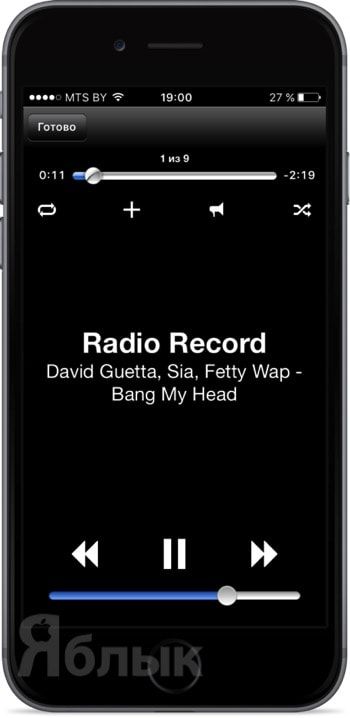
В App Store рядом с приложением, разумеется, будет надпись «Обновить», после нажатия на которую вы получите последнюю версию.
Обновление приложений
Почему не обновляются приложения на Айфоне? Иногда установку последней версии того или иного компонента нужно выполнить самостоятельно, поэтому мы и рассмотрим несколько вариантов выполнения этого процесса.
Первый способ предполагает использование iTunes и происходит таким образом:
- Подключите свой Айфон к ПК.
- Откройте программу, после раздел Приложения.
- Перед вами появится окно со списком компонентов, а в меню с разными функциями вы увидите строку «Проверить обновления» — её вам и следует выбрать.
- Введите пароль от аккаунта, после чего запустится поиск новых файлов.
- Вы увидите окно под названием «Обновления для моих приложений», где будут указаны актуальные нововведения для смартфона.
- Выберите меню сверху под именем «Загрузить все бесплатные обновления».
- Если программа не видит подключённый гаджет, кликните «Синхронизировать».
Второй вариант действий — выполнение поиска нововведений непосредственно на гаджете. Процедура выполняется при помощи следующих действий:
- В меню iPhone найдите AppStore, на значке которого будет указана цифра с доступными обновлениями.
- Откройте его, затем найдите раздел обновлений и нажмите «Обновить всё».
- После ввода пароля ID произойдёт загрузка необходимых файлов для программ на устройстве.
Как обновить приложение на айфоне с iOS 13 и выше

Когда на рынке появился iOS 13, все увидели изменение интерфейса в App Store. Они продолжают переходить и в интерфейс появляющихся на рынке моделей. Из магазина исчезла, так удобно расположенная, вкладка «Обновление». Теперь, чтобы ее найти надо перейти в раздел Arcade. Несмотря на усложненную систему, обновить приложение можно также легко, как и раньше.
Для этого делаем следующее:
- Нажимаем на ярлык App Store. Этим действием будет произведен запуск онлайн магазина. После загрузки нашему вниманию предстанет окно App Store.
- Следующим действием необходимо нажать пальцем по аватарке профиля. Это можно сделать независимо от того в каком из трех разделов мы будем находиться в самом начале.
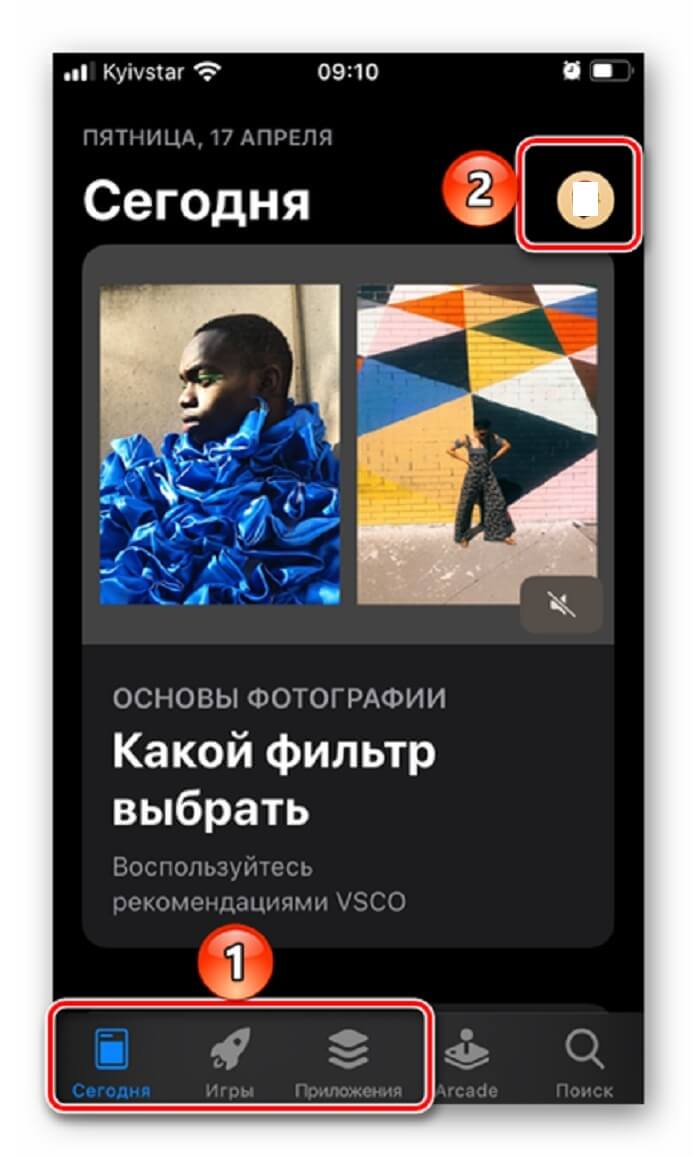
Далее пролистываем вниз, где нам необходимо обнаружить раздел «Ожидаемые обновления».
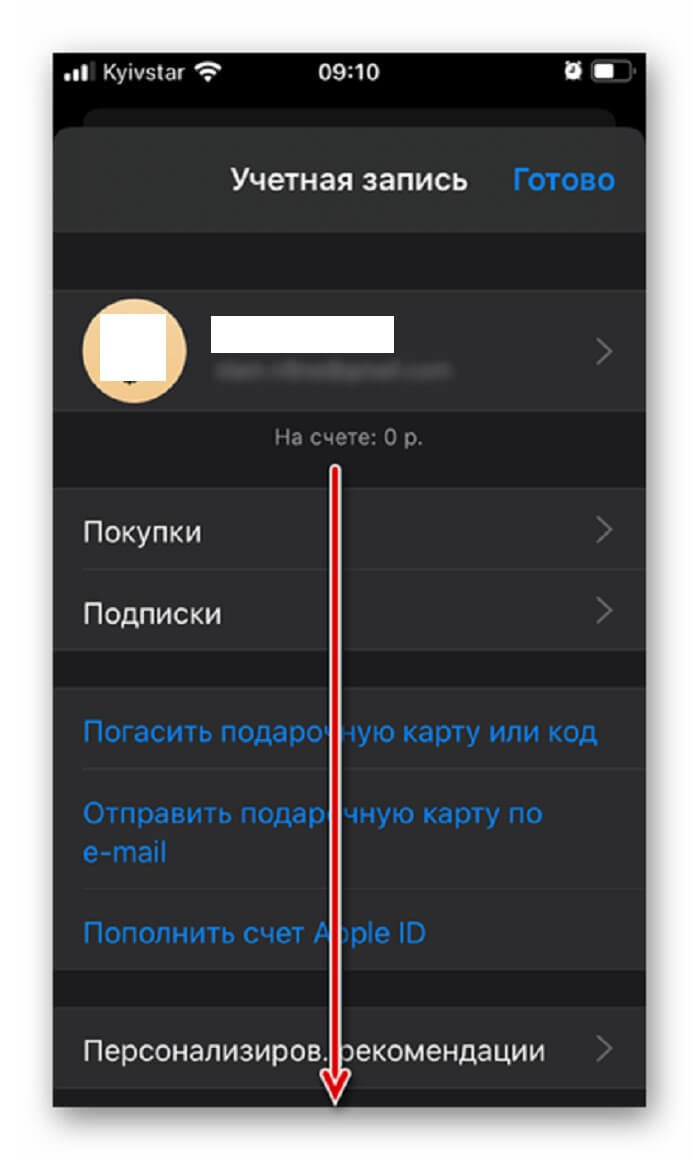
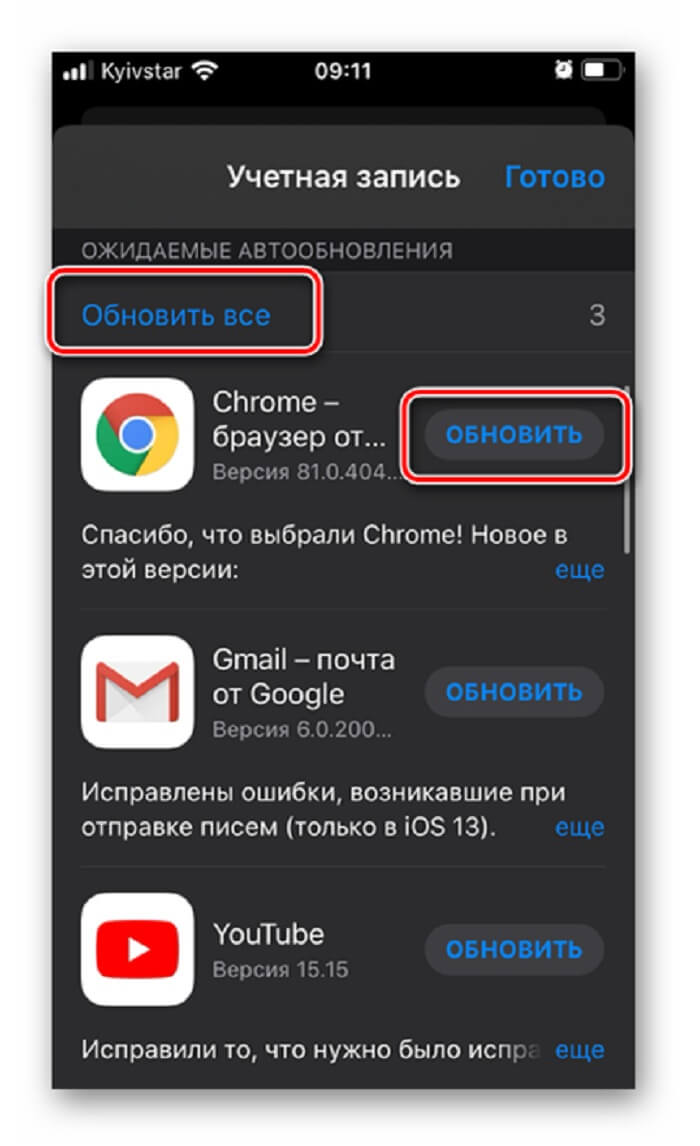
- Если открыть карточку программы, то там можно увидеть всю информацию о существующих обновлениях.
- Здесь находится альтернативный вариант запуска обновления. Это голубая кнопка «Обновить».
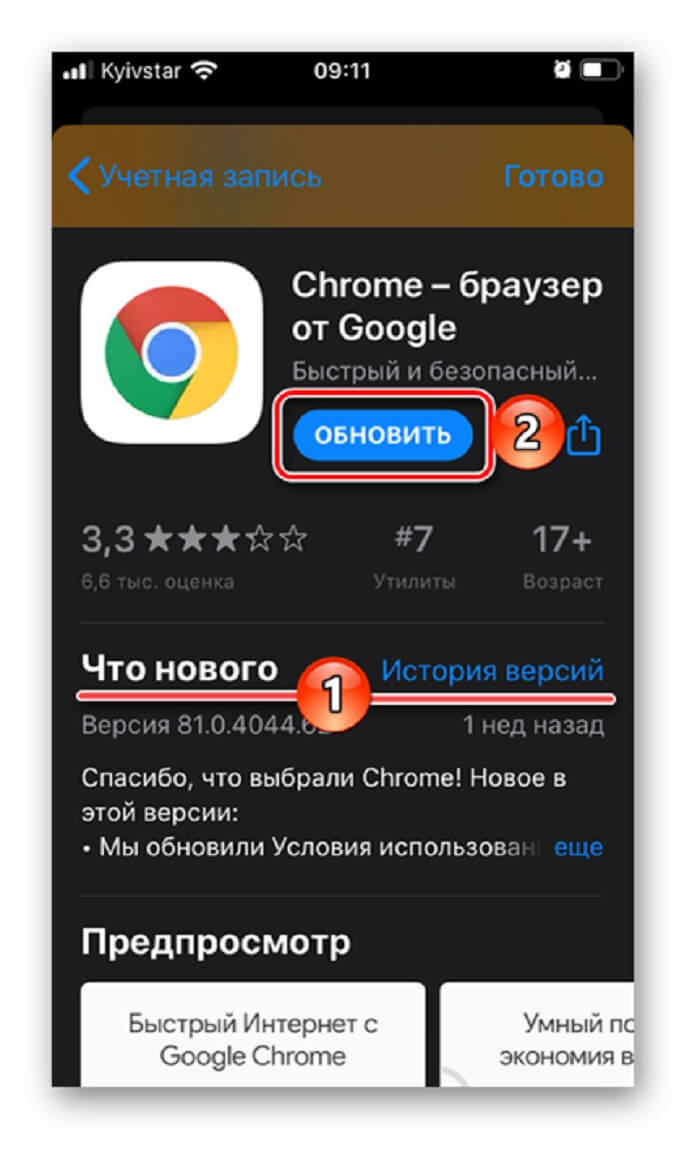
Теперь нам останется только ждать пока апгрейд будет полностью завершен.
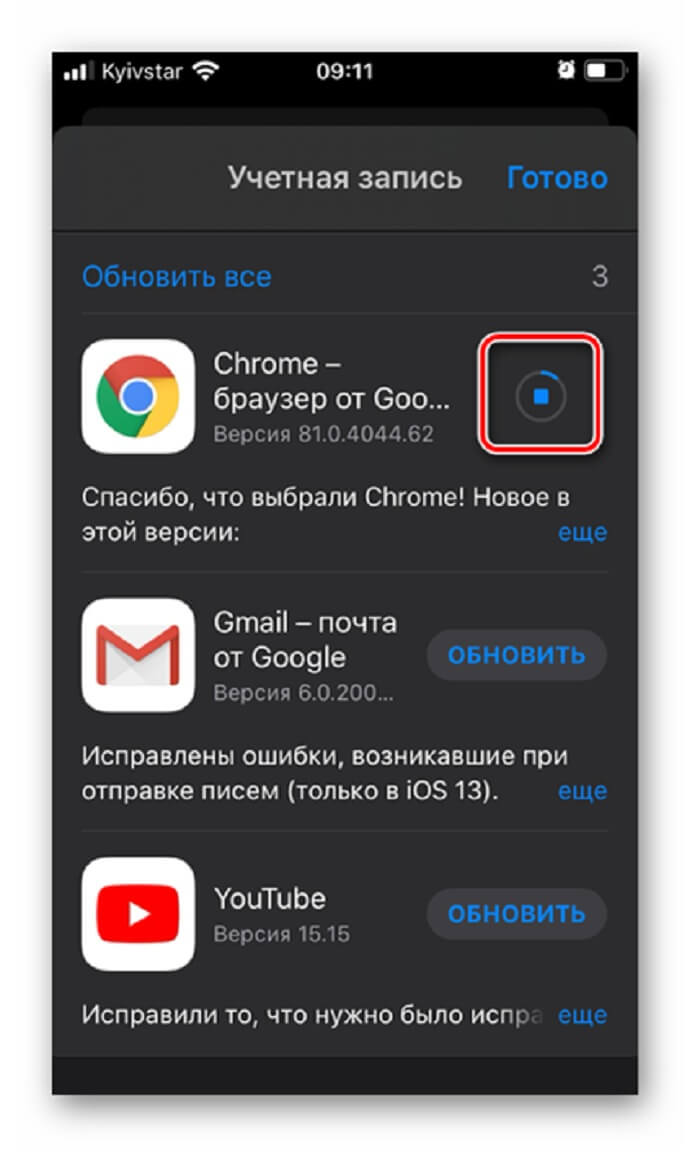
После этого приложение получит статус «Обновлено недавно».
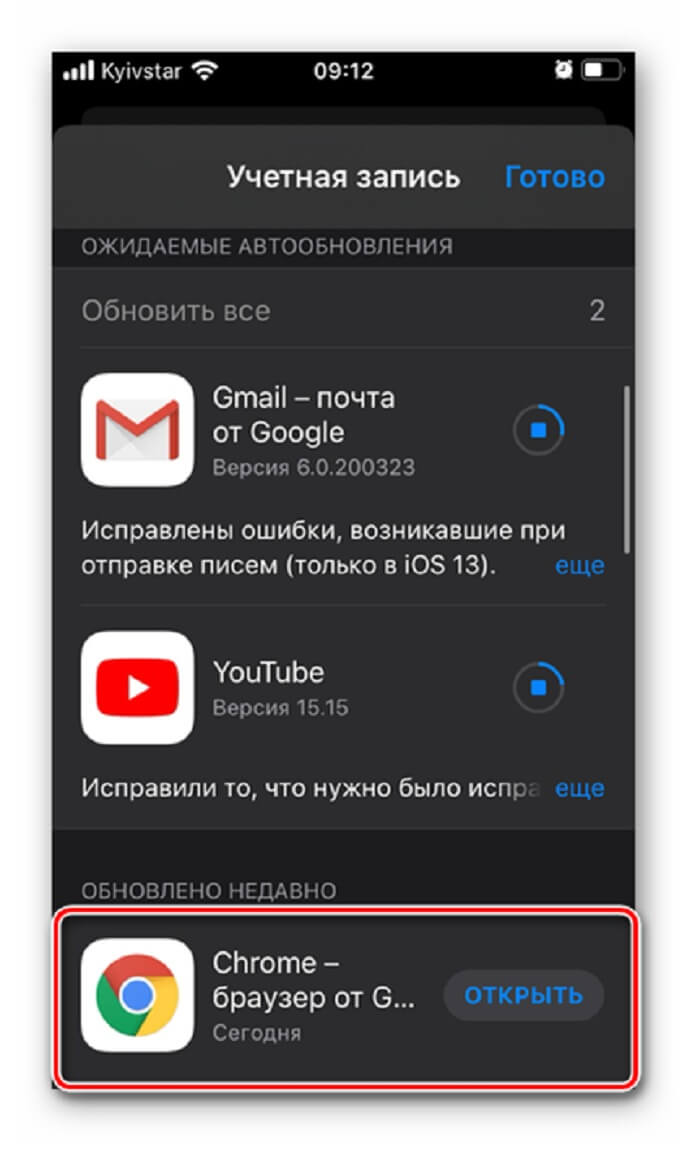
- И вот процесс установки всех новшеств завершен. При этом строка «Ожидаемые обновления» пропадет из раздела «Учетная запись».
- Нам останется тапнуть по надписи «Готово».
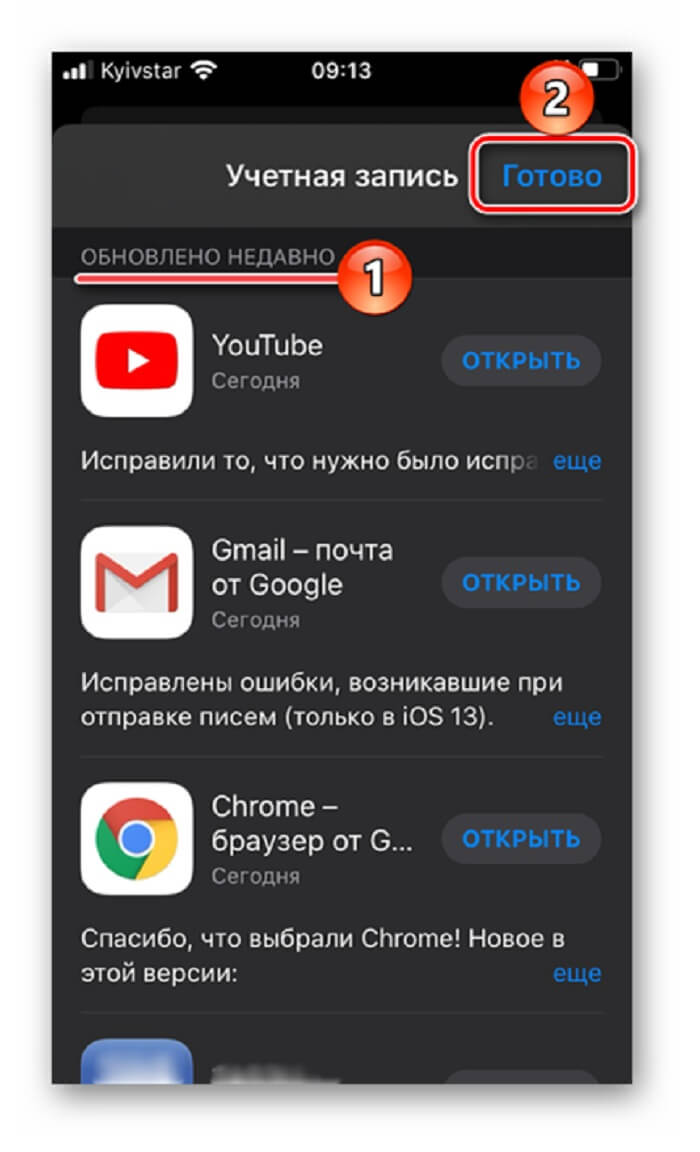
Итак, мы убедились в том, что обновить приложения на Айфоне не составит труда даже новичку. И этому не помешает спрятанный раздел из магазина App Store.
Как устанавливать ограничения (блокировать) на работу отдельных приложений на iPhone и iPad
Добавить функцию «Экранное время» для отслеживания и контроля использования гаджетов вашими детьми, можно из параметров Семейного доступа в учетной записи iCloud (если, конечно, ребенок пользуется индивидуальным устройством, которое добавлено в Семейный доступ родителем).
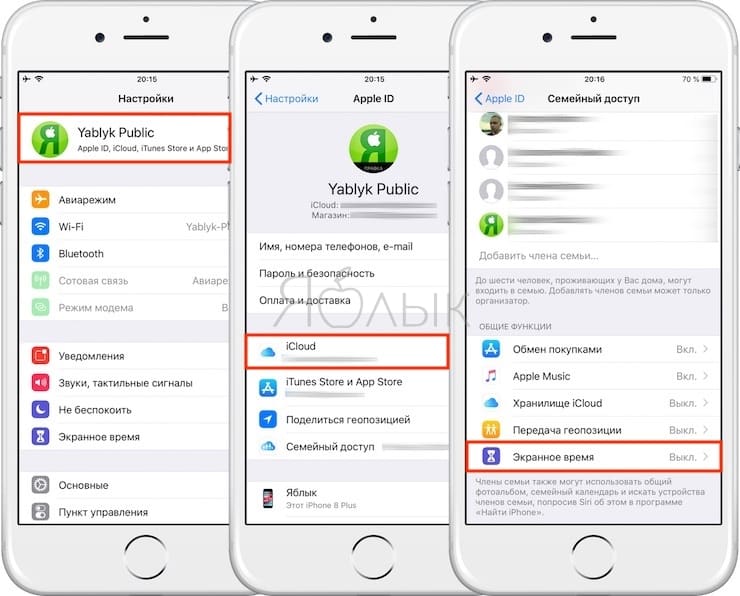
Также активировать «Экранное время» можно непосредственно на любом другом общем семейном устройстве, например, iPad, без необходимости создания Семейного доступа.
В обоих случаях ребенок не должен знать учетные данные Apple ID родителя.
1. Откройте приложение Настройки и перейдите в раздел «Экранное время».
2. На следующем экране выберите «Включить «Экранное время».
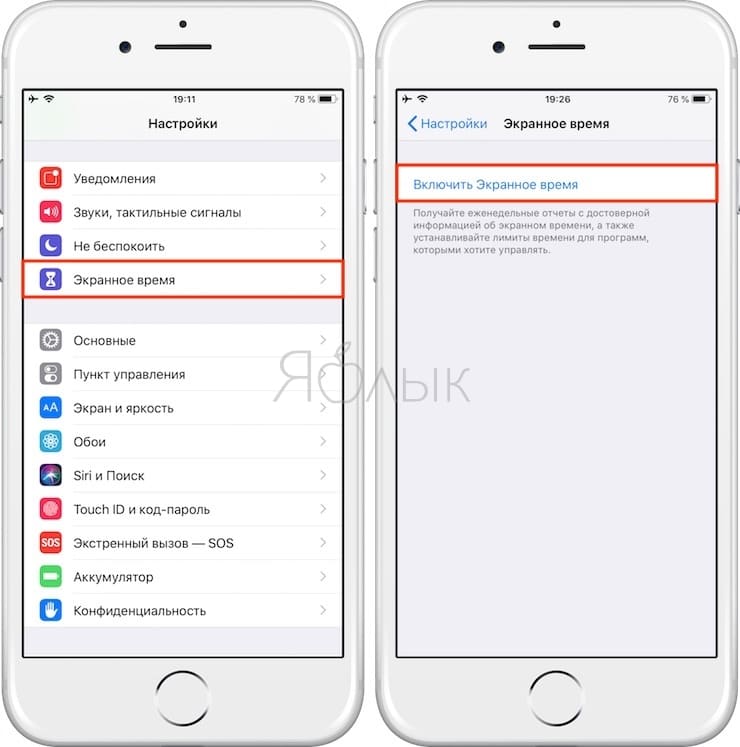
После данного действия на экране отобразится сообщение с описанием функции: ««Экранное время». Получайте еженедельные отчеты с достоверной информацией об экранном времени, а также устанавливайте лимиты времени для действий, которыми хотите управлять»».
3. Нажмите «Дальше».
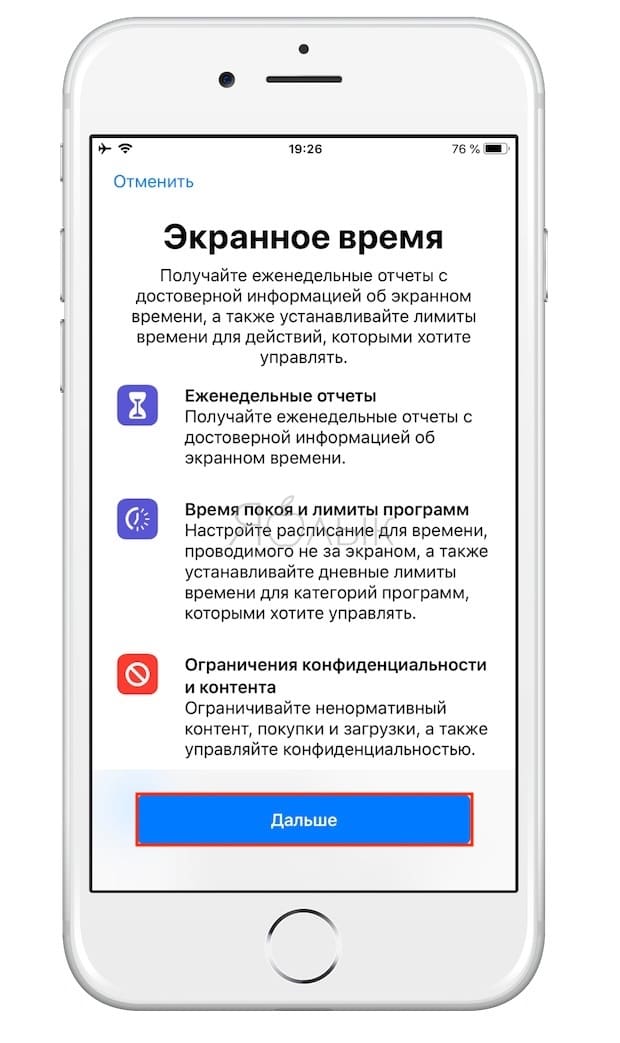
4. На следующей странице нажмите на кнопку «Это iPhone (iPad) моего ребенка».
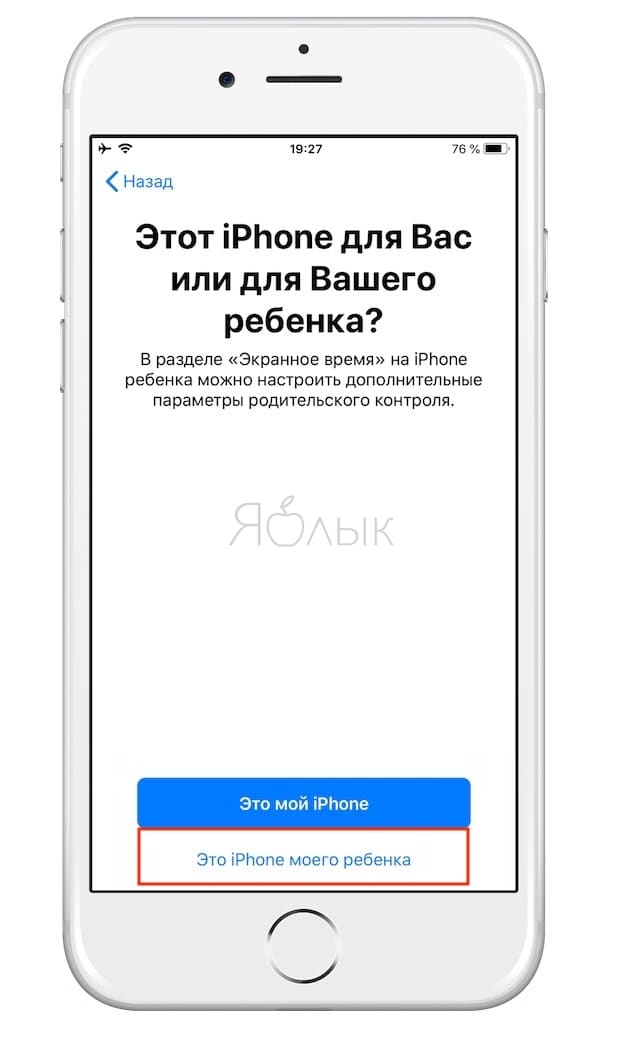
5. На следующем этапе необходимо установить Время покоя, указав период времени, при котором будут блокироваться все приложения, кроме самых необходимых, например, Телефон, Сообщения и т.д. (естественно, родитель сможет пользоваться любыми приложениями в любое время, нужно просто будет ввести код).
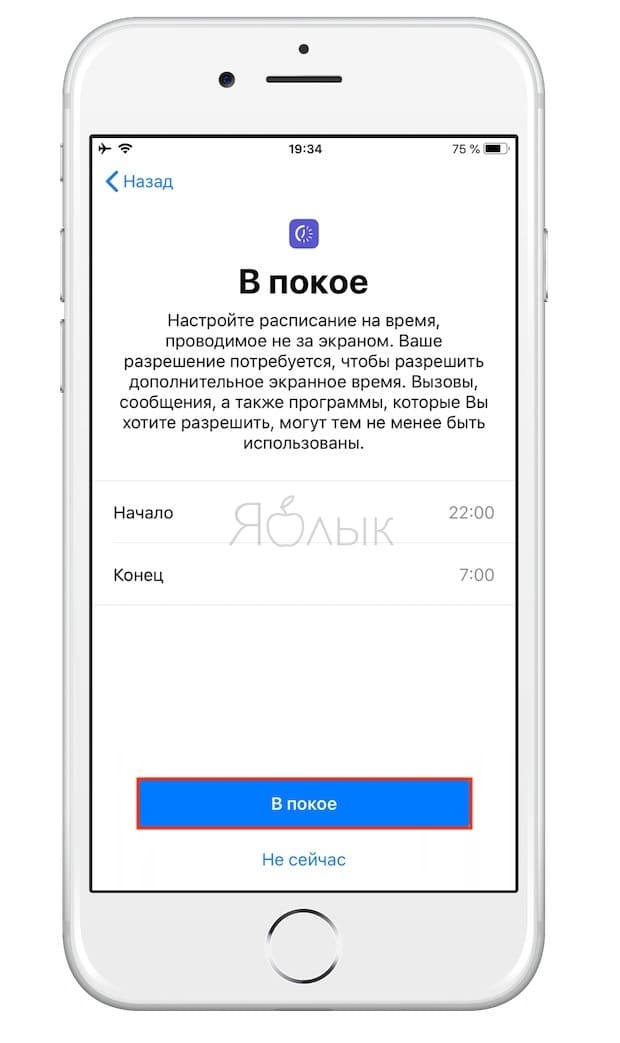
Во время этого периода звонки, сообщения и другие разрешенные приложения по-прежнему можно будет использовать, а все остальное, включая уведомления, будет отключено. Рядом с заблокированными приложениями появится значок в виде песочных часов.
Для перехода на следующий экран, укажите время покоя и нажмите кнопку «В покое» для сохранения изменений. Также можно выбрать пункт «Не сейчас», если вы не уверены, какое время следует установить.
5. Далее отобразится страница с настройками ограничения «Лимиты программ». Выберите категории, для которых вы хотите установить лимиты, например «Все приложения», «Игры», «Соцсети» или другие.
Выбрав категории приложений, для которых нужно установить лимит, нажмите кнопку «Установить» напротив пункта «Количество времени» и укажите время действия ограничения, по истечении которого, приложения будут заблокированы до следующего дня.
По завершении нажмите «Установить лимит программы» или выберите «Не сейчас», если не уверены.
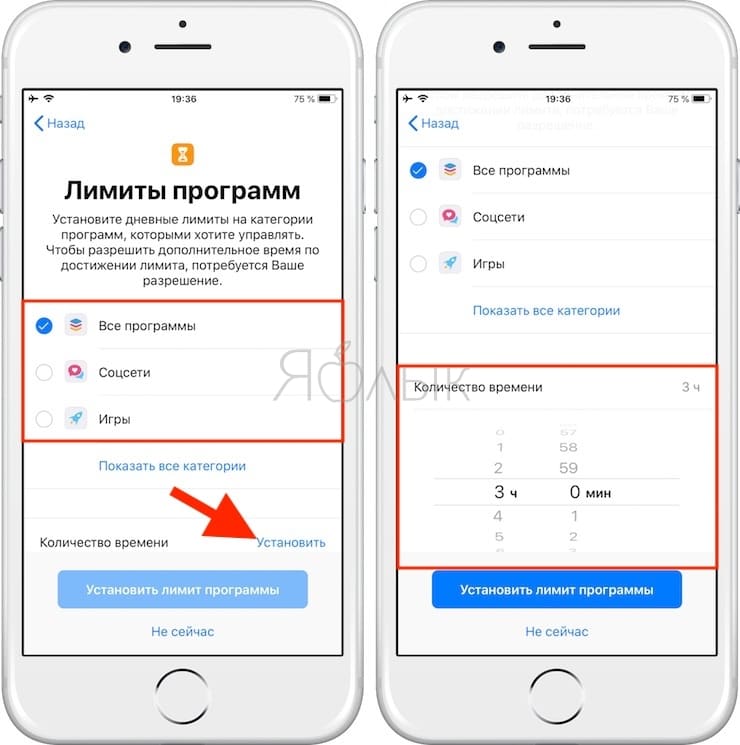
6. Наконец, вы увидите вкладку «Контент и конфиденциальность». В этом разделе вы можете установить ограничения для откровенного контента или контента, предназначенного для взрослой аудитории, в iTunes, App Store, Apple Music или на сайтах, а также запросить разрешение на изменение настроек конфиденциальности.
Нажмите «Дальше».
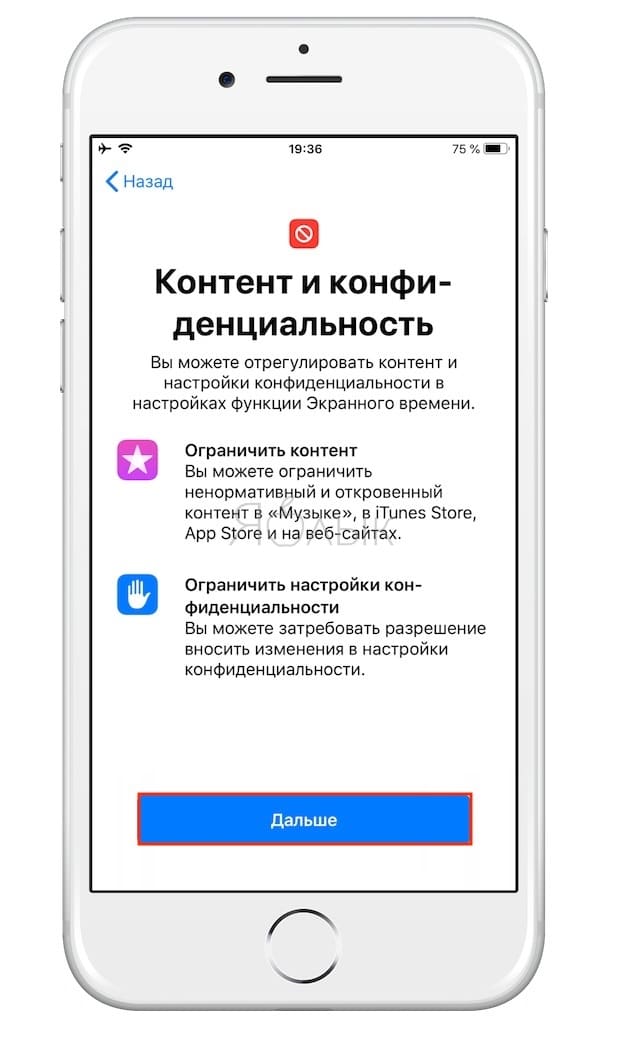
7. Создайте четырехзначный родительский пароль. Код нужен в случаях, когда вы захотите увеличить время использования приложения или изменить настройки «Экранное время». С помощью цифровой клавиатуры назначьте пароль. Введите его повторно.
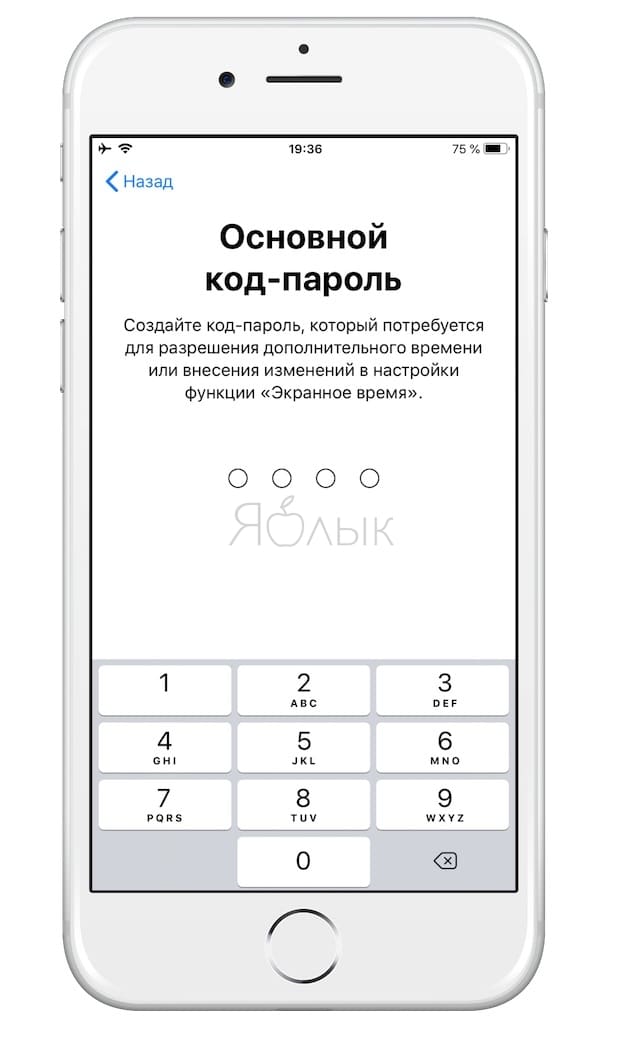
8. После выполнения вышеописанных действий на экране отобразится итоговая страница с настройками функции «Экранное время» для устройства вашего ребенка.
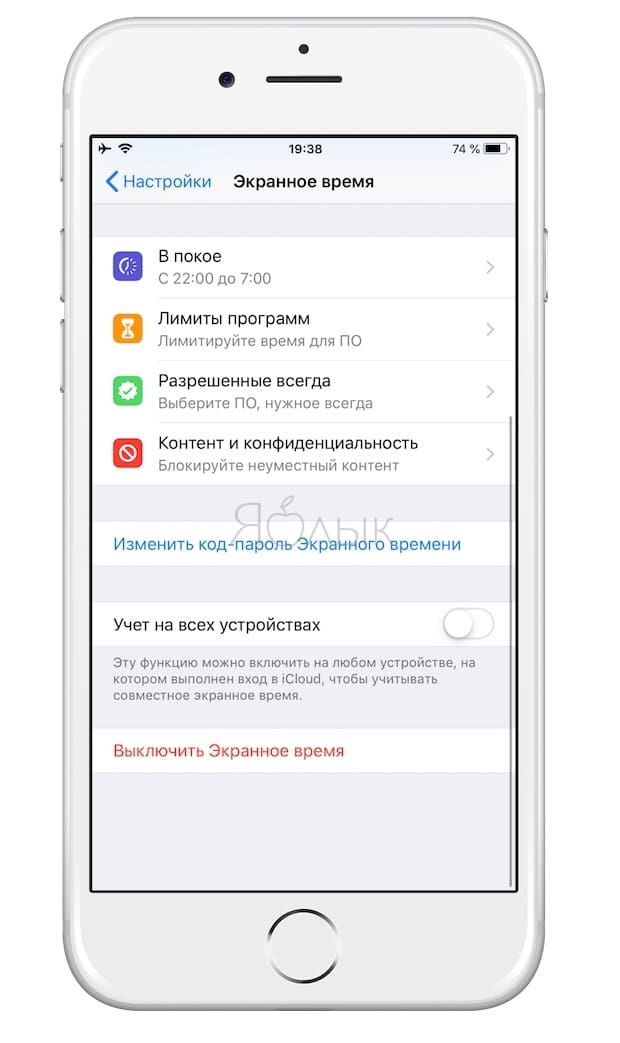
«В покое»
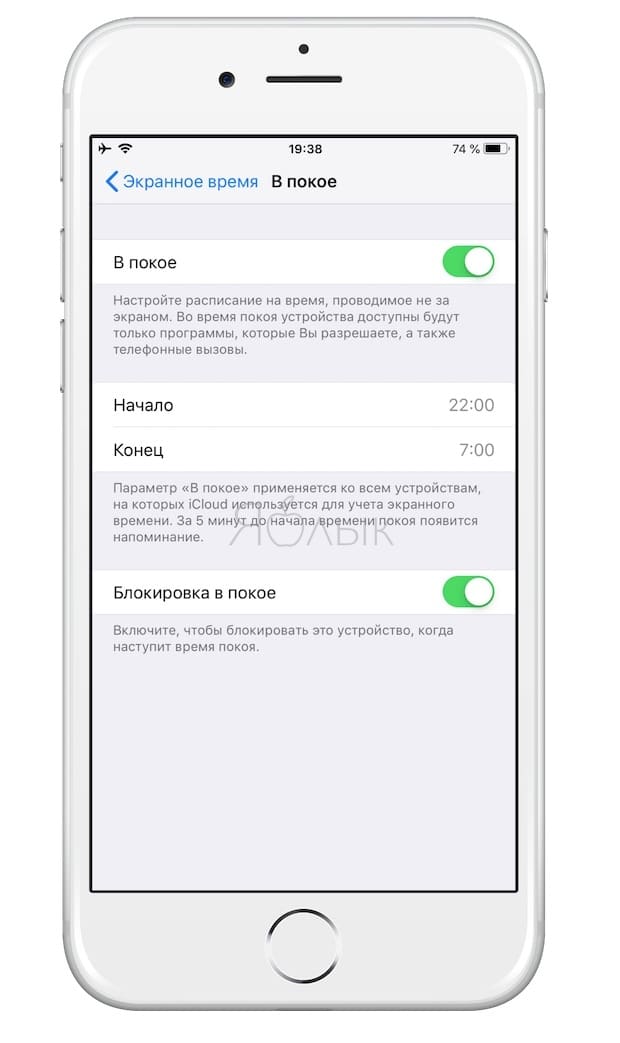
«Лимиты программ»
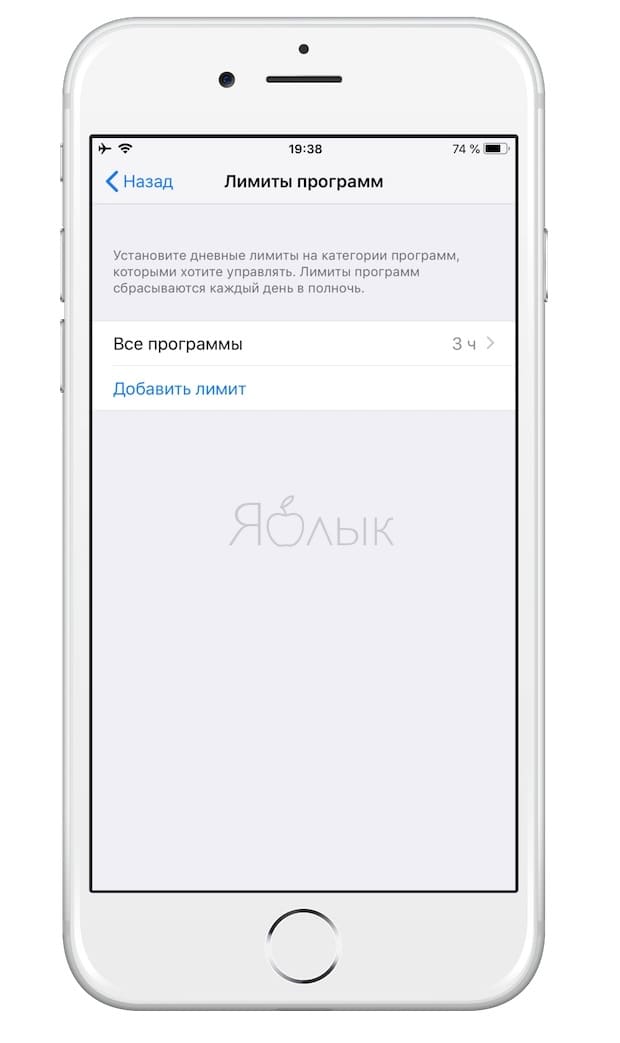
«Разрешенные всегда»
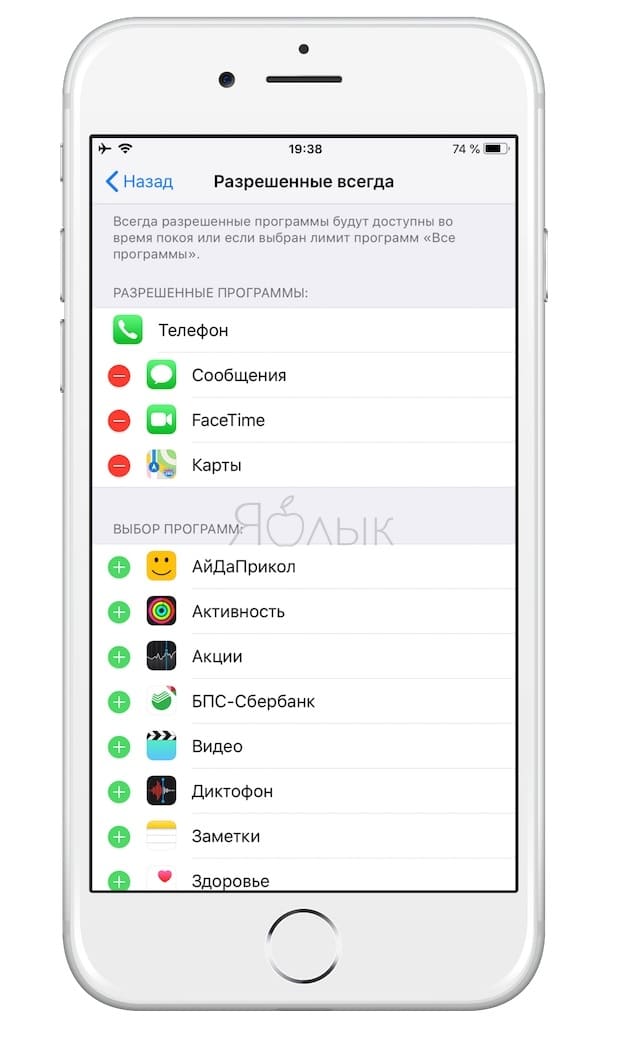
«Контент и конфиденциальность»
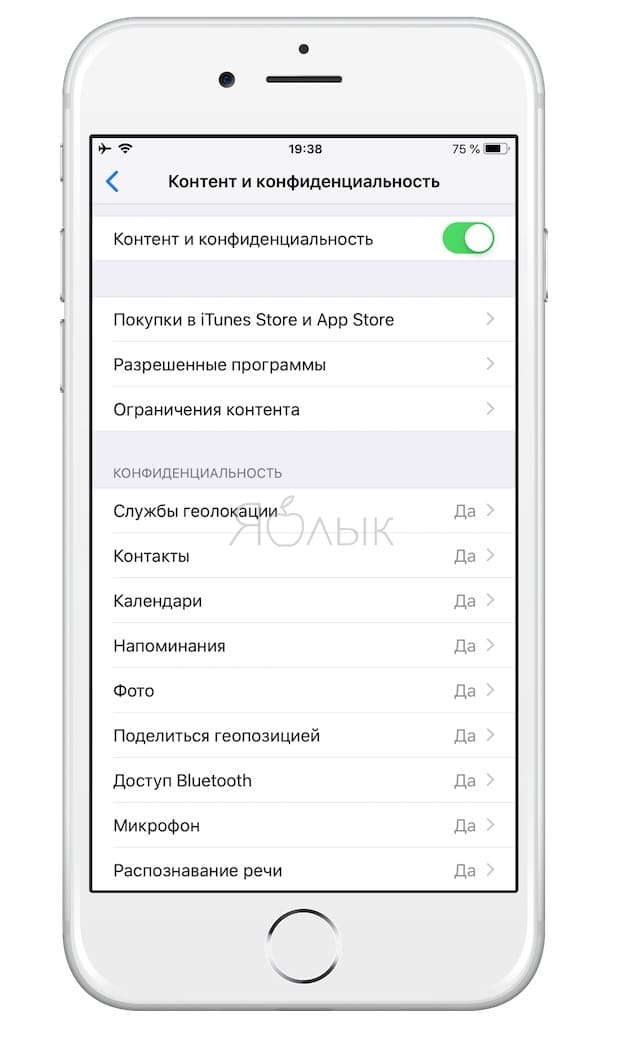
Кроме того, на этой странице можно изменить код доступа «Экранное время» или вовсе отключить функцию.
ПО ТЕМЕ: Виртуальная линейка в iOS 12 или измерять расстояния в приложении Рулетка на iPhone.
Часть 1, Как отменить обновление приложения на iPhone
Apple добавила автоматическое обновление приложений в iOS и включила его по умолчанию. К счастью, есть способы отменить обновление приложения на iPhone.
Как и обновление iOS, понижение версии или отмена обновления приложения также сопряжено с небольшим риском. Чтобы избежать потери данных, вам лучше резервное копирование данных iPhone во-первых, с iOS резервного копирования и восстановления данных.
Резервное копирование и восстановление данных iOS — Резервное копирование iPhone
4,000,000+ Загрузки
Резервное копирование данных iPhone на компьютер в один клик.
Поддержка зашифрованного резервного копирования для защиты ваших данных безопасно.
Предварительный просмотр и резервное копирование выборочных данных на iPhone.
Работа на iPhone 12/11 / X / 8/7/6/5 и т. Д., Поддерживается iOS 14.
Free DownloadFree Download
Подход 1: понизьте версию приложения, используя Time Machine
Если у вас есть iPhone и компьютер Mac, этот способ позволяет быстро отменить обновление приложения.
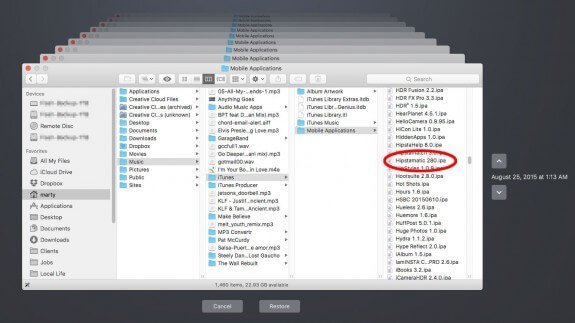
Шаг 1: Запустите Time Machine на своем компьютере Mac и вернитесь к дате, когда приложение заработало.
Шаг 2: Перейдите в -> Музыка -> iTunes -> Мобильные приложения, найдите приложение, версию которого вы хотите понизить, и удалите его.
Шаг 3: Перетащите старую версию из резервной копии в раздел «Мои приложения iTunes». Это заменит новое обновление.
Шаг 4Наконец, синхронизируйте ваш iPhone, старая версия приложения восстановится на вашем устройстве.
Approach 2: отменить обновление приложения с помощью iTunes
На самом деле, iTunes — это не только полезный инструмент для резервного копирования приложений iPhone, но и простой способ отменить обновление приложения.
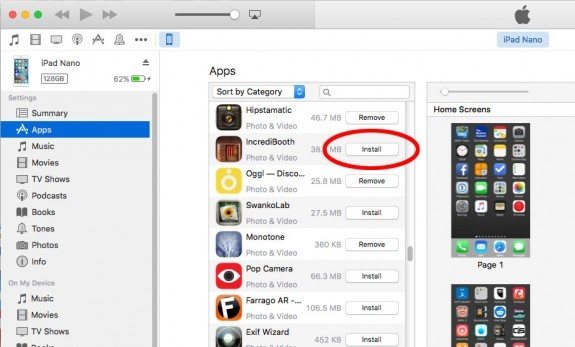
Шаг 1: Удалите приложение с вашего iPhone после того, как App Store обновит его автоматически.
Шаг 2Затем подключите iPhone к компьютеру. Запустите iTunes, нажмите на значок устройства в левом верхнем углу.
Имейте в виду, чтобы не синхронизировать ваш iPhone сейчас. Если вы включили автоматическую синхронизацию в iTunes, отключите ее.
Шаг 3: Перейдите на вкладку «Приложения» и выберите «Приложения» на боковой панели iTunes.
Шаг 4: Найдите приложение, которое вы хотите переустановить, в списке и нажмите кнопку «Установить».
Шаг 5: В конце синхронизируйте ваше устройство iOS, чтобы вернуть старое приложение на ваш iPhone.
Вам лучше остановить автоматическое обновление App Store. В противном случае он обнаружит более старое приложение и обновит его. Кроме того, вы также можете использовать iTunes, чтобы помочь понизить вашу iOS без труда.
Обновление в App Store
Для начала разберемся, как обновить приложения в App Store на iPhone без использования компьютера и других программ.
- Запустите приложение AppStore на iPhone.
- Перейдите на вкладку «Обновления».
- Нажмите «Обновить все» и введите пароль от Apple ID.
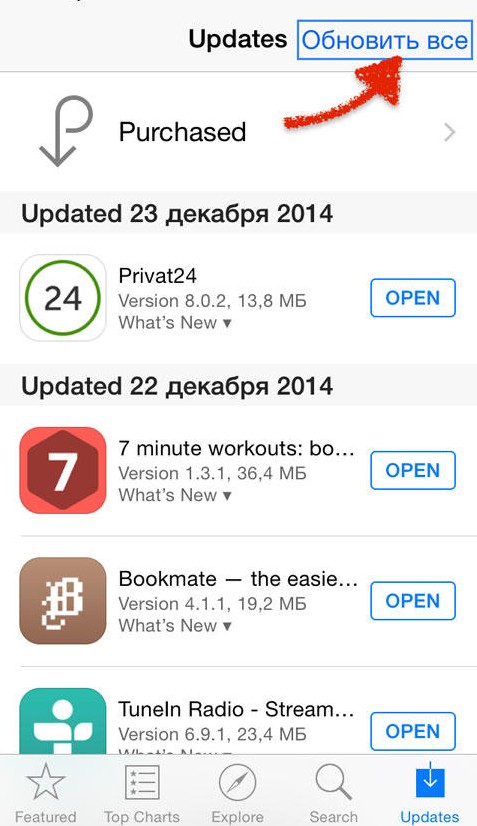
Если вы хотите обновить одно или несколько приложений, а не все программы, нажимайте кнопку «Обновить» напротив названия. Обновляйте приложения через Wi-Fi, так как апдейты могут весить достаточно много и съесть весь мобильный трафик. Если вы хотите, чтобы обновленное приложение устанавливалось на смартфон без вашего участия, включите автоматическое обновление в настройках:
- Откройте настройки.
- Зайдите в раздел «iTunes Store, App Store».
- Переведите переключатель «Обновления» в положение «Включено».
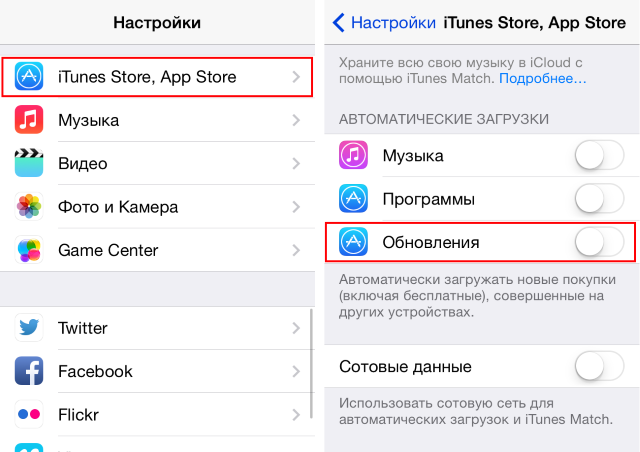
Теперь после выхода апдейта приложение будет скачиваться автоматически при подключении к интернету через Wi-Fi.
Как обновить приложения через App store на айфоне
Для обновления приложений через магазин необходимо пройти следующие шаги:
- Запустить на устройстве Appstore.
- Перейти на вкладку с надписью «Обновления».
- Нажать «Обновить все».
- Ввести пароль от Apple ID.
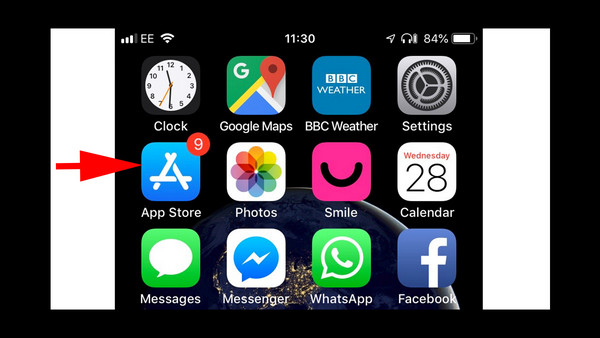
Обновление программ на айфоне
При желании обновить несколько приложений, а не весь список, эту кнопку нажимают около интересующего файла. Специалисты предупреждают, что если софт одновременно сможет загрузиться, то израсходует весь трафик и лучше пользоваться Wi-Fi.
Операционная система устройства позволяет задействовать функцию автообновления приложений. Чтобы ее активизировать, необходимо:
- Перейти в подраздел «Настройки».
- Войти в отдел ««iTunes Store, App Store».
- Перевести выключатель в положение «вкл.».
Сразу же после появления апдейтов телефон будет самостоятельно их скачивать, после подключения его к беспроводной сети. Если не обновляются приложения в App store, а приложение зависает в процессе скачки, то нужно из него выйти и заново войти в магазин. При отсутствии реакции можно провести его синхронизацию при помощи iTunes.
Как обновлять приложения в iOS 13
Необходимо зайти в магазин, найти надпись «доступные обновления». Там будут находиться все файлы, для которых есть апдейты (при условии отключенной функции автообновления). В iOS 13 раздел обновления приложений перенесен в настройки учетной записи, такую особенность можно встретить у iPhone SE, XR, 6s Plus и пр.
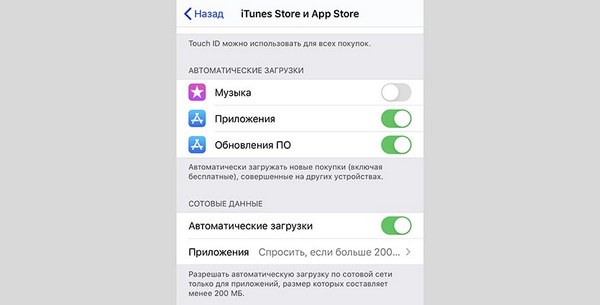
Обновление через iTunes Store, App Store
Обновляем приложения на iPhone под iOS 13 – инструкция по шагам
На самом деле все очень просто, как и раньше, просто нужно зайти в другой раздел.
1) Зайдите в приложение «App Store».
2) Далее в правом верхнем углу нажмите на иконку профиля.
3) В новом окне вы увидите раздел «Доступные обновления» именно в нем находятся все выши устаревшие программы, которые нуждаются в обновлении.
4) Вы можете обновить все разом нажав на кнопку «Обновить все» по-английски «Update All» или выбрать обновления для конкретных приложений нажав на кнопку «Обноить» по-английски «Update» напротив нужной иконки.
Такими нехитрыми действиями вы можете обновить все приложения, в которые были внесены изменения разработчиками.
Включение функции автообновление
Алгоритм действий будет следующим:
- iOS 13: нажимаем на строчку, в которой прописан наш Apple ID. После чего нам понадобится «iTunes Store и App Store».
- iOS 12: заходим в основное меню настроек и находим строку «iTunes Store и App Store».
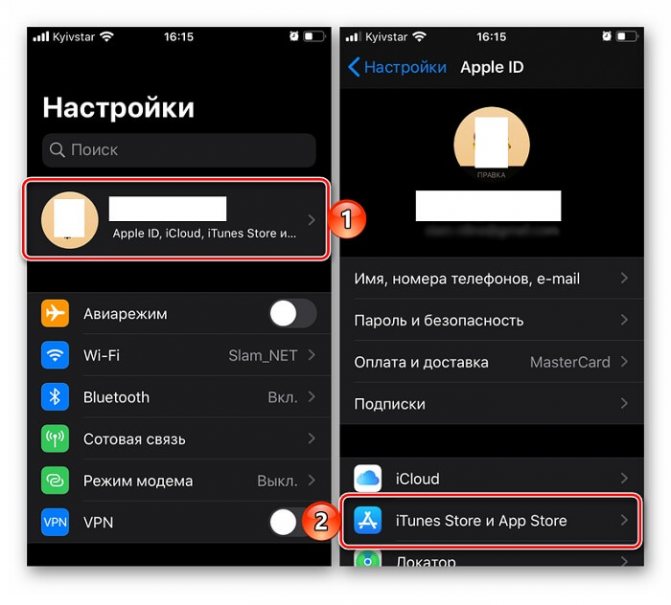
Следующим действием будет переход в подпункт «Обновление ПО». Ползунок рядом с ним нужно перевести в активное состояние.
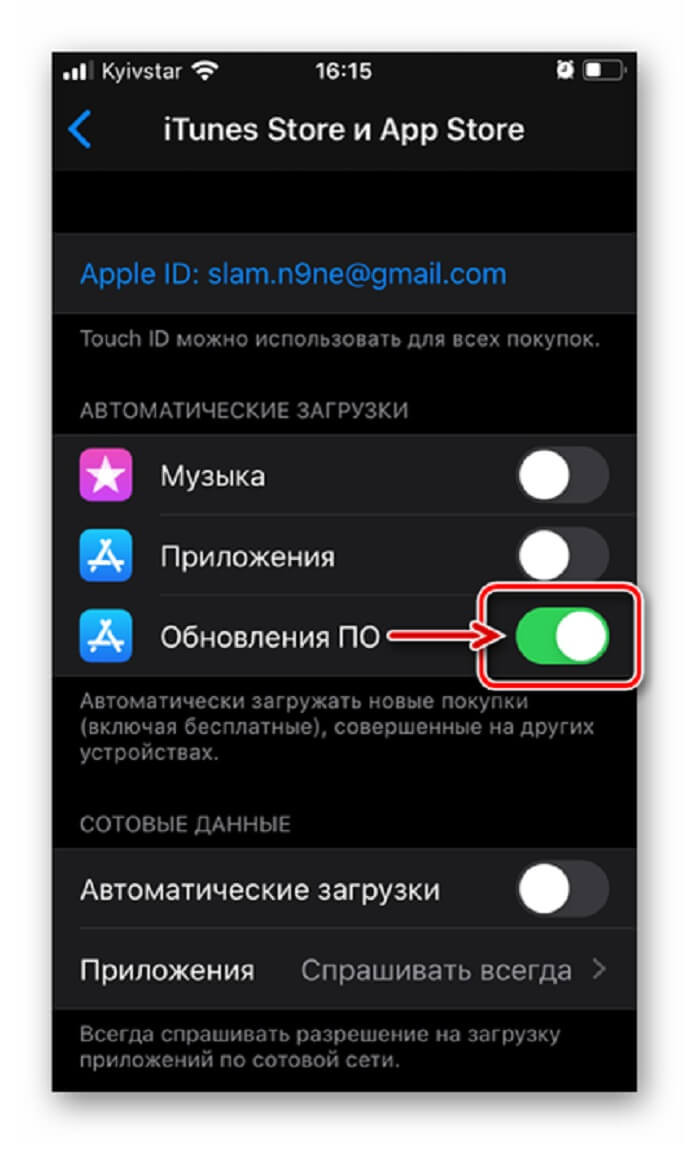
Тут можно настроить, откуда будет выполняться загрузка.
После того, как данный функционал будет включен, весь процесс будет проходить в фоновом режиме. При этом открывать App Store не нужно. Однако при таком решении вопроса вручную обновлять приложения не получится.