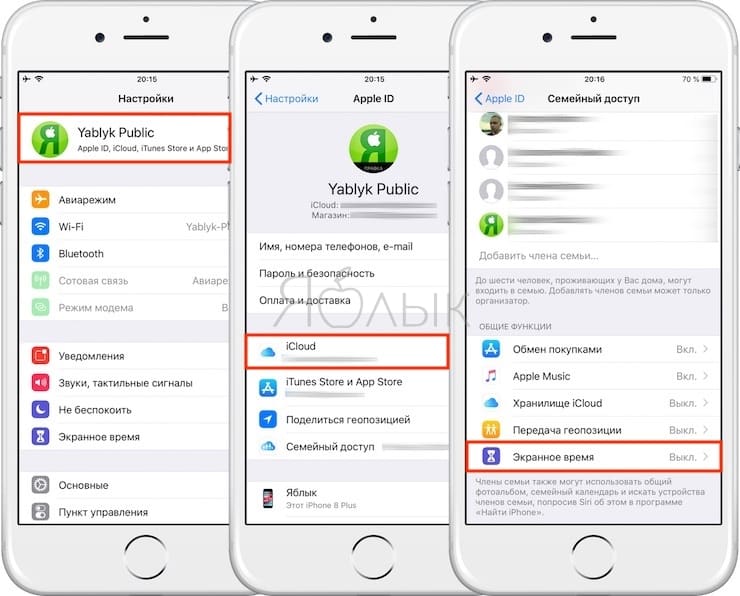Отключение родительского контроля через специальные программы
При отсутствии блокировок на роутере и в Windows можно сделать вывод о том, что контроль подключен через приложение, не входящее в комплект поставки ОС. Первым делом нужно узнать, какая именно программа ограничивает полноценное использование компьютера. Чаще всего это специализированные модули антивирусных утилит: Kaspersky Safe Kids, Norton Family, NOD32 Smart Security Family. Также распространены отдельные программы: ChildWebGuardian Pro, NetPolice Child, Hidetools Parental Control и другие.
В названии таких приложений чаще всего можно встретить слова «Child», «Parental», «Control». Откройте диспетчер задач Windows, одновременно нажав клавиши «Ctrl + Shift + ESC». Перейдите на вкладку «Автозагрузка». Найдите установленную программу родительского контроля, кликните по её названию правой кнопкой мыши и выберите пункт «Отключить». Таким образом вы сможете снять запуск программы при каждой загрузке Windows. После этого достаточно перезагрузить компьютер, чтобы пользоваться Интернетом без родительского контроля.
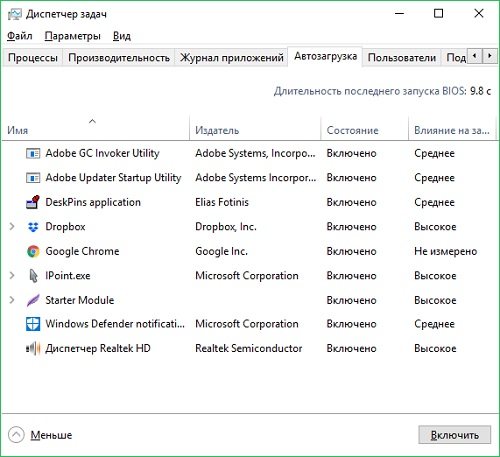
Источники
- https://tarifkin.ru/mobilnye-sovety/kak-otklyuchit-roditelskij-kontrol-na-androide
- https://nastroyvse.ru/opersys/android/otklyuchit-roditelskij-kontrol-na-android-ustrojstvax.html
- https://tehnotech.com/kak-otkljuchit-roditelskij-kontrol-na-androide/
- https://helpad.ru/kak-udalit-family-link-s-telefona-rebenka/
- https://it-doc.info/kak-udalit-family-link/
- https://sdelaicomp.ru/nastrojka-sistemy/kak-otklyuchit-family-link-manager-na-telefone.html
- https://tarifkin.ru/mobilnye-sovety/kak-udalit-femili-link-s-telefona
- https://family-link.ru/kak-udalit-family-link-s-telefona/
- https://it-true.ru/kak-udalit-family-link-roditelskij-kod/
- https://howwindows.ru/windows/2685/
- https://WiNetwork.ru/bezopasnost/kak-snyat-roditelskij-kontrol.html
Способы ограничения доступа
Существует несколько методов запретить использование тех или иных ресурсов, игр и т.п. Давайте каждый из них рассмотрим.
Самый актуальный способ – автоматическое создание базы данных, с которой будет работать программа. Если говорить простыми словами, то утилита сама решает, куда можно заходить, а куда нет. Для этого имеются встроенные фильтры, отслеживающие потоки информации. Зачастую список запрещенных сайтов обновляется автоматически, если же этого не происходит, то нужно делать все вручную.
Есть еще один способ. По правде говоря, он довольно жесткий, но работает на все 100%. Суть его заключается в том, что создается «белый» список сайтов, на которые нет запрета. Все, что не входит в этот список, блокируется. Преимущество способа в том, что не нужно закрывать сайты для взрослых, работать с базой данных и т.п. С другой же стороны, ребенок не будет иметь возможности посетить полезный портал, так как его не будет в «белом» списке. Согласитесь, создать такую БД, которая содержит все полезные сайты, достаточно сложно. В принципе, с созданием «белого» списка справится практически любая программа. «Родительский контроль» такого рода весьма эффективный. Однако он очень строгий.
Основные возможности
Наиболее доступные средства, не требующие особого настраивания – это отбор в поисковике и в самой операционной системе. Среди поисковиков фильтрацию контента исходя из автоматических ограничений предоставляют «Яндекс» и Google. Одно «но»: можно настроить только степень фильтрации, а виды контента не определяются. Из результатов поиска результативно удаляются только порносайты.
В Google можно установить пароль на ваш аккаунт с настройками безопасности. В этом случае дети не смогут поменять настройки поиска и убрать ограничения.
Если у вашего ребёнка есть аккаунт в соцсети, обязательно изучите её настройки безопасности и настройте максимально возможный уровень защиты. Возможные меры: настройка минимальной видимости страницы для посторонних, отключение возможности найти ребёнка через электронный адрес, номер телефона, разделение друзей и подписчиков на группы по уровню доступа к информации со страницы. Кроме того, полезно лично интересоваться содержанием постов друзей вашего ребёнка. Если кто-то из них выкладывает нежелательный контент, ограничьте в соцсети возможность демонстрации новостей от этого человека.
Windows
Если вы владеете компьютером на Windows, вы можете воспользоваться утилитой «Семейная безопасность» (Family Safety). Её можно скачать с официального сайта Microsoft при наличии учётной записи и версии ОС начиная с Vista. Создайте детям отдельную учётную запись на компьютере и введите для неё ограничения – настройки здесь гибкие.
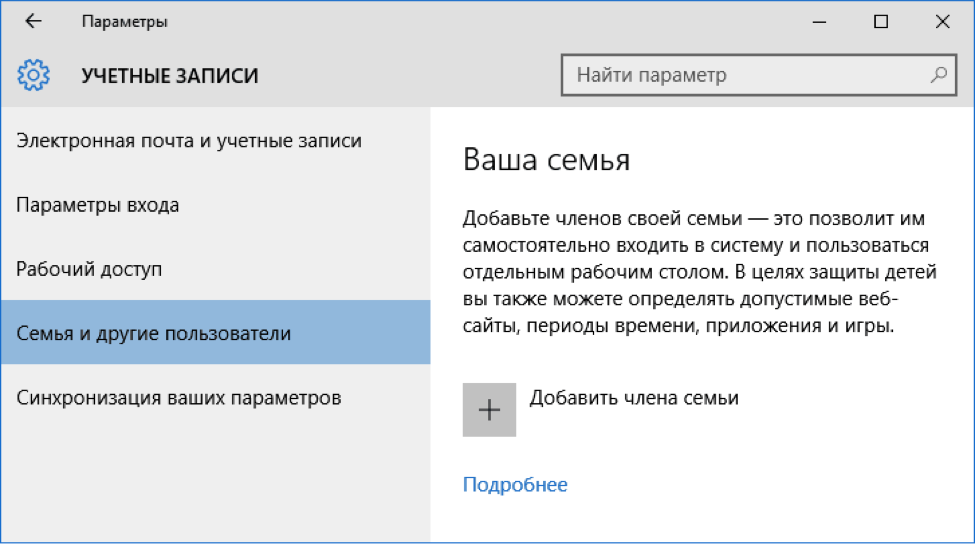
Функции:
- Журнал активности с данными о том, когда и как долго сидел ребёнок за компьютером;
- Ограничение времени работы за компьютером (например, два часа в день);
- Запрет использования компьютера ночью;
- Список посещённых сайтов и открытых программ;
- Система запросов: при попытке ребёнка открыть запрещённый сайт или программу, его родителю (создателю учётной записи) поступает запрос на разрешение или блокировку этого действия;
- Встроенный интернет-фильтр по принципу занесения сайтов в белый список и уведомлений о неподходящем контенте.
MacOS
Средства родительского контроля предусмотрены здесь начиная с версии 10.5. Возможностей меньше, чем у Windows:
- Разрешение или блокировка сайтов, получателей e-mail, абонентов мессенджеров, приложений;
- Введение графика работы за компьютером;
- Ограничение продолжительности использования компьютера и доступа к определённой технике.
Настройка родительского контроля Windows 10
Теперь следует настроить параметры безопасности для профиля ребенка, выбрать подходящий уровень защиты.
Вход в настройки семейного контроля возможен двумя способами:
- из настроек ОС Windows происходит вход на страницу семейной безопасности в интернете
- при переходе на сайт учетной записи Майкрософт из браузера
В первом случае, в параметре «Учетные записи», во вкладке «Семья и другие люди» нажмите на ссылку «Управление семейными настройками через Интернет». После этого, произойдет переход на сайт учетной записи в раздел «Семья».
На странице «Ваша семья» помещены все члены семьи: аккаунты родителя и ребенка. Для перехода к настройкам уровня безопасности ребенка выберите один из параметров: «Действие», «Время использования устройства», «Ограничение на содержимое», «Дополнительные параметры», куда входят «Расходы», «Найти ребенка на карте», «Уйти из семьи».
Во вкладке «Недавние действия» вы узнаете, сколько времени дети провели сидя за компьютером, страницы каких сайтов они посещали в интернете (прямо из отчета можно разрешить или запретить указанные сайты), какими приложениями пользовались и в какие игры играли.
Из вкладки «Время использования устройства» родитель может задать параметры доступности ноутбука или стационарного ПК для ребенка. Здесь можно включить опцию «Использовать одно расписание экранного времени» одновременно для игровой приставки Xbox и ПК, или настроить параметры отдельно для игровой консоли или компьютера.
Настройте расписание на всю неделю, гибко измените время для каждого дня недели.
Если ребенок превысит отведенное ему время, произойдет автоматический выход из учетной записи, он больше не сможет воспользоваться компьютером.
Во вкладке «Ограничение на содержимое» находятся настройки для ограничения покупок в Магазине Microsoft (Microsoft Store), работы приложений, игр и мультимедиа, функция просмотра веб-страниц.
Имеет смысл полностью ограничить возможность покупок из магазина Майкрософт без разрешения взрослого.
Средство родительского контроля самостоятельно заблокирует программы, игры и мультимедиа с неприемлемым содержимым. Вы можете разрешить для ребенка некоторые категории.
Функция контроля за сайтами в интернете регулирует параметры блокировки страниц сайтов и результатов поиска с неприемлемым содержимым для ребенка определенного возраста. Данная настройка работает только в браузерах Microsoft Edge и Internet Explorer, все остальные браузеры, установленные на компьютере, будут заблокированы. Это обязательное условие, иначе не будет работать фильтрация интернет трафика.
Параметр «Всегда разрешать» позволяет вручную составить список разрешенных сайтов. Активация опции «Разрешать только эти веб-сайты» устанавливает повышенную фильтрацию в интернете. В этом случае, доступными для открытия в браузере станут только разрешенные сайты, внесенные в список. Все остальные интернет-ресурсы будут блокированы, вместо заблокированного сайта откроется пустая страница браузера.
На этом изображении вы видите, что откроют детям по результату неприемлемого поискового запроса.
Во вкладке «Расходы» доступно пополнение счета ребенка для покупок в интернете. Впрочем, это делать совсем не обязательно.
Из вкладки «Поиск ребенка» ведется контроль перемещения детей по карте, при условии установки приложения Microsoft Launcher на телефоны с операционными системами Андроид и Windows Phone.
Все настройки родительского контроля можно менять в любое время с любого устройства, необязательно с компьютера. Поменяйте параметры семейной безопасности с мобильного телефона, войдя в браузере на страницу учетной записи Майкрософт, открыв там раздел «Семья», находясь удаленно от стационарного ПК. Естественно, устройство и компьютер должны быть подключены к интернету.
Бесплатный или платный РК?
Данный вопрос на самом деле интересует многих. На него сложно дать однозначный ответ. Давайте рассмотрим преимущества бесплатных программ. Конечно, главный их плюс в том, что не нужно ничего покупать, следовательно, вас не обманут. Иногда совершенно безвозмездно можно получить отличную утилиту, которая будет не хуже любого платного аналога. Но чтобы найти такого рода программу, придется хорошо постараться. Лучше всего основываться на отзывах пользователей. Так, вы сможете получить максимум полезной информации о надежности того или иного программного обеспечения. Существуют так называемые триал-версии. Такие утилиты бесплатные в течение определенного времени, например, полгода. По прошествии этого срока вам не придется даже думать о том, как убрать «родительский контроль», ведь он просто-напросто не будет работать.
Что же касается платных утилит, то они имеют больше преимуществ, чем недостатков. Основной плюс заключается в том, что вы покупаете программу, и она становится вашей собственностью. Даже если вы ее случайно удалите, то сможете скачать во второй раз совершенно бесплатно. Такой софт довольно сложно обойти, ведь над его надежностью работала целая группа людей, которая получала за это деньги. Огромный функционал и гибкие настройки позволят сделать контроль разумным и не слишком жестким. Конечно, покупать такие программы нужно на официальных сайтах производителя. Можно сказать одно: в России большая часть людей выбирает бесплатный «родительский контроль», а вот в Англии, Германии или США предпочитают приобретать подобные программы.
Настройки для Windows 10
Теперь уже вопросу о том, как самостоятельно настроить родительский контроль, если используется платформа Windows 10.
Здесь разработчики предлагают куда больше возможностей и дополнительного функционала для родителей, которые хотят ограничить доступ к нежелательному контенту для своих детей.
Для начала потребуется создать новую детскую учётную запись, следуя приведённой ранее инструкции. Для профиля администратора обязательно нужен пароль.
Первым делом следует попробовать выйти из основного аккаунта, и зайти под профилем ребёнка. Если всё было сделано верно, вход будет успешно выполнен. Настройки детского аккаунта выполняются через сайт разработчика, то есть Microsoft. Для быстрого доступа воспользуйтесь ссылкой.
Здесь нужно пройти процедуру авторизации под именем администратора, то есть основного аккаунта. Детский профиль привязан к нему автоматически.
Для того чтобы внести изменения, достаточно просто кликнуть по иконке профиля для ребёнка. Здесь разработчик позволяет настроить следующие параметры и обеспечить полноценный родительский контроль за ПК на базе Windows 10:
- Отчёт о работе за ПК. Если включить эту опцию, на профиль администратора, то есть родителя, будут поступать подробные отчёты о действиях ребёнка, работающего за компьютером со своего профиля. В частности, можно узнать, сколько времени юный юзер проводил за компьютером, какие программы или игры запускал, как долго они были активными и пр. Параллельно в отчёты входят данные о поисковых запросах и работе с браузерами. Даже если на своём профиле ребёнок очистит историю, родитель её увидит полностью.
- Список запрещённых и разрешённых веб-сайтов. Функция РК позволяет вручную выбрать перечень сайтов, на которые ребёнку нельзя заходить. Плюс можно настроить доступ к определённым полезным и безопасным веб-страницам.
- Запреты и разрешения на игры. В окне с настройками доступа к играм можно искать, сколько по времени юзер проводил в тех или иных играх. Если нажать кнопку блокировку, тогда ребёнок вообще не сможет запускать разное программное обеспечение. Актуально, когда дети нарушают договор и вместо 30 минут играют по несколько часов.
- Таймер. Ещё одна очень полезная функция, которую родитель может настраивать по своему усмотрению. Это возможность настроить время, в течение которого ПК будет работать. Причём эти значения можно менять отдельно для каждого дня недели.
- Местоположение. Поскольку речь идёт о встроенных функциях РК для Windows, то функция определения места нахождения ребёнка работает только при наличии носимого компьютерного устройства с операционной системой Windows.
Функционал достаточно широкий и полезный. Потому стоит ли использовать для контроля сторонние программы, вопрос весьма актуальные.
MAC OS
В последних версиях Mac OS появилась усовершенствованная опция родительского контроля.
Чтобы включить функцию зайдите в меню «Apple», кликните на «Системные настройки» и выберите раздел «Родительский контроль».
Далее в правой части окна кликните на аккаунт пользователя и следуйте инструкции:
- Внизу нажмите на значок замка, чтобы разрешить настройку ограничений;
- Отметьте галочкой пункт «Enable Parental Controls». И нажмите на кнопку «Open Controls»;
Рис.10
В новом окне настройте элементы управления. Сначала нужно определить, к каким приложениям будет иметь доступ другой пользователь. Из появившегося списка программ нужно отметить галочками разрешённые варианты. Аналогичным образом выбираются контакты, с которыми может переписываться ребёнок. Если он попытается отправить сообщение на запрещенные адреса, вы получите сообщение об этом на ваш iPhone или на электронную почту;
Рис.11
Для установки ограничений в браузере откройте вкладку Web и выберете способ контроля – без ограничений, автоматическая блокировка с помощью алгоритмов Apple или запрет веб-сайтов из вашего списка.
Рис.12
Также, родительский контроль на Mac OS позволяет ограничить использование магазина App Store, iTunes и сервиса iBooks Store.
Среди других возможностей есть ограничение работы ПК, управление конфиденциальностью и просмотр журнала действий.
Приложение Mipko Control
Для OS X практически нет сторонних программ родительского контроля, но недавно студия разработчиков Mipko представила новое ПО, которое позволит обезопасить вашего ребенка во время работы с компьютером.
Приложение доступно и для Mac OS.
Возможности:
Рис.13
Особенности настройки родительского контроля в Play Market
Официальный магазин приложений для устройств на ОС Android предусматривает опцию ограничения установки и приобретения софта. Рассмотрим более детально алгоритм установки родительского контроля для достижения подобных целей на гаджете несовершеннолетнего:
- В Google Play Market в меню (открыть можно, нажав на аккаунт в верхнем правом углу), затем – “Настройки”
- В разделе “Семья” кликаем на “Родительский контроль”, здесь включаем интересующую нас опцию, перемещая в положение включения тумблер. Затем задаем PIN-код
- После этого настраиваем фильтрацию контента. Не забудьте задать ограничения на доступ, учитывая конкретный возраст вашего ребенка, для игр, музыки, утилит
- Обязательно активируйте запрет покупок в Google Play без введения пароля вашего аккаунта в Гугл. Сделать это можно в “Аутентификация при покупке” (расположен этот раздел в блоке “Биометрическая аутентификация”, в настройках)
Родительский контроль Windows 10 на практике
Закончив настройку необходимых параметров Родительского контроля, я решил попробовать, как он работает. Сейчас поделюсь с вами некоторыми, самыми интересными заметками, которые будут полезны родителям при использовании функции.
В первые дни я так и не понял, почему не смог получить нужную информацию о сайте, который открывал ребёнок, ведь все нужные настройки были заранее включены. О истинных причинах сбоев могу только гадать, потому что со временем все каким-то чудом заработало. Следует быть готовым к тому, что будут отображаться только те сайты, на которых ребёнок провёл большой промежуток времени или чаще их посещал. То есть, еще не всё разработчиками до конца продумано.
Большую тревогу у меня вызвал тот факт, что информация, какое приложение ребёнок запускал в данный период времени, приходила не всегда вовремя. Иногда сообщение появлялось через несколько часов, а иногда и через день. Иными словами, вы не сможете заблокировать нежелательную программу сразу, а только после сообщения о ее запуске на устройстве.
Информация о том, что ребёнок загрузил бесплатное приложение, нигде не отображалась. А должно было приходить уведомление о бесплатной покупке. О ней я узнавал только после запуска самой программы.
Ещё одно замечание по производительности устройства. Заметил такую неприятную вещь, касающуюся процессора. Если ребёнок не вышел из сеанса, а вы сразу же сели за ноутбук, то процессор сильно нагружается, что отражается на общей производительности устройства. Необходимо, чтобы сеанс работы ребёнка был завершён. Это создаёт некоторые неудобства.
Самый главный минус функции «Родительский контроль» в Windows 10 состоит в том, что продвинутый подросток сможет найти в интернете пути обхода или отключения ваших настроек. На некоторых сайтах имеются публикации, которые могут помочь ребенку в поиске таких путей. Но напомните своему отпрыску, что рано или поздно обман всё равно будет раскрыт, а значит наказание неминуемо.
Активный и пассивный контроль
Давайте рассмотрим каждый вид в подробностях. Пассивный «родительский контроль» подразумевает ограничение времени пользования персональным компьютером. К примеру, в будни вы можете выставить время с 17-00 до 19-00, а на выходные – с 12-00 до 20-00. Таким образом, только в это время человек сможет пользоваться данным устройством. Помимо того, пассивный «родительский контроль» на компьютере позволяет ограничить доступ к определенному софту. Иногда имеет смысл заблокировать только те утилиты, которыми ребенок может воспользоваться. Помимо всего перечисленного, вы можете установить ограничение и на игры. К примеру, определенная программа может быть открыта не более 2 часов в день. Пассивный метод защиты предусматривает запрещение посещения определенных интернет-ресурсов.
Что же касается активного «родительского контроля», то тут все несколько иначе. Основная его задача в том, чтобы в реальном времени отслеживать все действия ребенка. Реализуется такой подход довольно просто – установкой необходимого программного обеспечения. Вы сможете контролировать загружаемые на ПК файлы, а также отслеживать переписку по почте и многое другое. Все это позволяет убедиться в том, что «родительский контроль» на компьютере действительно работает и имеет смысл. Сейчас мы более подробно рассмотрим, как это действует, и нужно ли таким способом защищать своего ребенка от негативного воздействия интернета и компьютера в целом.
Зачем использовать родительский контроль
Не все родители сходятся во мнении, что подобные приложения обязательно ставить на гаджеты. Однако, большинство в этом не сомневается и часто используют эту функцию хотя бы для того, чтобы контролировать время, которое ребенок проведет с телефоном.

Для работы родительского контроля требуется смартфон, планшет или компьютер. Через эту функцию цензурируют контент и ограничивают его, чтобы даже во время серфинга ребенок не увидел того, что ему еще не положено по возрасту.
Этот режим разработан специально для несовершеннолетних. Профильное приложение оградит детей от негативной или вредной информации. Более того, большинство детей учатся пользоваться интернетом, не имея базовых навыков чтения, поэтому они вполне могут нажать несколько кнопок, в результате чего с карточек родителей спишутся деньги.

Приложения разрабатывают для решения сразу нескольких проблем:
- защита от нежелательного контента;
- ограничение времени по использованию телефона ребенком;
- запрет на платные приложения и файлы;
- защита гаджета от хакеров.

Нужен ли родительский контроль в Windows 10? Заключение
Стоит отметить, что, несмотря на все старания родителя оградить своё чадо от ненужной информации, такие манипуляции редко удерживаются на плаву. Дело в том, что дети сейчас прекрасно умеют пользоваться интернетом, и им не составит большого труда выключить родительский контроль.
Вывод такой: ограничивать не надо, надо объяснять и говорить с ребенком о том, чем он интересуется, что хочет найти, на что он хочет посмотреть и зачем ему это нужно. И будет всем счастье!
Кстати, многие антивирусы предусматривают родительский контроль. Об этом мы ещё напишем. А пока предлагаем к прочтению статью «Как установить антивирус Касперский бесплатно?». Также не забывайте отключить ненужные службы Windows 10, если хотите, чтобы Виндовс работал быстрее.
Пока!