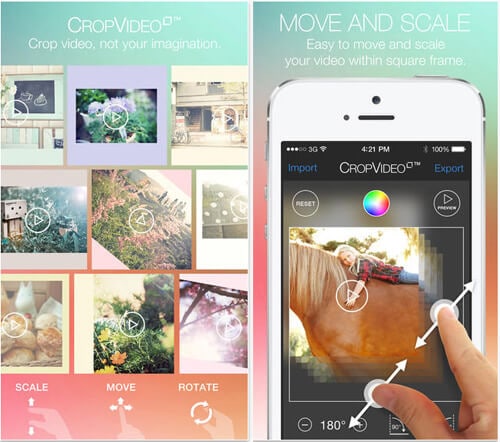Как опубликовать фото в Инстаграм* без обрезки
Если фото будет попадать в нужные Инстаграму* пропорции, то Инстаграм* не будет обрезать часть изображения.
| Формат | Разрешение | |
| Фото для аватара | квадратное, 1:1 |
оптимально 160 х 160 px,минимально 110 х 110 px, максимально 180 x 180 px |
| Фото для поста |
горизонтальное, 1,91:1,вертикальное, 4:5, квадратное 1:1 |
горизонтальное, 1080 х 566 px,вертикальное, 1080 х 1350 px, квадратное, 1080 x 1080 px |
| Фото для cторис и IGTV | вертикальнаяориентация 9:16 | 1080 х 1920 px |
Официальная информация от поддержки Инстаграма* сообщает, что фото будет опубликовано в лучшем из возможных разрешений с шириной до 1080 пикселей. Это правило не зависит от того, на Андроиде устройство или на iOS.
Если у фото ширина от 320 до 1080 пикселей, то сохраняется его оригинальный размер, но только в случаях, когда соотношение сторон отвечает параметрам от 1,91:1, до 4:5. Высота при этом должна быть от 566 до 1350 пикселей, а ширина — 1080 пикселей.
Если нужно поделиться фото с другим расширением, Инстаграм* обрежет фото до нужного размера.
Если фото будет с расширением меньше, то Инстаграм* увеличит ширину до 320 пикселей. Если больше 1080 пикселей, то ширину уменьшат до 1080 пикселей.
Есть несколько способов добавить в Инстаграм* полное фото. Для этого выберите один из вариантов:
- не использовать фон;
- использовать вертикальное фото;
- представить фотографию в виде панорамы.
Рассмотрим эти способы размещения более подробно.
Как загрузить фото без фона
Раньше все картинки нестандартных размеров публиковались соцсетью с белым фоном позади кадра. Это было необходимо, если не хватало ширины или высоты фотографии. Сейчас без него можно обойтись. Инстаграм* разрешает публиковать картинки, которые не подходят под требования к размерам. При публикации на изображении появится автоматический прозрачный фон.
Прозрачный фон подстраивается под кадр и не заметен
Не будет фона, если при публикации масштабировать фотографию. После того, как будет выбран кадр, останется определиться с частью снимка, которую хочется опубликовать. Но есть нюанс — иногда пропадают важные части фото, потому что Инста их обрезает.
С фото пропала половина текста внизу кадра и часть головы персонажа. Зато прозрачного фона по бокам нет
Масштабировать стоит, если суть изображения в центре кадра, а по краям ничего важного нет
Рекомендуем к прочтению: Как сделать свои стикеры в Телеграме.
Как загружать, если фото вертикальное
Не так давно в Инстаграме* появилась возможность публиковать вертикальные длинные фотографии. В интерфейсе появилась специальная кнопка, которая разрешает вытянуть снимок по бокам и добавить туда прозрачный фон. Получится фото в полном размере, но с рамками.
Кнопку найти не сложно. Также можно пальцами растягивать и уменьшать кадр до тех пор, пока не появится рамка по бокам
Как работать с панорамным фото
Инстаграм* не позволит разместить панорамное фото в ленте, потому что оно слишком вытянуто по горизонтали. Чтобы загрузить кадр в соцсеть полностью, без обрезки по краям половины кадра, нужно воспользоваться специальным ПО.
Есть 2 простых программы, которые помогут в этом деле — SwieablePanorama (только для iOS) и InSwipe Panorama for Instagram* (работает на Андроидах и на iOS). В любой из программ легко загружается фотография и нарезается на несколько одинаковых блоков. Их можно загрузить в Инсту в виде карусели. Это довольно необычный и выигрышный способ опубликовать панораму без потери качества и смысла изображения.
В InSwipe можно поделить фото на равные кусочки до 10 частей и сохранить для публикации в Инстаграм*. При публикации в Инстаграм* нужно будет только нажать на «Выбрать несколько» и выделить нужные части. Результат появится в карусели
Рекомендуем к прочтению: Как сделать привлекательную обложку для группы в ВК.
Программа «Фото»
Любая востребованная пользователя функция обычно достаточно быстро реализуется Apple во встроенном программном обеспечении. На iPhone все снимки и видео сохраняются в альбомах приложения «Фото». Возможности программы позволяют редактировать клип и поделиться им, отправив в Инстаграм или выложив на Ютуб.
- Открываем альбом «Видео» и выбираем снятый или загруженный на смартфон ролик, который хотим обработать.
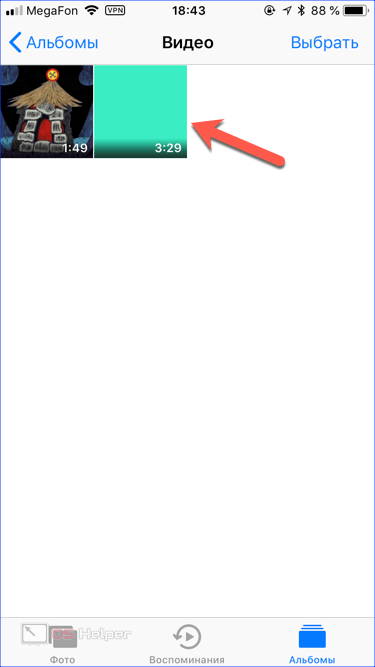
- Нажимаем на виртуальную кнопку в центре экрана, чтобы начать показ.

- В нижней части экрана появится полоса кадрирования и индикатор текущего места воспроизведения, сопровождаемый меткой времени. Нажимаем на значок паузы, указанный цифрой «2», чтобы остановить просмотр.
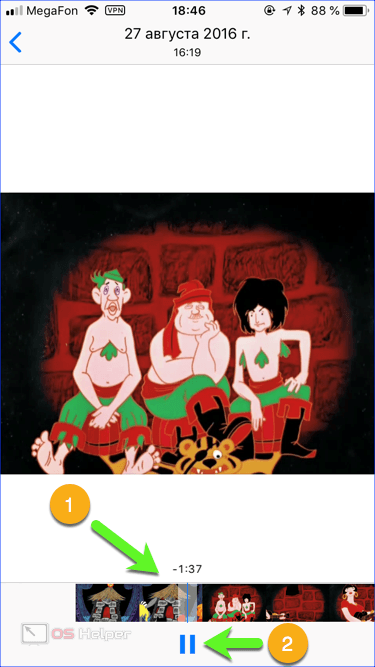
- В верхней части экрана появится поле «Изменить». Нажимаем на него, чтобы активировать встроенный редактор.
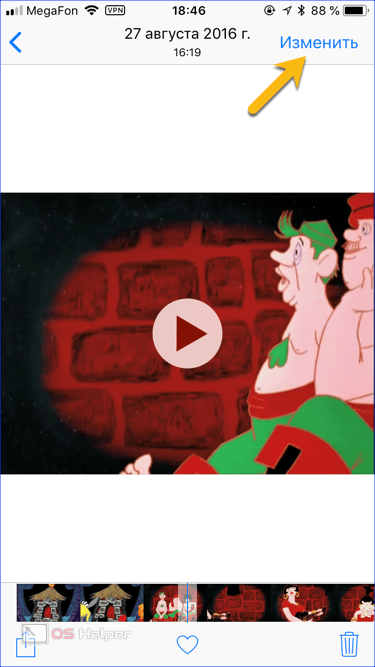
- По бокам полосы кадрирования появятся указанные стрелками ограничители.
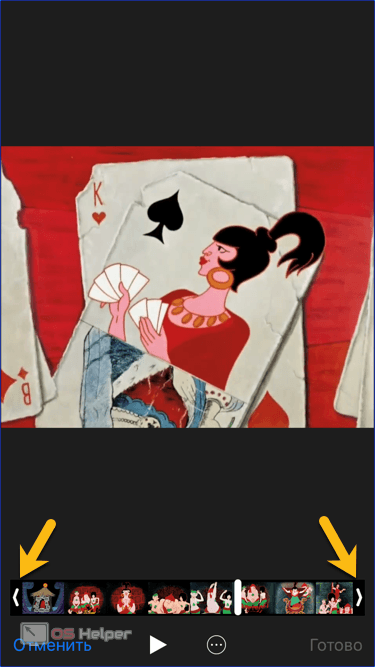
- Потянув за любой из них, активируем желтую рамку редактирования. Перемещая указанные стрелками ограничители, обрезаем фрагмент спереди и сзади. Отдельных временных меток нет, поэтому изменить файл можно только «на глаз», визуально определив нужные границы. Звуковая дорожка, сопровождающая картинку, разделяется автоматически.
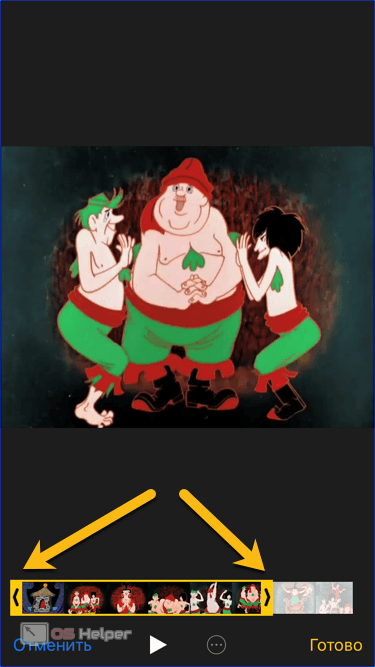
- Чтобы расширить рабочее поле, можно сменить ориентацию телефона с портретной на альбомную. Завершив определение границ у фрагмента видео, нажимаем кнопку «Готово» в правом нижнем углу экрана.
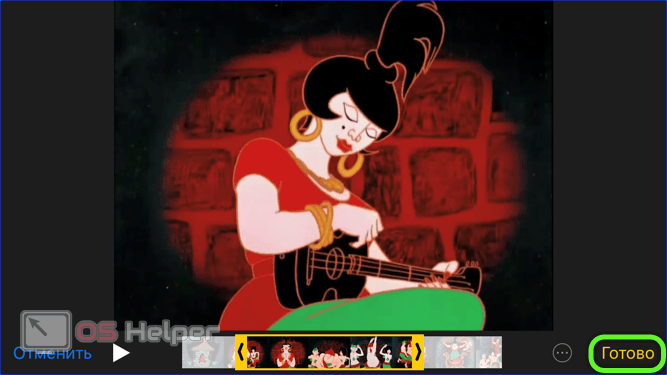
- В меню сохранения выбираем отмеченный на скриншоте пункт. Таким образом мы оставляем оригинал без изменений и можем обрабатывать его снова, выбрав другой фрагмент.

PicsArt: Фото и видео редактор
Программа для Android и iOS, которая позволяет использовать для обработки фото несколько сотен различных функций, включая применение оригинальных фонов и фильтров, спецэффекты и работу со слоями. Фото можно объединять, создавая коллажи, а при необходимости – применять еще и платные опции, доступные во встроенном магазине. Готовые фото удобно загружать в соцсети, в том числе в виде стикеров для WhatsApp, Telegram и других мессенджеров.
У приложения есть несколько полезных пресетов для подготовки фотографии к размещению в Instagram, включая искажение цветов и добавление текстов. Программа позволяет применять для редактирования кисти и создавать коллажи. А среди недостатков пользователи отмечают только небольшие задержки в процессе обработки при выборе определенных фильтров.
Pictaculous
Цвет является важным элементом хорошего дизайна. Pictaculous поможет вам выбрать наиболее подходящий цвет.
Pictaculous является генератором цветовой палитры, куда вы можете загрузить своё изображение, например, логотип или скриншот домашней страницы вашего сайта, который подберёт подходящую цветовую палитру за несколько секунд.
Как только вы загружаете картинку, программа предлагает несколько цветовых схем, идеально дополняющих изображение.
В программе также содержатся универсальные коды цветов, которые вы можете использовать в любом инструменте, где можно применять шестнадцатеричные коды.
С Pictaculous вам никогда не придётся волноваться о том, как подобрать правильные цвета и оттенки.
Обрезать фотографию на устройстве iOS или Android
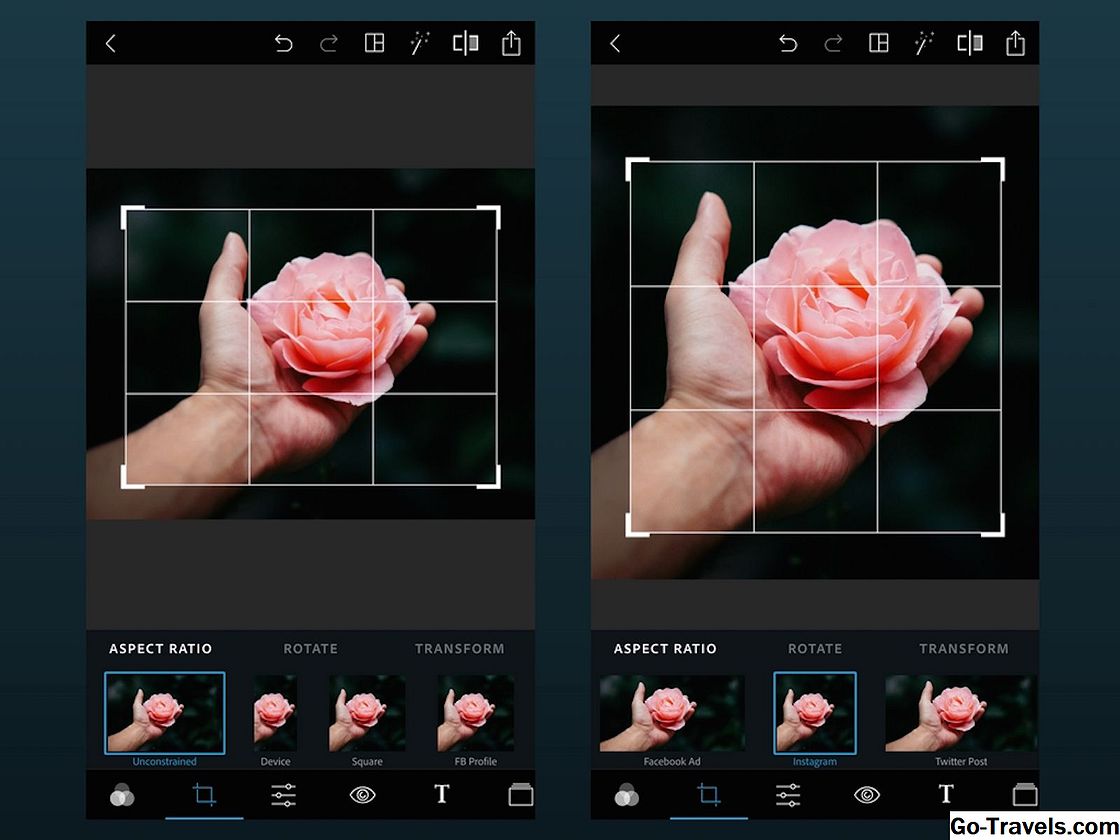
Чтобы обрезать фотографии на мобильном устройстве, вы можете воспользоваться бесчисленными бесплатными приложениями для редактирования фотографий, но для упрощения мы будем использовать приложение Adobe Photoshop Photoshop.Он доступен для загрузки и использования на устройствах iOS, Android и Windows, и нет — вам не нужно иметь Adobe ID, чтобы использовать его.
После того, как вы скачали приложение и открыли его, вам будет предложено дать ему разрешение на доступ к вашим фотографиям. После этого приложение покажет вам все ваши последние фотографии, хранящиеся на вашем устройстве.
Выберите фотографию, которую хотите обрезать, а затем нажмите значок обрезки в нижнем меню. На снимке появится рамка обрезки, и вы сможете использовать свой палец, чтобы перетащить контур обложек вокруг области фотографии, которую вы хотите обрезать.
Когда вы закончите, вы можете сохранить урожай, просто перейдя к следующему шагу, используя другие параметры меню внизу и сверху экрана. Если обрезка — это все, что вам нужно сделать, просто нажмите кнопка сохранения (отмечен квадратом со стрелкой в нем) в правом верхнем углу экрана, чтобы сохранить его на вашем устройстве или открыть / поделиться им в другом приложении.
Часть 3: Как вернуться к исходному размеру изображений
Если вы в конечном итоге сохранили свою фотографию, пока не закончили ее обрезать, теперь у вас, вероятно, есть фотография, которая обрезана неправильно. Вероятно, вы захотите вернуть своей фотографии исходный размер, чтобы вы могли обрезать ее по своему усмотрению.
Вернуть обрезанную фотографию в исходное состояние на iPhone довольно просто. Ваш iPhone или iPad позволяет вам легко отменить изменения, внесенные в вашу фотографию, и вы можете сделать это с помощью самого приложения «Фото».
Шаг 1. Запустите приложение «Фото» с трамплина на вашем iPhone.
Шаг 2. Найдите неправильно обрезанную фотографию в своих альбомах и нажмите на нее, чтобы она запустилась в полноэкранном режиме на вашем устройстве.
Шаг 3. Выберите вариант редактирования, доступный внизу, чтобы начать редактирование фотографии.
Шаг 4. Как только параметры редактирования появятся на вашем экране, вы заметите, что теперь у вас есть новый параметр под названием «Вернуть» в правом нижнем углу экрана. Этот параметр позволяет отменить изменения, внесенные в фотографию с помощью инструмента кадрирования. Нажмите на него.
Вернуть обрезанное фото назад
Ваша фотография вернется к исходному размеру, и все эффекты обрезки с нее будут удалены. Ваша фиксированная фотография должна быть доступна в приложении “Фото”.
Вы можете задаться вопросом, как вернуть фотографии в исходный размер, если фотография была обрезана и также сохранена. Причина, по которой вы смогли это сделать, заключается в том, что ваш iPhone также сохраняет копию исходной фотографии при редактировании фотографии. Эта копия обычно недоступна для доступа в Фото, но она хранится внутри, помогая вам восстановить вашу первую версию фотографии.
Какой способ выбрать
На самом деле нет особой разницы, какое именно выбрать приложение для обрезки видео. При выборе софта достаточно определить для себя – насколько большой обработке подлежит готовый ролик. Если помимо резки нужно накладывать дополнительные эффекты и фильтры, выполнять склейку из несколько разных роликов и другие задачи – тогда стоит рассматривать более мощные и тяжелые редакторы.
Для небольших изменений подойдут легкие утилиты с небольшим весом или та же самая стандартная функция из встроенной в iOS Фотопленки.
Вячеслав
Несколько лет работал в салонах сотовой связи двух крупных операторов. Хорошо разбираюсь в тарифах и вижу все подводные камни. Люблю гаджеты, особенно на Android.
Задать вопрос
Вопрос эксперту
У меня установлен InShot. Но указанных кнопок на панели нет.
Следует обновить версию приложения до актуальной. В ранних версиях вместо значка ножниц находится кнопка «Инструменты».
Не получается обрезать видео стандартной функцией, у меня iPhone 4. Не могу ее найти. Что делать?
К сожалению, она доступна начиная с моделей iPhone 5 и более новых версий.
Есть ли смысл покупать платное приложение для обрезки?
Результат, как правило, в любой программе одинаковый. Платные программы лучше покупать, если требуется более серьезная обработка видео.
Подойдут ли эти программы для планшетов iPad?
Да, указанные приложения также без проблем запускаются на планшетах.
Существуют ли аналоги этих программ для компьютеров Mac?
Для большинства из них, да. Однако для Mac логичнее подобрать более подходящую программу.
Вместо Filmora Video Editor можно использовать любой другой компьютерный редактор?
В случае с компьютерами Mac возможно. Но на Windows понадобится такой редактор, где встроена функция распознавания Айфона.
Почему некоторые программы сохраняют обрезанное видео с водными знаками против моего желания?
Это своего рода цена за их использования. Как правило, разработчики дают возможность отключить это за небольшую плату. Делается это через внутренние покупки.
В App Store присутствует огромное количество видеоредакторов, позволяющих обрезать видео до нужных размеров. Какой из них выбрать – зависит от конкретных предпочтений пользователя. Выше были представлены наиболее популярные программы, проверенные временем и зарекомендовавшие себя на отлично. Вдобавок, они доступны на русском языке.
Хотя если нет надобности в отдельном редакторе или нет желания платить за него, намного проще воспользоваться Фотопленкой. Она также позволяет изменить клип буквально в несколько нажатий на экран смартфона. Единственное – при ее использовании не стоит рассчитывать на максимально точную раскадровку.
4.6 / 5 ( 34 голоса )
Как отключить Deep Fusion в iPhone 11, чтобы он перестал портить фотографии

Две недели я тестирую iOS 13.2 с функцией Deep Fusion на iPhone 11 Pro. Помимо типичных багов бета-версии, меня очень раздражает появившаяся в ней фича камеры одиннадцатых айфонов.
Deep Fusion, который так хвалила Apple на официальной презентации в сентябре, пока не готов. Как функция и как инструмент.
Если так пойдёт и дальше, владельцы всех новых iPhone с iOS 13.2 будут удивлены существенным изменением фотографий камеры, часто в худшую сторону. Apple не дала очевидного способа «вернуть как было».
Так что на всякий случай пишу этот пост. Потому что переключателя Deep Fusion НЕТ ни в настройках, ни в видоискателе камеры.
Pixlr
Если вы используете Photoshop, вы знаете, что эта не та программа, в которой можно разобраться за одну ночь. У приложения Pixlr похожий, но значительно упрощённый интерфейс, научиться пользоваться этой версией гораздо проще.
С Pixlr вы можете редактировать как уже существующие фото, так и создавать новые графические объекты с помощью черновиков. Вам предоставляется огромная свобода в выборе привычного размера изображения, вы также можете загружать свои шрифты и делать многое другое.
Но помните, что это не Relay или Canva, и вы не найдёте в приложении заготовленных шаблонов, так что убедитесь, что у вас есть дизайнерские навыки.
Pixlr является онлайн-инструментом, но вы также можете установить его как мобильное приложение.
Skitch
Skitch является одним из самых широко известных и давно используемых инструментов для работы с картинками.
Созданное той же командой, что и Evernote, приложение позволяет делать снимки и скриншоты, затем редактировать их и добавлять аннотацию.
Если вы работаете в команде, использование этого инструмента поможет вам сделать обсуждение проектов наиболее эффективным.
Если вы тратите большое количество времени на тренинги и презентации, вы точно оцените то, как легко рисовать стрелки, обращающие внимание слушателей на ключевые моменты, обводить важные данные и добавлять инструкции на изображение.
Способы уменьшить размер фото на iPhone
Apple не предлагает встроенного способа уменьшить размер файла фотографии на iPhone. Более того, вы даже не можете увидеть размер фотографии из приложения «Фото». Итак, вот несколько обходных путей для уменьшения размера фотографий на iPhone.
1. Измените форматы захвата.
Самая распространенная причина большого размера изображений — это форматы изображений и видео. Apple представила новый формат файлов High-Efficiency Image Container (HEIC) в качестве альтернативы PNG или JPEG. Формат HEIC предлагает изображения высокого качества, но при этом сохраняет меньший размер. Выполните следующие действия, чтобы изменить формат захвата изображения и видео:
1. Откройте «Настройки» на своем iPhone и прокрутите вниз до камеры.
Программы для Windows, мобильные приложения, игры — ВСЁ БЕСПЛАТНО, в нашем закрытом телеграмм канале — Подписывайтесь:)
2. Нажмите на камеру и выберите «Форматы».
3. Там в разделе Camera Capture выберите High Efficiency из меню.
Вот и все. Теперь ваш iPhone будет использовать формат файла HEIC для щелчка по изображениям и видео. Это сэкономит место за счет уменьшения размера файла фотографии
Обратите внимание, что эти изображения по-прежнему будут иметь размер несколько МБ. Если вы хотите еще больше уменьшить его, вы можете использовать стороннее приложение
2. Приложение «Размер изображения»
Говоря о сторонних приложениях, есть приложение под названием Image Size app, которое позволяет изменять размер изображения на iPhone. Это приложение может уменьшить файл до любого размера всего за несколько нажатий. Все, что вам нужно сделать, это изменить размер фотографий, используя любую из четырех единиц измерения: пиксели, мм, см и дюйм. Следуйте инструкциям ниже:
1. Загрузите и установите приложение Image Size на свой iPhone.
2. Откройте приложение и дайте ему доступ к фотографиям или всей библиотеке.
3. Выберите фотографию, размер которой вы хотите изменить.
4. Теперь выберите в меню «Пиксели» и введите желаемую ширину и высоту.
Вот и все. Размер фотографии будет мгновенно изменен до нового размера, и вы можете использовать нижние кнопки, чтобы сохранить, отправить по электронной почте или распечатать его. Приложение показывает размер файла изображения до и после.
3. Отправляйте изображения через WhatsApp / Telegram.
Возможно, вы знаете, что веб-сайты и приложения социальных сетей уменьшают размер файлов, когда вы загружаете изображение на их платформы. Таким образом, вы можете применить этот метод как к фотографиям, так и к видео, чтобы уменьшить размер файла на вашем iPhone.
Вы можете отправить эти изображения себе в WhatsApp или Telegram, а затем повторно загрузить их на свой телефон в уменьшенном размере. Чтобы пообщаться с самим собой в WhatsApp, вы можете создать группу с самим собой и одним другом, либо воспользоваться ссылкой Wa.me, либо использовать приложение для контактов на своем телефоне.
Прочтите нашу подробную статью «2 способа пообщаться с самим собой в WhatsApp».
Итак, эти три были лучшими способами уменьшить размер фотографий и видео на вашем iPhone. Следите за обновлениями, чтобы узнать больше о таких хитростях и хитростях для iPhone!
Часть 2. Топ-10 приложений для обрезки видео на iPhone
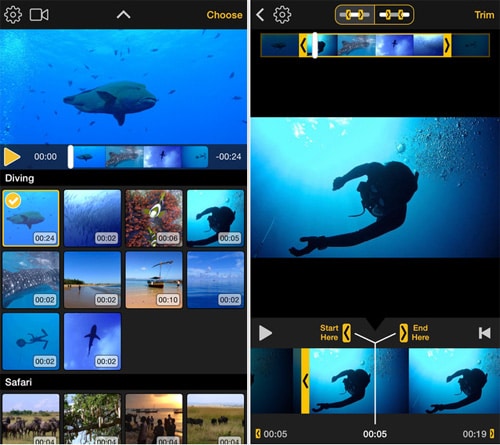
Video Trim & Cut — это приложение для обрезки видео для iPhone в котром есть возможность не только редактирования видео. И вы можете с легкостью обрезать видео и фото в iPhone.
Цена: Бесплатно
Плюсы:
Очень простое в использовании для кадрирования видеороликов iPhone с очень высокой эффективностью.
Минусы:
Будьте готовы к некоторым ограничениям по функциональности.
#2: Trim V >
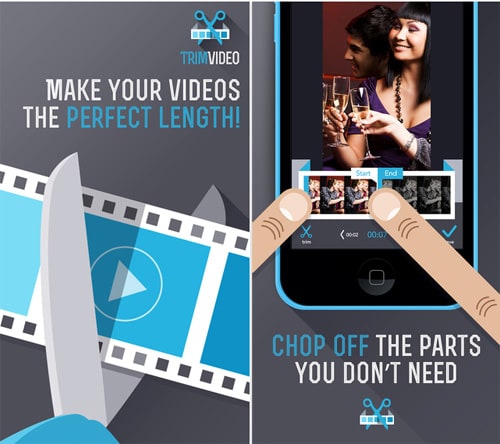
Думаете как обрезать видеоролики на iphone? Trim Video гарантирует лучший результат в обрезке видеороликов на iPhone в дополнение к возможностям редактирования, таким как кадрирование. И вы с легкостью можете обрезать ваш ролик на iPhone или iPad.
Цена: $0.99
Плюсы:
Очень простое в использовании для резки, обрезки и кадррования видеороликов iPhone.
минусы:
Не хватает улучшенных функция для редактирования.
#3: Crop V >
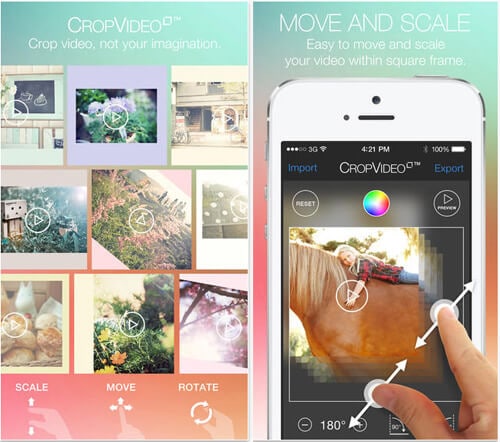
если вы ищите эффектвиное и недорогое приложение для обрезки ваших видеороликов на iPhone, Crop Video Square FREE — идеальный выбор за который вы не заплатите ни копейки.
Цена:Бесплатно
Плюсы:
Обладает широким ассортиментом инструментов для редактирования, кторые гарантируют отсутствие потери качества в отредактированных роликах.
Минусы:
Поддерживает ограниченное количество устройств, кроме iPhone.
#4: Crop Your V >
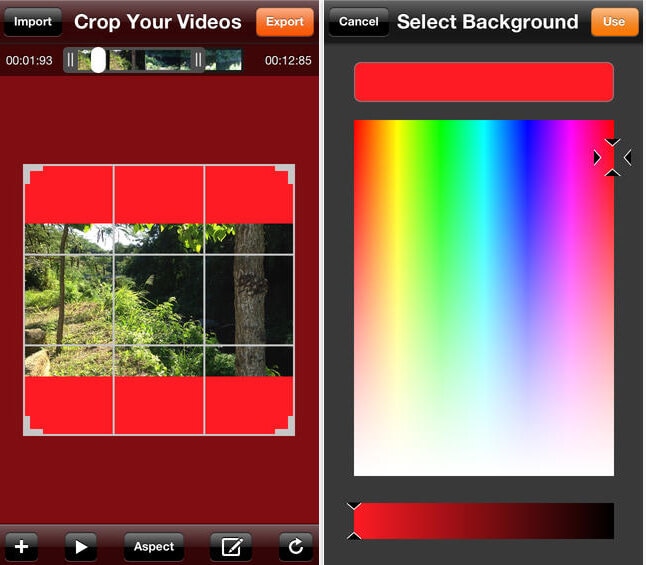
Crop Your Videos — это приложение-видеоредактор для iPhone для обрезки видео, в котором есть больше функций чем вы можете ожидать. Вы обязательно получите максимум от этих функций. Вопросы обрезки видео на iphone больше не будут вас беспокоить.
Цена: $4.99
Плюсы:
При редактировании позволяет добавлять фоновую музыку.
Минусы:
Дорого стоит и не многие люди могут себе позволить заплатить такую цену.
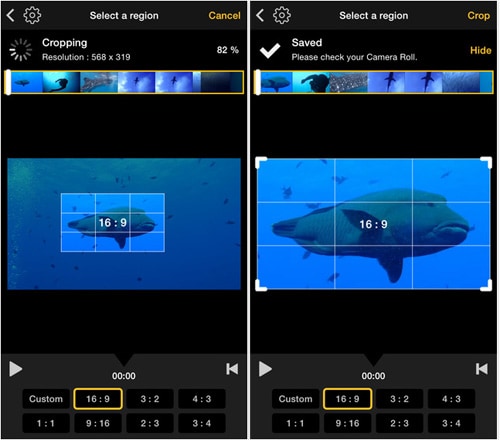
С помощью Video Crop, у вас появится решение всех проблем, связанных с кадриование видеороликов на iPhone. Программа обладает необходимыми функциями и возможностями для этого.
Цена: Бесплатно
Плюсы:
Простое редактирование видеороликов с возможностью настройки всех видеопараметров.
Минусы:
Отсутствуют некоторые виртуальные функции.
#6: Crop V >
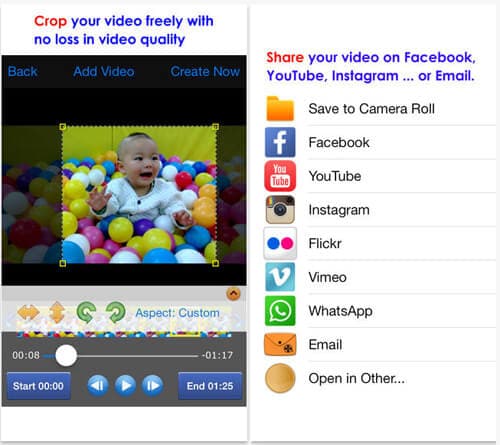
Crop Video создана так, что вы можете легко переделывать ваши ролики и обрезать ролики на iPhone во время редактирования. Это приложение для кадрирования роликов обладает высокой гибкостью.
Цена: $2.99
Плюсы:
Приложение очень простое в использовании.
Минусы:
Цена немного высока, что ограничивает доступность.
#7: Crop V >
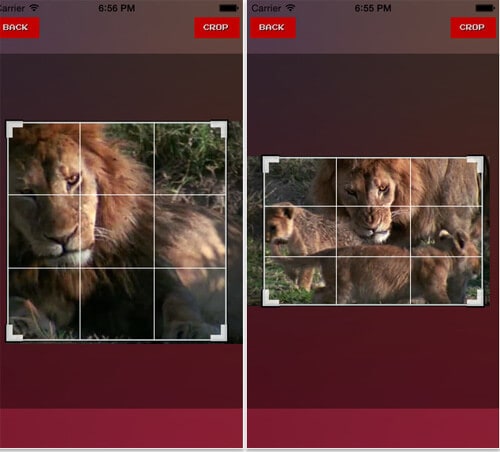
Нет ограничений в объеме редактирования, которое можно сделать с помощью Crop Video+ . Будет ли это кадрирование, обрезка или резка, вы сможете обрабатывать ваши видео на iPhone без каких-либо проблем.
Цена: $4.99
Плюсы:
Это универсальное приложение которое гарантирует что вы не пожалеетет о потраченных деньгах.
Минусы:
Загрузка приложения невозможна в некоторых странах, высокая цена.
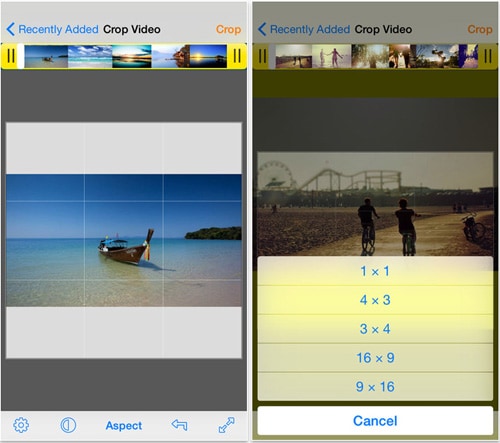
Video Crop Pro — 360° Rotate, Resize and Crop Video дает вам возможности по редактированию, которые не даст любая другая программа. Используйте ее на вашем iPhone для вращения ваших роликов, а также изменения размера, кадрирования и обрезки видео на iPhone.
Цена: $1.99
Плюсы:
В программе есть удобные шаблоны для простого редактирования.
Минусы:
Прошлый опыт показывает что программа подвержена частым аварийным сбросам.
#9: Crop V >
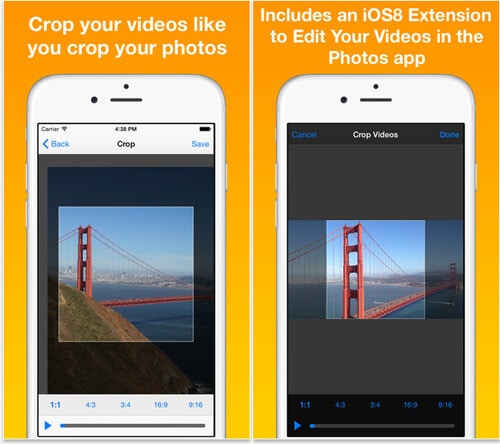
Crop Videos — приложение с очень точными функциями кадрирования, что будет очень вам полезны. У вас будут веские причины выбрать именно ее для оберзки видео на iPhone.
Цена: $0.99
Плюсы:
Вы заплатите минимальную сумму за приложение, кторое вы можете себе позволить. Более того, это приложение просто великолепно.
Минусы:
Низкая цена означает, что некоторые витруальные функции будут отсутствовать в приложении.
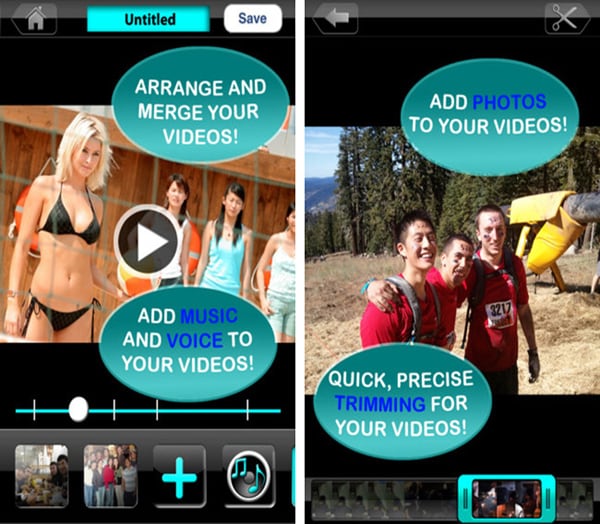
Очень немноие разработчики предлагают свои приложения бесплатно, но вам не придется платить ничего эа это приложение. Вы получите Video Editor FREE онлайн с бесплатной загрузкой и с нескольких сайтов для обрезки ролики iPhone.
Цена: Бесплатно
Плюсы:
Широко доступно в сети, поскольку приложение бесплатное для загрузки и установки.
Минусы:
Есть серьезные ограничения по функционалности в этом приложении из-за бесплатной доступности. Некоторые функции будут отсутствовать, а те что доступные не будут предоставлять максимальный результат.

Обрезаем видео на iPhone с помощью приложения iMovie
Обрезать видео можно также с помощью приложения iMovie. Программа обладает большим количеством всевозможных редакторов и фильтров. iMovie позволяет обрезать и соединять ролики, накладывать на видео звуковые эффекты и титры. С ее помощью можно создать настоящий клип или голливудский трейлер.
Установите и запустите программу на своем iPhone.
Перейдите во вкладку «Проекты» и нажмите на значок плюсика в правом верхнем углу.
Выберите «Фильм».
В правом верхнем углу нажмите на кнопку «Создать».
Теперь нужно добавить видео, которое нужно отредактировать. Для этого нажмите на значок киноленты в правом верхнем углу, перейдите в раздел «Все» и выберите видео.
В нижней половине экрана появится раскадровка выбранного видео
Нажмите на раскадровку, обратите внимание, что теперь вокруг нее появилась оранжевая рамка. Передвигая левый и правый участок рамки, можно выбрать участок видео, который мы хотим обрезать
После обрезки вы можете посмотреть полученный ролик при помощи кнопки воспроизведения.
Если результат вас устроил, то нажмите на кнопку «Назад» в левом верхнем углу экрана.
Теперь можно сохранить видео на телефон или же отправить его другу с помощью аккаунта социальных сетей.
Как видите, процесс обрезки видео с помощью iMovie достаточно прост, хоть по количеству операций он и более трудоемок по сравнению с приложением «Фото». Решайте сами, нужен ли вам в арсенале программ такой мощный многофункциональный видеоредактор.
✂ Как обрезать фото на iPhone
Шаг 1. Запустите приложение «Фото» и выберите изображение, которое необходимо обрезать.
Шаг 2. Нажмите «Править» в правом верхнем углу.
Шаг 3. Выберите инструмент для кадрирования и поворота фото.
? Этот инструмент позволяет различным образом редактировать изображения. Он дает возможность изменять размеры фотографий вручную или автоматически по одному из популярных соотношений сторон.
Шаг 4. Для того, чтобы обрезать фото вручную, передвиньте активные углы сетки (показаны на скриншоте) в нужное положение. После нажмите «Готово» для сохранения результата.
Шаг 5. Также фото можно обрезать при помощи инструмента кадрирования. Нажмите на него в правом нижнем углу и в открывшемся меню выберите необходимое соотношение сторон: 3:2, 5:3, 4:3, 5:4, 7:5, 16:9 или квадрат.
iPhone предлагает популярные соотношения сторон, которые используются для фото. Самым популярным из них, разумеется, является квадрат. Такие снимки обычно публикуются в Instagram.