Как настроить камеру на Айфоне: Вспышка
Иконка с молнией в приложении камеры отвечает за включение вспышки. Данная функция пригодится в том случае, если вам необходимо подсветить тёмный объект.
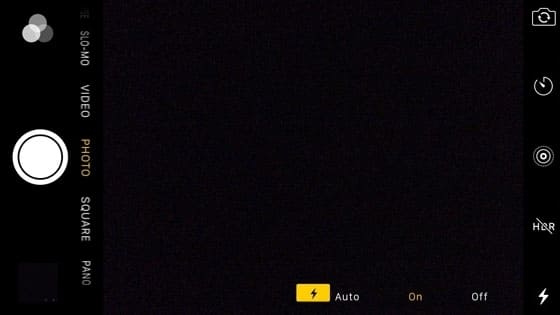
Но стоит подчеркнуть, что вспышка на iPhone иногда может испортить фото, сделав объект слишком ярким или создав чересчур резкие тени.
Поэтому мы советуем отключать вспышку в большинстве ситуаций и использовать её только тогда, когда в кадре полностью отсутствуют источники освещения – к примеру, если фотографируете объект на улице ночью.
Ниже представлено сравнение двух снимков одного и того же предмета. Первое фото было сделано без вспышки, а потому оно получилось немного затемнённым.

На следующем фото использовалась вспышка iPhone, и хотя оно явно получилось лучше, его требуется обработать, чтобы добиться баланса света.

Если же вы часто прибегаете к вспышке для того, чтобы подсветить изображение в кадре, предлагаем воспользоваться следующим советом, который заметно смягчит свет и снизит резкость объектов на фото.
Вам нужно просто прикрепить кусочек бумаги поверх вспышки iPhone, создавая, таким образом, простой диффузор, смягчающий свет и улучшающий качество снимков.

А чтобы закрепить этот кусочек бумаги, советуем снять чехол с вашего iPhone, закрыть бумагой вспышку и надеть чехол обратно на устройство.
Перед вами фото, сделанное с помощью приглушенной вспышки. Как видите, свет здесь не настолько резкий, как на предыдущем снимке.

Мы также рекомендуем не фотографировать объекты со вспышкой вплотную, чтобы смягчить резкость фотографии. Но постарайтесь не отходить слишком далеко – вспышка способна подсветить только предметы на расстоянии в несколько метров.
Методы пользователей
С проблемами с камерой сталкивалось большое количество владельцев Айфонов. Иногда ошибки появлялись после обновления устройства и пропадали после внесения исправлений разработчиками. Но чаще проблема носит индивидуальный характер. Однако способы её исправления у большинства пользователей сходятся.
Включение и отключение режима энергосбережения
Режим энергосбережения появился в iOS 9. Устройство предлагает перейти к нему, когда заряд батареи снижается до 20%. Отключается режим также автоматически, как только аккумулятор зарядится до 80%. Пользователи на форумах сообщают, что принудительное включение/выключение энергосбережения убирает черный экран при запуске камеры.
- Откройте настройки, зайдите в раздел «Аккумулятор».
- Передвиньте переключатель «Режим энергосбережения» в положение «Включен».
- Подождите несколько минут, снова зайдите в настройки и выключите энергосбережение.
Отключение режима энергосбережения
Если этот способ не поможет, переходите к другим методам.
Сброс настроек и контента
Прежде чем выполнять сброс настроек и контента, создайте резервную копию устройства. В противном случае после сброса вы потеряете личные файлы, которые хранились в памяти iPhone.
- Откройте раздел «Основные» в настройках.
- Выберите пункт «Сброс».
- Нажмите «Стереть настройки и контент».
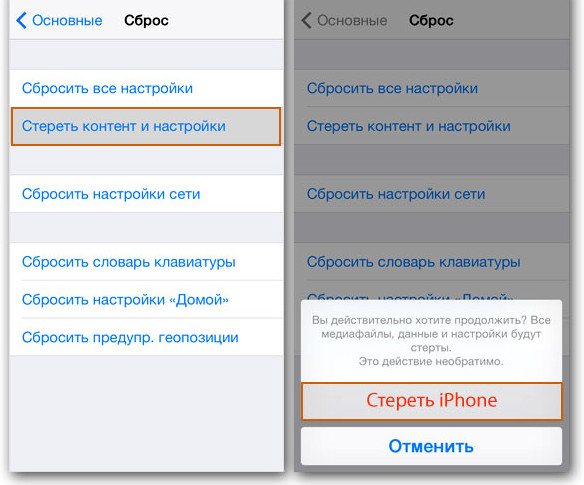
Сброс пользовательских настроек
После сброса выполните восстановление данных из резервной копии и проверьте, заработала ли камера.
Настройки при фотосъемке и видео
Во время фотосъемки вы можете вносить различные корректировки перед съемкой, так что иногда вам даже не нужно редактировать его позже.
Zoom
Оптическая или цифровая камера iPhone позволяет увеличивать или уменьшать масштаб объекта, человека или ландшафта, которые вы хотите увековечить. В зависимости от того, какое у вас устройство и какие линзы у вас есть, их может быть больше или меньше. В любом случае способ его использования у всех одинаковый. Вы можете «ущипнуть» экран, разделив или соединив два пальца, чтобы увеличить или уменьшить масштаб соответственно. Однако у вас также есть возможность нажать нижнюю центральную кнопку с надписью «x1», чтобы переключаться между различными целями вашего iPhone. Если вы также проведете жестом скольжения по этой кнопке, вы увидите интерфейс, похожий на колесо, с помощью которого точнее масштабировать
И последнее, но не менее важное: масштабирование также включено для видео
Модный портрет
Эта популярная модальность фотографий присутствует в iPhone 7 Plus и более поздних версиях, но не на всех устройствах она одинакова. В самых последних вы можете найти в нижней центральной части так называемые портретное освещение и это такие типы света:
- Естественный свет
- Студийный свет
- Контурный свет
- Сценический свет
- Моно сценический свет
- Моно высокий ключевой свет
Следует отметить, что в некоторых iPhone эти режимы не включены из интерфейса, но их можно получить при редактировании фотографии из родной галереи iPhone.
В дополнение к этому вы также можете иметь вышеупомянутые контроль глубины это более или менее размывает фокус в зависимости от того, что вам нужно в данный момент. Все это нажатием клавиши «f» в правом верхнем углу.
Положительным моментом этой функции в iPhone является то, что она дает вам инструкции, позволяющие добиться максимально оптимального результата. Такие инструкции, как отодвинуть камеру от объекта или ближе к нему. Все это отображается в верхней центральной части в небольшом ящике. Если вы не видите это поле, вы можете сделать снимок.
Фокус и яркость
На всех айфонах есть автоматическая фокусировка на фото и видео. Однако вы можете быть тем, кто перенаправляет линзы в основной фокус, если они не попадают в цель. Как? Ну, просто нажав на нужную часть, увидев в этот момент небольшой желтый квадрат.
Именно этот квадрат также позволяет выбирать яркость фото. Рядом с этим есть значок солнца, которое, если вы положите на него палец и проведете пальцем вверх или вниз, яркость будет увеличиваться (вверх) или меньше (вниз).
Фильтры
Ранее мы упоминали о возможности сделать снимок с уже установленным фильтром до нажатия кнопки захвата. Они активируются для некоторых iPhone, нажав верхнюю центральную стрелку и коснувшись нижнего значка, в котором появляются три круга. Вы можете пролистать каждый фильтр, чтобы увидеть, какой из них лучше всего подходит для желаемого результата.
IPHONE 6 CAMERA SOLUTION
Easy Ways to Fix iPhone 6 Camera Not Working
It’s no surprise that iPhone possesses a very high-quality camera and it’s also not surprising to say that a lot of people just get drifted to buy an iPhone for this very reason. However, most of the users have come up with a problem in their iPhone X/8/7/6/6s camera. They claim that their iPhone Front/back camera is not working properly. Here are the common camera issues that can fret you!
The camera (both front and rear) displays just turns black
The camera doesn’t focus at all or stays blurry
Displays ‘Cannot Take Photo’ error or lags when opened
It doesn’t show up some camera options like flash, HDR etc.
iPhone camera gets frozen on switching between front and rear modes
Значки приложений камеры: что означают значки вашей камеры, Как использовать их
Использование значков на экране может помочь сделать фотосессию более гладкой, но почему нет руководства по тому, что означает каждый значок и символ для облегчения работы камеры? В этом разделе разбирается, что означает каждый значок и символ в приложении камеры, например значки «Живые фотографии», «Таймер» и «HDR», и объясняется, как использовать эти функции.
Вернуться наверх
Что в этом разделе:
- Живые фотографии
- HDR
- таймер
- ставень
- фильтры
- вспышка
Живые фотографии
Значок Live Photo находится в верхней части экрана и может быть включен или выключен, чтобы включить или отключить Live Photos. Живая фотография похожа на GIF; Ваша камера захватывает несколько секунд видео и аудио для создания короткой анимации. Вы можете выключить или включить Live Photo даже после того, как вы сделали снимок, но отключение этой функции до того, как вы сделаете снимок, сэкономит вам немного информации.
Вернуться в начало раздела
HDR
HDR обозначает Высокий Динамический Диапазон. Вы можете использовать значок HDR в верхней части экрана, чтобы включить или выключить HDR для определенного снимка. Если вы находитесь в темных условиях, HDR — ваш лучший выбор. Поскольку HDR занимает больше места для хранения, чем не-HDR, вы можете время от времени отключать эту функцию, особенно когда условия не соответствуют HDR-изображению. Например, если вы снимаете в более ярких условиях, не HDR приведет к лучшей глубине цвета.
Вернуться в начало раздела
таймер
Значок таймера в верхней части экрана позволяет установить таймер на 3 или 10 секунд. Эта функция идеально подходит, если вы хотите сделать снимок на штативе и быстро прыгнуть в кадр.
Вернуться в начало раздела
ставень
Значок затвора, который появляется в центре нижней части поля зрения, будет выглядеть по-разному в разных режимах, но в каждом режиме основная функция остается прежней; Если вы нажмете на значок затвора, изображение или несколько изображений будут добавлены в ваше приложение Фотографии.
Вернуться в начало раздела
фильтры
Значок «Фильтры» отображается в правом верхнем углу экрана. Вы можете использовать встроенные фильтры iPhone, чтобы добавить цветовые эффекты, такие как Vivid и Dramatic в холодных или теплых тонах, или Mono, Silvertone или Noir к вашей фотографии. Прокрутите фильтры, чтобы найти эффект, который вам нравится, прежде чем снимать фотографию.
Вернуться в начало раздела
вспышка
Значок Flash появляется в левом верхнем углу экрана. Этот значок открывает меню, в котором можно включить автоматическую вспышку или включить или выключить ручную вспышку между снимками.
Вернуться в начало раздела
Запись видео, слоумо, таймплапс
Ваш iPhone – это также прекрасная видеокамера. Вы можете записывать стандартное видео со скоростью до 60 кадров в секунду, а свежие модели вроде iPhone 12, способны записывать 4K при 60 кадров в секунду.
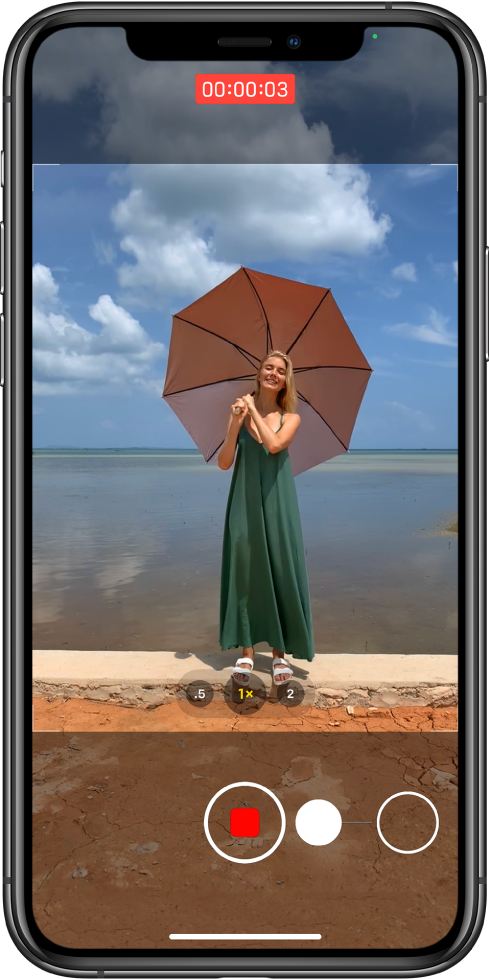
Стандартная видеозапись
Для записи видео тапните на режим «видео» справа от режима фото в нижней части интерфейса камеры, либо (на моделях старше 11-го) просто нажмите на кнопку спуска затвора и удерживайте ее. Во втором случае видео будет записываться до тех пор, пока вы не отпустите палец. Если хотите, чтобы оно записывалось и дальше, проведите не отпуская палец вправо, перенося кнопку в расположенный там кружочек. Можно и просто сделать только свайп вправо для быстрого запуска режима видеозаписи.
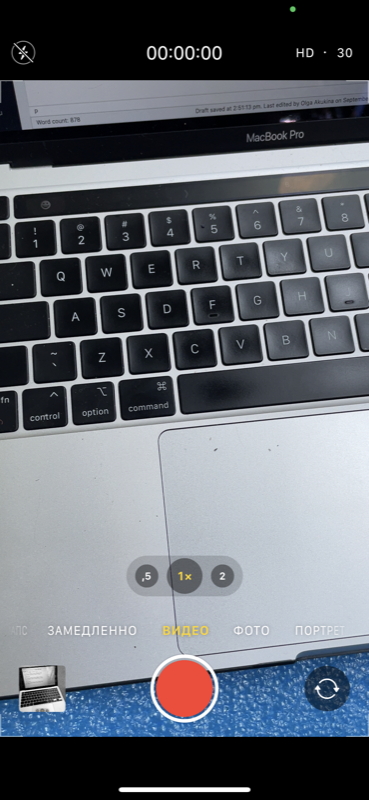
Во время записи видео можно сделать фото, если тапнуть на белую кнопку в правом углу. На процесс видеозаписи это не повлияет.
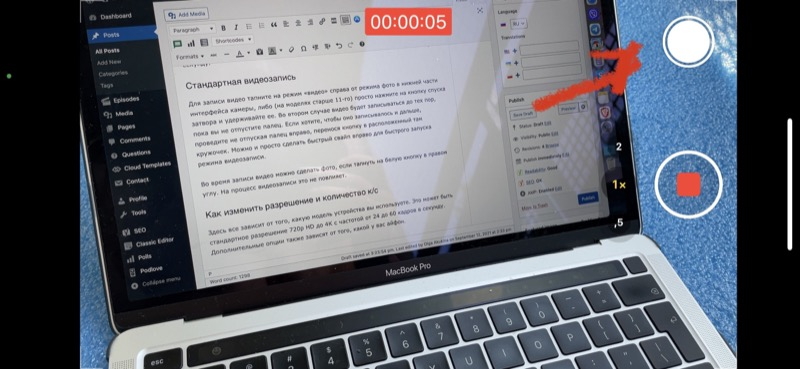
Как изменить разрешение и количество к/c
Здесь все зависит от того, какую модель устройства вы используете. Это может быть стандартное разрешение 720p HD до 4K с частотой от 24 до 60 кадров в секунду. Дополнительные опции также зависят от того, какой у вас айфон.
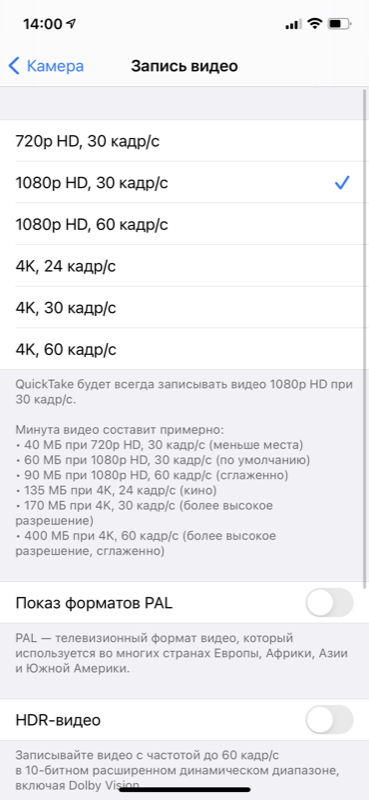
Но в любом случае для того, чтобы попасть в настройки, надо выйти из приложения камеры и найти раздел «Камера» в общем списке настроек. Здесь можно выбрать разрешение и количество кадров в секунду для обычного и замедленного видео. Также есть много дополнительных опций.
Замедленное видео
Слоумо видео доступно еще со времен iPhone 5s. С помощью замедленного видео вы можете снимать с высокой частотой fps (кадров в секунду), а после записи при желании замедлять или ускорять определенные части видео. Это особенно интересно, когда вы имеете дело с чем-то, что происходит быстро, например, взрывы, фейерверки, автогонки, трюки.
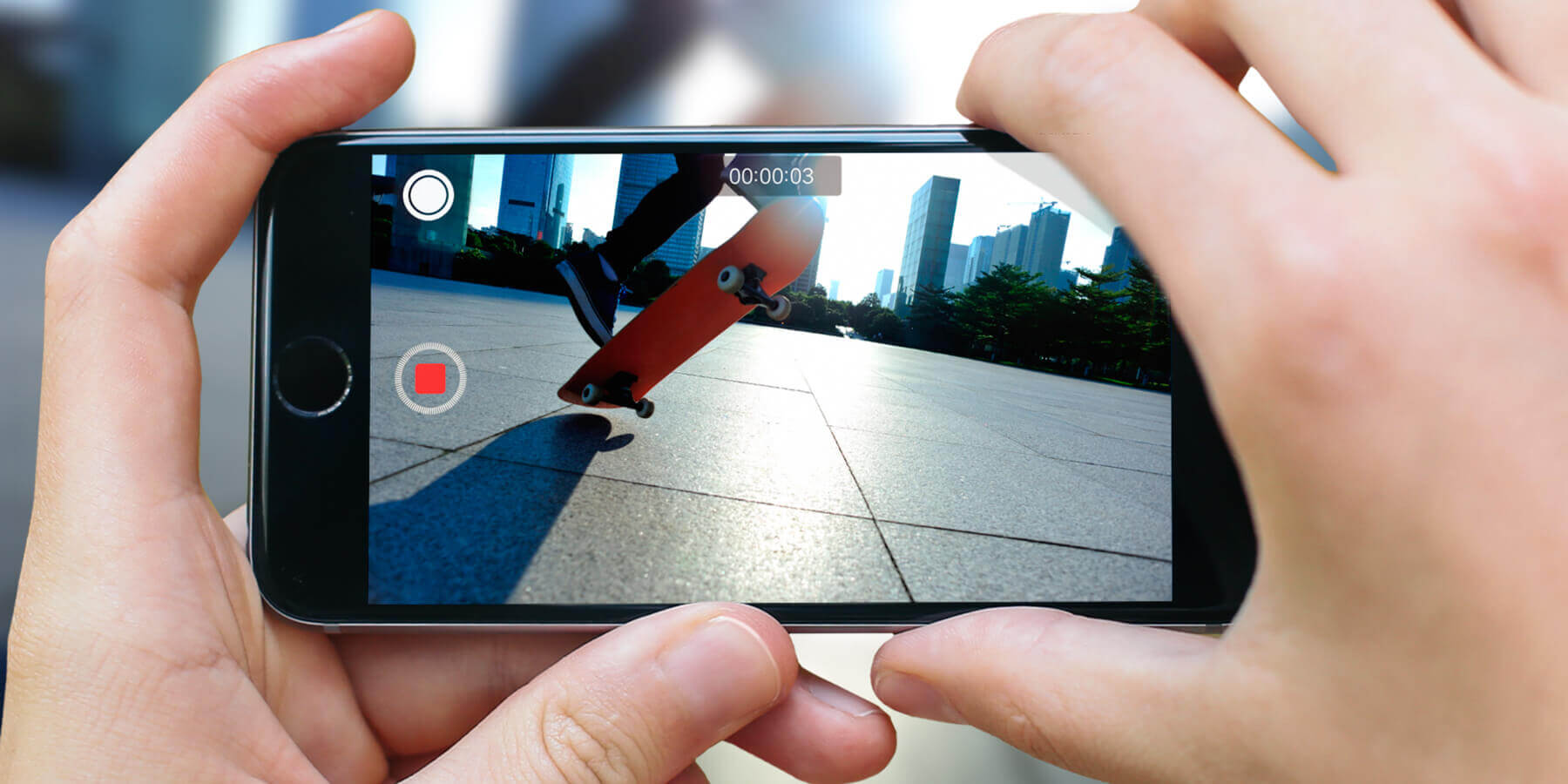
Чтобы перейти в режим замедленной съемки, сделайте два свайпа вправо и тапните на клавишу записи. Получившийся ролик будет сохранен в галерее, причем система сама выберет тот его участок, который будет замедлен. Этот участок можно выбрать и самостоятельно, если выбрать видео в галерее и тапнуть на «Править». Под раскадровкой видео будет специальная полоса, где можно выбрать участок, который будет замедлен. Выберите нужный кусок и нажмите «Готово». Потом при желании можно будет вернуть изначальный вариант, снова выбрав «Править» и затем «Вернуть».
Замедленное видео может записываться при 120 или 240 кадрах в секунду. Как изменить настройки — описывали в предыдущей главке. Чем больше к/с, тем больше «весит» итоговый файл.
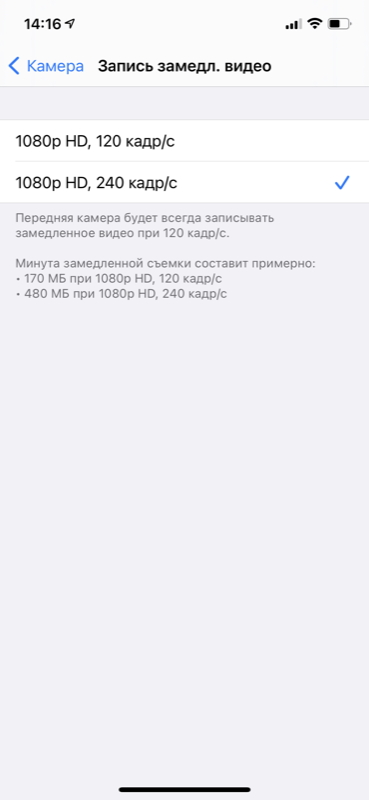
Таймлапс
Таймлапс (time-lapse) — это, наоборот, не замедленные, а ускоренные видео. С их помощью можно снять, например, постройку здания в течение нескольких часов или то, как солнце пролетает над горизонтом. Режим полезен и для блогеров/блогерок, например, чтобы показать тренировки, домашние дела, переодевания, создание поделок и так далее.
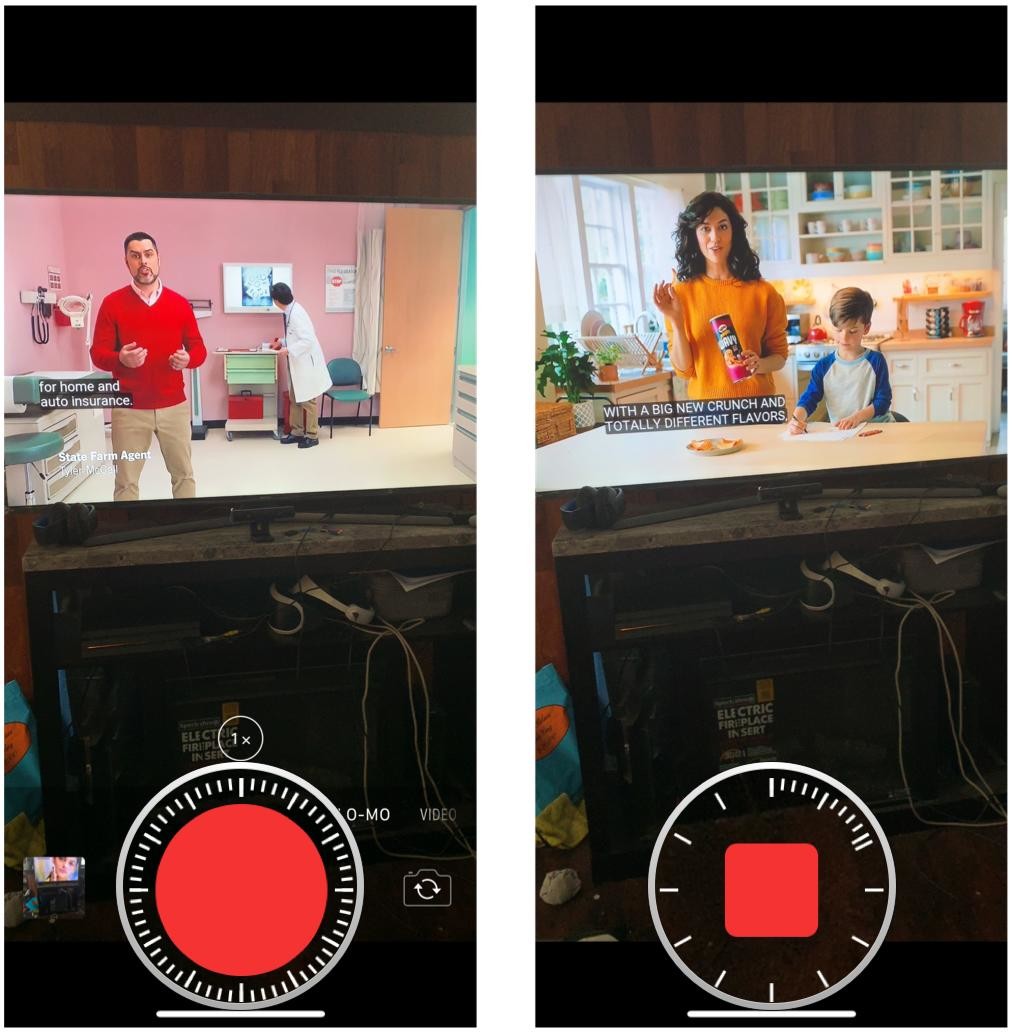
Для записи таймлапса настоятельно рекомендуется использовать штатив. А лучше вообще какой-нибудь дополнительный айфон/айпад, потому что для интересного таймлапса требуется, как правило, много времени.
Для перехода в режим time-lapse откройте приложение камеры и три раза свайпните вправо.
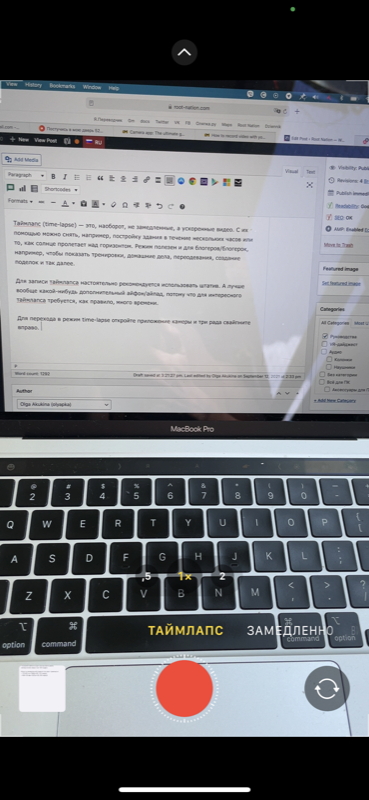
Редактирование видео на iPhone
Когда-то iOS позволяла только обрезать длину видео. Но теперь вы можете применить к своим роликам любые встроенные инструменты редактирования фотографий! Выберите видео и нажмите «Править» в верхнем правом углу. Здесь вы можете укоротить видео, использовать настройки цветокоррекции, фильтры, повернуть или отзеркалить ролик в вертикальной и горизонтальной плоскости под любым углом, отключить звук.
И, как водится у Apple, ваши изменения не перезаписывают видео полностью, при желании все можно «вернуть взад» :-).
Видео с HDR (камера iPhone 12 и выше)
Если вы снимаете видео в сложных условиях освещения и вам важно, чтобы между темными и светлыми участками был хороший баланс, стоит снимать видео с расширенным динамическим диапазоном (HDR). Включить его можно в настройках камеры, раздел «Запись видео»
Только имейте ввиду, что некоторые видеоредакторы могут открывать такие ролики с искаженными цветами, так как не имеют совместимости.
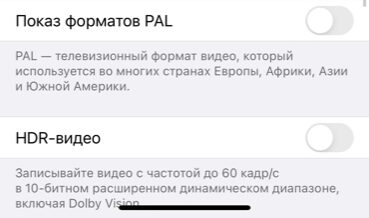
Снимайте видео 4K с камеры Selfie
В то время как iPhone всегда был на высшем уровне, когда дело доходит до записи видео, iPhone 11 Series поднял планку еще выше. Все три флагманские модели оснащены фронтальной камерой 4K (12-мегапиксельная). Так что, если вы тот, кто часто любит снимать селфи-видео, это ваше дело
Обратите внимание, что вам нужно немного изменить настройки камеры, чтобы записать видео 4K на iPhone 11, 11 Pro или 11 Pro Max. Для этого просто перейдите на Настройки приложения> Камера> Запись видео
Затем у вас есть возможность выбрать предпочтительное разрешение и частоту смены кадров.
- 4K при 24 кадрах в секунду (стиль фильма)
- 4K при 30 кадрах в секунду (более высокое разрешение)
- 4K при 60 кадрах в секунду (более высокое разрешение более плавное
3.Стабилизируйте видео
Другой способ съемки качественного видео — использовать стабилизатор. Вы можете использовать штатив или монопод для статических кадров, но наш любимый вариант — это карданный вал, так как вы можете свободно перемещаться во время записи. Это лучший вариант для съемки таких вещей, как например, видео для скейтбординга.
Они стоили тысячи долларов, когда они были представлены, но теперь у нас есть отличные варианты для мобильного телефона, такие как Zhiyun Smooth Q, всего за 100 долларов.
С небольшой практикой вы можете получить плавное видео с кинематографическим движением. Вы можете снимать в режиме 24 кадра в секунду для кинематографического стиля или снимать в 4K 60 и замедлять его для того, чтобы получить потрясающие кадры.
Обход аккаунта Google через «Отправить /Поделиться»
- Проходим по меню первоначальной настройки устройства и подключаемся к Wi-Fi сети
- Вводим e-mail и пробуем его выделить, появиться сообщение «Отправить /Поделиться», выбираем данный пункт
- Открываем через приложение SMS
- В поле кому вводим номер 112 и в теле письма пишем вновь какой-то текст и отправляем
- Появиться уведомление, что SMS не было доставлено, выбираем данное сообщение
- В вверху будет кнопка «Вызов«, нажимаем на нее
- В номернобиратели стираем номер 112 и вводим *#*#4636#*#*
- Откроется меню для тестирования устройства, нажимаем на каждый пункт, один них переадресует вас в Настройки Android
- В настройках переходим в раздел «Сброс и Восстановление» и делаем полный сброс
Другие способы ограничения доступа к камере на iPhone и iPad
Если вы не хотите ограничивать использование камеры в режиме 24/7 на iPhone и iPad, есть два других решения. В экранном времени вы можете настроить Время простоя а также Ограничения приложений.
Время простоя
С помощью функции «Время простоя» вы можете установить расписание, определяющее, когда ваш ребенок может и не может использовать свое устройство. По умолчанию он установлен с 22:00 до 7:00, но вы можете настроить его на любое удобное время.
Когда действует время простоя, рядом со значком каждого приложения будет маленький значок песочных часов. Если они попытаются запустить приложение, его нельзя будет использовать, и они увидят сообщение о том, что срок был соблюден. В этом случае камера iPhone работает вне времени простоя.
Чтобы установить время простоя для несовершеннолетнего:
- Нажмите Приложение настроек на вашем iPhone или iPad.
- Выбирать Экранное время.
- Нажмите член семьи вы хотите ограничить в разделе «Семья».
- Выбирать Время простоя. При необходимости введите код доступа к экранному времени.
- Включить Расписание и установите время простоя.
Вы можете удалить время простоя в любое время, отключив его в экранном времени.
Ограничения приложений
С помощью ограничений приложений вы можете контролировать количество времени, в течение которого ваши дети могут использовать определенные приложения.
Вы можете установить ограничения для всех приложений или только приложений в определенных категориях. После того, как приложения заблокированы, только вы можете разблокировать устройство, чтобы добавить к нему больше времени.
Чтобы ограничить использование камеры iPhone с помощью ограничений приложений:
- Нажмите Приложение настроек на вашем iPhone или iPad.
- Выбирать Экранное время.
- Нажмите член семьи вы хотите ограничить в разделе «Семья».
- Выбирать Ограничения приложений.
- Выбирать Добавить предел. При необходимости введите пароль для экранного времени.
- Нажмите Креативность.
- Далее выберите Камера.
- Выбирать Следующий.
- Создать количество времени Ваш ребенок может использовать камеру ежедневно, устанавливая часы и минуты.
- Настроить дней, если необходимо.
- Включить Блокировать в конце лимита.
- Нажмите Добавлять.
Чтобы снять ограничение на количество приложений:
- Нажмите Приложение настроек на вашем iPhone или iPad.
- Выбирать Экранное время.
- Нажмите член семьи в разделе «Семья».
- Выбирать Ограничения приложений.
- Выберите недавно добавленный Ограничение приложения. При необходимости введите пароль для экранного времени.
- Нажмите Удалить ограничение.
- Подтвердите, нажав Удалить ограничение в коробке.
Хотя для большинства пользователей в этом нет необходимости, отключение камеры на iPhone или iPad возможно благодаря Screen Time. Это не позволит вашим детям пользоваться камерой без вашего присмотра.
Если вы действительно беспокоитесь о своих детях, вы можете пойти дальше и привязать iPhone или iPad только к одному приложению. Только не удивляйтесь, если вашему ребенку это не понравится!
Почему не работает камера на iPhone
Как правило, в большинстве случаев камера яблочного смартфона перестает функционировать из-за неполадок в работе программного обеспечения. Реже — из-за поломки внутренних деталей. Именно поэтому, прежде чем обращаться в сервисный центр, следует попробовать устранить неисправность самостоятельно.
Причина 1: Сбой в работе приложения Камера
Прежде всего, если телефон отказывается снимать, показывая, например, черный экран, следует подумать о том, что приложение Камера зависло. 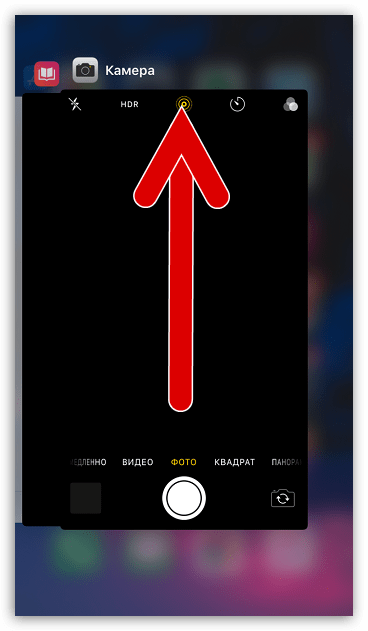 Чтобы перезагрузить данную программу, вернитесь на рабочий стол с помощью кнопки Домой. Дважды щелкните по этой же кнопке, чтобы отобразить список запущенных приложений. Смахните вверх программу Камера, а затем попробуйте запустить ее вновь.
Чтобы перезагрузить данную программу, вернитесь на рабочий стол с помощью кнопки Домой. Дважды щелкните по этой же кнопке, чтобы отобразить список запущенных приложений. Смахните вверх программу Камера, а затем попробуйте запустить ее вновь.
Причина 2: Сбой в работе смартфона
Если первый способ не принес результата, следует попробовать перезапустить Айфон (причем последовательно выполнить как обычную перезагрузку, так и принудительную).
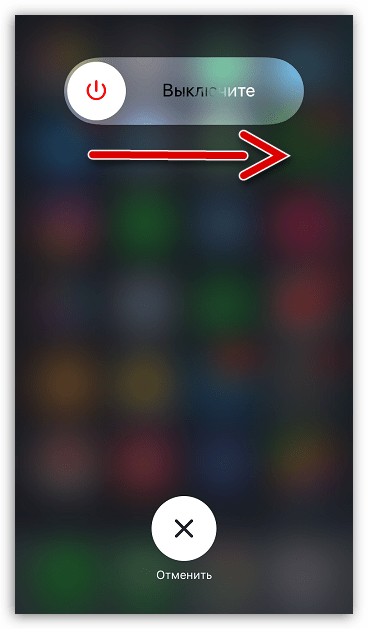
Причина 3: Некорректная работа приложения Камера
Приложение может из-за сбоев в работе не переключать на фронтальную или основную камеру. В этом случае необходимо попробовать многократно нажать кнопку смены режима съемки. После этого проверьте, заработала ли камера.
Причина 4: Сбой в работе прошивки
Переходим к «тяжелой артиллерии». Предлагаем вам выполнить полное восстановление устройства с переустановкой прошивки.
- Для начала следует обязательно обновить текущую резервную копию, иначе вы рискуете потерять данные. Для этого откройте настройки и выберите меню управления учетной записью Apple ID.
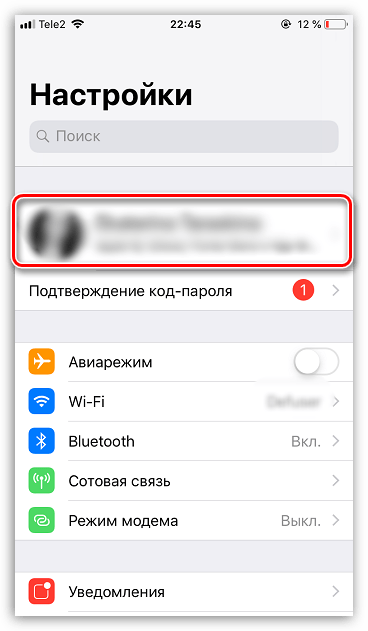
Следом откройте раздел «iCloud».
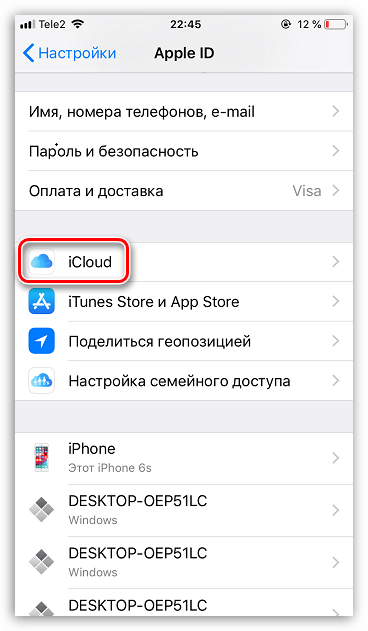
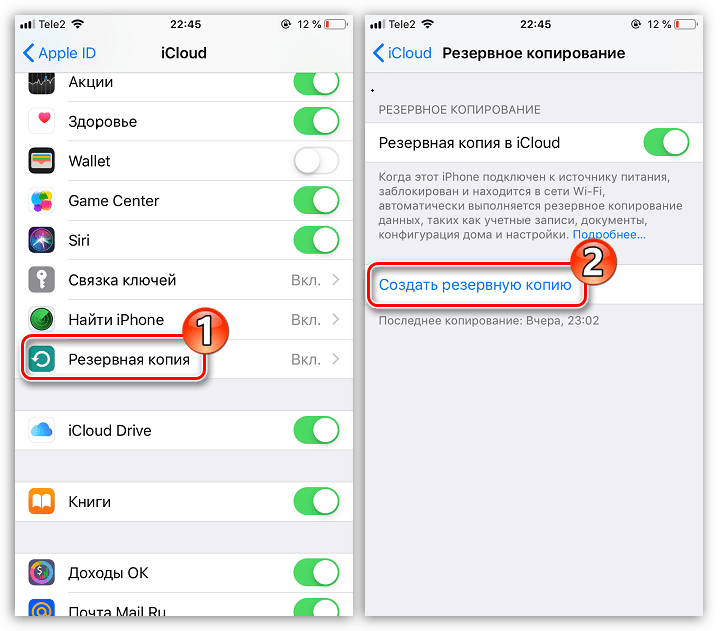
Подключите iPhone к компьютеру с помощью оригинального USB-кабеля, а затем запустите программу iTunes. Введите телефон в DFU-режим (специальный аварийный режим, который позволит выполнить чистую установку прошивки для Айфона).
Подробнее: Как ввести iPhone в режим DFU
Если ввод в DFU будет выполнен, iTunes предложит восстановить устройство. Запустите данный процесс и дождитесь его окончания.
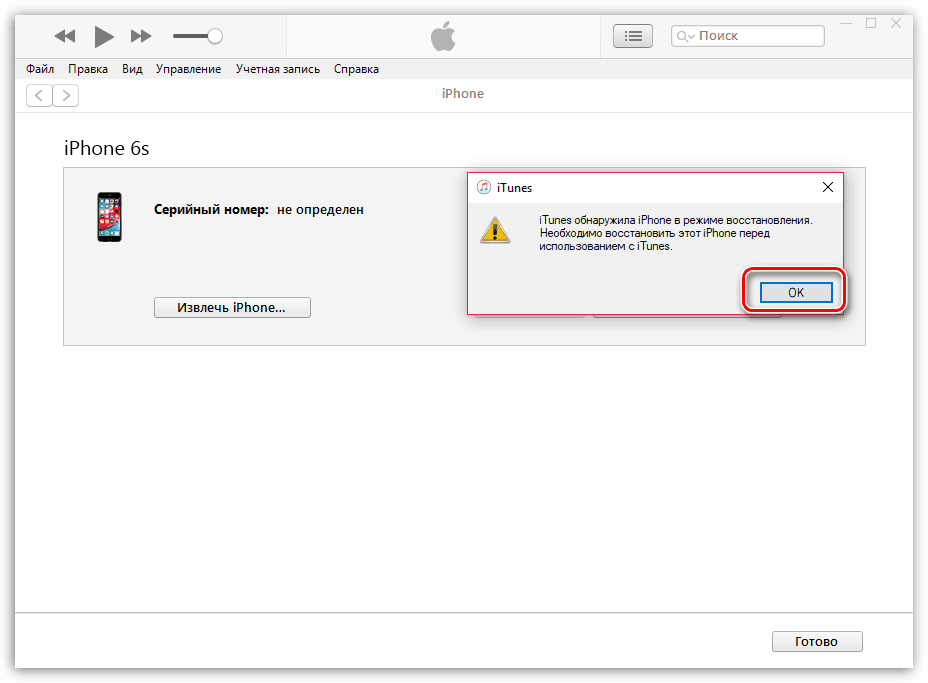
После того как iPhone включится, следуйте указаниям системы на экране и восстановите устройство из резервной копии.
Причина 5: Некорректная работа режима энергосбережения
Специальная функция iPhone, реализованная в iOS 9, позволяет значительно сэкономить заряд аккумулятора за счет отключения работы некоторых процессов и функций смартфона. И даже если в данный момент эта функция отключена, ее следует попробовать перезапустить.
- Откройте настройки. Перейдите к разделу «Аккумулятор».
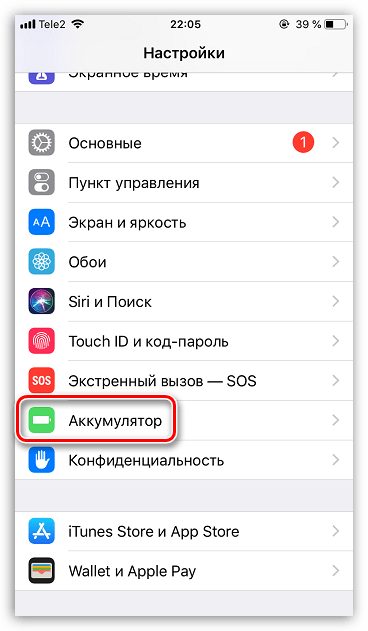
Активируйте параметр «Режим энергосбережения». Сразу следом отключите работу данной функции. Проверьте работу камеры.
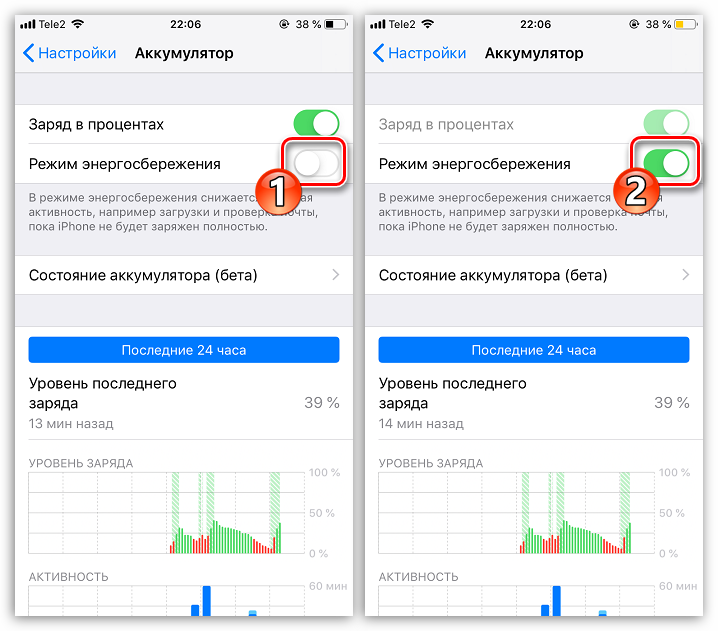
Причина 6: Чехлы
Некоторые металлические или магнитные чехлы могут препятствовать нормальной работе камеры. Проверить этого просто — достаточно снять этот аксессуар с устройства.
Причина 7: Неисправность модуля камеры
Собственно, заключительная причина неработоспособности, которая уже касается аппаратной составляющей — неисправность модуля камеры. Как правило, при таком типе неисправности экран iPhone показывает лишь черный экран.
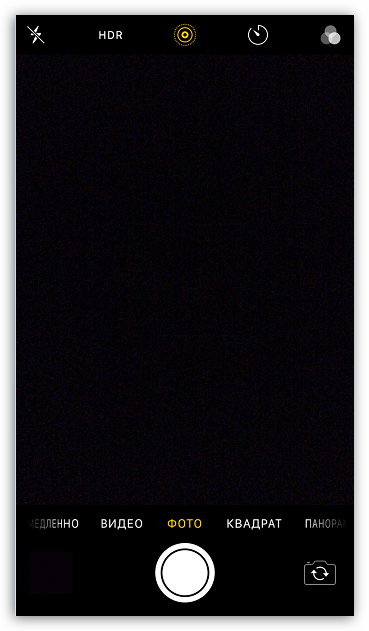
Попробуйте немного надавить на глазок камеры — если модуль потерял контакт со шлейфом, данный шаг может вернуть на некоторое время изображение. Но в любом случае, даже если это помогло, следует обратиться в сервисный центр, где специалист проведет диагностику модуля камеры и оперативно устранит неполадку.
Надеемся, эти несложные рекомендации помогли вам решить возникшую проблему.
Включите режим «Не беспокоить».
При включении «Не беспокоить» отключаются все предупреждения на вашем iPhone по заданному расписанию или по запросу. Ваши уведомления будут по-прежнему ждать вас, когда вы проснетесь утром, но, если вы включите режим «Не беспокоить», ваш телефон не будет издавать звуковых или вибро сигналов об обновлениях и электронных письмах.
Если вы беспокоитесь о том, что кто-то не сможет связаться с вами в случае возникновения чрезвычайной ситуации, вы можете указать DND, чтобы ваш телефон звонил, когда вы получаете повторные звонки с одного и того же номера. Вы также можете решить, хотите ли вы всегда разрешать звонки от контактов, которые вы добавили в избранное.
Показывать полные уведомления на экране во время блокировки.
Если iPhone 12 — это ваш первый опыт работы с технологией Apple Face ID, вы заметите, что не можете видеть содержимое новых предупреждений и уведомлений на экране во время блокировки. Например, вместо того, чтобы видеть, кто отправил вам текстовое сообщение и что в нем говорится, вы увидите только общее предупреждение «Сообщения».
По умолчанию все iPhone с технологией Apple Face ID будут скрывать содержимое предупреждений, пока вы не возьмете свой телефон и не разблокируете, посмотрев на него. Это функция конфиденциальности, которая может раздражать.
Что бы изменить способ отображения уведомлений на экране, перейдя в «Настройки» > «Уведомления» > «Показать превью» и выберите «Всегда». И наоборот, вы можете выбрать « Никогда», если хотите, чтобы содержимое ваших уведомлений всегда было скрыто на экране при блокировке.
Как настроить камеру на Айфоне: Живые фото
Живые фото – это одна из самых интересных настроек камеры Айфона, которая понравится всем любителям экспериментов. Данная функция буквально «оживляет» фото, позволяя создавать движущиеся изображения длительностью в 3 секунды.
В режиме «живое фото» сохраняются моменты до и после того, как вы нажимаете на кнопку съёмки, а затем они дополняются звуками и объединяются в один файл.
Живые фото идеально подходят для съёмки движущихся объектов, детей, воды, различных забавных моментов и любых кадров, которые вы хотите дополнить звуками.
Но учтите, что функция доступна лишь на устройствах iPhone 6s/6s + или более поздних версиях. Чтобы переключиться в режим «живое фото», нажмите на соответствующую круглую иконку (возле функции HDR), после чего она станет жёлтой.
Теперь всякий раз, когда вы будете делать снимки, камера автоматически запишет 1,5 секунды видео до и после нажатия на кнопку съёмки. В результате вы получите трёхсекундное живое фото с движением и звуком.
Для воспроизведения такой фотографии достаточно просто нажать на экран чуть сильнее обычного.
Как iOS 14 улучшает контроль фокуса и экспозиции
Apple добавила контроль за значением компенсации экспозиции (ECV) в приложение «Камера». Это можно рассматривать как главную настройку экспозиции. Любые вносимые сюда изменения затрагивают все фотографии, снятые в данной сессии работы с приложением, пока вы не измените значения вручную.
Ползунок значения вертикальной экспозиции может использоваться, чтобы сделать изображение ярче или темнее после того, как вы задали значение компенсации экспозиции. Это значение может быть сброшено автоматически элементами управления камеры или после нажатия в видоискателе. Значение компенсации экспозиции меняется не так легко. Благодаря этому можно заблокировать настройки экспозиции отдельно от фокуса.
Как настроить камеру на Айфоне: Сетка
А вы знали, что в настройках камеры iPhone есть удобная функция «Сетка», облегчающая построение кадра?
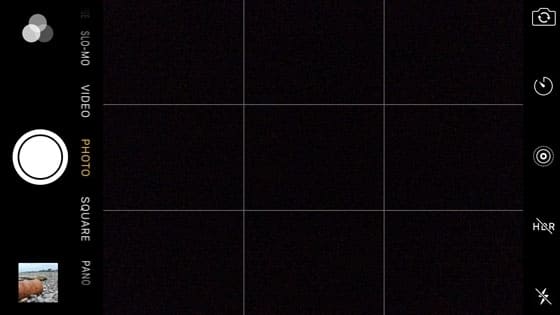
Сетка полезна по нескольким причинам:
- При фотографировании пейзажа она позволяет следить за уровнем горизонта.
- С её помощью можно грамотно располагать в кадре здания и архитектурные сооружения.
- Сетка позволяет построить композицию, следуя классическому «правилу третей».
- Это лучший способ добиться идеальной симметрии на снимках.

Для того, чтобы включить сетку, нужно зайти в системные настройки iPhone. Выберите раздел «Фото и камера», прокрутите до пункта «Камера» и увидите опцию «Сетка» (Grid).
Как фокус и экспозиция работали до iOS 14
Управление фокусом и экспозицией на iPhone с годами остаётся прежним. Обе настройки автоматически меняются, когда вы двигаете камеру. При съёмке портретных или групповых фотографий распознавание лиц способно сбалансировать снимок (где есть до 10 человек). Чтобы выбрать собственный фокус и экспозицию, нужно нажать в кадре для отключения лицевого распознавания. Если лиц нет, нажмите для изменения фокуса и экспозиции определённого участка. Продолжительное нажатие блокирует фокус и экспозицию, чтобы они оставались неизменными при движении камеры.
Приложение «Камера» обладает ползунком экспозиции рядом с полем фокуса. Здесь можно менять скорость затвора и f-stop вручную. Перетащите иконку солнца вверх или вниз, чтобы изображение стало ярче или темнее. Так же делается в iOS 14.
Ползунок экспозиции немного неудобный. Если менять его без блокировки автоматического изменения фокуса и экспозиции (AE/AF), настройки при движении камеры будут меняться. Невозможно заблокировать желаемое значение экспозиции без блокировки фокуса, хотя можно уточнить уровень экспозиции после блокировки AE/AF. Большая проблема заключается в том, что когда вы нажимаете где-то в видоискателе, настройки меняются, заблокированы они или нет.
Используйте Ночной режим

Если вы используете iPhone 11 и новее, то попробуйте Ночной режим для съемок в условиях слабого освещения. Ночной режим включается автоматически при съемке, когда вы находитесь в условиях недостатка света. И хотя вы, безусловно, можете отрегулировать настройку экспозиции, другие люди, не являющиеся профессиональными фотографами, тоже могут без проблем делать отличные фотографии с помощью Ночного режима.
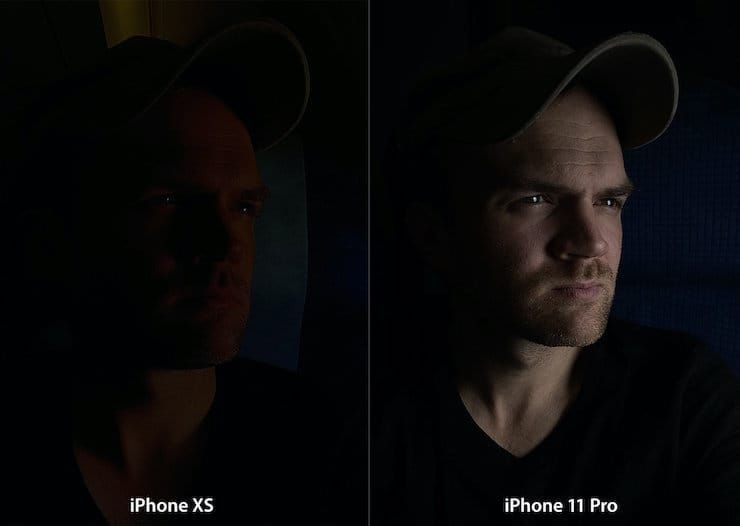
Когда вы запустите приложение «Камера», чтобы сделать снимок, и оно обнаружит слабое освещение, то в верхнем левом углу экрана загорится желтым значок ночного режима. В зависимости от темноты освещения вы можете увидеть число, которое указывает, сколько времени потребуется для совершения снимка. Вы также можете при желании управлять этим временем и самостоятельно, нажав на значок и используя показанный внизу над кнопкой спуска ползунок.
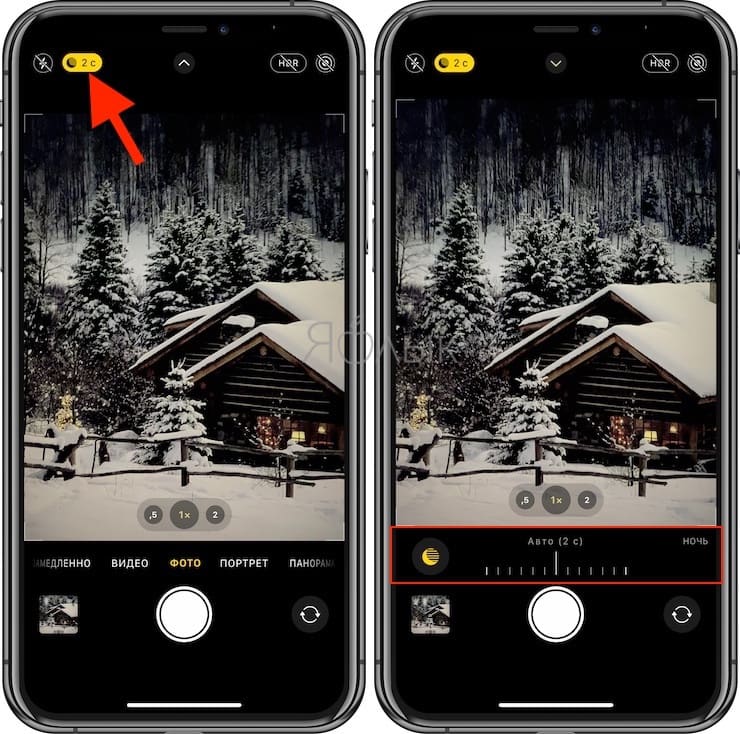
Ночной режим работает с обычными фотографиями, селфи, портретным режимом и замедленным видео. Но в Ночном режиме Live Photos и вспышка не работают. Если они вам потребуются, то активируйте их вручную. Это приведет к отключению Ночного режима.
Как настроить камеру на Айфоне: Фокус и экспозиция
Секрет отличных фотографий в iPhone заключается в грамотной настройке фокуса и экспозиции. Дело в том, что объекты на фото будут выглядеть размыто, если не выставить нужный фокус. А если неправильно подобрать экспозицию, то фото получится слишком тёмным или чересчур ярким.

Выставить фокус и экспозицию на iPhone довольно просто, однако у неопытных фотографов поначалу могут возникнуть некоторые трудности.
Итак, когда вы поймали в кадре нужный объект, первым дело необходимо установить точку фокусировки. Для этого следует просто нажать на экране на этот объект.

Вы увидите желтый прямоугольник, указывающий на то, какая часть изображения находится в фокусе. Всё, что находится перед выбранным объектом или позади него, будет выглядеть слегка размыто.
Теперь пора перейти к настройке экспозиции (то есть яркости) изображения, если это необходимо. В случае, если фото выглядит слишком ярким (малая экспозиция) или чересчур тёмным (большая экспозиция), проведите пальцем вверх или вниз по экрану, чтобы выбрать подходящий вариант.

Если хотите зафиксировать точку фокусировки на конкретном объекте, нажмите на неё и удерживайте палец несколько секунд, пока не появится надпись AE/AF LOCK вверху экрана.
Таким образом, вы отключите автоматическую фокусировку – это означает, что камера перестанет реагировать на движения в кадре, что весьма удобно при фотографировании объектов на оживлённых улицах. Удобно и то, что вы сможете сделать несколько снимков одного и того же объекта, не выставляя фокус по несколько раз.
Изменяйте при необходимости форматы съемки – JPEG, HEIC или ProRAW
Для съемки фото в iPhone по умолчанию используется сжатый формат HEIC, который считается более эффективным (занимает меньше места), чем JPEG. А с выходом iPhone 12 Pro была добавлена поддержка и третьего формата – ProRAW (подробно).
Для того чтобы изменить формат получаемых снимков, перейдите по пути: Настройки → Камера → Форматы и установите необходимое значение:
Высокоэффективный – позволяет получать фото в сжатом формате HEIC (может оказаться несовместимым в некоторых приложениях-редкаторах для Windows и Linux).
Наиболее совместимый – позволяет получать фото в сжатом формате JPEG.
Apple ProRAW – позволяет получать не сжатые фото размером около 25 МБ. Опция доступна только на iPhone 12 Pro и новее.
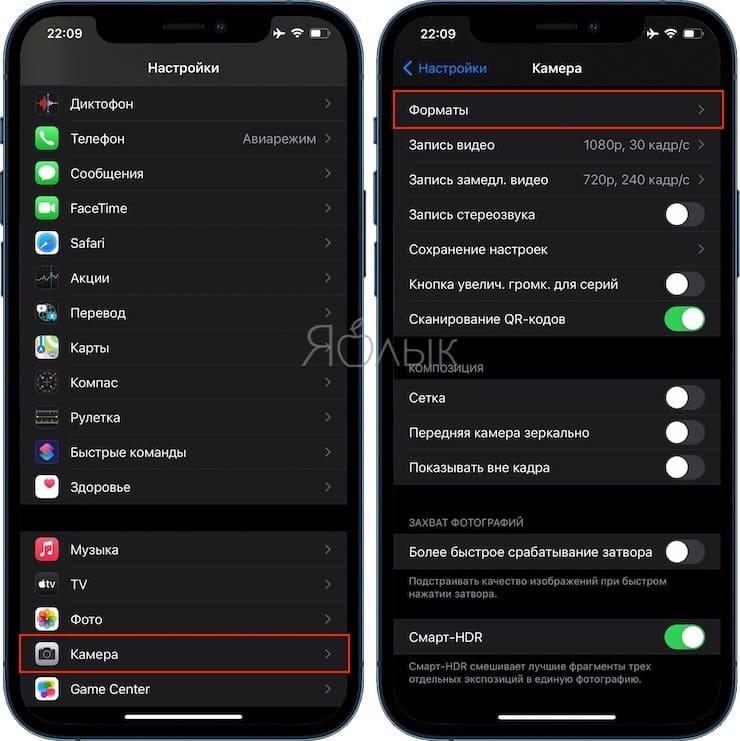
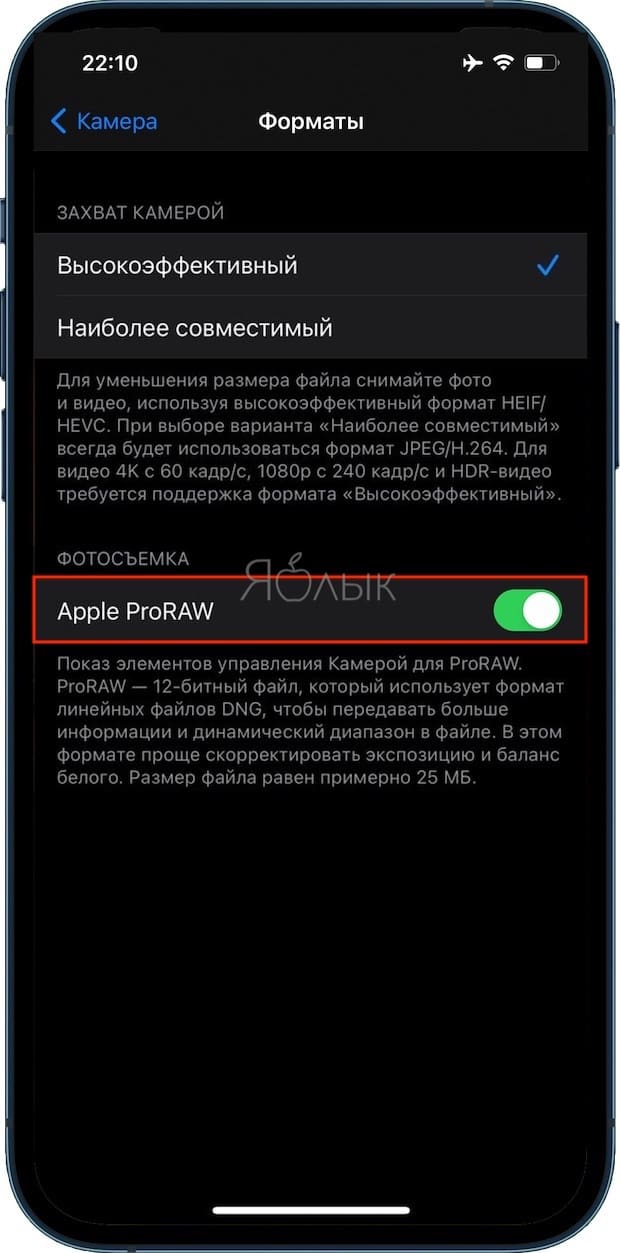
Примечание: для использование формата ProRAW необходимо также включить соответствующую опцию в самой камере iPhone.






















![Как исправить расплывчатую камеру iphone [руководство по устранению неполадок]](http://u-tune.ru/wp-content/uploads/5/e/1/5e1226050eccecf4978edd6221d61503.jpeg)












