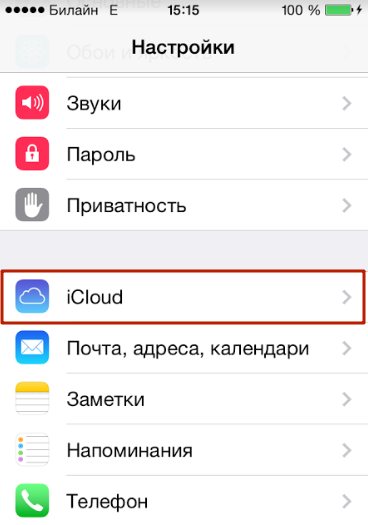Перекидываем через iTunes
В отличие от предыдущего способа, размер создаваемой резервной копии ограничивается только характеристиками физического носителя. Для переноса данных понадобится компьютер с установленной программой iTunes. Она доступна для бесплатной загрузки с официального сайта Apple. Порядок действий:
- Подключите айфон, с которого хотите перенести данные, к компьютеру и запустите iTunes. Для этого используйте USB-кабель. Авторизуйтесь с помощью учетной записи Apple.
- В верхней части программы выберите «Файл». В открывшемся списке нажмите «Устройства» — «Синхронизировать». Начнется создание резервной копии, когда процесс будет окончен, отключите айфон от компьютера.
- Если новый iPhone уже включался, то необходимо сбросить его до заводских настроек. Сделать это можно через главное меню.
- После того, как перенесли все файлы, подключите новое устройство к компьютеру и следуйте инструкции мастера по установке до того, как на экране появится надпись «Настройка iPhone». Выберите «Восстановить копии из iTunes» и подтвердите действие в программе на компьютере.
- На экране отобразится индикатор восстановления. Когда шкала полностью заполнится, синхронизация окончится.
Новый айфон можно отключать от компьютера. После включения на нем уже будут скопированы все медиафайлы, заметки, документы, установлены приложения.
Передача заметок между устройствами iOS
Казалось бы, все будет просто, если вы перейдете на новый iPhone. Это потому, что у них есть стандартное приложение Notes, которое доступно на всех устройствах iOS (iPhone и iPad). Итак, если вы используете это приложение, войдите в систему с тем же Apple ID на своем новом телефоне. Как только вы это сделаете, заметки со старого телефона будут доступны на новом.
Однако убедитесь, что iCloud для заметок включен. Для этого выполните следующие действия:
Шаг 1: Откройте «Настройки» и нажмите на свое имя.
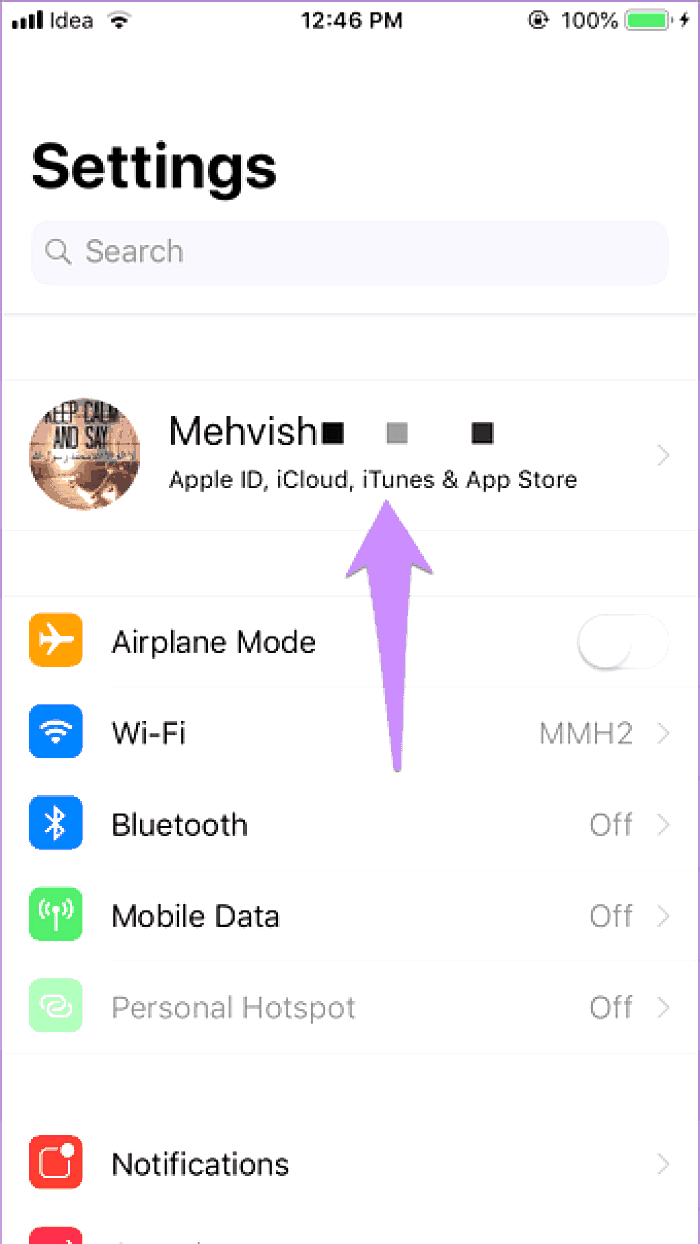
Шаг 2: Нажмите на iCloud. Переключатель рядом с Примечаниями должен быть зеленым.
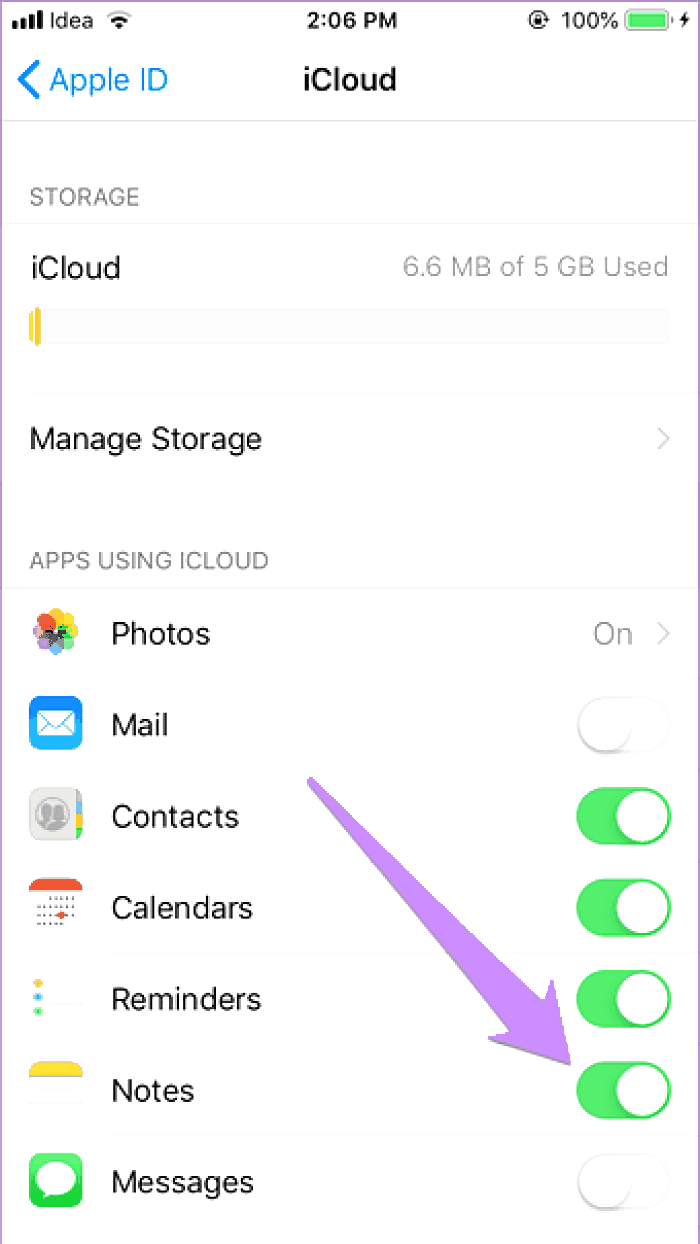
Шаг 3: Откройте приложение «Заметки» и убедитесь, что ваши заметки находятся под ярлыком iCloud. Если они присутствуют под ярлыком «На этом устройстве», переместите их в iCloud.
AirDrop
Перенести фото с одного айфона на другой можно при помощи функции AirDrop. Вы сможете можно передавать мультимедийный контент между устройствами Apple. В iOS эта возможность реализована уже давно, но пользуются ей не все владельцы яблочных гаджетов.
Для передачи фотографий между устройствами это лучший вариант, поскольку для выполнения процедуры не нужен доступ к интернету.
Как перенести фото с iphone при помощи AirDrop:
- На обоих устройствах следует одновременно включить Bluetooth и Wi-Fi. Делается это в центре
управления iOS. Для этого проведите пальцем по экрану в направлении снизу вверх. - В центре управления, активируется функция AirDrop. При необходимости можно ограничить доступ, активировав AirDrop исключительно для своих контактов.
- Запустите приложение «Фото» и отметьте картинки, которые нужно передать.
- Откройте меню «Поделиться» и выберите в пункте AirDrop требуемый контакт для передачи.
- Подтвердите передачу файла на втором устройстве.
Передача файлов происходит достаточно быстро при максимальной удаленности между устройствами до 9 метров.
Импорт заметок с iPhone на Android
Есть несколько способов передачи документов с платформы iOS на Android. Все затрудняется исключительно лишь тем, что для создания записей вы использовали родное приложение «Заметки», а не любое другое скачанное с App Store. Для устройств на Андроиде такой программы не предусмотрено. Поэтому просто скопировать не получится.
Самый простой способ – воспользоваться почтовым ящиком Google или Яндекс. Мы описывали этот метод ранее. В этом случае на почте создастся папка «note».
- Запустите «Настройки» на своем гаджете от Apple;
- Перейдите в «Пароли и учетные записи»;
- Выберите учетную запись Google или Яндекс. Если ее нет, то заведите новую, нажав на «Создать новую учетную запись»;
- После добавления учетки кликните по ней и передвиньте тумблер на параметре «Заметки». Подождите, пока данные синхронизируются и скопируются;
- После этого проверьте почтовый ящик. Если появилась новая папка «note», то вы сделали все правильно.
Далее все, что вам нужно – это авторизоваться под этой учетной записью на своем устройстве с операционной системой Android и вы получите доступ к заметкам.
- Перейти на сайт https://www.icloud.com/;
- Вы попадете на главную страницу, где нужно будет ввести логин и пароль от учетной записи Apple >В этой статье было рассказано, как переносить записи, сделанные на Айфоне в оригинальном приложении, в чем преимущество конкретно этой утилиты от Apple и какой функционал у «Заметок». Как видите, количество способов импорта заметок на другие устройства (не только на iPhone, но и на Android и компьютеры Mac и Windows) очень велико. Главное – строго следуйте инструкции и внимательно вводите данные. Если какой-то из методов не сработал, попробуйте любой другой из вышеперечисленных.
Но при этом всегда старайтесь создавать резервные копии данных, в том числе и заметок, чтобы они всегда хранились в сервисе iCloud или любых других облачных сервисах, потому что при удалении учетной записи все привязанные к ней заметки также автоматически будут удалены с устройства.
«>
Метод 1. Синхронизировать заметки с iPhone на Android через iCloud
ICloud является бесплатным облачным сервисом для всех пользователей iPhone. Многие пользователи iPhone используют iCloud для резервного копирования файлов и передачи фотографий между iPhone и компьютером. Фактически, он также способен переносить заметки с iPhone на Android. И среди других облачных сервисов iCloud, по-видимому, более удобен.
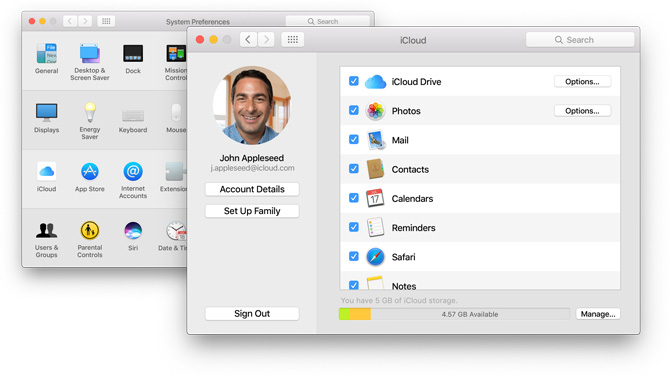
Как синхронизировать заметки через iCloud
Шаг 1
Резервные записи
Разблокируйте свой iPhone и откройте приложение «Настройки». Найдите iCloud и нажмите «Storage & Backup», чтобы открыть экран резервного копирования. Убедитесь, что вы включили опцию Notes в iCloud. Затем нажмите кнопку «Резервное копирование», чтобы синхронизировать заметки с iCloud.
Шаг 2
Исследуйте заметки
Войдите в iCloud.com в любом браузере на своем компьютере и войдите в ту же учетную запись iCloud. Выберите «Календари» на главной странице, а затем вы можете копировать заметки в файл .txt или экспортировать все заметки в виде одного файла txt.
Шаг 3
Примечания к синхронизации
Подключите Android-устройство к компьютеру с помощью USB-кабеля, скопируйте и вставьте файл txt в папку на устройстве Android. Затем вы можете просматривать заметки на iPhone на устройстве Android. К сожалению, iCloud позволяет пользователям экспортировать заметки, но он не может оптимизировать заметки для Android.
Как подготовиться к переносу информации
Чтобы передать данные со старого айфона в новый, надо сделать резервную копию. Разработчики Apple предлагают пользователям фирменные сервисы. Перед тем, как переносить информацию с одного смартфона на другой, надо зарядить оба устройства.
Как сделать резервную копию iCloud
Облако айклауд используют для хранения бэкапов владельцев девайсов. При регистрации аккаунта пользователю бесплатно предоставляют 5 Гб. Если места не хватает, то гигабайты предлагают докупить в платном тарифе. Чтобы узнать объем свободной памяти, надо перейти в iCloud (иконка с тучей), в раздел «Доступно».
Бэкап информации в облако переносят по алгоритму:
- Подключают смартфон к беспроводной сети.
- В настройках переходят в меню с именем пользователя и выбирают айклауд, вводят пароль аккаунта.
- В разделе резервного копирования переключают ползунок в активное состояние. Работающая кнопка приобретает зеленый цвет.
- Вес архива узнают в меню «Место». Категории подсоединяют или исключают из списка при помощи тумблера.
- Жмут кнопку копирования. На дисплее возникает окно с подтверждающим запросом. Если клавиша «Создать» окрашена в серый, то нет подключения к интернету по Wi-Fi.
- Ждут завершения процесса. Длительность зависит от пропускной способности беспроводной сети и объема данных.
Как сделать резервную копию iTunes
Приложение айтюнс – это фирменный медиакомбайн, который архивирует персональную информацию пользователя. Программа создает выборочный образ системы. В копию попадают настройки (внешний вид, расположение иконок, пароли беспроводных сетей и закладки браузеров), контакты (журналы звонков и переписка).
В бэкапе не будет медиафайлов, игр и приложений. Если контент приобрели в магазине App Stor, то софт прилепляют к учетной записи. После введения логина и пароля аккаунта пользователь повторно скачает программы в айфон. Резервную копию при помощи iTunes создают по алгоритму:
- Устанавливают приложение. Айтюнс находится на официальном сайте Apple, в разделе загрузок. В списке доступных программ выбирают версию, подходящую под ОС (Виндовс, МакОС) и разрядность (32, 64).
- Подсоединяют старый iPhone к ПК кабелем USB. Если операционка автоматически не запустила iTunes, кликают мышкой по иконке на рабочем столе (цветной кружок с музыкальной нотой в центре).
- В верхней части окна возникнет значок смартфона. В списке отмечают свое устройство.
- Выбирают вкладку «Обзор». В правом окне появляется информация об айфоне, чуть ниже – раздел резервных копий. Программа предлагает сохранить архив в облаке айклауд и на жестком диске ПК. Отмечают нужную опцию.
- Жмут длинную клавишу «Создать сейчас».
- Чтобы подтвердить действия, надо дважды ввести пароль учетной записи.
- Ждут окончания процесса. После создания архива в поле «Последние копии» появится свежая дата.
Как синхронизировать заметки на iPhone
Синхронизировать заметки на iPhone можно несколькими способами. Некоторые приложения для ведения заметок сами по себе являются веб-сервисами и автоматически синхронизируют заметки с собственным облаком, откуда они автоматически будут доступны в этом же приложении на других устройствах и платформах. Также можно использовать для синхронизации облачные или почтовые сервисы Apple или других разработчиков.
iPhone Notes
Синхронизировать заметки на iPhone Notes после выхода OS X 10.8 можно только через облако. Раньше для этого можно было использовать iTunes.
Есть два варианта синхронизации заметок в iPhone Notes — через почтовый ящик с поддержкой IMAP и через iCloud.
Синхронизация заметок через IMAP:
- зайдите в настройки iPhone;
- выберите пункт Почта, Адреса, Календари;
- выберите учетную запись почтового ящика с поддержкой IMAP с которым нужно синхронизировать заметки;
- включите переключатель Заметки для этого ящика.
iPhone будет автоматически отправлять все заметки в почтовый ящик. Например, в приложении iOS Mail они будут находиться в разделе Напоминаний в папке Заметки.
Синхронизация заметок через iCloud:
- зайдите в настройки iPhone;
- выберите пункт iCloud. При необходимости авторизуйтесь в iCloud с помощью учетной записи iCloud или Apple ID;
- найдите переключатель Заметки и включите его.
Теперь заметки будут автоматически синхронизироваться с iCloud. Если у вас есть заметки на Mac, то убедитесь, что они хранятся не локально. В случае если они хранятся локально, то для синхронизации их нужно перенести в iCloud.
Microsoft OneNote
Синхронизация заметок в Microsoft OneNote имеет несколько нюансов. Синхронизация заметок, созданных на компьютере с мобильным приложением OneNote Mobile поддерживается для версии OneNote 2010 и выше.
Чтобы синхронизировать заметки, необходимо перенести все записные книжки в OneDrive. Тогда они будут сразу доступны в OneNote Mobile на iPhone. Подробно процесс переноса записных книжек в OneDrive описан в разделе «Как перенести заметки на iPhone». Синхронизация записных книжек, созданных в OneNote 2007, невозможна.
Также есть проблема с синхронизацией заметок, созданных в OneNote Mobile. Их нельзя открыть в десктопной версии OneNote. Они доступны только через OneNote Online. Чтобы получит к ним доступ нужно:
- на компьютере открыть сайт OneDrive.com и авторизоваться на нем с помощью учетной записью Microsoft;
- найти нужную записную книжку и открыть ее в OneNote Online. Если там нет нужной заметки, то стоит просмотреть записную книжку Личная или Веб, где хранятся все неподшитые заметки.
Синхронизация заметок OneNote Mobile и OneDrive происходит автоматически. Если есть необходимость синхронизировать заметки вручную, то необходимо нажать на иконку прямоугольника со стрелкой в правом верхнем углу интерфейса OneNote и в появившемся меню выбрать пункт синхронизировать.
Также нужно помнить, что приложение OneNote для iPhone не поддерживает принудительной синхронизации через Wi-Fi. По умолчанию оно всегда выбирает мобильную связь. Поэтому если у пользователя включен Wi-Fi и 3G, необходимо отключить передачу данных через мобильную сеть — OneNote будет использовать только Wi-Fi.
Evernote
Синхронизация заметок в Evernote происходит автоматически. Однако есть несколько нюансов, которые нужно знать.
- Чтобы провести синхронизацию вручную, нужно выбрать Настройки, а затем нажать на соответствующий пункт меню – синхронизация.
- Чтобы сэкономить деньги, можно настроить синхронизацию только по Wi-Fi. Для этого выбрав Настройки на домашнем экране приложения, нужно перейти в пункт появившегося меню Общая информация и там включить переключать Синхронизация только через Wi-Fi.
В принципе, можно ничего не менять, если вас все устраивает.
Simplenote
В Simplenote заметки автоматически синхронизируются между приложением для iOS, веб-сервисом, а также приложениями Simplenote для других платформ.
Part 2: Is it possible to export iPhone notes to PC via iCloud?
Strictly speaking, we can’t use iCloud to export notes from iPhone to PC. But iCloud backup is still useful since you can save iPhone notes on cloud. In that way they can be accessed anywhere, anytime. Below is the way to use iCloud to transfer the notes from your iPhone to cloud. But it is just transfer to your iCloud. You can only read it by entering https://www.icloud.com/ on your browser. It is not export your iPhone notes to your computer.
Steps to export notes from iPhone to PC/Mac via iCould
1. Click on the settings option and go to ‘iCloud’.
2. Login with the iCloud login details and enable the iCloud option.
3. After the ‘Notes’ option has been enabled, click on ‘Notes’ and set ‘iCloud’ as the default medium for transferring purposes.
4. Thus all of your notes will be automatically uploaded to the cloud. The notes can be accessed from the internet by entering the iCloud logging details.
Note: After you login iCloud.com, you can read your iPhone notes on your computer, but you can’t save it to your computer. We tried to save some notes as HTML files on computer and log out of iCloud.com. But when we open these files again, it can’t show contents of your notes normally. So, we can just backup/sync our notes with iCloud and read them on your browser. Strictly, we can’t export iPhone notes to our computer via iCloud. So it is actually impossible to export iPhone notes with Apple’s product. Confronted this problem, we’d like to introduce you a friendly tool to export your iPhone notes to your computer.
Возможные проблемы
Пользователь может столкнуться с трудностями, при создании архива:
- Забыл пароль от Apple ID. Новый телефон заблокировался. Стоит заранее вспомнить и проверить все пароли, еще до создания бекапа. В вашей ситуации придется писать в техническую поддержку Apple и описать ситуацию, должны помочь.
- Внезапно сел один из телефонов. При переносе данных и всех настроек, рекомендуем держать оба аппарата на зарядке. Начните все заново.
- Пропала сеть Wi-Fi. Процесс копирования не завершился. Здесь вы можете полагаться только на ваш роутер и надежность провайдера, или использовать проводной способ для загрузки данных. Наладьте связь, и запустите процесс снова.
Стоит отметить, что в большинстве случаев перенос резервного архива проходит без особых трудностей.
Но лучше оградить себя от указанных проблем: восстановить все пароли от учетных записей и передавать данные по кабелю.
Использование облачного хранилища iCloud
Для синхронизации заметок между Айфоном и Андроидом также можно воспользоваться облачным хранилищем iCloud. Первым делом вам потребуется настроить на старом смартфоне резервное копирование:
- В настройках iPhone заходим в раздел iCloud.
- В появившемся окне вводим идентификатор ID (почтовый адрес) и пароль от вашей учетной записи в системе компании Apple.
- Перед нами высветится перечень данных, которые можно скопировать на облачное хранилище. Отмечаем требуемые пункты.
Теперь ваши заметки, контакты и т.п. будут периодически копироваться в iCloud. Это позволит избежать потери информации в случае кражи телефона или его поломки.
Чтобы из резервного хранилища перенести заметки на Андроид, необходимо сделать следующее:
- Установите iCloude на компьютере.
- Запустите приложение и перейдите в раздел Recover from iCloud.
- Введите Apple ID и пароль к нему, тем самым подтвердив свою личность.
- После идентификации пользователя перед вами высветятся все имеющиеся в системе резервные копии. Выберите требуемый файл и загрузите его на ПК.
- После завершения закачки поставьте галочку напротив пункта Notes и сохраните заметки в нужную папку.
- Отправьте обычное электронное письмо по email с вложенным файлом, содержащим заметки, самому себе.
- Войдите с Андроида в ваш почтовый ящик и загрузите заметки на телефон.
Перенос заметок через iCloud
Самый простой и быстрый метод – синхронизация через облачное хранилище от Apple. Проделайте следующие действия:
- Убедитесь в том, что устройство подключено к Wi-Fi;
- Зайдите на старом iPhone в «Настройки», кликните на первую строку с именем и убедитесь, что вы синхронизируете все файлы (в данном случае достаточно сохранять в резервную копию «Заметок»). Если эта функция по какой-то причине не работает, то создайте резервную копию. Также проверьте, стоит ли значок напротив параметра «Заметки» (должно светится зеленым). Для этого свайпните вправо;
- Далее сдвиньте вправо ползунок на значении iCloud Drive. Разрешите доступ другим программам хранить и копировать информацию;
- На новом iPhone введите логин и пароль от учетной записи Apple ID. Войдите в аккаунт;
- Зайдите в меню iCloud, и, если флажок не стоит, передвиньте его вправо. Проверьте, сохранились ли записи.
Если по какой-то причине описанный выше способ не сработал, то попробуйте следовать другой инструкции ниже.
Перенос всех данных с iPhone на iPhone
Итак, у вас есть два смартфона от Apple: один, на котором имеется информация, и второй, на который она должна быть загружена. В подобной ситуации рационально использовать функцию резервного копирования, с помощью которой можно целиком и полностью перенести все данные с одного телефона на другой. Но для начала вам потребуется создать резервную копию. Сделать это можно как через компьютер с помощью программы iTunes, так и с помощью облачного хранилища iCloud.
Подробнее: Как создать резервную копию iPhone
Далее способ установки резервной копии будет зависеть от того, будете вы устанавливать ее через Айтюнс или через облачный сервис iCloud.
Способ 1: iCloud
Благодаря появлению сервиса Айклауд, у большинства пользователей практически отпала необходимость подключения смартфона к компьютеру, поскольку даже резервная копия может храниться не в iTunes, а в облаке.
- Чтобы установить резервную копию из iCloud, необходимо полностью очистить смартфон от контента и настроек. Поэтому, если второй смартфон уже содержит какие-либо данные, выполните их удаление.
Подробнее: Как выполнить полный сброс iPhone
Далее, проходя первичную настройку смартфона, вы увидите раздел «Программы и данные». Здесь вам понадобится выбрать пункт «Восстановить из копии iCloud».
Следом система потребует авторизоваться, введя данные идентификатора Apple ID. Успешно выполнив вход, выберите ранее созданную вами копию. Система начнет процесс установки резервной копии на устройство, длительность которого будет зависеть от количества записываемой информации. Но, как правило, ожидать приходится не более 20 минут.
Способ 2: iTunes
Через Айтюнс устанавливать резервную копию на устройства проще, поскольку здесь предварительно не требуется выполнять удаление данных.
- Если вы работаете с новым смартфоном, запустите его и пройдите первичную настройку вплоть до раздела «Программы и данные». Здесь вам потребуется выбрать пункт «Восстановить из копии iTunes».
Запустите на компьютере Айтюнс и подключите телефон к компьютеру. Как только устройство будет обнаружено, на экране появится окно, предлагающее восстановить данные из резервной копии. При необходимости, выберите нужную копию и запустите процесс установки.
Если же на телефоне содержатся данные, предварительно его чистить не нужно – можно сразу запустить восстановление. Но предварительно, если у вас активирована защитная функция «Найти iPhone», выполните ее деактивацию. Для этого откройте на телефоне настройки, выберите имя своей учетной записи, а затем перейдите к разделу «iCloud».
Откройте раздел «Найти iPhone». Здесь вам потребуется отключить данную функцию. Для подтверждения система потребует ввести пароль от Apple ID.
Теперь подключите телефон с помощью USB-кабеля, чтобы синхронизировать его с компьютером. В верхней части окна появится иконка гаджета, которую потребуется выбрать.
Убедитесь, что слева открыта вкладка «Обзор». Правее кликните по кнопке «Восстановить из копии».
При необходимости, в выпадающем списке выберите нужную копию.
Если ранее вы включали функцию шифрования данных, то для дальнейшего получения доступа к копии укажите пароль.
Начнется процесс восстановления. Во время установки резервной копии ни в коем случае не отключайте телефон от компьютера.
Как перенести заметки с iPhone на Android
Перенести заметки с iPhone на Android достаточно просто. Здесь важную роль будет играть приложение, в котором хранились заметки. Так, если они были записаны в стандартное приложение. Достаточно пройти авторизацию на двух устройствах по учетной записи Google или Yandex. После этого включить синхронизацию заметок для передачи данных.
Если же пользователь использует стороннее приложение, передача заметок возможна только в том случае, если это предусмотрено самой программой. Так, если разработчики предоставили возможность использовать одну учетную запись на нескольких устройствах, значит доступна и синхронизация.
Выгрузка в Медиатеку iCloud
Настройка автоматической выгрузки файлов галереи в «хранилище» iCloud позволит решить проблему с перемещением и хранением ваших фото и видео. Благодаря автоматизации процесса, каждый запечатленный момент жизни сразу переносится на собственное хранилище, расположенное на удаленном сервере Apple. Доступ к нему имеют все устройства, привязанные к Apple ID.
В процедуре настройки системы выгрузки нет ничего сложного. На iPad, MacBook или iPhone откройте настройки — Apple ID (раздел находится вверху) — iCloud — Фото. Около пункта «Медиатека iCloud» активируйте переключатель.
Обратите внимание, пользоваться услугой вы сможете не долго. Как только будут использованы бесплатные 5 гигабайт на облачном хранилище Apple, придется докупать дополнительное пространство
Стоимость услуги не высокая. В сервисе можно хранить документы, резервные копии устройств и другие данные.
Если платить за дополнительную память желания нет, в качестве временной меры можно выполнить оптимизацию контента. Оригинальный размер файлов будет оптимизирован под дисплей iOS-устройств. Из-за большого количества фотографий и видео, эта опция часто оказывается бесполезной.
Вывод
Чтобы определиться с подходящим пользователю способом, как передать данные, стоит оттолкнуться от того, как ведутся «напоминалки», какая программа применяется, где хранится информация: в «облаке» или локально. Каждый из представленных вариантов эффективен и безопасен для контента, а главное, позволяет перекинуть записи с одного Айфона на другой, а также на компьютер быстро и безопасно.
Функция «Заметки» на iPhone – классическая и незаменимая опция, позволяющая записывать важную информацию. С помощью этого приложения можно также выполнять и множество других задач, а самое главное – красиво их оформлять.
«Заметки» встроены в каждый Айфон изначально, и при переходе на новое устройство не обязательно искать приложение в App Store. Другое дело – сохраненные записи на старом смартфоне не перенеслись на новый гаджет. Если вам необходимо перенести заметки с одного айфона на другой, рекомендуем воспользоваться одним из методов, которые описаны ниже.