Подробная инструкция по восстановлению iPhone
Итак, полная и подробная пошаговая инструкция.
Если все прошло успешно, то в главном окне программы отобразиться модель телефона, его прошивка и прочие данные.
На данном этапе возможны две ошибки:
- Компьютер не определяет iPhone — об этом читаем здесь.
- Если устройство не подает признаков жизни — пробуем ввести его в режим DFU.
В итоге, при любом удачном подключении получаем одно из двух окон
И здесь нас интересует только одна кнопка — «Восстановить». Если просто нажать на нее, то iTunes начнет подготавливать iPhone, скачает последнюю актуальную прошивку с серверов Apple и начнет ее установку на устройство.
Самая большая «загвоздка» заключается именно в загрузке прошивки.
- Порой этот процесс занимает достаточно большое количество времени (особенно при медленном интернете).
- Плюс если подключение не отличается стабильностью (возможны обрывы связи), то iTunes каждый раз будет начинать качать ее заново. Что, согласитесь, «вообще не круто»:(
Но есть способ ускорить процесс восстановления. Для этого необходимо самостоятельно скачать файл программного обеспечения в формате .ipsw (с любого стороннего ресурса, например 4PDA) и сохранить его на компьютере
Обратите внимание — для каждой модели iPhone, будет свой, отличный от других, файл!
Теперь, зажимаем на клавиатуре клавишу «Shift» и уже потом жмем на кнопку «Восстановить». Откроется окно с просьбой указать файл прошивки. Выбираем заранее скачанный и ждем — iTunes сделает все самостоятельно.
Как перепрошить (восстановить) iPhone, iPad или iPod Touch на компьютере Mac или Windows, используя Нормальный режим восстановления
1. На iPhone или iPad с iOS 13 (iPadOS 13) или новее откройте приложение Настройки, выберите меню Apple ID (там, где написано ваше имя) перейдите в раздел Локатор и отключите функцию Найти iPhone.
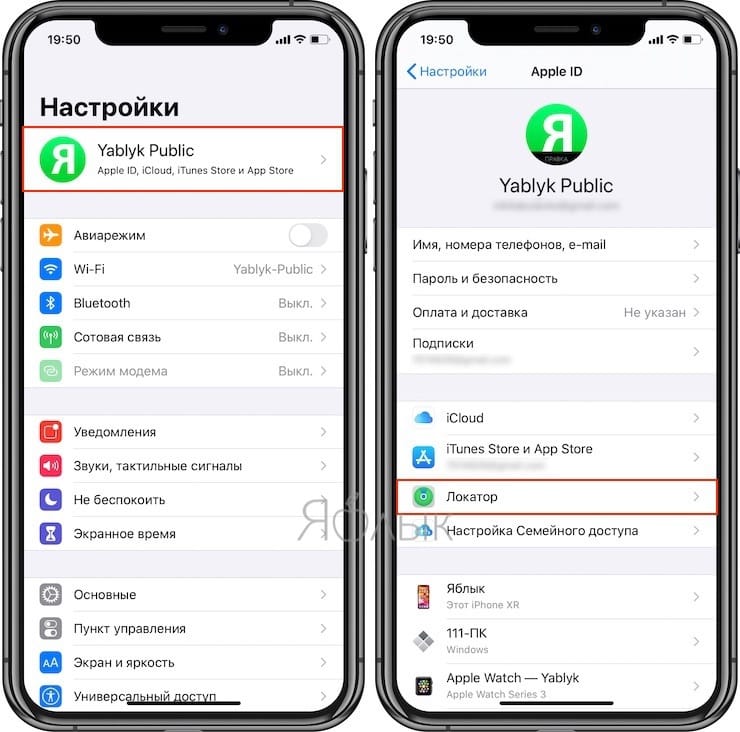
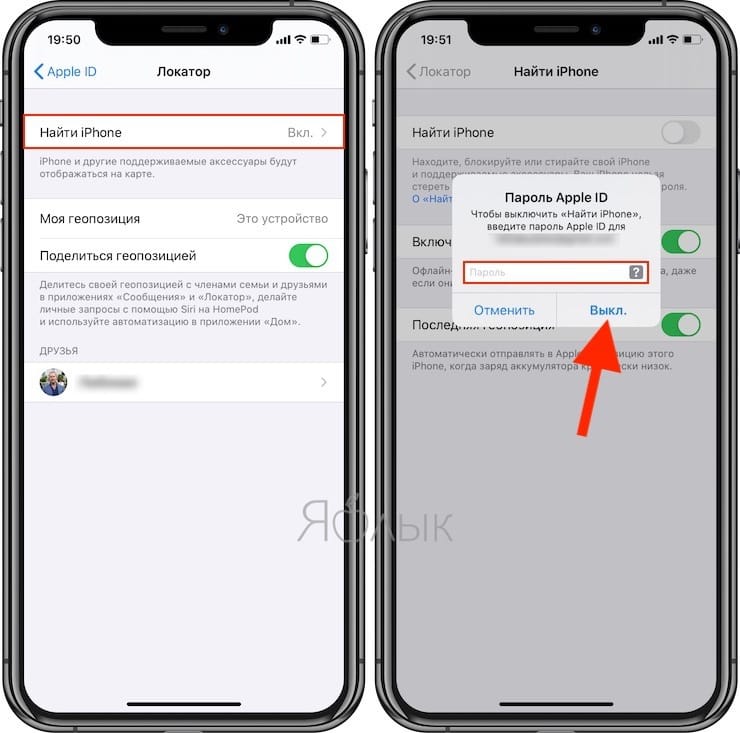
На устройствах с более старыми версиями iOS, откройте приложение Настройки, выберите меню Apple ID (там, где написано ваше имя) перейдите в раздел iCloud и отключите функцию Найти iPhone.
2. На компьютере Mac с macOS Catalina 10.15 (или более новой версией macOS): запустите приложение Finder. На компьютере Mac с macOS Mojave 10.14 или более старой версией macOS либо на компьютере с Windows запустите программу iTunes (скачать).
3. Подключите iPhone или iPad к компьютеру при помощи кабеля.
4. Удостоверьтесь, устройство определилось на компьютере. А именно:
На Mac с macOS Catalina 10.15 (или более новой версией macOS) подключенное устройство должно появиться в боковой панели Finder. Нажмите на него. В случае, если iPhone или iPad не появился, включите отображение подключенных iOS-устройств в Finder по этой инструкции.
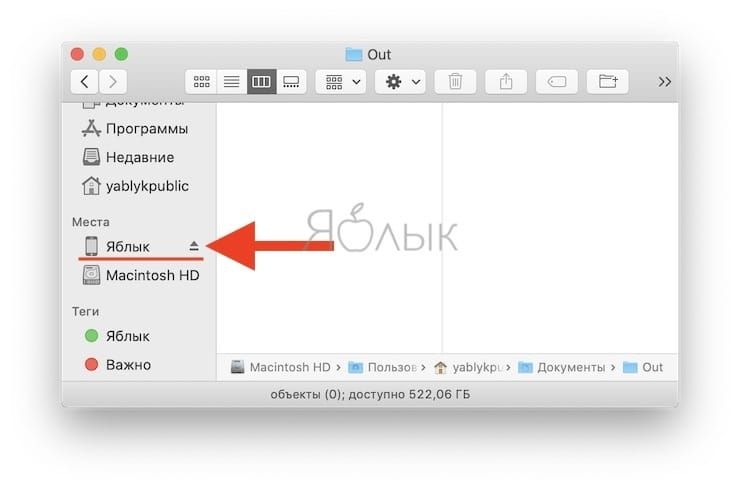
На Mac с macOS Mojave 10.14 или более старой версией macOS либо на компьютере с Windows значок подключенного устройства должен появиться в верхней части программы iTunes. Нажмите на него.
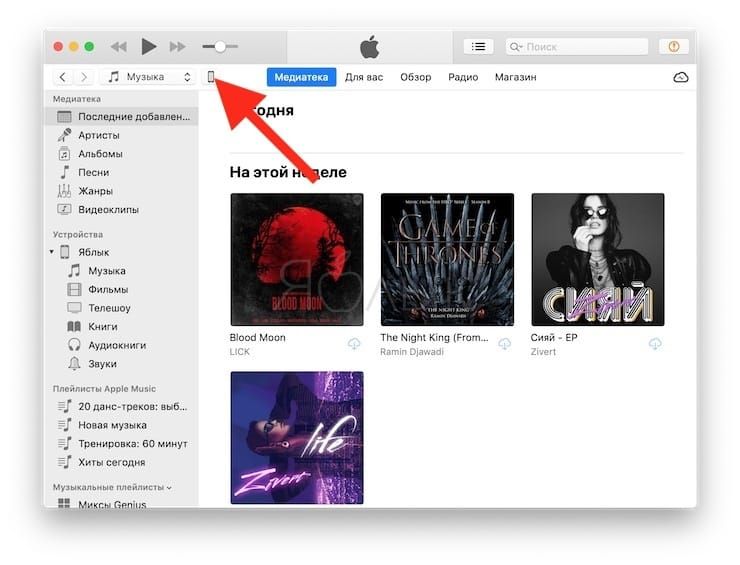
5. На открывшемся экране настроек подключенного устройства, нажмите «Восстановить <название устройства>» и следуйте инструкциям на экране.
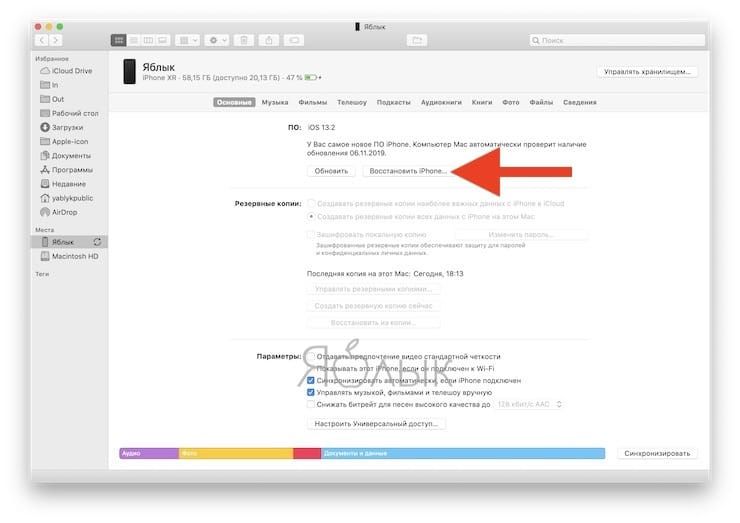
Если необходимо выбрать IPSW-файл прошивки
В случае, если необходимо восстановить iPhone или iPad на версию отличную от актуальной, например, с последней бета-версии на более старую, но официальную прошивку, то предварительно скачайте IPSW-файл прошивки для вашего устройства (ссылка).
Затем, удерживая Shift на клавиатуре Windows щелкните мышью по кнопке Восстановить (для Mac необходимо зажать Alt (⌥Option) и нажать на кнопку Восстановить).
В появившемся окне выберите IPSW-файл прошивки, загруженной ранее и нажмите Открыть. Начнется процесс восстановления.
Можно ли разблокировать найденный айфон
Конечно, в нашем мире много людей, которые попытаются присвоить себе чужой мобильный гаджет, если обнаружат его где-либо. Специалисты не рекомендуют даже пытаться снимать блокировку с найденного iPhone (или любого другого устройства Apple) так как очень часто хозяева все-таки находят свой смартфон. И в этом случае будет трудно объяснить, почему он оказался разблокирован.
Если отойти от моральных советов, можно рассказать очень простую инструкцию, которая поможет сменить пароль разблокировки гаджета Apple. Для начала необходимо подключить телефон с помощью кабеля к своему компьютеру, и подождать, пока он синхронизируется с iTunes. Затем, опять же, нужно перевести устройство в режим обновления – тогда он сам начнет подключение к программе.
После этого на экране появится сообщение, что программа обнаружила устройство, требующее восстановления. Более того, программа сама порекомендует выполнить данную процедуру. Теперь будет достаточно только нажать кнопку «восстановить», и подождать, пока процесс закончится. После этого в памяти гаджета не останется данных и информации, но при правильном соблюдении всех шагов способ должен помочь. Теперь смартфон будет работать в обычном режиме без требования пароля.
Отличия восстановления iPhone от обновления?
И восстановление, и обновление iPhone 6 являются операциями с встроенным софтом смартфона. В первом варианте с телефона будут удалены все данные, включая фотографии, видео ролики, контакты телефонной книги, аудио файлы, сведения из календаря и тому подобное. Кроме того, установки устройства будут отброшены до стандартных заводских параметров. Грубо говоря, восстановление iPhone 6 представляет собой приведение телефона в такое состояние, в котором он находился после выпуска с конвейера. Но, в то же время после восстановления на девайсе будет присутствовать новейшая чистая версия iOS.
В ходе обновления Айфона 6 происходит процедура перехода к более новому встроенному софту. При этом содержимое телефона, личные сведения и установки, заданные пользователем, останутся на устройстве, а iOS будет обновлена до последнего актуального издания.
Подводя итоги этой части материала, можно выделить, что принципиальное отличие между восстановлением и обновление iOS одно — в первом случае все данные с телефона удаляются, а во втором остаются.
Пользователи продуктов Apple уже знают, что iPhone 6, как и другие устройства с iOS могут находиться и функционировать в нескольких режимах. К ним относятся нормальный режим, режим восстановления или Recovery Mode и режим обновления прошивки или DFU Mode. Чтобы восстановить или обновить Айфон, можно воспользоваться любым из трёх названных режимов работы.
Как сбросить iPhone до заводских настроек: 3 способа на разные случаи
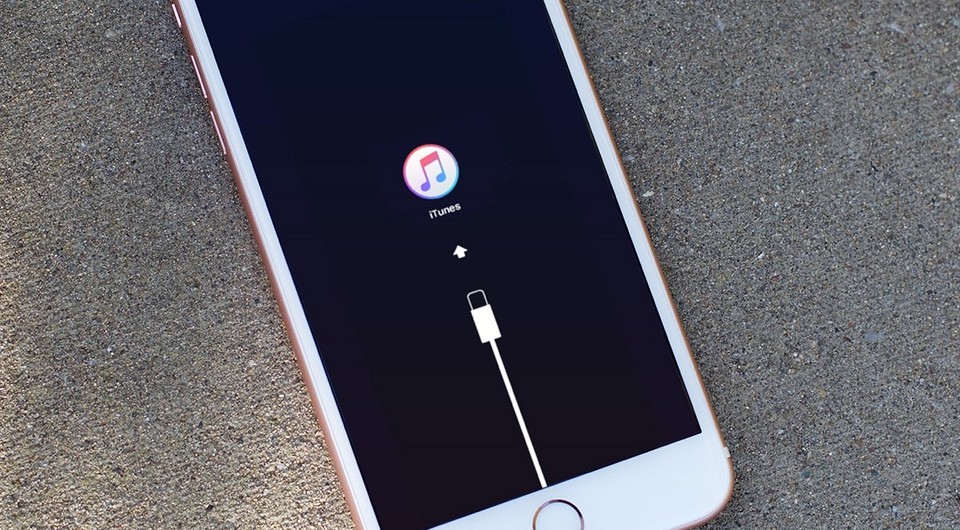
Держите краткую шпаргалку, как сбросить iPhone к заводским настройкам — с iTunes и без.

По ряду причин у вас может возникнуть необходимость сбросить iPhone до заводских настроек. В терминологии Apple это называется «восстановить iPhone», то есть, вернуть первоначальные установки и настроить смартфон как новый. Три способа сделать это читайте ниже.
С помощью стороннего ПО
Для сброса iPhone можно использовать специализированные программы. В них делается буквально нажатием нескольких кнопок. Одна из таких программ — Tenorshare ReiBoot. Она не просто сбрасывает настройки, а обновляет всю прошивку — это актуально в случае, если у смартфона появились какие-то «глюки». Перед началом работы ReiBoot нужно установить на компьютер, а затем подключить iPhone к ПК кабелем (желательно оригинальным Apple Lightning. Дальше все довольно просто.
1. Запустите программу и найдите пункт «Сбросить устройство».
2. Выберите вариант «Возврат к заводским настройкам». Разработчики программы советуют предварительно сделать резервную копию устройства, но это не обязательно.
3. Программа скачает прошивку для вашего устройства и предложит ее установить. Процесс займет несколько минут, поскольку объем данных достаточно большой (5 Гбайт).
Через iTunes (устройство включается)
Если ваш iPhone не претерпел серьезных повреждений и способен включаться, а также имеется кабель USB и компьютер или ноутбук, на который установлена программа iTunes, сделайте следующее:
- Запустите программу iTunes на компьютере.
- В разделе «Настройки» > > iCloud отключите параметр «Найти iPhone».
- Подключите iPhone к компьютеру с помощью кабеля USB. Если iTunes потребует указать пароль или сделать данный компьютер доверенным, выполните указания программы.
- Когда устройство отобразится в программе, выберите его на панели слева.
- На вкладке «Обзор» нажмите кнопку «Восстановить iPhone».
- Во всплывающем окне еще раз нажмите «Восстановить» для подтверждения.
После этого устройство будет очищено от ваших данных и возвращено к заводским установкам, а также будет установлена актуальная для него версия iOS.
Через iTunes (устройство не включается)
Если iPhone уже не может самостоятельно запуститься, вам опять же понадобится компьютер с iTunes и кабель USB. Для сброса настроек следуйте инструкции:
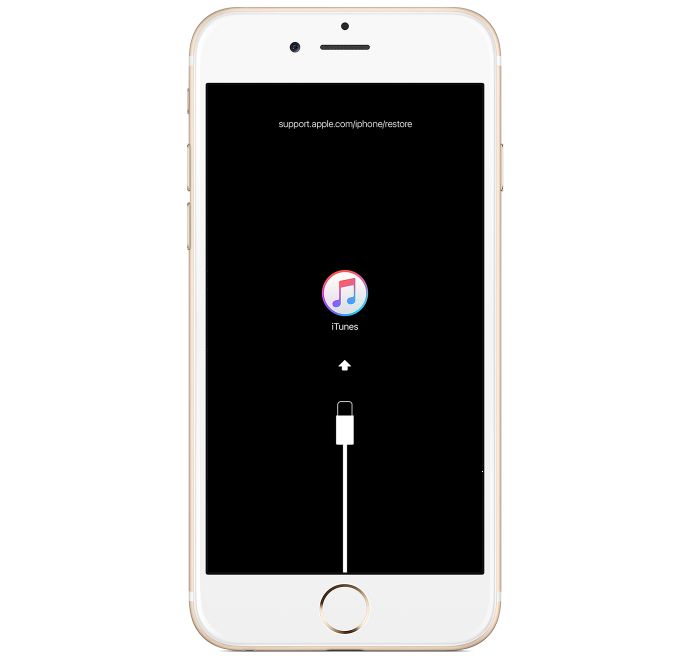
- Подключите iPhone к компьютеру и откройте программу iTunes.
- В разделе «Настройки» > > iCloud отключите параметр «Найти iPhone».
- На подключенном устройстве сделайте принудительный перезапуск:
- На iPhone 8 или более поздней модели: нажмите и быстро отпустите кнопку увеличения громкости. Нажмите и быстро отпустите кнопку уменьшения громкости. Затем нажмите и удерживайте кнопку питания, пока не отобразится экран режима восстановления.
- На iPhone 7 или iPhone 7 Plus: одновременно нажмите кнопку питания и кнопку уменьшения громкости. Удерживайте их, пока не появится экран режима восстановления.
- На iPhone 6s и более ранних моделях: одновременно зажмите кнопку «Домой» и кнопку питания. Удерживайте их, пока не появится экран режима восстановления. Во всех трех случаях он выглядит вот так:
В этом случае настройки iPhone так же будут сброшены к заводским, а на устройство — «залита» актуальная версия операционной системы.
Без iTunes (устройство включается)
Вы также можете выполнить сброс настроек на самом iPhone, если у вас нет компьютера. Но сделать это можно только при условии, что устройство включается.
Для этого выполните следующие действия:
- Перейдите в меню устройства в пункт «Настройки» > «Основные» > «Сброс».
- Нажмите «Стереть контент и настройки».
- Введите свой пароль пароль устройства или пароль Apple ID для подтверждения.
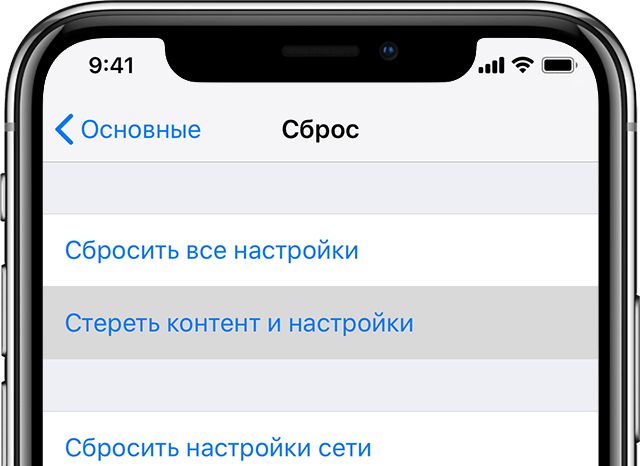
После этого дождитесь стирания настроек. Устройство будет возвращено в заводское состояние.
Если ваш iPhone включается, перед сбросом рекомендуем выполнить резервное копирование данных в облако Apple или на внешний носитель.
Варианты и способы прошивки
Существует несколько способов перепрошивки айфонов. Каким из них лучше использовать зависит от состояния устройства и для чего это делается.
Прошивка iPhone через iTunes
До начала процедуры решите готовы ли вы потерять информацию, хранящуюся в телефоне. Если эти данные для вас важны, то надо сделать резервную копию. Её можно хранить на компьютере с помощью iTunes или использовать синхронизацию с iCloud. Если вы хотите полностью очистить устройство, то резервная копия не нужна.
После того, как вы определились, надо в настройках выключить «Найти iPhone». Для этого придётся ввести пароль Apple ID, чтобы подтвердить это отключение. Далее надо:
- Подключить айфон к компьютеру и запустить iTunes и нажать на пиктограмму телефона в окне программы.
- Нажать кнопку «Восстановить iPhone». Программа найдёт и установит последнюю версию ОС. Прерывать процесс ни в коем случае нельзя. Это может повредить систему.
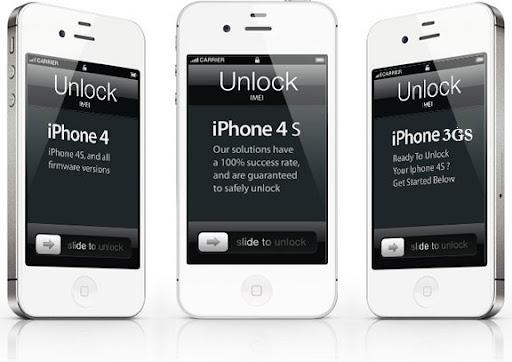
Можно ускорить прошивку, скачав файл в формате IPSW. При этом надо нажать кнопку «Восстановить» и удерживать Shift, чтобы открылся проводник, где надо найти скачанный файл.
Прошивка iPhone через 3uTools
3uTools-это хороший инструмент для работы с устройствами Эппл. Он может очень помочь, если нужно получить доступ к заблокированному айфону.
Сначала надо скачать и установить 3uTools. Надо также, иметь компьютере айтюнс была и последние драйвера Apple.
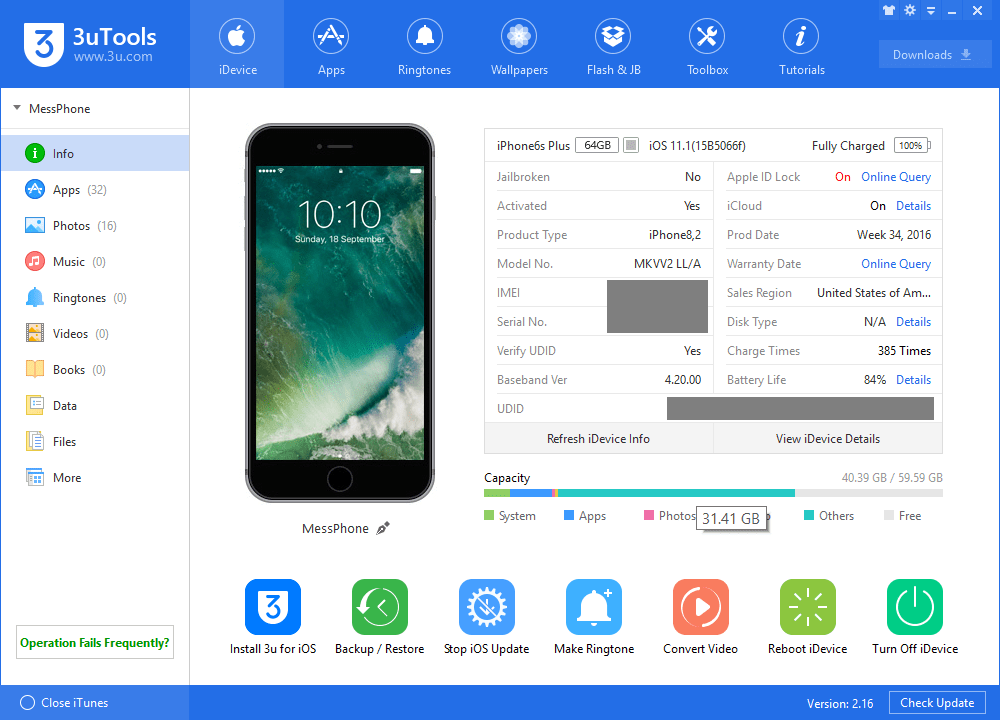
Далее надо:
- Подключить айфон к компьютеру и запустить 3uTools. Программа сама увидит устройство и запросит к нему доступ. Во всплывшем окошке про доверие кликните «доверять».
- Во вкладке «Прошивка и JB» выберете прошивку. Если надо сохранить данные, поставьте галочку на Quick Flash Mode.
- Программа 3uTools выполнит прошивку автоматически. Это займёт около 10 минут.
После этого телефон перезагрузится автоматически. После перезагрузке в пункте «Прошивка и JB» надо кликнуть «Activate iDevice»
Аварийный режим Recoverymode
Такой режим прошивки можно сравнить откату Windows на точку восстановления, созданную ранее. При этом основные системные файлы не затрагиваются, а восстанавливаются только параметры и настройки. Во время прошивки на дисплее видно значок iTunes и провод USB.

Для этого телефон надо отключить и зажать кнопку «Домой» (для телефонов до 7 модели) или «Уменьшение громкости» (для новых моделей). С зажатой кнопкой смартфон надо подключить к компьютеру. iTunes увидит айфон и предложит провести восстановление или обновление. При обновлении все данные сохранятся, а при восстановлении установится новая ОС.
Прошивка iPhone через DFU mode
В этом режиме экран не показывает ничего и понять, что происходит, можно только через iTunes. DFU режим специально предназначен для полной переустановке прошивки. В этом режиме выполняется:
- полная прошивка загрузчика;
- полная прошивка всех системных разделов;
- прошивка дополнительных модулей;
- старт загрузчика;
- прошивка системных разделов;
- создание разделов файловой системы.
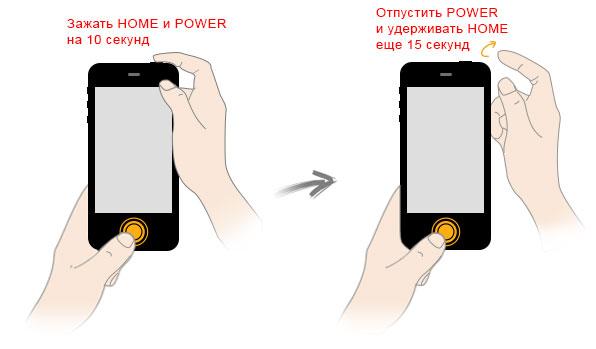
Перед прошивкой айфон надо ввести в режим DFU. Для разных iPhone это делается по-разному. Для iPhone 6 надо:
- Подключить телефон к компьютеру.
- На 3 секунды зажимаем кнопку питания.
- Удерживая кнопку питания нажимаем кнопку «Домой» и удерживаем её 10 сек., потом отпускаем.
- Кнопку питания держим ещё 5 сек.
- iTunes скажет, что обнаружила телефон в режиме восстановления и предложит восстановление.
- Если на телефоне появится логотип Apple или экран подключения к iTunes, значит вы держали кнопки очень долго и надо процедуру повторить. После этого надо действовать по стандартной процедуре прошивки через iTunes.
Для выхода айфона из DFU режима надо удерживать кнопки до появления логотипа Apple.
Пошаговая перепрошивка, если на iPhone есть функция jailbreak
В айфонах и вообще в устройствах Apple у пользователей нет доступа к файловой системе, что напрягает многих привыкших к Windows. Чтобы быть свободными и устанавливать любые программы многие делали jailbreak на свой страх и риск.
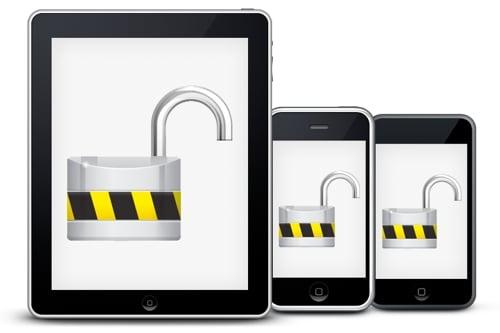
Если у вас есть джейлбрейк, то лучше всего использовать DFUMode.
- несколько секунд надо держать кнопки «Home» и «Power», чтобы войти в режим DFU. Затем отпускаем кнопку «Power»;
- подключить айфон к компьютеру и дожжаться синхронизации. Если всё поделано правильно, то Айтюнс скажет о том, что айфон необходимо восстановить;
- нажать «Shift», в появившемся окне выбрать «Восстановить»;
- выбрать нужную прошивку и включить автоматическую установку.
Как прошить iPhone. Инструкция для всех моделей.
Айфоны сейчас являются очень надежными смартфонами, поскольку компания Apple делает большой упор именно на их качество, но это все же техника и как любая техника будь то компьютер, или телевизор ей свойственно ломаться. Все эти проблемы со смартфоном ставят вас перед выбором, отнести свой смартфон в сервисный центр, где с вас могут содрать круглую сумму или же попытаться починить его самому. Эта инструкция общая и подойдет для всех моделей iPhone.
Давайте разберемся для чего нужна прошивка iPhone:
- В случае программного сбоя.
- В случае если вам нужно установить актуальную версию ОС.
- В случае когда забыли пароль (не путать с блокировкой активации Aplle ID).
- Для создания чистой системы после смены владельца девайса.
В этом случае вы можете сделать очень простые действия для того, чтобы восстановить свой девайс до работоспособного состояния, для этого не требуются знания программиста все очень просто. Одним из несложных способов восстановить iPhone — перепрошить его, для этого нам понадобится компьютер и iTunes. Кстати эти же действия делают и в сервисном центре.
Перед началом процесса не забудьте сделать Backup(резервное копирование) ваших данных музыку, фото, контакты и прочую важную информацию, поскольку после прошивки айфона вся информация будет полностью удалена.
Подготовка в прошивке айфона
Скачиваем нужную версию прошивки с расширением .ipsw. Для каждой модели iPhone разные версии.
Существует небольшая проблема выбора прошивки, а заключается она в том, что существуют GSM и CDMA модели, которые работают в разных сетях сотовой связи. Поэтому нужно выбирать подходящую вам модель. Прошивка для GSM не установится на CDMA.
После того, как вы определили свою модель скачайте себе на ПК прошивку которая подходит для вашего гаджета, вот сайт где вы можете — скачать
Для начала вам нужно будет зайти в настройки и отключить функцию Найти iPhone без этого вы не сможете прошить свой девайс, так как iTunes будет выдавать ошибку. Скачайте на официальном сайте последнюю версию iTunes.
Прошивка айфона в действии
Существует два способа прошить айфон, через Recovery Mode и DFU Mode. Rcovery Mode, это аварийный режим восстановления. Предназначен для восстановления после того, как смартфон перестал работать в обычном режиме.
Прошивка IPhone через RecoveryMode
Выключите телефон и дождитесь, когда погаснет экран и удерживая кнопку Домой подключите его к ПК. Компьютер распознает смартфон в режиме восстановления.
Перепрошивка через Wi-Fi
В iPhone 5S разработчики внедрили обновление самой операционной системы. В настройках устройства есть пункт «Обновление ПО», но эта услуга работает только при подключенном Wi-Fi (без нормальной скорости соединения выполнить такой процесс не получится).
Итак, как самостоятельно перепрошить пятый айфон?
В меню модели 5S выберите «Настройки», перейдите в раздел «Общие», а затем нажмите «Обновление ПО».
- Следующим шагом является нажатие кнопки «Загрузить и установить».
- После этого откроется новое окно, где нужно согласиться с условиями разработчика.
- Затем вам просто нужно дождаться завершения процесса установки.
При использовании этого метода восстановления системы вы можете ни о чем не беспокоиться. В этом случае вам не нужно скачивать файл самостоятельно, он автоматически установится на ваш телефон.
Стоит отметить, что обновление не удаляет данные, но этот вариант опасен для заблокированных и взломанных устройств. Это связано с тем, что прошивка может привести к отключению джейлбрейка.
Прошивка iPhone. 100% способ разблокировать любое Apple устройство. +[] • CompBlog.ru – компьютерный блог

Приветствую всех читателей компьютерного блога compblog.ru! На днях ко мне обратился мой знакомый, с просьбой разблокировать iPhone 5s. По его словам, он, находясь в нетрезвом состоянии, поставил на телефоне пароль (от своей девушки), а на утро не смог его вспомнить. После нескольких неудачных попыток ввода пароля, iPhone автоматически заблокировался.
При включении на экране загоралась надпись «iPhone отключен! Подключитесь к iTunes.» При подключении к компьютеру проблема не решалась — всё равно требовался пароль.
В этой статье я расскажу, как разблокировать любое устройство Apple — iPhone 4, 4s, 5s, 5, 6, 6s, 7, iPad и др. Снимать блокировку мы будем путём прошивки, т.е. полного сброса телефона до «заводского» состояния. Прошивка айфона — процедура только с виду сложная, а на деле — довольно простая, так что не спешите нести свой телефон в сервис, а сначала попробуйте сделать всё самостоятельно.
В каких случаях поможет прошивка iPhone?
Прошивка поможет решить любые программные проблемы с вашим телефоном. По сути, мы сделаем полный сброс iPhone до заводского состояния, как если бы мы его только что купили. Сразу предупрежу, нам понадобится доступ в интернет.
Я разблокировал iPhone 5, модель а1429, но способ прошивки универсален, и будет работать для всех устройств Apple — iPhone 4,5,6,7, а также iPad.
Чаще всего, эту статью читают люди, которые забыли пароль на свой телефон. В таких случаях, iPhone/iPad выдаёт сообщения типа: «iPhone отключен. Подключитесь к iTunes» или «Повторите через 24 000 000 мин«.
Alarm! При использовании данного метода вся информация на вашем устройстве Apple будет стёрта. Будьте внимательны, и, если надеетесь ещё вспомнить пароль — поищите другие способы разблокировки.
Все ниже описанные действия вы делаете на ваш страх и риск, и ответственность за испорченный телефон я не несу. К счастью, процедура стандартная, придумана самим Apple, так что вперёд!
Когда нужно переустанавливать прошивку на iPhone
К счастью, необходимость в полной перепрошивка iPhone возникает крайне редко. Такое случается при частых системных сбоях, регулярно повторяющихся глюках или при невозможности гаджета полноценно загрузиться во время включения.
Перепрошивка (восстановление iOS) позволит переустановить мобильную операционную систему на смартфоне Apple и вернуть гаджет к первоначальному виду. Таким способом можно стереть данные и контент из гаджета перед его продажей или передачей другому пользователю.
Для переустановки прошивки потребуется:
► сам iPhone
► компьютер с операционной системой macOS или Windows
► кабель для подключения смартфона к компьютеру
Переустановить прошивку по воздуху, из iCloud или другим способом невозможно.
Признаки неполадок с прошивкой
Может случиться так, что неполадки в работе вашего смартфона вызваны причинами, не имеющими отношения к операционной системе
Поэтому, прежде чем приступать к каким-либо действиям, важно убедиться в том, что прошивка повреждена или же полностью вышла из строя. Вот основные признаки этого:
- Часто начали появляться сообщения об ошибках. При этом они не связаны с каким-либо конкретным приложениям и возникают хаотически.
- Смартфон начал сильно тормозить и глючить. Иногда это сопровождается вылетами из приложений, самопроизвольным запуском различных программ и тому подобными проблемами.
- iPhone не включается, устройство вообще никак не реагирует на нажатие кнопки Power.
- Телефон запускается, но зависает на логотипе Apple
- Устройство включается, но показывает на экране картинку с USB-кабелем и значком iTunes.
- Смартфон включается, запускается, но сразу же уходит в перезагрузку.
Помимо этого, важно осмотреть устройство на предмет механических повреждений
Особое внимание стоит уделить аккумулятору
Процесс перепрошивки в действии
Если вы еще задаетесь вопросом, как перепрошить iPhone, сделать это можно несколькими способами.
- Recovery Mode является аварийным режимом восстановления айфона.
- DFU Mode перепрошивает устройство через Firmware. Этот метод является подходящим и для iPhone с джейлбрейком.
Перепрошивка через recovery mode
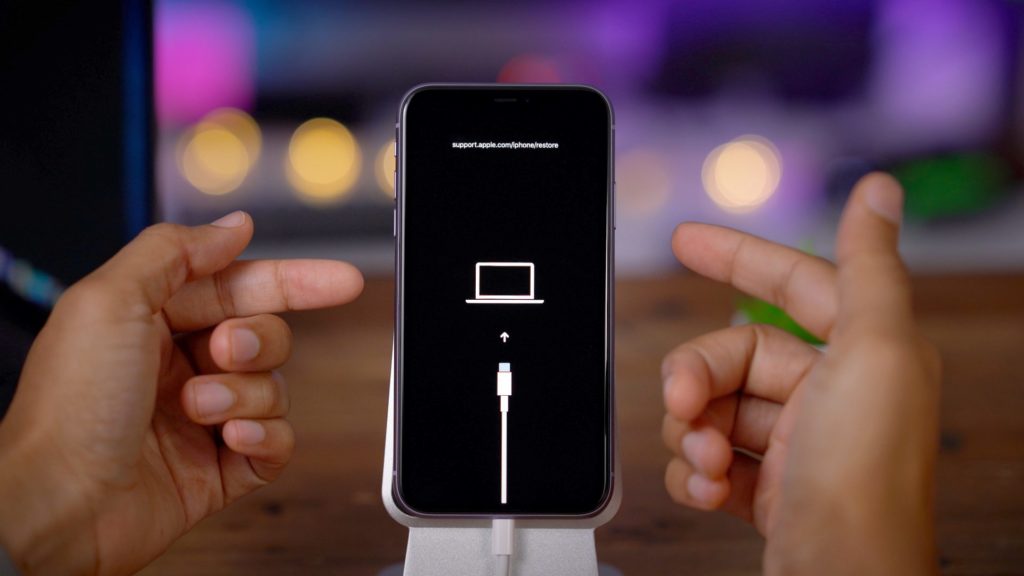
Воспользоваться этим вариантом можно, если на iPhone произошел системный сбой, и девайс стал работать некорректно. После восстановления, вы получите абсолютно чистую версию операционной системы, и избавитесь от программных сбоев.
- На компьютере должно быть установлено приложение iTunes.
- Отключите смартфон.
- Удерживая кнопку «Домой», устройство необходимо подключить к ПК.
- На экране компьютера появится окошко, где нужно подтвердить действия.
- Когда программа iTunes определит айфон, потребуется в открывшемся окне нажать «ОК».
После этих действий iTunes будет автоматически выполнять загрузку операционной системы. После завершения загрузки необходимо отсоединить айфон от ПК. Завершающим этапом является отключение смартфона долгим нажатием на кнопку «Питание». Затем девайс включаем, и он полностью готов к использованию.
Перепрошивка через dfu mode
На айфоне в DFU режим можно войти только через компьютер. Устройства соединяются через USB-кабель, при этом телефон должен быть выключен. Теперь смартфон необходимо включить, зажав кнопки «Домой» и «Питание». Кнопку Home нужно удерживать до тех пор, пока iTunes не увидит iPhone.
- В открывшемся окне программы iTunes выбрать прошиваемый айфон.
- Среди пунктов меню выбираем «Восстановить iPhone», удерживая на компьютере клавишу Shift. Если у вас ОС MAC, необходимо нажать на кнопку ALT.
- На следующем этапе выбирается путь к файлу прошивки.
- Начнется процесс загрузки операционной системы.
- После завершения, девайс отсоединить от компьютера и включить.
Данный метод подойдет пользователям, которые по каким-либо причинам не могут перепрошить айфон с помощью Recovery Mode. Также вы сможете осуществить перепрошивку, если обладаете айфоном с джейлбрейком.
Подготовка гаджета к обновлению
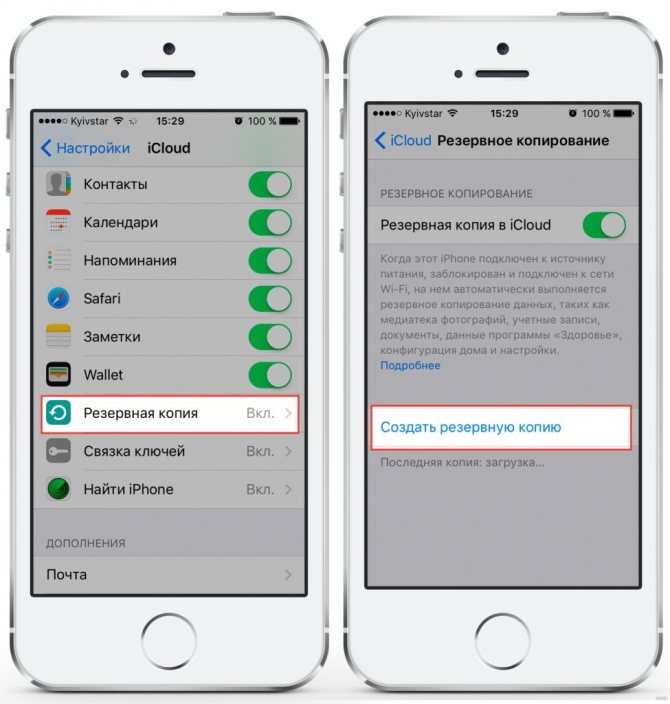
Проверим совместимость. Да, смартфоны Эппл обновляют и поддерживают даже старые свои модели. Но не стоит забывать, что на старых аппаратах оперативной памяти меньше, отсюда и программы будут работать не столь шустро. Не торопитесь апдейтить сломя голову. Просто изучите форумы и тематические сайты, а уж потом делайте апдейт.
Удалим весь мусор и сохраним важную информацию. Почистите ненужные фото и видео файлы в фотогалерее. Уверены, что такого плана файлов у вас предостаточно. С помощью АйТюнс выгрузите все данные с приложений, которые хранят важную информацию.
Проверяем свое приложения по совместимости. При переходе на новую ОС большинство приложений не поддерживаются, пока их создатели (разработчики) их исходный код. Проверить совместимость можно в пункте меню Основные – Об устройстве – Программы. Там будет отображен список игр и приложений, которые совместимы.
Делаем двойной бэкап ОС. Все знают, как делается резервная копия: в Облако или через АйТюнс. Настоятельно рекомендуем делать обе копии, так как участились случаи проблем восстановления с Облака.
Подводим итоги
Если Айфон или iPad не отображается на компьютере, следует начинать решение проблемы с обновления ПО. Необходимо установить актуальные драйвера и последнюю версию iTunes. Также ПК нужно отметить в качестве доверенного. Исправность USB-портов, разъемов и кабеля проверяется подключением телефона к другому компьютеру или ноутбуку. Кроме того, владелец iPhone всегда может рассчитывать на помощь при обращении в службу поддержки Apple.
Проблема с кабелем
Самой распространенной причиной отсутствия связи между компьютером и айфоном есть кабель. А вернее, поломка в кабеле.
Чтобы понять, где именно поломка нужно провести ряд действий.
Возможно, они засорились. Попробуйте протереть их ваткой или какой-то мягкой тканью.
Вполне вероятно, что засорение пройдет, и кабель будет работать снова.
Первый: просто замените кабель на исправный.
Второй: можете отремонтировать поломку самостоятельно, но такой вариант может быть не долговечным.






![Itunes не видит iphone или ipad через usb [решение]](http://u-tune.ru/wp-content/uploads/8/0/1/8011c1948312784f50a9875c2e569bf9.jpeg)







![Прошивка iphone 5s – подробное руководство для новичков [2020]](http://u-tune.ru/wp-content/uploads/b/6/4/b6441b589753e1b8235e87be062dc87d.jpeg)



















