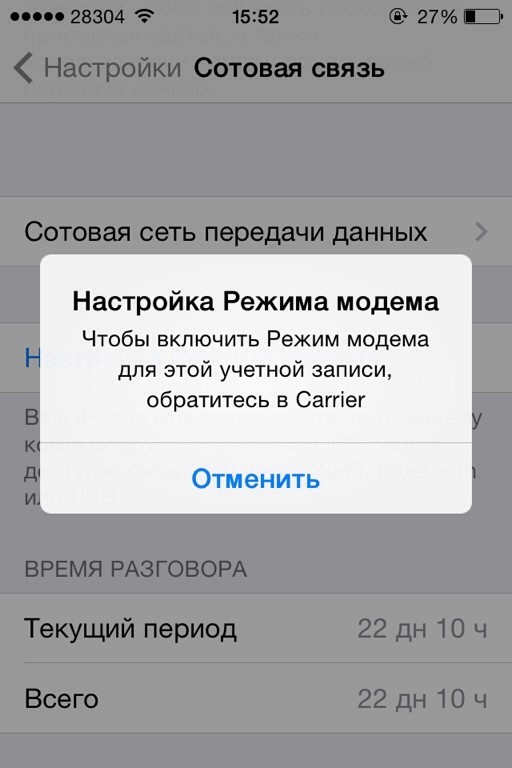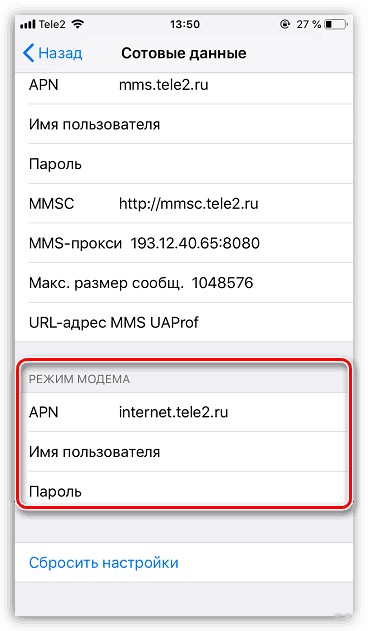Режим USB-модема на смартфоне
Каждый телефон обладает разъемом microUSB (или Type-C), предназначенными для зарядки аккумулятора, подключения к компьютеру, передачи файлов, обновления ПО и создания резервных копий. Также владельцы телефонов способны пользоваться проводным подключением для доступа к интернету.
Для этого подключите смартфон к компьютеру через работающий USB-кабель. Включите мобильный интернет, откройте настройки смартфона и найдите категорию «Модем и точка доступа». Здесь остается активировать соответствующий пункт, чтобы обеспечить компьютер интернетом.
Рассмотренный способ обладает дополнительным преимуществом — кроме мобильного интернета по USB можно подключаться к сетям Wi-Fi, пользуясь телефоном в качестве приемника беспроводного сигнала. Такое решение актуально для обладателей компьютеров, не оснащенных WLAN-модулем.
Пользоваться интернетом по USB можно неограниченно долго, поскольку батарея телефона будет постоянно заряжаться через кабель
Однако важно учитывать возможный износ батареи — если телефон будет работать в таком режиме регулярно, емкость аккумулятора может снизиться
Что делать если нужно попасть во всемирную паутину с ПК, а вы находитесь в месте отсутствия проводного широкополосного интернет? Используйте телефон как модем для компьютера через USB. Рассмотрим, как это сделать.
Что такое режим модема
 Режим модема – это специальная опция, позволяющая превратить любой Android телефон в настоящий модем. То есть вы можете раздать интернет со смартфона на стационарный компьютер, ноутбук или другое устройство. Главное при этом соблюдать ограничения по доступному трафику и следить за его расходом.
Режим модема – это специальная опция, позволяющая превратить любой Android телефон в настоящий модем. То есть вы можете раздать интернет со смартфона на стационарный компьютер, ноутбук или другое устройство. Главное при этом соблюдать ограничения по доступному трафику и следить за его расходом.
Многие пользователи по ошибке путают данный режим с точкой доступа Wi-Fi. На самом деле, это два похожих, но в то же время совершенно разных понятия. Как можно понять из названия, точка доступа позволяет раздавать интернет через беспроводное подключение по Wi-Fi. Этот вариант подойдет для планшетов, ноутбуков и смартфонов, но никак не для стационарных компьютеров, использующих проводное соединение.
Режим модема позволяет делиться трафиком с телефона посредством кабеля USB или Bluetooth. Данный метод универсальный, так как практически каждое устройство оснащено нужным портом. Однако следует отметить, что на смартфонах с версией Android ниже 4.0 подобная опция, скорее всего, будет отсутствовать.
Решение проблем
Иногда подключение к сети сопровождается проблемами. Среди них можно выделить несколько наиболее распространенных.
С перечисленными ниже проблемами люди чаще всего сталкиваются при использовании мобильника в качестве модема:
- Телефон не подсоединяется к ПК по ЮСБ. Это одна из часто встречающихся проблем. Она может возникать из-за повреждения кабеля или отсутствия драйверов. Поэтому при возможности надо внимательно проверить шнур на наличие повреждений и установить все нужные драйвера.
- Не получается подключиться по Wi-Fi. Такое часто случается, если неправильно ввести пароль. Рекомендуется перепроверить его и только после этого подсоединяться к точке доступа.
- Низкая скорость. Иногда интернет включается, но при этом работает слишком медленно. Скорее всего это связано с проблемами на стороне мобильного оператора.
Многие люди не знают, как подключить телефон как модем и думают, что это очень трудно. Однако в этом нет ничего сложного. Чтобы при подключении не было проблем, нужно заранее ознакомиться с тем, как правильно использовать режим модема на мобильнике.
Можно ли Подключить Часы и Наушники к Телефону по Bluetooth Одновременно?
В наше время беспроводные устройства уже не являются чем-то необычным. Мы одновременно можем пользоваться сразу несколькими блютуз гаджетами — гарнитурой, колонками, фитнес браслетами и так далее. В этой связи возникает вопрос — а можно ли, например, подключить Bluetooth наушники и часы к одному телефону?
Сколько одновременно устройств блютуз можно подключить?
Начнем с теории. Есть два типа Bluetooth девайсов:
- те, которые отправляют данные беспроводным способом — это смартфоны, ноутбуки, ТВ приставки, смарт телевизоры
- другие — которые его принимают, например, наушники, колонки, гарнитура
Так вот, один телефон или ноутбук может одновременно работать с 7 устройствами по Bluetooth. Но здесь имеет значение так называемый профиль блютуз, к которому относятся подключаемые гаджеты.
- Headset Profile (HSP) – это профиль беспроводных гарнитур, наушников и колонок, который позволяет подключить к телефону одновременно только одно устройство для воспроизведения звука
- Human Interface Device Profile (HID) – к нему относятся клавиатуры, мыши, джойстики и прочие устройства ввода, которых может быть сразу несколько.
То есть к смартфону можно за раз присоединить часы, наушники, умную лампу и автомагнитолу с сигнализацией. Но никак не гарнитуру и колонку, хотя в последнее время в современные операционные системы iOS и Android уже внедрена возможность работать сразу с двумя парами наушников одновременно.
В то же время в памяти смартфона могут находиться до 255 девайсов, с которыми когда-либо была установлена связь. Это те, которые мы видим среди беспроводных устройств, но в данный момент не активны
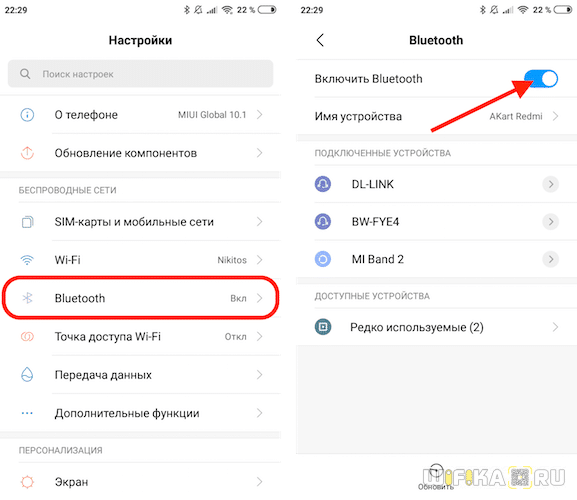
Второй тип — это клиенты — наушники, браслеты, часы, мышки, клавиатуры, пульты управления и т.д., — которые «обслуживают» головные устройства. Они могут держать в памяти синхронизации до 5 девайсов, но подключаться одновременно только к одному.
Более подробную информацию по синхронизации смартфона с разными умными гаджетами вы найдете в статьях:
Как подключить блютуз наушники к двум устройствам одновременно?
Из того, что я написал выше, вытекает и ответ на еще один популярный вопрос. Как подключить наушники к двум устройствам по Bluetooth одновременно? Ответ очевиден — никак. Одновременно наушники, колонка или смарт браслет может работать только с одним устройством. При этом в памяти может держать до 5 синхронизированных ранее устройств.
Но чтобы к подключиться к одному из них, необходимо сначала разорвать текущее соединение. Для этого можно просто выключить блютуз модель на смартфоне или ноутбуке, с которым гарнитура работает в настоящий момент
iPhone (iPad) в режиме модема по USB кабелю
Следующий способ, который вы, вероятно, будете использовать, — это использовать iPhone в режиме модема, но не через Wi-Fi, а через USB-кабель. Этот метод идеально подходит для подключения к Интернету компьютеров, которые не могут подключаться через Wi-Fi.
Насколько я понимаю, на компьютере должен быть установлен iTunes. Я попробовал это на компьютере с Windows 10, на котором не было установлено iTunes, и компьютер не мог видеть мой iPhone 6 и использовать его для подключения к Интернету. А в Windows 7, где есть iTunes, при включении режима модема появлялось другое сетевое подключение, через которое компьютер получал доступ в Интернет.
я не запускал iTunes. Я просто включил передачу данных iPhone и режим модема (как показано выше) и подключил телефон к ноутбуку.
На компьютере сразу появилось интернет-соединение.
Все работает очень хорошо и стабильно. Кстати, к тому времени, как iPhone развернет проводной Интернет, вы все еще сможете подключать устройства через Wi-Fi. Количество подключенных устройств будет отображаться вверху.
Раздаем интернет с Айфона по Bluetooth
Как я уже писал выше, вряд ли кто-то воспользуется этим методом, но все равно решил об этом написать. Хитрость заключается в том, что, активировав Bluetooth на iPhone и активировав режим модема, мы сможем подключать устройства к Интернету через Bluetooth. Я проверил это на ноутбуке с Windows 10. Единственное условие — на вашем компьютере есть модуль Bluetooth и на нем установлены драйверы (как правило, Windows 10 устанавливает их сама). Во всяком случае, вы можете взглянуть на статью: Как включить и настроить Bluetooth на ноутбуке под управлением Windows 10.
После запуска режима модема заходим в комп. Заходим в панель управления, вкладка «Устройства» — «Bluetooth». Наш iPhone или iPad должен появиться в списке доступных. Выберите его и нажмите кнопку «Ссылка».
На айфоне появится запрос на создание пары, нажимаем «Создать пару» и в Windows 10 подтверждаем совпадение кода.
Будет установлено соединение. Затем вам нужно использовать соединение Bluetooth в качестве подключения к Интернету. Для этого щелкните правой кнопкой мыши значок Bluetooth в панели уведомлений и выберите «Показать устройства Bluetooth».
Затем выбираем наш iPhone, выбираем «Подключиться через» — «Точка доступа».
По задумке, после этих действий интернет на компьютере уже должен заработать. Но почему-то у меня сайты не открывались. Я решил эту проблему заменой DNS-адресов. Перейдите в «Сетевые подключения», щелкните правой кнопкой мыши адаптер «Сетевое подключение Bluetooth» и выберите «Свойства». Затем выберите запись «IP Version 4 (TCP / IPv4)» и нажмите кнопку «Свойства».
Зарегистрируйте статический DNS:
Как на скриншоте ниже.
После этих шагов интернет на моем ноутбуке заработал. IPhone начал действовать как модем через соединение Bluetooth.
Как включить режим модема на Android
Включить режим модема на телефоне Android совсем не сложно. Вам не потребуется устанавливать дополнительные приложения, так как для активации опции достаточно посетить несколько разделов настроек. Но перед началом процедуры нужно разобраться, какой тип подключения вы будете использовать. Если устройство, которому необходимо раздать интернет, имеет встроенный модуль Bluetooth, то лучше включать Bluetooth-модем. А если таковой отсутствует, то выбирайте вариант с USB-модемом.
Итак, первым делом рассмотрим включение Bluetooth-модема. Сделать всё правильно вам поможет следующая инструкция:
- Переходим в настройки.
- Заходим в раздел «Сеть и интернет» или «Дополнительные функции».
- Открываем вкладку «Режим модема» и переводим ползунок вправо возле строки «Bluetooth-модем».
- Включаем мобильную передачу данных через настройки или шторку уведомлений.
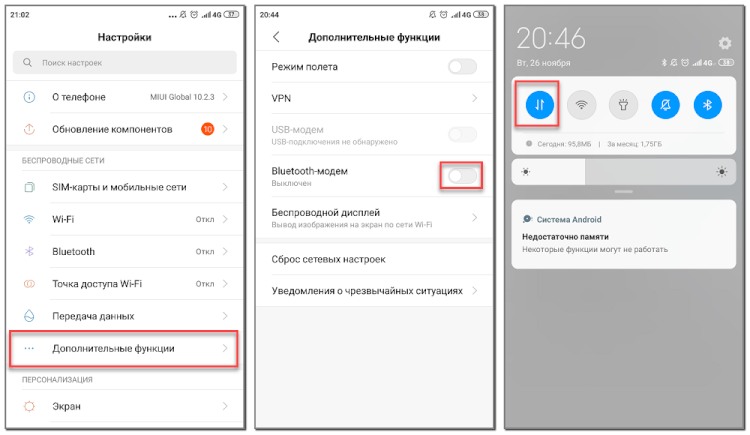
Теперь остаётся на компьютере выполнить сопряжение со смартфоном. В зависимости от установленной операционной системы это делается по-разному. Более подробно об этом в конце статьи.
Что касается раздачи интернета через USB, то для начала нужно обзавестись нужным кабелем. Подойдёт даже тот, который используется для зарядки устройства. А далее следуем рекомендациям инструкции:
- Подключаем кабель USB к компьютеру или другому устройству.
- Заходим в настройки телефона.
- Открываем вкладку «Дополнительные функции» или «Точка доступа и модем». Заметим, что названия разделов могут отличаться в зависимости от установленной на телефоне прошивки и версии Android.
- Ставим галочку возле пункта «USB-модем».
- Активируем мобильную передачу данных через шторку уведомлений или настройки.
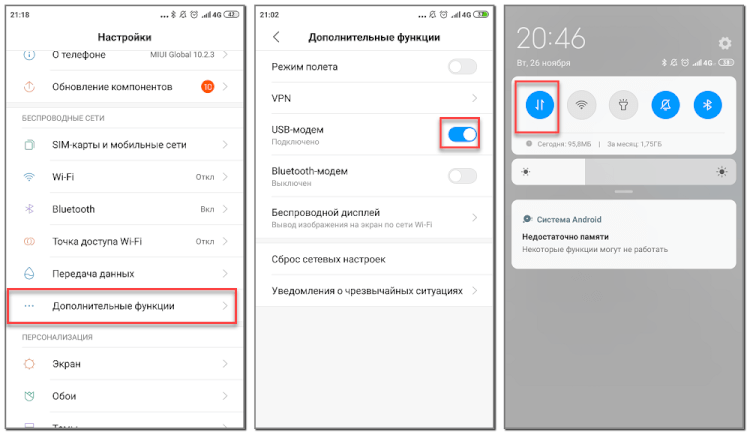
Если сравнивать каждый из представленных вариантов, то раздавать интернет через USB-модем более удобно. Во-первых, во время работы смартфон не разрядится. А во-вторых, нужный разъем точно имеется в любом компьютере.
Как сделать модем из телефона на Android?
Про то, как подключить модем от мобильных операторов через USB порт ноутбука я уже писал. Однако не у всех бывает возможность такое устройство подключить именно тогда, когда это крайне необходимо — забыли с собой взять, кончились деньги, забыли, не купили, или банально у вашего гаджета нет разъема USB. Сегодня я покажу способ выхода в сеть с любого устройства и из любого места. Мы будем использовать телефон в качестве модема для ноутбука и любого другого гаджета. Да-да, самый обычный телефон или смартфон с рабочей симкой, который станет для нас проводным модемом или wifi роутером.
Для использования телефона в качестве модема потребуется произвести некоторые настройки на компьютере, что может быть немного сложно для новичка. Поэтому проще всего использовать его именно как роутер, раздающий wifi. Причем в данном режиме он может работать как на распространенном сегодня Андроиде, так и на iOS. К слову говоря, в iPhone уже есть встроенная функция подключить телефон как модем и раздавать с него интернет. Речь идет именно об устройствах (это может быть не просто телефон, а смартфон или даже планшетник) с поддержкой sim-карт, а значит и GPRS/3G/4G связи.
Но бывает и такое, что на ноутбуке, а особенно на стационарном ПК, не имеется встроенного или внешнего wifi адаптера. Именно в этом случае придет на помощь функция подключения телефона в качестве модема по USB кабелю.
Как использовать телефон как модема для ноутбука или компьютера?
Теперь давайте подробнее рассмотрим эти несколько схем:
- Телефон (планшет/смартфон) подключается через сим-карту к интернету и работает как роутер, раздающий интернет по wifi . При таком использовании мы можем зайти в интернет с другого смартфона, ноута, планшета или еще чего-либо с поддержкой беспроводной связи.
- Телефон подключен по wifi к интернету и к стационарному ПК через канал Bluetooth, давая последнему выход в сеть.
- Телефон подключен к мобильному интернету и по кабелю USB к компьютеру, на который передает интернет.
Про режим роутера я здесь долго распространяться не вижу смысла, поскольку уже имеется две отличные статьи, в которых наиподробнейшим образом с картинками рассказано о его работе на Android или iOS — просто прочтите и все получится.
Ограничения со стороны оператора
Режим модема актуален в том случае, когда необходимо использовать интернет на компьютере, но нет возможности его подключения напрямую к точке доступа WiFi или через Ethernet. В таком случае на помощь приходит смартфон с подключенной услугой «Мобильный интернет». Реально соединить устройство с ПК через Bluetooth (если модуль доступен на ноутбуке) или USB-кабель, чтобы соединятся с сетью на компе посредством встроенного в смартфон модема.
К сожалению, отечественные поставщики сотовой связи вводят некоторые блокировки, чтобы владельцы телефонов не раздавали интернет направо и налево. Ведь провайдеры таким образом теряют деньги — вместо многочисленных подключений к дорогостоящим тарифам реально оплатить услугу «Безлимит» для одного номера, а затем просто раздавать трафик бесплатно на другие устройства.
В связи с этим, даже в безлимитных пакетах вводят ограничение по количеству полученных/отправленных данных. Но бывают и куда-более неприятные ситуации: после попытки раздачи интернета на другие смартфоны, точка доступа блокируется, владелец получает SMS о нарушении правил использования услуги. Как результат, ему на неделю, месяц могут вообще заблокировать доступ к мобильному интернету без финансовой компенсации потерь.
Поэтому, прежде чем переходить к рассмотрению инструкции, стоит уточнить в службе поддержки Вашего оператора — не будет ли санкций за подобные манипуляции.
Выход в интернет с компьютера через обычный сотовый телефон
<?php } ??>
Выйти в сеть с компьютера можно, подключив к нему самый обычный сотовый телефон .
Существует несколько требований к мобильному: он должен поддерживать технологию соединения 3G, GPRS или EDGE, наличие установленного на ПК драйвера телефона, сим карта с настроенным интернетом и денежными средствами на счету, также необходим шнур USB, чтобы подключить сотовый к ПК.
Следуйте инструкции, чтобы узнать, как подключить Интернет на компьютере через мобильный:
- Установите драйвер модема на персональном компьютере. Скачать его можно с сайта производителя мобильного устройства;
- После установки драйвера необходимо провести инициализацию модема. Для этого подключите мобильный к ПК и откройте диспетчер устройств;
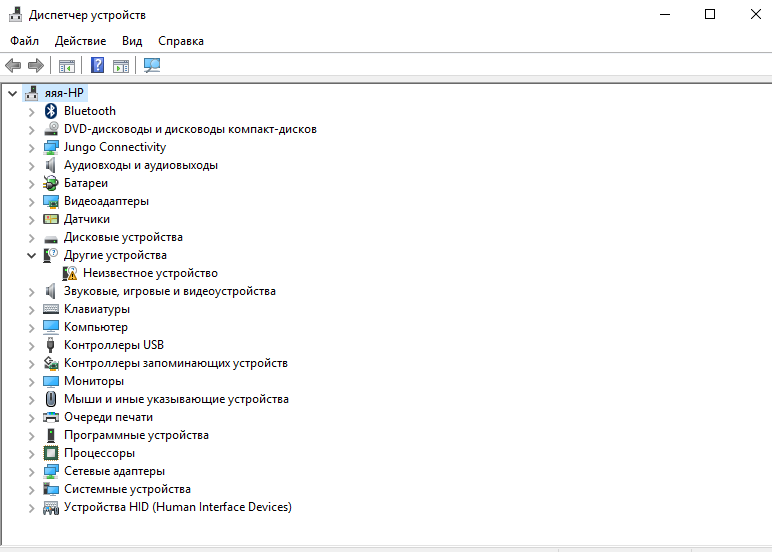
Во вкладке с модемами выберите сотовый телефон, нажмите на нем правой клавишей мыши и откройте вкладку свойств, затем найдите поле дополнительных параметров инициализации и пропишите в этом поле такую строку: AT+CGDCONT=1,»IP»,»active». Нажмите ОК;
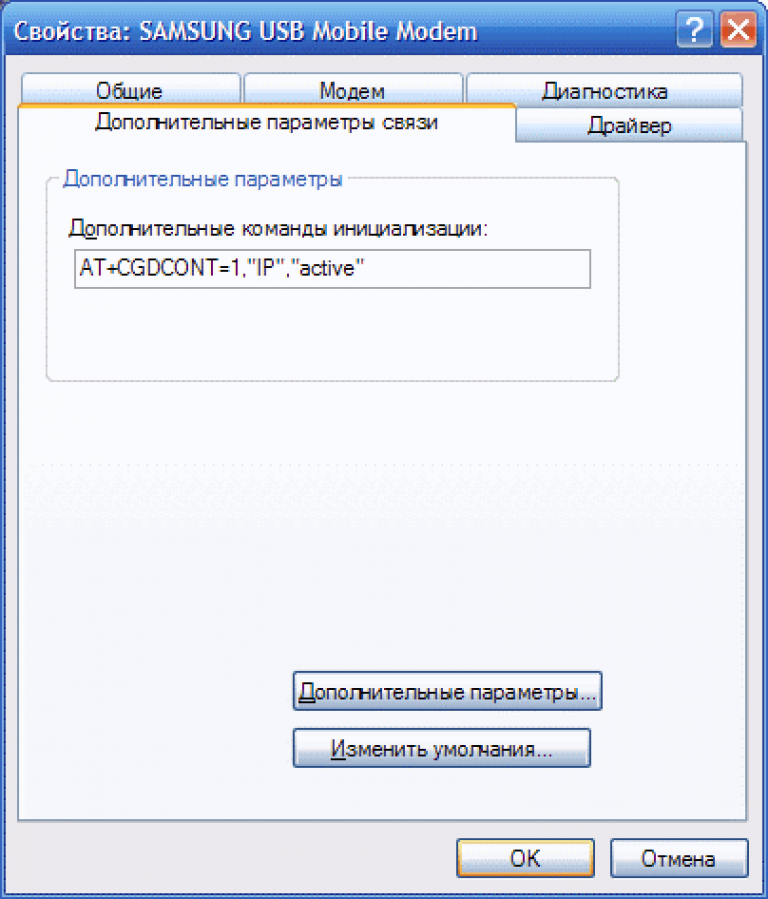
Теперь необходимо создать подключение. Откройте окно управления сетями и общим доступом и выберите создание новой сети, как указано на рисунке ниже;
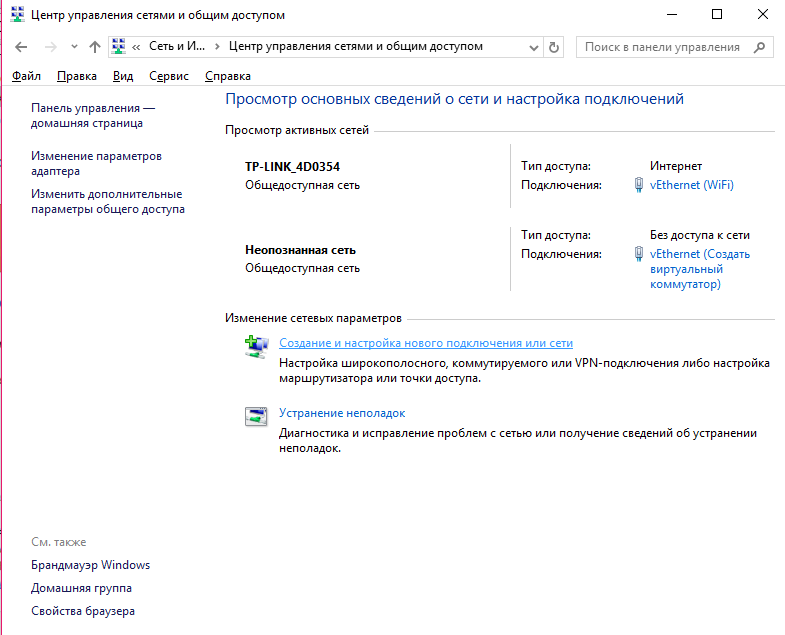
- Укажите номер дозвона в открывшемся окне (обычно *9**#, номер необходимо уточнить у оператора мобильной связи);
- Введите информацию, которую получили от оператора в окно, представленное на скриншоте ниже и нажмите на клавишу Создать.
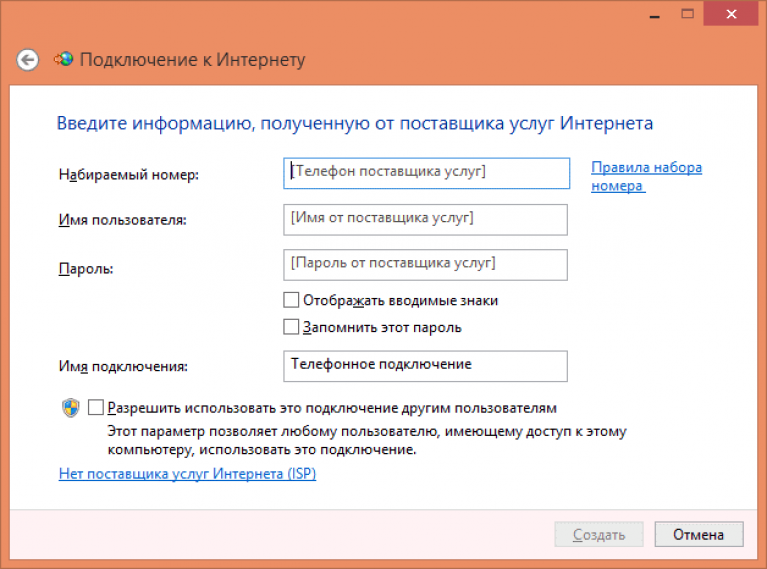
Теперь подключение создано, для выхода в сеть необходимо просто подключить сотовый к ПК, открыть сохранившееся соединение и нажать на кнопку вызова. Через несколько минут интернет будет подключен.
Тематические видеоролики:
Интернет на планшете через мобильный телефон
Как включить Интернет на планшете через мобильный телефон (смартфон).
В этой статье рассмотрен порядок использования обычного мобильного телефона (не смартфона) в качестве модема для подключения компьютера или ноутбука с ОС Windows к Интернету.
Подключение компьютера к сети через Android-смартфон или планшет описан .
Работа программы Easy Tether Lite
Как использовать смартфон в качестве модема, если с другими способами возникают сложности? В этом случае поможет программа Easy Tether Lite, которая нужна для превращения смартфона в модем. Ее надо скачать на оба устройства. После этого через USB-кабель надо подключать смартфон к ПК. Для системы нужна установка дополнительных драйверов. Это необходимо для правильной работы приложения.

Потом на устройстве надо подключить функцию Следует зайти в раздел «Настройки», нажать «Приложения», «Разработка» и «Отладка USB». На компьютере надо найти программу, нажать на нее. Когда выйдет меню, нужно выбрать «Connect Via «Андроид»». Спустя несколько секунд устройство станет рабочим, после чего можно пользоваться интернетом.
Телефон как точка доступа Wi-Fi
Каждый пользователь можно превратить Android-устройство в полноценную точку доступа. Для этого необходимо подключиться к мобильному интернету, зайти в «Настройки» — «Сеть и интернет» и перейти в раздел «Режим модема / Точка доступа».
Здесь достаточно активировать опцию, и через несколько секунд будет создана новая сеть Wi-Fi.
Владелец раздающего интернет телефона может установить собственное название сети (SSID) и пароль на точку доступа.
Подключение к такой точке доступа происходит точно так же, как к любому другому беспроводному интернету. Нужно выбрать созданную Wi-Fi-сеть на компьютере/ноутбуке, ввести пароль и дождаться подключения.
Важно заметить, что включенный режим точки доступа не позволяет одновременно пользоваться Wi-Fi-интернетом. Доступна только мобильная связь 2G, 3G или 4G
Как найти и скачать драйвер
Интернет может не появиться на ПК даже после подключения смартфона и активации режима модема. Это обстоятельство свидетельствует об отсутствии необходимого на компьютере драйвера либо о неправильной настройке телефона.
В такой ситуации рекомендуется сделать следующее:
- Скачать драйвер для конкретной модели сетевой карты. Всю необходимую информацию можно узнать на сайте производителя материнской платы, которая установлена в компьютере.
- Установить скачанный софт наWindow.
- Ещё раз подключить смартфон.
Обратите внимание! Отрицательный результат, полученный после выполнения вышеуказанных манипуляций, свидетельствует о необходимости дополнительной настройки смартфона
Как включить режим модема на Андроиде
Некоторые считают, что для использования обычного смартфона в качестве модема понадобится устанавливать сторонний софт. Однако на самом деле для этого не пригодятся дополнительные программы.
Активировать данную опцию можно будет в настройках мобильного телефона. Однако прежде чем приступить к этому, необходимо разобраться, какой способ соединения будет использоваться.
Если гаджет нужно подсоединить к компьютеру, для этого лучше пользоваться USB-проводом. Это универсальный способ подключения, который подойдет для всех ПК и ноутов.
Чтобы подсоединить смартфон к компьютеру для дальнейшего использования сети Internet, надо ознакомиться с тем, как включить USB модем на телефоне.
Делается это так:
- Подготовить кабель для подключения устройств. Для этого подойдет USB-шнур, который используется для подзарядки смартфона.
- Подсоединить кабель к ПК и мобильнику. Рекомендуется подключать его к USB-разъемам, расположенным на задней панели компьютера.
- Открыть параметры смартфона. Для этого надо на главном экране или в меню нажать на значок в виде шестеренки.
- Перейти в раздел «Дополнительные настройки».
- Открыть подменю «Modem» и установить галочку в строке, отвечающей за включение параметра.
Теперь необходимо включить интернет на мобильнике и проверить, работает ли сеть на ПК. Если на компьютере отсутствие соединение с сетью, необходимо повторно подключить к нему мобильник по USB.
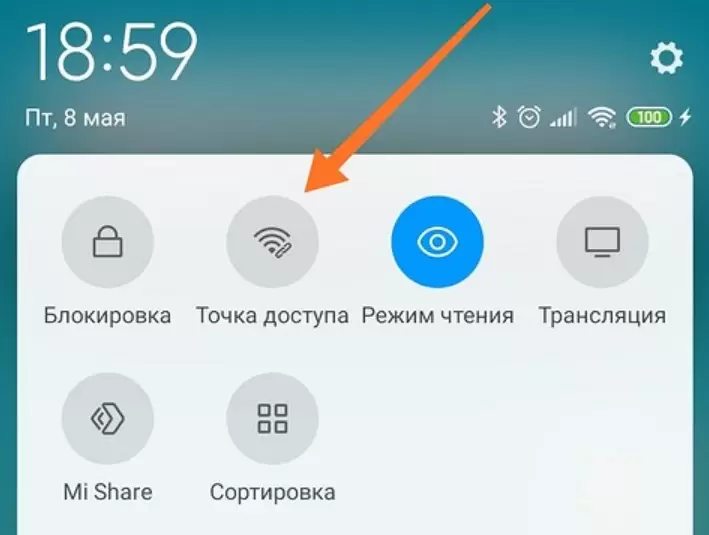
Включение точки доступа вай-фай позволит подключаться к сети Internet беспроводным способом
Смартфон Nokia в роли модема
- Потребуется загрузить программное обеспечение нокиа PC Suite с любого надёжного источника (часто софт включён в стандартную комплектацию телефона). Установка не займёт длительного времени и крайне проста благодаря всплывающим подсказкам. Устанавливаем утилит, совершаем перезагрузку системы. По окончании названных действий необходимо запустить программу, настроить параметры соединения с интернетом на смартфоне согласно требованиям оператора связи. Соединяем наши устройства следующими способами.
- Возможны 2 варианта соединения — через usb-кабель и интерфейс беспроводной связи Blutooth.
- Открываем программное обеспечение Nokia PC Suite на ноутбуке (любом компьютерном устройстве), кликаем на вкладке «файл». В появившемся перечне выбираем раздел «Подключение к интернету». Дополнительных параметров не потребуется — сеть оператора будет быстро определена подключение произойдёт автоматически.
Смартфон Android как модем
Существует несколько способов использования мобильного телефона андройд в качестве модема в зависимости от его производителя.
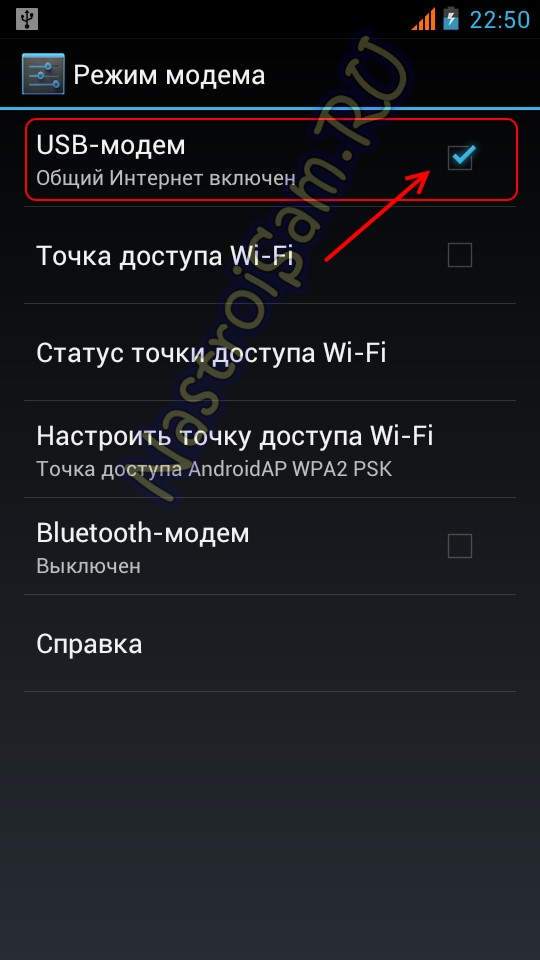
Способ первый:
- Для компьютера потребуется программное обеспечение телефона, идущее в комплекте с ним. Потребуется их инсталляция. Возможно хранение требуемого программного обеспечения на мобильном устройстве — для его использования применяется режим USB-хранилища. Соединяем сотовый телефон, ПК посредством usb-шнура. Подключение отображается на смартфоне специальной иконкой. Нажимаем на неё, выбираем хранение usb (изображение андроида приобретёт оранжевый цвет). После установки необходимых программ, отключаем мобильный телефон, включаем в роли usb-модема.
- Делаем активной функцию usb-модем. Для различных производителей смартфонов доступ к данной опции может отличаться. Для LG, HTC алгоритм следующий — «Настройки -> Беспроводная связь -> Режим модема-> USB-модем»; для смартфонов фирмы самсунг — «Настройки -> Сеть -> Модем и точка доступа->USB-модем».
Способ второй:
- Применение сторонних программ. В качестве примера можно назвать EasyTether Pro (EasyTether Lite). Предварительно скачиваем, устанавливаем программу.
- Соединяем мобильный телефон, ноутбук посредством usb-кабеля.
- Активация режима отладки по USB (Настройки -> Приложения -> Разработка -> пункт «Отладка USB»).
- Запускаем приложение на ПК EasyTether, кликаем на Connect Via Android. Интернет доступен.
Способ третий:
- Потребуется применение сторонних программ OpenVPN и Azilink свежих версий. Устанавливаем OpenVPN согласно всплывающим подсказкам. Скачиваем, распаковываем архив с Azilink.
- Соединяем смартфон, компьютер посредством usb-кабеля, устанавливаем Azilink на телефон (отыскиваем файл azilink-install.cmd, запускаем его).
- Открываем утилит на мобильном устройстве, отмечаем галочкой пункт Service Active.
- На ПК открываем файл start-vpn.cmd из распакованного архива, после его установки наслаждаемся соединением с интернетом.
Вариантов решения проблемы как использовать мобильный телефон +в качестве модема большое количество. Все решения просты, подойдут даже начинающим пользователям ПК. Настройка параметров зависит от производителей смартфонов, предпочтений пользователей.
Как управлять планшетом с помощью телефона
Здесь мы переходим к развлекательной части, пользователи часто используют планшет в качестве домашнего медиацентра, подключая устройство к телевизору или колонкам. Но зачем нам нужно управлять планшетом с телефона? Все просто! Вы лежите на диване, смотрите фильм или слушаете музыку. Если вы просто хотите поиграть в игру, вы можете просто взять свой телефон и использовать его в качестве пульта для планшета или игрового геймпада.

Начнем с того, что на оба устройства нужно установить Tablet Remote из Маркета, сразу стоит сказать, что программа не такая же, как Red Admin или TeamViewer. Вы не можете полностью управлять планшетом с телефона, но, как написано выше, в качестве пульта дистанционного управления или геймпада будет достаточно. Более того, устройства можно подключать не только через Wi-Fi, но и через bluetooth, что хорошо, когда телефон также раздает интернет. После первого включения появится следующий интерфейс.
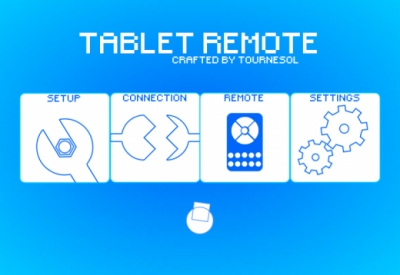
Для начала нужно сделать ваш гаджет удаленной клавиатурой, для этого во вкладке SETUP отмените обе опции, теперь запустите программу на планшете, а на телефоне выберите Connection и нажмите на радар. После поиска устройств просто нажмите на найденный планшет (обычно вводится название). В следующий раз вам не придется делать этого снова — устройства подключатся сами.
Переключиться с пульта дистанционного управления на геймпад очень просто, достаточно изменить ориентацию дисплея.
Вероятные неполадки и пути решения
Вы можете использовать телефон в качестве модема для компьютера через USB, WiFi и Bluetooth на Win 7, 8 или 10. Обычно эта процедура не вызывает проблем и сложностей. Однако если сеть не создаётся, или телефон не делится интернетом с ПК, то возможна одна из следующих проблем:
- Телефон должен получать доступ к мобильному интернету. В этом можно удостовериться, если вы откроете браузер и перейдёте на любую страницу. Возможно, вы находитесь в зоне, где отсутствует сигнал, либо вы использовали весь мобильный трафик, отведённый вам оператором.
- На телефоне, который вы собираетесь задействовать как модем, должны быть активированы «Мобильные данные».
- Попробуйте отключить на ПК брандмауэр и антивирус – как временное решение. Если сеть заработает, то потребуется внести её в исключения безопасности вашего антивируса.
- Если оператор выставляет барьеры для раздачи интернета, это также может быть причиной проблемы. Смотрите, как её решить, выше.
- В качестве проверки выполните подключение телефона к компьютеру как модем на другом ПК или ноутбуке. Если интернет там заработает, то неполадка в вашем ПК. Попытайтесь решить неисправность вручную: откройте Центр подключений и общего доступа, перейдите к изменениям параметров адаптера.
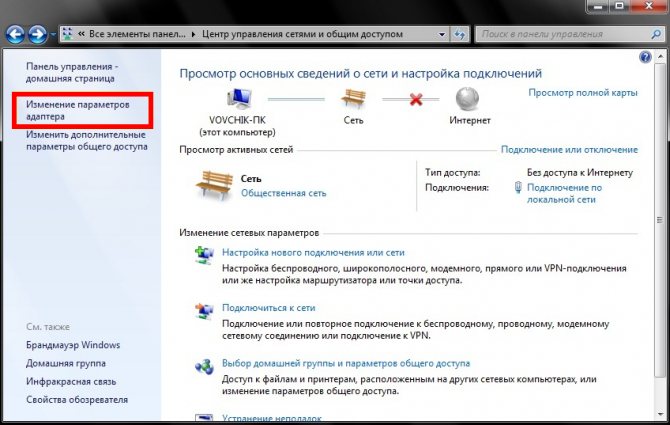
Теперь найдите свою сеть и перейдите в её свойства. Перейдите в «Протокол интернета версии 4». Первый вариант решения – сделать так, чтобы адреса IP и DNS-сервера получались автоматически. Второй – выставить DNS-адреса Гугла «8.8.8.8». Проверьте оба этих варианта по очереди. В одном из них интернет должен заработать.
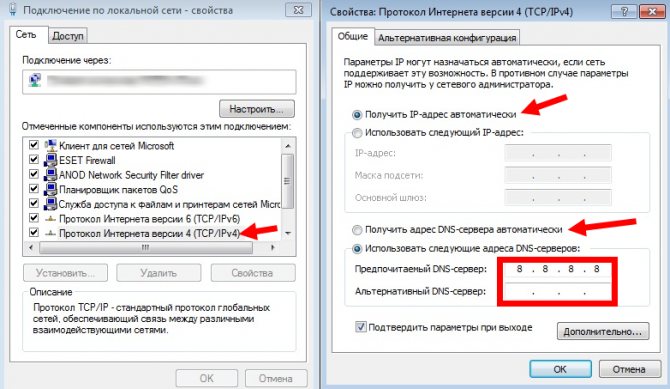
Если ни один из вариантов не подходит, то у вас, вероятно, какое-то специфическое ограничение от оператора. Я советую связаться с кол-центром и описать свою проблему и способы, которыми вы её решали.
Теперь вы знаете все методы, как использовать свой телефон как модем. Это откроет перед вами новые возможности, где бы вы не находились: в поездке, в офисе или дома. Отключения интернета или света более не страшны, если вы знаете, каким образом можно поделиться мобильным интернетом. А обходя ограничения от оператора, вы сможете использовать тарифный план на полную.
Подключить ПК к интернету через смартфон (точка доступа Wi Fi)
Если вы используете свой ПК и вам срочно понадобился доступ к интернету, а под рукой нет кабеля или маршрутизатора , в качестве точки доступа можно настроить ваш смартфон. Он будет работать, как роутер и вы сможете соединиться к нему со своего компьютера.
Следуйте инструкции ниже, чтобы подключить ноутбук или ПК к смартфону с мобильным интернетом:
Включите беспроводную сеть в параметрах своего компьютера;
Включене беспроводного соединения на ПК
- Теперь зайдите в настройки смартфона или вашего планшета;
- Выберите меню беспроводной сети и затем пункт «точка доступа». В более ранних версиях «Андроид» нажмите на пункт «Режим модема и роутера»;
- В открывшемся окне нажмите на настройки роутера ;
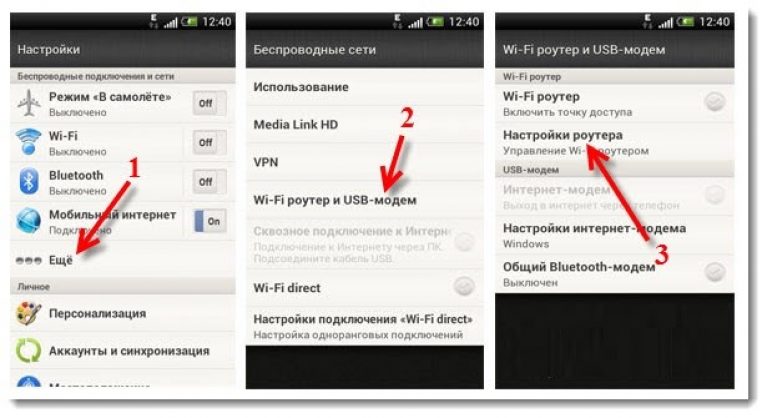
- В открывшемся окне придумайте название для точки доступа (любое) и пароль (минимум 8 символов) . Нажмите сохранить и затем передвиньте ползунок, который включает точку доступа;
- Теперь с ПК подключитесь к мобильному маршрутизатору точно так же, как и к любому другому wifi роутеру.
Как подключить телефон к компьютеру вместо модема
Выполните последовательность таких действий:
- Включите ПК дождитесь загрузки ОС;
- На смартфоне переходим «Настройки»-«Беспроводные сети»-«Еще»;
- Далее, как на скриншоте;
- Если использовать телефон в качестве модема для компьютера на Adnroid, будет доступно три варианта;
- Производим физическое подключение при помощи кабеля;
- На устройстве переместите переключатель вправо, включая функцию «По USB»;
- Если активирован общий доступ к мобильной сети вы не попадете в память смартфона на ПК;
- ОС начнет установку драйверов в автоматическом режиме;
- Появится надпись что точка доступа включена;
- Настраиваем новую сеть.
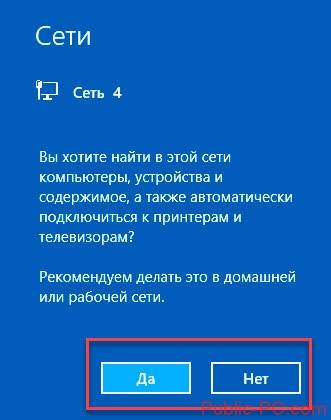 Телефон будет работать как модем для компьютера.
Телефон будет работать как модем для компьютера.
Как отключить режим модема
Переходим в настройки. Перемещаем переключатель вправо.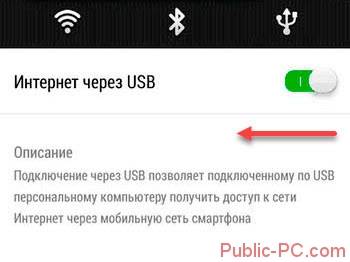 В системном трее находим значок подключений устройств через USB. Нажимаем «Извлечь».
В системном трее находим значок подключений устройств через USB. Нажимаем «Извлечь».
Подключение телефона как модем к компьютеру используя специализированный софт
Установите программу EasyTether Lite. Скачайте и проинсталлируйте ее для телефона и ПК. Выполните последовательность таких действий:
- Подключите смартфон к ПК;
- Если появится необходимость система проинсталлирует дополнительные драйвера;
- На смартфоне включите режим отладки (как было описано выше);
- На ПК кликните правой кнопкой мышки по иконке программы, выберите «Connect».
Смартфон начнет работать в качестве модема для компьютера.
Использование смартфона как модема через USB
Как использовать смартфон в качестве USB-модема? Если есть кабель от телефона, то его подключают к компьютеру и используют как внешний модем. Чтобы процедура получилась, необходимо выполнить следующие действия:
- Нужно открыть настройки устройства, после чего найти раздел «Другие сети».
- Следует выбрать «Модем и точка доступа». Будет выдано уведомление, что требуется подключение к компьютеру.
- USB-кабель надо подсоединить к ПК.
- Затем выйдет вкладка «USB-модем», на которую нужно нажать для активации.
- Потом надо открыть браузер и выполнить проверку работы интернета.
На этом процедура окончена. Если все правильно выполнено, то устройство может работать с интернетом. При наличии сбоев процедуру нужно пройти снова.
Как настроить режим модема на Android
Под настройкой режима модема на телефоне подразумевается установка лимитов по расходу трафика или изменение названия устройства. Для этого достаточно зайти в настройки устройства, а далее выполнить рекомендации инструкции:
- Переходим в раздел «Дополнительные функции».
- Открываем вкладку «Точка доступа Wi-Fi».
- Устанавливаем нужные лимиты трафика или изменяем название устройства. При их достижении раздача интернета будет автоматически прекращаться.
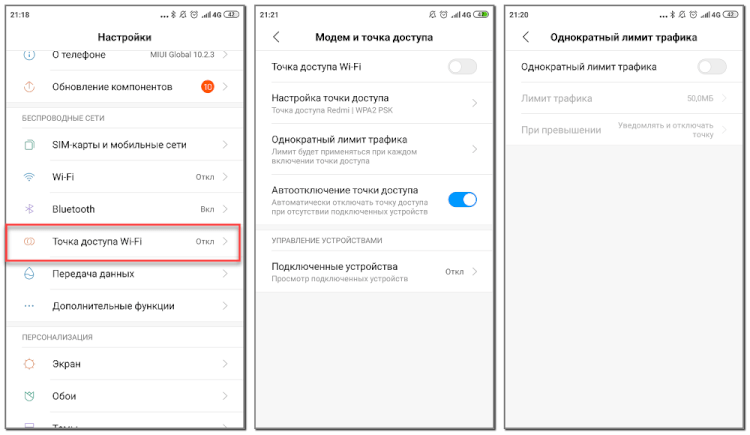
Также на некоторых телефонах попасть в нужный раздел можно другим способом, подробно описанным ниже:
- Открываем шторку уведомлений.
- Нажимаем по строке «Модем или точка доступа».
- Выполняем необходимые настройки и сохраняем изменения. При ограниченном объеме трафика настоятельно рекомендуем установить ограничения по его расходу.
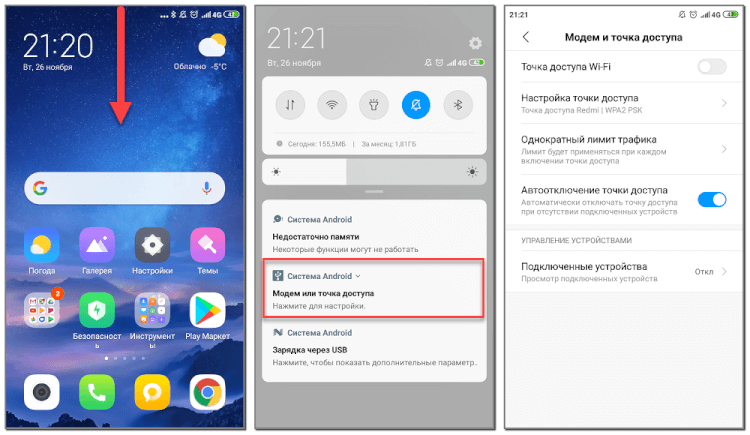
Как настроить устройство
Для раздачи интернета по USB необходимо убедиться в корректности работы телефона Андроид. Для этой цели потребуется выполнить ряд простых действий:
- Убедиться, что на мобильнике включен интернет. Это можно сделать, перейдя в меню «Настройки», либо из панели управления (выдвигающаяся шторка).
- Активировать точку доступа через юсб. Обычно такая возможность предоставляется пользователю после подключения устройства к ПК. Однако её активация возможна и в настройках девайса.
- Сбросить настройки системы Андроид до заводских. Это крайний метод, прибегать к которому следует, если рассмотренные выше способы не подошли.
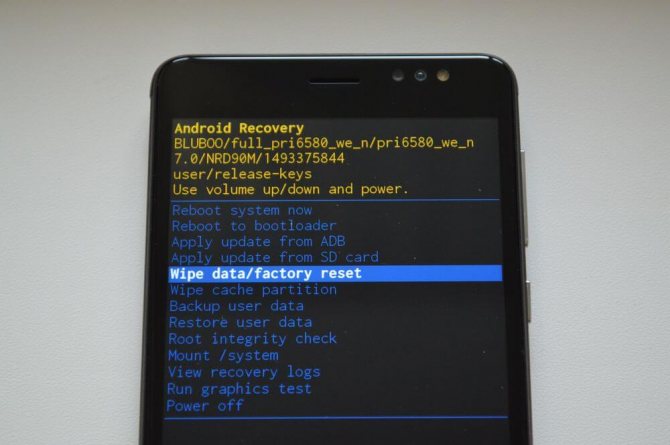
Сброс настроек OC Android