Переворачиваем видео на телефоне с ОС Android
Обратите внимание, что в данном случае потребуется приложение Google Фото. Скачать его можно через Плей Маркет
В случае, если пользователь впервые запускает данное приложение, предстоит выставить резервное копирование настроек и синхронизацию.
Настройки по умолчанию считаются оптимальным вариантом. Затем просто нажмите на «Готово».
Включение автозагрузки и синхронизации
Алгоритм процесса:
-
Отыщите видео, которое вам нужно перевернуть. Затем нажмите на него.
-
Ставим на паузу, после чего ждем, когда внизу экрана появятся кнопки для управления. Нажимаем на иконку карандаша.
-
Перед вами открывается меню для редактирования. Здесь вы сможете обрезать видео и перевернуть его, нажав на «Повернуть». После того как выбрано положение, нужно нажать на «Сохранить».
Процесс достаточно простой и быстрый, займет до пары секунд. Измененное видео сохранится в виде копии.
Как на Айфоне снять замедленное видео в режиме Slow-Mo – для моделей 5S и новее
Все iPhone, начиная с модели 5S, обладают несколько расширенным функционалом. Среди дополнительных возможностей оказалась и съемка в замедленном темпе, или режим Slow Motion.
Съемка в Слоу Мо
Режим Слоу Мо не требует использования стороннего ПО. Возможность замедления времени в процессе видеосъемки – стандартная функция «яблочных» устройств. Опция активируется непосредственно в меню «Камера».
Для активации режима:
- Зайдите в камеру и выберите «Видео».
- Среди режимов съемки найдите Slo-Mo, листая селектор влево.
- Нажмите на клавишу Rec.
- Завершите запись.
Замедленное видео окажется в медиафайлах устройства. Его можно использоваться по своему усмотрению, но следует быть готовым к тому, что весит оно больше обычного.
Активация режима Slo-Mo ускоряет частоту кадров в секунду, тем самым замедляя само видео. Технически смартфон позволяет произвести ускорение в 16 раз, однако вполне достаточно увеличить показатель вдвое, чтобы получить интересный ролик.
Для настройки качества (функция доступна на моделях 6S и выше):
- Зайдите в раздел «Настройки», и выберите пункт «Фото и камера».
- Кликните на пункт «Запись замедленного видео» (находится в блоке «Камера»).
- Выберите подходящее качество съемки из предложенных.
Стоит помнить: чем выше качество, тем больше будет весить видео.
Активация режима Slo-Mo ускоряет кадровую частоту, тем самым замедляя само видео. Технически смартфон позволяет произвести ускорение в 16 раз, однако для того, чтобы получить эффектное замедление в ролике, вполне достаточно увеличить показатель вдвое
Можно ли ускорить замедленный ролик?
Вернуть видео стандартную скорость возможно:
- Для этого достаточно открыть отснятый ролик.
- Изменить скорость прокрутки. Бегунок находится непосредственно над строкой воспроизведения в разделе «Изменить».
- Сохраняются изменения скорости нажатием кнопки «Готово».
Поворот видео с iMovie для iOS
IMovie для iOS — специальное приложение для редактирования видео для устройств iOS. Его основные функции:
- 1. Запись видео с использованием тем с названиями, переходами и музыкой.
- 2. Применяйте видеоэффекты и фильтры на своих видео.
- 3. Редактируйте видео с помощью встроенных инструментов, таких как обрезка, обрезка, поворот и многое другое.
- 4. Передавайте видеоролики между iDevices через AirDrop или iCloud.
- 5. Сохраните видео и файлы проекта iMovie в 4K или видео высокого качества.
- 6. Отметьте любимые моменты видеороликов.
Если вы столкнулись с проблемами о том, как повернуть видео на iPhone, iMovie может помочь вам легко достичь этого.
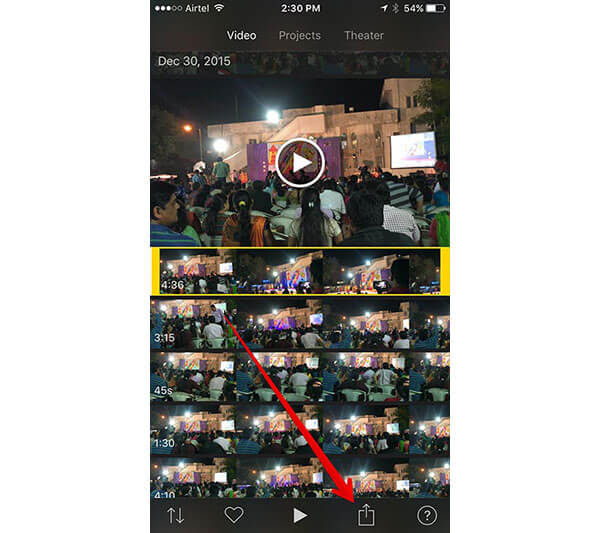
Как повернуть видео на iPhone с iMovie для iOS
Шаг 1: Запустите приложение iMovie для iOS и перейдите на вкладку «Видео», чтобы импортировать видео, которое вы хотите повернуть из памяти.
Шаг 2: Нажмите на значок «Поделиться» внизу, а затем нажмите кнопку «Создать фильм» во всплывающем диалоговом окне.
Шаг 3: Затем вы можете поворачивать видео двумя пальцами по часовой стрелке или против часовой стрелки. После поворота нажмите кнопку «Готово» в верхней части экрана, чтобы подтвердить изменения.
Шаг 4: Снова нажмите значок «Поделиться» в нижней части экрана, а затем выберите «Сохранить видео» в списке. iMovie позволяет вам решить разрешение отредактированного видео в «360p», «540p», «720p» и «1080p». Вы можете выбрать один на основе вашей ситуации.
После этого процесса iMovie экспортирует повернутое видео в вашу библиотеку фотографий. И вы можете воспроизводить видео в iMovie в любое время.
Как повернуть видео на iPhone и iPad, снятое в вертикальной ориентации – 2 способа
Многие люди до сих пор записывают видеоролики в вертикальной ориентации, и в этом, конечно же, нет ничего плохого, правда при воспроизведении справа и слева от видео можно наблюдать чёрные полосы. В этом материале мы расскажем как легко сконвертировать видео под альбомную ориентацию или же вовсе перевернуть его, если это требуется, на iPhone или iPad без использования компьютера.
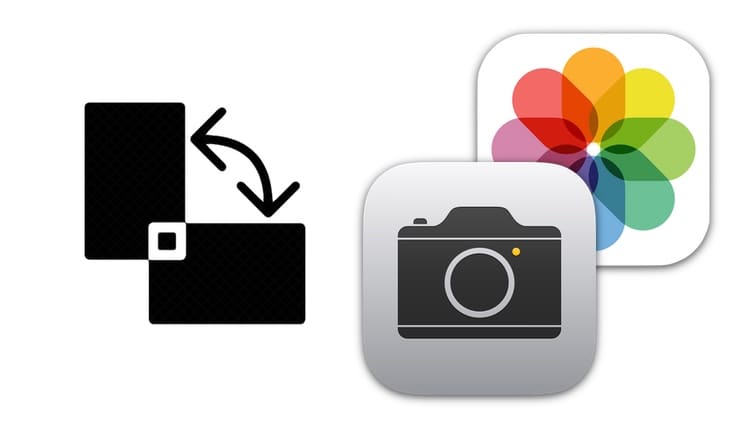
Как повернуть видео на iPhone и iPad в приложении Фото (iOS 13 и новее)
1. Запустите приложение Фото и откройте видео, которое необходимо перевернуть.
2. Нажмите Править в правом верхнем углу.
3. Нажмите значок Обрезка.
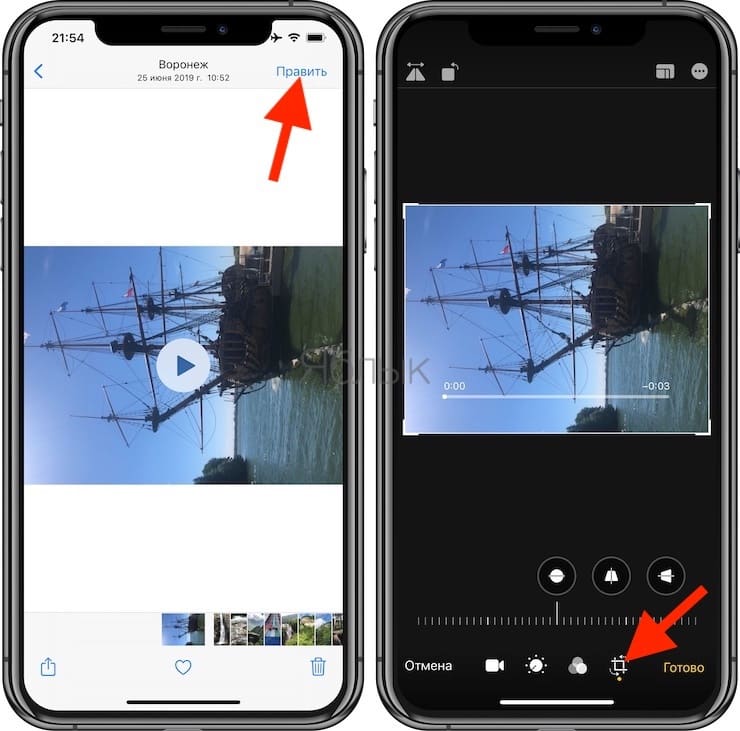
4. Нажимайте значок с изображением квадрата со стрелкой необходимое количество раз пока видео не перевернется к желаемой ориентации. По окончании нажмите Готово.
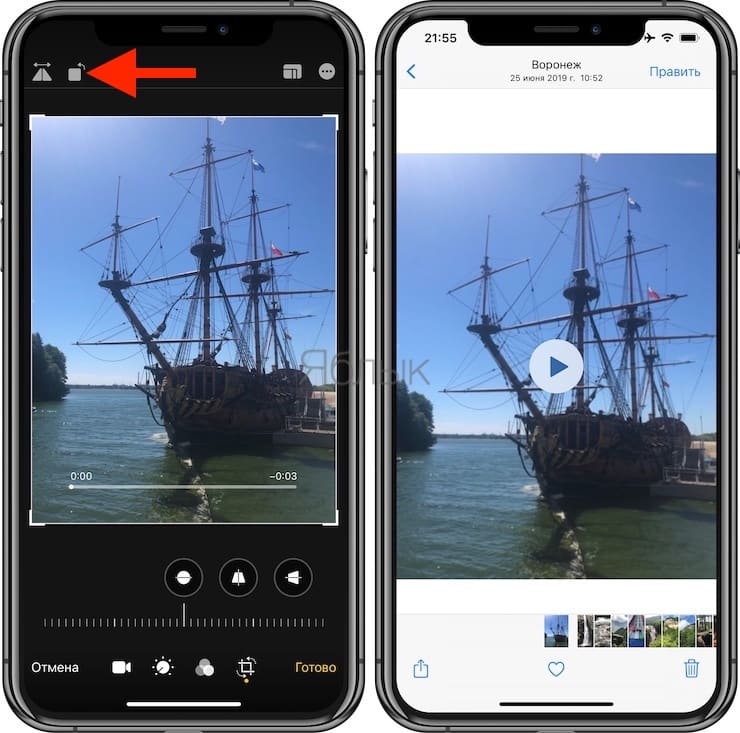
Как повернуть видео на iPhone и iPad в приложении iMovie (до 100 МБ)?
Для осуществления задуманного нам понадобится приложение iMovie (ссылка ниже), которое уже будет установлено на более современных моделях iPhone и iPad с 64 и более гигабайтами памяти на борту. При помощи iMovie вы сможете повернуть (на 90, 180, 270 или 360 градусов) любой тип видео, будь-то 4К, или видео, выполненное в замедленной или ускоренной съёмке.
1. Установите бесплатное приложение iMovie (ссылка).
2. Откройте видео, ориентацию которого необходимо изменить, в приложении Фото и нажмите кнопку Править в правом верхнем углу.
3. Нажмите на значок с изображением кружка с точками, который размещен на нижней панели
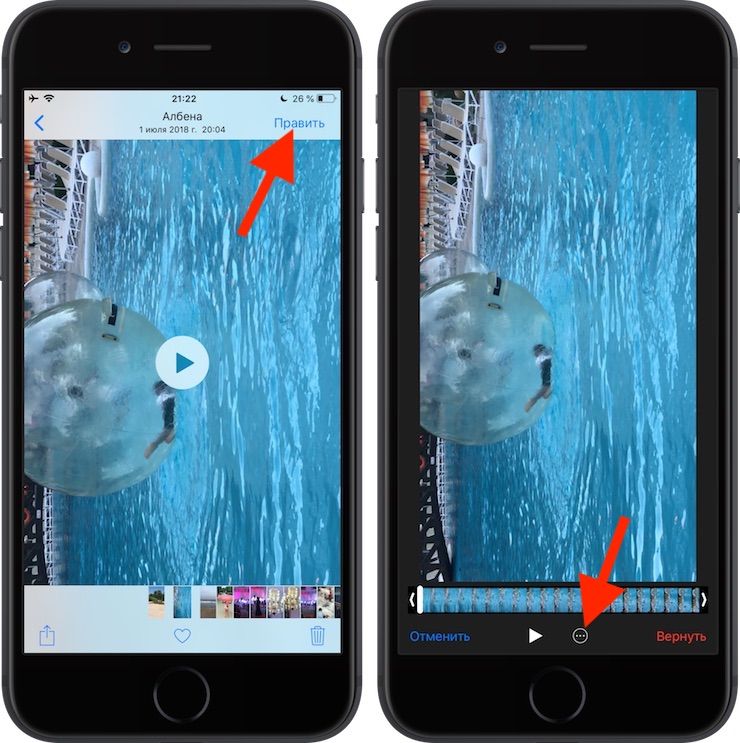
4. Выберите iMovie – видео откроется в редакторе.
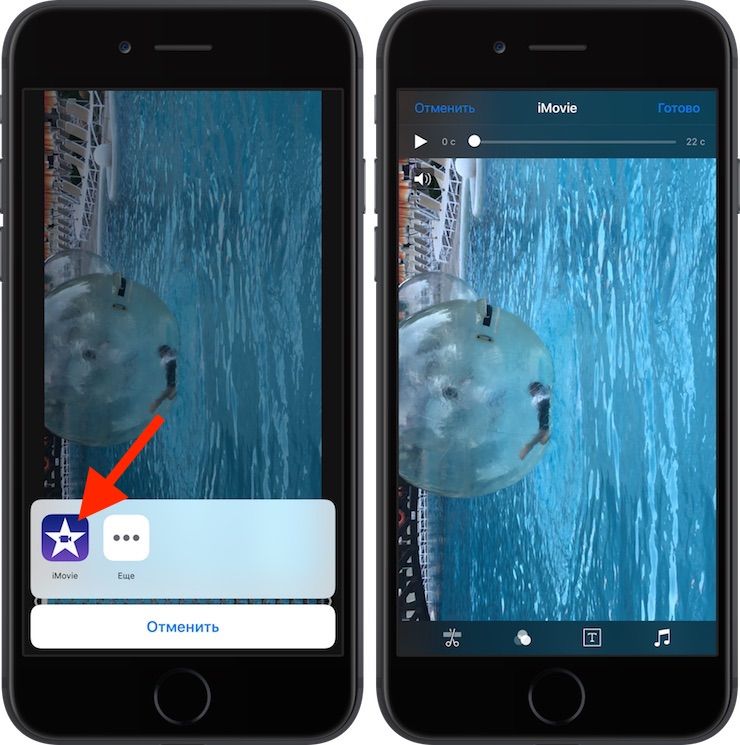
5. Поместите два пальца на миниатюру видеоролика и разверните их для того, чтобы видеоролик развернулся на 90 градусов. Таким же образом его можно повернуть вправо или влево для получения требуемого результата.
6. Когда вы закончите, нажмите на кнопку «Готово» в левом верхнем углу.
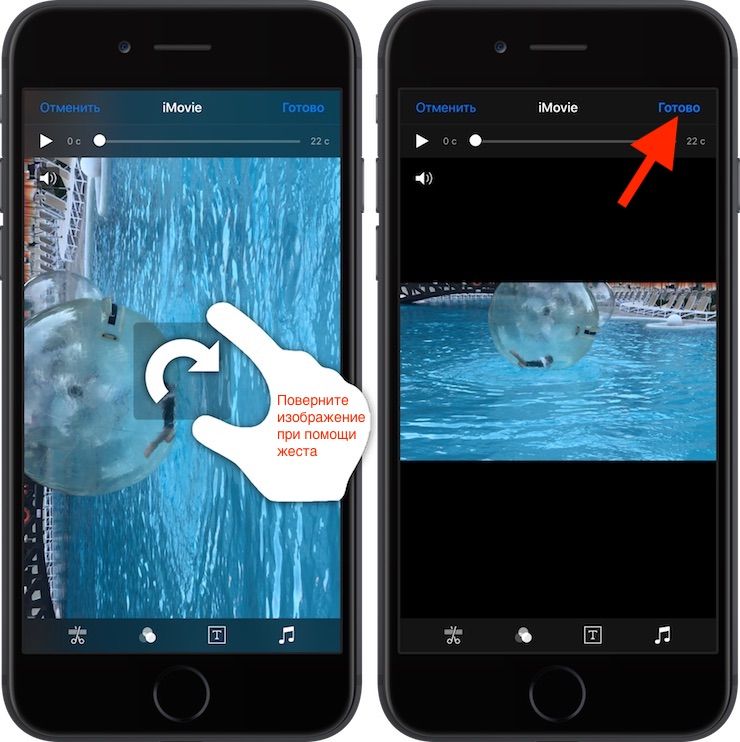
7. Дождитесь окончания экспорта. Повернутое видео откроется в приложении Фото.
Как перевернуть видео на Айфоне при помощи быстрой команды
Это один из самых простых способов выполнения поставленной задачи. Для его реализации можно воспользоваться простым алгоритмом:
- Установить оригинальное приложение «Быстрые команды» от компании Apple. Обычно этот софт на операционных системах iOS стоит по умолчанию.
- Открыть программу и загрузить команду «Инструменты ZGIF», которая отвечает за работу с видеофайлами.
- Развернуть меню «Фото». Здесь пользователю смартфона потребуется выбрать нужно видео и кликнуть по нему.
- В контекстном меню нажать на кнопку «Поделиться» для выполнения дальнейших действий.
- Тапнуть по пункту «Быстрые команды» и оттуда перейти в раздел «Инструменты ZGIF».
- В отобразившемся списке параметров кликнуть по пункту «Перевернуть видео». Пользователю будет предложено несколько вариантов поворота: либо на 90, либо на 180, либо на 270 градусов. Также потребуется задать направление поворота, т.е. по вертикали или по горизонтали.
С более подробной информацией можно ознакомиться здесь
После осуществления вышеуказанных манипуляций выбранное видео поменяет свою ориентацию. Останется нажать по кнопочке «Готово», а также выбрать место на внутреннем хранилище девайса, куда ролик будет сохранен впоследствии.
Повернуть видео на компьютере под операционной системой Windows
Повернуть видео на 90 градусов можно воспользовавшись видео проигрывателями, которые предоставляют такую возможность. С их помощью, нужные вам кадры, можно будет смотреть не сворачивая шеи. Какие же видеоплееры и программы можно использовать для поворота:
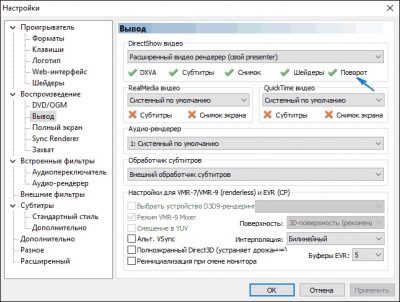
Когда вы узнали, что ваш проигрыватель поддерживает эту функцию, можно приступить к тому, как повернуть видео на 90 градусов. Как описано выше, войдите в параметр настроек. В меню слева, первым в списке, вы увидите пункт “Проигрыватель”. В раскрывшемся под пунктом меню, нажмите на строку “Клавиши”. Справа откроется новое меню, в котором будут указаны сочетания кнопок, которые отвечают за поворот кадров в ту или иную сторону.
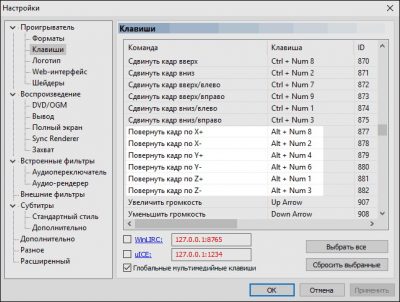
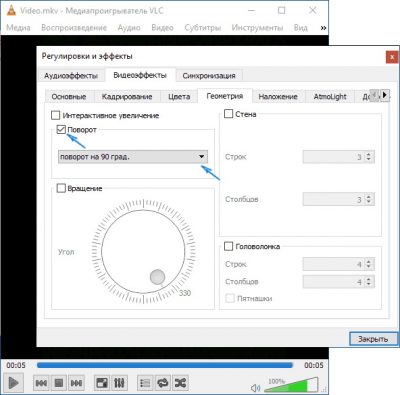
Вот два несложных способа настроить визуал видео на время просмотра, без глубоких знаний программного обеспечения.
Блокировка поворота
Функция блокировки поворота впервые появилась в прошивке iOS 4.0. В прежних версиях блокировка требовала предварительного проведения процедуры джейлбрейка, теперь же такой необходимости нет.
Чтобы убедиться, что функция поворота заблокирована, посмотрите на строку состояния. Здесь вы увидите значок в виде изогнутой стрелки с замком посередине. Если значок черного цвета, значит, блокировка включена.
Для отключения блокировки:
- Проведите по экрану пальцем снизу вверх, чтобы открыть «Пункт управления».
- Нажмите на значок блокировки, чтобы перевести функцию в неактивное положение.
После отключения блокировки экран будет автоматически менять ориентацию при запуске определенных приложений и повороте устройства. Изображение на дисплее поворачивается при просмотре фото, видео и списка контактов, включении «Калькулятора», веб-серфинге через браузер Safari и т.д.
Используя Media Player Classic
За операцию поворота видео в редакторе отвечает соответствующий кодек, обычно он установлен по умолчанию. Но перед обработкой файла следует убедиться, что функция доступна, а также узнать, какие горячие клавиши назначены для осуществления этого действия. Для этого следует:
- Открыть программу.
- Найти в меню пункт «Вид»
- Перейти в настройки.
- В разделе «Воспроизведение» выбрать «Вывод».
- Убедиться, что функция доступна и около операции «Поворот» стоит зеленая галочка.
- Затем в пункте «Проигрыватель» открыть раздел «Клавиши».
- Найти в списке нужную операцию и посмотреть, сочетание каких клавиш ее осуществляет.
Как правило, это сочетание Ctrl + Alt + цифровая клавиша. Для действия используется только NumPad, которая вынесена отдельно в правую часть клавиатуры. У многих ноутбуков эта часть клавиатуры отсутствует и цифровые клавиши расположены только в ряду выше буквенных. Для осуществления поворота они не подойдут.
В таком случае в меню можно изменить комбинацию, заменив цифры на буквы. Для этого надо кликнуть дважды мышью на поле с комбинацией и заменить на приемлемый вариант.
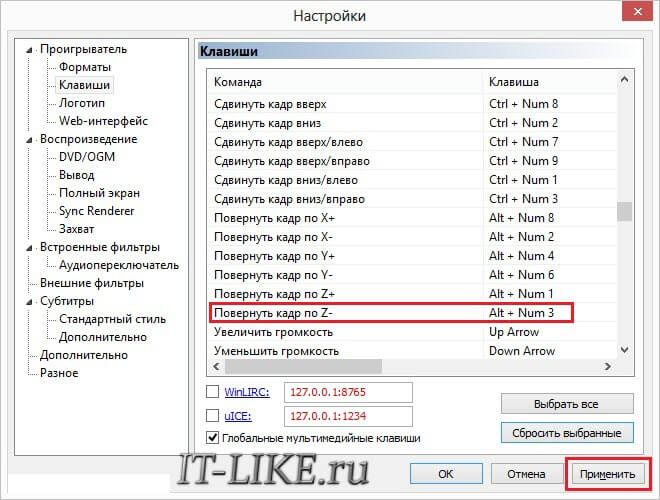
Теперь все готово для обработки видео. Для этого следует открыть файл, и с помощью сочетания горячих клавиш осуществить поворот. Он происходит не сразу на 90° , а плавно. Следует удерживать клавиши для завершения операции.
Описанные программы не единственные, в которых можно осуществить обработку файла. Любой редактор видеофайлов оснащен такой функцией. Также существует ряд программ, которые работают онлайн, их не нужно устанавливать на свой компьютер, достаточно запустить браузерную версию и обработать ролик там. Следует учитывать, что онлайн редакторы могут сжать исходный файл, что приведет к ухудшению качества изображения.
Как сделать чтобы на айфоне поворачивался экран
Также, если перестал поворачиваться экран айфон, необходимо отключить увеличение дисплея для поворота домашнего экрана (спрингборда):
- Перейдите в приложение «Настройки»
- Войдите в приложение «Экран и яркость»
- Далее в разделе «Увеличение дисплея» нужно войти в подраздел «Вид».
- Переключите функцию «Увеличение» в формат «Стандартно». Далее произойдет перезагрузка устройства.
Если выполнив выше предложенные действия экран все еще не поворачивается на iPhone, попробуйте перезагрузить устройство еще раз. Если проблема все еще актуальна то проблема кроется не в настройках а непосредственно в самом железе. Лучшим вариантом будет обратиться в сервис центр для диагностики неисправности.
Как развернуть фото в галерее?
Чтобы перевернуть изображения в галерее:
- Нажмите на галерею в редакторе.
- Нажмите Организовать медиа.
- Нажмите Добавить медиа.
- Нажмите Фото.
- Нажмите на нужное изображение.
- Нажмите Редактировать.
- Нажмите на нужную кнопку вращения.
- Нажмите Сохранить.
Как называется зеркальное отображение?
Зеркальное отражение: Зеркальное отображение — геометрическое преобразование. Зеркальное отражение в физике — изменение направления распространения волн.
Чем зеркальное отражение отличается от самого объекта?
В геометрии зеркальное отображение объекта или двухмерной фигуры — это виртуальное изображение, образованное отражением в плоском зеркале ; он того же размера, что и исходный объект, но отличается, если только объект или фигура не обладают симметрией отражения (также известной как P-симметрия ).
Что такое зеркальное копирование?
Зеркальная копия данных в двух и более хранилищах — это режим резервного копирования, при котором данные во всех хранилищах синхронно обновляются до наиболее актуальных версий. Программа Handy Backup создаёт зеркальную копию с помощью двусторонней синхронизации.
Как повернуть видео на заданный угол
Иногда вам может понадобиться повернуть снятое видео на угол, отличный от 90 и 180 градусов. Это может быть вызвано как небольшим наклоном камеры во время съёмки, так и желанием создать эффект видео, снятого под наклоном. Вот как сделать это в VSDC:
- Добавьте видео на сцену привычным способом.
- Перейдите во вкладку Видеоэффекты —> Трансформация —> Вращение.
- Как только вы выберете этот эффект, на экране появится всплывающее окно с параметрами позиции объекта. Нажмите ОК.
- На временной шкале вы заметите новую вкладку, на которой будет размещён слой под названием «Вращение 1».
- Правой кнопкой мышки щёлкните по нему и выберите Свойства.
- В Окне свойств, прокрутите бегунок вниз до поля «Угол поворота» и задайте желаемые параметры, как это показано на иллюстрации ниже.
Перевернуть видео на телефоне андроид
Откройте программу и добавьте в нее видео с помощью кнопки Добавить файлы. Затем перетащите видео на Шкалу времени, расположенную в нижней части окна программы.
Шаг 3. Вырежьте фрагмент видео, который хотите повернуть (по желанию)
Если вам необходимо повернуть только фрагмент ролика, вам нужно сначала вырезать его. Установите маркер в начало фрагмента, с которым вы хотите работать, кликните правой кнопкой мыши по видео на Шкале времени и щелкните по кнопке Разрезать. Теперь установите маркер в конец фрагмента и повторите ваши действия. Ваш фрагмент отделен с обеих сторон, и вы можете повернуть его как нужно.
Шаг 4. Поверните видео
Есть два способа повернуть ваше видео. Чтобы повернуть клип на 90, 180 или 360 градусов по часовой стрелке, выберите его на Шкале времени и нажмите кнопку Поворот столько раз, сколько потребуется.
Если вы хотите задать произвольный угол поворота для вашего клипа, нажмите кнопку Кадрирование и перемещайте бегунок Выровнять, пока не достигните желаемого результата. Вы также можете вручную вписать конкретное значение угла поворота в соответствующее поле справа от бегунка.
Шаг 5. Сохраните готовое видео
Нажмите кнопку Сохранить и выберите одну из доступных опций экспорта. Movavi Video Editor Plus поддерживает все популярные видеоформаты, так что вы можете сохранить готовое видео в AVI, MP4, 3GP, MOV или в любом другом формате. Вы также можете сохранить видео для просмотра на персональном компьютере, ноутбуке или мобильном устройстве. Чтобы начать экспорт видео, нажмите Старт.
Что из себя представляет видео наоборот?
Так что же это такое — видео наоборот? Это специальный видео трюк, которые используется в самых различных целях. Так, например неплохо смотрятся сюжеты с животными.
Часто, даже в фильмах используют трюк с восстановлением разбитой вазы или стакана. Даже самое обычное видео, принимает совершенно иной облик если его прокрутить в обратной последовательности.
Как же снимаются такие сюжеты? На самом деле взять и снять видео, где всё действие происходит в обратном порядке просто невозможно. Думается, что не стоит пояснять почему.
Однако ничто не мешает заснять обычное видео, а уж потом, используя специальный инструмент обработать и заставить всё двигаться в обратном направлении.
Повреждение датчика гироскопа
Гироскоп в Айфоне отвечает за получение информации о положении смартфона в пространстве. Именно он «понимает», что телефон повернули и нужно подстроить картинку под экран (портрет или альбом).
Повредить датчик гироскопа можно во время удара или падения телефона, либо при попадании влаги под корпус. В таком случае необходимо обратиться в сервисный центр за услугами по замене нерабочего модуля на новый. Других вариантов нет.
Бесплатная консультация! Бесплатная диагностика! Гарантия на работу!

Ваш iPhone или iPad перестал менять ориентацию экрана? Спешим вас обрадовать, в подавляющем большинстве случаев данная проблема не является аппаратной. Решить ее помогут описанные в этой инструкции способы.
Проверьте наличие поддержки приложением обоих режимов
Первоначально следует проверить наиболее простую из возможных причин того, что экран iPhone или iPad не поворачивается. Она заключается в том, что приложение, в котором мобильное устройство «застряло» в альбомном или портретном режиме просто-напросто не поддерживает обе ориентации. Протестировать поворот экрана проще всего в стандартном приложении «Калькулятор». Запустите его и попробуйте повернуть экран устройства.
Отключите блокировку смены ориентации
Далее необходимо убедиться в том, что функция блокировки ориентации экрана отключена. Для этого откройте Пункт управления (свайп от нижней части экрана) и нажмите на кнопку управления функцией блокировки ориентации экрана.
Сдвиньте переключатель на боковой панели в другое положение (только iPad)
На планшетах iPad ориентация экрана может быть заблокирована переключателем на боковой панели. Если в меню «Настройки» → «Основные» в разделе «Переключатель на боковой панели» активна опция «Блокировка ориентации», то для получения возможности смены ориентации достаточно лишь сдвинуть переключатель в другое положение.
Выключите функцию увеличения дисплея (только для 5,5-дюймовых iPhone)
На iPhone 6 Plus, iPhone 6s Plus и iPhone 7 Plus функция смены ориентации экрана может не работать из-за активной опции увеличения экрана. Перейдите в меню «Настройки» → «Экран и яркость» → «Вид» и поставьте флажок на пункте «Стандартно». После этого вы вновь сможете менять ориентацию дисплея.
Выполните принудительную перезагрузку
Если перечисленные выше способы вам не помогли, остается надеяться на какую-то нестандартную ошибку в iOS. Справиться с ней может помочь принудительная перезагрузка, для выполнения которой требуется зажать кнопки Питание и Домой (кнопку уменьшения громкости на iPhone 7 и iPhone 7 Plus) и удерживать их до тех пор, пока на экране не появится логотип Apple.
Поставьте 5 звезд внизу статьи, если нравится эта тема. Подписывайтесь на нас ВКонтакте , Instagram , Facebook , Twitter , Viber .
В некоторых ситуациях экран iPhone может зависнуть и не переориентироваться с книжного формата в альбомный. В данной статье мы рассмотрим инструкцию если не поворачивается экран на айфоне.
Прежде чем переходить непосредственно к инструкциям хотим напомнить что некоторые приложения используют только книжный или только альбомный формат отображения контента. Поэтому, в первую очередь нужно проверить поворот экрана на iPhone в штатных приложениях, например в Календаре или Калькуляторе. Если в данных приложениях у вас экран не поворачивается iPhone, тогда выполните следующий действия по инструкции ниже.
Приложения на iPhone
На iPhone для поворота видео, снятого не в той ориентации, можно воспользоваться встроенными инструментами или специальными приложениями – редакторами мультимедиа.
Встроенный функционал
В iPhone поворот видеоряда поддерживает нативное приложение Фото. Для использования функции нужно открыть видео в Фото, нажать Править и в Обрезке выбрать Вращение. Всё делается быстро и обычно без проблем с качеством после обработки. Другое дело, что некоторые редкие форматы не всегда открываются, и на этот случай пригодится внешнее приложение. Также приложение для редактирования видео в iOS понадобится, чтобы работать с роликом после, поэтому при монтаже обычно в Фото заглядывать не удобно.
Movavi Clips
Видеоредактор, в котором повернуть видео под нужным углом – минутное дело. Помимо этого в приложении есть фильтры, опции для монтажа, функция работы со звуковой дорожкой.
Повернуть видео на операционной системе IOS
Родной видеоредактор операционной системы IOS очень примитивный. В нём реализован минимальный пакет инструментов и не предусмотрена возможность поворота видео. Поэтому необходимо скачивать дополнительные программы. Самая простая из таких программ — Video Rotate. Это простое и понятное приложение без сложных настроек.
Чтобы повернуть видео в программе, нужно сделать следующее:
- Запустите приложение.
- Выберите видео, которое нужно повернуть.
- Нажмите на иконку, которая отвечает за поворот видео.
- Сохраните изменённое видео.
Достоинство приложения, что оно во время изменения визуализации видео, не пережимает его, то есть качество остаётся не изменённым. Недостаток — небольшая плата в размере доллара
Если повернуть правильно видео нужно вовремя онлайн трансляции через устройство, работающее на операционной системе IOS, или во время просто съёмки, то на помощь может прийти приложение Horizon Camera. Это приложение использует встроенный гироскоп в гаджете. Тем самым достигается эффект, что Horizon Camera просто не даёт возможности неправильно расположить видеокадр.
iPhone/iPad
Стандартными программами повернуть видео на iPhone или iPad нельзя, только сторонними приложениями. Рассмотрим те, которые чаще всего рекомендуют для коррекций:
- Rotate & Flip Video. Простой приложение, которое предназначено для простых манипуляций с видео, а также с помощью него можно повернуть видео. К тому же оно абсолютно бесплатное, единственный недостаток — это реклама.
- Откройте нужное для редактуры видео в приложении iMovie.
- В нижней панели экрана программы нажмите на иконку с тремя точками.
- Откроется панель, где нужно выбрать редактор iMovie.
- Теперь видео откроется с возможностью редактуры.
- Для поворота вам нужно прижать два пальца к экрану и изменить градус поворота.
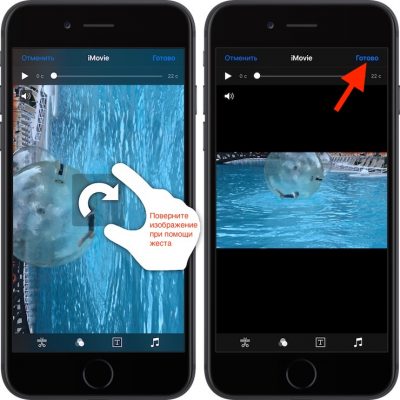
Нажмите “Готово”. После чего вы увидите, что происходит экспорт видео. Это займёт некоторое время.
Это два простых приложения смогут всего за несколько минут повернуть видео для вас на iPhone или iPad.
Может ли поворот видео снизить качество видео на моем iPhone?
Да, конечно. Поворот видео кто был записано вертикально и кто становится горизонтальный может привести к падение качества начиная с le сделать это размеры, в которых он был записан, совершенно разные . Вот как это может сделать картинку шире или очень уменьшено.
Однако есть способ повернуть эти видео, не влияя на качество их изображения . Для этого лучше использовать специализированные программы в этой области , потому что ты можешь управлять размерами, не выглядя непропорционально . Поэтому здесь мы собираемся показать вам некоторые программы, которые вы можете использовать для выполнения этих видов деятельности.
Что такое зеркальный режим?
«Зеркальный режим» — это функция, которая позволяет зеркалить изображение, полученное на фронтальную камеру. Допустим, вы сделали фото на фронтальную камеру — в обычном режиме надписи за вашей спиной будут читаться наоборот. Чтобы включить этот режим, запустите камеру. Нажмите «Режимы».
Как убрать эффект зеркала в камере на айфоне?
Если у вас такая проблема при съёмке на фронталку и вы не знаете, как с ней справиться, то сделайте следующее:
- Зайдите в «Фотоальбомы» на iPhone.
- Выберите фотографию, на которой необходимо убрать отражение и нажмите «Править».
- Выберите инструмент «Кадрировать» → «Переворачивание по горизонтали».
Можно ли отключить зеркальное отражение на айфоне?
Как отключить зеркальное отображение на фронтальной камере на iPhone? Вы знаете ответ на этот вопрос? В стандартном приложении камеры отключить зеркалирование нельзя.
Как убрать инверсию на айфоне?
Как отключить инверсию на Айфоне
- Для начала потребуется перейти в меню настроек в телефоне и открыть там раздел под названием «Основные»;
- Для выключения этой функции пользователь должен изменить положение переключателя так, чтобы он загорелся белым цветом.
Как перевернуть видео снятое на телефон в плеере для того, чтобы его только посмотреть.
Если вы сняли ролик, который при просмотре перевернут, то его необязательно нужно исправлять, достаточно просто перевернуть его при просмотре, после которого его можно будет удалить или просто забыть о нем.
Чтобы просто посмотреть перевернутый клип, достаточно для этого использовать плеер, который умеет изменять положение экрана под разными углами. Таких программ на самом деле очень много, я приведу пример только двух из них, которыми постоянно пользуюсь и которые очень популярны у пользователей компьютеров.
Проигрыватель Media Player Classic.
Один из самых удобных для быстрой ротации кадра, это плеер Media Player Classic. С его помощью можно вертеть клип в разные стороны и по горизонтали и по вертикали и при этом не отрываться от просмотра снятого материала, так как все вращения происходят только с помощью горячих клавиш этой программы.
Чтобы изменить положение клипа в окне плеера, откройте его для просмотра, затем можете поставить его на паузу, а можете продолжать просматривать.
После этого нужно нажать на клавишу Alt и удерживая ее, нажать на цифровой клавиатуре, что находится справа и также удерживать клавишу 1 или 3 и вы увидите, как изображение начнет переворачиваться.
Как только картинка на экране примет нужно положение, нужно отпустить клавиши и продолжить просмотр клипа.
Чтобы увидеть сочетание всех клавиш, с помощью которых можно вращать картинку на экране, нужно зайти в настройки программы.
Это можно сделать:
- Нажав на клавишу «О»;
- Перейти по пути: «Вид — Настройки»;
Здесь нужно в правом окне перейти в раздел «Проигрыватель» и открыть пункт «Клавиши», а в левом окне найти команды «Перевернуть кадр по…».
Вы увидите те сочетания клавиш, которые в данный момент установлены для этих команд. При желании вы их можете изменить по своему усмотрению.
Для этого щелкните мышкой по нужной вам комбинации в графе «Клавиши» и измените ее на свой вариант.
Проигрыватель GomPlayer.
Очень популярный и удобный проигрыватель от корейских разработчиков GomPlayer тоже может перевернуть неправильно снятый клип и сделать это очень просто.
Для этого откройте свою запись с помощью плеера GomPlayer и нажмите на иконку шестеренки в левом верхнем углу окна программы.
Откроется окно с настройками программы, перейдите во вкладку «Видео» и в левой части окне выберите раздел тоже «Видео».
Теперь перейдите в раздел основного окна «Управление видео» и выберите в меню пункт «Повернуть» и в раскрывшемся списке укажите нужный вам градус поворота и ваш фильм сразу изменит угол своего обзора.
Теперь вы можете нормально смотреть свои записи и при загрузке новых, они будут автоматически переворачиваться в нужном направлении, что очень удобно при просмотре нескольких клипов с помощью плейлиста.
Как только вы посмотрите свои видеозаписи, измените установки поворота кадра на первоначальное положение, чтобы при открытии «правильного» фильма, он воспроизводился в нормальном положении.
Кроме вышеописанных проигрывателей, перевернуть видео снятое на телефон можно и с помощью других программ, например с помощью KMPlayer и VLC Media Player.
Так что, прежде чем устанавливать программу специально, чтобы развернуть ваши записи, сначала посмотрите не имеет ли данной функции плеер, которым вы постоянно пользуетесь.
Сшить или объединить видео
После того, как вы отсняли все видео, пора сесть и сшить/соединить их вместе чтобы создать одно видео. Вот как это сделать на Android и iPhone.
Присоединение к видео на Android
Если вы хотите сначала вырезать видео, вы можете проверьте приложения для обрезки видео на Android. Затем, чтобы сшить видео, вам необходимо загрузить стороннее приложение для редактирования видео, которое поддерживает объединение.
Вот несколько приложений, которые позволят объединять видео вместе:
Тембр: вырезать, объединить, преобразовать в Mp3 Аудио и Mp4 видео
VEdit Video Cutter and Merger
AndroVid — Видеоредактор
После загрузки одного из видео, присоединяющихся к приложениям, нажмите на опцию Присоединиться/Объединить и выберите видео, которые вы хотите объединить. . Вы также можете использовать встроенный видеоредактор вашего телефона, если он поддерживает сшивание видео. Затем загрузите окончательное видео на свой телефон.
Совет. Используя другие приложения для Android, вы также можете легко изменить скорость видео и стабилизировать видео.
Присоединение к видео на iPhone
На iPhone вам также необходимо загрузить приложение для объединения видео для объединения видео. Одно из приложений, которое вы можете использовать на своем iPhone для сшивания видео, — Video Joiner & Trimmer. Обязательно ознакомьтесь с нашим другим списком приложений, которые помогут вам объединить видео на вашем iPhone.
Совет: проверьте 5 классных приложений для редактирования видео на iPhone.
Для чего нужно отзеркаливание?
Отзеркаливание видео очень популярная функция среди пользователей Тик-Тока и других социальных сетей. Её можно использовать в следующих ситуациях:
- При съёмке видео на фронтальную камеру. Некоторые телефоны не позволяют настроить автоматический флип при съёмке. Поэтому селфи-видео нужно отражать в приложении. Так оно смотрится красивей и естественней.
- При неправильной съёмке. С помощью этого инструмента вы сможете исправить даже неудачный клип. Всё потому, что отзеркаливание делает изображения более естественными.
- Для проверки симметричности. Человеческий глаз привык видеть всё лишь в одной плоскости, поэтому он может не заметить асимметрию. Флип поможет её увидеть.
Теперь вы знаете, что отражать видео очень легко. А программа Inshot делает этот процесс более весёлым и менее энергозатратным.
Проблема
По сути, как только человек начинает записывать видео, нет возможности перевернуть камеру, пока вы продолжаете запись. Так что, если вам нужна такая функция, вам могут помочь такие приложения для социальных сетей, как Instagram и Snapchat.
Однако, поскольку эти приложения ограничены захватом всего 15-20 секунд видео за один раз, вам придется снимать несколько видео.
Хитрость состоит из двух основных шагов — создать несколько видео с помощью приложений социальных сетей, а затем объединить их вместе с помощью приложений для объединения видео.
В этом посте мы дали подробные инструкции по созданию таких видеороликов.
Как повернуть Android-видео
Перелистывать видео на Android не может быть проще. Все, что вам нужно сделать, это войти в галерею камеры и просмотреть видео, которое вы хотите повернуть. Как только вы войдете, нажмите кнопку опций, которая находится прямо в центре нижней части экрана.
Как только вы перейдете к основным параметрам видео, вы увидите, что у вас есть два на выбор. Здесь нажмите кнопку Повернуть в так что видео поворачивается на 90º, переходя из вертикального положения в горизонтальное и наоборот.
И все, как только он будет готов, вам просто нужно нажать кнопку Сохранить чтобы применить изменения. Есть четыре положения, поэтому вы можете поворачивать видео от 90º до 90º, пока оно полностью не будет вам по душе.
Используя Media Player Classic
За операцию поворота видео в редакторе отвечает соответствующий кодек, обычно он установлен по умолчанию. Но перед обработкой файла следует убедиться, что функция доступна, а также узнать, какие горячие клавиши назначены для осуществления этого действия. Для этого следует:
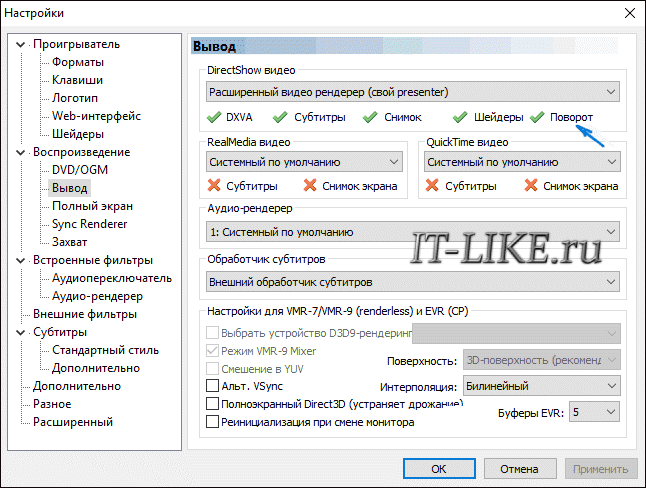
- Открыть программу.
- Найти в меню пункт «Вид»
- Перейти в настройки.
- В разделе «Воспроизведение» выбрать «Вывод».
- Убедиться, что функция доступна и около операции «Поворот» стоит зеленая галочка.
- Затем в пункте «Проигрыватель» открыть раздел «Клавиши».
- Найти в списке нужную операцию и посмотреть, сочетание каких клавиш ее осуществляет.
Как правило, это сочетание Ctrl + Alt + цифровая клавиша. Для действия используется только NumPad, которая вынесена отдельно в правую часть клавиатуры. У многих ноутбуков эта часть клавиатуры отсутствует и цифровые клавиши расположены только в ряду выше буквенных. Для осуществления поворота они не подойдут.
В таком случае в меню можно изменить комбинацию, заменив цифры на буквы. Для этого надо кликнуть дважды мышью на поле с комбинацией и заменить на приемлемый вариант.
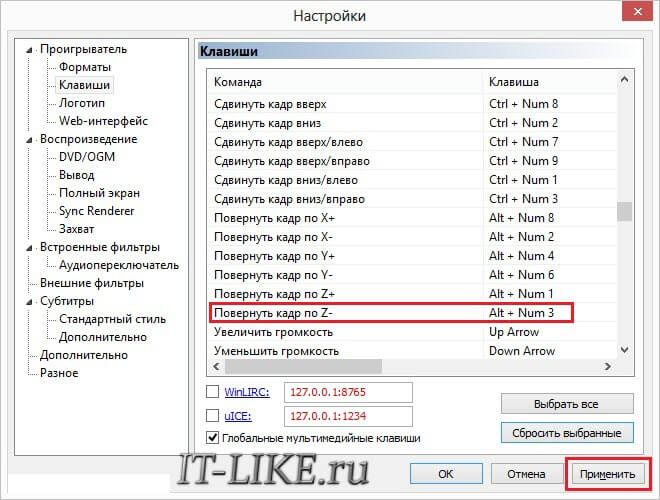
Теперь все готово для обработки видео. Для этого следует открыть файл, и с помощью сочетания горячих клавиш осуществить поворот. Он происходит не сразу на 90° , а плавно. Следует удерживать клавиши для завершения операции.
Описанные программы не единственные, в которых можно осуществить обработку файла. Любой редактор видеофайлов оснащен такой функцией. Также существует ряд программ, которые работают онлайн, их не нужно устанавливать на свой компьютер, достаточно запустить браузерную версию и обработать ролик там. Следует учитывать, что онлайн редакторы могут сжать исходный файл, что приведет к ухудшению качества изображения.
































