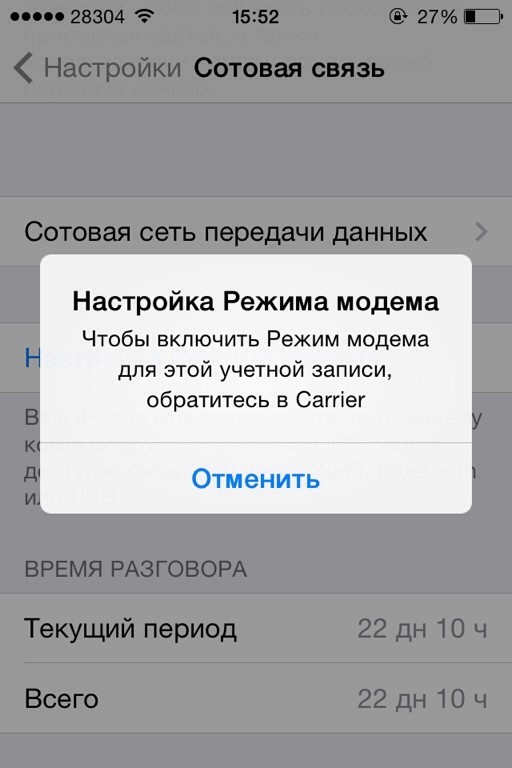Что такое True Tone-дисплей?
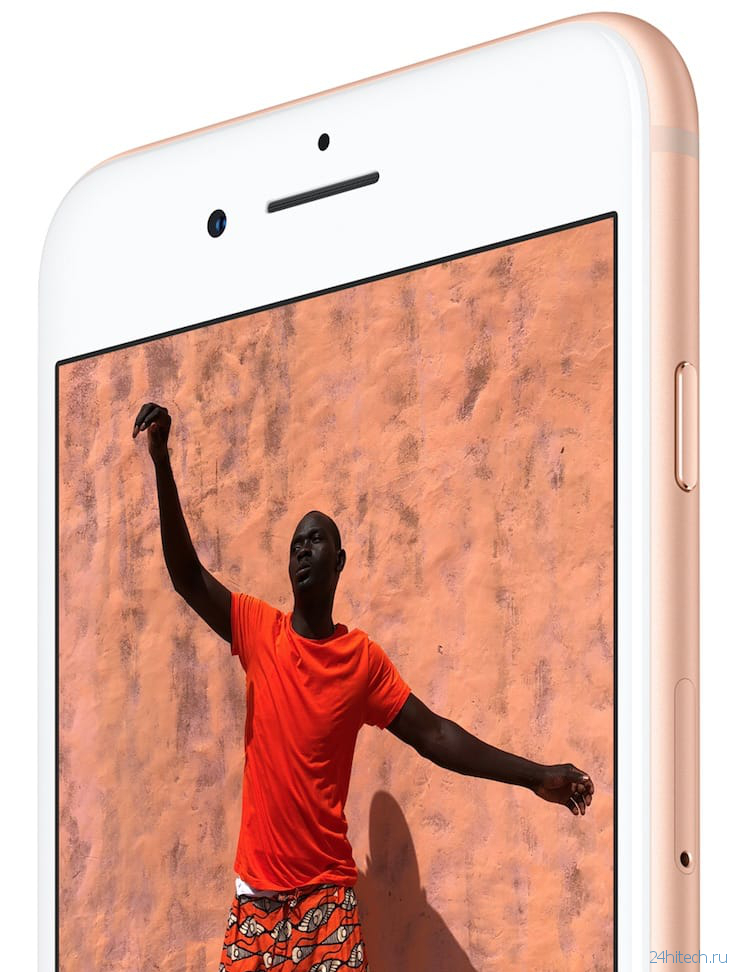
В отличие от терминов вроде HD, 4К, Retina и т.п., «True Tone» не имеет ничего общего с количеством пикселей на экране. Его сфера ответственности — цвета и контраст. Главная задача — сделать так, чтобы идеально белый цвет всегда оставался идеальном белым, при любом внешнем освещении. А чем более «белым» будет дисплей, тем он будет и более контрастным.
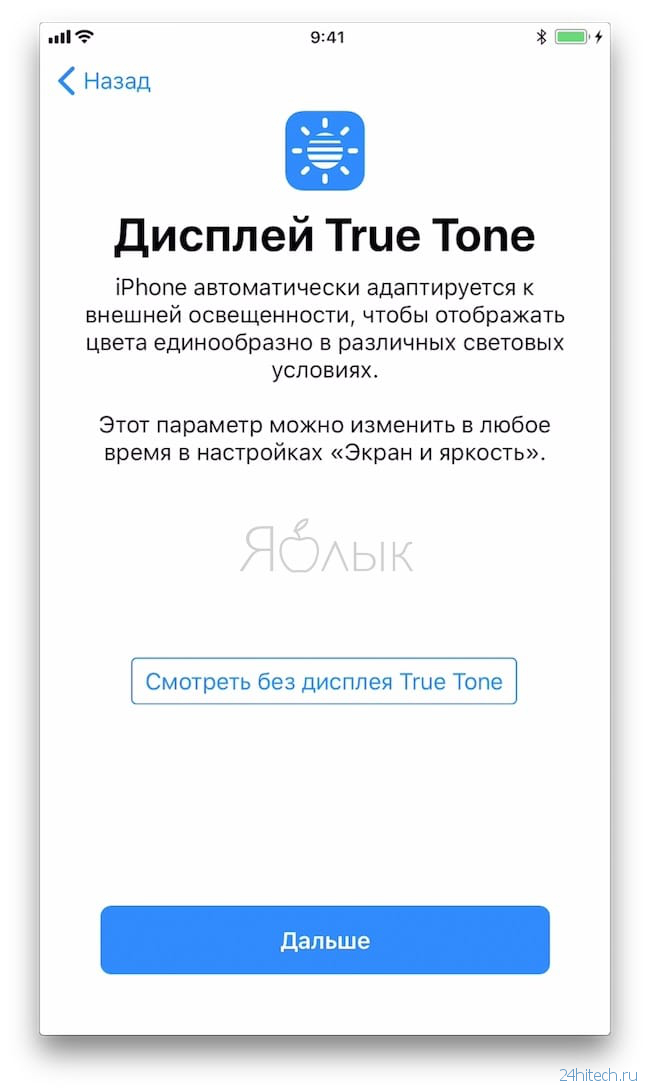
Вы замечали, что свет утром имеет немного красноватый оттенок, а в середине дня — желтоватый? Нет? Логично – ведь наш мозг специально «отфильтровывает» оттенки.
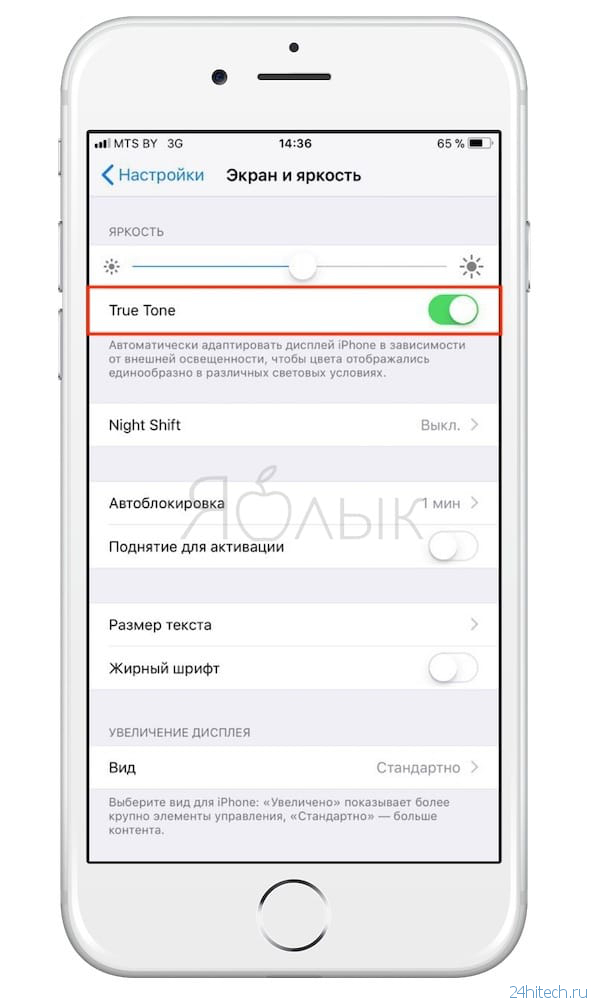
Современные экраны хорошо отражают свет, но наш мозг этого не замечает и по-прежнему пытается фильтровать то, чего нет. В результате страдает наше восприятие цветов на экране. True Tone компенсирует это путем добавления на дисплей теплых оттенков. Мозг с радостью фильтрует картинку – и мы получаем «настоящий» белый цвет, «как лист бумаги формата А4».
Более подробно о технологии True Tone мы рассказывали в этом материале.
Неправильная сборка и разборка iPhone — еще одна причина «полосатого» экрана
Появились белые полосы после замены дисплея, тачскрина, аккумулятора, еще каких-либо компонентов внутри гаджета? Выводов может быть два:
- Скорей всего, поменяли не все вышедшие из строя компоненты. Например — был разбит дисплей, вы его заменили, он работает, но с полосками. Значит дело было не только в этом — нужно смотреть, что еще «накрылось».
- Возможно, неправильная сборка. Невозможно скажите вы? Еще как реально! Вот здесь пример того, как всего лишь один винтик, вкрученный не туда, приводит к тому что экран смартфона становиться полностью синим.
Что делать? Перепроверить себя еще раз, внимательно собрав устройство заново. И, конечно же, посмотреть — плотно ли установлен шлейф экрана на материнской плате?
Мы печатали, писали, наши пальчики устали
Чувствовали ли вы после нескольких часов работы на компьютере покалывание, онемение, а то и дрожь в пальцах рук или боль в запястьях, особенно правой руки, которой вы, не отпуская, держали мышку? Для тех, кто много работает за компьютером, такие симптомы – не новость. Таким людям особенно важна гимнастика рук. Несмотря на то, что человек печатая, делает много движений, эти движения однотипные, они лишь создают нагрузку на суставы. Лучшее «лекарство» — перерывы в работе и специальная гимнастика – круговые движения кистей рук.
|
Врач-терапевт, ревматолог, заведующая лечебно-диагностическим отделением Орлинская Ирина Николаевна. Главная причина так называемого «туннельного синдрома запястья» — длительная однообразная работа кистями и пальцами рук. Это заболевание поражает людей различных профессий: чертежников, секретарей, музыкантов, водителей, рабочих конвейерных производств. Сто-двести лет назад карпальный туннельный синдром был профессиональным заболеванием клерков, с утра до вечера переписывавших различные бумаги. А в наше время от него сильно страдают пользователи персональных компьютеров, которые помногу часов совершают однообразные мелкие движения руками, двигая мышку или печатая на клавиатуре. Основная задача при лечении туннельного синдрома — добиться декомпрессии (уменьшения давления) содержимого анатомического канала, в котором произошло сдавливание нерва. На ранних стадиях болезни это достигается терапевтическими методами. В более тяжелых случаях может понадобиться оперативное вмешательство — рассечение фиброзного канала, ревизия нерва. Но лучше, конечно, до этого не доводить. Чтобы длительная работа на компьютере не привела к возникновению синдрома запястного канала, достаточно выполнять несложные рекомендации по организации своего рабочего места и режима работы: каждый час делать короткие перерывы, во время которых выполнить несколько упражнений для кистей рук. |
Секреты тройного нажатия клавиши Home: черно-белый экран и минимальная яркость
Для того, чтобы написать подробную инструкцию по использованию всех возможностей мобильной операционной системы iOS потребовалось бы издать толстую многостраничную книгу. В миниатюрной коробке даже внушительного по габаритам iPhone 6 Plus места под такую брошюру явно не предусмотрено. Впрочем, кто читает официальные инструкции в 2015 году? Именно поэтому периодически обнаруживаешь функции, которые были так близко, но даже спустя несколько лет использования смартфонов от Apple слышишь о них впервые. Поговорим об Универсальном доступе и возможностях троекратного нажатия клавиши Home.
Итак, переходим в Настройки – Основные – Универсальный доступ. Здесь нас ждет целый кладезь различных дополнительных настроек, но нас интересует возможность реагирования смартфона на тройное нажатие клавиши Home.
В черно-белых тонах
Чуть более месяца назад был анонсирован смартфон Yota Phone. Особенность устройства – наличие двух экранов: традиционного и E Ink на основе электронных чернил. Помимо того, что экран E Ink очень экономно расходует аккумулятор, выглядит он стильно. Добиться такого же черно-белого эффекта можно и на iPhone (об электронных чернилах, увы, речь не идет).
В меню Универсальный доступ листаем в самый низ и открываем пункт Сочетания клавиш. Перед нами несколько пунктов:
Ставим галочку напротив Оттенки серого и можем смело возвращаться к Dock iPhone. Теперь три раза подряд нажмите клавишу Home.
Вуаля, и экран iPhone стал серым. Повторное тройное нажатие вернет цветовую схему к нормальному состоянию.
Быстрая смена яркости к минимуму
Многие из нас любят проверить почту, полистать любимый сайт или почитать прямо перед сном. Яркий свет, излучаемый смартфоном в полной темноте, негативно влияет на наши глаза. Смотреть на яркий экран даже больно, поэтому свайп снизу вверх и смещение ползунка яркости на минимум – привычная операция, выполнять которую приходится каждую ночь. Благодаря Универсальному доступу есть более быстрый способ установки минимальной яркости.
Переходим по уже знакомому маршруту: Настройки – Основные – Универсальный доступ – Сочетания клавиш. Ничего, что каким-либо образом может быть связано с настройками яркости экрана нет. Но, кто ищет – тот находит:
- 1. Ставим галочку напротив пункта Увеличение.2. Три раза нажимаем клавишу Home.3. Тремя пальцами три раза тапаем по экрану (не по клавише Home и именно тремя пальцами).
Открывается меню Настроек увеличения – это именно то, что нам нужно.
Выбираем пункт Choose Filter (Выбрать фильтр). Среди предложенных вариантов выбираем Low Light (Низкая яркость). Возвращаемся к Dock, трижды нажимаем клавишу Home. Яркость резко переходит к минимальному значению.
Использование уменьшенной яркости позволяет не только быстро изменять настройки, но и снизить энергопотребление аккумулятора iPhone. Дело в том, что используя снижение яркости посредством Универсального доступа вместе со стандартными настройками яркости из пункта управления (свайп снизу вверх), можно добиться минимально допустимого уровня подсветки экрана. При стандартных настройках уровень минимальной яркости будет значительно выше. Меньше яркость экрана – меньше расход аккумулятора. Использовать такой минимальный уровень можно лишь в темное время суток. Ясным днем увидеть что-либо на экране будет невозможно.
Важно! Если при наложении фильтра часть экрана (как правило, верхняя часть) остается светлой, выполните следующие действия:
-
- 1. Вернитесь в настройки Сочетания клавиш.2. Включите Увеличение тройным нажатием клавиши Home.3. Тремя пальцами трижды коснитесь экрана.4. Выберите пункт Resize Lens.5. Растяните границы фильтра на весь экран.
Два в одном
Есть возможность и одновременного использования черно-белого фильтра и минимального уровня яркости. Выполнив перечисленные во втором пункте настройки (Увеличение – Low Light), в меню Универсальный доступ – Сочетание клавиш поставьте галочку и напротив Оттенки серого. Тройное нажатие клавиши Home вызовет такое меню:
Теперь у вас есть возможность выбрать какой именно фильтр вы хотите оставить (можно оба), а в каком необходимости сейчас нет.
В меню Универсального доступа есть масса других настроек, позволяющих регулировать уровень увеличения экрана, инверсии цвета и функции VoiceOver, но это уже совсем другая история.
(3 , общий рейтинг: 4.33 из 5)
Полосы на экране появились после падения iPhone
Наиболее часто встречающаяся причина появления данного дефекта. Выглядит это чаще всего вот так:
Как видите, можно отметить некоторые общие черты — полоски вертикальные и симметричные. Как это исправить?
- Первый и самый лучший вариант — при падении «просто-напросто» отошел шлейф дисплея и теперь он установлен не до конца. Решение — разбираем телефон и вставляем его плотно и до упора. Характерной особенностью данной поломки станет то, что полосы периодически то появляются при использовании (нажатии на экран, нагреве), то пропадают.
- А дальше вариантов масса — от повреждения тачскрина, шлейфа, различных разъемов и до системной платы. Здесь нужно уже не только разбирать устройство, но и смотреть более детально. В сервис — там и пропаяют и почистят и замену сделают.
Как включить или отключить автоматическую яркость на Айфоне?
В iOS 11 автояркость теперь находится в разделе настроек “Универсальный доступ”. Вот как отключить автоматическую яркость на Айфоне:
- Откройте приложение “Настройки”, перейдите к “Основным” и затем к “Универсальному доступу”.
- Выберите “Адаптация дисплея”.
- Найдите настройку “Автояркость” и включите или выключите ее по мере необходимости.
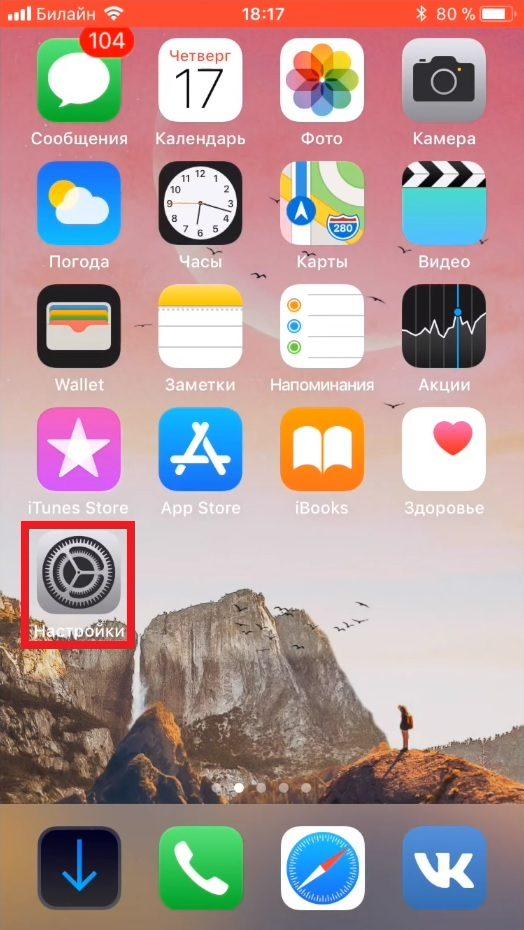
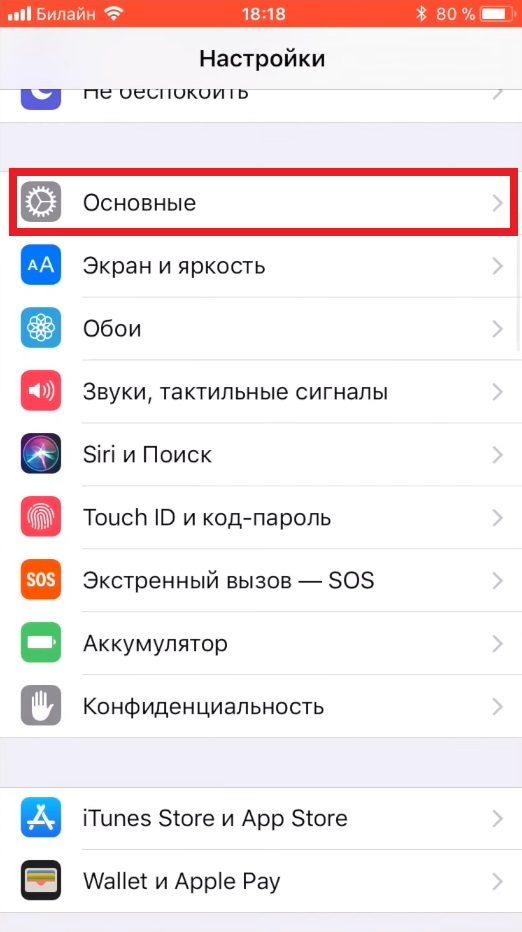
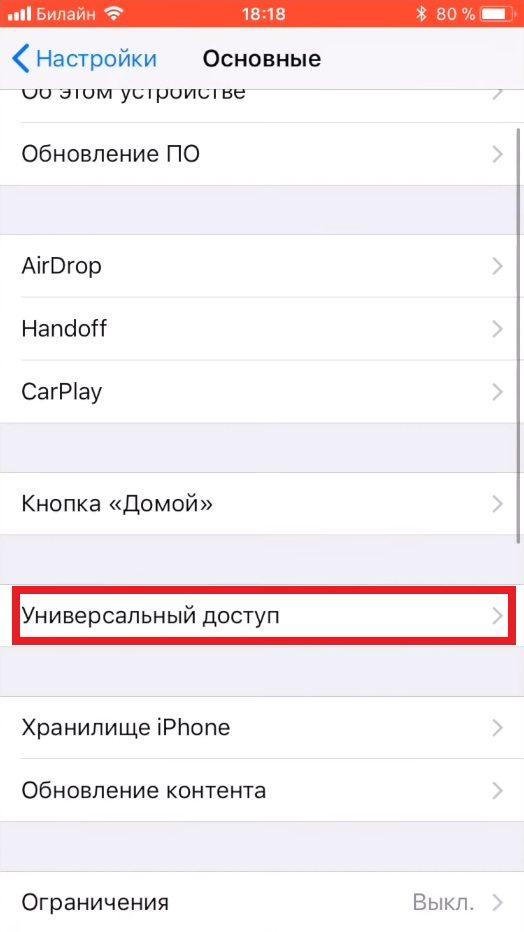
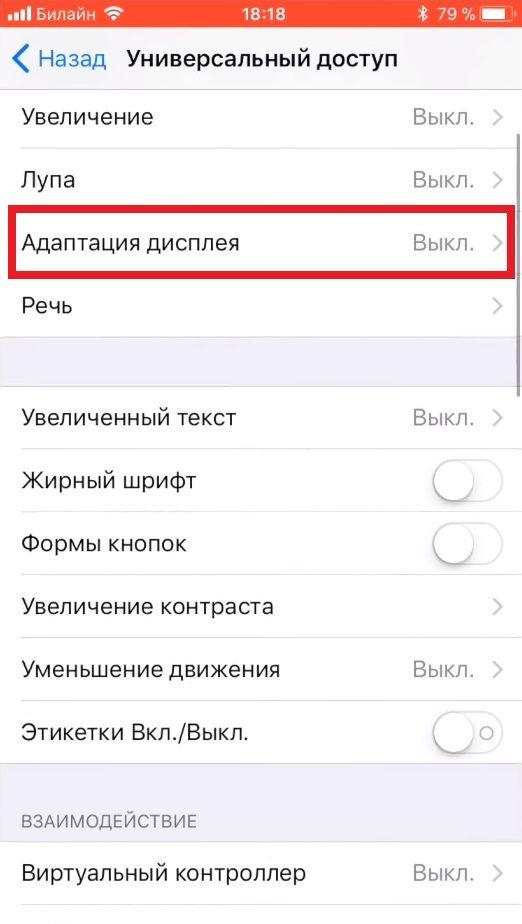
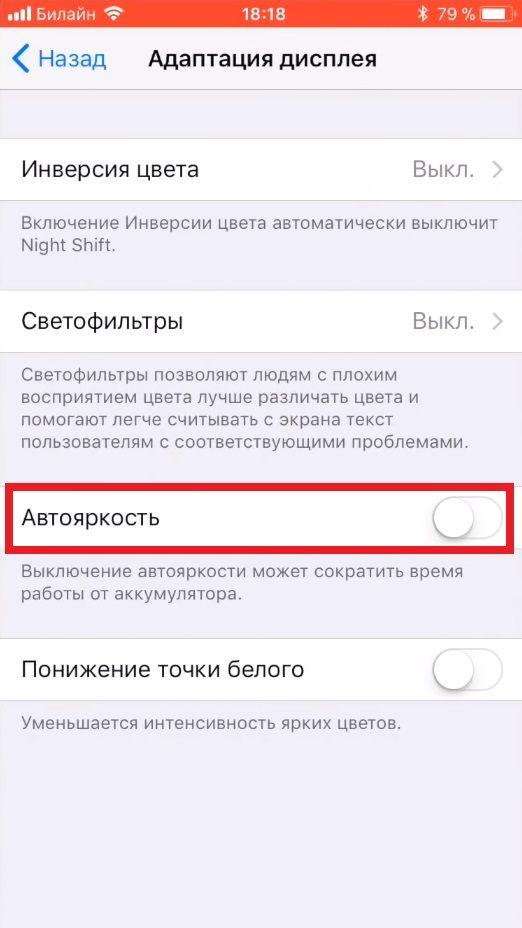
В настройках адаптации дисплея упоминается, что “Выключение автояркости может влиять на время работы от батареи”, особенно если вы увеличите яркость устройства вполне немного, но потом отключите возможность автоматической коррекции, чтобы уменьшить ее. Если у вас быстро садится батарея с iOS 11 или с ней возникают другие проблемы, то вероятно, не стоит выключать автоподбор яркости, а вместо этого оставить его включенным и переключать другие функции, такие как использование геолокации и фоновые приложения.
Интересно: Как проверить батарею на Айфоне 5, 6, 7, 8, X? (Battery Health)
Если это имеет значение, автояркость раньше находилась в разделе настроек “Экран и яркость”, но по неизвестной причине была перемещена глубже в настройки доступа в новых версиях от iOS 11. Имейте это в виду, когда используете эту функцию на различных устройствах с различными версиями iOS, так как перемещение опций запутывает пользователей и вызывает вопросы вроде “куда делась автояркость?” Теперь вы знаете!
Вот видео инструкция – “Как отключить автоматическую яркость на Айфоне и Айпаде в iOS 11″:
Как сделать черно белый экран на iPhone
Многие пользователи и не знали о монохромном режиме на iPhone, а если и знали то считали его еще одним вариантом экономия энергопотребления батареи, но на самом деле ч/б режим на iPhone не сэкономит вам проценты заряда. Например очень удобно читать текст на монохромном экране и до режима Night Shift появившемся в iOS 10, он был востребован.
Для того чтобы сделать на iPhone черно белый режим выполните следующие несложные шаги:
- Откройте приложение «Настройки» на iPhone.
- Затем перейдите в раздел настроек «Основные».
- Далее войдите в подраздел «Универсальный доступ».
- Дальше нужно войти в следующий подраздел «Адаптация дисплея».
- Зайти в пункт «Светофильтры» и активировать ползунок с одноименным названием.
| Зайдите в раздел «Светофильтры» | Установите отметку оттенки серого |
|---|---|
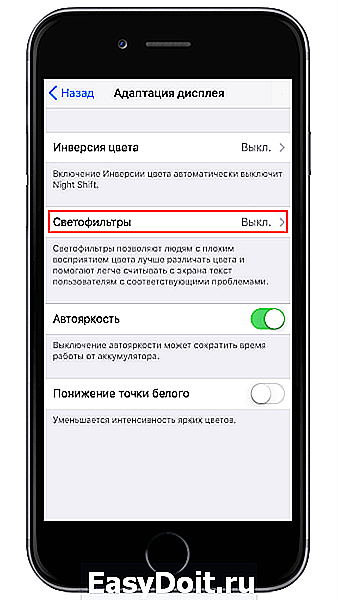 |
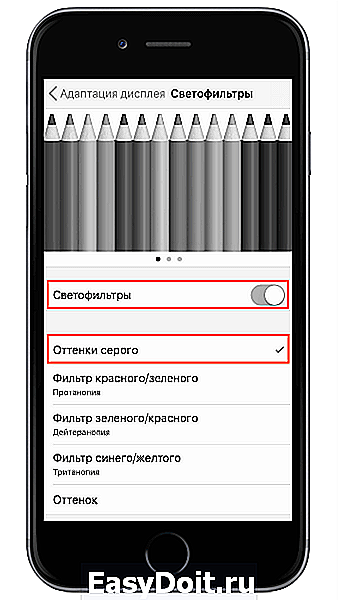 |
Как изменить цвет экрана на iPhone
Если вам не нравится оттенок экрана своего айфона, можно попробовать самостоятельно его отредактировать в настройках.
- Откройте «Настройки» — «Универсальный доступ» — «Дисплей и размер текста»;
- Выберите «Светофильтры»;
Изменить цвета можно в настройках iPhone
Включите тумблер около слова «Светофильтры»;
Выберите «Оттенок» и установите ползунок «Интенсивность» на 0 (передвиньте его влево) и «Оттенок» примерно на 75%.
Отрегулируйте нужный вам оттенок
Я бы порекомендовал поиграть с оттенком, пока вы не найдете цвет, который вам нравится. Возможно, будет сложно получить именно тот цвет, который был на вашем старом iPhone, но вы можете таким образом заставить экран выглядеть более холодным, а не теплым и желтоватым. После того, как вы найдете нужный для себя цвет экрана, я бы порекомендовал использовать телефон в течение дня, чтобы убедиться в своем выборе. Даже если цвет экрана будет отличаться от вашего предыдущего iPhone, вы обнаружите, что ваши глаза приспосабливаются к новому дисплею.
Guide-Apple
Как сделать темную тему на iPhone 5s, 6, 6s, 7 и новее?
С появлением новой операционной системы iOS 13, миру была представлена долгожданная темная тема.
Она весьма крутая и поэтому, практически каждый владелец iPhone пользуется ей на своем устройстве.
Сегодня мы попробуем разобраться, как сделать черный режим на iPhone 5s, 6, 6s, 7 и более новых версиях.
Как включить черный режим на Айфоне?
Сразу могу огорчить владельцев iPhone 5s, iPhone 6 и iPhone 6 Plus. Последняя доступная операционная система для этих моделей — это iOS 12.4.6.
Новую фичу под названием Dark Mode представили вместе с iOS 13, а она доступна для установки начиная с iPhone 6s.
Если ваше устройство входит в круг поддерживаемых девайсов, то продолжаем разбираться с активацией нового режима.
Ищем в Настройках
Этот способ самый длинный, но благодаря ему вы сможете получить доступ к более гибкой настройке Черной темы.
Давайте сперва, где всё находится:
- нажимаем на Настройки;
- находим пункт Экран и яркость;
- вам нужен раздел Оформление, где выбираем Светлое или Темное.
Только здесь можно найти весьма важный ползунок Автоматически, где открываются опции От заката до рассвета или Настройка расписания.
Через Пункт управления
Этот вариант является самым быстрым и удобным для абсолютно каждого пользователя.
Его суть заключается в том, что вы добавляется кнопку включения/выключения темного режима на Панель управления.
Примерно таким образом:
заходим в Настройки — Пункт управления;
- нажимаем Настроить элементы управления;
- ищем и нажимаем на зеленый Плюс, напротив текста «Темный режим».
Если захотите убрать данную кнопку из Панели управления, просто проследуйте тем же шагам и затем удалите её из списка нажав минус.
Используем Регулировку яркости
Если первой способ не по душе, можно воспользоваться вторым методом, просто использовав Регулировку яркости.
Знаю, что она тоже находится на Панели управления. Думаю этот факт только упростит вам задачу.
Вот как обстоят дела:
- открыв Центр управления, зажимаем пальцем кнопку Регулировку яркости используя Haptic Touch (или 3D Touch);
- внизу слева можно найти необходимую кнопку Оформление Светлое/Темное.
Активировав данную опцию, начинайте знакомится с темными тонами меню и приложений.
Как сделать черно белый экран на iPhone
Многие пользователи и не знали о монохромном режиме на iPhone, а если и знали то считали его еще одним вариантом экономия энергопотребления батареи, но на самом деле ч/б режим на iPhone не сэкономит вам проценты заряда. Например очень удобно читать текст на монохромном экране и до режима Night Shift появившемся в iOS 10, он был востребован.
Для того чтобы сделать на iPhone черно белый режим выполните следующие несложные шаги:
- Откройте приложение «Настройки» на iPhone.
- Затем перейдите в раздел настроек «Основные».
- Далее войдите в подраздел «Универсальный доступ».
- Дальше нужно войти в следующий подраздел «Адаптация дисплея».
- Зайти в пункт «Светофильтры» и активировать ползунок с одноименным названием.
Как отключить черно-белый экран на айфоне
Относительно недавно в Сети появились исследования, говорящие о том, что каждому владельцу телефона было бы неплохо сменить цветной экран мобильника, заменить его на черно-белый. Ученые объясняли это следующими причинами:
- человек меньше проводит время в телефоне, поскольку тусклые изображения не приносят радости, как следствие, пользователя не тянет к девайсу;
- снижается нагрузка на органы зрения за счет снижения воздействия света от монитора на них;
- улучшается общее самочувствие, снижается уровень тревоги, исчезает бессонница.
Черно-белый экран айфона
Такие исследования действительно ввели пользователей в недоумение, но большинство поспешило исправить вид своего телефона. По мере течения времени у многих возникло непреодолимое желание вернуть все назад. И если включать монохромный режим можно несколькими способами, то отключать проще всего одним. Как менять черный фон на айфоне на другой? Как убрать черно-белый экран:
- Перейти в «Настройки».
- Выбрать графу «Основные».
- Открыть вкладку «Универсальный доступ» — «Адаптация дисплея».
- Выбрать «Светофильтры» и настроить при помощи ползунка приятное глазу соотношение белого, серого и черного, вернуть их в исходное положение.
После этого цвета на экране вернутся, станут такими же яркими и насыщенными, как и раньше.
Два в одном
Есть возможность и одновременного использования черно-белого фильтра и минимального уровня яркости. Выполнив перечисленные во втором пункте настройки (Увеличение – Low Light
), в менюУниверсальный доступ – Сочетание клавиш поставьте галочку и напротивОттенки серого . Тройное нажатие клавиши Home вызовет такое меню:
Теперь у вас есть возможность выбрать какой именно фильтр вы хотите оставить (можно оба), а в каком необходимости сейчас нет.
В меню Универсального доступа есть масса других настроек, позволяющих регулировать уровень увеличения экрана, инверсии цвета и функции VoiceOver, но это уже совсем другая история.
сайт Для того, чтобы написать подробную инструкцию по использованию всех возможностей мобильной операционной системы iOS потребовалось бы издать толстую многостраничную книгу. В миниатюрной коробке даже внушительного по габаритам iPhone 6 Plus места под такую брошюру явно не предусмотрено. Впрочем, кто читает официальные инструкции в 2015 году? Именно поэтому периодически обнаруживаешь функции, которые были так близко, но… Еще до появления прошивки iOS 11, ходили слухи о новой черной теме, которой будет укомплектована новая операционная система телефонов iPhone и планшетов iPad (не путать с ). Но, как на стадии бета-тестирования, так и после выхода официального релиза, полноценной темной темы мы не увидели.
Мы решили включить эту новую функцию в iPhone c iOS 11 и посмотреть, что сделали в Apple на этот раз. Рабочий стол и экран блокировки при включенной смарт-инверсии становится на тон темнее, существенно темнеют лишь навигационные крошки снизу экрана (смотреть изображение выше).
Как включить почти темную тему в iOS 11
Так называемая «темная тема» в iOS 11 называется Смарт-инверсия, включается в настройках:
Запускаем на рабочем столе iPhone приложение Настройки – Основные – Универсальный доступ – Адаптация дисплея
Здесь выбираем:
Инверсия цвета – включаем Смарт-инверсия. Меню с настройками становится черным, шрифт пунктов становится белым, но цвет значков не меняется, остается как в обычном режиме. Все как и должно быть в нормальной черной теме.
На сколько темная iOS 11 в iPhone
Сразу после включения этой черной темы, мы зашли в приложение Фото, реализация интерфейса понравилась – все оформление темное, а фотографии обычные, без инверсионного искажения. Везде бы так.
Дальше запускаем приложение Телефон, в черном режиме клавиши набора номера смотрятся лучше чем в обычном режиме. Объясню почему, в обычном режиме, на iPhone с диагональю 4.7 дюйма, шрифты клавиш набора номера смотрятся слишком жирно или слишком черно, в режиме смарт-инверсии шрифт выглядит лучше. Кнопка все та же зеленая. Приложение тоже выглядит норм.
Первое впечатление было испорчено после запуска , все содержимое web-страниц отображается как при обычной стандартной инверсии. Интернет-контент воспринимать обычному глазу неудобно. Изображения и видео на YouTube искажаются, отображаясь в противоположенной цветовой гамме, жесть какая то.
Та же дичь в приложениях и играх – зачем там применять инверсию, непонятно. Выше приложения (экономит трафик при просмотре видео) и Sudoku, которые тоже подверглись инверсии.
Быстрое переключение
Если человеку регулярно требуется на iPhone черно-белый экран, для него доступны ускоренные активация и выключение.
- Откройте меню «Настройки».
- Далее выберите «Универсальный доступ», но вместо пункта «Адаптация дисплея» перейдите в меню «Увеличение».
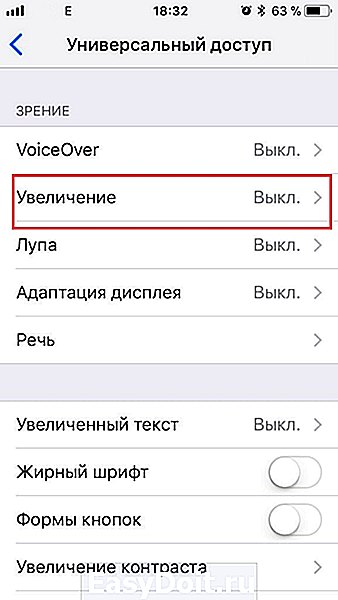
Функция масштабирует только выбранную область, то есть включается лупа. По желанию пользователя увеличение отображается с фильтром «Оттенки серого».
Если увеличение активно, его можно быстро включить, дважды коснувшись рабочей области тремя пальцами. Выключается оно так же. Краски инвертируются не на всей области. Это происходит только на увеличенной части, поэтому постоянно пользоваться лупой будет неудобно.

Отсутствие красок не всегда свидетельствует о поломке смартфона, ведь в мобильной технике Apple есть режим «Оттенки серого». Он полезен для пользователей с нарушениями восприятия, кроме того, уменьшает зависимость от гаджета. Задействовать и убирать режим можно в меню настроек. Но что делать, если iPhone не включается, и чёрный экран? В этом случае потребуется исправление неполадки уже профессиональными мастерами.
iphone-gps.ru
Включение светофильтров
Если вы страдаете дальтонизмом или у вас есть другие проблемы со зрением, воспользуйтесь функцией «Светофильтры», которая скорректирует цветопередачу
Обратите внимание, что функция «Светофильтры» меняет цвета изображений и видеороликов, поэтому при необходимости ее можно отключить
Откройте приложение «Настройки» и нажмите «Универсальный доступ» > «Дисплей и размер текста» > «Светофильтры». На экране будет отображено три примера цветовых пространств, чтобы помочь вам выбрать необходимый вариант. Смахните влево или вправо, чтобы найти наиболее подходящий фильтр.
На этом примере слева направо представлены карандаши в цветовой палитре от красного и желтого до фиолетового и коричневого.
Этот пример демонстрирует три столбца интенсивности цвета.
На этом примере изображены вертикальные линии на переменном цветовом фоне, служащие для выявления нарушения цветового восприятия. Выберите фильтр, показывающий всю линию.
Выбор фильтра
Включив светофильтры, можно выбрать один из четырех предварительно настроенных фильтров. Оттенки серого Фильтр красного/зеленого (протанопия) Фильтр зеленого/красного (дейтеранопия) Фильтр синего/желтого (тританопия)
Настройка интенсивности цвета
Вы можете настраивать интенсивность любого светофильтра под себя. Увеличьте или уменьшите интенсивность фильтра с помощью ползунка «Интенсивность».
Настройка оттенка
Если вы страдаете чувствительностью к цвету или свету, нажмите «Оттенок», чтобы изменить цвет всего дисплея на устройстве iPhone, iPad или iPod touch. С помощью ползунков отрегулируйте цвет дисплея и интенсивность эффекта.
Часто задаваемые вопросы
Сколько можно в день пользоваться гаджетами детям и взрослым?Существуют нормы экранного времени по возрасту:до 2 лет – запрещено использование гаджетов;2-7 лет – безопасное время до 10 минут (суммарно не более 1 часа в сутки);8-18 – 15-25 минут (суммарно не более 1-1.5 часов в сутки);18 и старше – безопасное время 45-60 минут (суммарно не более 3 часов в сутки).
Существуют ли специальные очки для работы с компьютером?Да такие очки существуют и называются блю-блокеры. Это линзы со специальным покрытием, которое блокирует синий свет, исходящий от цифровых экранов. Они защищают глаза от вредного воздействия излучения, улучшают четкость и контрастность изображения и уменьшают зрительную нагрузку.
Когда нужно закапывать увлажняющие капли?При первых симптомах усталости, сухости глаз- боль, жжение, ощущение песка в глазах, слезотечение, в таких случаях можно использовать препараты «искусственной слезы». Но лучше показаться врачу-офтальмологу для подбора оптимального лечения.
В черно-белых тонах
Чуть более месяца назад был анонсирован смартфон Yota Phone. Особенность устройства – наличие двух экранов: традиционного и E Ink на основе электронных чернил. Помимо того, что экран E Ink очень экономно расходует аккумулятор, выглядит он стильно. Добиться такого же черно-белого эффекта можно и на iPhone (об электронных чернилах, увы, речь не идет).
В меню Универсальный доступ листаем в самый низ и открываем пункт Сочетания клавиш. Перед нами несколько пунктов:
Ставим галочку напротив Оттенки серого и можем смело возвращаться к Dock iPhone. Теперь три раза подряд нажмите клавишу Home.
Вуаля, и экран iPhone стал серым. Повторное тройное нажатие вернет цветовую схему к нормальному состоянию.
Как включить и выключить чёрно-белый экран на iPhone и iPad. Оттенки серого
Как включить и выключить чёрно-белый экран в iOS?
Настройки->Основные->Универсальный доступ->Оттенки серого.
Переведите переключатель в нужное положение.
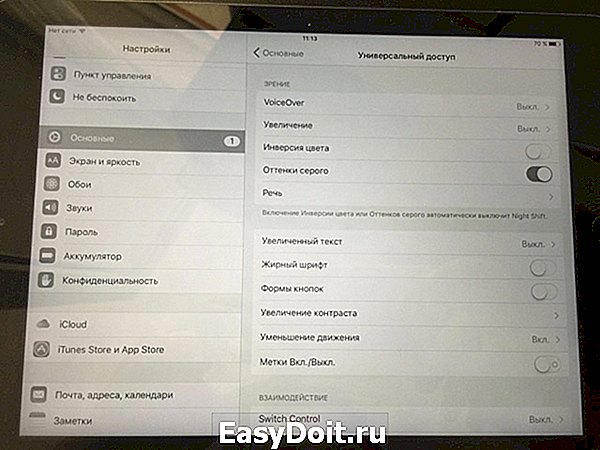
Функция “Оттенки серого” появилась ещё в iOS 8 и является заботой Apple о людях, страдающих дальтонизмом. Также функция может помочь в тёмное время суток снизить свечение экрана при чтении.
Важно знать:
Включение/выключение “оттенков серого” никак не влияет на заряд аккумулятора. То есть сэкономить заряд таким образом у вас никак не получится.
Все функции всё равно будут работать полноценно с цветом. Например, камера будет отображать снимки в чёрно-белом варианте, но в памяти сохранять их цветными (если же вам нужно сделать чёрно-белый снимок, то для этого в приложении Фото есть специальный фильтр). Скриншоты всё равно будут делаться в цвете.
Функция оттенки серого доступна на iPad, iPhone, iPod Touch. А также в Apple TV и Apple Watch:
ipadstory.ru
Какой фильтр экрана Android следует использовать?
Сумерки по-прежнему царит, если вы хотите максимально контролировать свои настройки цвета и яркости. Он прост в использовании и включает в себя большинство функций без обновления до Pro. Если вам нужен точный контроль над цветовыми уровнями, лучше выбрать Midnight.
Если вас переполняет слишком много настроек, Dimly и Night Screen позволяют легко отфильтровать синий свет, просто нажав на приложение. Защита моих глаз проще и включает в себя некоторые упражнения для защиты глаз.
Если вы используете устройство Android ночью, приобретение одного из этих приложений снижает риск того, что вы будете спать слишком поздно. Конечно, лучший способ предотвратить проблемы с перебоями в освещении экрана ночью — просто не использовать его.
В конце концов, если вы не удовлетворены этими приложениями для Android, вы можете перейти к параметрам разработчика и включить монохромный режим в параметре имитации цветового пространства.
См. Следующие
Активация
Чтобы понизить цветность, следует разобраться, как на Айфоне сделать черно-белый экран. Это можно выполнить с помощью меню «Настройки», но неопытный пользователь iPhone столкнется со сложностями, поскольку возможность спрятана в системных разделах. Пошагово на iPhone черно-белый экран включается так:
В появившемся окне доступен не только бесцветный фильтр, но и некоторые другие форматы, предназначенные для лиц с нарушениями зрения.
Яркость пропадет, визуально устройство станет серым. Телефон и далее отображает цветовые схемы, но накладываемый фильтр меняет результат. Это объясняет, почему фотографии и скриншоты остаются цветными, во время того, как пользователь видит усеченную картинку.
Сценарий 3. Проблема системы iOS
Если обе попытки не сработают, вероятно, у вашего iPhone проблемы с операционной системой.
В этот моментВозможно, вам придется восстановить его к заводским настройкам, чтобы устранить проблему. Вы можете сделать это через iTunes.
Подключите свой iPhone к компьютеру и запустите iTunes. Если вы можете подключиться к iPhone через iTunes, сначала не забудьте создать резервную копию. В противном случае вы потеряете текущие данные на вашем устройстве.
На самом деле, есть способ вернуть ваш iPhone к жизни без потери данных. FoneLab iOS Восстановление системы, хороший инструмент, чтобы исправить почти все проблемы iOS, такие как iPod застрял в режиме восстановления, не может скользить, чтобы разблокировать, Режим DFU или логотип Apple, экран iPhone черный, синий или красный, проблемы с перезагрузкой iPhone и т. Д.
Важнеепроцесс восстановления не будет изменять или стирать какие-либо данные и продолжаться в безопасной и чистой среде 100%. Давайте посмотрим на пошаговое руководство ниже, чтобы увидеть, как оно работает.
Выбирайте Восстановление системы iOS на интерфейсе. Подключите ваш iPhone к компьютеру через USB-кабель, как требуется.
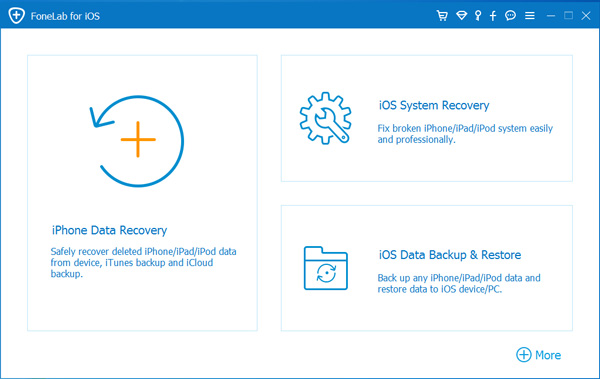
Программное обеспечение может обнаружить, что подключенный iPhone находится в ненормальном состоянии, и попросит вас нажать Start чтобы начать.
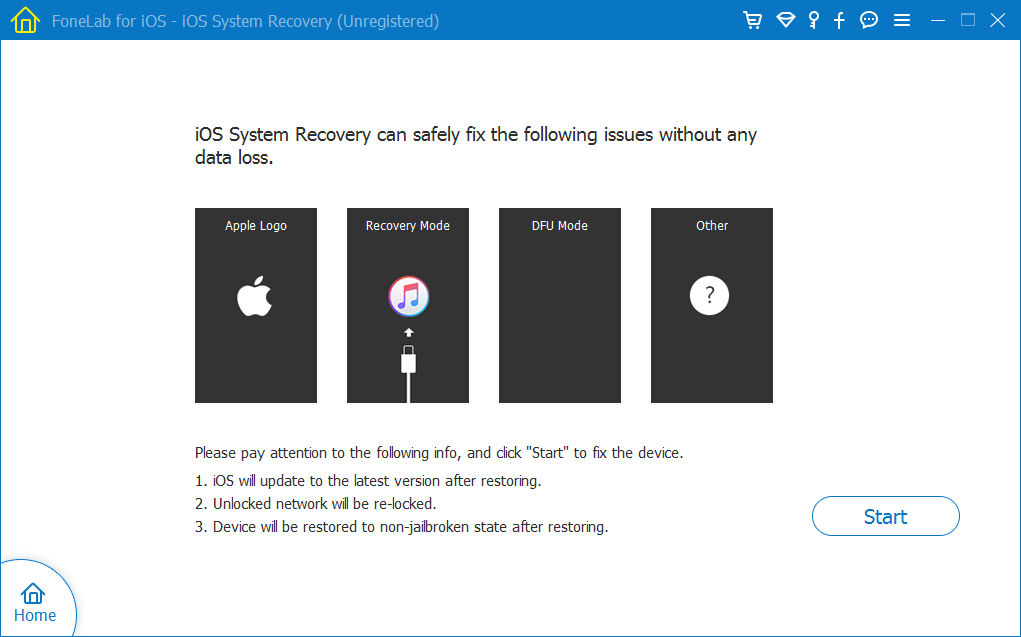
Вас попросят подтвердить информацию на вашем iPhone. Нажмите Ремонт если это правильно, но если нет, выберите точную информацию вручную перед ремонтом. Для загрузки плагина потребуется некоторое время, пожалуйста, не отключайте и не используйте свое устройство во время процесса. В противном случае это может привести к сбою ремонта.
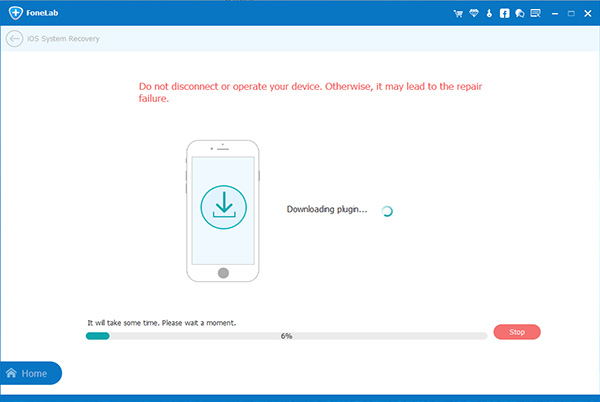
Как только он закончится, вы обнаружите, что ваш iPhone становится живым, и все также находится в безопасности.
Если вы потеряете данные во время процедуры, вы можете использовать FoneLab iPhone Восстановление данных в восстановить iMessages, фотографии и многое другое на iPhone.
FoneLab iOS Восстановление системы
FoneLab позволяет переводить iPhone / iPad / iPod из режима DFU, режима восстановления, логотипа Apple, режима наушников и т. Д. В нормальное состояние без потери данных.
- Исправить отключенные проблемы системы iOS.
- Извлечение данных с отключенных устройств iOS без потери данных.
- Это безопасно и просто в использовании.
Скачать СкачатьЗагрузить сейчасЗагрузить сейчас
Два в одном
Есть возможность и одновременного использования черно-белого фильтра и минимального уровня яркости. Выполнив перечисленные во втором пункте настройки (Увеличение – Low Light), в меню Универсальный доступ – Сочетание клавиш поставьте галочку и напротив Оттенки серого. Тройное нажатие клавиши Home вызовет такое меню:
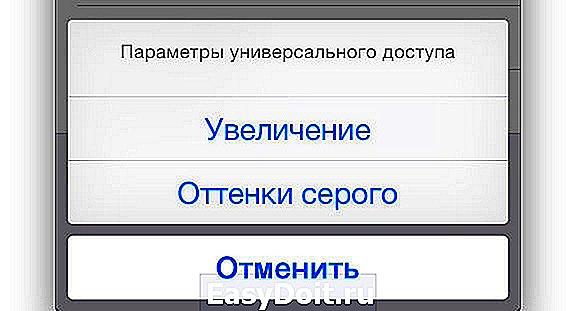
Теперь у вас есть возможность выбрать какой именно фильтр вы хотите оставить (можно оба), а в каком необходимости сейчас нет.
В меню Универсального доступа есть масса других настроек, позволяющих регулировать уровень увеличения экрана, инверсии цвета и функции VoiceOver, но это уже совсем другая история.
(4.50 из 5, оценили: 2)
www.iphones.ru
Сумерки
Сумерки — это одно из наших обязательных приложений для Android. Мы не могли рассмотреть ночные фильтры, не упомянув это приложение. Это самая близкая вещь к f.lux, не заставляющая вас рутировать ваше устройство. В отличие от полуночи, вы не можете контролировать уровни, только цветовую температуру и интенсивность.
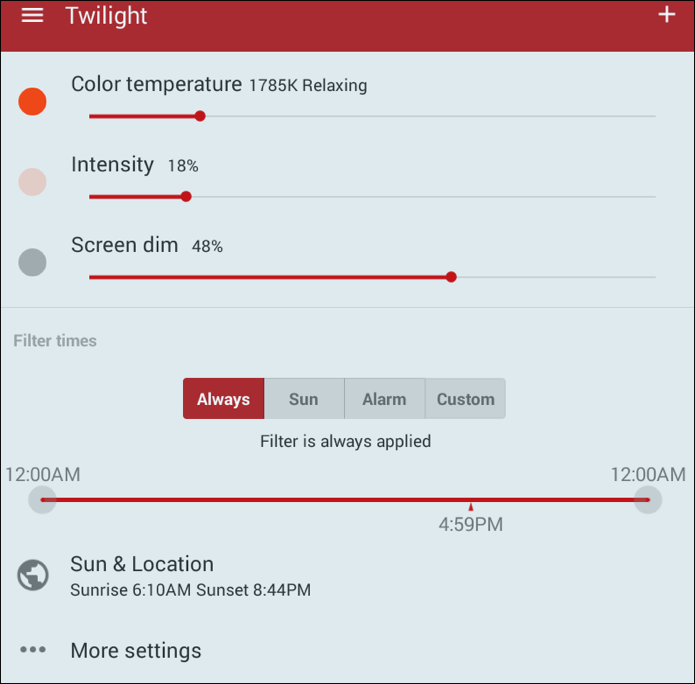
У Сумерек нет особого фильтра синего света. Включенный уровень контроля подходит для большинства пользователей. Как и большинство покрытых приложений, Twilight висит в центре уведомлений. Оттуда вы можете активировать затемнение экрана.
Рут плохо?
Сумерки добавляет массу дополнительных элементов управления. Настройки позволяют исключить затемнение приложений (отлично, если вы настраиваете изображение), ненадолго приостановить фильтр и настроить его для чтения с постели.
Pro версия ($ 2, 99) позволяет устанавливать разные профили. Это хорошо, если вы поделитесь своим Android-устройством с кем-то. В версии Pro вы можете контролировать время затухания экрана после захода солнца.
Главные выводы о темах оформления экранов
- Контраст между фоном экрана и текстом должен быть достаточно сильным, чтобы глаза не напрягались.
- Для глаз комфортнее оттенки, а не чистые цвета: серый, светло-зеленый, голубой.
- При большой контрастности глазам тяжело, поэтому в темной комнате лучше использовать темную тему или ночной режим.
- Когда светло, черный текст на белом фоне читать легче. То есть днем классическая светлая тема лучше темной.
- Темная тема удобна для дизайнеров (и часто используется в дизайнерских инструментах) и подойдет людям с фотофобией.
- Благодаря темной теме цифровые устройства действительно дольше работают.
Проведенных исследований темной темы пока недостаточно, чтобы сделать окончательный вывод о ее вреде или пользе для зрения. Поэтому пока не стоит доверять заявлениям производителей цифровой техники о том, что темная тема бережет зрение.
Но зрительные механизмы, которые рассмотрены в статье и которые задействуются при использовании темного фона, являются нефизиологичными — грубо говоря, непривычными для глаза.
Мы пользуемся телефонами, компьютерами, смотрим телевизор — эти устройства отрегулированы таким образом, что глаз их воспринимает вполне естественно. Чёрный текст на белом фоне воспринимается контрастно и не способствует перегрузке глаз — особенно если подобрана правильная коррекция.
Белый текст на темном фоне, наоборот, воспринимается глазом с искажениями (аберрации) — подобно свету фар в темноте, когда формируются ореолы. Вокруг светлого текста (не белого) на темном фоне так же формируются микроореолы и размывают очертания букв. Это повышает нагрузку на глаза и может провоцировать избыточную зрительную усталость.
Почитайте статью «Как выбрать линзы, если вы весь день работаете за компьютером» и попробуйте первую пару линз бесплатно!