Изменение способа оплаты на компьютере Mac
- Откройте App Store на компьютере Mac.
- Нажмите свое имя или кнопку «Войти» в нижней части боковой панели.
- Нажмите «См. информацию».
- Нажмите «Управление платежами» возле пункта «Платежная информация». (При использовании более ранней версии macOS нажмите «Правка» справа от пункта «Тип платежа».) Возможно, потребуется выполнить вход с помощью идентификатора Apple ID.
- Здесь можно выполнить несколько действий.
- Изменение способа оплаты: щелкните «Правка» рядом со способом оплаты. Может потребоваться ввести код безопасности, указанный на кредитной или дебетовой карте.
- Добавление способа оплаты: щелкните «Добавить способ оплаты».
- Удаление способа оплаты: щелкните «Правка» рядом со способом оплаты, а затем — «Удалить».
- Изменение порядка способов оплаты: наведите курсор на способ оплаты и используйте значок перемещения . Apple предпринимает попытки списания средств начиная с первого способа оплаты и далее по списку. Порядок, согласно которому средства списываются с остатка на счете Apple ID, изменить невозможно.
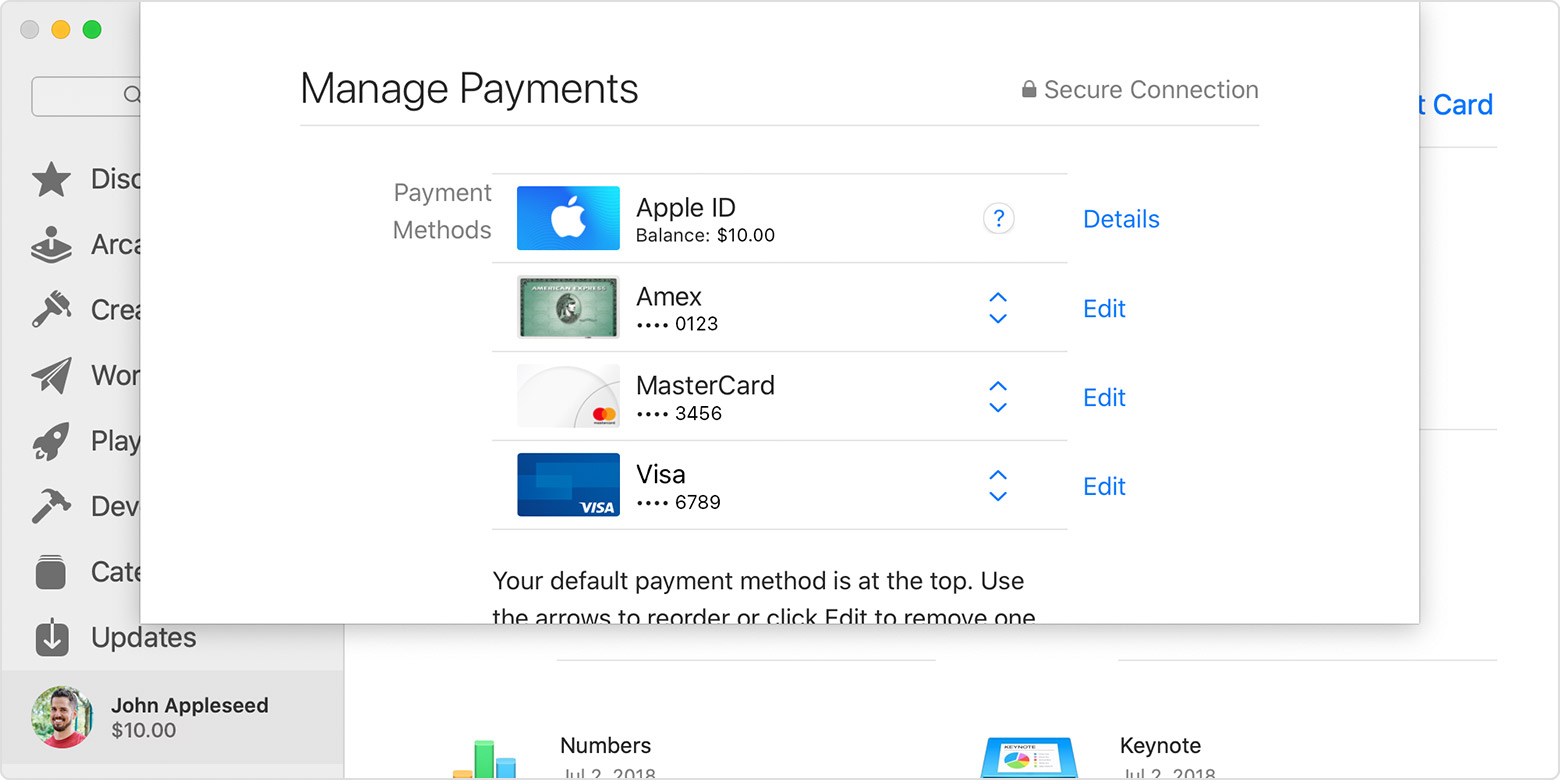
Как оплачивать телефоном вместо карты
Для нормальной работы сервиса требуется соблюдения следующих условий:
- оплата товара без прямого контакта доступна для мобильных устройств, в которых изначально встроен микрочип НФС. Все работоспособные версии были указаны в таблице выше;
- у смартфона должна стоять оригинальная прошивка и последняя версия программного обеспечения. Перед началом процедуры привязки необходимо обновить все ПО;
- финансовая организация, информацию о кредитке которой нужно загрузить, должна входить в список партнерских фирм производителя. Сейчас в перечне можно обнаружить практически все отечественные банки. На официальной странице «Эппл» можно найти достоверную информацию о совместимости.
В противном случае пользователя ждет отказ, если пластиковый носитель не соответствует вышеуказанным требованиям.
Оплата за услуги и товары может проводиться двумя основными способами. Какой из них лучше, должен выбрать сам пользователь:
- через Face ID. Для использования кредитки по умолчанию необходимо нажать на боковую клавишу и пройти аутентификацию при помощи утилиты (камера смартфона должна зафиксировать лицо). При расчете верхняя часть гаджета должна находиться на минимальном расстоянии (2-3 см) от терминала до появления надписи «Готово» на экране;
- через Touch ID. Пользователь должен приложить палец к датчику устройства и поднести аппарат к терминалу. Через несколько секунд на дисплее появится фраза «Готово», а возле нее будет гореть галочка.
Отдельные магазины могут затребовать введения PIN-кода, иногда это необходимо при проведении крупной транзакции. Кроме кода, может потребоваться подпись на чеке (который остается у кассира).
Как подключить карту Сбербанка
Как оплачивать телефоном вместо карты Сбербанка (айфон)? Изначально требуется провести подключение носителя. Оно проводится через Сбербанк Онлайн (на официальной странице организации) или валлет. В первом случае понадобиться загрузка дополнительной утилиты (она находится на ресурсе банка). Для расчета за товары необходимо:
- Войти в программу Сбербанка и перейти к управлению Apple Wallet.
- Выбрать значок носителя, приложить смартфон к терминалу.
К сведению! Карта «Тройка» в телефоне iPhone позволяет оплачивать билеты на проезд в общественном транспорте, в зоопарк, планетарий или каток. Ее можно использовать как ключ на парковке или фирмах, занимающихся прокатом велосипедов. Особенностью данного носителя является то, что через него можно проводить расчет за проездной на любой станции.
К плюсам использования гаджета вместо банковской карты относят безопасность и удобство. Правильное подключение избавит от необходимости носить с собой целый кошелек, заполненный пластиковыми носителями.
Какие карты работают с Apple Pay
Официально поддержка Apple в России прекращена. На сайте компании этой страны больше нет в списке поддерживаемых. Поэтому нет способа, предусмотренного разработчиками Apple, который позволял бы привязать любую карту, выпущенную российским банком, к Apple Pay. Но есть лазейки, об этом будет ниже.
В течение весны 2022 года к Apple Pay стало невозможно привязать карту Visa и MasterCard, выпущенную в российском банке. Ранее привязанные к профилю карты были удалены. Однако осталась возможность привязывать карты Мир. Это можно было сделать точно так же, как привязывались и любые другие карты, то есть способом, предусмотренным разработчиками.
Возможность официально привязывать карту Мир к Apple Pay просуществовала 1-2 недели, а затем также была устранена. И на данный момент никакие карты, выпущенные в России, к Apple Pay официально привязать нельзя, это касается и карт системы Мир.
Как добавить новый способ оплаты для apple id
При создании учетной записи человеку требуется добавить себе новый способ оплаты для Apple ID. Эта процедура является стандартной, и ее приходится проходить всем новым пользователям.
Инструкция:
- Сначала нужно позаботиться о том, чтобы был доступный способ оплаты. Как уже говорилось, лучше всего использовать банковскую карту, для России это оптимальный вариант.
- Человеку нужно будет при создании учетной записи указать реквизиты пластика, с которого хочется расплачиваться. В частности, интересует код безопасности, а также дата окончания срока действия. Естественно, номер карточки тоже необходимо вписать.
- Останется только сохранить изменения, после чего можно будет сразу же совершать покупку.
Если самостоятельно не удается добавить новый способ оплаты, тогда стоит обратиться в службу поддержки. Они подскажут, почему не получается привязывать карту, потому, как всегда, существует веская причина.
Список возможных причин изменения
Не всегда получается перевести деньги с первого раза. Чаще всего недействительный платеж может возникнуть по следующим причинам:
- Не удается выбрать номер мобильного телефона. Это может быть связано с тем, что оператором связи не поддерживается такой вариант проведения платежей. В таком случае рекомендуется пользоваться Билайном, МТС или Мегафоном. Другие операторы не производят платежи. Такой номер телефона можно отключить от способов списания средств.
- Может не пройти платеж через карту любого банка. Если у пользователя американский аккаунт, то и карта для оплаты должна быть выпуска США.
Недействительная оплата возникает в ситуациях, если она производилась с карты банка, и финансовая организация отклонила операцию. В таком случае следует обновить информацию о заказе и попробовать произвести платеж снова.
Способы, как произвести замену реквизитов для оплаты, просты, с ними могут справиться любые пользователи.
Как оплатить выставленный счет
Прошли уже те времена когда Apple ID нужно создать без платежных данных. Так или иначе наш смартфон является многофункциональным инструментом и чтобы полноценно его использовать, возможность платить им, также необходима. В нашей публикации мы рассмотрим как добавить платежную карту в Apple ID для оплаты в App Store и iTunes на iPhone.
Отвязка банковской карты и устройств от Apple ID
Проблема сохранения персональных данных и платёжных реквизитов чрезвычайно актуальна. Компания Эпл довела безопасность своих устройств на базе IOS до совершенства. Хотя утверждение, что нет такого замка, который нельзя открыть, никто не отменял. Рассмотрим, как отвязать iPad от Apple ID, на примере «яблочного» планшета.
Зачем отвязывать карту и устройства от Apple ID
Банковские карты имеют срок действия. По умолчанию, когда заканчивается период её активности, с неё невозможно списать средства. Эпл, используя свои ресурсы и какие-то неизвестные рычаги, смогла обойти эту проблему, и банки выдают данные вновь выданных карт. Если у пользователя имеются подписки на платные сервисы, то списывать деньги компания сможет вечно. Выход — не привязывать реальные платёжные карты ни к каким аккаунтам, тем более макинтошным. Если это случилось, то необходимо их отвязать.
Открепить устройство требуется по разным причинам. Самая частая — смена хозяина. Покупая телефон, планшет или ноутбук с «яблочным» логотипом, необходимо убедиться, что гаджет отвязан от аккаунта прежнего владельца. Иначе использование будет ограниченным, и прежний хозяин в любой момент удалённо будет иметь возможность вывести его из строя, превратив в бесполезный кирпич.
При покупке бывшего в употреблении устройства Apple, предыдущий владелец обязан отключить обнаружение устройства в присутствии покупателя.
Отвязываем банковскую карту
Как отвязать карточку от Apple ID?
Существуют два варианта.
С телефона или планшета
Отключение платёжной карты непосредственно с мобильного устройства не требует специальных навыков, производится за несколько минут (или секунд, при соответствующем навыке) в 4 этапа:
- Зайти в настройки устройства.
- Открыть меню «ITunes Store и App Store«.
- Нажать на логотип «Apple ID» и активировать пункт «Посмотреть».
- Выбрать раздел «Платёжная информация» и поставить галочку у пункта «нет».
Через ITunes с компьютера
Быстрый способ, позволяющий проводить любые операции с платёжными реквизитами.
- В пункте «Учётные записи» выбрать раздел «Посмотреть».
- В открывшемся окне авторизации ввести свой логин и пароль.
- Рядом с пунктом «Способы оплаты» кликнуть «Редактировать».
- Выбрать пункт «Нет».
Смена способы оплаты
Перед тем, как отвязать карту от Apple ID, можно обзавестись электронной картой, не привязанной к зарплатному счёту.
Полностью удалив основную карту, рекомендуется оставить в качестве платёжного средства виртуальную.
При установке новой платёжной карты повторить все вышеперечисленные этапы, сменить банковскую карту, сохранить её реквизиты.
Как отвязать iPad от Apple ID
Отвязка iPad от Apple ID происходит через меню настроек.
- Открыть настройки, и запустить приложение ICloud.
- В нижней части меню нажать «Выйти».
- Подтвердить удаление данных.
- Ввести пароль от Apple ID.
После выполнения всех пунктов произойдет удаление устройства из аккаунта и отключение функции поиска планшета. При желании можно произвести сброс до заводских настроек, получив на выходе чистый продукт.
Как отвязать Macbook от Apple ID
Для отвязки «яблочного» ноутбука от учетной записи Эпл, необходимо:
- Войти в приложение ITunes, установленное на компьютер.
- Выбрать раздел «Просмотр аккаунта» и авторизоваться, введя логин, пароль.
- Найти пункт «Управление устройствами» и открыть список всех имеющихся.
- Справа от значка нужного макбука нажать кнопку «Удалить».
- В открывшемся диалоговом окне подтвердить действие, нажав на «Готово».
- В разделе «Учётные записи» кликнуть подпункт «Авторизация» и в выпадающем меню «Снять авторизацию на этом компьютере«.
Процесс открепления от аккаунта можно считать завершенным.
Какие проблемы могут возникнуть
При проведении всех операций с аккаунтом Эпл требуется авторизация. Необходимо четко знать свой логин, пароль, ответы на контрольные вопросы при идентификации пользователя.Восстановить учётные данные возможно, но лишь в том случае, если используете личное устройство.
Перед покупкой смартфона, планшета или ноутбука во вторичном рынке следует требовать выполнить отвязку от Apple ID и ICloud в присутствии нового владельца.
Существуют сервисы от компании, позволяющие проверить по идентификационному номеру статус изделия. Если вы не знаете пароля ни один сервисный центр не сможет помочь.
В заключении хотелось бы добавить, что меры безопасности, предпринятые в Эпл, нацелены на то, чтобы защитить персональные и платёжные данные пользователя. Это гарантия сохранности денег, личной переписки и самого устройства. Краденный macbook или айфон злоумышленник не сможет использовать или продать.
Как отвязать или привязать банковскую карту от Apple iD
Технологические изменения касаются разных областей, в том числе мира электронных гаджетов. В связи с этим, перед обладателями смартфонов и планшетов встают разные задачи, которые порой решить самостоятельно не под силу.
И одна из таких задач для владельцев техники от Apple — как отвязать карту от Apple ID. Речь идет о банковском продукте. Как выполнить эту процедуру, и для чего вообще это нужно, поговорим сегодня.
Для чего отвязывают карты?
Сперва определимся, в каких целях иногда требуется отвязать банковскую карту от Apple ID.
Сущность использования карты состоит в том, чтобы оплачивать какие – либо услуги или продукты, причем делать это легко и комфортно. Это может быть софт от Эппл и многое другое.
Период действия карточки любого банка ограничен, будь то дебетовый или кредитный тип продукта. После этого периода элемент становится неактивным, и оплатить уже ничего нельзя. Например, невозможно будет оплатить покупку в магазине AppStore.
В подобной ситуации пользователь должен обратиться в кредитное учреждение и продлить срок действия карты либо произвести обмен на новую. Как правило, период действия продукта составляет 3 года. По истечении срока действия, данные у карточки будут совершенно иные.
Таким образом, вне зависимости от нашего желания, менять карту придется, чтобы использовать ее по назначению.
Как отвязать банковскую карту от Apple ID?
Существует два метода привязки новых данных карточки к Apple ID (или отвязывания прежней):
- при помощи ПК/ноутбука;
- с помощью мобильного девайса.
При обращении к любому способу потребуется выход в сеть.
Как привязать карту стандартным методом?
Первым шагом проверьте на своем ПК библиотеку iTunes. Если таковой там не обнаружится – закачайте с ресурса Apple в сети. Это все совершенно бесплатно. А дальше поочередно пройдите следующие этапы:
1. Осуществите запуск утилиты iTunes и проследуйте к медиатеке.
- Перейдите к окошку Apple ID, отыщите строчку со способами оплаты (там увидите номер карточки) и щелкните по разделу правок.
- Во всплывшем окошке откроются символы текущей учётки Apple ID.
- Перейдите к другому окну и выберите пункт «Нет». Сразу же увидите, что данные по карточке отсутствуют.
- Привяжите новую карту и подтвердите свое решение, нажав на кнопку «Готово».
На этом операция будет считаться законченной. Как видите, ничего сложного в этом нет.
Однако иногда возникает такое затруднение, когда пункт «Нет» отсутствует либо его не получается выбрать. Это может свидетельствовать о таких моментах:
- У пользователя в наличии задолженность или просрочка платежа на каком-либо ресурсе. Требуется просмотреть историю своих приобретений и исправить ситуацию. При попытке проследовать в магазин всплывет уведомление о проблемах с оплатой. Нужно щелкнуть по пункту реквизитов и перевести деньги.
- Присутствует подписка с обновлением на автомате. Необходимо в таком случае срочно ее отключить.
- При первом входе в магазин нужно вбить информацию о способе оплаты. После создания учётки карточку можно будет стереть.
- Если в учётке были изменены регион либо страна, потребуется обновить и данные платежки.
- При использовании семейного типа доступа выполнение подобной операции доступно исключительно администратору.
После выполнения всех рекомендаций, приведенные выше, пункт «Нет» на 100% станет доступным.
Учтите, что при смене метода платежей, системой будет заблокировано на счету некоторое количество средств (небольшая сумма) в целях авторизации, для проверки «свежих» данных. Не стоит этого пугаться, деньги не пропадут бесследно. Просто нужно указать сумму для блокировки для прохождения идентификации.
Мобильный метод
Если речь идет о планшете или телефоне, перед операцией обязательно проверьте стабильность соединения по Wi-Fi или 3G. Этот метод особенно удобен, когда нет доступа к компьютеру, ведь всю процедуру можно произвести через сам девайс. Для этого выполните следующий перечень шагов:
- Откройте меню настроек.
- Отыщите и запустите окошко магазина iTunes.
- Проследуйте к магазину AppStore.
- Вбейте необходимые сведения и пройдите к пункту Apple ID.
- Переместитесь к окошку информации о платеже.
- Снова щелкните по элементу «Нет». Всплывет новое окно, где информации о карточке не будет.
- Введите новые сведения о карте и подтвердите свое решение сохранить эти данные. На этом шаге процедура завершится.
Как добавить карту в Apple Pay через Wallet
Чтобы начать активно расплачиваться смартфоном или добавить кредитку в приложение, вам не потребуется ничего настраивать и скачивать дополнительные программы. Изначально на технике Apple установлена утилита Wallet, которая представляет собой виртуальный бумажник для хранения банковских карточек. Если устройство поддерживает модуль NFC, то в основном меню приложения высветится соответствующая надпись Pay. Следует учитывать, что на каждый отдельный гаджет необходимо добавлять кредитки независимо друг от друга. Рассмотрим особенности активации пластика для разных девайсов производителя.
IPhone
Обладатели популярного смартфона для активации карточек должны следовать следующему алгоритму:
- Включите приложение Wallet на мобильном телефоне.
- В основном меню увидите иконку в виде плюсика, нажмите на нее.
- Если до этого момента уже расплачивались в ITunes с кредитки, то она автоматически появится в списке. Ее лишь потребуется подтвердить при помощи ввода ключа безопасности с обратной стороны пластика.
- Если нет, то на дисплее отобразится поле, в которое нужно поместить всю площадь карты при помощи камеры. После этого, она пройдет сканирование и на экране появятся все необходимые реквизиты. Не получилось, значит введите информацию о пластике вручную.
- Далее банк проведет проверку информации и даст свое подтверждение. Кликайте «Далее».
- Готово. Теперь, ваш список стал больше.
Ipad
В этом случае, чтобы привязать карту, понадобится:
- Откройте вкладку настроек планшетного компьютера и выберите приложение Wallet.
- Нажмите кнопку добавления кредитки.
- Пропишите реквизиты – номер, имя пользователя, срок действия и защитный код.
- Подождите, пока банк даст подтверждение.
- После этого, она появится в перечне.
Apple Watch
Smart часы работают в одной связке с айфоном, поэтому настройка и добавление Эпл пей выполняется через интерфейс смартфона:
- Откройте приложение Apple Watch на мобильном устройстве.
- Выберите вкладку Wallet.
- Нажмите на ярлык пополнения списка и активации новой карты.
- Программа попросит вас прописать характеристики нового пластика, отсканируйте его или впишите информацию вручную.
- Подождите ответа от банковской организации.
- Сохраните изменения. После этого, можете расплачиваться в любом магазине при помощи умных часов.
Mac
В этом случае нужно учитывать, что не все модели ноутбуков подходят для совершения покупок в интернет-пространстве. Если на панели не предусмотрен датчик Touch ID, то не сможете дать подтверждение отпечатком пальца.
В таком случае транзакции производятся при помощи смартфона, который полностью синхронизируется с MacBook. Для этого требуется порыться в настройках айфона и дать согласие на совершение платежей через Макбук.
Если же сканер отпечатка пальца установлен, то добавление в Эппл Пей кредиток происходит следующим образом:
- Перейдите в папку основных настроек.
- Откройте приложение Wallet.
- На следующем шаге утилита автоматически предложит вам подключить карточку.
- Введите самостоятельно информацию о пластике и подтвердите ее.
- Если банк одобрит действие, то кредитка появится в списке для использования.
Guide-Apple
Как обновить платежную информацию на Айфоне 6, 7, 8, X, Xr, Xs, 11, SE?
Насколько бы фанаты Apple не любили их технику, всегда может появится какой-то баг, который будет вас раздражать.
На этот раз — это уведомление «Обновить платежную информацию» на Айфоне, которое появляется на моделях начиная с 6-го и заканчивая 11-ым.
Сообщение просто не исчезает после разных действий. Поэтому, сегодня попробуем понять, как убрать эту надоедливую ошибку.
Что значит «Обновить платежную информацию» на Айфон?
Представим себе ситуацию, что у вас есть одна или больше подписок, которые каждый месяц снимает с вашей карты какую-то сумму.
Вот пришло время очередного платежа и так получилось, что на счету не было денег.
В последствии, приходит соответствующее сообщение от банка и затем, появляется уведомление в Настройках, в котором написано «Обновить платежную информацию».
Более того, вы постоянно видите эту красную единичку, которая висит над иконкой «Настройки».
Как избавиться от «Обновить платежную информацию» на Айфоне?
Первым делом, что приходит на ум, так это сразу пополнить счет и оплатить подписку. Да, она продлится, но уведомление никуда не девается.
Некоторые ещё пробуют перезагрузить iPhone или добавить новую карту. Первый вариант точно не работает, а второй срабатывал лишь у единиц.
Но есть способ, который наверняка поможет убрать этот значок раз и навсегда.
Важно прочесть! Сразу хочу предупредить, что данный способ удалит все ваши загрузки из Apple Music, но не тронет ваши плейлисты. Просто придется загрузить треки по новой
Итак, вот и инструкция:
- заходим в Настройки и нажимаем iTunes Store и App Store;
- тапаем на свою учетную запись и затем Выйти;
- нажимаем Войти, вводим свои данные и затем снова Войти;
- не забываем активировать ползунки напротив Музыка, Приложения и Книги и аудиокниги.
Вот и всё, теперь это сообщение больше не побеспокоит. А даже если и появится ещё раз, то вы уже знаете, как от него можно избавится.
Как правильно заполнить адрес для выставления счета в iTunes (App Store)
Принимая соглашение об использовании iTunes, вы обязуетесь указывать в платежной информации ваши настоящие данные, в том числе и адрес проживания. Конечно, вероятность того, что кому-нибудь в Apple взбредет в голову проверить его, практически нулевая. Но в случае инцидентов, неверно указанные данные будут являться причиной для отказа возмещения денежных средств. Как платить в App Store?
Одна из особенностей устройств Apple – способ загрузки и установки приложений на смартфоны iPhone и планшеты iPad. Вы не можете просто загрузить их с компьютера через кабель, вам нужно создать аккаунт в приложении App Store, а затем устанавливать приложения оттуда.
Технология вызывает много вопросов, а вопрос как платить в App Store – это самый легкий, так как вам предстоит решить более сложные задачи. Например, как перепривязать карту, если старая просрочена. Оформление возврата за покупки вызывает не меньше вопросов. Давайте вместе разберемся во всех тонкостях App Store.
Как настроить способ оплаты в app store
Не во всех случаях человек сразу указывает именно тот вариант расчета, который для него лучше всего подходит. Поэтому со временем требуется настраивать информацию, причем это нужно независимо от версии ISO.
Обновление данных можно провести со своего электронного устройства, для начала указав свой идентификатор. В случае с телефоном нужно будет перейти в Apple ID и уже там вносить изменения. Можно как привязать другую карту к учетной записи, так и вовсе убрать доступный вариант расчета. Второе требуется, если человек не желает совершать покупки.
Для компьютеров требуется зайти в iTunes и уже там войти в профиль. Следует выбрать «Посмотреть мою учетную запись», а затем «Правка». Будет раздел «Оплата», где приведены все доступные методы платежей. Далее человек может сам решать, что именно ему делать. Как уже говорилось, можно произвести замену карты либо вовсе от нее отказаться. Во втором случае нужно из всех способов выбрать «Нет».
Таким образом, человек сможет настроить оплату так, как ему требуется. Естественно, если он предпочтет вариант «Нет», тогда не сможет совершать покупки. Однако всегда будет возможность активировать новый расчетный способ, если возникнет желание что-то приобрести.
Как использовать Apple Pay в интернете через Safari в iOS 10 и macOS Sierra
С релизом iOS 10 и macOS Sierra у пользователей появилась возможность оплачивать покупки с помощью Apple Pay в интернете. Для использования данной функции нужен браузер Safari для iOS 10 или macOS Sierra. Сервис работает на всех Mac на базе macOS Sierra, iPhone или iPad под управлением iOS 10 и моделях Apple Watch, использующих watchOS 3.
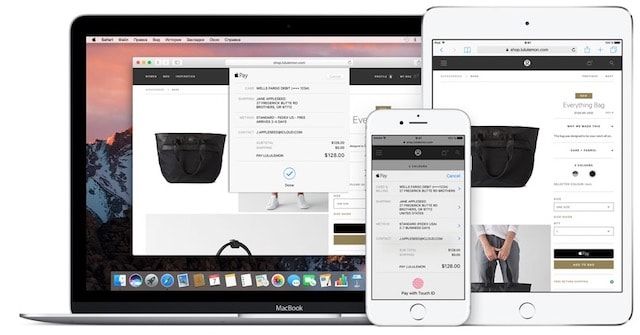
Для того чтобы настроить Apple Pay на iPhone или iPad, пройдите в «Настройки» -> Wallet и Apple Pay -> «Добавить карту». Чтобы использовать Apple Pay через Apple Watch на веб-сайтах в браузере Safari на компьютерах Mac, откройте приложение Watch на iPhone -> Wallet и Apple Pay -> «Добавить карту». Для работы с платежным сервисом в интернете должен быть выполнен вход в учетную запись iCloud.
Пользоваться сервисом Apple Pay в интернете достаточно легко – на поддерживающих данную функцию ресурсах будет видна опция «Оплата через Apple Pay». Для того чтобы подтвердить покупку в Safari на Mac, потребуется дважды нажать на боковую кнопку Apple Watch. На iPhone или iPad этот процесс осуществляется при помощи отпечатка пальца.
Вот как выглядит работа с Apple Pay на Mac:
Для начала удостоверьтесь, что в настройках Safari в разделе Конфиденциальность влючен пункт Apple Pay.
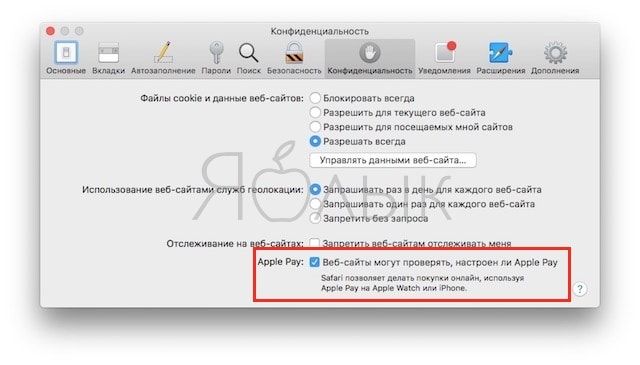
Нажмите на опцию Apple Pay на Мас и подтвердите информацию об оплате и доставке товара.
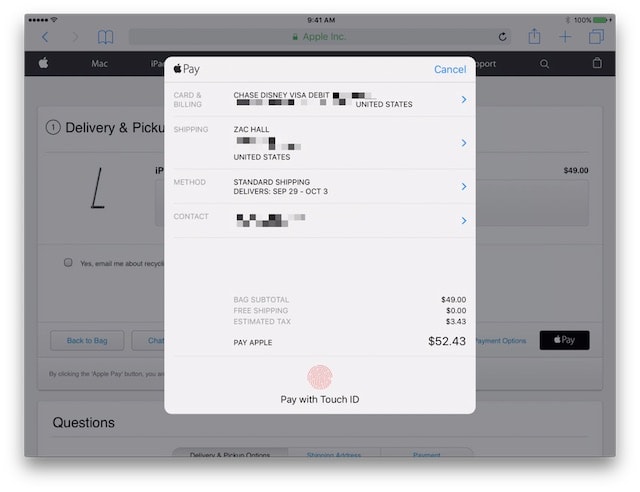
- Подтвердите транзакцию на Apple Watch.
- Подтвердите оплату, дважды нажав на боковую кнопку на смарт-часах.
- Вы можете выбрать карту, которая будет использоваться для оплаты покупки.
- На Mac в Safari появится сообщение о том, что транзакция прошла успешно.
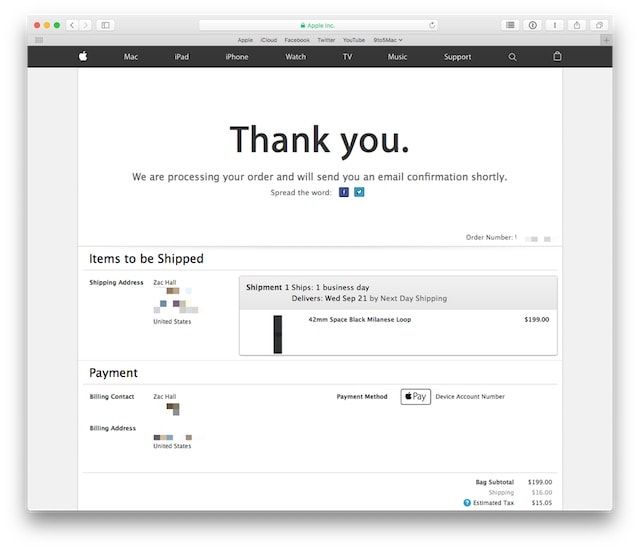
Вот как выглядит интерфейс Apple Pay на iPad.
Вариант 2: Оплата через Apple Pay
Apple Pay, как известно, позволяет использовать iPhone вместо банковской карты для оплаты на терминалах. В случае необходимости можно привязать к сервису новую карту и заменить ею старую либо же, если таковых к учетной записи уже привязано более одной, быстро переключаться между ними, но обо всем по порядку.
Способ 1: Приложение Wallet
Работа функции Apple Pay обеспечивается интегрированным в iPhone модулем NFC и приложением Wallet. Проще всего изменить способ оплаты с помощью последнего.
- Откройте приложение Wallet и нажмите по расположенной в его правом верхнем углу круглой кнопке с плюсиком.
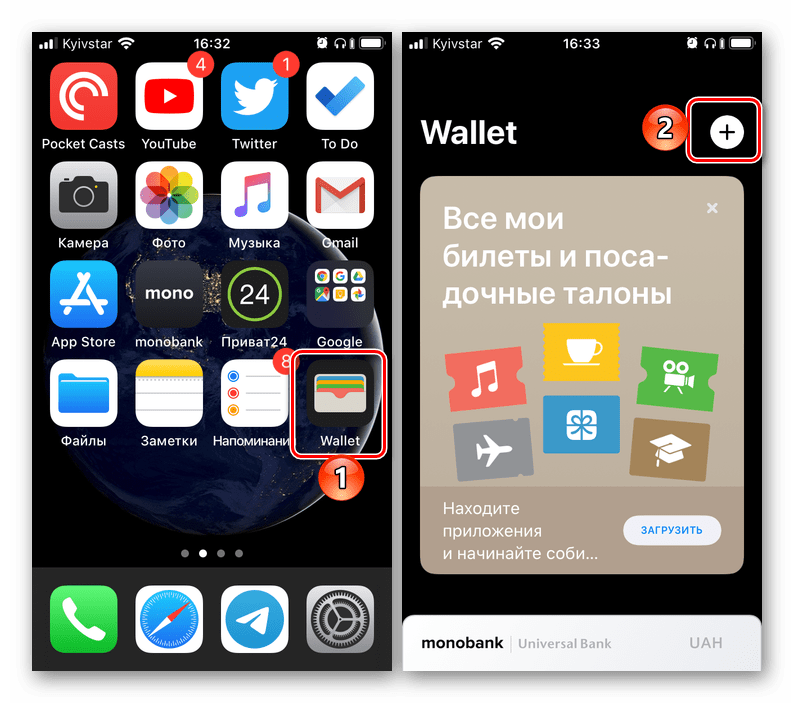
В появившемся на экране окне тапните по кнопке «Продолжить».
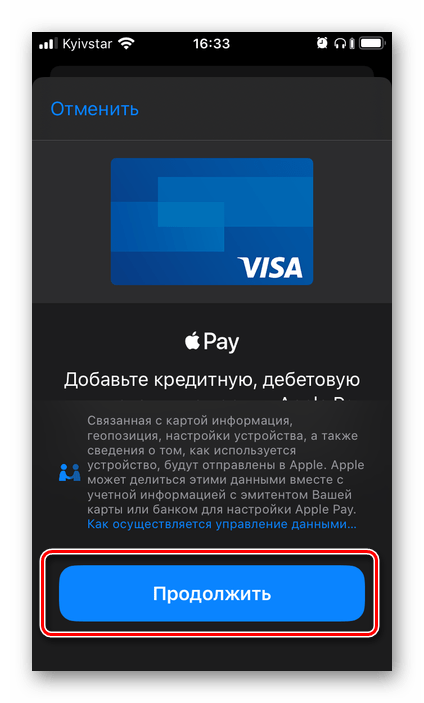
Если к вашему Apple ID уже привязана карта (отличная от той, что сейчас используется для оплаты через Apple Pay), на следующем экране можно будет выбрать ее. Для этого достаточно ввести код безопасности (CVC), а затем нажать по ставшей активной кнопке «Далее», расположенной в правом верхнем углу.
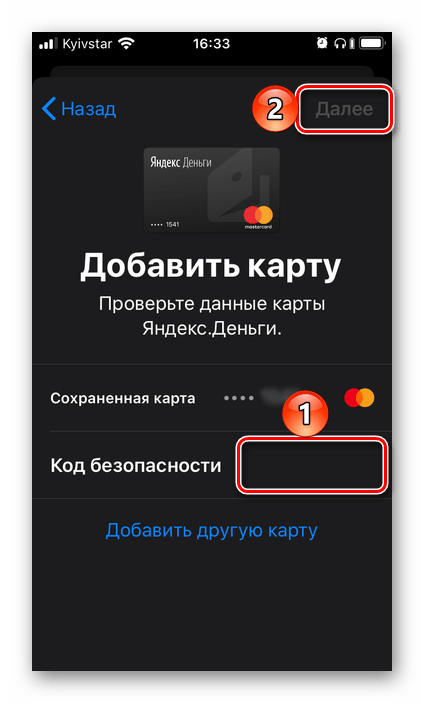
Если же задача заключается в том, чтобы «Добавить другую карту», коснитесь соответствующей надписи. Далее можно пойти по одному из двух путей:
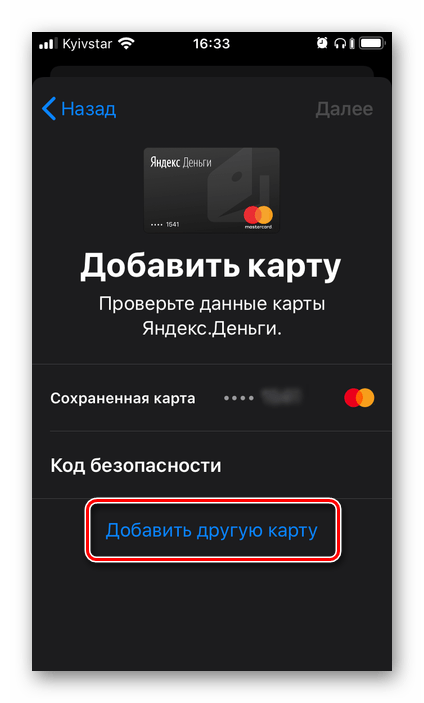
- Поместить карту в рамку, которая появится в интерфейсе открывшегося приложения «Камера», дождаться, пока указанные на ней данные будут распознаны, ознакомиться с ними и подтвердить. Дополнительно потребуется вручную ввести код безопасности и, если карта не именная, фамилию и имя владельца.
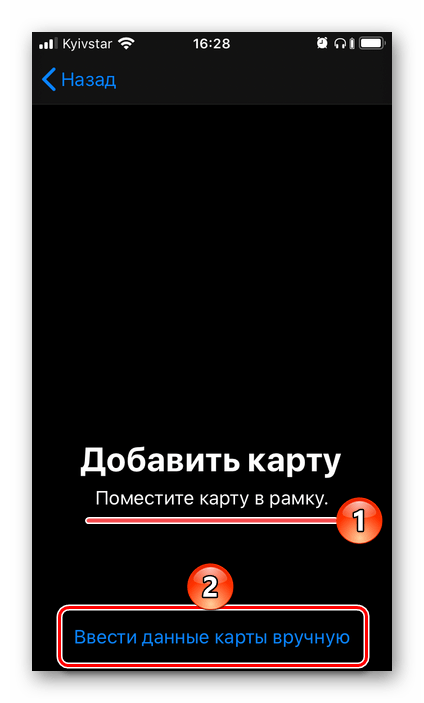
«Ввести данные карты вручную». В таком случае потребуется самостоятельно указать ее номер и тапнуть «Далее», затем ввести срок действия и защитный код, после чего снова перейти «Далее»,
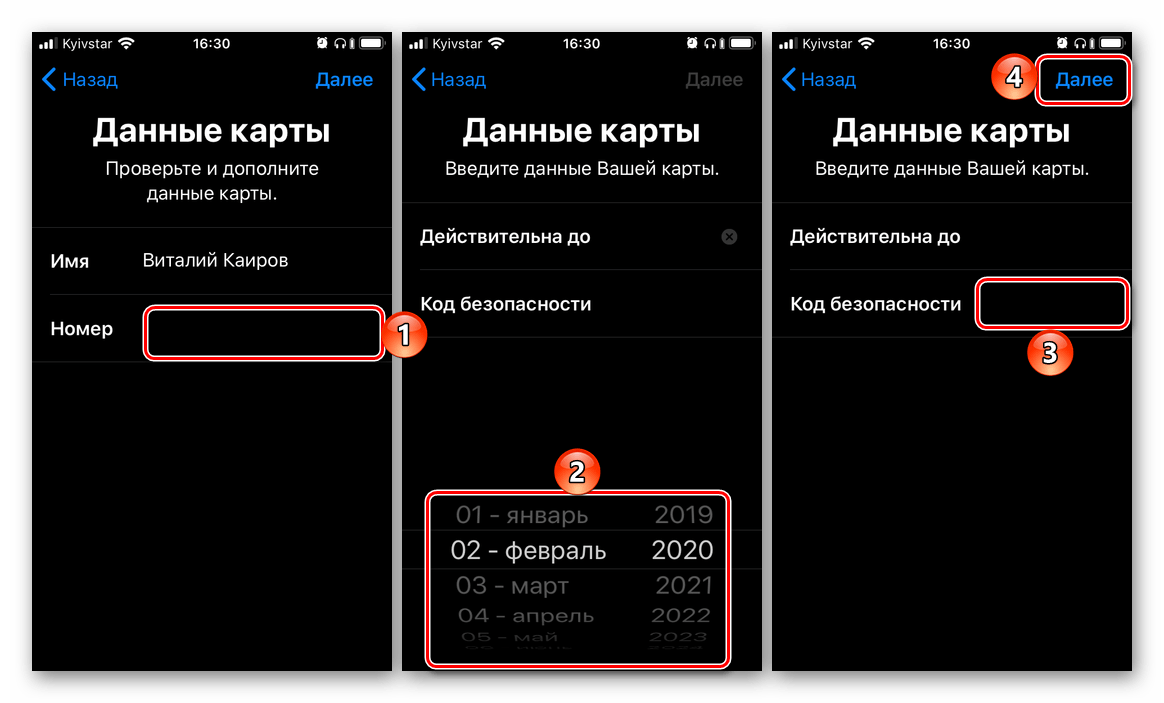
принять «Условия и положения», выбрать способ проверки (СМС на номер или звонок), после чего снова нажать «Далее» и подтвердить процедуру, указав полученный в сообщении или продиктованный при звонке код.
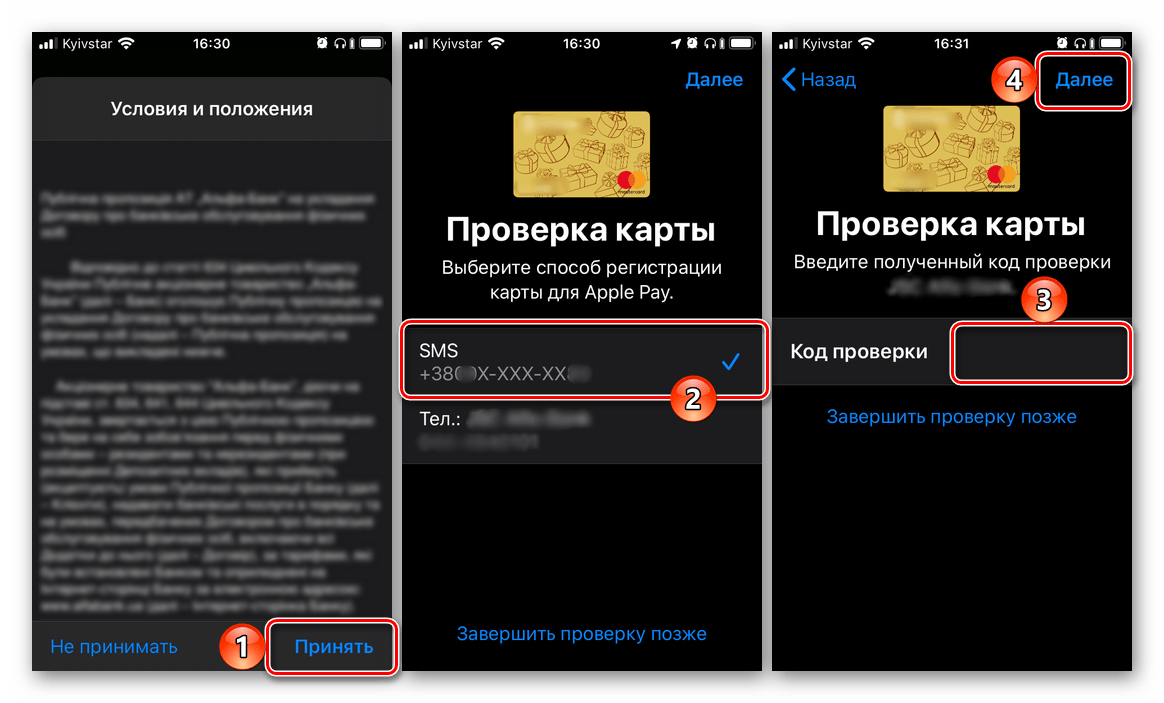
В последний раз тапнув «Далее» и подождав еще несколько секунд, вы увидите, что карта добавлена в Wallet и активирована, следовательно, может быть использована для оплаты посредством Apple Pay.
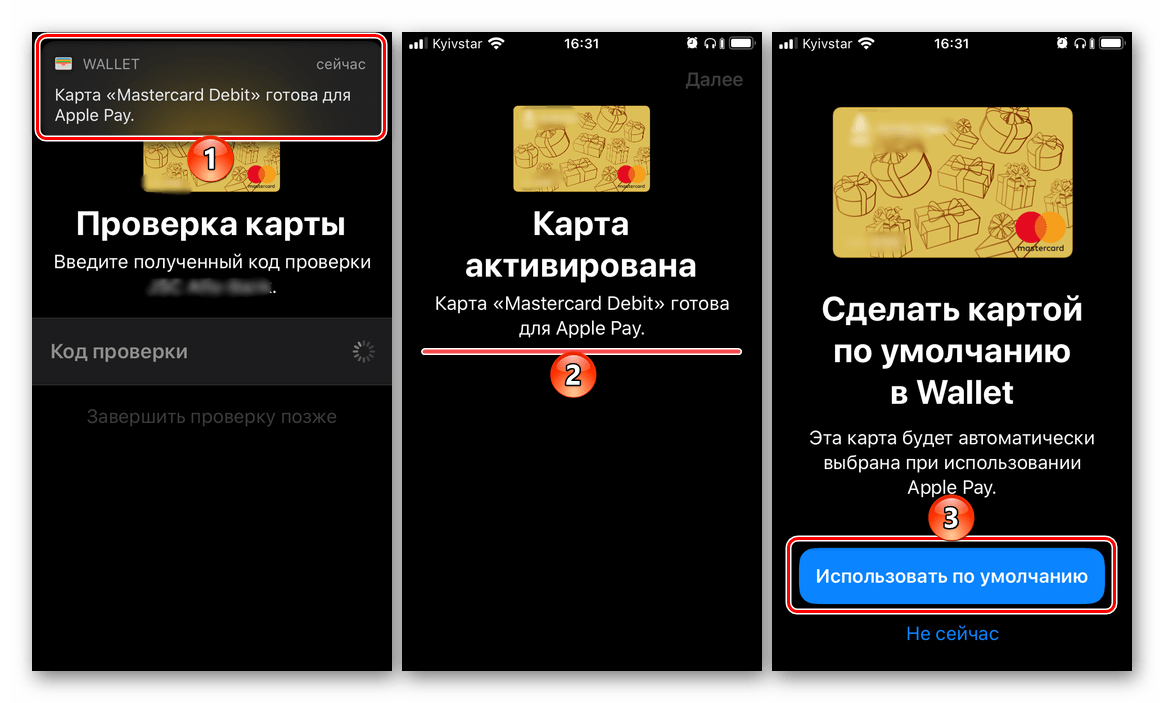
Последнее, что следует сделать, нажать по появившейся на экране кнопке «Использовать по умолчанию», что и назначит новую карту основным способом оплаты.
Способ 2: Настройки приложения Wallet
Большинство приложений, предустановленных в iOS, не имеют собственных настроек, точнее, они выведены в одноименный раздел операционной системы. Именно из него и можно добавить, а затем и изменить способ оплаты, используемый в Apple Pay.
- Откройте «Настройки» iPhone, пролистайте их вниз и перейдите к разделу «Wallet и Apple Pay».
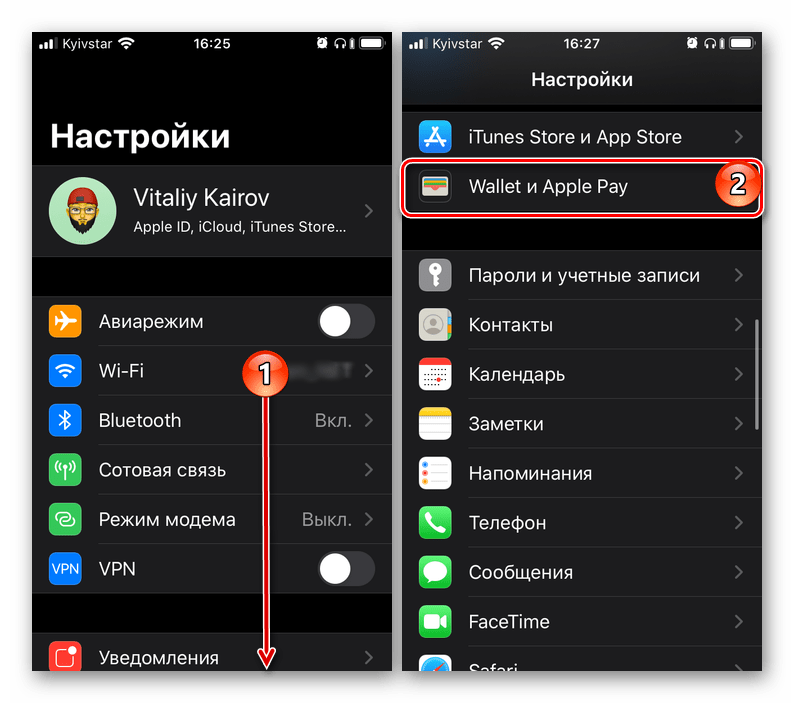
Тапните по пункту «Добавить карту».
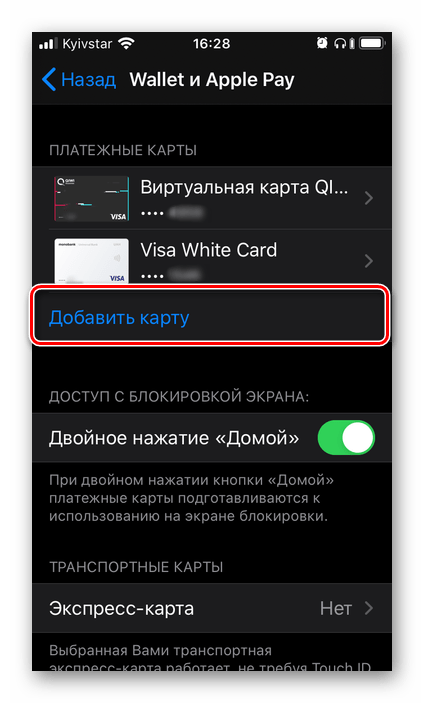
В следующем окне нажмите на кнопку «Продолжить», а затем выполните действия, описанные в пункте №3 предыдущего способа.
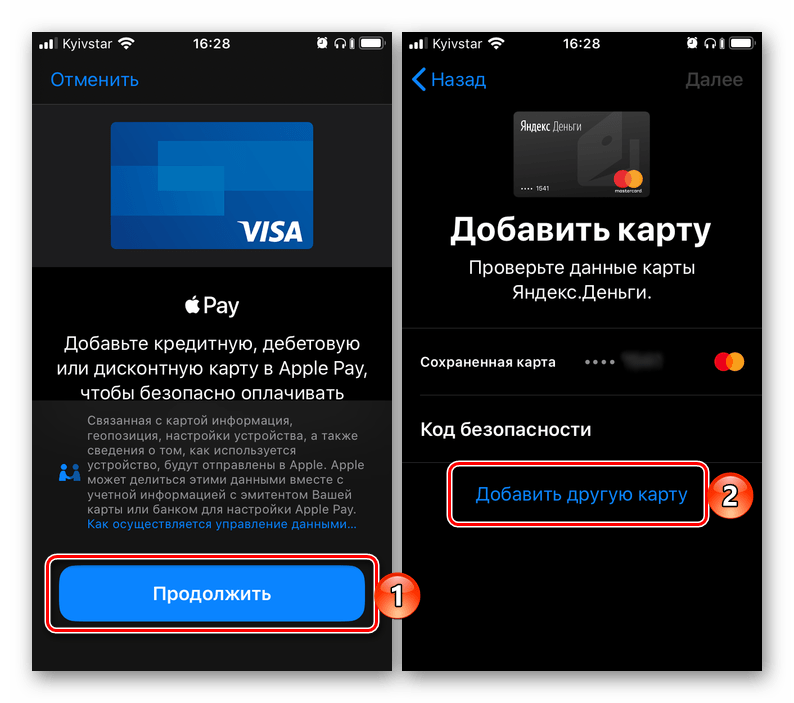
Следуя изложенной выше инструкции, вы при необходимости можете добавить все свои платежные карты (в том числе виртуальные) в приложение Wallet, если банком, в котором они были выданы, поддерживается Apple Pay. О том, как переключаться между добавленными в виртуальный кошелек способами оплаты и назначать любой из них основным, расскажем в последней части статьи.
Переключение между способами оплаты
Если в приложении Wallet и, следовательно, Apple Pay, у вас привязано более одной банковской карты и время от времени требуется между ними переключаться, действовать, в зависимости от ситуации, нужно следующим образом:
В приложении Wallet Если вы хотите изменить карту, которая будет использоваться в качестве основного способа оплаты, запустите приложение, коснитесь пальцем «выглядывающей» снизу карты, и не отпуская, потяните ее вверх до появления всех карт. Нажмите на ту, которую хотите сделать основной, и поместите ее «на передний план». Согласитесь с тем, что она будет использоваться по умолчанию, тапнув «ОК» во всплывающем окне.
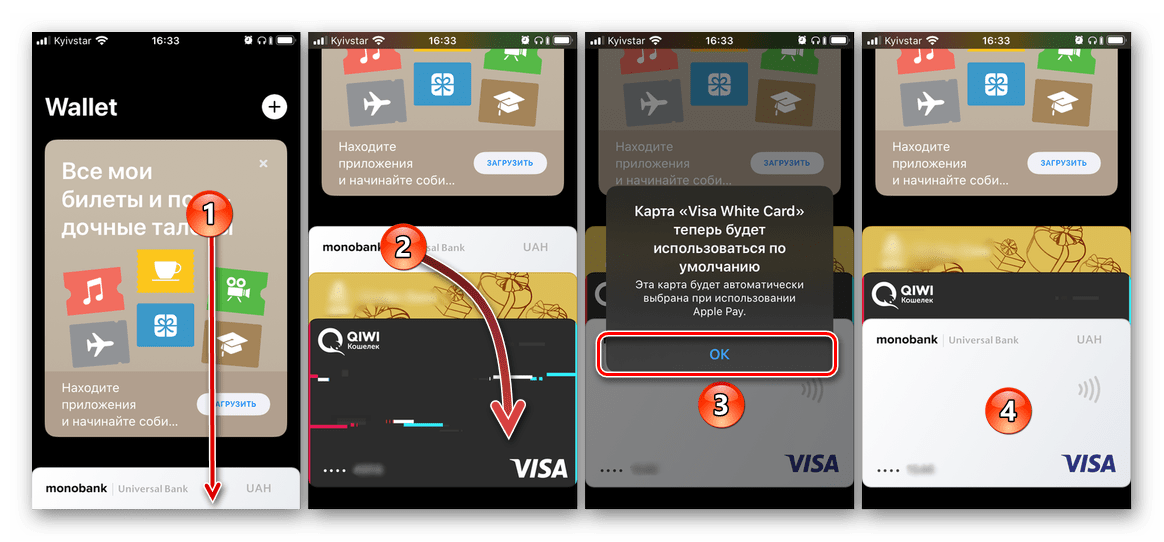
При оплате через Apple Pay Если же изменить карту требуется перед непосредственной оплатой, действовать нужно несколько иначе. Вызовите Apple Pay с заблокированного экрана смартфона (двойное нажатие кнопки «Домой» на старых моделях iPhone или двойное нажатие кнопки блокировки на новых), нажмите на расположенную внизу карту, а затем в их развернувшемся перечне выберите ту, которую хотите использовать для оплаты.
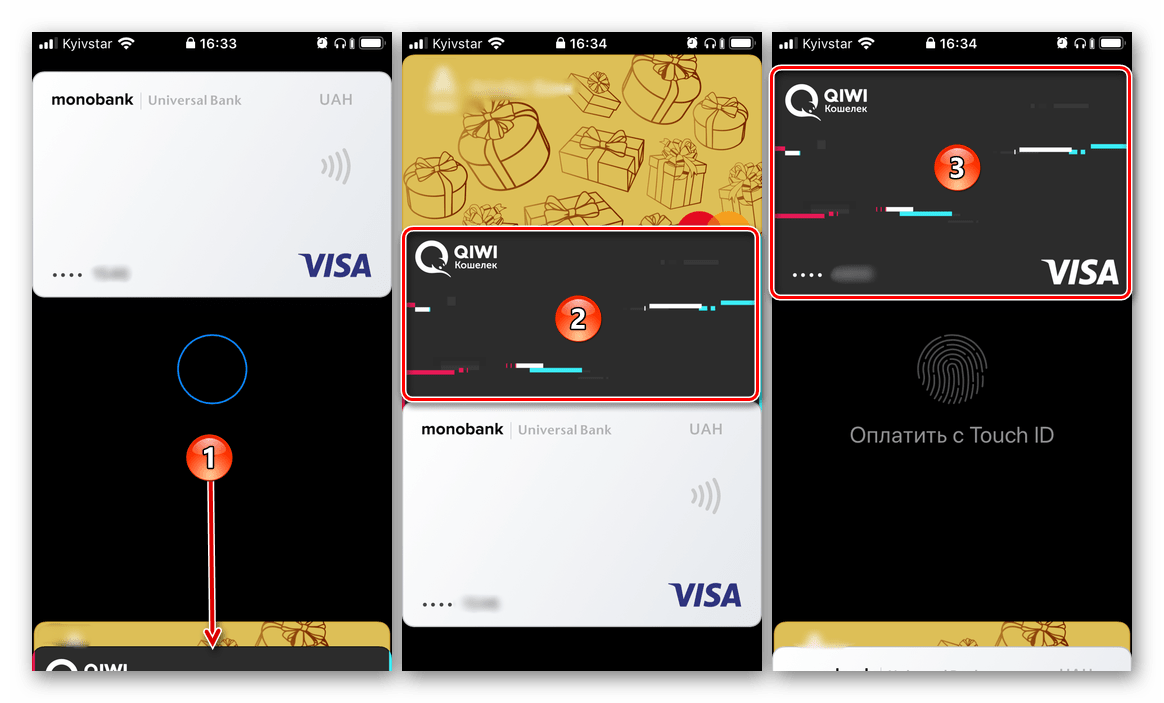
Теперь вы знаете, как на iPhone поменять способ оплаты в App Store и приложении Wallet, используемом для Apple Pay. Обычно в ходе выполнения этой процедуры не возникает проблем.
Помимо этой статьи, на сайте еще 12426 инструкций. Добавьте сайт Lumpics.ru в закладки (CTRL+D) и мы точно еще пригодимся вам.
Источник
Бесконтактные платежи с помощью Apple Pay на iPhone
Если Вы добавили Apple Cash, кредитные или дебетовые карты в приложение Wallet на iPhone, то Вы можете использовать Apple Pay для безопасной бесконтактной оплаты покупок в магазинах, ресторанах и других местах.
Поиск мест, где принимают Apple Pay
Можно расплатиться с помощью Apple Pay везде, где на считывающем устройстве есть один из следующих символов:
В японских магазинах ищите следующие символы на бесконтактных считывающих устройствах:
Спросите Siri. Скажите, например:
«Покажи кофейни, в которых принимают Apple Pay».
«Заправки, на которых принимают Apple Pay».
Оплата покупок картой по умолчанию на iPhone c Face ID
Дважды нажмите боковую кнопку.
Когда отобразится карта по умолчанию, посмотрите на iPhone, чтобы выполнить аутентификацию с помощью Face ID, или введите код-пароль.
Держите iPhone так, чтобы его верхняя часть находилась в нескольких сантиметрах от бесконтактного считывающего устройства, и дождитесь, пока на экране отобразится надпись «Готово» и галочка.
Оплата покупок картой по умолчанию на iPhone c Touch ID
Приложите палец к датчику Touch ID.
Держите iPhone так, чтобы его верхняя часть находилась в нескольких сантиметрах от бесконтактного считывающего устройства, и дождитесь, пока на экране отобразится надпись «Готово» и галочка.
Оплата другой картой вместо карты по умолчанию
Когда отобразится карта по умолчанию, коснитесь ее, а затем выберите другую карту.
Выполните аутентификацию с помощью Face ID, Touch ID или код-пароля.
Держите iPhone так, чтобы его верхняя часть находилась в нескольких сантиметрах от бесконтактного считывающего устройства, и дождитесь, пока на экране отобразится надпись «Готово» и галочка.
Использование бонусной карты
Вы можете получать и использовать бонусы при оплате покупок с помощью Apple Pay в магазинах, поддерживающих такую возможность.
Предъявите бонусную карту на платежном терминале в магазине, поднеся iPhone к бесконтактному считывающему устройству.
Затем Apple Pay предложит оплатить покупку платежной картой по умолчанию. В некоторых магазинах Вы можете применить сразу платежную и бонусную карты. В других магазинах Вам нужно дождаться, пока терминал или кассир запросит оплату.
Чтобы бонусные карты отображались автоматически, когда Вы заходите в магазин, коснитесь кнопки на карте, а затем включите функцию «Автоматический выбор».
Использование Apple Pay в магазинах в Японии
У Вас должна быть модель iPhone, поддерживающая Apple Pay в Японии, и карта, выпущенная банком в Японии.
Сообщите кассиру, какого типа карту Вы используете. Тип кары указан на лицевой стороне карты в Wallet.
Примечание. Если в телефоне включены службы геолокации, местоположение iPhone в момент совершения оплаты может быть отправлено в Apple и в банк, выпустивший карту, в целях предупреждения мошенничества. См. раздел Управление информацией о геопозиции на iPhone.



























