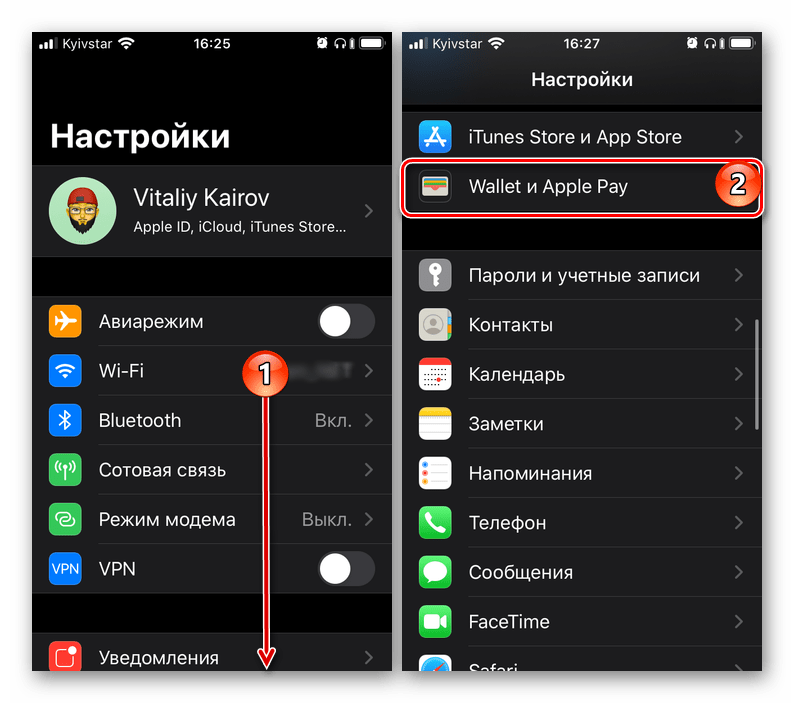Как добавить банковскую карту на iPhone
Для начала использования сервиса не потребуется ничего настраивать самостоятельно. Проверьте, чтобы все условия, описанные ранее в статье соблюдались и ваш смартфон поддерживал функцию бесконтактной оплаты. После этого, необходимо добавить банковскую карточку в Apple Pay. Существует только один способ подключения пластика.
С помощью Wallet
Для таких целей на оборудовании Эппл по умолчанию установлена специальная утилита – Wallet. Эта программа представляет собой виртуальный кошелек, в котором хранятся все кредитки и дисконтные карты. Поэтому для регистрации пластика в системе Apple Pay нужно добавить ее в Wallet. Для этого следуйте инструкции:
- Запустите приложение.
- В основном меню интерфейса заметите вкладку в виде плюсика. Смело нажимайте на нее.
- Если в прошлом совершали покупки в интернет-пространстве посредством кредитки, то системы в первую очередь предложит добавить ее простым подтверждением.
- Если в первый раз запустили виртуальный кошелек, то введите информацию о своей банковской карточке – ее реквизиты, номер, сроки действия и инициалы владельца. Чтобы не терять время проведите сканирование пластика внешней камерой мобильного устройства.
- После того как все поля регистрации заполнены, отправляем их на обработку.
- Если банк даст согласие, то кредитка появится в списке. По необходимости, все остальные платежные продукты добавляются аналогичным образом.
Подобный образ действий реализован для Айфона, но на планшетном компьютере и Макбуке принцип действия тот же самый. Что касается умных часов, то придется немного изменить алгоритм. В данном случае настройка происходит через мобильный телефон, синхронизированный с часами. Далее все просто:
- Войдите в меню настроек Айфона и найдите пункт Apple Watch.
- Пропишите универсальный ID наручного девайса и подождите полной синхронизации между ними.
- Войдите в раздел Wallet и прикрепите к часам кредитку.
- Пропишите реквизиты или отсканируйте карточку и подтвердите регистрацию.
- Готово, теперь кредитка прикреплена к Смарт-часам. Метод прекрасно подойдет для устаревших моделей iPhone, например, Айфону 5 или 5S. В их конструкции не предусмотрен NFC модуль, поэтому с их помощью нельзя совершать бесконтактную транзакцию, а вот через синхронизированные Apple Watch запросто.
Требования
- Клиент выполнил вход в iCloud.
- Установлено приложение Apple Pay.
- У клиента есть карты MasterCard или Visa.
- На смартфоне есть приложение Сбербанка.
- У клиента есть регистрация в системе Сбербанк онлайн.
Какие устройства можно использовать с Apple Pay?
Apple Pay поддерживается на следующих смартфонах от рассматриваемого производителя:
- iPhone XS, XS Max, XR и
- iPhone 8 и 8 Plus.
- iPhone 7 и 7 Plus.
- iPhone 6 Plus, 6s Plus, 6 и
- iPhone SE.
Аппараты, которые работают под управлением Windows Phone или Android не поддерживаются. Впрочем, у них есть свой аналогичный сервис.
Какие карты Сбербанка можно подключить к телефону?
Сбербанк, как эмитент карты, предлагает своим клиентам обширный выбор платежных средств, которые могут работать с данным сервисом:
- Mastercard Black Edition, Gold и World Elitе.
- Visa Classic, Gold, Platinum и
- Mastercard Standard, Gold и
Как сделать карту основной или сменить ее
Сменить карту и сделать ее основной на Айфоне или Айпаде можно следующим способом:
- зайдите в меню «Настройки», затем «Wallet и Apple Pay»;
- в разделе «Параметры оплаты по умолчанию» нажмите на кнопку «Карта по умолчанию» и добавьте нужную карточку.
Еще один простой способ сделать карту основной для Айфона — нажмите на нужную карту и удерживайте ее несколько секунд, затем переместите в начало списка всех карт. Аналогичную процедуру можно провести и на Apple Watch, только вместо раздела «Настройки» будет пункт «Мои часы».
По желанию можете удалить карту в любой момент, нужно просто выбрать ее и нажать на соответствующую кнопку.
В статье подробно разобрали, как включить карту в приложение Wallet на всех доступных мобильных устройствах от производителя Apple. После активации кредиток можете производить бесконтактные платежи в любом магазине, при этом значительно упростите процесс транзакции и ее скорость. Не стоит переживать по поводу безопасности, никто, кроме вас, не сможет дать добро на оплату. Поэтому установите приложение и смело включайтесь в мир будущего и новых технологий.
Как отвязать банковскую карту от Apple ID — Apple-iPhone.ru
Довольно часто у пользователей iPhone и iPad возникают проблемы с отвязкой банковской карты от Apple ID. Чаще всего они связаны с тем, что в настройках мобильных устройств отсутствует возможность полного отказа от использования каких-либо способов платежей. Что в таком случае делать и как наверняка отвязать карту от Apple ID рассказали в этой инструкции.
Как отвязать банковскую карту от Apple ID
Шаг 1. Перейдите в меню «Настройки» → «iTunes Store и App Store» и нажмите на строчку с логином вашей учетной записи Apple ID.
Шаг 2. Нажмите «Просмотреть Apple ID».
Шаг 4. Поставьте флажок на пункте «Нет» и нажмите «Готово» для сохранения изменений.
Вот таким простым образом выполняется отвязка банковской карты от Apple ID. Аналогичную операцию можно произвести и через iTunes
Важно отметить, что иногда непосредственно с мобильного устройства карту отвязать не получается — пункт «Нет» просто отсутствует в списке. В таком случае и выручает iTunes
Как отвязать банковскую карту от Apple ID через iTunes
Шаг 1. Запустите iTunes и перейдите в меню «Учетная запись» → «Просмотреть».
Шаг 2. На странице с информацией об учетной записи нажмите «Правка» напротив графы «Способ оплаты».
Шаг 3. На открывшейся странице в разделе «Способ оплаты» выберите «Нет» и нажмите «Готово».
Конкурс! Разыгрываем беспроводные наушники Apple AirPods за репост!
Вернуться в начало статьи Как отвязать банковскую карту от Apple ID
Не добавляется карта в apple pay — все причины сбоя wallet
Всем привет! Apple Pay, конечно, занятная штуковина. Если «заведётся», то работает практически как швейцарские часы — долго, четко и без каких-либо сбоев. Ну, разве что, иногда самостоятельно удалится карта из Wallet…
Но кто обращает внимание на такие мелочи?
В общем, главное, чтобы «завелась» — ибо вот здесь иногда случаются некоторые проблемы. Какие? Да самые обычные — вы дико хотите добавить банковскую карту в Apple Pay, но ничего не получается — Wallet напрочь игнорирует все ваши попытки. Карта не добавляется — человек страдает и расстраивается — имидж яблочной компании страдает — количество недовольных людей увеличивается.
С одной стороны, автору этих строк абсолютно «параллельно» на имидж яблочной компании (и без меня как-нибудь справятся). А с другой — я не могу оставить людей в беде
Этому городу нужен новый герой:)
Поэтому, давайте попробуем разобраться и посмотреть на те причины, из-за которых при добавлении банковской карты в Apple Pay происходит сбой. Раз, два, три. Поехали!
Вариант 2: Оплата через Apple Pay
Apple Pay, как известно, позволяет использовать iPhone вместо банковской карты для оплаты на терминалах. В случае необходимости можно привязать к сервису новую карту и заменить ею старую либо же, если таковых к учетной записи уже привязано более одной, быстро переключаться между ними, но обо всем по порядку.
Способ 1: Приложение Wallet
Работа функции Apple Pay обеспечивается интегрированным в iPhone модулем NFC и приложением Wallet. Проще всего изменить способ оплаты с помощью последнего.
- Откройте приложение Wallet и нажмите по расположенной в его правом верхнем углу круглой кнопке с плюсиком.
В появившемся на экране окне тапните по кнопке «Продолжить».
Если к вашему Apple ID уже привязана карта (отличная от той, что сейчас используется для оплаты через Apple Pay), на следующем экране можно будет выбрать ее. Для этого достаточно ввести код безопасности (CVC), а затем нажать по ставшей активной кнопке «Далее», расположенной в правом верхнем углу.
Если же задача заключается в том, чтобы «Добавить другую карту», коснитесь соответствующей надписи. Далее можно пойти по одному из двух путей:
- Поместить карту в рамку, которая появится в интерфейсе открывшегося приложения «Камера», дождаться, пока указанные на ней данные будут распознаны, ознакомиться с ними и подтвердить. Дополнительно потребуется вручную ввести код безопасности и, если карта не именная, фамилию и имя владельца.
«Ввести данные карты вручную». В таком случае потребуется самостоятельно указать ее номер и тапнуть «Далее», затем ввести срок действия и защитный код, после чего снова перейти «Далее»,
принять «Условия и положения», выбрать способ проверки (СМС на номер или звонок), после чего снова нажать «Далее» и подтвердить процедуру, указав полученный в сообщении или продиктованный при звонке код.
В последний раз тапнув «Далее» и подождав еще несколько секунд, вы увидите, что карта добавлена в Wallet и активирована, следовательно, может быть использована для оплаты посредством Apple Pay.
Последнее, что следует сделать, нажать по появившейся на экране кнопке «Использовать по умолчанию», что и назначит новую карту основным способом оплаты.
Способ 2: Настройки приложения Wallet
Большинство приложений, предустановленных в iOS, не имеют собственных настроек, точнее, они выведены в одноименный раздел операционной системы. Именно из него и можно добавить, а затем и изменить способ оплаты, используемый в Apple Pay.
- Откройте «Настройки» iPhone, пролистайте их вниз и перейдите к разделу «Wallet и Apple Pay».
Тапните по пункту «Добавить карту».
В следующем окне нажмите на кнопку «Продолжить», а затем выполните действия, описанные в пункте №3 предыдущего способа.
Следуя изложенной выше инструкции, вы при необходимости можете добавить все свои платежные карты (в том числе виртуальные) в приложение Wallet, если банком, в котором они были выданы, поддерживается Apple Pay. О том, как переключаться между добавленными в виртуальный кошелек способами оплаты и назначать любой из них основным, расскажем в последней части статьи.
Переключение между способами оплаты
Если в приложении Wallet и, следовательно, Apple Pay, у вас привязано более одной банковской карты и время от времени требуется между ними переключаться, действовать, в зависимости от ситуации, нужно следующим образом:
В приложении Wallet Если вы хотите изменить карту, которая будет использоваться в качестве основного способа оплаты, запустите приложение, коснитесь пальцем «выглядывающей» снизу карты, и не отпуская, потяните ее вверх до появления всех карт. Нажмите на ту, которую хотите сделать основной, и поместите ее «на передний план». Согласитесь с тем, что она будет использоваться по умолчанию, тапнув «ОК» во всплывающем окне.
При оплате через Apple Pay Если же изменить карту требуется перед непосредственной оплатой, действовать нужно несколько иначе. Вызовите Apple Pay с заблокированного экрана смартфона (двойное нажатие кнопки «Домой» на старых моделях iPhone или двойное нажатие кнопки блокировки на новых), нажмите на расположенную внизу карту, а затем в их развернувшемся перечне выберите ту, которую хотите использовать для оплаты.
Теперь вы знаете, как на iPhone поменять способ оплаты в App Store и приложении Wallet, используемом для Apple Pay. Обычно в ходе выполнения этой процедуры не возникает проблем.
Помимо этой статьи, на сайте еще 12426 инструкций. Добавьте сайт Lumpics.ru в закладки (CTRL+D) и мы точно еще пригодимся вам.
Источник
Как отвязать или привязать банковскую карту от Apple iD
Технологические изменения касаются разных областей, в том числе мира электронных гаджетов. В связи с этим, перед обладателями смартфонов и планшетов встают разные задачи, которые порой решить самостоятельно не под силу.
И одна из таких задач для владельцев техники от Apple — как отвязать карту от Apple ID. Речь идет о банковском продукте. Как выполнить эту процедуру, и для чего вообще это нужно, поговорим сегодня.
Для чего отвязывают карты?
Сперва определимся, в каких целях иногда требуется отвязать банковскую карту от Apple ID.
Сущность использования карты состоит в том, чтобы оплачивать какие – либо услуги или продукты, причем делать это легко и комфортно. Это может быть софт от Эппл и многое другое.
Период действия карточки любого банка ограничен, будь то дебетовый или кредитный тип продукта. После этого периода элемент становится неактивным, и оплатить уже ничего нельзя. Например, невозможно будет оплатить покупку в магазине AppStore.
В подобной ситуации пользователь должен обратиться в кредитное учреждение и продлить срок действия карты либо произвести обмен на новую. Как правило, период действия продукта составляет 3 года. По истечении срока действия, данные у карточки будут совершенно иные.
Таким образом, вне зависимости от нашего желания, менять карту придется, чтобы использовать ее по назначению.
Как отвязать банковскую карту от Apple ID?
Существует два метода привязки новых данных карточки к Apple ID (или отвязывания прежней):
- при помощи ПК/ноутбука;
- с помощью мобильного девайса.
При обращении к любому способу потребуется выход в сеть.
Как привязать карту стандартным методом?
Первым шагом проверьте на своем ПК библиотеку iTunes. Если таковой там не обнаружится – закачайте с ресурса Apple в сети. Это все совершенно бесплатно. А дальше поочередно пройдите следующие этапы:
1. Осуществите запуск утилиты iTunes и проследуйте к медиатеке.
- Перейдите к окошку Apple ID, отыщите строчку со способами оплаты (там увидите номер карточки) и щелкните по разделу правок.
- Во всплывшем окошке откроются символы текущей учётки Apple ID.
- Перейдите к другому окну и выберите пункт «Нет». Сразу же увидите, что данные по карточке отсутствуют.
- Привяжите новую карту и подтвердите свое решение, нажав на кнопку «Готово».
На этом операция будет считаться законченной. Как видите, ничего сложного в этом нет.
Однако иногда возникает такое затруднение, когда пункт «Нет» отсутствует либо его не получается выбрать. Это может свидетельствовать о таких моментах:
- У пользователя в наличии задолженность или просрочка платежа на каком-либо ресурсе. Требуется просмотреть историю своих приобретений и исправить ситуацию. При попытке проследовать в магазин всплывет уведомление о проблемах с оплатой. Нужно щелкнуть по пункту реквизитов и перевести деньги.
- Присутствует подписка с обновлением на автомате. Необходимо в таком случае срочно ее отключить.
- При первом входе в магазин нужно вбить информацию о способе оплаты. После создания учётки карточку можно будет стереть.
- Если в учётке были изменены регион либо страна, потребуется обновить и данные платежки.
- При использовании семейного типа доступа выполнение подобной операции доступно исключительно администратору.
После выполнения всех рекомендаций, приведенные выше, пункт «Нет» на 100% станет доступным.
Учтите, что при смене метода платежей, системой будет заблокировано на счету некоторое количество средств (небольшая сумма) в целях авторизации, для проверки «свежих» данных. Не стоит этого пугаться, деньги не пропадут бесследно. Просто нужно указать сумму для блокировки для прохождения идентификации.
Мобильный метод
Если речь идет о планшете или телефоне, перед операцией обязательно проверьте стабильность соединения по Wi-Fi или 3G. Этот метод особенно удобен, когда нет доступа к компьютеру, ведь всю процедуру можно произвести через сам девайс. Для этого выполните следующий перечень шагов:
- Откройте меню настроек.
- Отыщите и запустите окошко магазина iTunes.
- Проследуйте к магазину AppStore.
- Вбейте необходимые сведения и пройдите к пункту Apple ID.
- Переместитесь к окошку информации о платеже.
- Снова щелкните по элементу «Нет». Всплывет новое окно, где информации о карточке не будет.
- Введите новые сведения о карте и подтвердите свое решение сохранить эти данные. На этом шаге процедура завершится.
Как правильно заполнить адрес для выставления счета в itunes (app store)
Принимая соглашение об использовании iTunes, вы обязуетесь указывать в платежной информации ваши настоящие данные, в том числе и адрес проживания. Конечно, вероятность того, что кому-нибудь в Apple взбредет в голову проверить его, практически нулевая. Но в случае инцидентов, неверно указанные данные будут являться причиной для отказа возмещения денежных средств.
Рекомендую указывать настоящие данные. Три строки, где от вас просят указать адрес, можно заполнять одну.
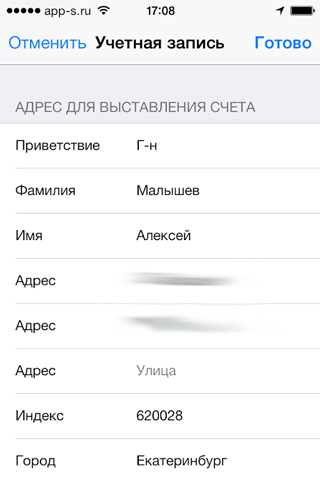
Если вы не нашли ответа на свой вопрос или у вас что-то не получилось, а в комментаряих ниже нет подходящего решения, задайте вопрос через нашу форму помощи. Это быстро, просто, удобно и не требует регистрации. Ответы на свой и другие вопросы вы найдете в данном разделе.
Удаление iPhone из учетной записи iCloud
Данный способ поможет отвязать устройство от учетной записи Apple ID, если доступа к самому устройству уже нет (продано, отдано и т.п.).
Если учетная запись принадлежит не вам, попросите бывшего хозяина телефона проделать следующие шаги. Да, именно владелец учетной записи, к которой до сих пор привязан этот телефон, сможет исправить ситуацию.
ШАГ 1 — Перейдите на сайт icloud.com и авторизуйтесь под Apple ID, к которому привязан iPhone.
ШАГ 2 — Перейдите в раздел «Найти iPhone», затем выберите «Все устройства» для отображения списка устройств привязанных к данному аккаунту. Кликните по устройству, которое необходимо удалить.
ШАГ 3 — В появившемся справа окне, кликните по «Стереть iPhone».
ШАГ 4 — Подтвердите свои намерения, кликнув по кнопке «Стереть».
ШАГ 5 — Для завершения очистки iPhone и удаления его из учетной записи, потребуется ввести пароль Apple ID. Окна для ввода сообщений, которые будут отображены на iPhone, можно пропустить нажав «Далее» и «Готово».
Ну вот и все. После проделанных шагов устройство будет отвязано от учетной записи. При следующем подключении этого устройства к интернету, на нем будет запущен процесс полной очистки. По окончании, телефон придет в состояние «как из коробки» и его можно будет настроить с другой учетной записью.
Бывают случаи когда устройство все еще привязано к чужому Apple ID, но подключить его к интернету не представляется возможным. Тогда и команда на запуск очистки прийти на него не может… логично ведь.
В этом случае опять логинимся на сайте icloud.com и в списке «Все устройства» нажимаем крестик напротив устройства, которое необходимо удалить. После этого перепрошиваем устройство через режим DFU (инструкция здесь).
Для чего нужно отвязать карту от Apple id?
Зачем люди хотят совершить процедуру отвязывания карты?
Смысл заключается в пользовании услугами электронной оплаты чего-либо. Человек пользуется услугами кредитных или обычных дебетовых карт определенного банка, которые обычно имеют конечный срок пользования. После этой даты карта является неактивной, услуги оплаты становятся не доступными, и пользователь уже не может совершать покупки в интернет магазине (App Store). В случае описанной ситуации клиент банка должен прийти в банк, предоставляющий данную услугу и продлить ее. Обычно это происходит через три года пользования картой. Выпущенная карта имеет другие данные. Таким образом, пользователь сталкивается с ситуацией необходимости замены данных по карте.
Как отвязать карту от Apple id
Есть два варианта изменения данных карты:
- с помощью компьютера;
- с помощью мобильного гаджета.
В обоих случая необходим выход в сеть интернет.
Стационарный способ.
Проверьте установку на вашем компьютере библиотеку iTunes. В случае ее отсутствия, скачайте с официального сайта. Она не требует оплаты за пользование. Далее следуйте инструкции:
- Запустите файл iTunes и зайдите в Медиатека;
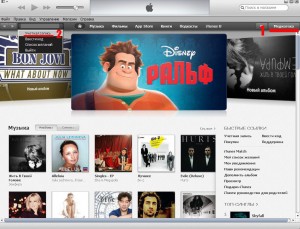
Перейдя в окно «Apple id», найдите строку Способ оплаты (там отобразится номер карты) и нажмите кнопку Правка;
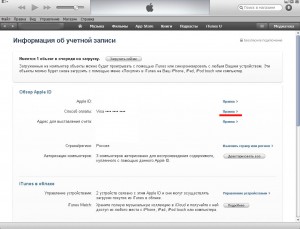
В появившемся окне отобразятся данные учетной записи Apple id;
Производим переход на другое окно, и там выбираем кнопку “нет”;
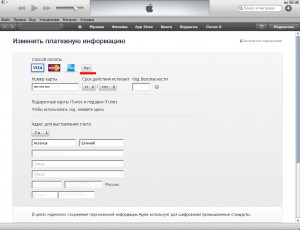
После этой процедуры отобразится отсутствие данных по карте;
Вводим необходимы е новые данные и нажимаем Готово.
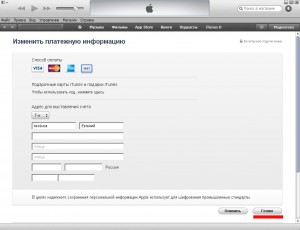
Процедура изменения считается завершенной.
Мобильный способ.
В случае пользования планшетом или смартфоном Apple. нужно проверить соединение с интернетом (wi-fi или 3g). Это удобно если находитесь без доступа к интернету с помощью компьютера. Дальше необходимо выполнить следующие шаги:
- Открываем меню Настройки;
- Ищем и открываем окно «iTunes Store»;
- В нем открываем раздел «App Store»;
- Указываем необходимые запрашиваемые данные и входим в «Apple id»;
- Перемещаемся в окно «Информация о платеже»;
- Нажимаем кнопку Нет;
- Появится обновленное окно, в котором уже не будет информации о вашей старой карте.
Вводите новую необходимую информацию и подтверждаете выполнение процедуры.
Теперь процедура считается законченной.
При необходимости таким способом пользователь может изменять и другие данные, введенные ранее. Это может быть и город, привязку к электронной почте, пароль. Для совершения таких процедур нужно прежде всего смочь войти в учетную запись. Иногда люди забывают пароли, логины, но все необходимые данные можно восстановить, если человек сам заполнял секретный вопрос, почту и другие необходимые данные.
Компания Apple работает для обеспечения удобства, комфорта, надежности и безопасности пользователей. Выполняйте изменение данных легко!
Как удалить или отключить привязанную карту к iPhone? — Большой мануал
Плюсов банковской карты, привязанной к Вашему iPhone, много: Вы можете расплачиваться посредством Apple Pay, совершать покупки в AppStore или в онлайн-магазинах через Safari. Но что делать, если необходимо отвязать банковскую карту от iPhone?
В статье мы подробно рассмотрим, как отвязать банковскую карту от Айтюнс на айфоне, как удалить карту из Apple ID и из Apple Pay, а также как убрать карту из авто-подстановки в Safari. Все объяснения будут дополнены подробными инструкциями с фотографиями, сделанными при помощи iPhone 8 Plus.
Удаление карты из Apple ID
Любая информация о платежах потенциально может стать доступна мошенникам, и если Вы прекращаете пользоваться банковской картой, важным моментом является удаление ее данных из Вашего Apple ID.
Заходим в Настройки, прокручиваем до iTunes Store и Apple Store и входим в их меню.
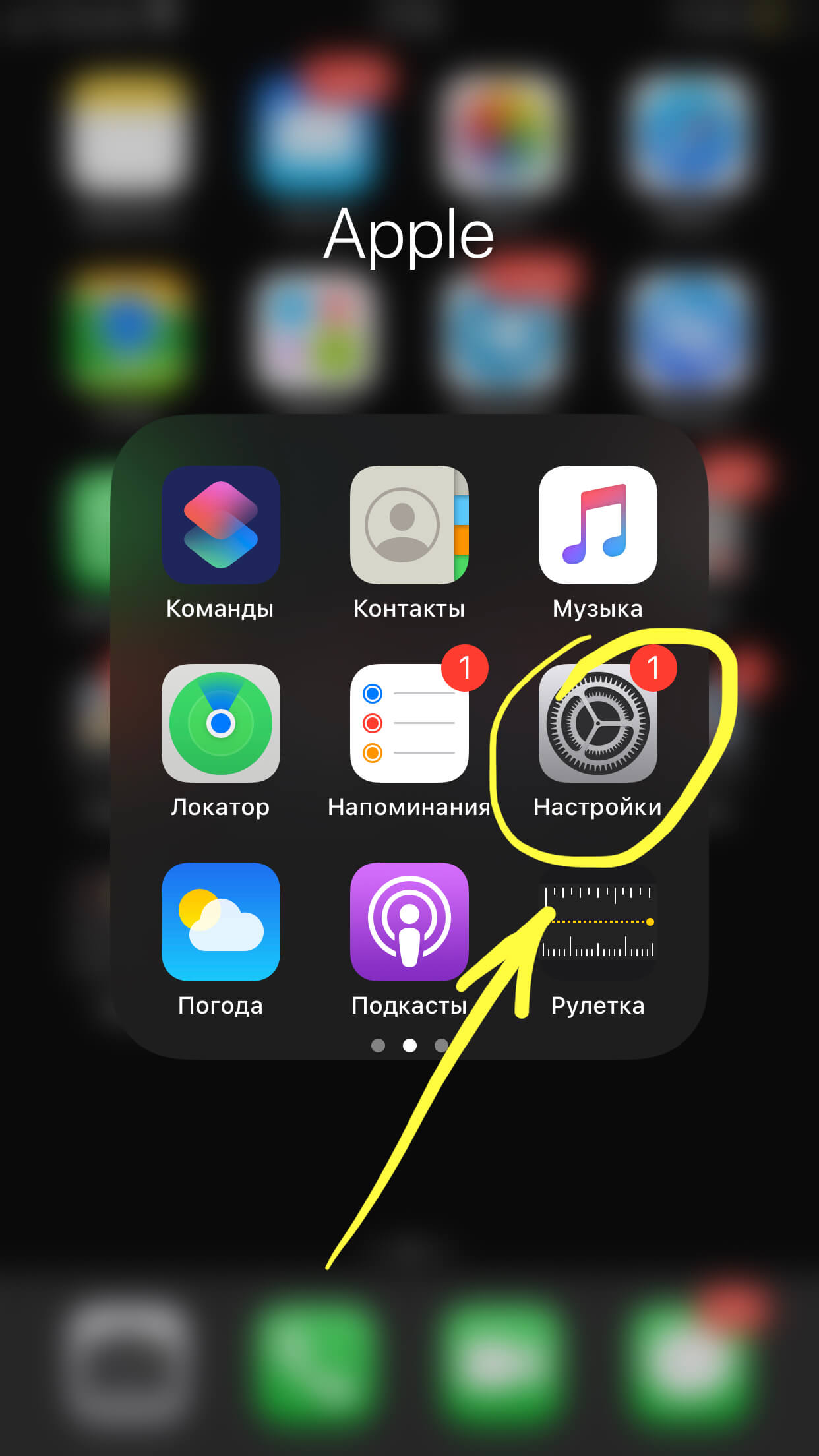
Рисунок 1. Выбираем Настройки.
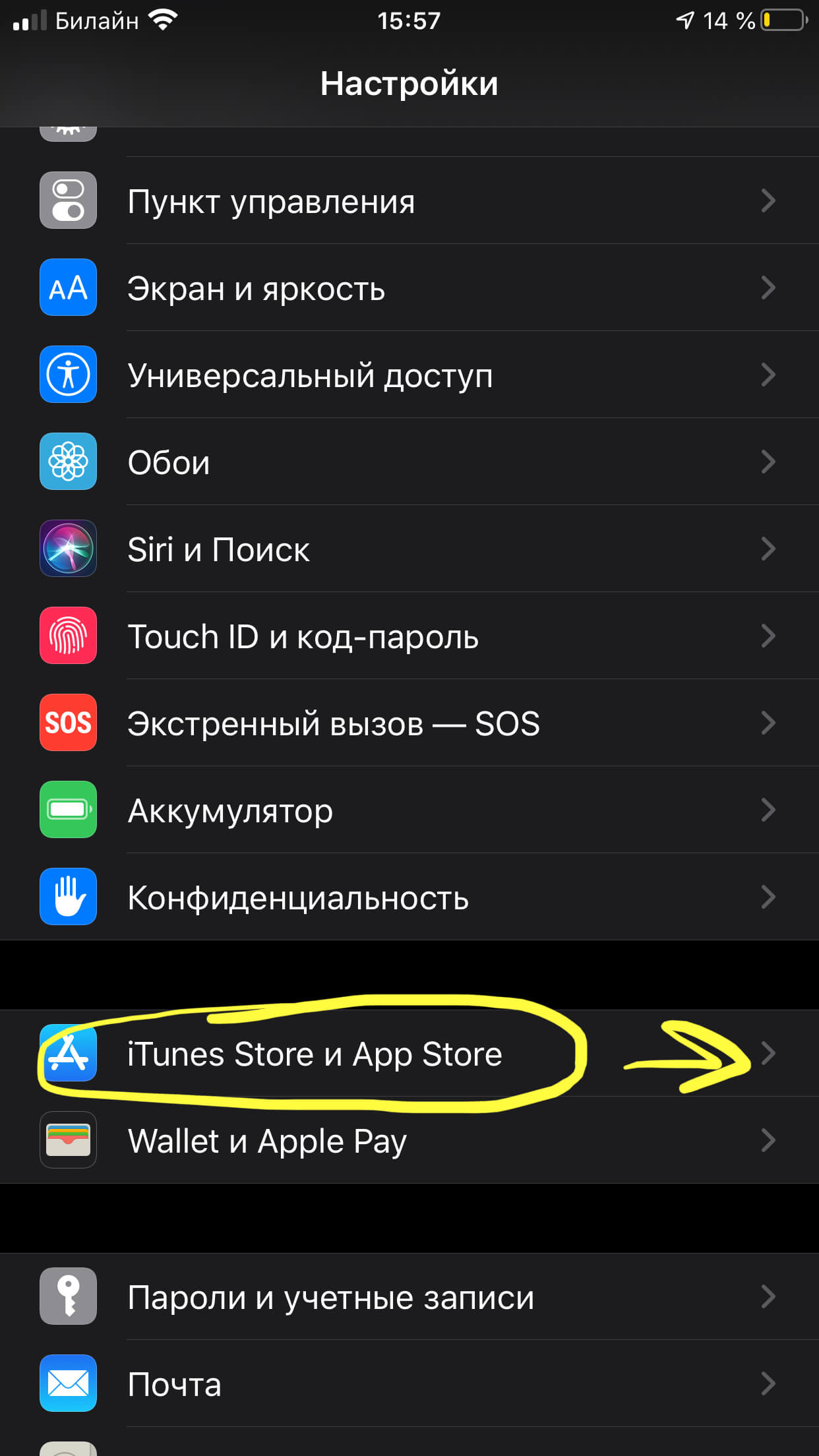
Рисунок 2. Заходим в iTunes Store и Apple Store.
Нажимаем на поле, где указан Ваш Apple ID:
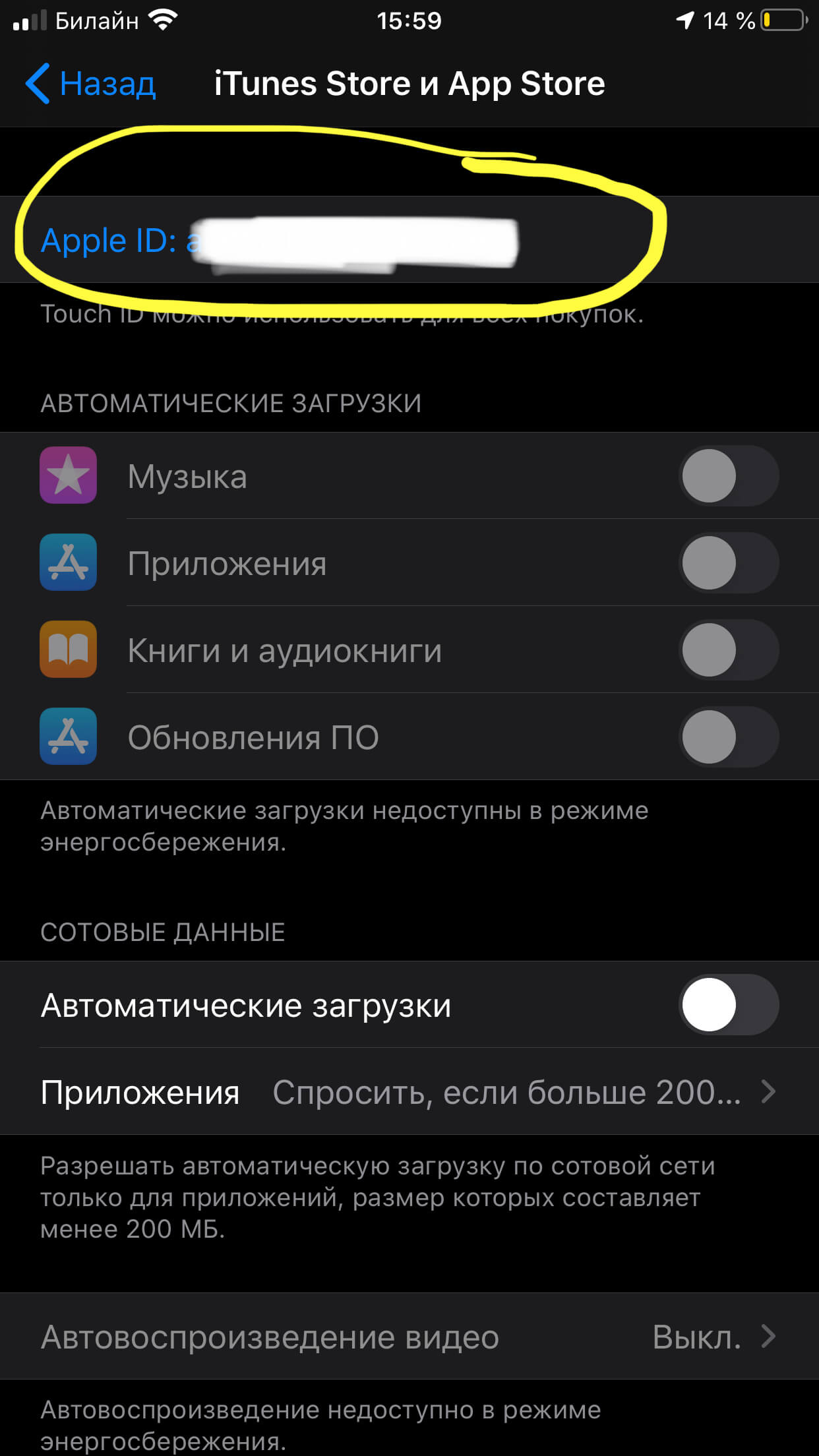
Рисунок 3. Выбираем поле с Apple ID.
В появившемся окошке выбираем «Посмотреть Apple ID».
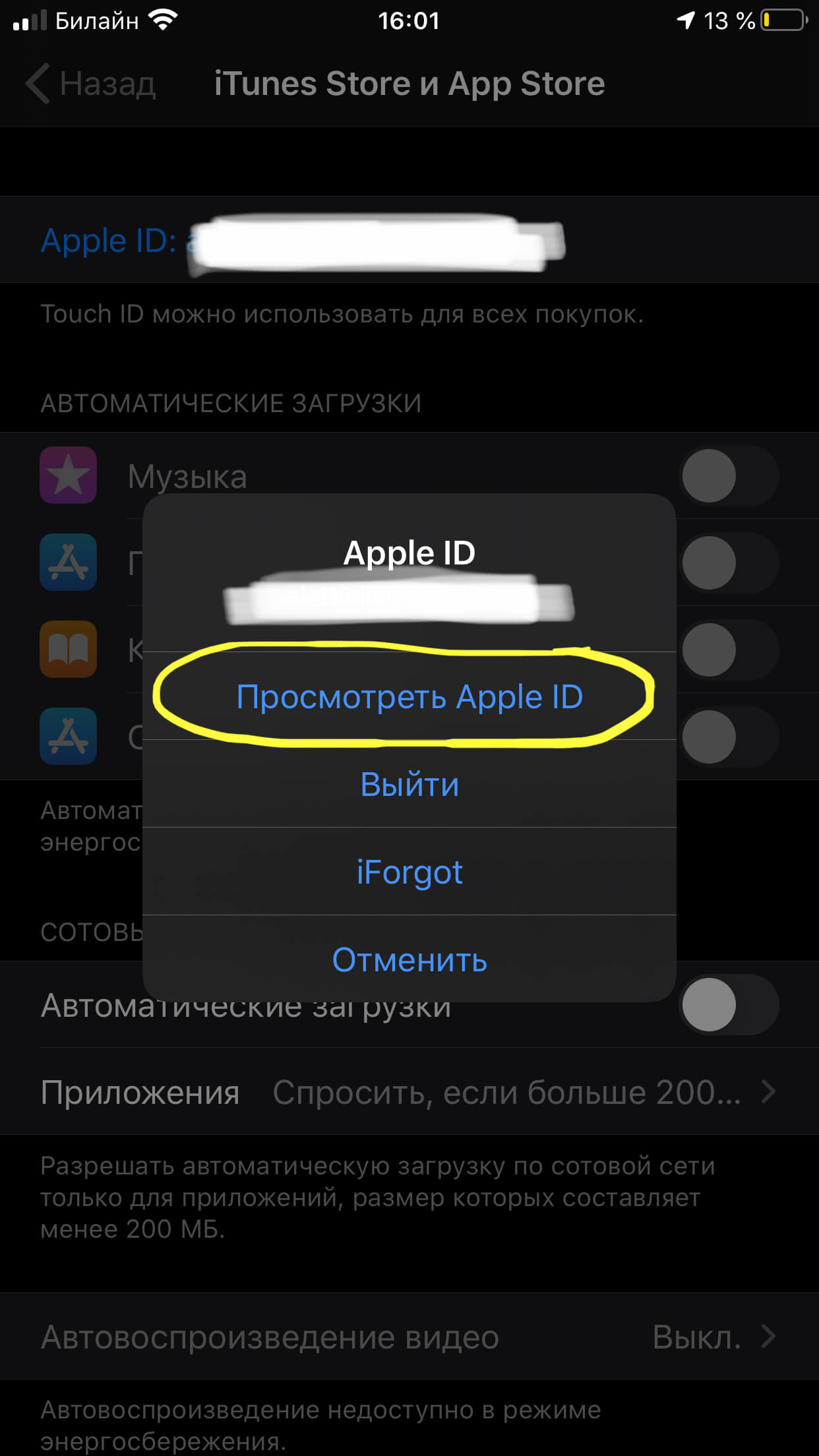
Рисунок 4. Нажимаем «Посмотреть Apple ID».
Находим пункт «Информация о платеже» или «Управление способами оплаты» (на разных моделях айфонов этот раздел обозначается по-разному).
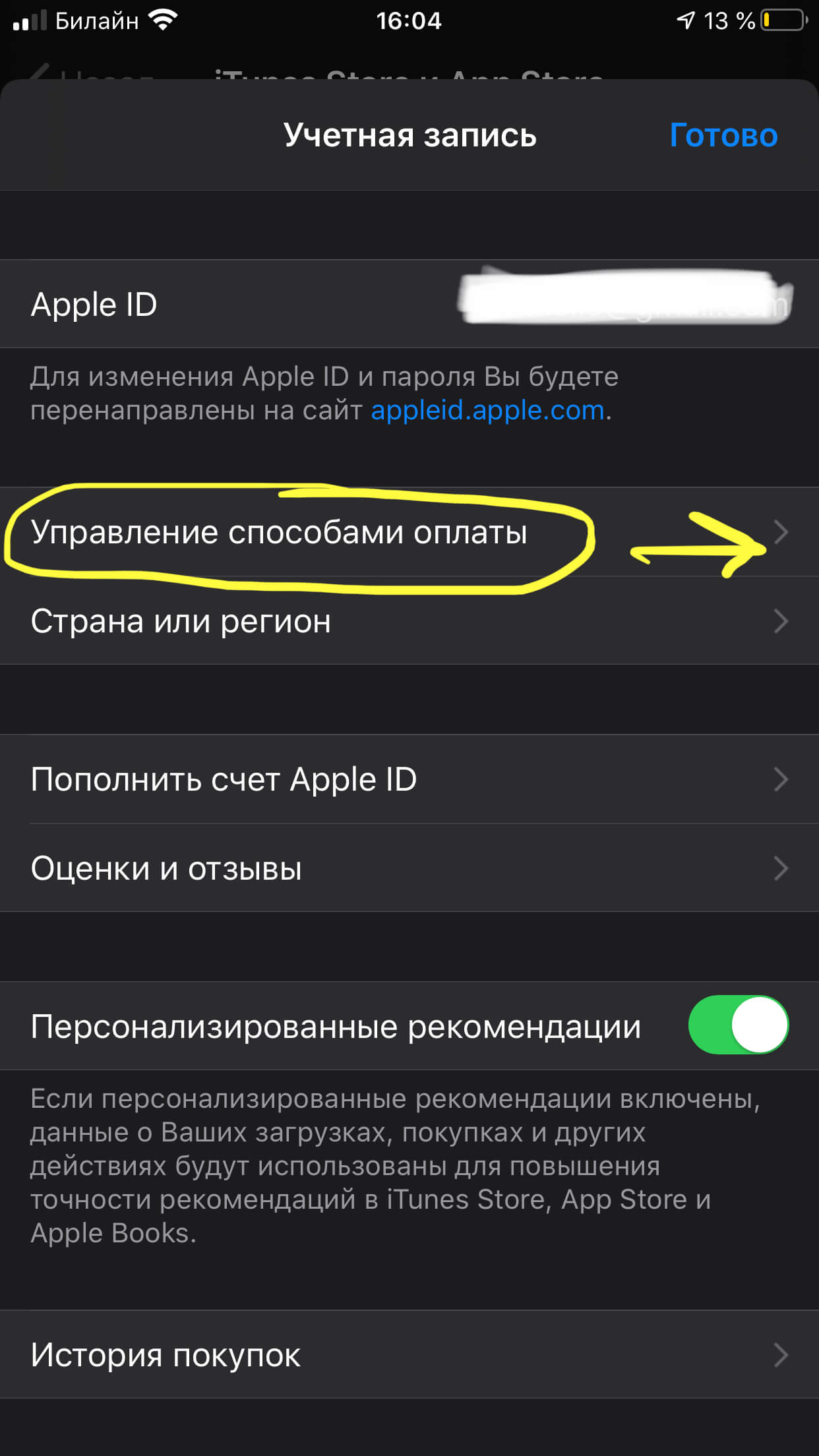
Рисунок 5. Заходим в Управление способами оплаты.
Выбираем банковскую карту, которую хотим отвязать, и жмём «Изменить».
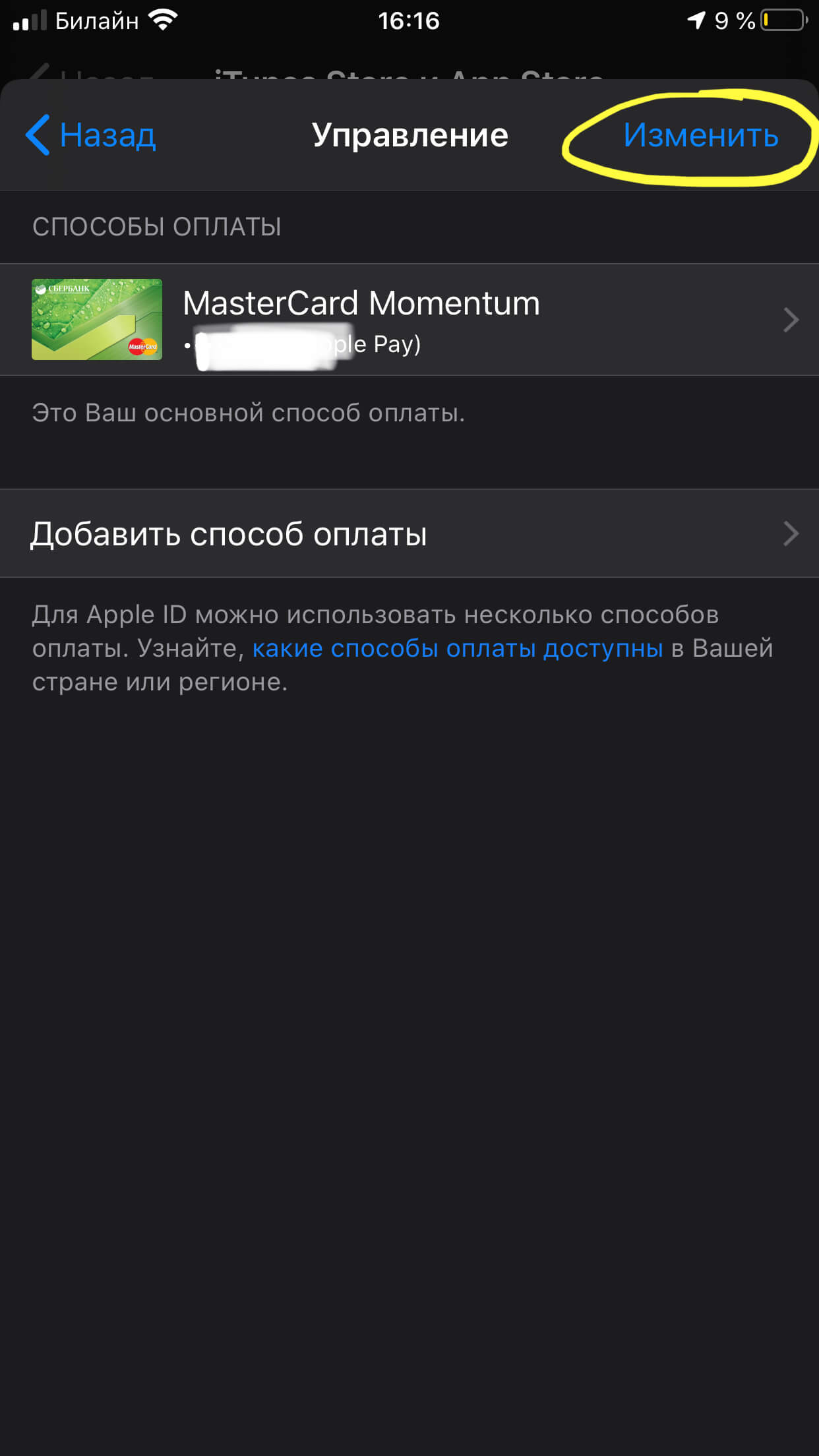
Рисунок 6. Выбираем карту, которую будем отвязывать.
Нажимаем на красный значок «-», затем «Готово», после этого нажимаем кнопку «Удалить» и подтверждаем действие.
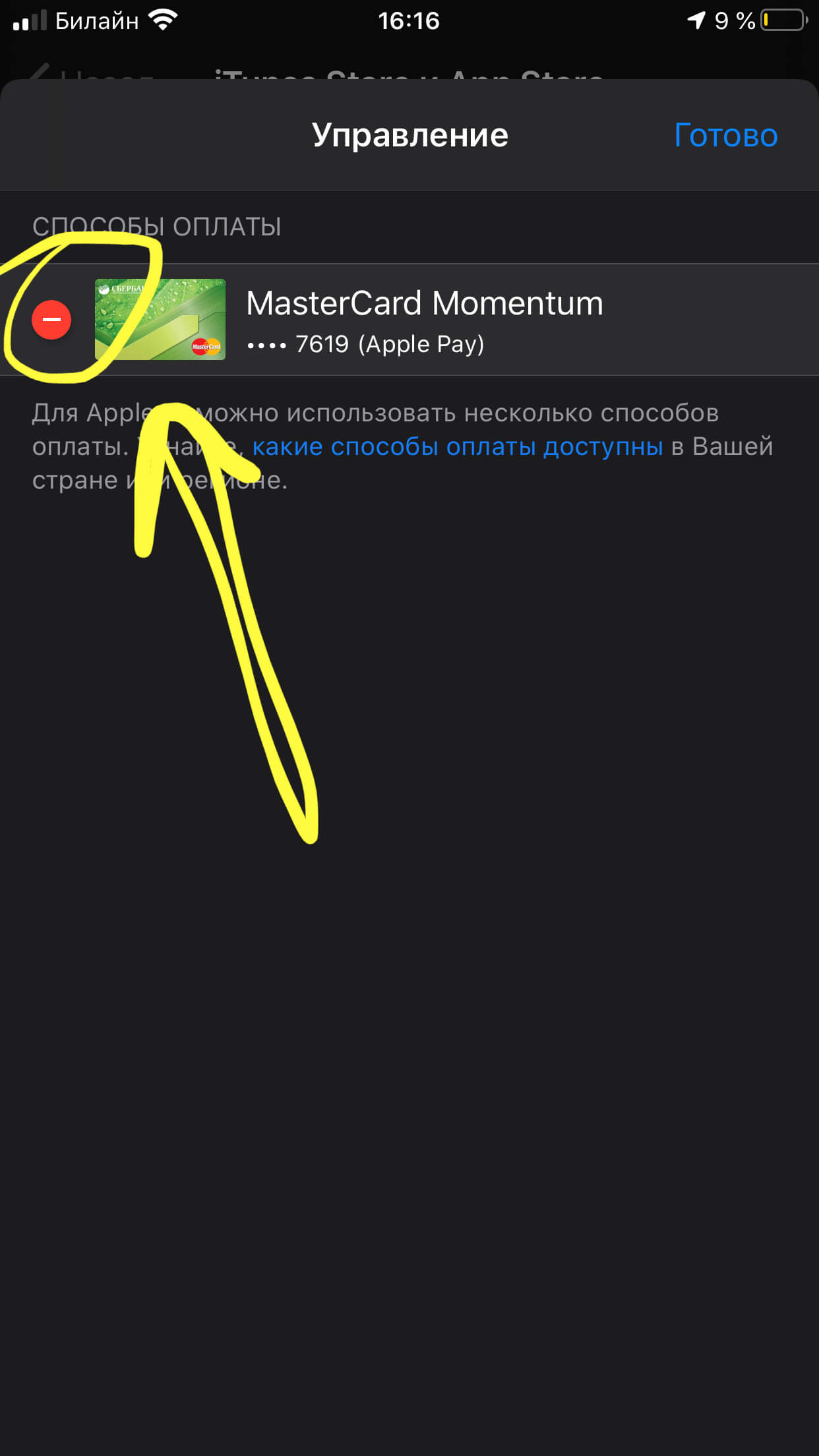
Рисунок 7. Жмём на значок минуса.
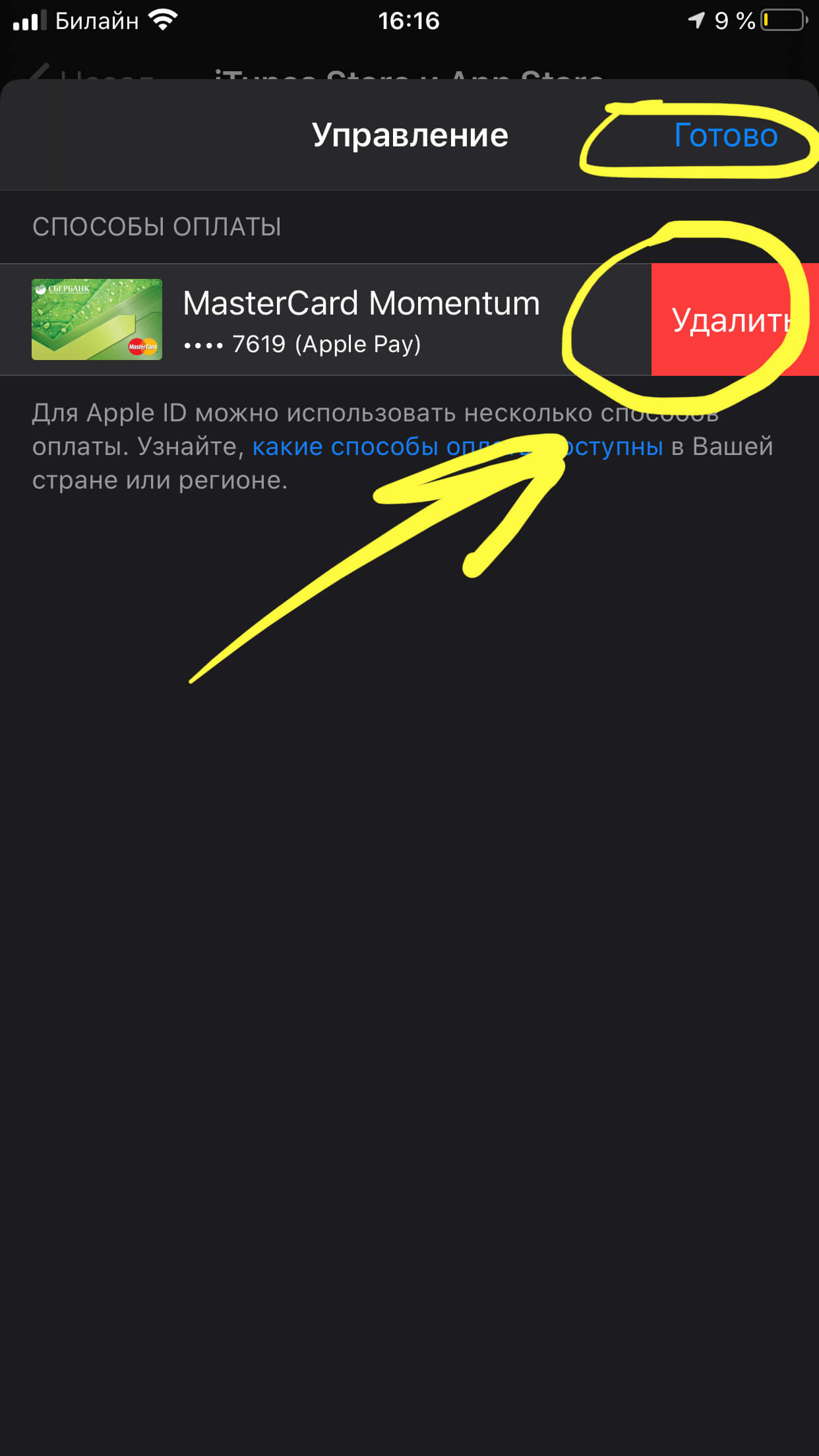
Рисунок 8. Выбираем опцию «Удалить».
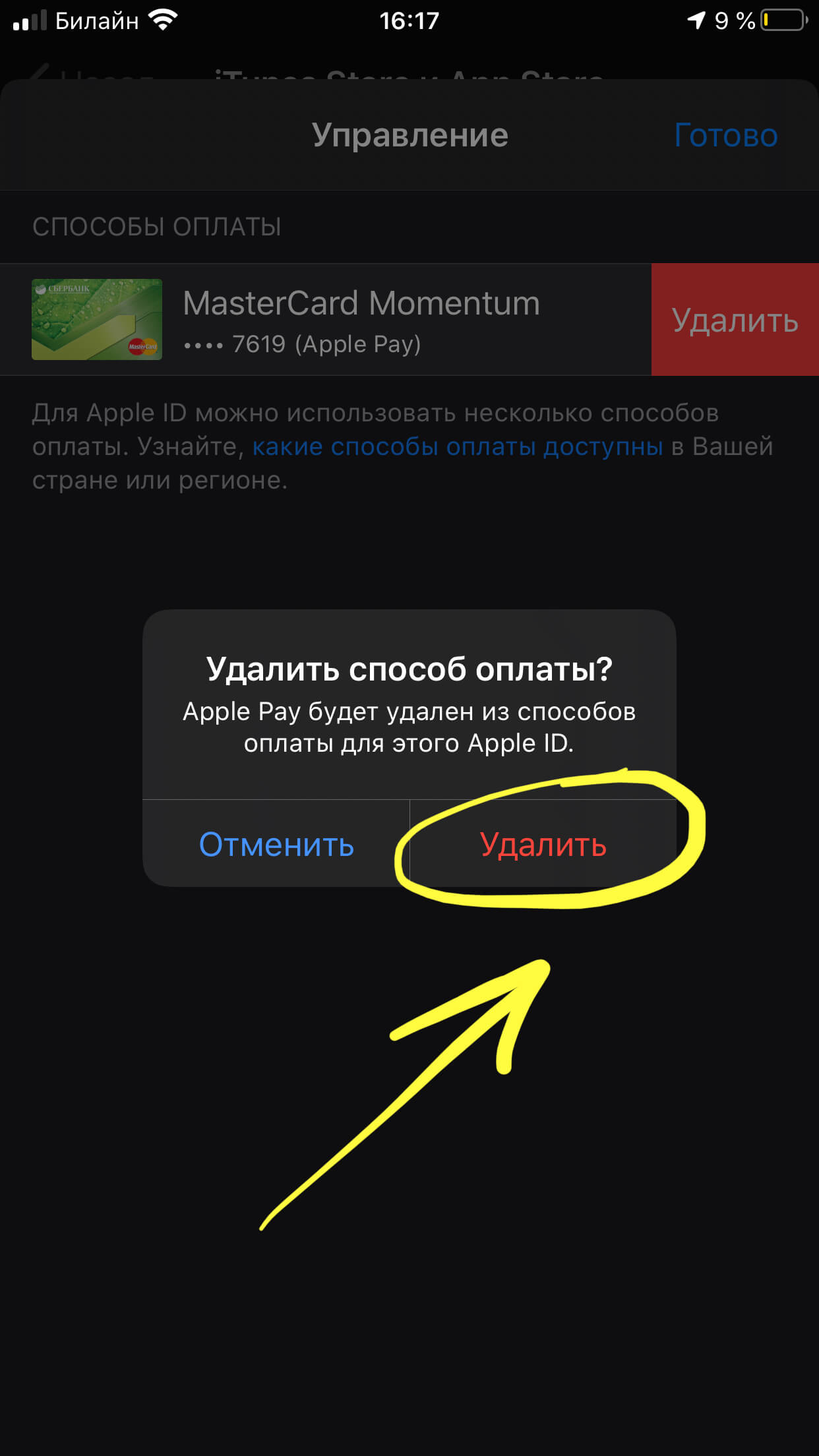
Рисунок 9. Подтверждаем удаление.
Готово! Теперь карта отвязана от Apple ID.
Чтобы отвязать карту от Айтюнс на айфоне, мы должны зайти в iTunes через компьютер, открыть раздел «Учетная запись» и нажать опцию «Просмотреть».
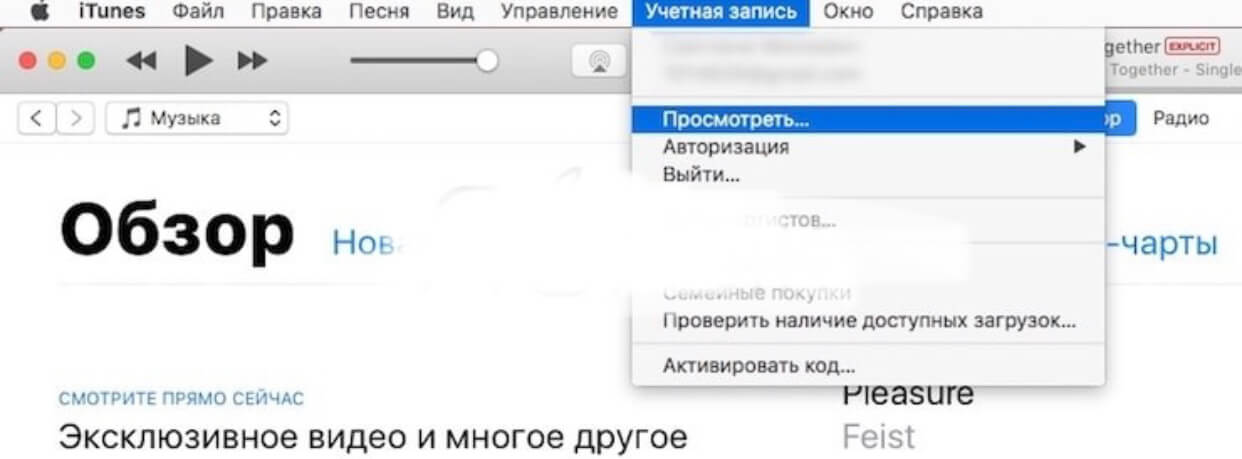
Рисунок 10. Смотрим Учетную запись в iTunes.
После этого нужно ввести пароль учетной записи:
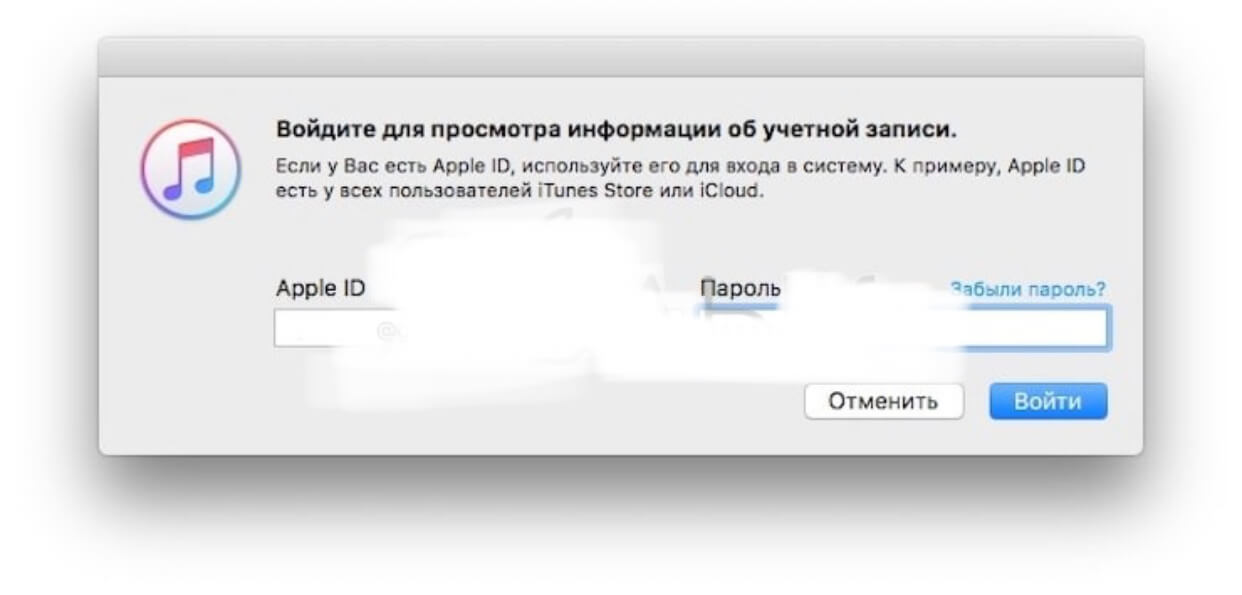
Рисунок 11. Вводим пароль.
Выбираем страницу с информацией об аккаунте, там находим пункт «Способ оплаты» и нажимаем раздел «Правка».
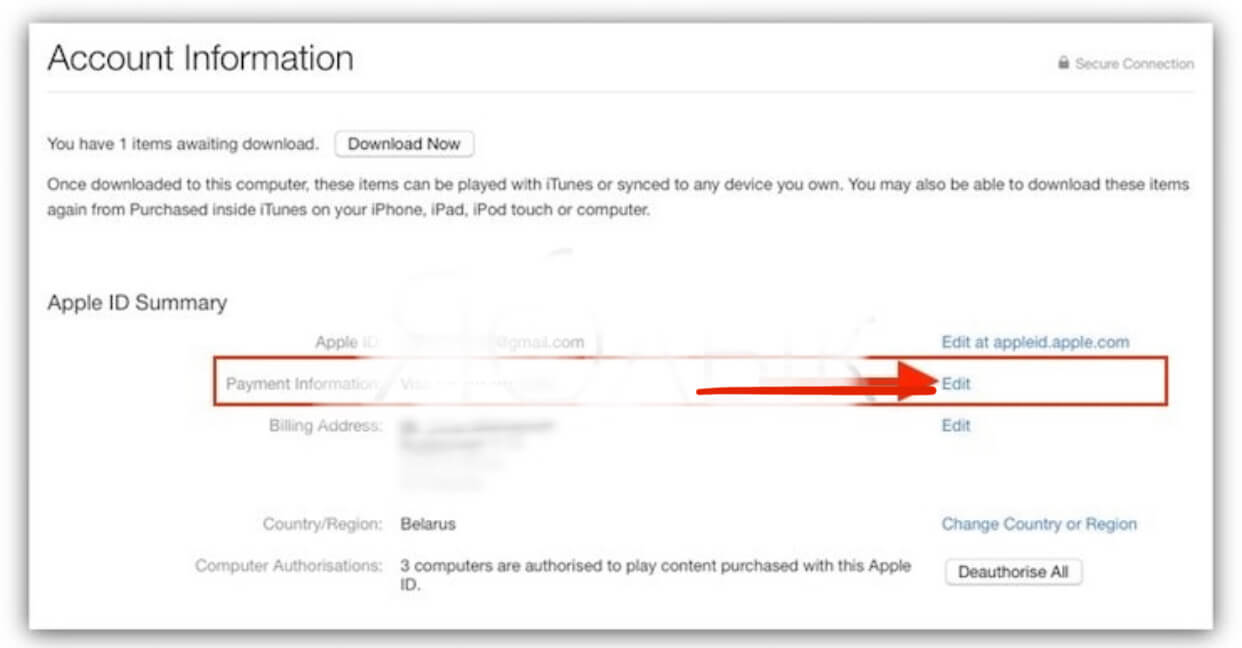
Рисунок 12. Нажимаем «Править».
Появляется окошко, отображающее способы оплаты, из которых мы выбираем «None» («Никакой»). Нажимаем «Готово».
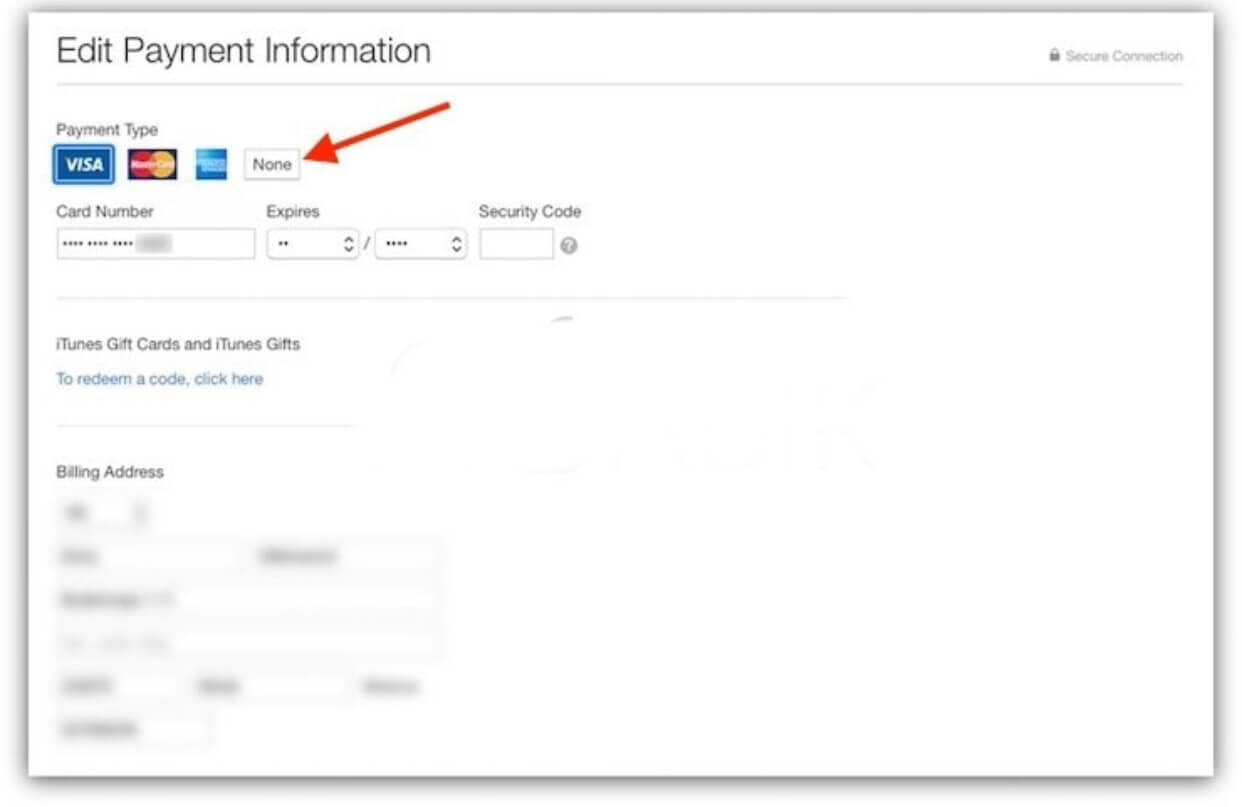
Рисунок 13. Выбираем способ оплаты «None» из предложенных.
Теперь карта отвязана от iTunes.
Удаление карты из Apple Pay
Чтобы удалить привязанную карту из Apple Pay, выполняем следующее:
Заходим в Настройки, там ищем и выбираем раздел Wallet и Apple Pay.
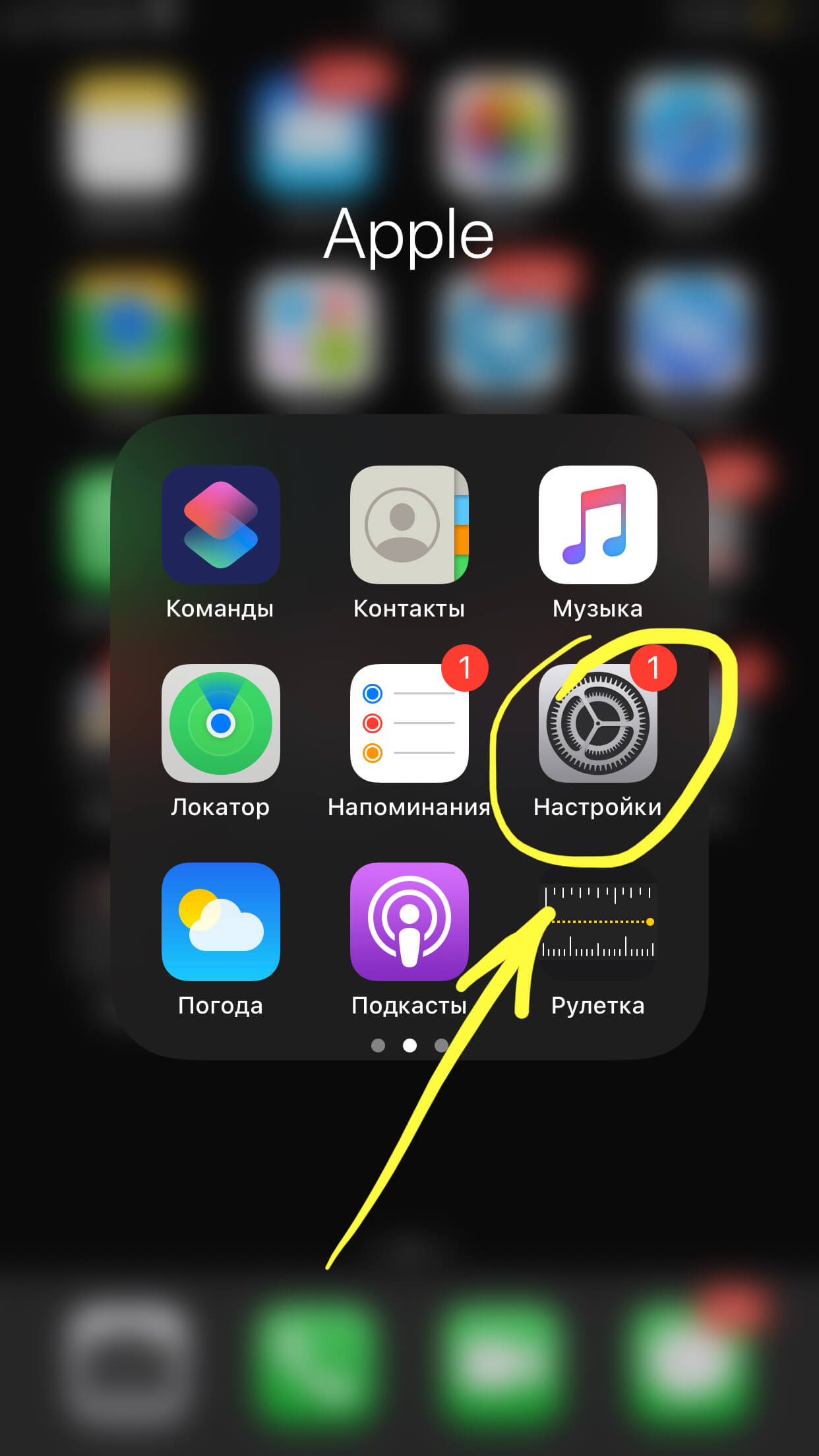
Рисунок 14. Входим в Настройки.
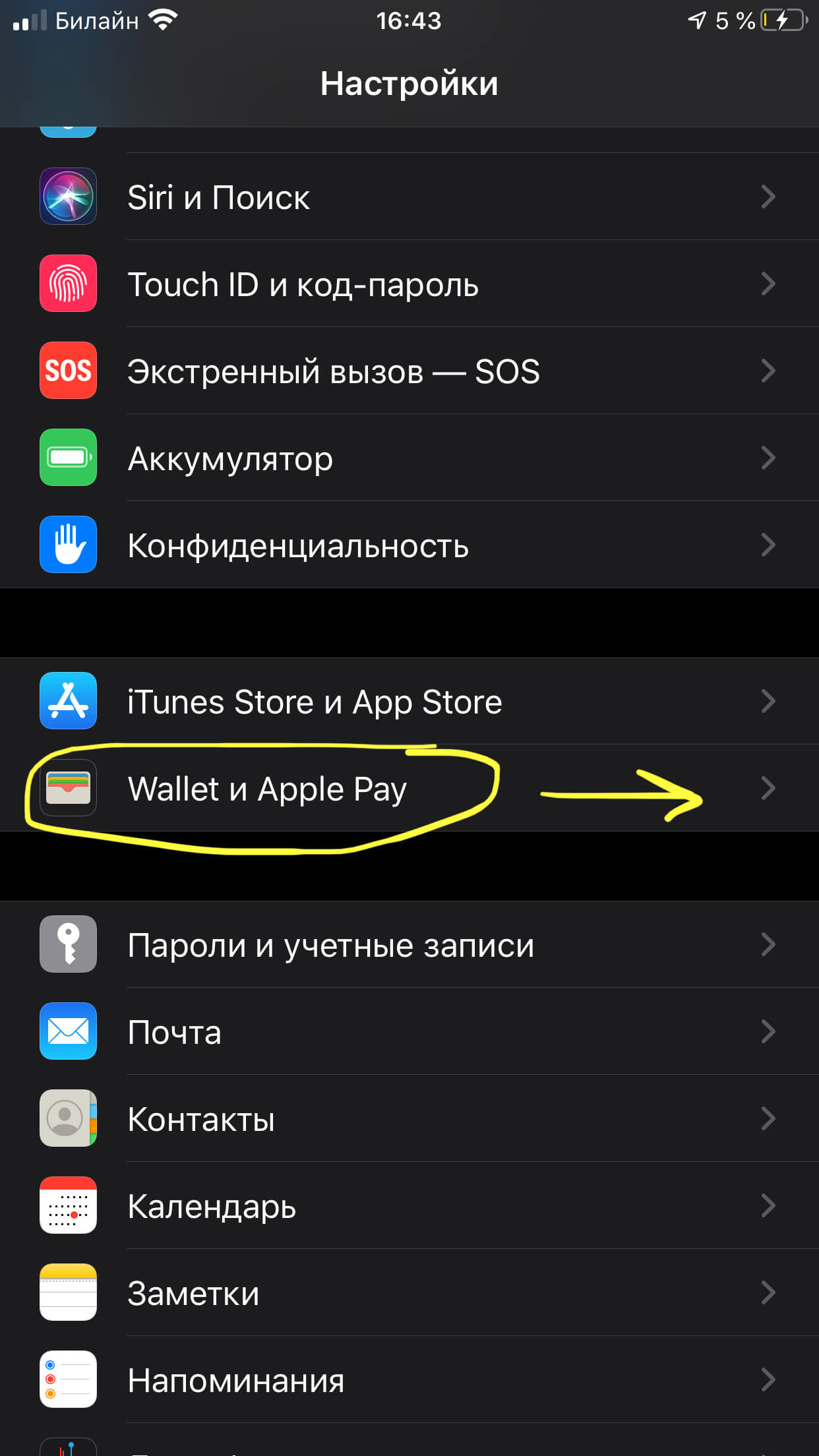
Рисунок 15. Заходим в «Wallet и Apple Pay».
Выбираем банковскую карту, которую будем удалять, нажимаем на неё. Прокручиваем вниз информацию о карте, внизу выбираем кнопку «Удалить», и подтверждаем удаление.
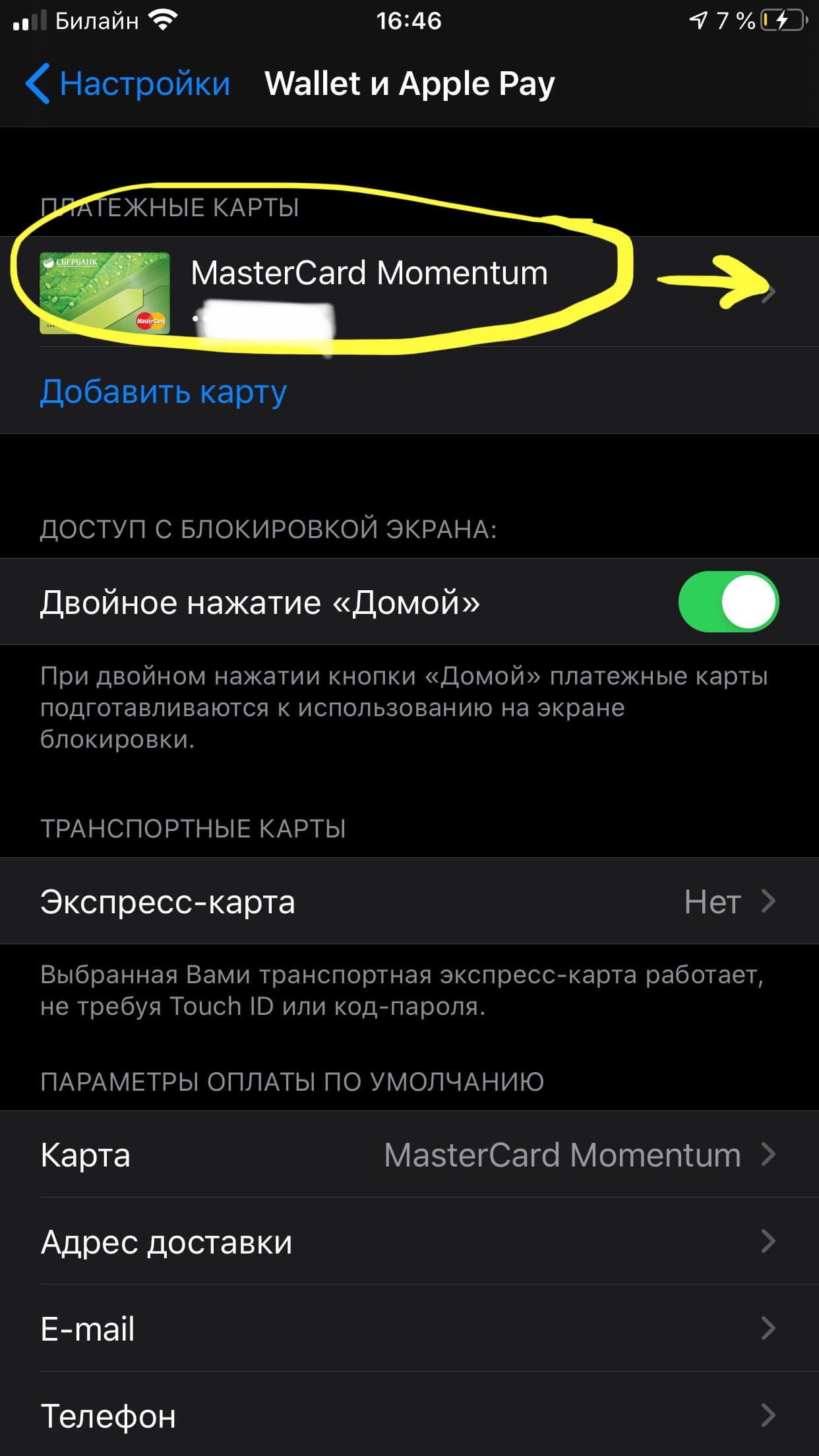
Рисунок 16. Выбираем карту.
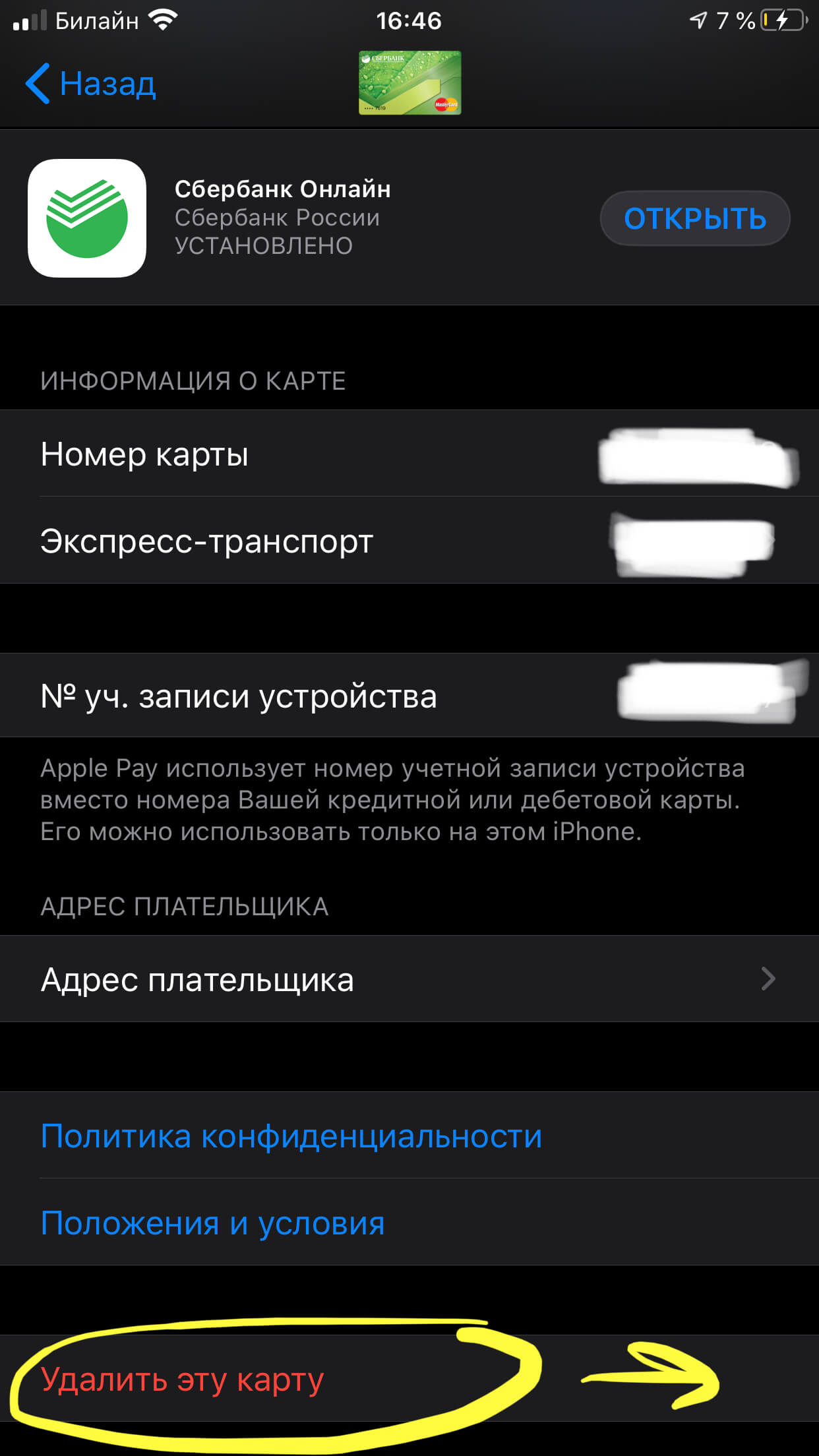
Рисунок 17. Жмём «Удалить эту карту».
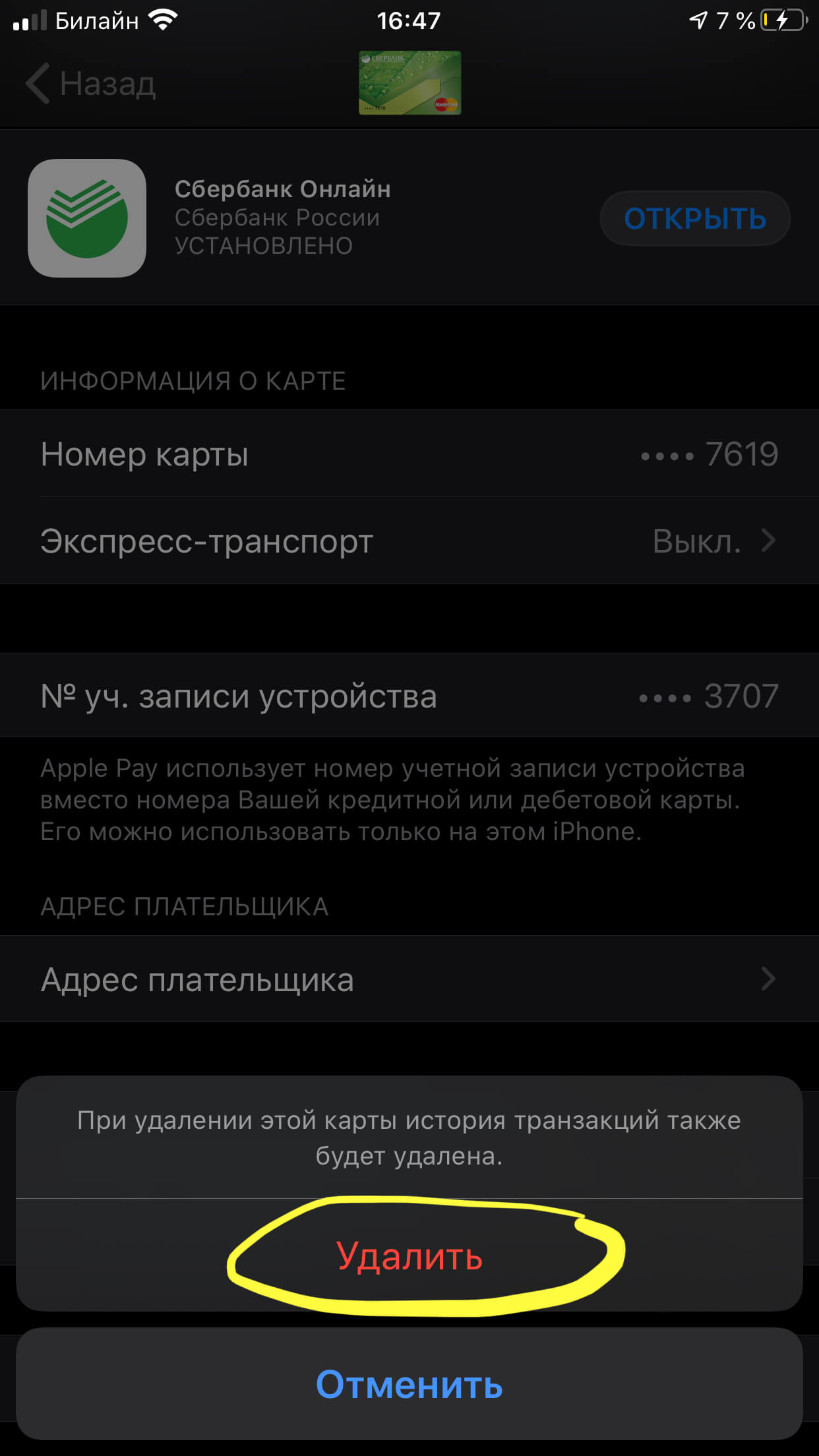
Рисунок 18. Подтверждаем удаление.
Теперь карта и информация о всех платежах удалены из Apple Pay.
Удаление карты из авто-подстановки в Safari
Если Вы совершали покупки через браузер, данные Вашей карты будут сохранены там. Чтобы при совершении дальнейших покупок эта информация автоматически не вводилась в поля для ввода данных карты, ее следует удалить из браузера Safari.
Снова открываем Настройки, заходим в Safari и переходим в раздел «Автозаполнение».
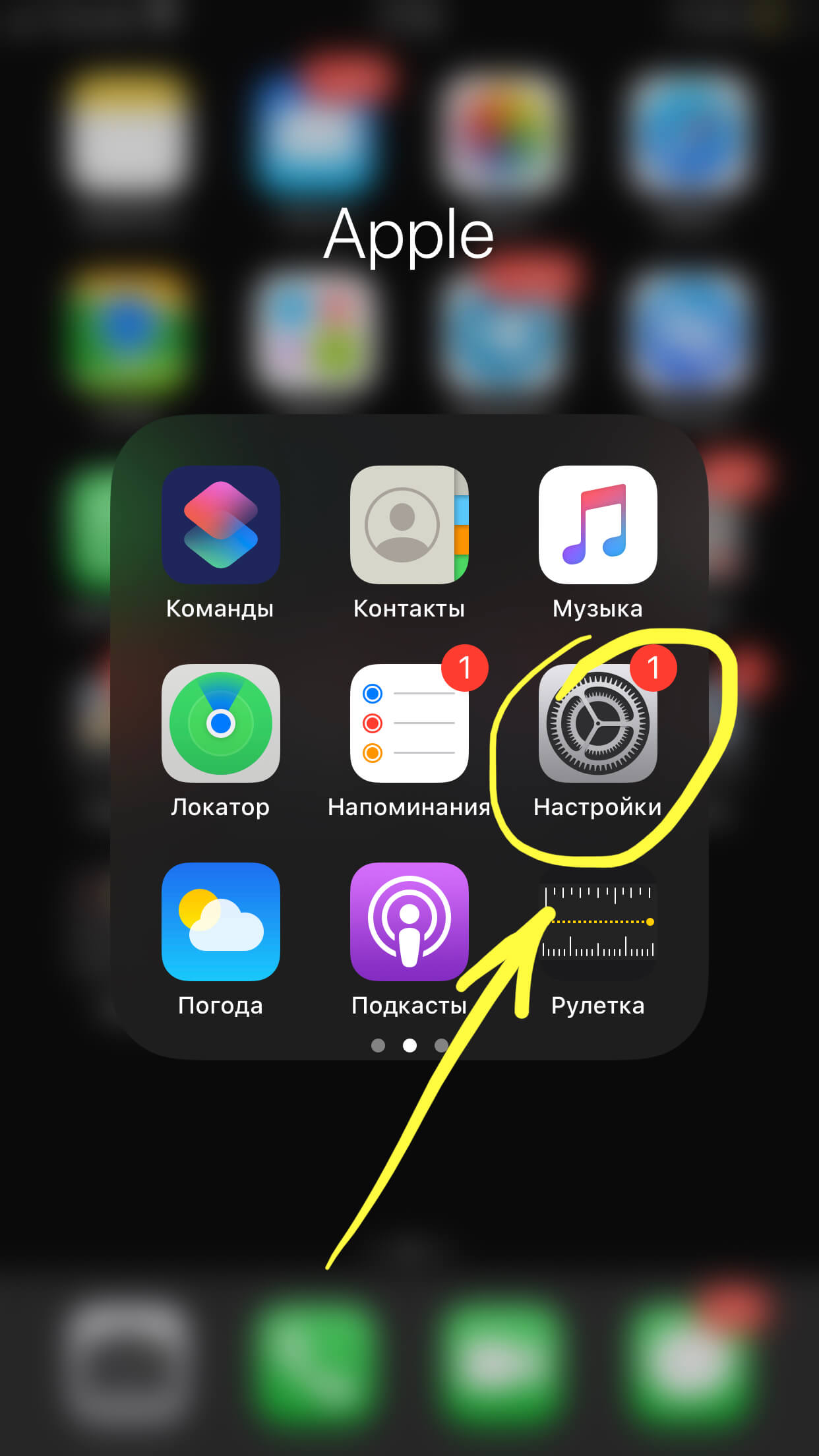
Рисунок 19. Заходим в Настройки.
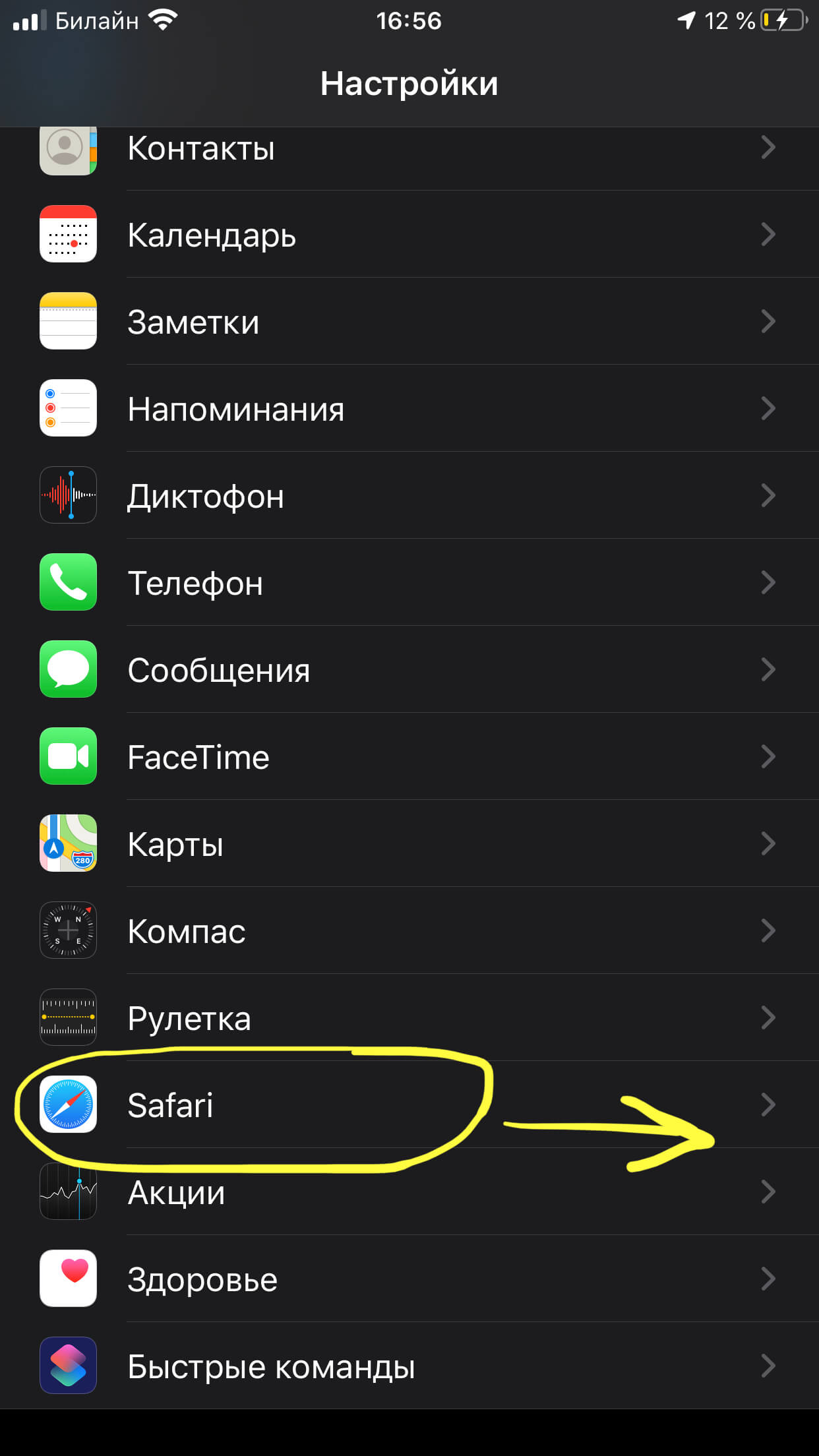
Рисунок 20. Прокручиваем вниз до Safari и заходим туда.
Выбираем поле «Автозаполнение», нажимаем, и затем выберем «Сохраненные кредитные карты».
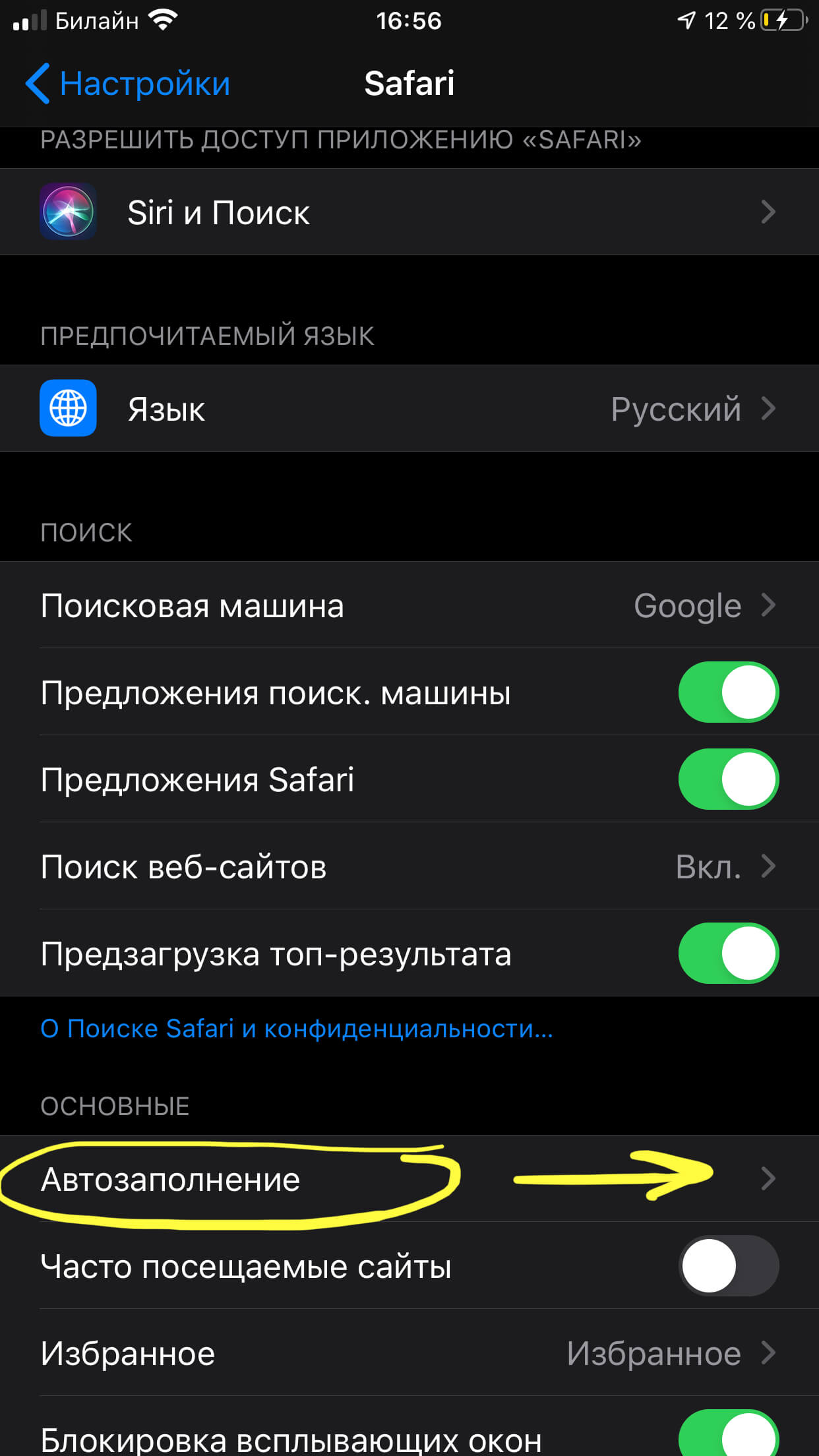
Рисунок 21. Выбираем «Автозаполнение».
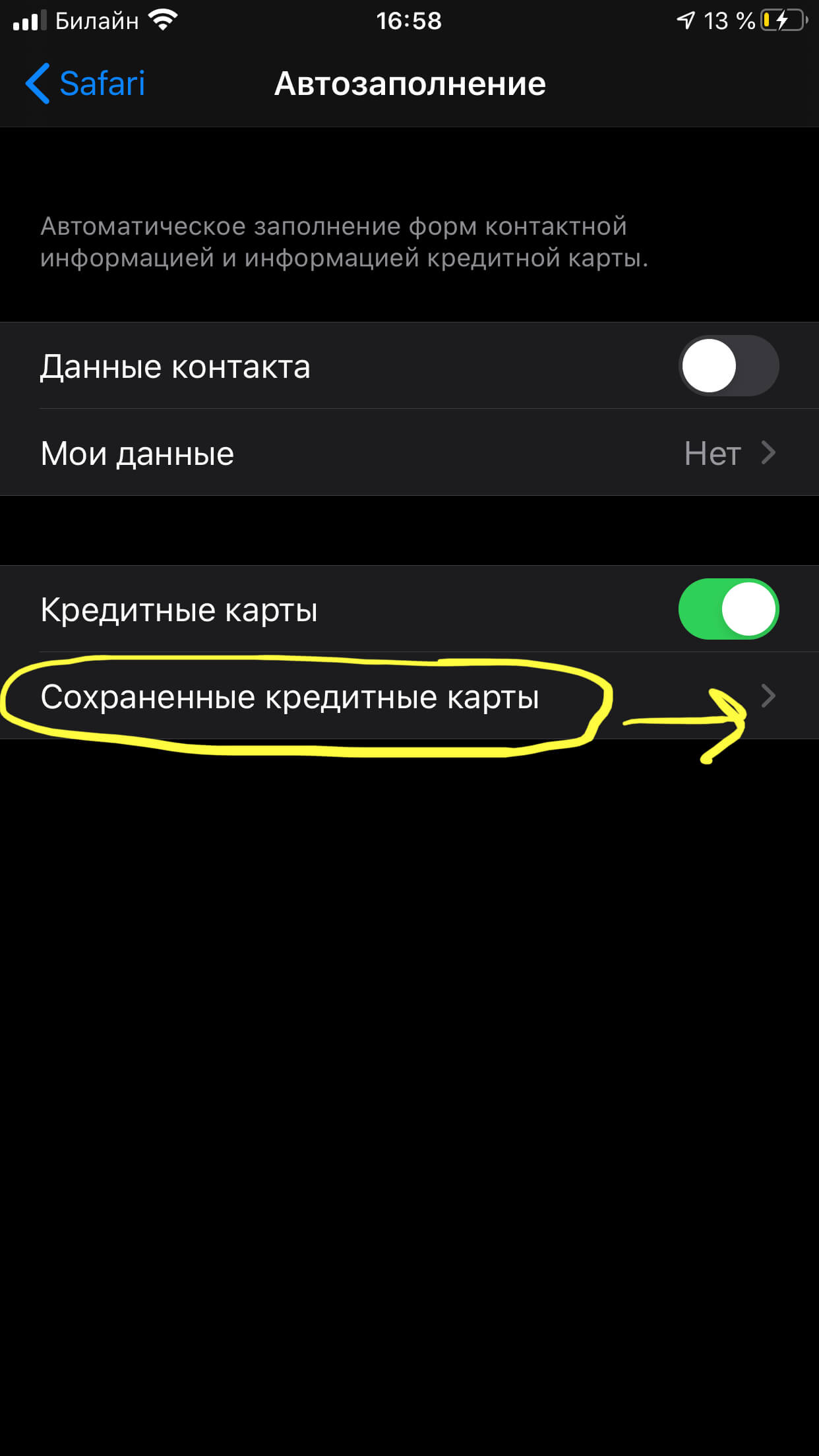
Рисунок 22. Жмём на «Сохраненные кредитные карты».
Выбираем ту карту, которую нужно отвязать.
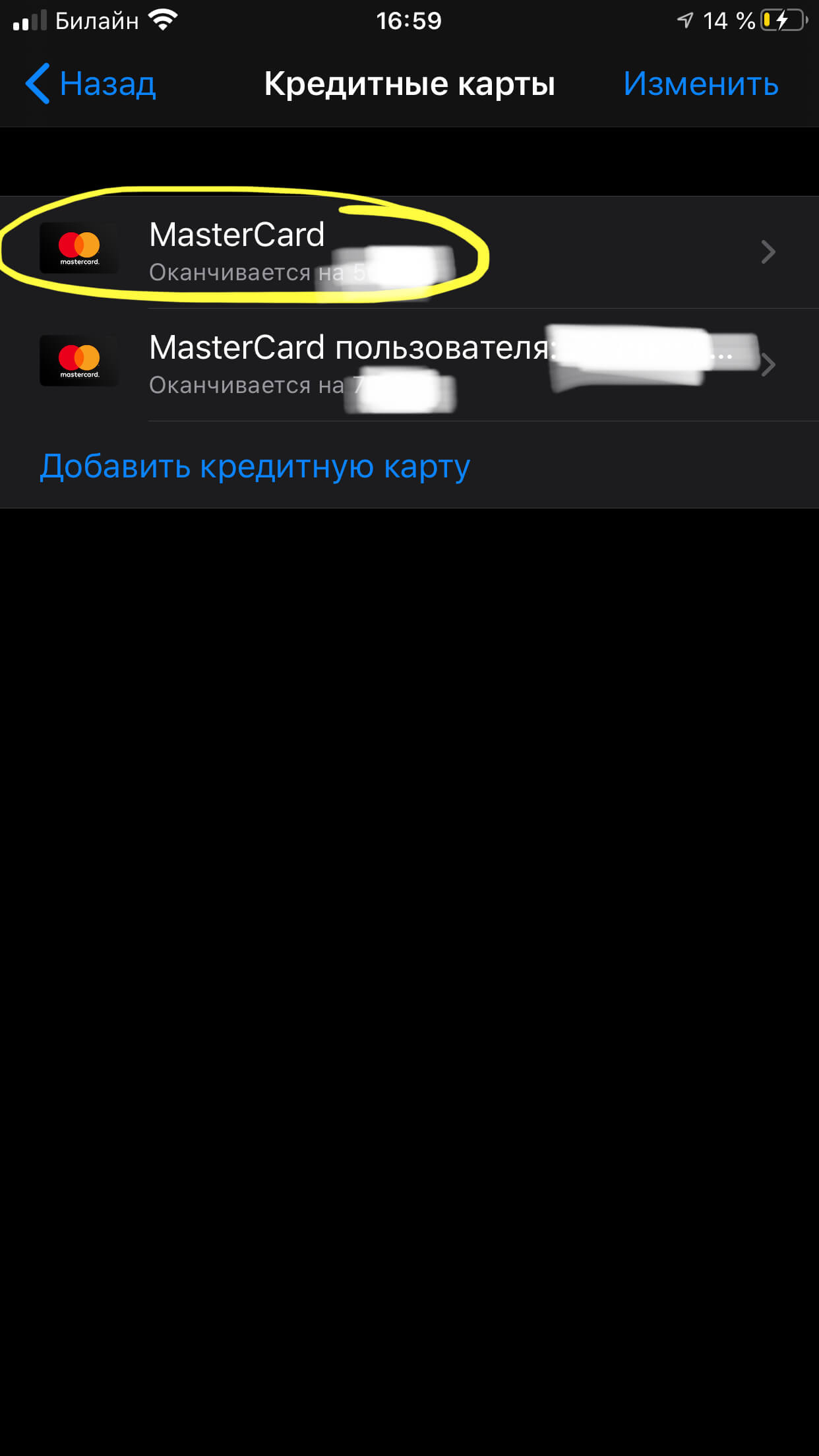
Рисунок 23. Выбираем необходимую карту.
Открыв информацию о ней, жмём кнопку «Править», прокручиваем вниз и нажимаем «Удалить кредитную карту» и подтверждаем удаление.
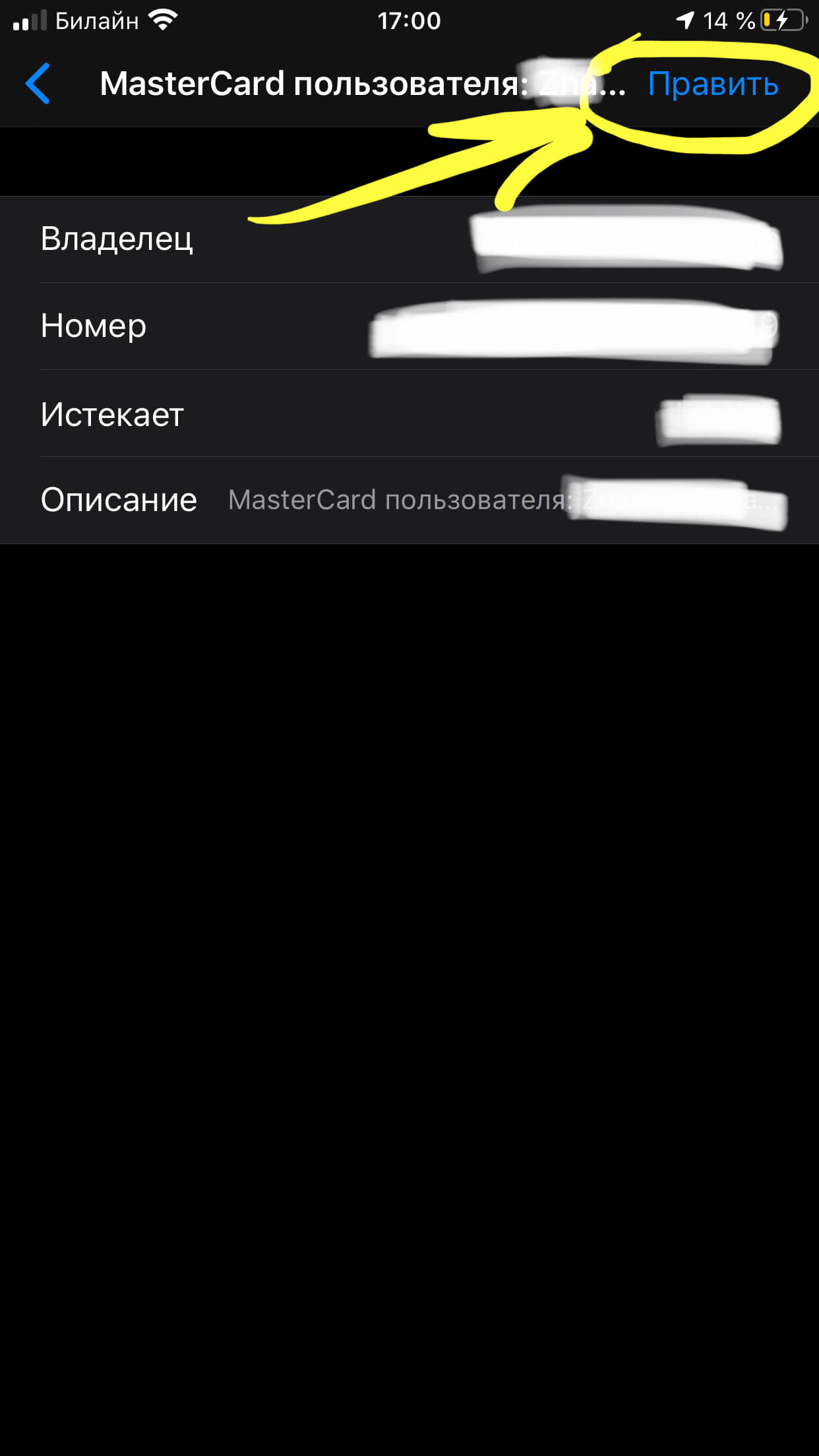
Рисунок 24. Выбираем опцию «Править».
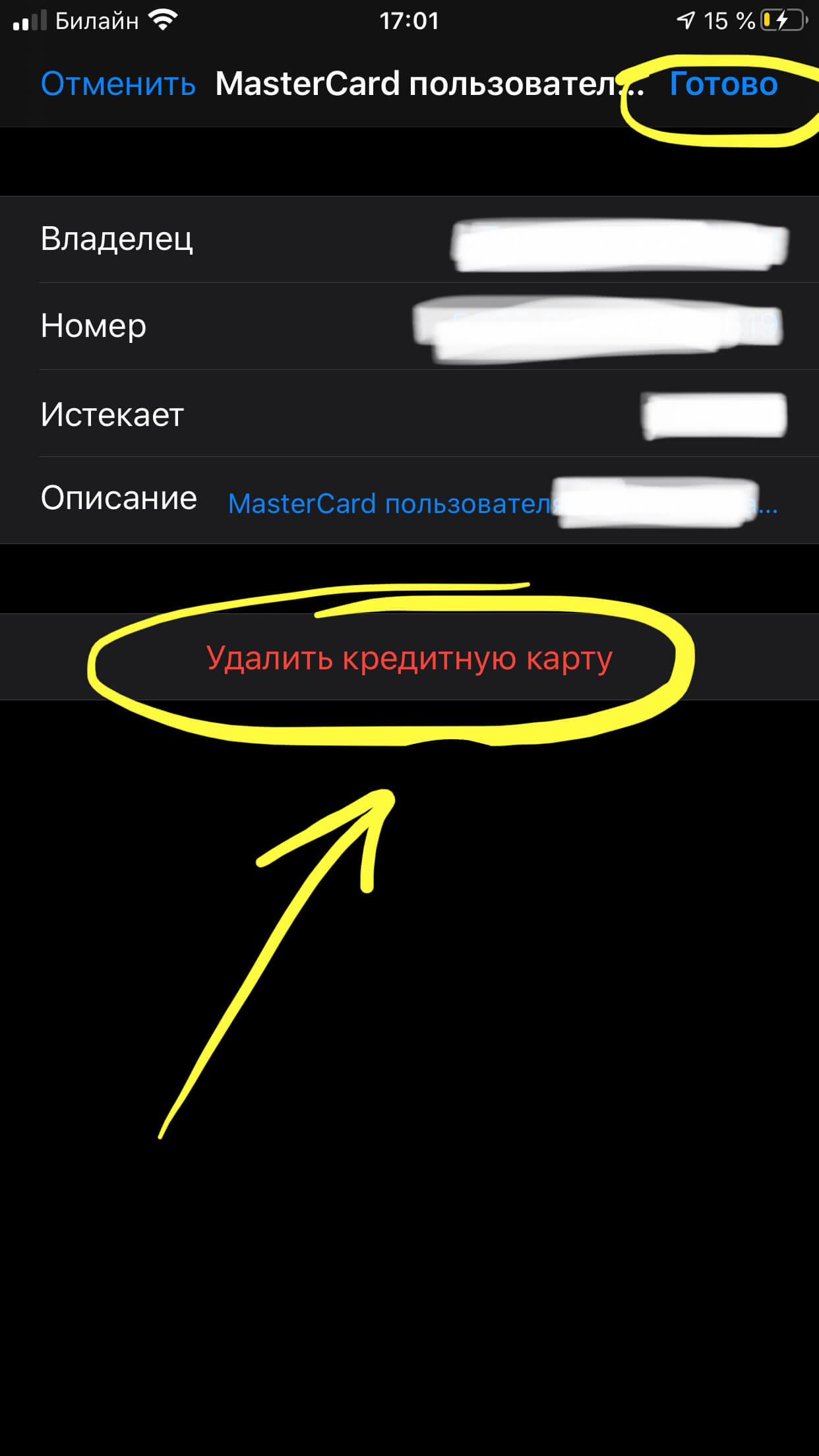
Рисунок 25. Жмём «Удалить кредитную карту».
Теперь информация о карте и покупках удалена из браузера Safari!
Выводы
Как мы видим из инструкций, процесс отвязки банковской карты несложен. Следуя простым шагам, буквально за пару минут мы можем отвязать карту от iPhone, убрать способ оплаты по ней из Apple Pay и удалить данные о карте из Safari. После этого можно не бояться, что Ваша платежная информация попадёт к мошенникам — все платежные сведения удалены.
Источник