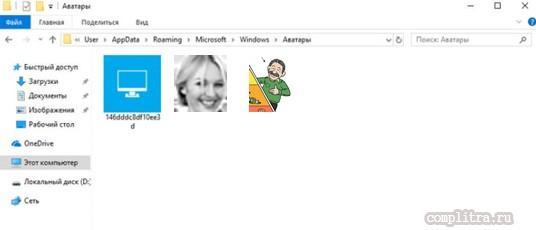ФОН РАБОЧЕГО СТОЛА
Фон Рабочего стола как составную часть темы также в любой момент можно изменить. Например, вам нравятся звуки установленной темы, но не нравится используемый при этом фон? Нет проблем: фон Рабочего стола меняется так же просто, как и сама тема, поэтому не расстраивайтесь, а просто выберите другой.
Чтобы изменить фон, щелкните на ссылке Фон рабочего стола (см. рис. 7.2). В открывшемся окне (рис. 7.3) вы увидите список изображений, которые меняются в зависимости от того, какой из источников расположения выбран. Например, вы можете использовать изображения из библиотеки изображений или выбрать самые популярные фотографии. Если же вам не хватает того, что есть, вы всегда можете нажать кнопку Обзор и указать любую папку с изображениями.
Как и в случае с темой, фоновое изображение меняется «на лету», поэтому вы сразу же можете наблюдать результат. Не нравится — выбираете любое другое изображение, тем более что способов это сделать вполне достаточно.
Теперь самое интересное. Операционная система позволяет установить как одно постоянное изображение, так и настроить слайд-шоу из отобранных вами изображений. Установка «стабильного» изображения происходит очень просто: выбрали подходящий фон и нажали кнопку Сохранить изменения. Чтобы настроить слайд-шоу изображений, нужно сделать следующее.
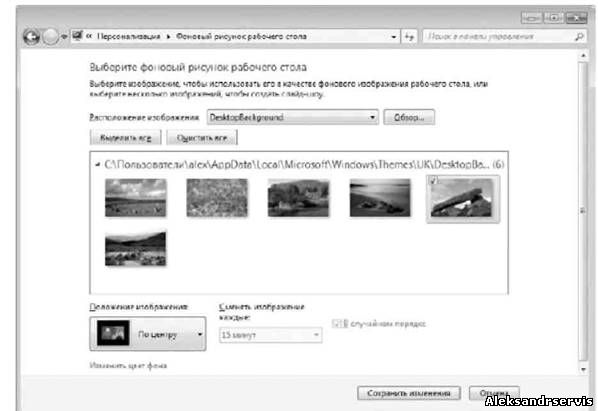
Рис. 7.3. Изменение фона Рабочего стола
1. Отметить изображения, которые должны участвовать в слайд-шоу. В этом случае удобнее всего
сохранить нужные изображения в одну папку, а затем указать ее с помощью кнопки Обзор. После
этого можно нажать кнопку Выделить все, чтобы отметить все изображения сразу. Можно также
отмечать изображения с использованием клавиши Ctrl или Shift.
2. Указать положение изображения, выбрав из одноименного списка одно из
значений Заполнение, По размеру, Растянуть, Замостить, По центру. Если изображение
больше разрешения экрана, это не приведет к проблемам, просто нужно выбрать из списка
позицию Заполнение или Растянуть. Если же разрешение изображения меньше и при
растяжении оно искажается, можно модифицировать фон Рабочего стола, выбрав цвет, который
дополнит изображение. Для этого используется ссылкаИзменить цвет фона в нижней части окна.
3. Выбрать периодичность смены изображений с помощью списка Сменять изображения
каждые. Есть варианты от 10 секунд до 1 дня. Наиболее оптимальный и «спокойный» вариант —
установить периодичность в районе 1 часа: и глазу приятно, и не надоедает.
4. Указать способ смены изображений. По умолчанию изображения сменяются по порядку, как
показано в списке. Если вы хотите как-то разнообразить слайд-шоу, можно установить флажок В
случайном порядке.
Чтобы задействовать сделанные изменения, нажмите кнопку Сохранить изменения.
Настройка темы Windows 10
Никогда не будет лишним ознакомиться с настройкой имеющейся темы. Если вас интересует полная смена оформления Windows 10, переходите к следующей части статьи. Оформление визуальных компонентов операционной системы можно кардинально изменить и без установки новых тем. Сменить цвет компонентов окон, задействовать разнообразные графические эффекты, включить автоматическую смену обоев рабочего стола, изменить рисунок экрана блокировки — все это не требует установки новой темы.
Настройка существующей темы оформления
Нужные настройки находятся в разделе «Персонализация» параметров Windows. Чтобы попасть в него:
1. Кликните на пустом месте рабочего стола правой кнопкой мыши и выберите из контекстного меню пункт «Персонализация».
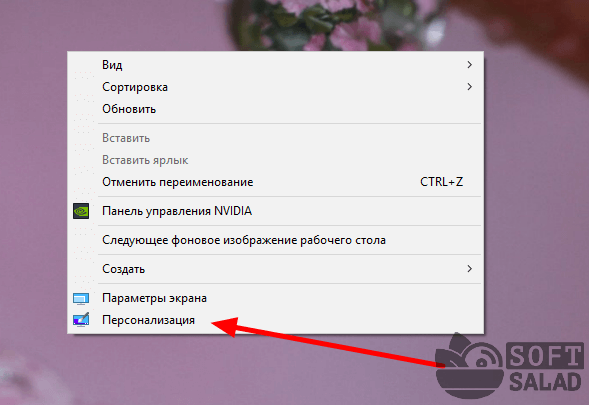
2. Или откройте «Параметры Windows» (значок с изображением шестеренки в меню «Пуск»), а затем перейдите в раздел «Персонализация».
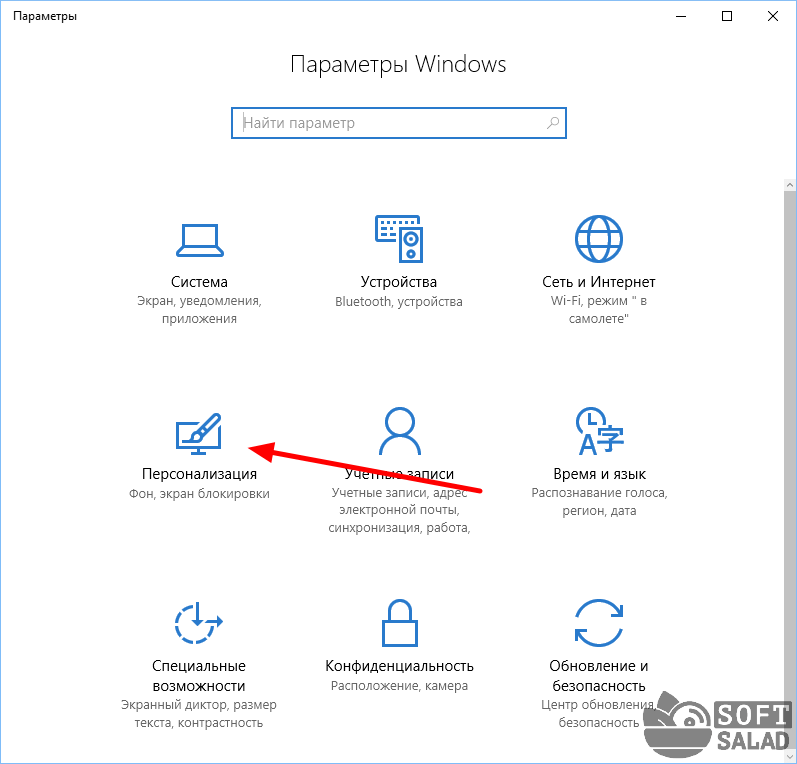
На экране отобразится окно настроек темы оформления Windows 10.
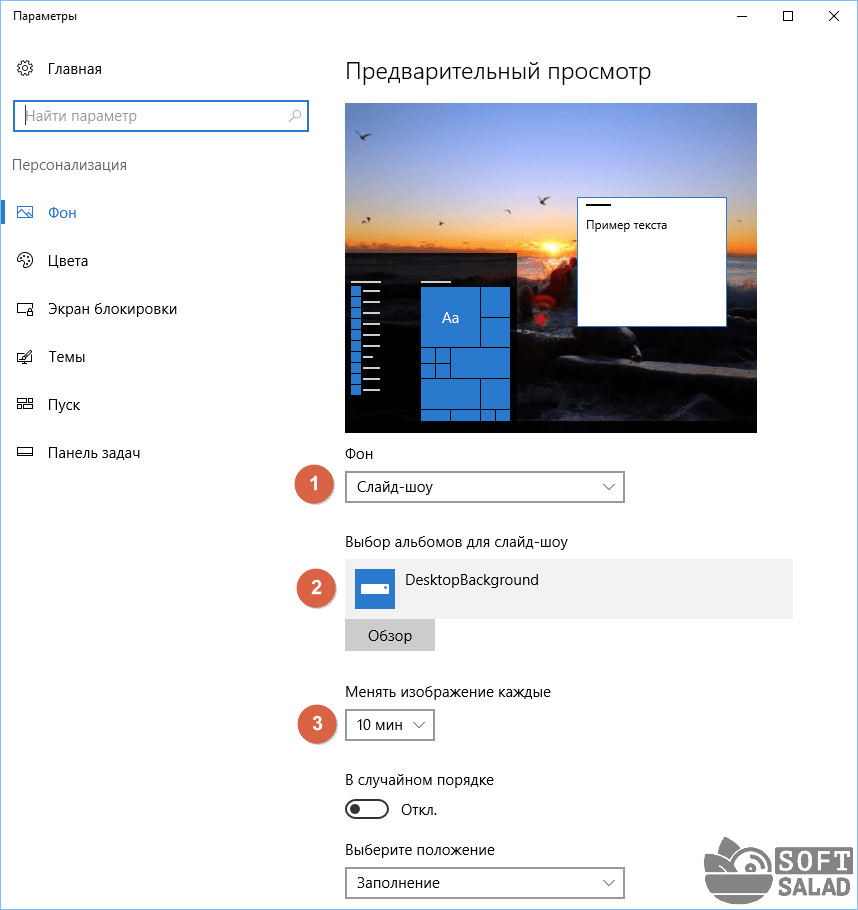
В параметре «Фон» можно определить тип заставки на рабочий стол. Если установить «Слайд-шоу», обои рабочего стола будут сменяться автоматически.
В блоке «Выбор альбомов для слайд-шоу» указывается путь к папке, где лежат обои (картинки) для рабочего стола
Вы можете создать где-нибудь на диске папку, поместить в нее любое количество изображений (неважно каких — картинок из интернета или фотографий с телефона), а затем указать к ней путь, воспользовавшись кнопкой «Обзор».
С блоком «Менять изображения каждые» и так все понятно. Установите время, по истечению которого обои рабочего стола будут сменять друг друга автоматически.
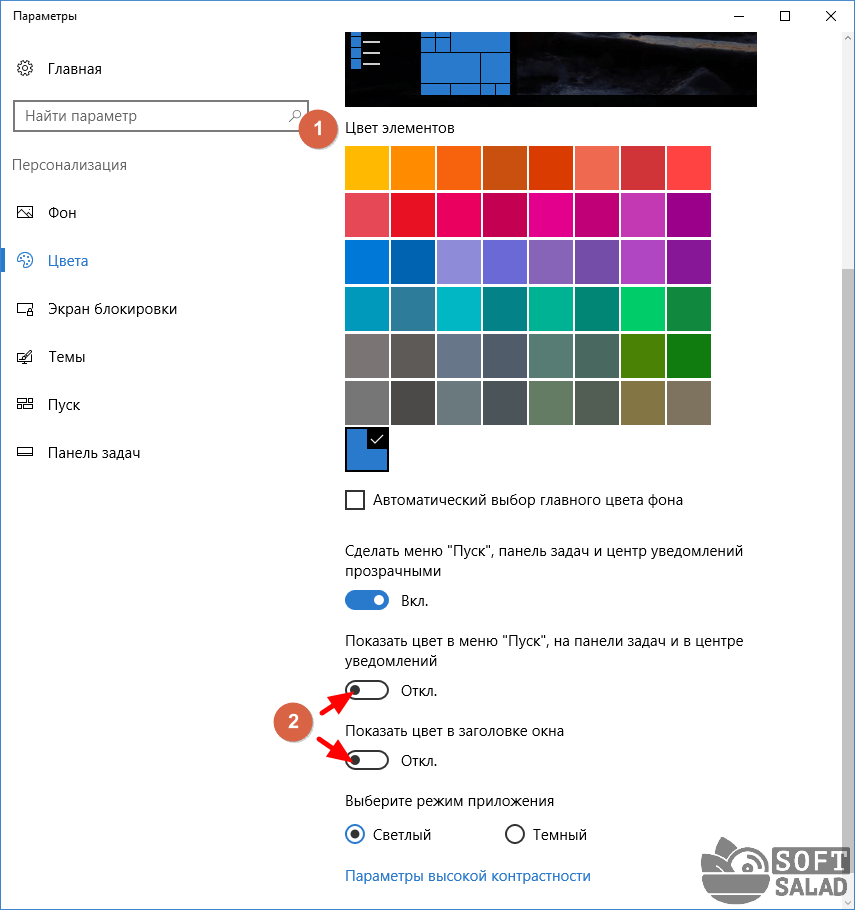
- В палитре «Цвет элементов» можно задать цвет, который будет использоваться во всех окнах Windows и меню «Пуск».
- Также вы можете перевести переключатели (2) в положение «Вкл.», что приведет к окрашиванию в выбранный цвет меню «Пуск», панели задач, центра уведомлений и заголовков окон (по умолчанию эта опция отключена, потому все цвета стандартные).
Вкладка «Экран блокировки»:
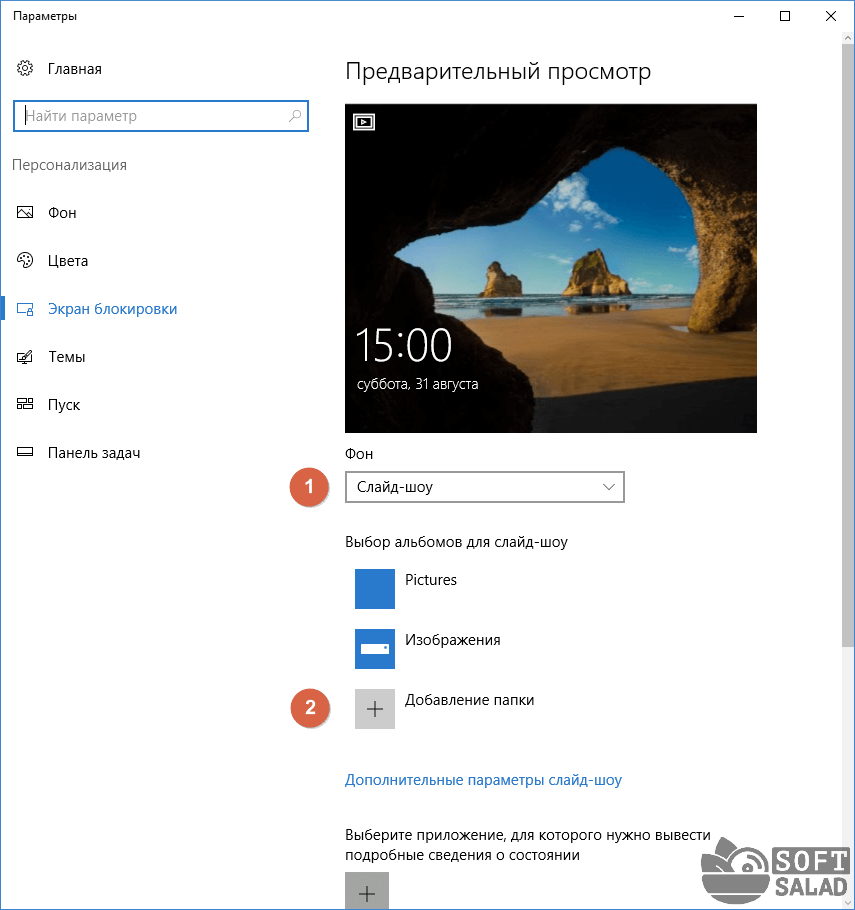
- По умолчанию в параметре «Фон» выставлено значение «Фото». Его также можно изменить на «Слайд-шоу». В этом случае изображение на экране блокировки, как и на рабочем столе, будет сменяться автоматически.
- Выберите папку, изображения из которой будут использоваться в слайд-шоу экрана блокировки.
Настройка визуальных эффектов
Данные настройки относятся к оформлению графических компонентов системы в целом, т.е. их нельзя привязать к конкретной теме — они будут действовать везде. Визуальные эффекты графической составляющей Windows настраиваются в разделе «Свойства системы»:
- Кликните правой кнопкой мыши по значку «Этот компьютер» (на рабочем столе или в «Проводнике»).
- Выберите пункт «Свойства».
- Перейдите во вновь открывшемся окне в раздел «Дополнительные параметры системы». Откроется окно «Свойства системы».
- Откройте вкладку «Дополнительно».
- Кликните по кнопке «Параметры…» в блоке «Быстродействие».
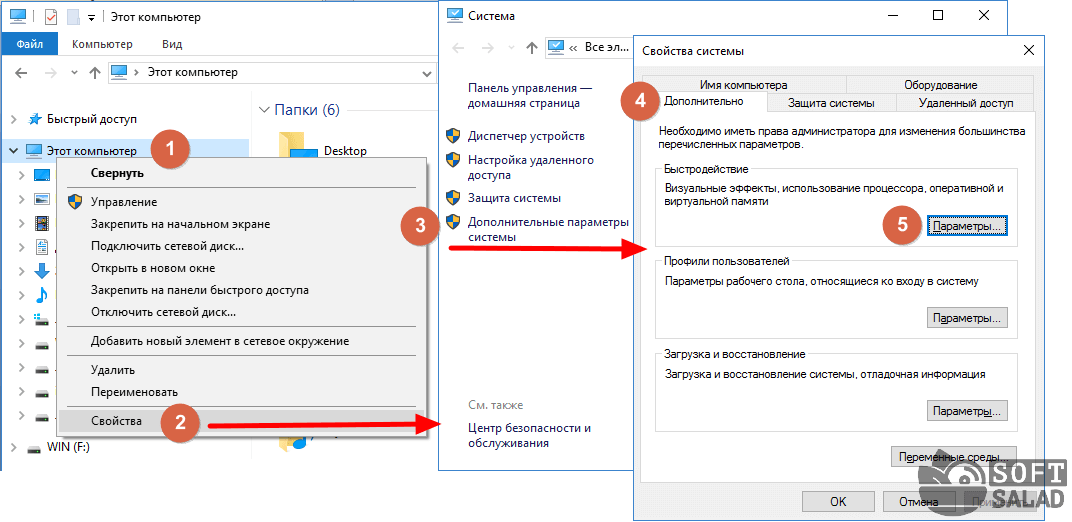
- В новом открывшемся окне откройте вкладку «Визуальные эффекты». Здесь можно включить или выключить разнообразные визуальные эффекты, применяющиеся к окнам, тексту, мыши и прочим графическим составляющим системы.
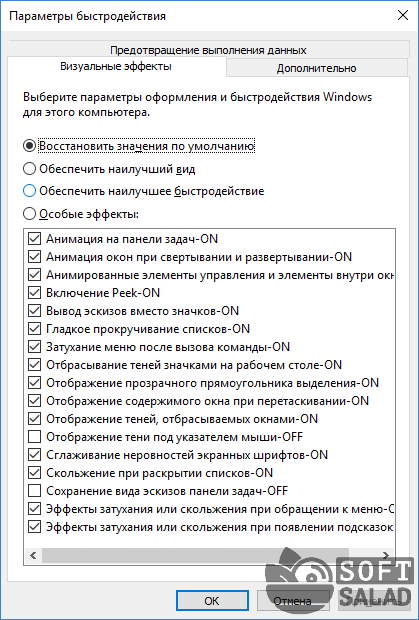
Смена фонового рисунка
В Windows 7 появилась целая галерея красивых изображений, которыми вы можете украсить Рабочий стол. Чтобы открыть ее, щелкните на ссылке Фон рабочего стола в окне Персонализация.
Для смены рисунка просто щелкните на понравившемся эскизе. Все предлагаемые изображения имеют высокое качество и размеры, соответствующие размерам экрана. При желании вы можете разместить на Рабочем столе собственный рисунок или Фотографию. Для этого раскройте список Расположение изображения и выберите папку, в которой хранится изображение. По умолчанию предлагаются стандартные папки для хранения изображений. Если ни в одной из них нет искомого рисунка, нажмите кнопку Обзор, укажите папку вручную и щелчком выделите нужное изображение. Пропорции выбранного вами рисунка могут не соответствовать геометрическим размерам экрана. В этом случае произойдет сильное искажение картинки и потеря качества. Чтобы избавиться от подобных нежелательных эффектов, попробуйте выбрать подходящий вариант в списке Положение изображения.
Если вы не хотите размещать на Рабочем столе какие-либо рисунки, а просто желаете залить его определенным цветом, выберите в списке Расположение изображения пунктСплошные цвета и щелкните на понравившемся оттенке. Если ни один из них вас не устраивает, щелкните на ссылке Подробнее и подберите оттенок самостоятельно. Для сохранения изменений при выходе из окна нажмите ОК.
Кроме уже ставшего классикой фонового рисунка и сплошной заливки Рабочего стола, вы можете использовать абсолютно новую возможность Windows 7 — слайд-шоу на Рабочем столе. Это потрясающее новшество объединяет в себе возможности как классических статических фоновых рисунков, так и динамических эффектов слайд-шоу. Если включить слайд-шоу на Рабочем столе, то вы никогда не устанете от фонового рисунка, потому что изображения будут сменять друг друга с заданным интервалом. Чтобы включить слайд-шоу, в окне изменения фонового рисунка Рабочего стола подведите указатель мыши к другим образцам фоновых изображений и установите флажки для тех, которые хотите включить в слайд-шоу. Вы можете добавить в слайд-шоу и свои картинки. В нижней части окна, в спискеСменять изображение каждые, можно задать интервал, с которым изображения будут сменяться.
Внешний вид окон в Windows 7
Для выбора другой цветовой гаммы щелкните на ссылке Цвет окна. В открывшемся окне вы увидите палитру из 16 образцов цвета. Последовательно щелкая на них, понаблюдайте за изменением цвета заголовка окна и выберите наиболее подходящий оттенок. Яркость цвета можно отрегулировать с помощью ползунка, находящегося ниже палитры. По умолчанию окна в Windows 7 являются полупрозрачными. Для отключения этого эффекта достаточно снять флажок Включить прозрачность.
Если вы захотите самостоятельно выбрать цвет окон, щелкните на ссылке Показать настройку цветов и с помощью ползунков выберите оттенок, отрегулируйте его насыщенность и яркость.
Windows 7 позволяет отключить стиль Windows Aero и перейти к упрощенному стилю Windows 7. Это актуально тогда, когда при выборе стиля Windows Aero ресурсов компьютера недостаточно для хорошей производительности. Чтобы сменить стиль, щелкните на ссылке Дополнительные параметры оформления. В результате откроется окно Цвет и внешний вид окна, аналогичное тому, которое присутствовало в предыдущих версиях Windows.
Состав панели задач По умолчанию ярлыки, обозначающие запущенные процессы, полностью обезличены.
«>Панель задач Windows 7 — 12/11/2012 11:53
Изменение разрешения экрана При выполнении команды Разрешение экрана контекстного меню Рабочего стола.
«>Параметры монитора в Windows 7 — 12/11/2012 11:44
Заставки в Windows 7Заставка — это простая анимация или картинка, которая появляется на экране.
Инсталляция Windows 7 с сохранением старой ОС Возможно, для того, чтобы постепенно привыкнуть к.
«>Windows 7 как вторая система — 12/11/2012 11:26
Версии Windows 7 — какую выбрать? Учитывая интересы различных групп пользователей, Microsoft.
«>Обзор выпусков Windows 7 — 12/11/2012 11:22
Ограничение количества программ Многие программы разработаны для автоматического запуска при.
Использование и настройка гаджетов
Как уже говорилось ранее, в отличие от Windows Vista, в которой гаджеты могли отображаться только на специальной боковой панели, в Windows 7 их можно размещать в любом местеРабочего стола (рис. 9.1). Кроме того, появилась возможность изменения размера окна гаджета.
Рис. 9.1. Пример гаджетов на Рабочем столе
Количество гаджетов увеличивается с каждым днем, и их качество также растет. В Windows 7 присутствует 9 стандартных гаджетов. Кроме того, вы можете скачать новые как с сайта Microsoft, так и с любого другого.
Гаджеты различаются по предназначению. Наиболее интересны те, которые работают как веб-сервисы. Примерами таких гаджетов являются информеры погоды, валют, новостей и т. д., то есть те, которые отображают данные из Интернета. Существуют также гаджеты общего назначения, например часы, разнообразные мини-игры, слайд-шоу и т. д.
Для управления гаджетами используется элемент Панели управления с названиемГаджеты рабочего стола (рис. 9.2). После его запуска появится окно (рис. 9.3).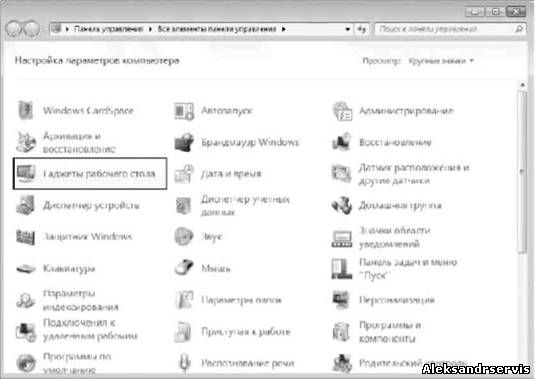
Рис. 9.2. Запускаем механизм Гаджеты рабочего стола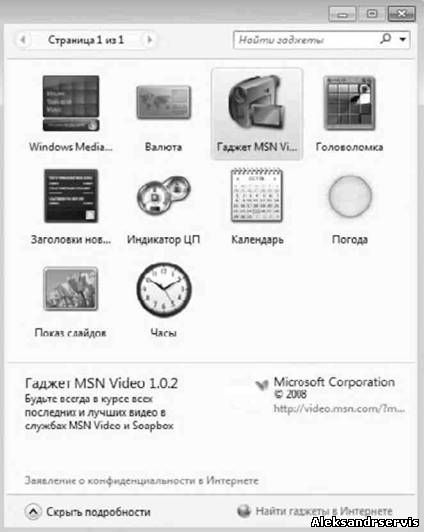
Рис. 9.3. Список доступных гаджетов
В этом окне отображается список гаджетов, которые в данный момент инсталлированы в системе. Со временем, когда количество гаджетов увеличивается, все они не помещаются в этом окне, поэтому список можно прокручивать с помощью панели навигации в верхнем левом углу окна.
Каждый элемент этого списка снабжается коротким описанием, которое появляется при выделении нужного гаджета. По умолчанию данное окно отображается в компактном режиме, поэтому, чтобы увидеть описание, вам нужно его увеличить. Для этого необходимо выбрать ссылку Показать подробности в нижнем левом углу окна.
Как уже упоминалось выше, новые гаджеты можно загрузить из Интернета, в частности с сайта Microsoft. Для этого используется ссылка Найти гаджеты в Интернете в правом нижнем углу окна.
Чтобы добавить гаджет на Рабочий стол, просто перетяните его из списка на Рабочий стол. Либо нажмите правую кнопку мыши на гаджете и в появившемся контекстном меню выберите пункт Добавить. Для примера рассмотрим использование и настройку стандартного погодного гаджета (рис. 9.4).
Рис. 9.5. Пример погодного гаджета
Размер окна практически любого гаджета можно менять. При этом при увеличении размера окна может добавляться функциональность. Например, если перетянуть погодный гаджет наРабочий стол, по умолчанию он отобразится в уменьшенном варианте, который подразумевает отображение только прогноза погоды в выбранном городе на текущий момент. Если же его увеличить, он покажет прогноз погоды на четыре дня и более детально (рис. 9.5).
Рис. 9.5. Увеличенное окно гаджета
Увеличение окна происходит следующим образом. Если подвести указатель к гаджету, появляется дополнительная панель с кнопками, среди которых есть кнопка Большего размера. При ее нажатии размер окна увеличивается.
На этой же панели находится и кнопка Параметры, которая открывает окно с настройками гаджета. В нашем случае, если нажать эту кнопку, появится окно, показанное на рис. 9.6. Здесь
всего два параметра, влияющих на работу гаджета, — изменение типа отображения температуры и выбор города, погоду в котором нужно показывать.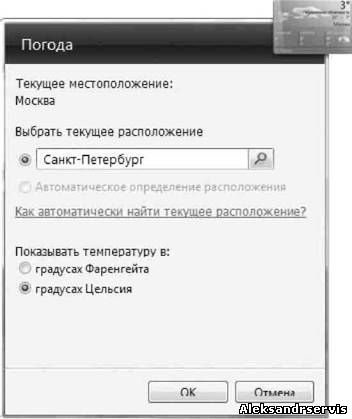
Рис. 9.6. Настройка гаджета
Чтобы сменить город на любой другой, например на Санкт-Петербург, наберите часть или все название города и нажмите кнопку поиска. В результате появится список совпадений, из которого вы должны выбрать нужную позицию. После этого нажмите кнопку ОК и наслаждайтесь результатом.
Приложение 7 Sticky Notes
Оригинальная утилита для создания заметок и прикрепления их на рабочий стол. Эта программа для Windows 7 для рабочего стола разобьет заметки на категории и группы, распределит их на нескольких виртуальных рабочих столах, а также позволит синхронизировать заметки через Всемирную сеть.
Создаваемые заметки-стикеры можно активировать в указанное заранее время. Оповещение — звуковым сигналом. При этом каждая заметка может содержать не только текстовую запись, но и вложенные файлы, рисунки, ссылки на документы и папки. Стикеры можно «приклеивать» друг к другу, выровнять по сетке или автоматически подстроить размер под печатающийся текст.
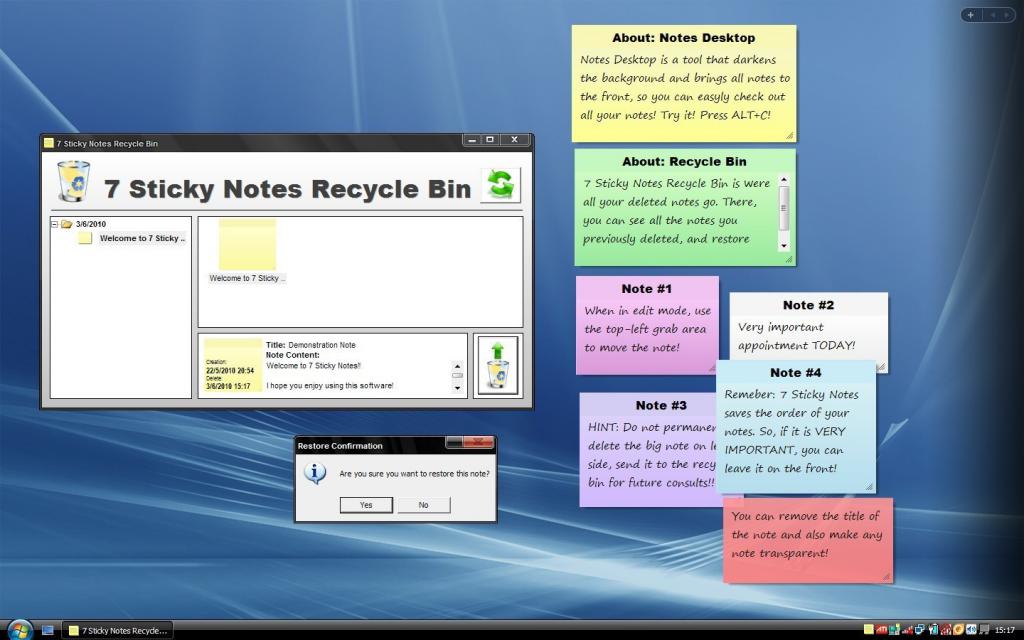
7 Sticky Notes позволит использовать разнообразные визуальные эффекты — цветовые схемы, эффект прозрачности. Текстовое оформление стикера при этом можно полностью настроить: указать размер шрифта, его стиль и цвет, оттенок самой заметки. Также можно централизованно управлять созданной заметкой с помощью менеджера, просматривать статистику существующих заметок и использовать встроенный поиск.
Программа способна создать резервную копию базы, а также поддерживать импорт и экспорт заметок.
Стандартное изменение цвета окна в Windows 10
Перед тем как изменять настройки персонализации в Windows 10 нужно убедиться, что ваша ОС активирована.
В нашем случае мы используем активированную ОС Windows 10 Enterprise версии 1511. Для изменения цвета в десятке и в новом меню «Пуск» нам необходимо перейти к новой специальной панели «Параметры». В эту панель можно попасть через меню «Пуск» и через центр уведомлений, находящийся на панели задач.
После входа в панель «Параметры» нужно перейти по ссылкам «Персонализация» — «Цвета».
В открывшемся окне видно, что для меню «Пуск» и для границ окон выбран синий цвет. Поменять цвет можно в палитре цветов, которая находится ниже. Теперь попробуем выбрать зеленый цвет в палитре цветов. После этого действия в окне предварительного просмотра стало видно, как преобразилось меню «Пуск» и границы окон.
Если включим первый переключатель, то мы дадим возможность системе самой подбирать цвета. Операционная система будет выбирать цвета автоматически, основываясь на цвете фонового рисунка, который выбран в данный момент. Второй переключатель позволяет активировать цвет для панели задач и заголовка окна. Ниже показан вариант с измененным заголовком и панелью задач с использованием этого переключателя.
Также стоит отметить, что в предыдущих версиях десятки этой опции не было, и пользователю приходилось редактировать реестр, чтобы поменять цвет заголовка окна и панели задач. Третий переключатель активирует прозрачность в панели задач и в центре уведомлений.
Из примера видно, что разработчики максимально упростили параметры изменения цвета на границах окон и в меню «Пуск».
Изменение фона окна в Windows 10
Еще один вопрос, который часто задается — как изменить фон окна (его фоновый цвет). В частности, некоторым пользователям сложно работать в Word и других офисных программах на белом фоне.
Удобных встроенных средств изменения фона в Windows 10 нет, но при необходимости можно воспользоваться следующими методами.
Изменение цвета фона окна с помощью параметров высокой контрастности
Первый вариант — использовать встроенные средства настройки тем оформления с высокой контрастностью. Чтобы получить доступ к ним, вы можете зайти в Параметры — Специальные возможности — Высокая контрастность (или нажать «Параметры высокой контрастности» на странице настройки цветов, рассмотренной выше).
В окне параметров темы с высокой контрастностью, нажав на цвете «Фон» вы можете выбрать свой фоновый цвет для окон Windows 10, который будет применен после нажатия кнопки «Применить». Примерный возможный результат — на скриншоте ниже.
К сожалению, этот способ не позволяет затронуть только фон, не изменяя внешний вид остальных элементов окон.
Использование программы Classic Color Panel
Еще один способ изменения цвета фона окна (и других цветов) — сторонняя утилита Classic Color Panel, доступная для загрузки на сайте разработчика WinTools.info
После запуска программы (при первом запуске будет предложено сохранить текущие настройки, рекомендую сделать это), измените цвет в пункте «Window» и нажмите Apply в меню программы: будет произведен выход из системы, а после следующего входа параметры будут применены.
Недостаток этого способа — изменяется цвет далеко не всех окон (изменение прочих цветов в программе тоже работает избирательно).
Важно: способы описанные далее работали в версии Windows 10 1511 (и были единственными), работоспособность в последних версиях не проверена
Установить тему для всех учетных записей пользователей
Я расскажу, как установить тему рабочего стола для всех пользователей. В целях иллюстрации мы будем использовать следующие темы в качестве примеров и делать их доступными на странице персонализации для ВСЕХ учетных записей пользователей.
- Тема HappinessFactory (Coca-Cola)
- Тема Fruit Ninja (это будет на странице 2 статьи)
Перед началом работы снимите флажок «Скрыть расширения для известных типов файлов» в разделе «Свойства папки — вкладка« Вид ». (REF Показать или скрыть расширения имени файла)
HappinessFactory
Скачайте тему Happiness Factory от Microsoft и сохраните на рабочий стол. Переименуйте Happiness Factory_Windows7.themepack в Happiness Factory_Windows7.cab.
Создайте папку на рабочем столе и назовите ее как HappinessFactory.
Дважды щелкните файл Happiness Factory_Windows7.cab, чтобы просмотреть его содержимое. Выберите все файлы, щелкните правой кнопкой мыши и выберите Извлечь …
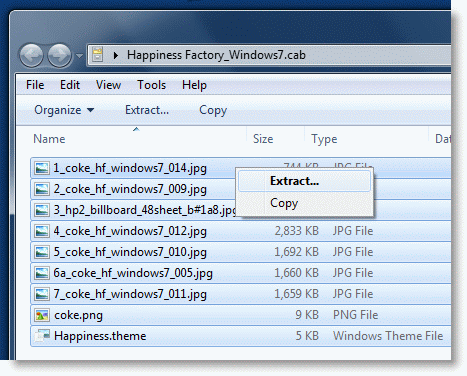
Выберите папку HappinessFactory и нажмите «Извлечь»
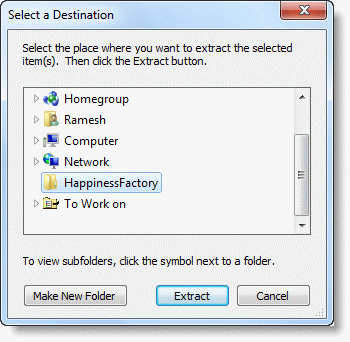
Нажмите Сохранить. Сделайте это для каждого файла.
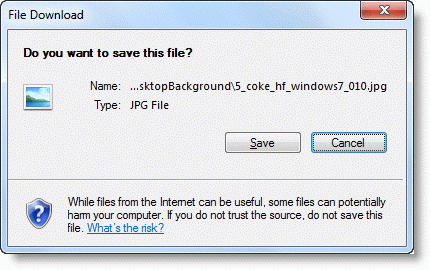
Дважды щелкните папку HappinessFactory и создайте подпапку с именем DesktopBackground
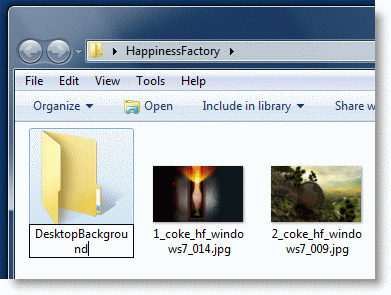
Переместите все изображения JPG в папку DesktopBackground.
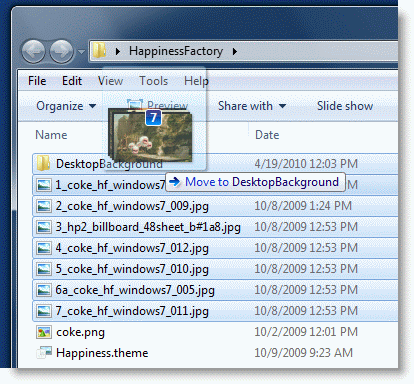
Откройте файл .theme (Happiness.theme) с помощью Блокнота и введите правильные пути для обоев, слайд-шоу на рабочем столе, заставки, логотипа бренда и других ресурсов.
Обновление пути к изображению логотипа бренда:
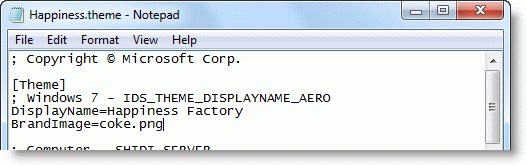
Мы изменим это на:
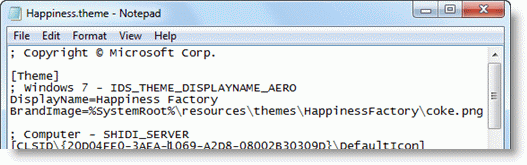
Первоначально путь для обоев был таким, как на изображении ниже.
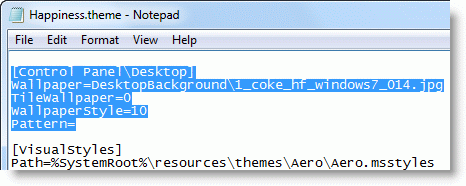
Мы изменим это на следующий абсолютный путь, так как в конечном итоге мы собираемся поместить тему в папку C: \ Windows \ Resources \ Themes.
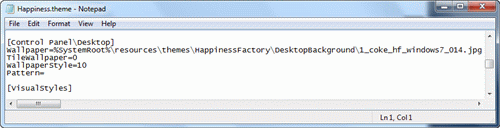
Затем прокрутите вниз до раздела и удалите запись ImagesRootPIDL.
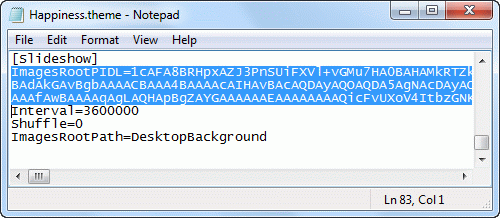
Обновите местоположение для ImagesRootPath соответственно (как показано ниже)
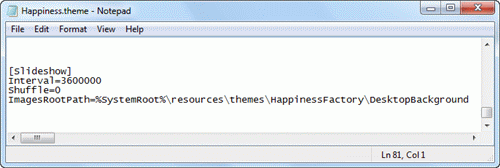
Сохраните файл .theme и закройте Блокнот.
Переместите папку HappinessFactory со своего рабочего стола в C: \ Windows \ Resources \ Themes
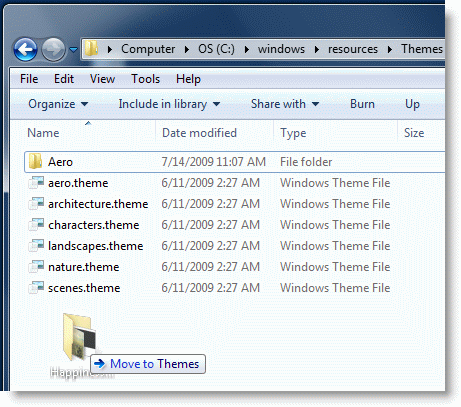
Нажмите «Продолжить», когда увидите приглашение «Контроль учетных записей». Возможно, вам придется ввести пароль администратора, если потребуется.
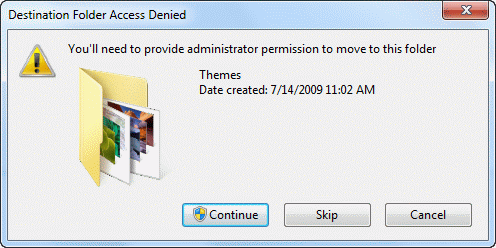
Теперь переместите файл Happiness.theme из папки HappinessFactory в его родительскую папку, которая находится в C: \ Windows \ Resources \ Themes.
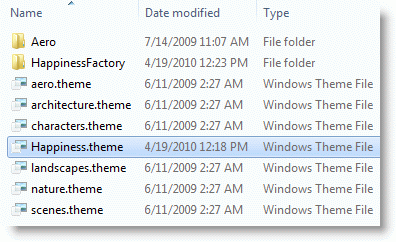
Щелкните правой кнопкой мыши на рабочем столе и выберите «Персонализация».
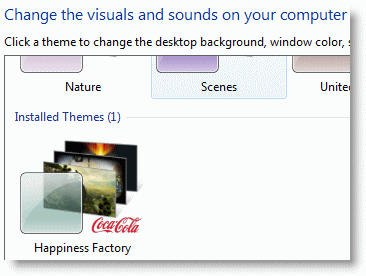
Тема «Фабрика счастья» теперь указана в разделе «Установленные темы», которая доступна для всех пользователей системы.
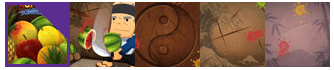
Проверьте Страница 2 этой статьи, чтобы увидеть другой пример, используя красочную тему Fruit Ninja!