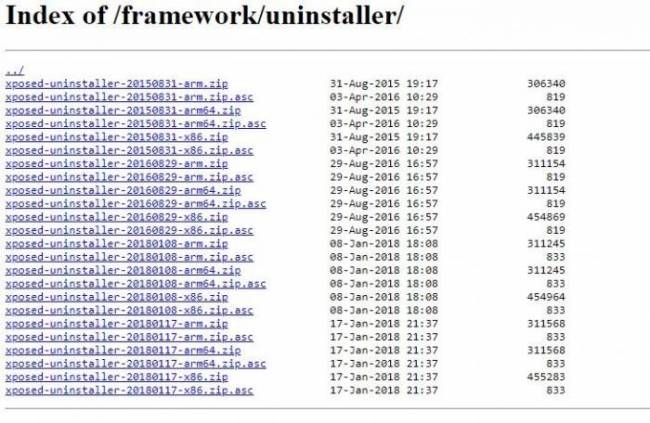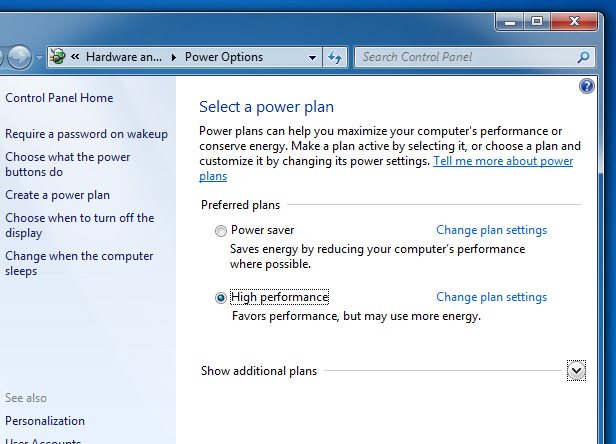CCleaner
В числе функционала известного Windows-чистильщика CCleaner есть возможность удалять в Windows 10 приложения UWP. В том числе неудаляемые.
В разделе программы «Инструменты» в первой же вкладке «Удаление программ» кликаем ненужное приложение и удаляем его кнопкой «Деинсталляция» вверху справа или опцией с этим же названием в контекстном меню.
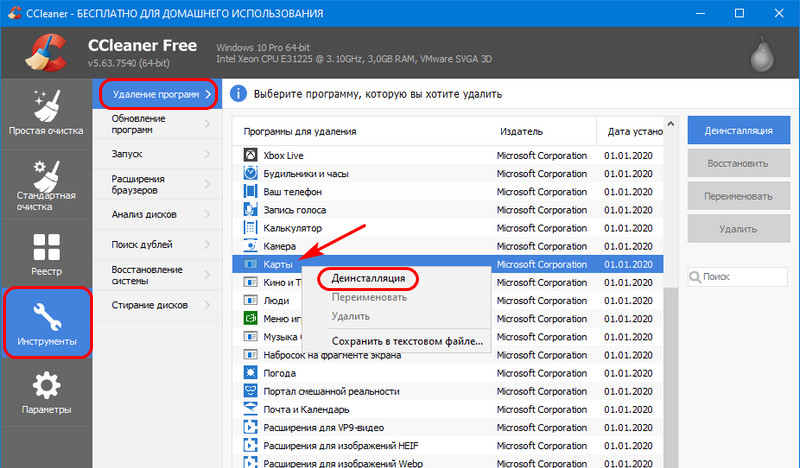
Подтверждаем действие.
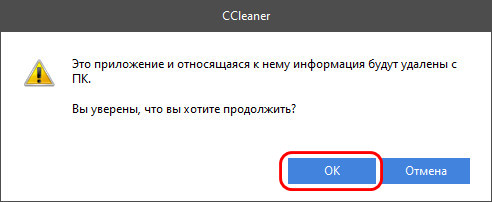
И приложение тотчас же удалится. У CCleaner много других возможностей, впрочем, эта программа не нуждается в особом представлении
Наверняка у многих она окажется уже установленной в системе, просто не все обращали внимание на её функцию деинсталляции
Уход в офлайн
Мы решили полностью отключить все узаконенные средства шпионажа штатными средствами Windows. В основном настройки меняются через вкладки «Конфиденциальность», «Поиск» и «Обновление и безопасность» в панели управления. Переключателей там с полсотни, вот только будет ли от них толк?
Мы отключили всё, что только можно и запустили Wireshark снова. На этот раз не пользовались никакими встроенными приложениями и даже не трогали мышку. Вернувшись через час, видим в логах сниффера до боли знакомые IP.
Змея меняет кожу, но не меняет нрава
Прогресс есть. Общее число запросов уменьшилось на порядок. Примерно втрое сократилось и число удалённых узлов, к которым выполняется подключение без ведома пользователя. Однако среди них появились новые. Если в первом логе Wireshark внезапно нашелся сервер Facebook, то теперь засветился дата-центр Amazon из Ирландии.
Ряды шпионов поредели
Раз уж Fiddler помог добыть список IP, то их массовое добавление в файл hosts должно помочь прекратить слежку. Проверим, создав список блокировки, и снова запустим Wireshark.
Скромный улов Wireshark
По сравнению с первым логом этот выглядит скучно. На экране не уместился только один айпишник, а их общий список состоит всего из четырех. Два из них относятся к сети доставки контента и не могут эффективно блокироваться в hosts – слишком много подсетей принадлежит Akamai. Третий IP-адрес принадлежит службе Windows Update, которую не блокировали. Самым стойким шпионом оказался BingBot. Его связь с бразильской Microsoft Informatica не знает преград. Видимо, процесс содержит встроенные средства обхода ограничений.
Как восстановить приложения Microsoft по умолчанию в Windows 11
Отлично, вы удалили все ненужные и стандартные приложения Microsoft. Но что, если они вам понадобятся? Вы можете пройти через Microsoft Store и переустановить их один за другим. Однако самый простой и быстрый способ — использовать одну строчку PowerShell.
- Создайте еще один сценарий и назовите его restore-WindowsApps.ps1. Выполните следующие командлеты, чтобы восстановить приложения Microsoft по умолчанию. Строки комментариев на изображении, начинающиеся с символа #, объясняют, что делают командлеты под ним.
Get-AppXPackage -AllUsers | foreach {Add-AppXPackage — Зарегистрируйте «$ ($ _. InstallLocation) appxmanifest.xml» -DisableDevelopmentMode}
- Все стандартные приложения Microsoft, которые обычно есть в вашей версии Windows, установлены.
Удаление встроенных приложений Windows 10
Параметры системы
Обновленные параметры системы позволяют не только удалять стандартные приложения, но и запретить установку программ на Windows 10. Раздел приложений и возможностей предоставляет возможность выполнить поиск, сортировку и фильтрацию по дискам. Чтобы удалить или переместить приложение, достаточно выбрать его в списке.
- Перейдите в расположение: Пуск > Параметры > Приложения > Приложения и возможности.
- Дальше выделите предустановленное приложение, и нажмите кнопку Удалить.
Если она активная, тогда Вы можете просто взять и удалить это приложение, а если она не активная тогда Вам пригодится следующий способ. Например, такие приложения как OneDrive, Microsoft Solitaire Collection, 3D-просмотр можно удалить в разделе приложения и возможности. В свою очередь для удаления приложений люди, карты, камера и тому подобных необходимо воспользоваться следующим способом.
Windows PowerShell
Для удаления приложений необходимо выполнить запуск обновленной оболочки Windows PowerShell от имени администратора. Рекомендуем несколько раз подумать перед внесением изменений в систему с помощью Windows PowerShell. Так как способ с использованием командной строки подходит в большинстве случаев только опытным пользователям. Похожее решение мы использовали в инструкции: Как отключить Microsoft Store в Windows 10.
- В пуске введите Windows PowerShell и в результатах поиска выберите пункт Запуск от имени администратора.
- Для просмотра всех предустановленных приложений используем команду: Get-AppxPackage | Select Name, PackageFullName
- Для того чтобы удалить программу, просто скопируйте PackageFullName ненужной Вам программы, и выполните команду: Get-AppxPackage PackageFullName | Remove-AppxPackage
Это всё, что Вам нужно для удаления отдельного встроенного приложения в Windows 10. А также у Вас есть возможность удалить все стандартные приложения в буквально одной командой. Но будьте осторожны так как магазин приложений также относится к стандартным приложениям в Windows 10.
Для удаления всех стандартных приложений используйте команду:
Get-AppxPackage -AllUsers | Remove-AppxPackage
Скорее всего что у Вас не все стандартные приложения будут удаленны, поскольку некоторые из них используются в данный момент операционной системой. Но после выполнения команды начнется процесс удаления всех возможных приложений.
Для восстановления стандартных приложений используйте команду:
Get-AppXPackage | Foreach {Add-AppxPackage -DisableDevelopmentMode -Register «$($_.InstallLocation)\AppXManifest.xml»}
После выполнения текущей команды будет выполнена перерегистрация всех приложений, которые ранее были удалены. По завершению процесса перерегистрации все стандартные приложения будут восстановлены. Вышеуказанные команды позволяют удалить или восстановить все стандартные приложения для всех пользователей сразу.
Ccleaner
Ранее мы уже рассматривали не только как пользоваться Ccleaner, но и . Несмотря на то что, процесс удаления был не связан со стандартными приложениями, у пользователя в списке установленных программ есть возможность выполнить деинсталяцию стандартных программ.
Запустив программу от имени администратора пользователю достаточно перейти в расположение Сервис > Удаление программ, и выделив нужное стандартное приложение нажать кнопку Деинсталяция. Несколько раз подумайте, после чего в открывшемся окошке подтвердите удаление стандартного приложения.
Заключение
Если же Вам необходимо выполнить удаление любого из стандартных предустановленных приложений можете воспользоваться одним из вышеуказанных способов. Дополнительно рекомендуем на всякий случай создать резервную копию Windows 10. Это позволит всегда восстановить систему буквально в несколько нажатий.
Утилита для удаления — CCleaner
Если же все методы не помогли, то воспользуйтесь специализированной утилитой для windows 10, которая позволяет с легкостью произвести комплексную очистку системы.
Эта великолепная программа называется CCleaner, которую можно скачать с официального сайта разработчика:
Произведите загрузку FREE версии, данного функционала вполне достаточно!
Старайтесь избегать скачиваний с неизвестных и не проверенных источников. Старайтесь загружать ПО с официальных сайтов. Тем самым Вы обезопасите себя от ошибок и вирусов!
Установка компонентов займет несколько минут. После того как приложение установилось, его следует запустить и начать процесс очистки.
Есть платная и бесплатная версия программы. Функционала, которым обладает версия free, вполне будет достаточно новичка для очистки мусора и удаления ПО.
В CCleaner переходим во вкладку «Сервис > Удаление программ», перед Вами появится список софта, выбираете нужное и нажимаете Деинсталляция
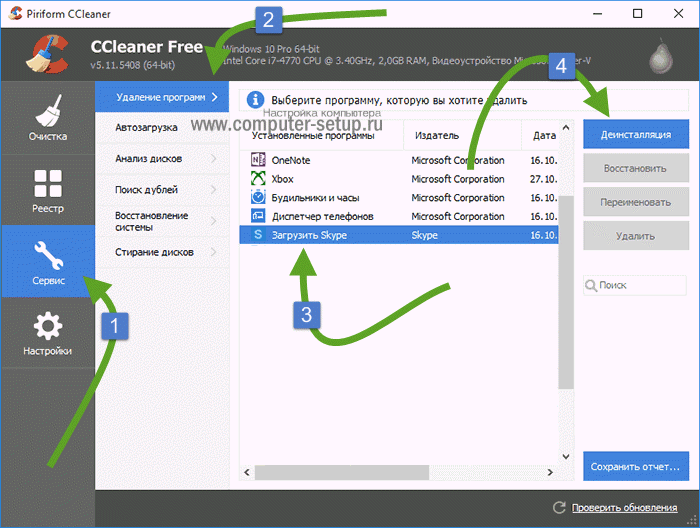
Java
Java – это среда для запуска других приложений. Она включает в себя два компонента: Java – для рабочего стола и Java-плагин – для браузера (который печально известен своими проблемами безопасности). Сейчас очень мало сайтов используют его. На момент написания статьи W3Techs утверждает, что менее 0,02 процента веб-сайтов применяют Java.
Современные версии Chrome и Firefox не поддерживают ее, а это значит, что в использовании Java – нет никакого смысла. Если вы не являетесь разработчиком приложений Android или не используете какое-то специализированное программное обеспечение, основанное на среде Java, вам следует удалить ее. Вы, вероятно, даже не заметите разницы.
Удаление ненужных программ в windows 10 с помощью меню «параметры»
Разработчик Windows 10 создал меню «параметры» как замену панели управления. Но так как люди привыкли к привычной панели управления, перевести пользователей оказалось трудно. Поэтому меню остается только альтернативой ПУ. С помощью утилиты можно производить удаление программ с операционной системы Windows 10. В этом разделе публикации расскажем, где находится данная прога на компьютере и как ею пользоваться.
1В первую очередь нужно открыть меню, зажав одновременно две клавиши на клавиатуре Win + I, можно совершить то же самое действие, непосредственно, через меню Пуск;
2Далее требуется перейти в раздел под названием Система: кликаем левой кнопкой мыши по нему.
3Далее кликаем по Приложения и возможности.
4После выполнения предыдущего шага вы сможете наблюдать список приложений, установленных в системе.
Деинсталляция осуществляется следующим методом:
1Сначала требуется выделить программу. Далее нажимаем левой кнопкой мыши по вкладке Удалить.
2После чего выйдет подтверждение на удаление софта, нажимаем Удалить
Система автоматически запустит инсталлятор или установщик Виндовс, где нужно совершить несколько нажатий для удаления.
Как можно было уже догадаться, данный вариант удаления приложений не представляет собой чего-то кардинально нового. Это обычный функционал, позволяющий удалять различные программы и игры. И данный метод идентичен первому, только удаление спицифичными средствами windows 10.
Добиваем агентов Матрицы
Справиться с оставшимися агентами Microsoft помогает ряд дополнительных мер. Нужно задать в брандмауэре блокировку подключений ко всем IP-адресам, выявленным Wireshark. У нас их получилось 47, но наверняка при более длительном мониторинге список увеличится. Ещё есть шанс, что при очередном автоматическом обновлении в системных файлах пропишутся новые айпишники, но пока вместе с модификацией файла hosts это обеспечивает большую часть защиты от слежки.
Отключить «неотключаемые» функции можно через реестр:
Задав нулевое значение этому параметру, запретим отправку «технических» данных.
Желательно удалить файл сервиса DiagTrack с уже собранными данными. Вот путь к нему:
Отключить сами сервисы DiagTrack и dmwappushsvc можно через управление службами или ветку реестра:
В планировщике заданий стоит посмотреть очередь задач и отключить все регулярные отправки данных, если они ещё остались.
Рекомендуется деинсталлировать облачный клиент OneDrive, если ты всё равно не собирался им пользоваться.
Все эти действия можно выполнить вручную, но сэкономить время сильно помогает утилита DisableWinTracking. В отличие от многих аналогов, она распространяется с открытым исходным кодом и хорошо документирована.
Защита от бесфайловой атаки
Хакеры часто применяют для начала атаки спам-кампании. Основаны они на рассылке писем с вредоносными файлами, запуск которых сулит открыть двери в сеть для злоумышленников.
Файлы бывают разных типов и эксплуатируют они разные уязвимости операционных систем. Однако если система под защитой антивируса, скорее всего, вредоносные действия будут заблокированы, а файл удален. Но существуют атаки, которые антивирус не в состоянии блокировать. Например, документы MS Office с вредоносными макросами. Сам документ по своей сути может быть безвреден и подозрительной сигнатуры, и странного поведения в себе не несет. Но макрос может быть написан таким способом, что боевую нагрузку он скачает с удаленного сервера и исполнит на системе. Ни встроенный в Windows 10, ни сторонний антивирус не сможет отреагировать на такую атаку, так как файл был проверен перед запуском, и он лишь исполняет макрос. А вот какие конкретно действия производит код, уже никто не смотрит. Да и бороться антивирусу особо не с чем — остается лишь код в памяти. Такие типы атак называются бесфайловыми или бестелесными (самого исполняемого файла нет), и они являются наиболее опасными при спаме.
Для тех, кто не использует макросы, защититься легче — просто отключить их. Но какие меры предпринять, когда это необходимо использовать? Ведь встает задача различать макросы, которые необходимы, от тех, которые используют атакующие. Для этой цели в Windows 10 разработали Windows Defender Exploit Guard. Это набор функций, который включает в себя:
- защиту от эксплойтов;
- уменьшение поверхности атаки;
- защиту сети;
- контролируемый доступ к папкам.
В документации Microsoft можно найти описание всех функций более подробно.
Важный момент: практически все компоненты зависят от встроенного в Windows 10 антивируса. То есть если установлен сторонний антивирус — то в Windows Defender Exploit Guard возможно будет пользоваться только защитой от эксплойтов. Остальные перечисленные функции будут работать только при включенном Windows Defender!
Для защиты от бесфайловой атаки необходима функция уменьшения поверхности атаки. Она содержит в себе порядка 14 правил. На странице представлены описания правил и их GUID. В данном случае необходимо включить правило «Блокировка создания исполняемого содержимого приложениями Office» с GUID «3B576869-A4EC-4529-8536-B80A7769E899». Это правило блокирует запуск сторонних приложений непосредственно макросом.
Чтобы включить данное правило, необходимо перейти в редактор локальных групповых политик и во вкладке «Конфигурация компьютера» идти по цепочке: Административные шаблоны → Компоненты Windows → Антивирусная программа «Защитник Windows» → Exploit Guard в Защитнике Windows → Сокращение возможных направлений атак. Далее необходимо открыть «Настроить правила сокращения возможных направлений атак».
Включаем функцию, выбрав переключатель «Включено», и нажимаем кнопку «Показать». В открывшемся окне вводим GUID правила и значение. Значения принимают вид:
0 — не работает
1 — блокирует
2 — не блокирует, но записывает логи.
Рисунок 2. Добавление правила в Windows Defender Exploit Guard
Включаем функцию, добавляем правило и пытаемся запустить файл с вредоносным макросом.
Рисунок 3. Оповещение о блокировке вредоносных действий
В этот момент появится уведомление о том, что действия макроса заблокированы. Но если запустить макрос, который, к примеру, посчитает стоимость скидки на товар внутри таблицы, его блокировать Защитник не будет.
Почему возникает сбой стандартных приложений на Windows 10 и как исправить ошибку?
Наиболее частая причина возникновения данной ошибки заключаются в том, что «проблемная» программа установила себя как приложение, используемое для определённого типа файлов «по умолчанию», но при этом система расценила это действие как ошибочное.
Соответственно, для решения рассматриваемой проблемы следует определить корректные ассоциации и запретить в дальнейшем осуществлять запрет на сброс ассоциаций встроенных приложений.
Вариант 1
Итак, в тексте самой ошибки приводится расширение файлов, открытие которых и вызвало ее появление.
Поэтому, прежде всего, необходимо назначить данному расширению нужное приложение, которое в дальнейшем будет использоваться «по умолчанию» — без уведомления о способах открытия данных файлов.
Для этого:
Нажмите «Пуск» — «Параметры» и выберите раздел «Приложение».
Далее кликните по разделу «Приложение по умолчанию», пролистайте страницу в самый низ и выберите строку «Задать значения по умолчанию по приложению».
В открывшемся списке установленных приложений/программ выберите нужную — которая — по сути — и вызвала рассматриваемую ошибку, выделите её и нажмите «Управление».
По клику на кнопку «Управление» появится список расширений, а также используемые для них программы «по умолчанию».
Останется назначить все необходимые сопоставления и перезагрузить компьютер.
В большинстве случаев данный алгоритм решает рассматриваемую проблему, если же это не помогло, то перейдите к следующему варианту.
Вариант 2
Данный способ является продолжением предложенного выше варианта, а не его альтернативой и заключается в запрете операционной системе сбрасывать имеющиеся сопоставления.
Обратите внимание, что дальнейшие действия предполагают внесение изменений в реестр, поэтому предварительно стоит создать точку восстановления системы — во избежании потери данных. Способов реализации данного варианта несколько: условно, один простой, другой сложный
Способов реализации данного варианта несколько: условно, один простой, другой сложный.
Простой заключается в том, что вам необходимо:
- Кликнуть правой кнопкой мышки по рабочему столу и выбрать «Создать» — «Текстовый документ».
- В созданный файл скопировать данный код:
Windows Registry Editor Version 5.00
; .3g2,.3gp, .3gp2, .3gpp, .asf, .avi, .m2t, .m2ts, .m4v, .mkv .mov, .mp4, mp4v, .mts, .tif, .tiff, .wmv
«NoOpenWith»=»»
«NoStaticDefaultVerb»=»»
; .aac, .adt, .adts ,.amr, .flac, .m3u, .m4a, .m4r, .mp3, .mpa .wav, .wma, .wpl, .zpl
«NoOpenWith»=»»
«NoStaticDefaultVerb»=»»
;.htm, .html
«NoOpenWith»=»»
«NoStaticDefaultVerb»=»»
«NoOpenWith»=»»
«NoStaticDefaultVerb»=»»
;.stl, .3mf, .obj, .wrl, .ply, .fbx, .3ds, .dae, .dxf, .bmp .jpg, .png, .tga
«NoOpenWith»=»»
«NoStaticDefaultVerb»=»»
; .svg
«NoOpenWith»=»»
«NoStaticDefaultVerb»=»»
; .xml
«NoOpenWith»=»»
«NoStaticDefaultVerb»=»»
«NoOpenWith»=»»
«NoStaticDefaultVerb»=»»
; .raw, .rwl, .rw2
«NoOpenWith»=»»
«NoStaticDefaultVerb»=»»
; .mp4,.3gp, .3gpp, .avi, .divx, .m2t, .m2ts, .m4v, .mkv, .mod etc.
«NoOpenWith»=»»
«NoStaticDefaultVerb»=»»
- Сохранить документ, выбрав «Тип файлов» — «Все файлы», при этом имя документа должно быть с расширением «.reg» (например, «Решение ошибки.reg»).
- Запустить данный файл, перезагрузить компьютер и повторить действия, описанные в первом варианте.
А «сложный способ» заключается в ручном пошаговом редактировании реестра, при этом для каждого расширения требуется вносить отдельные изменения.
C помощью Revo Uninstaller Pro
Скачать Revo Uninstaller Pro
Опять же — скачиваем и запускаем программу. Видим окно, в котором нам нужно снова выбрать удаляемую программу. И кликнуть на кнопку «Удалить». Скриншот ниже:
Далее нас спрашивают, мол согласны ли мы. Соглашаемся. Как на скриншоте ниже.
После запустится процесс деинсталляции. Остается лишь подождать немного, пока утилита работает.
Вот собственно и все. Быстро и просто. Спасибо, что дочитали до конца. Всем пока!
Каждый выпуск операционной системы от Microsoft комплектуется целым набором предустановленного программного обеспечения, которое по задумке разработчиков должно позволить пользователям сразу же приступить к работе. Однако на самом деле очень мало кто использует эти программы по назначению, и они обычно просто занимают место на диске. В Windows 10 к традиционному комплекту утилит добавились так называемые универсальные приложения: «Календарь», «Почта», «Новости», «Карты», «Камера» и другие.
Некоторые из этих приложений можно легко удалить прямо из стартового меню. Для этого кликните «Пуск», найдите плитку ненужного вам универсального приложения, сделайте на ней клик правой кнопкой мыши и выберите пункт «Удалить».
Но таким образом можно распрощаться только с ограниченным числом программ. Для удаления остальных придётся немного поколдовать с командной строкой. Вот пошаговое руководство, которое поможет вам удалить из Windows 10 такие программы, как 3D Builder, Camera, Groove Music, Photos и другие.
Внимание! Удаление встроенных программ Windows 10 является потенциально опасной операцией. Редакция и автор не несут ответственности за возможные последствия
В любом случае не забудьте предварительно создать точку восстановления и резервные копии важных данных.
1. Кликните по иконке поиска на панели задач и введите PowerShell.
2. В результатах поиска выберите строку Windows PowerShell (классическое приложение), сделайте на ней клик правой кнопкой мыши, а затем нажмите в контекстном меню на пункт «Запустить от имени администратора».
3. Перед вами появится окно с мигающим курсором командной строки. Для удаления универсальной программы Windows 10 вам потребуется скопировать и вставить специальную команду, а после нажать «Ввод».
3D Builder
Get-AppxPackage *3d* | Remove-AppxPackage
Camera
Get-AppxPackage *camera* | Remove-AppxPackage
Mail и Calendar
Get-AppxPackage *communi* | Remove-AppxPackage
Money, Sports, News
Groove Music
Get-AppxPackage *zune* | Remove-AppxPackage
Phone Companion
Get-AppxPackage *phone* | Remove-AppxPackage
Photos
Get-AppxPackage *photo* | Remove-AppxPackage
Solitaire Collection
Get-AppxPackage *solit* | Remove-AppxPackage
Voice Recorder
Get-AppxPackage *soundrec* | Remove-AppxPackage
Xbox
Get-AppxPackage *x-box* | Remove-AppxPackage
Maps
Get-AppxPackage *maps* | Remove-AppxPackage
Alarms
Get-AppxPackage *alarms* | Remove-AppxPackage
Восстановить какую-то из удалённых программ можно с помощью магазина приложений Windows Store. В случае возникновения любых проблем запустите опять PowerShell и введите команду, возвращающую на место весь комплект предустановленных утилит.
Get-AppXPackage | Foreach {Add-AppxPackage -DisableDevelopmentMode -Register "$($_.InstallLocation)AppXManifest.xml"}
А как вы относитесь к новым универсальным программам Windows 10? Считаете их лишним хламом или собираетесь пользоваться?
- https://www.computer-setup.ru/kak-udalit-programmu-v-windows-10
- https://ws-life.ru/windows/kak-udalit-programmu-v-windows-10-esli-eyo-net-v-udalenii-programm.html
- https://lifehacker.ru/kak-udalit-prilozheniya-v-windows-10/
Как удалить стандартные приложения Windows 10 в DISM
С помощью системного инструмента — DISM, можно удалить ненужные приложения Windows с компьютера. Сначала необходимо разобраться, какие приложения стоит удалить или не удалять в Windows 10.
Для этого необходимо выполнить следующие действия:
- Щелкните правой кнопкой мыши по меню «Пуск», выберите пункт «Windows PowerShell (администратор)».
- В окне «Администратор: Windows PowerShell» введите команду, а затем нажмите на клавишу «Enter»:
DISM /Online /Get-ProvisionedAppxPackages | select-string Packagename
В окне оболочки появится список встроенных приложений.
Выберите ненужное приложение, ориентируйтесь по его названию сразу после «Microsoft», а затем выполните команду:
DISM /Online /Remove-ProvisionedAppxPackage /PackageName:PackageName
В этой команде последний элемент «PackageName» — имя удаляемого приложения.
Вам также может быть интересно:
- Как отключить или удалить OneDrive в Windows 10
- Как переустановить Магазин в Windows 10
- Как удалить программу в Windows 10 — 9 способов
- Оптимизация Windows 10 для ускорения работы ПК
Например, для удаления приложения «Карты» нужно выбрать «WindowsMaps». В итоге, необходимо выполнить следующую команду:
DISM /Online /Remove-ProvisionedAppxPackage /PackageName: Microsoft.WindowsMaps_2019.1008.1857.0_neutral_~_8wekyb3d8bbwe
После завершения процесса перезагрузите компьютер.
Удалите Microsoft Apps в Windows 11 через Настройки
Если вы хотите удалить несколько приложений, это хороший метод «укажи и щелкни».
- Выберите меню «Пуск» и начните вводить текст. Удалить. Нет необходимости щелкать панель поиска или выбирать инструмент поиска на панели задач. Просто начни печатать. Выберите в результатах Добавить или удалить программы.
- Настройки откроются в области «Приложения и функции». Найдите приложение, которое нужно удалить, щелкните его правой кнопкой мыши и выберите «Удалить».
- Windows попросит вас подтвердить, что вы хотите удалить приложение. Выберите Удалить.
Когда приложение будет удалено, появится индикатор выполнения, и по завершении будет отображаться сообщение «Удалено».
Удалите приложения Microsoft в Windows 11 с помощью PowerShell
Четное домашние пользователи могут изучить PowerShell и иметь больший контроль над Windows. Создание сценария PowerShell для удаления приложений Microsoft даст вам максимальный контроль над тем, что удаляется. Это также делает удаление нескольких приложений Microsoft быстрой и простой задачей, поэтому сохраните сценарий для следующей установки Windows 11.
Если создание сценария PowerShell — это больше, чем вы ожидали, но все же хотите такую скорость и контроль, перейдите к разделу сценариев ниже.
- Выберите меню «Пуск» и начните вводить текст. Powershell. Выберите опцию PowerShell ISE и откройте ее от имени администратора.
- После открытия введите и запустите командлет Set-ExecutionPolicy RemoteSigned.
Когда вас спросят, действительно ли вы хотите изменить политику выполнения, выберите «Да для всех». Это позволит вам запускать созданные вами скрипты.
- Сначала вам нужно получить имена пакетов для приложений Windows. Создайте сценарий и сохраните его с именем, например, get-InstalledApps.ps1. Скопируйте и вставьте следующие командлеты в новый скрипт. Они создадут и сохранят список Name и PackageFullName установленных приложений UWP. Строки комментариев на изображении, начинающиеся с символа #, объясняют, что делают командлеты под ним.
- Get-AppXPackage | `
- Select-Object -Property Name, PackageFullName | `
- Export-Csv «$ PSScriptRoot Windows-apps.csv»
- Откройте получившийся текстовый файл. Хорошее эмпирическое правило для удаления из этого файла — удалить любые строки, в которых вы не уверены, что это такое, или которые имеют «нейтральный» в PackageFullName. При этом останутся только те вещи, которые вы уверены, что хотите удалить. Если вы не знаете, что здесь делать, переходите к следующему разделу статьи.
- Создайте еще один сценарий и назовите его uninstall-WindowsApps.ps1. Используйте следующие командлеты, чтобы удалить только те приложения Windows, которые остались в текстовом файле. Строки комментариев на изображении, начинающиеся с символа #, объясняют, что делают командлеты под ним.
- $ unwantedApps = import-CSV «$ PSScriptRoot Windows-apps.csv»
- переменная $ unwantedApp
- foreach ($ unwantedApp в $ unwantedApps) {
- Get-AppXPackage $ unwantedApp.name | Удалить-AppXPackage -WhatIf
- }
Когда вы будете готовы, удалите параметр -WhatIf и запустите сценарий. Приложения будут удалены.
Теперь можно удалить приложения встроенные в систему
У нас есть список с именами всех встроенных приложений. Теперь не составит труда удалить любое приложение не нужное нам.
Имейте ввиду, не все приложения можно удалять. Удаляйте только те приложения в не надобности которых вы точно уверены и знаете, что оно не используется другими компонентами системы.
Можно удалять такие приложения как — Люди, Карты, Яндекс музыка и т.п.
Приложения типа — Framework, AccountsControl трогать не рекомендуется и влечёт отказ в работе системы.
После того как вы определились с приложениями которые хотите удалить используйте команду
Для удаления программы только у текущего пользователя.
Для удаления у всех пользователей системы
В консоли выглядеть это будет так
Некоторые приложения, перед удалением, надо отключить, остановить их работу.
Например если запущен Paint редактор то его нужно выключить и завершить его работу.
Распространенные приложения которые многие удаляют
_
приложение 3D Builder — *3dbuilder*
приложение Будильники и часы — *WindowsAlarms*
приложение App Connector — *Appconnector*
приложение Калькулятор — *WindowsCalculator*
приложение Почта и Календарь — *windowscommunicationsapps*
приложение камеры — *WindowsCamera*
приложение Candy Crush Soda Saga — *CandyCrushSodaSaga*
приложение Facebook — *Facebook*
приложение Обращение за помощью — *WindowsFeedbackHub*
приложение Улучшите свой Office — *officehub*
приложение Получить Skype — *Microsoft.SkypeApp*
приложение Советы — *Getstarted*
приложение Groove Музыка — *ZuneMusic*
приложение Карты — *WindowsMaps*
приложение Бумажник Microsoft — *Wallet*
приложение Платные данные Wi-Fi и сотовой связи — *OneConnect*
приложение Новости — *BingNews*
приложение OneNote — *OneNote*
приложение Paint 3D — *Paint*
приложение Люди — *People*
приложение Фото — *Photos*
приложение Skype Preview — *SkypeApp*
приложение Спорт — *bingsports*
приложение Sticky Notes — *MicrosoftStickyNotes*
приложение Sway — *Office.Sway*
приложение Twitter — *Twitter*
приложение 3D-Просмотр — *Microsoft3DViewer*
приложение Запись голоса — *soundrecorder*
приложение Погода — *bingweather*
приложение Xbox — *XboxApp*
приложение Xbox One SmartGlass — *XboxOneSmartGlass*
_






















![Удаление программ в windows 10 полностью: [8 способов] - sysadmintips](http://u-tune.ru/wp-content/uploads/0/b/4/0b44ef70a6279ce9443438f7108c7c25.png)