Проверка ПО
Это наиболее вероятная проблема, при которой может отсутствовать синхронизация, поэтому в первую очередь следует попробовать этот метод.
Для обновления программы воспользуйтесь следующие инструкцией:
- Закрываете Repaunch Itunes, после чего необходимо произвести синхронизацию вручную. Для этого понадобится выйти из Itunes, после чего включить заново программуи только теперь попробовать синхронизацию. Бывает так, что именно это исправляет проблему.
- Синхронизация с айфон уже работает, но все еще нет музыки, программ и прочего?
Для решения проблемы вам понадобится проверить следующее:
- Перейдите во вклдаку «Общая информация», а там найдите «Управлять музыкой и видео вручную». Посмотрите, включена ли она, стоит также попробовать перезапустит ее. Сразу после этого вы можете сначала перекинуть информацию на Iphone или Ipad;
- Перейдите к «Музыка» и «Программы», проверьте включена ли там синхронизация, возможно все дело в этом.
Мы рекомендуем выполнять синхронизацию в ручную режиме, это позволяет экономить трафик, которого при обновлении уходит крайне много. Ручном режиме вы сумеете выполнять синхронизацию Iphone при помощи WI-Fi, таким образом экономя расходы на пополнение карточки.
Добавление музыки
Выполните действия, относящиеся к вашему устройству.
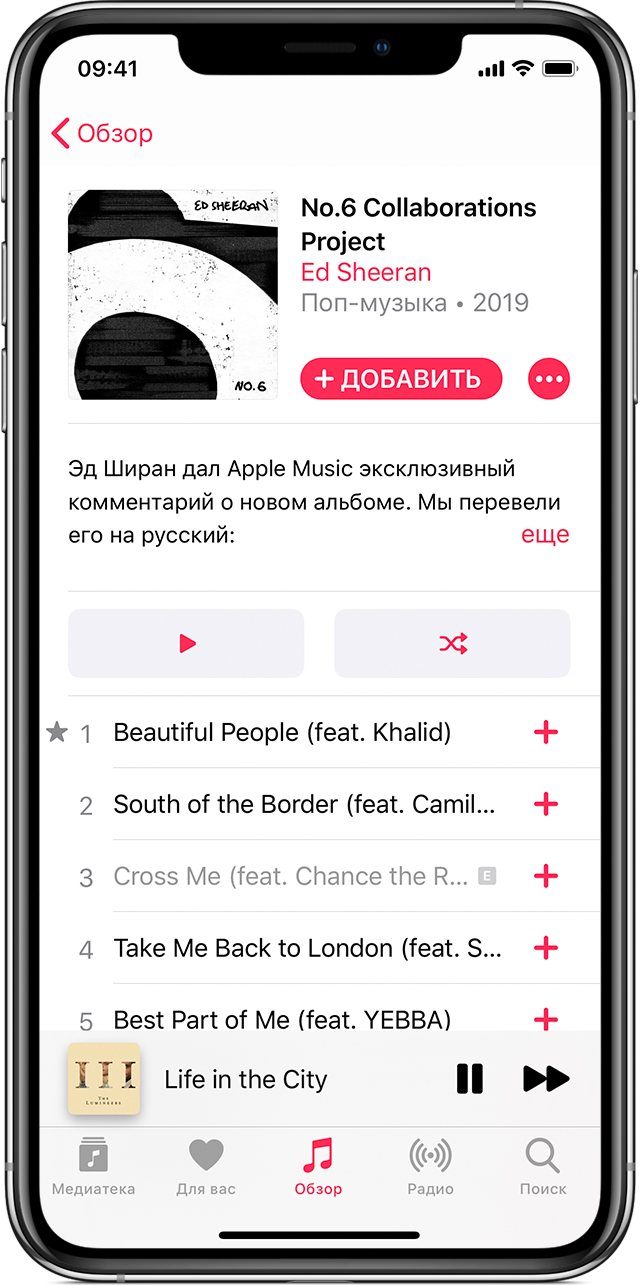
На iPhone, iPad и iPod touch или устройстве Android
- На устройстве iPhone, iPad или iPod touch откройте программу «Музыка». На устройстве Andro />. Чтобы добавить альбом или плейлист целиком, нажмите +ДОБАВИТЬ.
Добавленные песни, альбомы и плейлисты можно найти в медиатеке.
На компьютере Mac
- Откройте программу «Музыка».
- Найдите музыку для добавления в медиатеку.
- Чтобы добавить песню, нажмите . Чтобы добавить альбом или плейлист целиком, нажмите +Добавить.
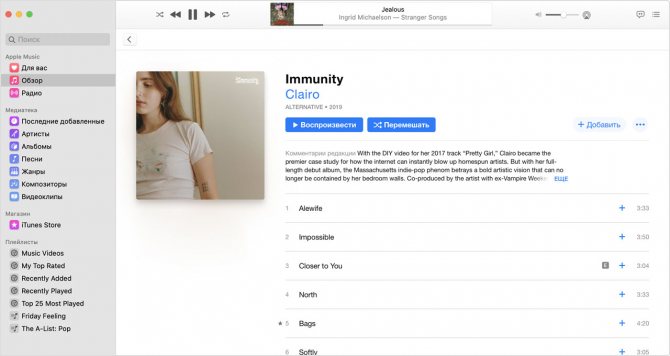
Добавленные песни и альбомы можно найти в медиатеке, а плейлисты — на боковой панели.
На компьютере с ОС Windows
- Откройте программу iTunes для Windows.
- Найдите музыку для добавления в медиатеку.
- Чтобы добавить песню, нажмите . Чтобы добавить альбом или плейлист целиком, нажмите +ДОБАВИТЬ.
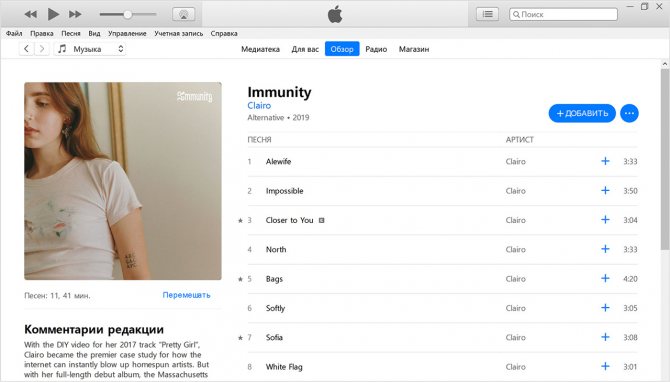
Добавленные песни и альбомы можно найти в медиатеке, а плейлисты — в разделе «Плейлисты Apple Music» на боковой панели медиатеки.
Прочие способы восстановления Айпада
Если iPad требует своего подключения к iTunes, вы можете попробовать сбросить пароль следующим способом:
- Подключаем заблокированное устройство к компьютеру с запущенным iTunes;
- В случае успешного соединения (без запроса пароля) запускам создание резервной копии;
- Выключаем Айпад и переводим его в режим восстановления;
- Восстанавливаем планшет и приступаем к восстановления содержимого из резервной копии.
В результате мы получим готовый к эксплуатации планшетный компьютер со всеми важными данными, фотографиями и видеороликами. А вот запрос пароля исчезнет, так как он будет сброшен
.
Если у вас нет возможности воспользоваться Айтюнсом, вы можете попробовать удалить содержимое своего планшета с помощью функции «Найти iPad». Для этого необходимо зайти на сайт iCloud с помощью своего Apple ID. Там мы выбираем текущее устройство и нажимаем на кнопку стирания – спустя несколько секунд все файлы с Айпада будут удалены
Обратите внимание, что этот способ сработает только в следующих условиях:
- На вашем iPad выполнен вход в iCloud и включена функция «Найти iPad»;
- Ваш iPad подключен к интернету – именно через этот канал на него поступит команда удаленного стирания данных.
Как только все данные будут удалены, вы сможете запустить планшет – все файлы на нем будут уничтожены, а все настройки сброшены к заводским
. Теперь вы сможете восстановить все важные данные из iCloud или из резервной копии, хранящейся на вашем компьютере.
Причина 2. Оригинальность самого iPhone
Купить смартфон iPhone в оригинале от американского Apple мечтают многие, но не все могут позволить себе заплатить большую сумму за него. Многие сознательно покупают китайский вариант, а многие просто по ошибке купили подделку вместо оригинала, доверяя продавцу. Некоторые заводы печатают поддельные iPhone с предельной идентичностью внешне и внутренним наполнением, поэтому даже при открывании крышки можно не заметить разницу. Но не всегда получается скопировать и качество, что потом выливается покупателю в траты на ремонт и разочарование в марке.
Если вы подключаете iTunes к iPhone, и он не отображается в программе, проверьте свой смартфон на оригинальность. Для этого на сайте Apple нужно ввести серийный номер телефона и проверить, зарегистрирован ли он
Чтобы не повестись на махинации продавцов подделок по высоким ценам, обратите внимание, активирован ли телефон. Оригинальные аппараты продают в неактивном виде и для их активации покупатели вводят номер Apple ID, только тогда заработают отдельные функции
Отличие смартфонов на операционной системе iOS от Android в том, что при подключении их к компьютеру, система не идентифицирует его как съемный диск, который открывается простым Проводником, а просто не видит. Для того, чтобы считать информацию и требуется программа iTunes. Она распознает операционную систему iOS и отображает. Если вместо нее телефон подделка на замаскированном Андроиде, iTunes не воспримет его в своей оболочке. Это и будет еще одна проверка.
Кроме этого причиной может быть сбой настроек и неполадки в телефоне, даже оригинале. Теперь разберемся, как устранить ошибку подключения.
Переустановка драйвера на Mac
Для нормальной работы iPhone с iTunes и другим программным обеспечением необходимо использовать драйвера только от официального производителя. Чтобы проверить их наличие на Mac, сделайте следующее:
- Запустите меню Apple. Для этого нажмите и удерживайте кнопку «Option».
- В появившемся окне выберите пункт «Информация о системе» или «Отчет о системе» (названия могут отличаться в зависимости от версии OS X).
- Перейдите в блок «Аппаратные средства» — «USB». В правой части окна найдите и кликните на нужный iPhone (если используете несколько устройств Apple).
- В нижней части окна отобразится доступная для него информация. Найдите и удалите ПО от сторонних производителей.
После этого перезапустите компьютер и проверьте, видно ли устройство в iTunes. Если это не помогло устранить ошибку, то скорее всего проблема вызвана устройством.
Проверка параметров синхронизации
Прежде чем пытаться понять, почему вам не удается синхронизировать музыку, проверьте настройки синхронизации. Рассмотрим самый простой способ – автоматическую синхронизацию при подключении устройства к компьютеру и запуске iTunes.
- Подключите iPhone 4S, 5S, 6S, 7 или другую модель к компьютеру и откройте iTunes.
- Щелкните по кнопке устройства в левом углу.
- Выберите тип контента, который нужно синхронизировать (в данном случае – музыку).
- Поставьте галочку «Синхронизировать музыку» и выберите, какие материалы будут обрабатываться при каждом подключении телефона.
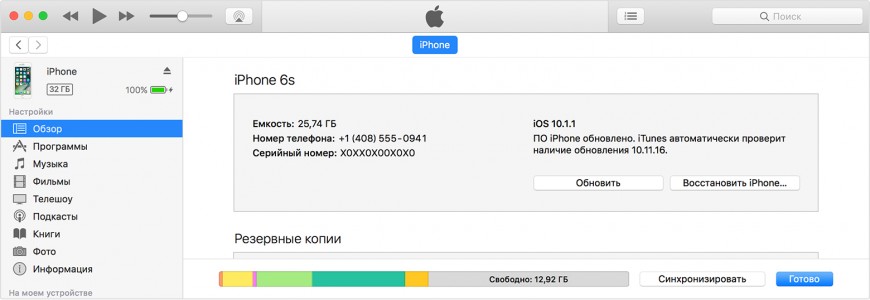
хранилище Iphone
Если параметры установлены верно, но автоматически синхронизировать музыку с iPhone 4S или другой моделью смартфона не получается, попробуйте запустить синхронизацию вручную, пройдя путь Файл – Устройства – Синхронизировать.
Причины ошибки «iTunes не может прочитать содержимое iPhone»
Команда Apple пока не смогла выяснить точную причину возникновения этой проблемы в iTunes. Но может быть несколько вещей, которые могли вызвать эту проблему на вашем iTunes. Давайте посмотрим на некоторые причины, по которым эта ошибка может возникнуть.
- 1. Поврежденная или поврежденная база данных в iTunes может быть причиной этой ошибки. Поврежденный файл базы данных может помешать iTunes правильно синхронизироваться с вашим iDevice, и проблема синхронизации может в конечном итоге привести к ошибке «iTunes не может прочитать содержимое iPhone».
- 2. При дополнительном переносе программы может возникнуть конфликт с iTunes.
- 3. Некоторые файлы на вашем iTunes могут быть записаны сторонним программным обеспечением, что может привести к этой ошибке.
- 4. Если ваш iTunes не был недавно обновлен, это также может быть причиной этого небольшого сбоя.
Кроме того, нажмите здесь, чтобы узнать больше о том, как исправить Не удалось запустить сеанс синхронизации и как использовать Темный режим iTunes легко.
Проверить USB-кабель
Часто причиной невозможности подключиться к программе для синхронизации является банальная неисправность или несоответствие используемого шнура. Возможны два варианта:
- USB-кабель «родной», но протёрт, порван или на нём повреждены контакты;
- USB-кабель — сторонний, пусть и сертифицированный Apple.
В первом случае придётся приобрести новый фирменный шнур; может владелец техники и поэкспериментировать, используя дешёвые аналоги, однако успех в подключении iPhone или iPad к Айтюнс не гарантирован. Во втором — опять же воспользоваться оригинальным кабелем: найти его или купить.
Если ранее в Айтюнс была настроена беспроводная синхронизация и теперь программа не видит телефон, подключённый посредством USB-кабеля, можно попробовать обнаружить его по Wi-Fi.
Сделать это не сложнее, чем освободить память на Айфоне; пользователю нужно:
Зайти на iPhone или iPad в «Основные настройки», перейти в раздел Wi-Fi, передвинуть ползунок в позицию «Включено» и выбрать домашнюю сеть.
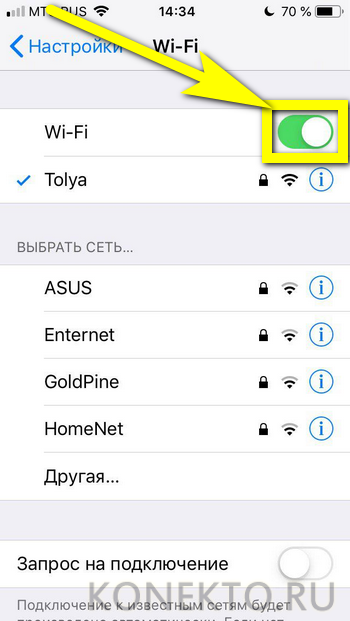
В том же разделе открыть пункт «Синхронизация с iTunes по Wi-Fi» и дать согласие на обмен данными со стационарной программой.
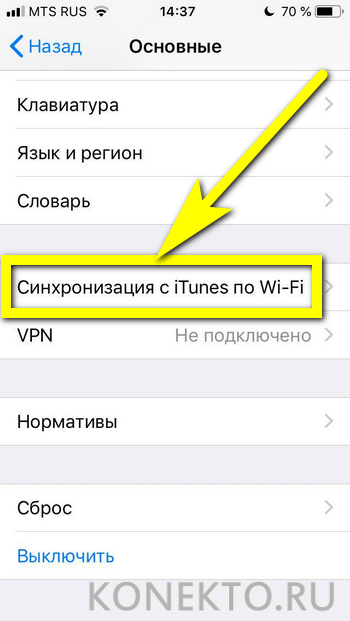
Если не удаётся разблокировать Айфон, сначала нужно решить эту проблему: без доступа к «Настройкам» подсоединить его к iTunes не выйдет.
Выполняем перезагрузку Apple Mobile Device
Чтобы выполнить перезагрузку, достаточно пройти такие шаги:
1. Устройство Эппл отключается от ПК, ITunes закрывается
2. Заходим в управленческую панель, находим “Администрирование”, после открываем вкладку “Службы”
3. Название службы ищем в перечне, после чего кликаем на “Остановить”
4. После того, как вы убедились спустя некоторое время, что служба отключена, следует опять ее включить
5. Подключаем свое устройство Apple и ждем, пока синхронизация пройдет успешно
Если и после этого ничего позитивного, значит, проблема или с технической частью смартфона, или с самим Айтюнс. Стоит поискать папку с программой и деинсталлировать ее. Далее скачиваем последнее обновление проги с оффсайта Apple, которое будет подходить для вашей ОС. Также обновите все драйвера, которые устарели. Ну а если после всех ваших действий синхронизации так и не произошло, и вы попросту не знаете, что делать дальше – тогда смело ступайте в сервисный центр, специалисты во всем разберутся. Если, конечно, они настоящие специалисты…
Проверка параметров синхронизации
Прежде чем пытаться понять, почему вам не удается синхронизировать музыку, проверьте настройки синхронизации. Рассмотрим самый простой способ – автоматическую синхронизацию при подключении устройства к компьютеру и запуске iTunes.
- Подключите iPhone 4S, 5S, 6S, 7 или другую модель к компьютеру и откройте iTunes.
- Щелкните по кнопке устройства в левом углу.
- Выберите тип контента, который нужно синхронизировать (в данном случае – музыку).
- Поставьте галочку «Синхронизировать музыку» и выберите, какие материалы будут обрабатываться при каждом подключении телефона.
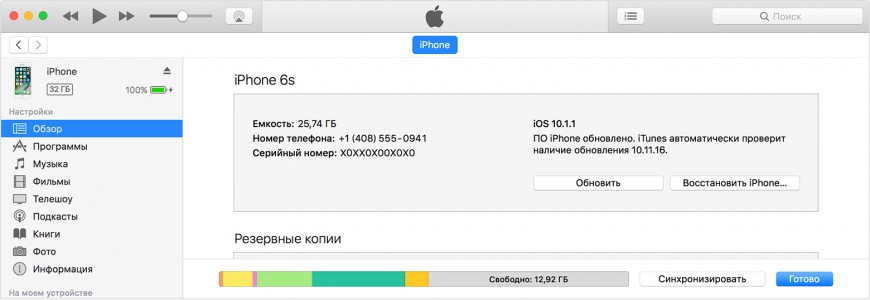
Если параметры установлены верно, но автоматически синхронизировать музыку с iPhone 4S или другой моделью смартфона не получается, попробуйте запустить синхронизацию вручную, пройдя путь Файл – Устройства – Синхронизировать.
Часть 4. Лучшее исправление для «iTunes WiFi Sync не работает»
Наконец, если вы все еще боретесь с этой функцией iTunes, тогда вам лучше всего отказаться от нее и вместо этого посмотреть на альтернативу iTunes, такую как Tenorshare iCareFone.
Эта альтернатива iTunes значительно упрощает управление данными вашего iPhone, и вместо того, чтобы решать проблемы iTunes, вы можете использовать эту безупречную программу. Ниже приведены некоторые из его ключевых особенностей.
- Синхронизируйте устройства iOS с iTunes без риска потери данных.
- Извлекайте определенные фрагменты данных с вашего iPhone и на ваш компьютер, независимо от того, купили вы медиа или нет.
- Получите полный контроль над созданными вами резервными копиями iOS и восстанавливайте их в любое время.
- Поделитесь своими медиафайлами iTunes с любыми устройствами iOS, независимо от того, используют ли устройства один и тот же Apple ID и независимо от того, как он был добавлен в ваш iTunes.
- Простое управление медиафайлами, включая музыку, фотографии, видео, подкасты и многое другое.
По сравнению с использованием iTunes, Tenorshare iCareFone — это находка, особенно когда вы имеете дело с неработающей синхронизацией iTunes WiFi или iPhone не появляется на ПК.
Особенности синхронизации
Процесс синхронизации Айфона по Wi-Fi осуществляется медленнее, чем при помощи USB. Если потребуется передать много контента, то лучше применять традиционный метод.
Для соединения смартфона более чем с одним ПК одновременно используется Wi-Fi Sync
Важно соблюдать условие, чтобы все устройства были авторизованы под одинаковым Apple ID идентификатором.
Даже если экран Айтюнс сообщает, что при синхронизации необходимо подключиться к источнику питания, это не совсем верно технически. Можно продолжать синхронизацию, применяя только аккумулятор вашего телефона
Если батарея разряжена (например, показывает менее 20%), то стоит подсоединиться к источнику питания, чтобы предотвратить преждевременное отключение телефона при передаче файлов.
Устранение проблем с разъемами в компьютере
Компьютеры, а тем более ноутбуки, через несколько лет интенсивного использования могут иметь неполадки в портах, в том числе и USB. Распознать это можно, если при подключении к порту не только iPhone не отображается, но и не работают или работают в «произвольном порядке» другие подключенные по ним устройства – планшеты и даже мышки. Возможно, у вас барахлит один USB порт, а не все, попробуйте вставить кабель в другое гнездо.
Также при засорении или окислении USB со стороны кабеля или разъема в компьютере будет нарушена правильная работа оборудования и взаимное восприятие. Почистить разъем можно с помощью кусочка плотного картона, смоченного спиртовым раствором. Протереть можно все контакты, а потом подключить кабель снова. Если подействовало, iTunes отобразит iPhone.
Некорректная работа USB-драйверов
Синхронизация Айфона с компьютером осуществляется при помощи специальных драйверов для Apple. Повреждение и использование устаревшей версии этих файлов — самая распространенная причина, по которой смартфон не отображается на ПК. Чтобы обновить драйвера, необходимо:
Для компьютеров на Windows (iTunes загружен из магазина Microsoft Store):
- Подключить iPhone к ПК или ноутбуку.
- Войти в панель управления и перейти в «Диспетчер устройств».
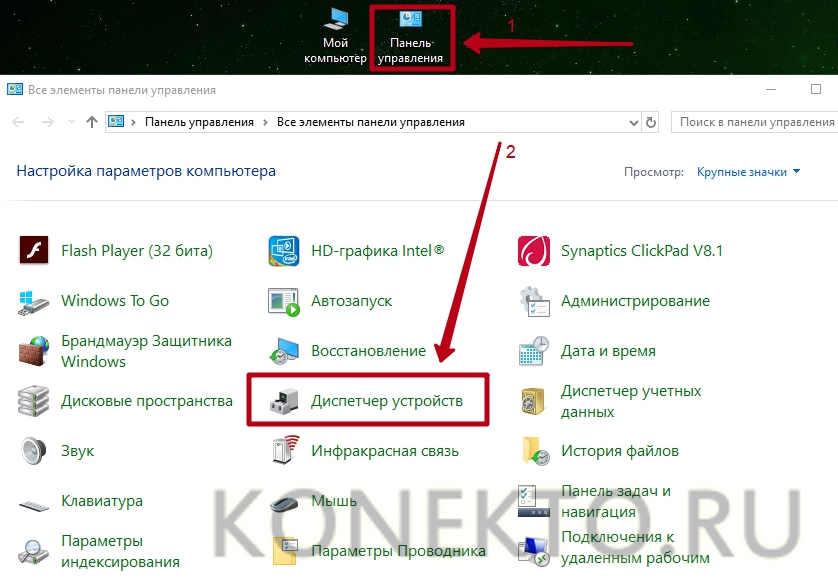
- Найти свой Айфон в разделе «Переносные (портативные) устройства».
- Кликнуть правой кнопкой мыши по названию телефона и нажать «Обновить драйвер».
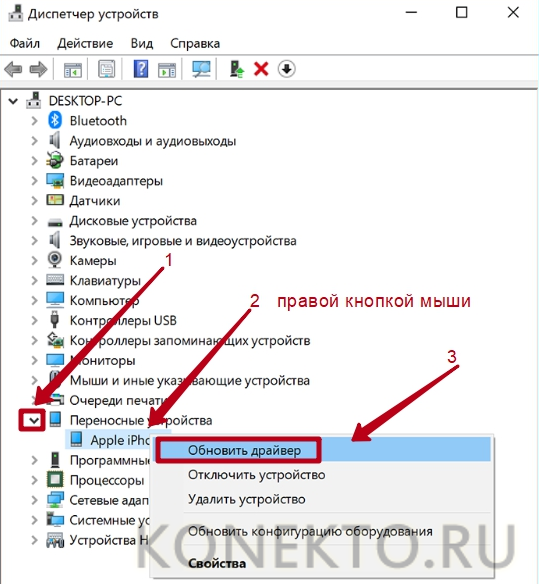
В открывшемся окне выбрать вариант «Автоматический поиск».
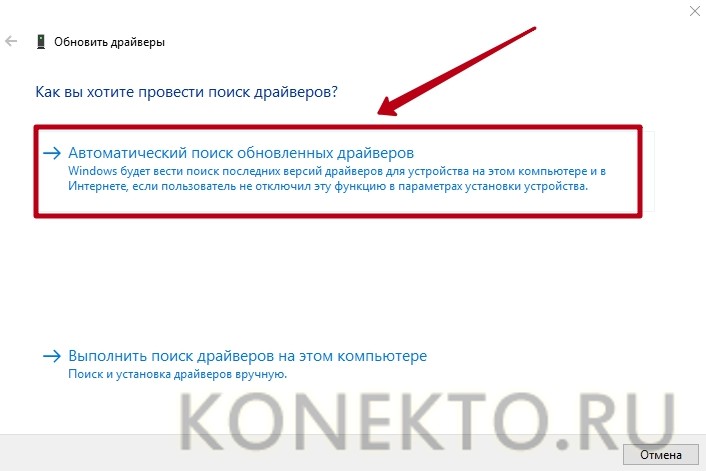
Для компьютеров на Виндовс (Айтюнс загружен с сайта Apple):
- Подключить телефон через USB. Если автоматически запустился iTunes, закрыть программу.
- Нажать на клавиатуре сочетание Win + R.
- В окно «Выполнить» скопировать следующую команду: %ProgramFiles%\Common Files\Apple\Mobile Device Support\Drivers.
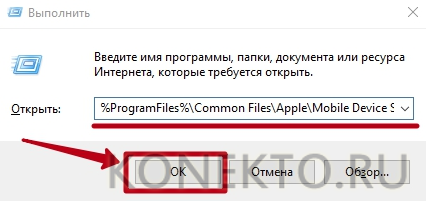
Кликнуть правой кнопкой мыши по файлу usbaapl64.INF или usbaapl.INF и нажать «Установить».
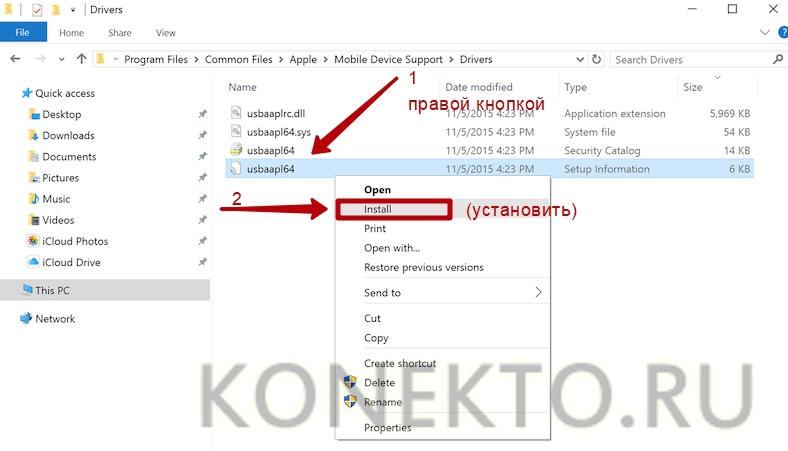
Перезагрузить ПК и заново подсоединить телефон.
На компьютерах Mac:
- Подключить Айфон в разъем USB, разблокировать устройство и перейти на экран «Домой».
- Зажать клавишу «Option» на Mac, войти в меню Apple и перейти в раздел «Информация (отчет) о системе».
- В списке слева кликнуть «USB» в подразделе «Аппаратные средства».
- Если iPhone виден в «Структуре USB», пользователю необходимо установить последнюю версию операционной системы macOS и сопутствующие обновления.
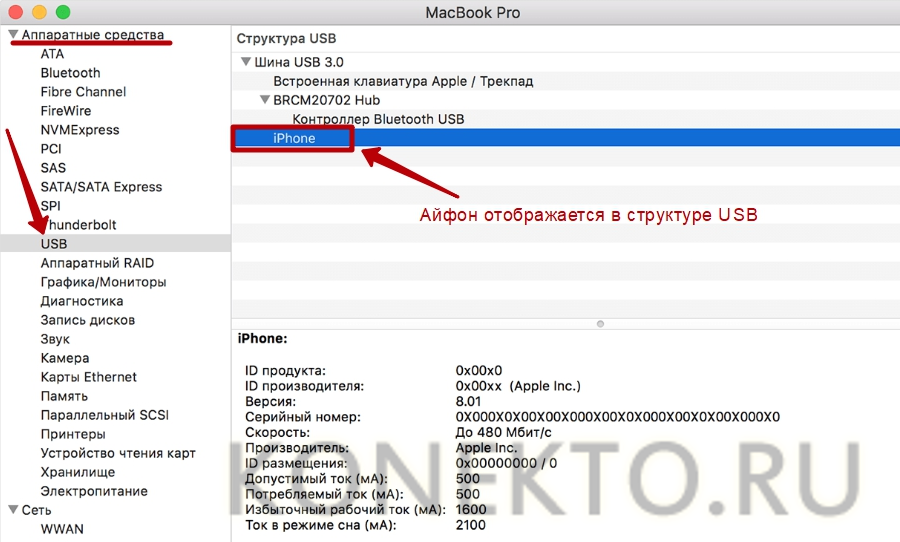
- Удалить с компьютера программное обеспечение сторонних разработчиков (отличных от Apple).
- Если устройство по-прежнему не подключается, обратиться в службу поддержки Эпл.
Почему iPhone, iPad или iPod не синхронизируется с iTunes?
Причина 1: сбои в работе устройств
Прежде всего, столкнувшись с проблемой синхронизации iTunes и гаджета, стоит задуматься о вероятном системном сбое, который сможет устранить обычная перезагрузка.
Перезагрузите компьютер в штатном режиме, а на iPhone зажмите кнопку питания, пока на экране не появится окно, показанное на скриншоте ниже, после чего вам потребуется сделать свайп вправо по пункту «Выключить».
После того как устройство будет полностью включено, запустите его, дождитесь полной загрузки и повторите попытку синхронизации.
Причина 2: устаревшая версия iTunes
Если вы считаете, что единожды установив iTunes на компьютер, она не будет нуждаться в обновлении, то вы ошибаетесь. Устаревшая версия iTunes является второй по популярности причиной невозможности синхронизировать iPhone iTunes.
Все, что вам необходимо сделать – это проверить iTunes на наличие обновлений. И если доступные обновления будут обнаружены, вам их потребуется обязательно их установить, а затем перезагрузить компьютер.
Причина 3: сбой в работе iTunes
Не стоит исключать того момента, что на компьютере мог произойти серьезный сбой, в результате которого программа iTunes стала работать неправильно.
Чтобы устранить проблему в данном случае, вам потребуется удалить программу iTunes, но сделав это полностью: удалить не только саму программу, но и другие продукты от Apple, установленные на компьютер.
Завершив удаление iTunes, перезагрузите компьютер, а затем загрузите дистрибутив iTunes с официального сайта разработчика и установите его на компьютер.
Причина 4: сбой авторизации
Если кнопка синхронизации недоступна вам вовсе, например, она имеет серый цвет, то можно попробовать переавторизировать компьютер, на котором используется программа iTunes.
Для этого в верхней области iTunes щелкните по вкладке «Учетная запись», а затем пройдите к пункту «Авторизация» – «Деавторизировать этот компьютер».
После выполнения данной процедуры можно снова авторизировать компьютер. Для этого пройдите к пункту меню «Учетная запись» – «Авторизация» – «Авторизировать этот компьютер».
В открывшемся окне введите пароль от вашего Apple ID. Введя пароль правильно, система уведомит об успешной авторизации компьютера, после чего стоит повторить попытку синхронизации устройства.
Причина 5: проблемный USB-кабель
Если вы пытаетесь осуществить синхронизацию с помощью подключения устройства к компьютеру по USB-кабелю, то стоит заподозрить неработоспособность шнурка.
Используя неоригинальный кабель, не стоит даже удивляться, что вам недоступна синхронизации – устройства Apple очень чувствительны в этом плане, в связи с чем многие неоригинальные кабели просто не воспринимаются гаджетами, в лучшем случае позволяя заряжать аккумулятор.
Если вы используете оригинальный кабель, внимательно осмотрите его на наличие любых типов повреждений как по всей длине провода, так и на самом коннекторе. Если вы подозреваете, что проблему вызывает неисправный кабель, лучше замените его, например, одолжив целый кабель у другого пользователя яблочных устройств.
Причина 6: некорректная работа USB-порта
Хотя и подобная причина возникновения проблемы случается достаточно редко, вам ничего не будет стоить, если вы просто переподключите кабель в другой USB-порт на компьютере.
Например, если вы используете стационарный компьютер, подключите кабель к порту с обратной стороны системного блока. Также устройство должно быть подключено к компьютеру напрямую, без использования каких-либо посредников, например, USB-хабов или портов, встроенных в клавиатуру.
Причина 7: серьезный сбой в работе Apple-устройства
И, наконец, если вы затрудняетесь решить проблему с синхронизацией устройства с компьютером, на гаджете стоит попробовать выполнить сброс настроек.
Для этого откройте приложение «Настройки», а затем пройдите к разделу «Основные».
Спуститесь в самый конец страницы и откройте раздел «Сброс».
Выберите пункт «Сбросить все настройки», а затем подтвердите начало процедуры. Если после завершения сброса настроек ситуация не изменилась, можно попробовать выбрать в том же меню пункт «Стереть контент и настройки», который вернет работу вашего гаджета к состоянию, как после приобретения.
Опишите, что у вас не получилось.
Наши специалисты постараются ответить максимально быстро.
Что делать, если ничего не помогло
- Перезагрузите роутер и переподключите к сети компьютер и мобильное устройство.
- Попробуйте запустить беспроводную синхронизацию через iPhone или iPad. Для этого откройте раздел «Настройки» → «Основные» → «Синхронизация с iTunes по Wi-Fi» и нажмите на появившееся имя компьютера.
- Обновите iOS и iTunes до последних версий.
- Выключите передачу данных по сотовой сети и оставьте включённым только Wi-Fi, после чего повторите попытку синхронизации.
- Перезагрузите компьютер и мобильное устройство, затем снова попробуйте синхронизировать их.
- Если компьютер не распознаёт iOS-аппарат даже через USB-подключение, ознакомьтесь с этой инструкцией.
Проблемы с созданием резервной копии
Если iTunes не удалось создать резервную копию iPhone и синхронизация работает некорректно, попробуйте применить следующие методы устранения ошибки:
-
Убедитесь, что установлена последняя версия iTunes.
Даже если вы подключаете iPhone 4S, программное обеспечение должно быть свежим. -
Перезагрузите компьютер и мобильный аппарат
, затем попробуйте снова осуществить соединение и синхронизацию или резервное копирование. -
Измените тип подключения:
если iPhone 4S или другая модель подключается к iTunes по USB, используйте Wi-Fi и наоборот.
На компьютерах с Windows может помочь временное отключение антивируса и брандмауэра. После успешной синхронизации или создания резервной копии защитное ПО можно включить обратно.
Причина ошибки
Вряд ли стоит пытаться подобрать пароль экспериментально. Через несколько попыток вы получите временное предупреждение о том, что превышено количество запросов, вслед за которым последует блокировка вашего устройства. Естественно, такая система была разработана для безопасности, чтобы злоумышленники не могли таким способом подобрать пароль. С появлением новых iPhone, оснащенных сканером отпечатка пальца, подобная проблема практически не возникает. Пользователю нет надобности запоминать пароль и вводить его для того, чтобы разблокировать экран. Это происходит автоматически по отпечатку. Но что делать, если такой функции нет, а вспомнить пароль не удается или устройство случайно попало в детские руки, и они неосознанно довели телефон до состояния блокировки.
Отчаиваться не стоит, существует несколько способов решить подобную проблему.
Процесс синхронизации
- Подключаем Айфон к Wi-Fi. Когда подключение осуществлено, выбираем приложение «Настройки» на экране смартфона и кликаем по пункту «Основные».
- Прокручиваем вниз экран и нажимаем «Синхронизация с iTunes по Wi-Fi». Там будет продемонстрировано, какие именно компьютеры синхронизировать с iPhone возможно, и когда данная процедура осуществлялась в прошлый раз.
- Для запуска процесса нажимаем большую кнопку «Синхронизировать сейчас».
Увеличить
Название кнопки будет заменено на «Отменить синхронизацию». Ниже отобразится сообщение о состоянии. Когда будет проводиться процесс, сообщение о состоянии проинформирует пользователя о ходе синхронизации, а в верхнем левом углу отобразятся две круглые стрелки.


































