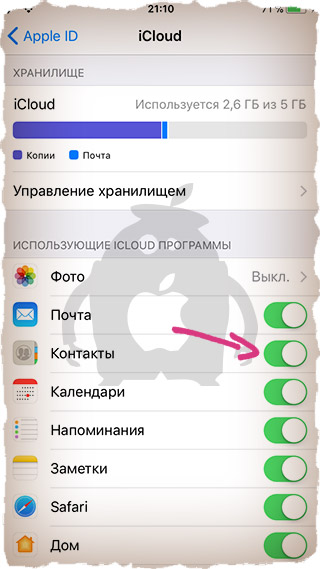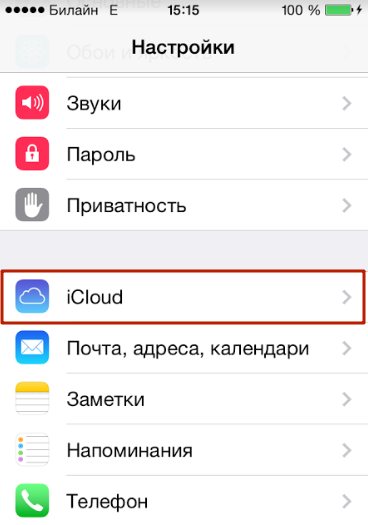Пошаговая инструкция, как удалить все контакты с Айфона
В отличие от гаджетов на ОС «Андроид», «яблочные» устройства не снабжены функционалом, позволяющим быстро выбрать и удалить все контактные данные.
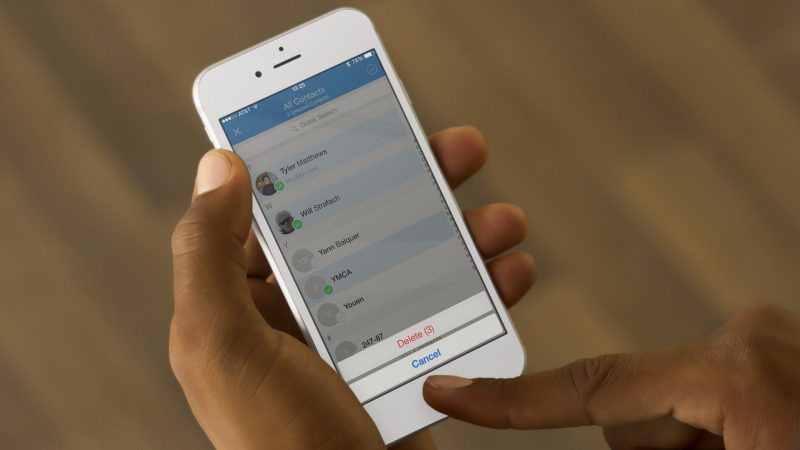
Несколько данных из справочника можно удалить. Но чтобы это сделать, надо по очереди открывать каждый из контактов и во вкладке «Редактировать» нажимать кнопку удаления. Но для того, чтобы таким способом полностью стереть всю книгу, потребуется много времени и нервов.
Чтобы быстрее провести удаление контактов на Айфоне, необходимо с помощью USB-кабеля подключить гаджет к компьютеру или ноуту и зайти в специальное приложение iTunes. Можно использовать наиболее удобный из существующих двух вариантов стирания данных с его использованием.
Способ 1:
- Зайти в программу на ноуте или компьютере и пройти аутентификацию.
- Нажать справа вверху окна на значок связанного девайса, с которого следует стереть контакты.
- В выпавшем списке выбрать раздел «Информация» (Info).
- Отметить опцию «Синхронизировать контакты» (Sync Contacts) с помощью «птички».
- Опуститься ниже и открыть опцию «Дополнительно» (Advanced), где обозначить галочкой позицию «Удаление контактов» (Delete).
Подтвердить произведённые действия нажатием кнопки «Применить» (Apply).
Следующий вариант подразумевает не стирание данных, а синхронизацию телефона с пустой телефонной книгой Windows Contacts или Outlook. После этого предыдущие контакты сразу пропадут.
Способ 2:
- Первые четыре шага алгоритма идентичны с предыдущим способом удаления. Далее необходимо откорректировать действия.
- Выбрать вариант, с каким приложением надо синхронизировать телефонную книгу.
- Найти опцию «Все контакты» (All Contacts) и выделить её.
- Опуститься в раздел «Дополнительно» (Advanced) и отметить «птичкой» поле «Контакты» (Contacts).
Подтвердить свои действия кнопкой «Применить» (Apply).
Удаление при помощи Джейлбрейк
Джейлбрейк – официально поддерживаемая корпорацией Apple процедура взлома айфона. При этом пользование устройством открывает дополнительные возможности, в том числе связанные с удалением ненужных телефонных номеров. Так пользователь устройства может воспользоваться фишкой Erase Contacts (соответствующая иконка появляется на дисплее айфона).
Нажатие на иконку запускает стирание всех записей в телефонной книге. Такие действия обычно требуются нечасто, но удобны, если есть желание продать айфон, чтобы приобрести его новую модель.
Впрочем, на вопрос, как быстро удалить контакты с iPhone, можно ответить и так: средствами самого iPhone. Обзаводиться Джейлбрейком только для того, чтобы с его помощью однажды стереть разом всю телефонную книгу, не стоит.
Обходные пути для удаления библиотеки приложений:
Есть несколько обходных путей, чтобы либо избежать использования библиотеки приложений, либо получить старый домашний экран iOS. Используйте любой из приведенных ниже методов в зависимости от ваших предпочтений.
1. Добавьте все свои приложения на главный экран.
Этот обходной путь может помочь вам получить старый домашний экран iOS. Более того, вы можете добавлять виджеты для настройки каждой страницы для ваших любимых приложений. Не пугайтесь, вам не нужно будет отдельно перемещать каждое приложение на главный экран, вместо этого вы можете использовать описанный ниже трюк, чтобы выбрать и переместить их все сразу.
Разблокируйте устройство и перейдите на главный экран. Теперь нажмите и удерживайте приложение. Если нужно, перетащите немного, чтобы войти в режим редактирования, и вы автоматически попадете на главный экран. Не отпускайте приложение. Вместо этого перетащите удерживаемый палец к правому краю, пока не вернетесь обратно в библиотеку приложений.
Оказавшись в библиотеке приложений, другим пальцем коснитесь и выберите приложения, которые хотите переместить на главный экран. Выбранные приложения будут автоматически выделены серым цветом, когда вы начнете формировать стек приложений.
Вы также можете открывать папки и выбирать приложения. Если вы не можете выбрать приложение, не волнуйтесь, вероятно, это потому, что вы уже выбрали его для стека в одной из ваших предыдущих папок.
Вот так вы можете добавить все свои приложения на главный экран. Возможно, вам придется повторить этот метод несколько раз, если у вас множество приложений, но это все же лучше, чем добавлять каждое приложение на домашний экран по отдельности.
2. Вместо этого используйте поиск в центре внимания.
Если вы не хотите использовать библиотеку приложений для поиска своих приложений, мы рекомендуем вам просто использовать поиск в центре внимания. Вы можете получить к нему доступ из разных мест и с помощью жестов, что упрощает поиск приложений. Это, безусловно, лучше, чем просматривать каждую папку в поисках приложения, которое было неправильно классифицировано iOS. Вот как вы можете активировать поиск Spotlight в зависимости от того, где вы находитесь в ОС.
На главном экране: проведите пальцем влево или вниз, чтобы активировать поиск в центре внимания.
Из библиотеки приложений: используйте панель поиска вверху, чтобы использовать поиск Spotlight.
Если поиск в центре внимания отключен для вас, вы можете включить его, выполнив следующие действия.
Откройте приложение «Настройки» на своем устройстве и нажмите «Siri и поиск».
Теперь включите следующие переключатели.
- Показать в центре внимания по запросу «КОНТЕНТ ИЗ ЯБЛОКА»
- Показать в библиотеке приложений и в центре внимания для «ПРЕДЛОЖЕНИЯ ОТ ЯБЛОКА».
Кроме того, если приложение не отображается на главном экране, вы можете нажать на него в списке ниже. Впоследствии включите следующие переключатели.
- Показать приложение в поиске
- Предложить приложение
Соответствующее приложение теперь должно появиться в вашем поиске в центре внимания.
Связанный: Переместить панель вкладок Safari вверх на iPhone на iOS 15
Способ 3: программа Erase Contacts
Erase contacts представляет из себя приложение, которое можно скачать из Cydia, а конкретно из репозитория Bigboss. Не волнуйтесь, его добавлять вам не надо, так как это репозиторий, который установлен в Cydia по умолчанию, добавлять его не нужно, за вас это уже сделали.
Итак, перейдем к действиям.
- Заходим в Cydia
- После загрузки снизу справа нажимаем на Search (Поиск) и вводим Erase Contacts. После проведенных действий вы увидите примерно следующее:
- Далее нажимаем на Erase Contacts, затем Modify(справа сверху) и Install(появляется вместе кнопки Modify после её нажатия). Твик установится.
- Далее на рабочем столе нажимаем на появившуюся иконку Erase Contacts.
- Всё удалено!
Приложения, которые позволяют делать это бесплатно
В App Store всегда есть приложения для выполнения практически любой задачи, которую вы можете себе представить. Однако внутри одной категории или типа приложений всегда есть две хорошо дифференцированные группы: с одной стороны, есть платные приложения или те, которые внутри предлагают премиум-функции, для которых вам нужно пройти через коробку, а с другой — есть бесплатные приложения, о которых мы и поговорим.
Clean Master — Очиститель телефона
Мы начнем с одной из немногих качественных бесплатных альтернатив, которые вы можете найти в App Store, чтобы освободить место на вашем iPhone, удалив повторяющиеся контакты. Это может показаться неважным, но, без сомнения, для устройства с небольшой емкостью памяти важна каждая деталь, и если в вашем случае вы обнаружите, что, возможно, объем занятой памяти был не таким маленьким, как вы думали, было бы здорово иметь это приложение .
Кроме того, это приложение не только ориентировано на выявление и устранение повторяющихся контактов, но и может делать то же самое с пленкой вашего iPhone, то есть с фотографиями, которые вы сохранили внутри своего устройства. Это еще один способ, которым обычно используется все хранилище iPhone, и с помощью Clean Master вы можете найти решение.
Clean Master — Очиститель телефона
Разработчик: Лю Фэй
Super Cleaner
Еще одна фантастическая альтернатива, которая также способна предлагать все свои функции совершенно бесплатно, — Super Cleaner. Это приложение предоставит вам идеальный способ легко организовать все ваши контакты, фотографии, видео, календари и напоминания, то есть вы не только сможете контролировать все свои контакты, но также сможете управлять всем, что делает память вашего iPhone закончилась.
У него интеллектуальная организация, которая автоматически определяет мусор, который необходимо удалить, чтобы освободить место для хранения. Кроме того, он не только способен определять повторяющиеся контакты, фотографии или видео, но и удалять их напрямую. Вы можете спросить, а что будет, если я что-то удалю по ошибке? Ну ничего, потому что в этом приложении тоже есть режим восстановления.
Super Cleaner
Разработчик:秀 晶 康
Очиститель Pro
Без сомнения, взять iPhone в руки и проверить все контакты, хранящиеся в нем, один за другим — очень утомительная и, несомненно, скучная задача
Вот почему так важно иметь приложение, способное выполнять всю эту работу всего за несколько секунд и, прежде всего, способное выполнять ее эффективно
С Cleaner Pro в вашем распоряжении ряд действий, которые помогут вам управлять всеми своими контактами. Во-первых, вы можете очень легко удалить все повторяющиеся контакты, но у вас также есть возможность объединить повторяющиеся контакты, удалить те, у которых нет имени или номера телефона, и, конечно, найти нужные контакты всего в нескольких секунд.
Очиститель Pro.
Разработчик: Верхний этаж Инк
Удаление всех контактов сразу на айфоне 5s и других моделях
Вне зависимости от модели айфона контакты могут удаляться по одному через функционал самого устройства или с помощью сервисов, которые специально придуманы Apple для упрощения работы, хранения файлов и синхронизации
Последние помогают избежать полной потери важной для пользователя информации в случае кражи или физического уничтожения телефона или планшета
Один из способов массового удаления заключается в использовании сервиса iTunes, который представляет собой не только огромный медиа плеер и хранилище пользовательских аудио- и видеофайлов, но и синхронизационный сервис для других данных. Второй способ предполагает использование сервиса облачного хранилища iCloud.
Важно! Помимо основных компонентов по типу напоминаний, заметок, календарей, фотографий, почты и документов, хранилище может содержать пользовательские контактные записи с номерами телефонов и именами. Доступно также удаление контактов через сторонние приложения и возможности. В первую очередь рекомендуется пользоваться стандартным и официально доступным функционалом
Это помогает избавить себя от проблем, связанных с вирусами и возможными неисправностями, которые могут возникнуть при установке джеилбрейков и стороннего программного обеспечения
В первую очередь рекомендуется пользоваться стандартным и официально доступным функционалом. Это помогает избавить себя от проблем, связанных с вирусами и возможными неисправностями, которые могут возникнуть при установке джеилбрейков и стороннего программного обеспечения
Доступно также удаление контактов через сторонние приложения и возможности. В первую очередь рекомендуется пользоваться стандартным и официально доступным функционалом. Это помогает избавить себя от проблем, связанных с вирусами и возможными неисправностями, которые могут возникнуть при установке джеилбрейков и стороннего программного обеспечения.
Ниже будут рассмотрены стандартные методы, а в следующем разделе – использование сторонних приложений. Стоит напомнить, что работает это для большинства новых моделей айфона, включая iPhone 4, 4S, 5, 5S и так далее.
Вход в одну из учетных записей для быстрой очистки записной книжки
Как удалять контакты группами через iCloud
Для удаления с гаджета компании Apple сразу нескольких записей или даже все контактов необходимо, чтобы они были синхронизированы с облачным хранилищем iCloud. Если этого не сделано, то придется произвести резервное копирование самостоятельно.
Сделать это крайне просто. Нужно зайти в «Настройки» телефона из главного меню и выбрать пункт «iCloud». В этом окне просто активируется переключатель под названием «Контакты» (сдвигается с состояния «Выключено» во «Включено»). Как только гаджет подключится к качественной сотовой сети или беспроводной точке доступа Wi-Fi, выбранные пользователем данные будут загружены на сервер и успешно синхронизированы. После этого можно браться за удаление контактов или другой скопированной информации. В рассматриваемом случае порядок действий таков:
После нажатия на клавишу удаления все записи из приложения контактов будут удалены. Это действие отразится и на программе в телефоне. Нужно тщательно проверять каждый контакт перед удалением. Возможно, там есть нужные данные.
Установка синхронизации
Как удалить все контакты с айфона через iTunes
Как уже стало понятно, с обычным функционалом удаления есть несколько проблем. Он не может удалить сразу все записи из телефонной книги. Возможно, это сделано из-за соображений безопасности и попытки сохранить данные пользователя или такие функции тяжело ввести на iOS. В любом случае есть второй способ, основанный на использовании приложения iTunes. Пошаговая инструкция такова:
- Запустить программу на своем персональном компьютере под управлением операционной системы Windows или Mac.
- Подключить айфон любой модели к компьютеру через обычный оригинальный USB-кабель для зарядки.
- Дождаться, пока гаджет определится и приступать к настройке.
- Зайти в раздел «Информация об устройстве», чтобы увидеть все данные о подключенном девайсе.
- Установить галочку напротив пункта «Sync Contacts/Синхронизировать контакты».
- Поставить такой же флажок напротив надписи «Удалить» в разделе настроек «Advanced/Дополнительно».
- Нажать на кнопку «Apply/Применить» и подтвердить свои намерения по удалению нескольких записей из телефонной книги.
Важно! По прошествии нескольких секунд все данные из синхронизированного приложения будут безвозвратно удалены. Если необходимо стереть лишь несколько записей из телефонной книги, то такой способ не подойдет. Почистить контакты можно и через айтюнс
Почистить контакты можно и через айтюнс
Управление контактами и их удаление на устройстве iPhone, iPad или iPod touch
Узнайте, как настраивать контакты и управлять тем, что отображается в программе «Контакты», удалять контакты и выполнять другие задачи.
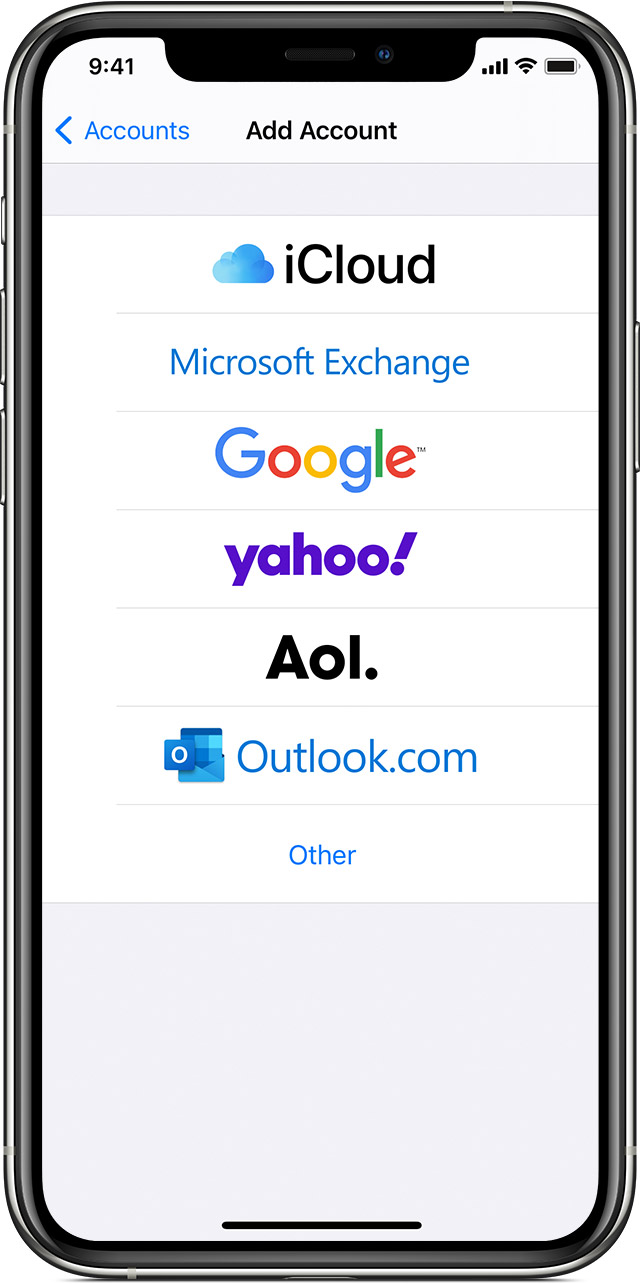
Настройка учетной записи контактов
В учетных записях электронной почты можно настроить общий доступ к контактам для программы «Контакты». Если у вас есть учетная запись контактов, например деловой или школьный справочник, ее также можно настроить. Вот как использовать эту функцию:
- Выберите «Настройки» > «Контакты» > «Учетные записи».
- Нажмите кнопку «Добавить учетную запись».
- Нажмите службу, в которой у вас есть учетная запись. Или нажмите «Другое» для настройки учетной записи контактов, например учетной записи LDAP или CardDAV.
- Введите информацию и пароль.
- Нажмите «Далее».
Если в программе «Контакты» у вас настроено несколько учетных записей и необходимо просмотреть контакты только для одной из них, откройте программу «Контакты» и нажмите «Группы» в левом верхнем углу.
![]()
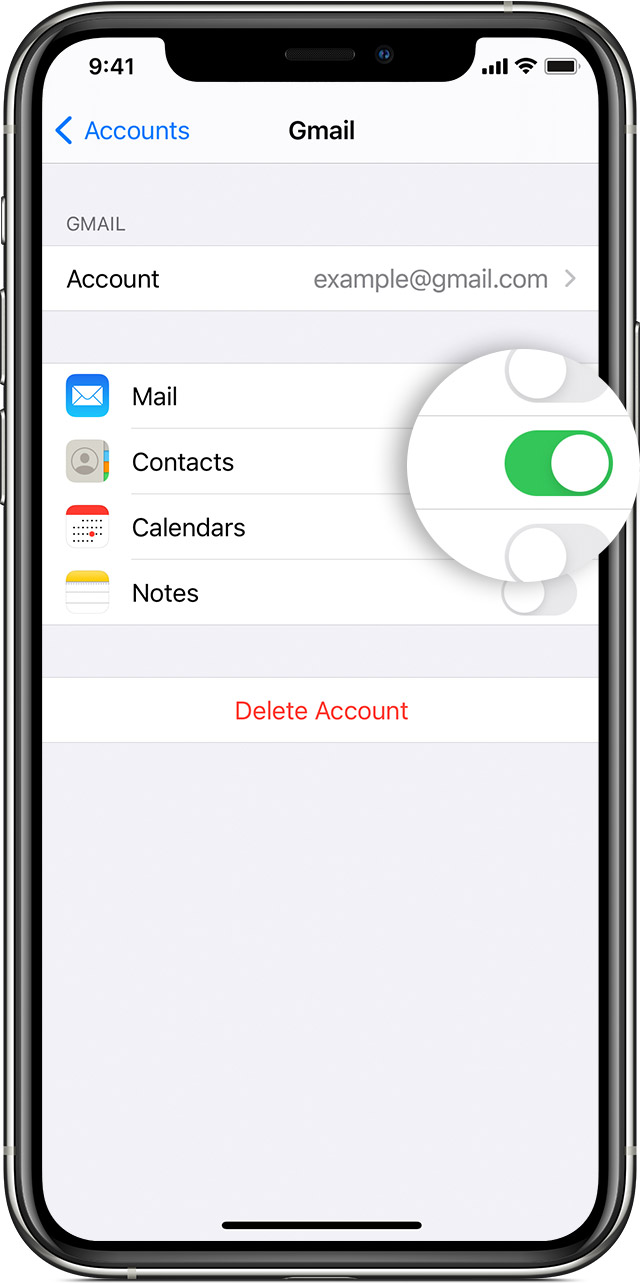
Включение и выключение параметра «Контакты» для учетной записи
Необходимо добавить или удалить все контакты из учетной записи, которая уже настроена? Просто выключите или выключите параметр «Контакты» для учетной записи:
- Выберите «Настройки» > «Контакты» > «Учетные записи».
- Нажмите учетную запись, контакты которой необходимо добавить или удалить.
- Чтобы добавить контакты, включите параметр «Контакты». Чтобы удалить контакты, выключите параметр «Контакты», затем нажмите «Удалить с iPhone».
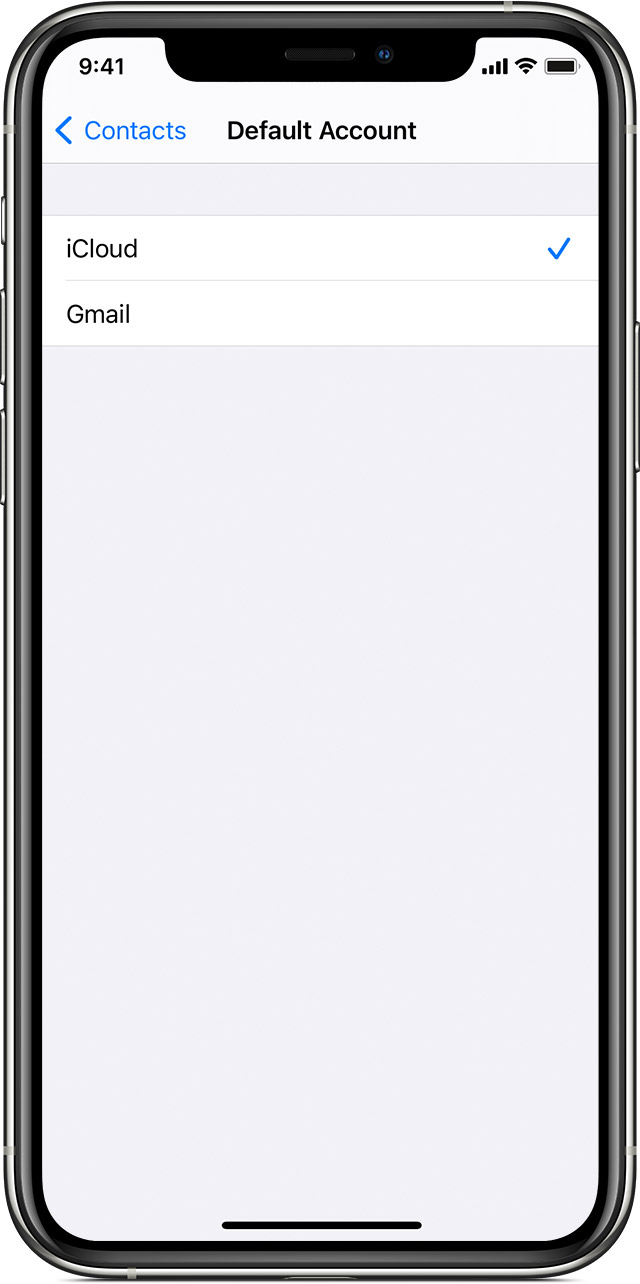
Выбор учетной записи по умолчанию для добавления новых контактов
Если в программе «Контакты» настроено несколько учетных записей, можно выбрать учетную запись по умолчанию для добавления новых контактов. Просто выберите «Настройки» > «Контакты» > «Уч. зап. по умолчанию» и выберите учетную запись.
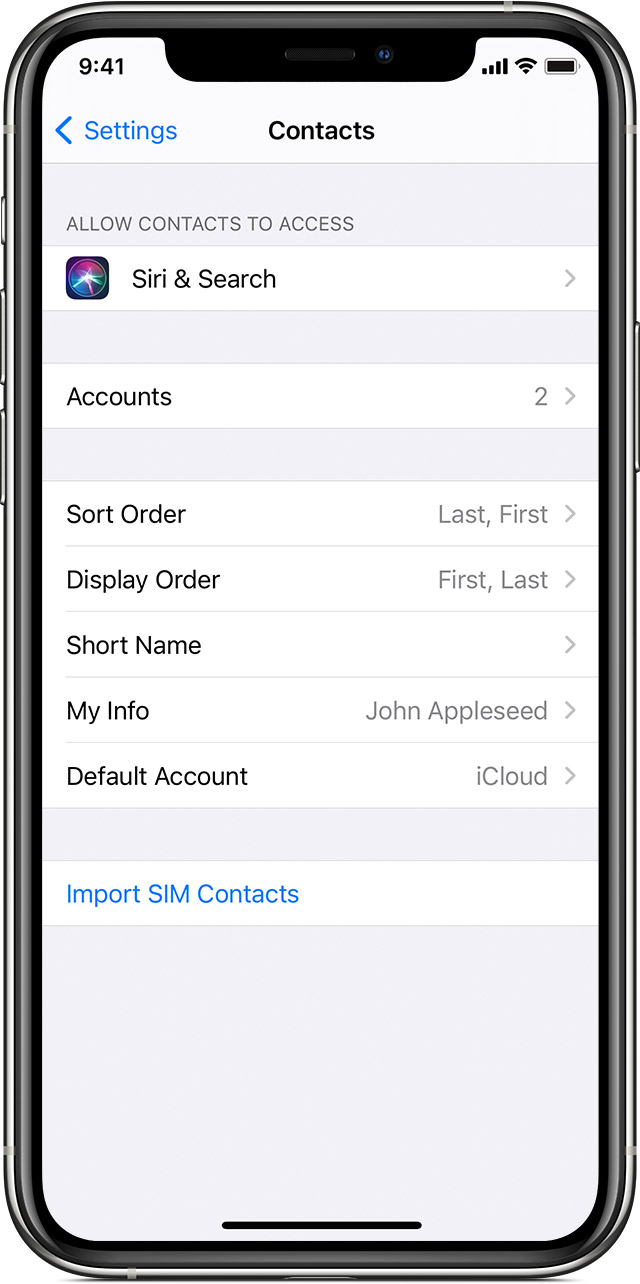
Изменение способа сортировки и отображения контактов
Можно выбрать способ сортировки контактов, например в алфавитном порядке по имени или фамилии. Просто выберите «Настройки» > «Контакты» и выберите значения для следующих параметров:
- «Порядок сортировки»: сортировка контактов в алфавитном порядке по имени или фамилии.
- «Порядок отображения»: отображение имен контактов до или после фамилий.
- «Краткое имя»: выбор способа отображения имен в таких программах, как «Почта», «Сообщения», «Телефон» и т. д.
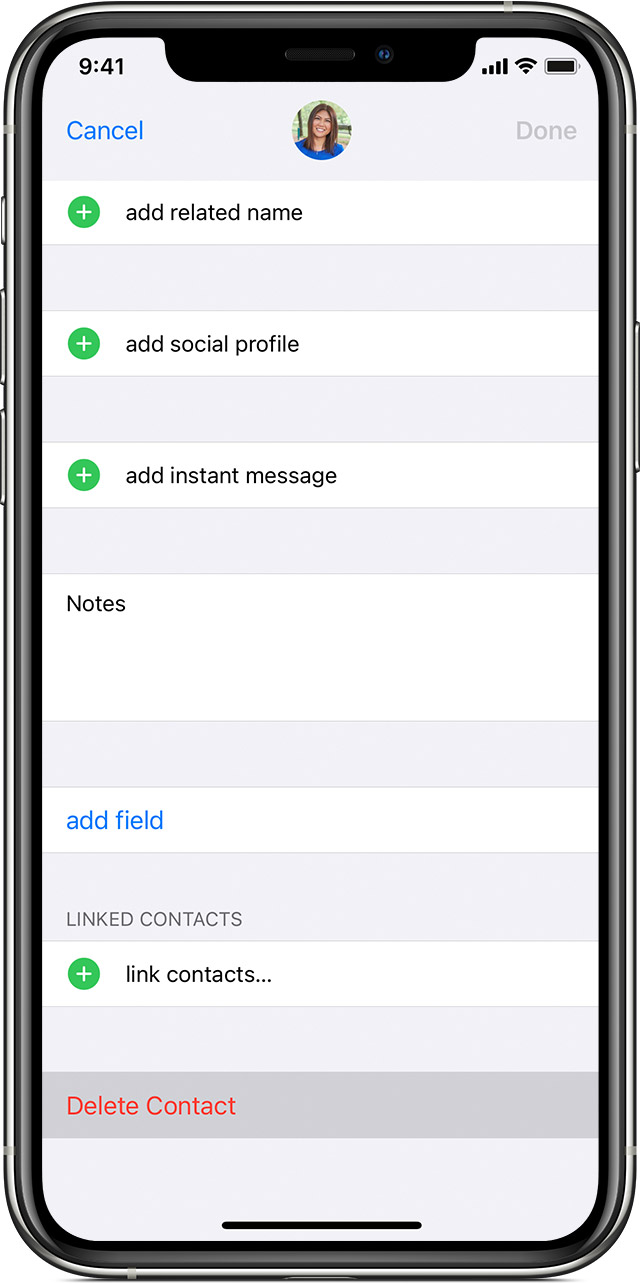
Удаление контакта
В случае удаления контакта он навсегда удаляется с устройства. В случае удаления контакта из учетной записи электронной почты он также навсегда удаляется со всех устройств, где выполнен вход в эту учетную запись.
Вручную
Через меню iPhone 4S, 5S, 6 или другой версии вы можете удалять контактные номера по одному. Восстановить удаленный контакт через телефон нельзя. Чтобы вручную стереть данные:
- Перейдите в телефонную книгу.
- Кликните на запись, которую надо убрать, появится полная карточка записи.
- В правом верхнем углу нажмите «Изменить».
- Чтобы удалить один из номеров телефона у человека, рядом с ним кликните на красный кружок – поле исчезнет.
- Чтобы полностью стереть запись, пролистайте список в самый низ и нажмите «Удалить контакт».
После подтверждения действия выбранная запись исчезнет из памяти смартфона. Вернуть ее можно только с помощью синхронизации телефонной книги с iTunes, если там предварительно была создана копия данных. Чтобы удалить несколько контактов этим способом, вам придется по-отдельности стирать каждую запись вручную.
Как импортировать контакты на iPhone?
Импортировать контакты в iPhone можно несколькими способоами:
- через iTunes;
- через iCloud и Gmail;
- из сим-карты.
Как импортировать (перенести) контакты из sim-карты в iPhone?
- На iPhone перейдите в Настройки -> Почта, адреса, календари -> раздел «Контакты».
- Тапните по «Импортировать контакты Sim». Готово.
Самая быстрая и самая простая процедура переноса контактов в iPhone, однако не без недостатков:
- ограниченная емкость sim-карты. В зависимости от типа карты и оператора сотовой сети, может содержать от 100 до 250 записей длиной 14 до 25 знаков. А это в нынешних условиях, как вы сами понимаете, слишком мало;
- высокий риск потери контактов при механическом повреждении или программном сбое сим-карты;
- контакты могут переноситься с ошибками.
Как перенести контакты на iPhone через iTunes?
Один из самых надежных и проверенных способов переноса контактов с компьютера в iPhone — при помощи iTunes.
- Подключите iPhone к компьютеру и запустите iTunes, в меню «Устройства» выберите модель вашего аппарата и в панели навигации перейдите на страницу «Информация».
- Установите галочку напротив «Синхронизировать контакты с:» и в раскрывающемся списке выберите «Windows Contacts». Синхронизировать можно как все контакты, так и отдельно созданные группы.
- В самом низу страницы «Информация» в разделе «Дополнительно», в списке «Заменить следующую информацию на этом iPhone» установите галочку напротив «Контакты» и щелкните на кнопке «Синхронизировать».
После окончания синхронизации контакты в iPhone будут заменены записями из папки «Контакты Windows» на ПК.
Как перенести контакты на iPhone из Gmail?
Google Контакты (диспетчер адресов Gmail) позволяет переносить контакты в iPhone без использования компьютера. Сохраненные в Google Контакты записи легко переносятся и синхронизируются с адресной книгой iPhone при его подключении к сети Интернет по Wi-Fi. Для того, чтобы процесс осуществлялся без участия пользователя, необходимо настроить учетную запись Gmail в настройках iPhone.
Если вы не пользуетесь Gmail для работы с электронной почтой, для синхронизации контактов из Google Контакты необходимо создать отдельную учетную запись CardDAV.
- На iPhone перейдите в Настройки -> Почта, адреса, календари и в разделе «Учетные записи» тапните на «Добавить учетную запись».
- Т.к. мы создаем специальную учетную запись для синхронизации одних лишь контактов, на странице с предустановленными учетными записями тапните на «Другое».
- В разделе «Контакты» тапните на «Учетная запись CardDAV».
- В соответствующие поля введите: сервер -> google.com, пользователь -> адрес электронной почты Google, пароль -> пароль от электронного ящика Google, описание -> метку для учетной записи (может быть произвольной). Тапните «Вперед».
- После проверки введенных данных и подключения к серверу контакты из Google Контакты будут перенесены в iPhone и станут доступны в приложении «Контакты».
Если у вас имеется учетная запись в Google и для работы с электронной почтой вы используете Gmail, создавать отдельную учетную запись для синхронизации контактов нет необходимости, достаточно в учетной записи Google в настройках устройства включить синхронизацию контактов (Настройки -> Почта, адреса, календари -> перевести выключатель «Контакты» в положение «Включено»).
Недостатки метода:
- необходимо иметь учетную запись в Google;
- необходимо предварительно импортировать контакты в Gmail;
- необходимо подключение к сети Интернет.
Перенос контактов на iPhone из iCloud
Данный метод импорта контактов в iPhone является самым простым.
- На iPhone перейдите в Настройки -> iCloud и включите выключатель напротив «Контакты».
- Все контакты загруженные в iCloud будут перенесены на iPhone.
Недостатки метода:
- необходимо подключение к сети Интернет;
- необходимо предварительно импортировать контакты в iCloud.
Как вы уже знаете, работать с контактами можно как на компьютере в режиме «offline», так и в режиме онлайн в Google Контакты и в iCloud. Каждый из этих способов позволяет создавать, редактировать и удалять контакты, а следовательно возникает необходимость применять изменения и на iPhone. Нет необходимости снова создавать, редактировать или удалять контакты на iPhone вручную, для этих целей и необходима синхронизация контактов.
Как восстановить удаленные контакты на Айфоне через ПК
Если рассмотренные способы выше не помогают в том, чтобы качественно восстановить утраченную информацию, то стоит воспользоваться способами, которые задействуют дополнительный софт, в том числе и ПК.
Чаще всего таким способа предполагают:
- Использование программы iTunes;
- Скачивание и дальнейшее использование FoneLab iPhone Data Recovery;
- Также часто нужна программа iPhone Backup Extractor;
- Стоит использовать такую утилиту, как iBackupBot;
- Также можно восстановить данные через почту или же операционную систему.
Стоит внимательно рассмотреть каждый из способов, чтобы знать, что ждет пользователя.
С помощью iTunes
iTunes – одна из самых актуальных программ для того, чтобы временно ранить информацию с помощью мобильного устройства. Так как она используются сразу с покупкой айфона, то и данные храниться с того момента.
Инструкция при восстановлении контактов такова:
- Для начала необходимо подключить Айфон при помощи кабеля USB к компьютеру;
- Теперь стоит запустить заранее скачанный Айтюнс;
- Находим пункт «Обзор»;
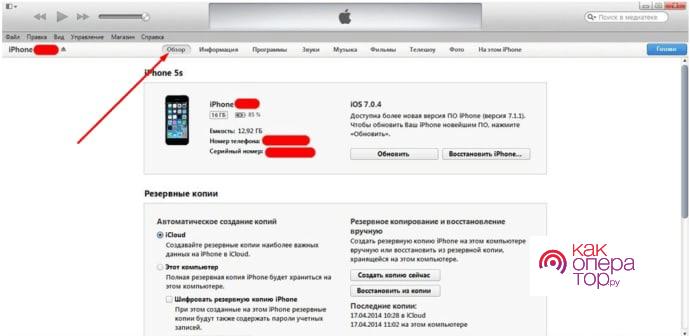
Теперь стоит кликнуть на кнопку с восстановлением копии. Она чаще всего находится в левом нижнем углу;
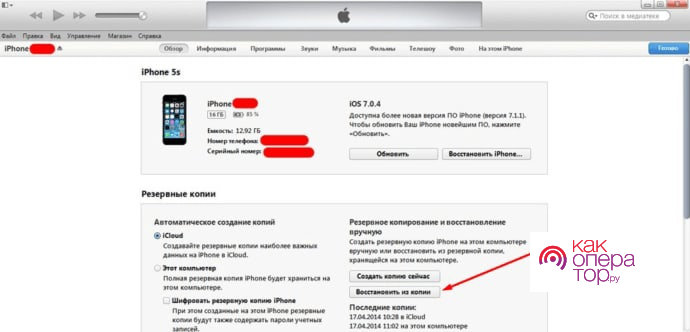
Открываем необходимый гаджет прямо в программе.
Если все этапы выполнены верно и четко, то Айфон с легкостью вернутся к тому состоянию, которое у него было заранее. Это означает, что контакт восстановлен, используя резервную информацию.
С помощью FoneLab iPhone Data Recovery
FoneLab – это специализированное приложение, которое нужно для восстановление удаленных контактов. Суть его работы очень проста:
- Отключаем Айфон к компьютеру с заранее скачанной программой FoneLab;
- Теперь запускаем приложение и тапаем на пункт «Восстановить устройство»;
- В левой части находим пункт с контактами;
- Остается выбрать нужный временной отрезок, версию и восстановить.
Через iPhone Backup Extractor
Еще один вариант – это использование iPhone Backup Extractor. Это программа, которая схожа чем-то с вышеописанной:
- Для начала подключаем Айфон прямо к компьютеру;
- Запускаем программу;
- В специальном разделе «Select Backup” выбираем версию и время;
- Кликаем на пункт с восстановлением контактов. Он находится радом со значком папки;
- Выбираем Extract в верхней части;
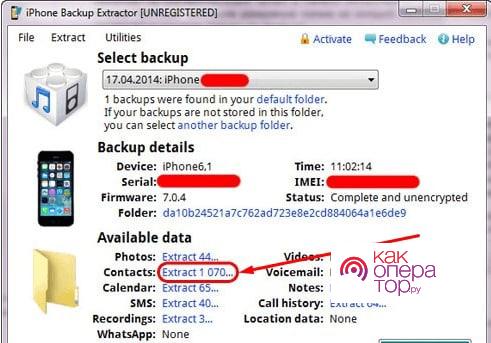
- Тапаем на синхронизацию;
- Переносим резервные контакты на телефон.
Важно! это программное обеспечение платно, поэтому, если пользователь готов его использовать, нужно купить программку
Через iBackupBot
Если на компьютере у пользователя установлена утилита iBackupBot, то он также может использовать её. Для этого нужно:
- Подключить смартфон к компьютеру при помощи кабеля;
- Активировать заранее скачанную программу iBackupBot;
- Дождаться процесса сканирования телефона;
- Выбираем устройство;
- Пользователь может увидит в левой части экрана специальный пункт с датой. В ней может присутствовать необходимый пользователю контакт;
- Теперь стоит открыть «Файлы»;
- Найти вкладку Duplicate;
- Открыть меню «Контакты»;
- Выбрать нужную копию для восстановления;
- Кликнуть на экспорт, сохранить все изменения;
- Перенести файлы на мобильное устройство.
Как только пользователь выполнил все эти пункты, ему стоит отключить телефон от ПК, перезагрузить его.
Через операционные системы Windows, Mac OS или почту Microsoft Outlook
На любом компьютере операционной версии Windows, Mac OS есть такое приложение, как «Контакты». В нем собраны все номера. Программа точно такая же, как и на любом Айфоне. Если смартфон способен передавать данные, синхронизировать их, то можно использовать данную функцию.
Обратите внимание! Не так важна разница в том, что Apple и Microsoft – несовместимые компании. У них одинаковое программное обеспечение некоторых программ, в том числе и «Контакты». Для восстановления нужно:
Для восстановления нужно:
- Найти папку «Контакты». Чтобы сделать это проще, стоит воспользоваться поиском на телефоне;
- Теперь левой кнопкой мышки тапаем на нужную информацию;
- Выбираем пункт «Экспорт»;
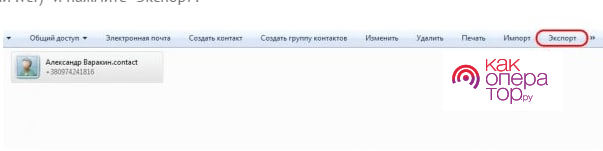
- Сохраняем файл в любом удобном формате, лучше использовать VCF;
- Переносим данные на телефон;
- Запускаем файл, чтобы добыть данные.
Таким образом для передачи можно использовать программу Windows Microsoft Outlook. Работа по одному и тому же алгоритму. Единственное отличие – кнопка экспорта находится в пункте «Файл».
Удаление через «Айклауд»
Если возникла необходимость избавиться от нескольких записей в телефонной книге, воспользуемся «облачным» сервисом. iCloud сработает, если прошла авторизация через один Apple ID на Айфоне и ПК. Следуем пошаговой инструкции:
- Вновь открываем «Настройки» в смартфоне, ищем раздел iCloud.
- Авторизуемся, заполняя поля. Нажимаем кнопку «Войти».
- Объединяем данные на Айфоне и в «облаке», нажимая на соответствующую кнопку.
- Активируем ползунок «Контактов».
Теперь на время убираем iPhone в сторону и работаем с компьютером.
- Заходим на сайт icloud.com. Вновь авторизуемся, но уже в Хранилище.
- Нажимаем на клавиатуре Ctrl и держим, выделяя ненужные записи в «Контактах». Список появится на экране справа.
- Кликнуть на шестеренку слева внизу.
- Всплывет меню, где выбираем «Выбрать все» (если хотим почистить все номера), а затем «Удалить».
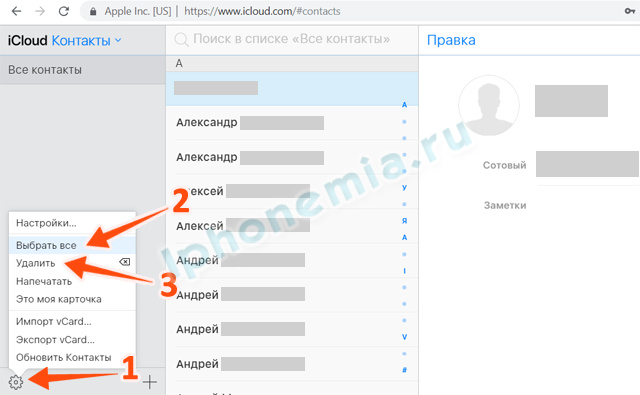
Удаление контактных данных вручную
Чтобы убрать данные с мобильника, нам могут помочь возможности самой книги с номерами. Но тут не так все и просто. Дело в том, что специалисты всемирно известной компании Apple просто не идут легким путем. Кнопка «Удалить», которая есть в обычных смартфонах в меню контакта, здесь находится на определенной удаленности.
Теперь попробуем разобраться, каким же образом можно убрать ненужный контакт. Первое, что нужно сделать, это попасть в саму телефонную книгу. Там выбираем ненужную нам информацию и выводим ее на дисплей своего устройства. В меню, сверху, ищем клавишу «Edit» и кликаем на нее. Таким образом мы переходим в другое меню, где в самом низу смотрим, где находится красная клавиша, позволяющая выполнить нужную нам манипуляцию. В обычных простых смартфонах процесс не настолько запутанный.
Распространенные причины перегрева телефона
- Программные ошибки. Нередко такое происходит, когда ставишь кастомную прошивку от малоизвестных разработчиков. В коде может содержаться ошибка, приводящая к перегреву телефона;
- Перегрев процессора. Как правило, это происходит при чрезмерно активном использовании девайса, открытии множества приложений и дополнительных модулей — 4G-интернет, Wi-Fi, GPS и Bluetooth;
- Телефон долго пребывал на открытом солнце, что несомненно приведет к его перегреву и появлению тормозов;
- Перегрев аккумуляторной батареи. Зачастую к этому приводит эксплуатация неоригинального зарядного устройства или неисправность самой батареи;
- Использование гаджета в момент зарядки. Спросите почему нельзя пользоваться смартфоном во время зарядки? Все просто — источник питания получает энергию и тут же ее отдает, что повышает нагрузку и негативно сказывается на его надежности;
- Попадание воды внутрь конструкции или эксплуатация в условиях повышенной влажности;
- Некачественная связь. В связи с плохим качеством покрытия происходит постоянное переключение с 3G на 4G и наоборот. Как следствие, наблюдается ускоренная разрядка аккумулятора и нагрев.
Нормальной считается температура в пределах 45 градусов Цельсия. Все что выше 50 критично. Для контроля нагрева портал MobileGadjet.ru рекомендует установить программу CPU-Z или ее аналоги.
Неправильные условия эксплуатации
Частой причиной неисправности служит неаккуратное обращение со смартфоном, а точнее не подходящие условия его использования. Например, в ситуациях, когда корпус сильно греется, а батарея быстро разряжается, виновником может быть процессор, который работает на пределе своих возможностей. К этому может привести вирус или майнерская программа, появившаяся в памяти устройства после посещения сомнительных сайтов в интернете или даже после установки некоторых приложений из Play Market. Они работают в фоне и потребляют все свободные ресурсы телефона, что приводит к перегреву.
Современные процессоры развивают огромную мощность благодаря 4 и 8 ядерной архитектуре. Но для них нужна эффективная система охлаждения, которой в большинстве случаев нет. Это приводит к тому, что во время длительных игровых сессий выделяется много тепла и быстро уходит заряд батареи.
В некоторых случаях к перегреву телефона способен привести чехол, сделанный из материалов с плохой теплопроводностью. В результате смартфон сильно нагревается даже когда вы не пользуетесь им, а что уже говорить про игры.
К перегреву может привести большое количество активных приложений, которые пользователь забывает выгружать из памяти, когда перестает пользоваться ими. Они расходуют заряд аккумулятора и создают нагрузку на систему, что негативно сказывается на ее производительности.
Вопрос что делать если греется процессор на телефоне имеет однозначный ответ — нужно сократить длительность игровых сессий и работы с требовательными приложениями. Хотя бы каждый час давайте девайсу отдохнуть. Не лишними будет понизить графику в играх, особенно на бюджетных смартфонах и планшетах. Это снизит степень нагрузки на систему, а следовательно и нагрев.
Операционная система — возможная причина нагрева телефона
Если быстро греется телефон, то стоит проверить его операционную систему, от которой зависит очень многое. В том числе стабильность, разряд аккумулятора и нагрев. При сильном нагреве следует начать именно с проверки ОС:
- Удалить временные файлы, в которых нет никакой необходимости, а поверьте в памяти каждого телефона их очень много;
- Позакрывайте все фоновые процессы, создающие нагрузку на систему Андроид;
- Проблема может быть в самой прошивке, из-за ошибки которой оболочка функционирует нестабильно. Дальше мы разберем, что делать если телефон греется и быстро разряжается, а в некоторых случаях еще и сильно тормозит. В данном случае нужно сделать сброс до заводских настроек или установить другую версию прошивки.
Также стоит проверить смартфон на наличие вирусов, что можно сделать воспользовавшись нашей инструкцией.
Неправильная зарядка — частая причина перегрева
В данном случае причина нагрева телефона — его активное использование в момент зарядки, что приводит к выделению большого количества тепла. Это же может происходить при эксплуатации неоригинального зарядного устройства сомнительного качества. Тут уже все в ваших руках — проверьте подлинность зарядки и дайте смартфону отдохнуть в тот момент, когда он заряжается.