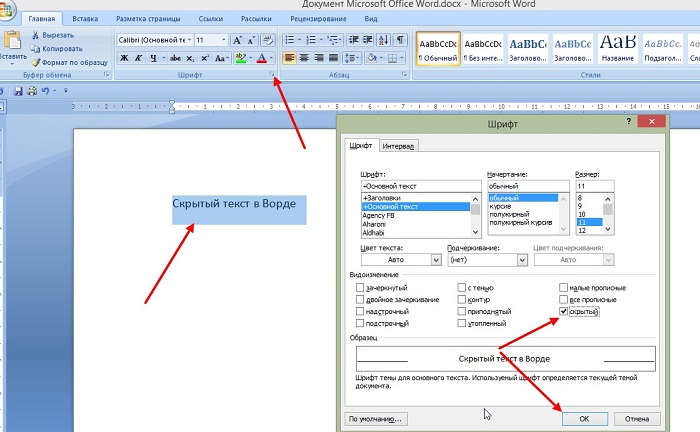Скрываем текст в Ворде
Прежде чем приступить к решению задачи, озвученной в заголовке статьи, отметим, что возможность скрытия текста, таблиц, графиков и графических объектов присутствует в текстовом редакторе от Microsoft отнюдь не конспирации ради — в этом плане от нее не так уж много толку. Основная задача данной функции — расширение возможностей оформления текстового документа. Особенно актуально ее применение, когда в файл Word, с которым вы работаете, необходимо вставить что-то, что явно испортит его внешний вид, стиль, в котором выполнена его основная часть. Как раз в таком случае и может понадобиться скрыть текст.
Скрытие текста
Итак, у вас есть текстовый документ Microsoft Word, фрагмент которого необходимо скрыть. Для этого выполните следующие действия:
- Выделите с помощью мышки тот фрагмент текста (возможно и вместе с объектами), который должен стать невидимым (скрытым).
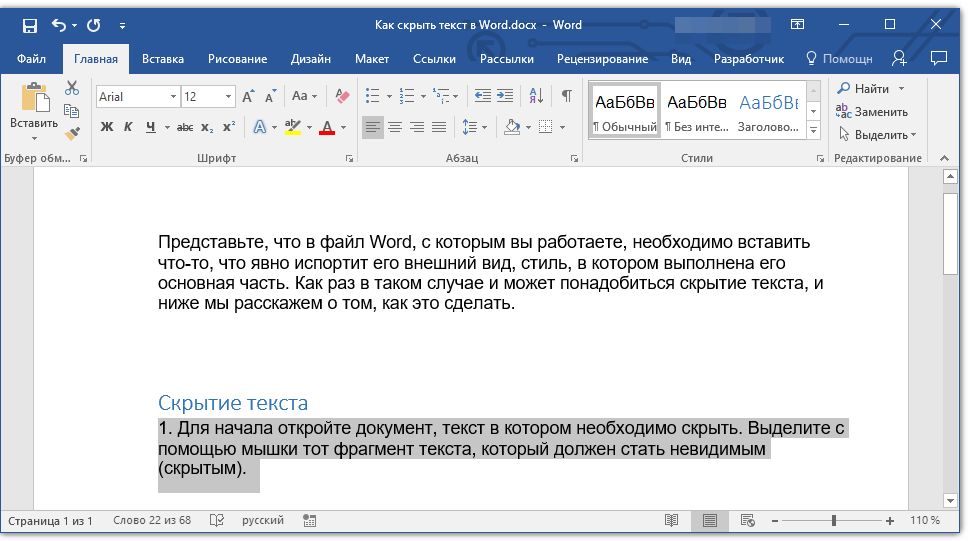
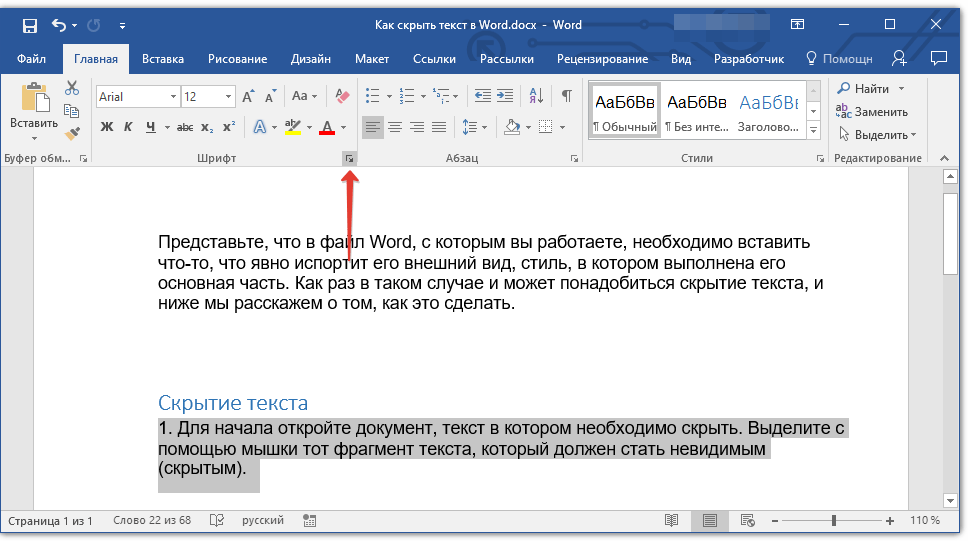
Во вкладке «Шрифт» одноименного окна установите галочку напротив пункта «Скрытый», расположенного в группе «Видоизменение». Нажмите «ОК» для применения внесенных изменений.
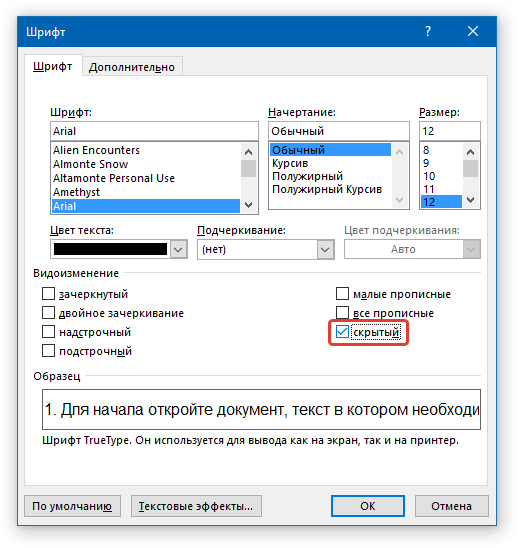
Выделенный фрагмент текста будет скрыт. Как мы уже сказали выше, аналогичным образом можно скрывать и любые другие объекты, содержащиеся на страницах документа.
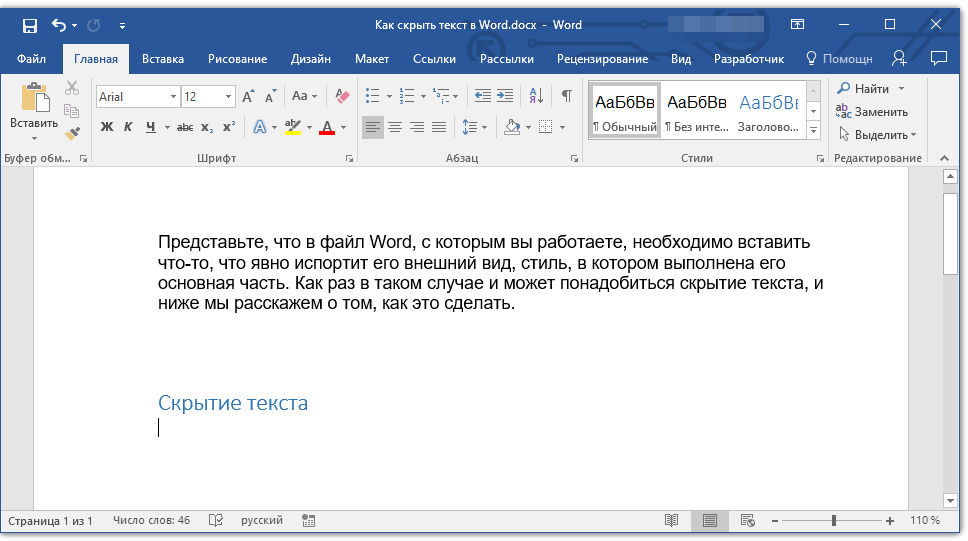
Отображение скрытых элементов
Для того чтобы отобразить ранее скрытые элементы в документе, достаточно нажать всего одну кнопку на панели быстрого доступа — «Отобразить все знаки». Она расположенная в группе инструментов «Абзац» во вкладке «Главная» и показана на изображении ниже.
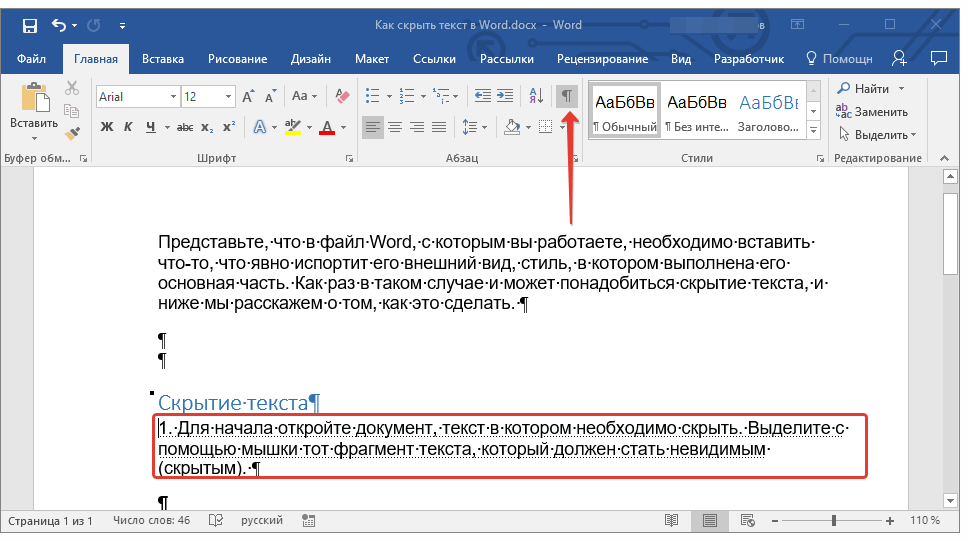
Быстрый поиск скрытого содержимого в больших документах
Если вам довелось столкнуться с довольно большим по объему и количеству страниц документом, содержащим скрытый текст, будет полезно знать о том, как быстро его найти. Делать это вручную, включив режим отображения всех знаков, о котором мы рассказали выше, будет затруднительно, да и по времени этот процесс может затянуться надолго. Оптимальное решение в такой ситуации — обратиться ко встроенному в Ворд «Инспектору документов». Это средство поиска различных проблем форматирования, рецензирования и не только, и скрытый текст тоже относится к их числу.
- Откройте меню «Файл» и в разделе «Сведения» нажмите на кнопку «Поиск проблем».
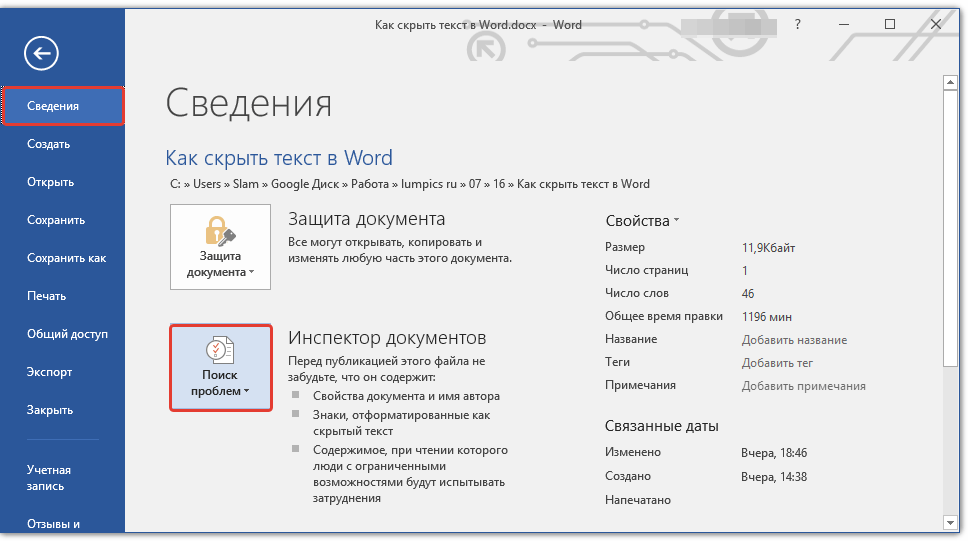
В меню этой кнопки выберите первый пункт — «Инспектор документов».
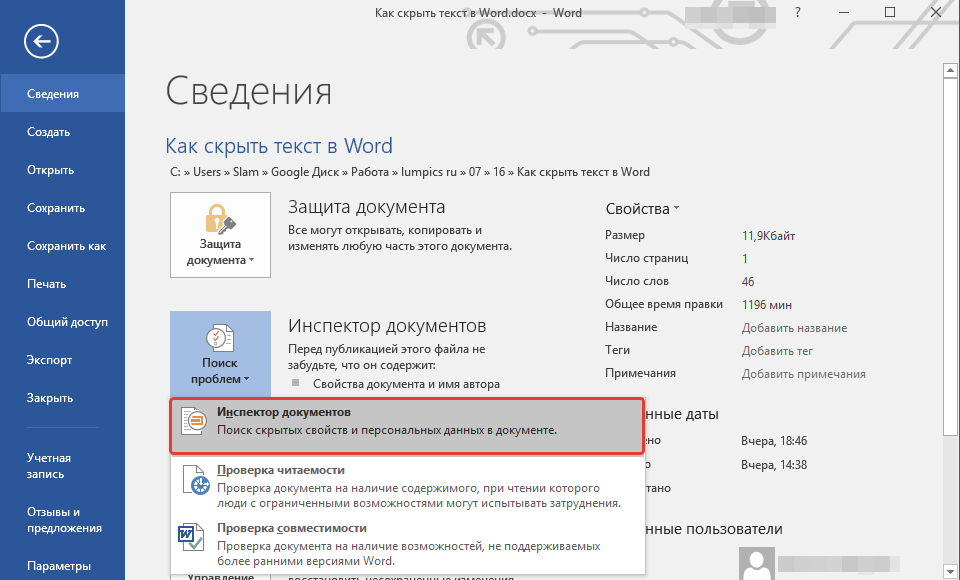
Если программа предложит сохранить документ, обязательно сделайте это.
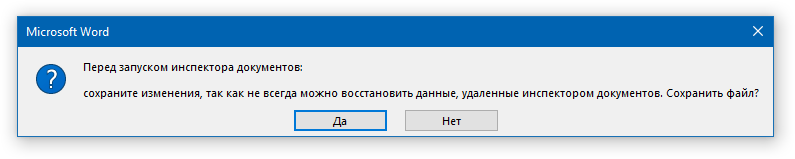
Далее будет открыто диалоговое окно, в котором нужно проставить галочки напротив одного или двух пунктов в самом конце списка (зависит от того, что вы хотите найти):
«Невидимое содержимое» — поиск скрытых объектов в документе;
«Скрытый текст» — поиск скрытого текста.
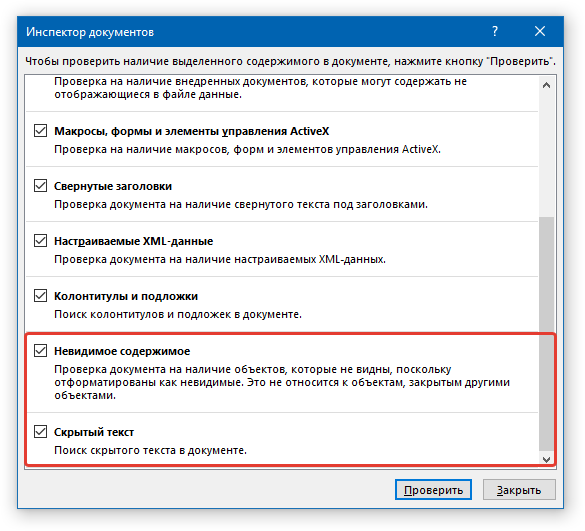
Нажмите кнопку «Проверить» и дождитесь, пока Word выполнит сканирование и предоставит отчет.
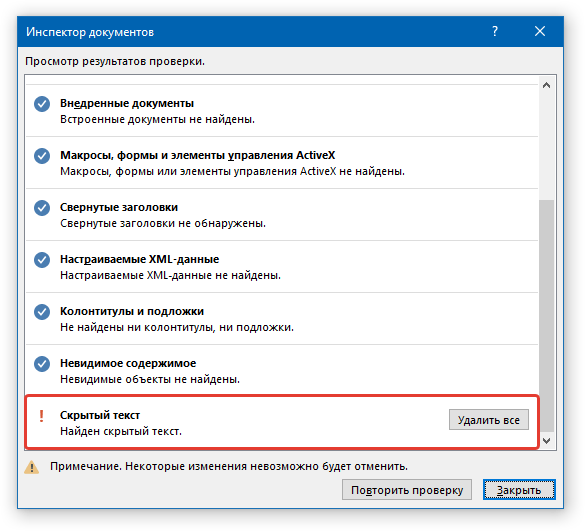
К большому сожалению, на данном этапе текстовый редактор от Microsoft не способен самостоятельно отобразить скрытые элементы. Единственное, что предлагает программа, удалить их все. И если вы действительно хотите удалить скрытые элементы, содержащиеся в документе, нажимайте на эту кнопку. Но если нет, создайте резервную копию файла — в ней скрытый текст будет отображен.
Для этого в меню «Файл» программы выберите пункт «Сохранить как», нажмите по кнопке «Обзор», укажите в открывшемся окне «Проводника» конечную папку, задайте новое имя документу и кликните «Сохранить».
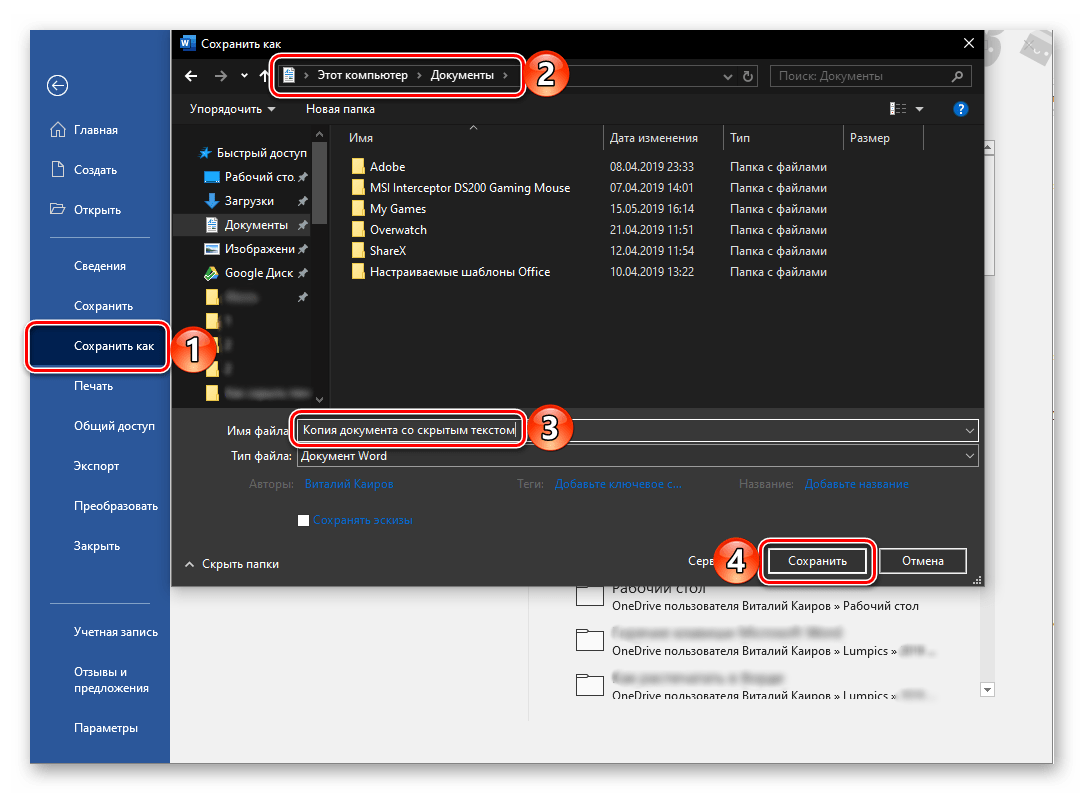
После закрытия «Инспектора документов» (без применения команды «Удалить все» напротив пункта «Скрытый текст») ранее «спрятанное» содержимое электронного документа будет отображено.
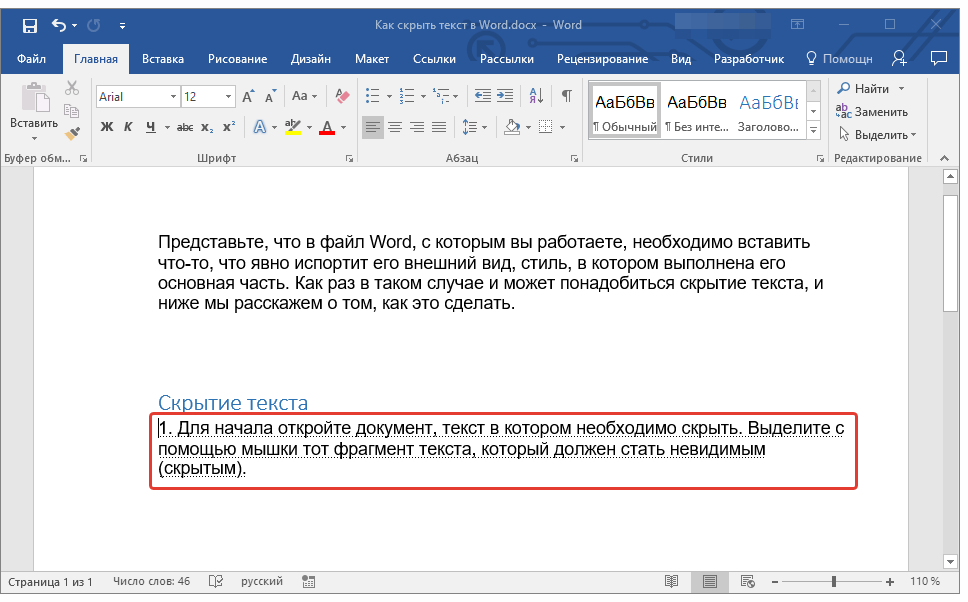
Печать документа со скрытым текстом
По умолчанию скрытые элементы документа не выводятся на печать. Если же вам необходимо отобразить на бумажной копии в том числе и все то, что было «спрятано», необходимо внести некоторые изменения в настройки текстового редактора.
- Откройте меню «Файл» и перейдите в раздел «Параметры».
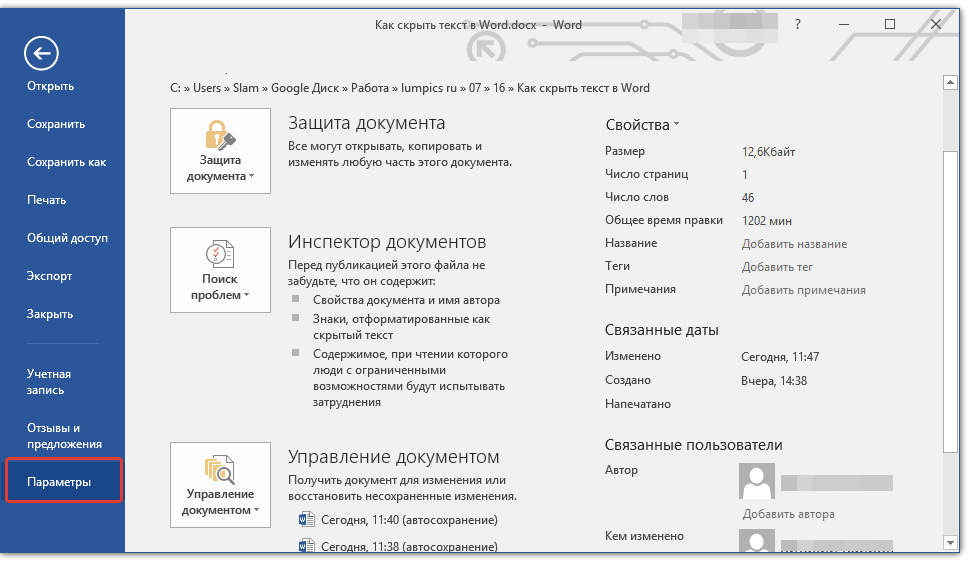
На боковой панели кликните по вкладке «Экран» (в актуальных версиях Microsoft Word она называется «Отображение») и установите галочку напротив пункта «Печатать скрытый текст» в разделе «Параметры печати». Закройте диалоговое окно, нажав на кнопку «ОК».
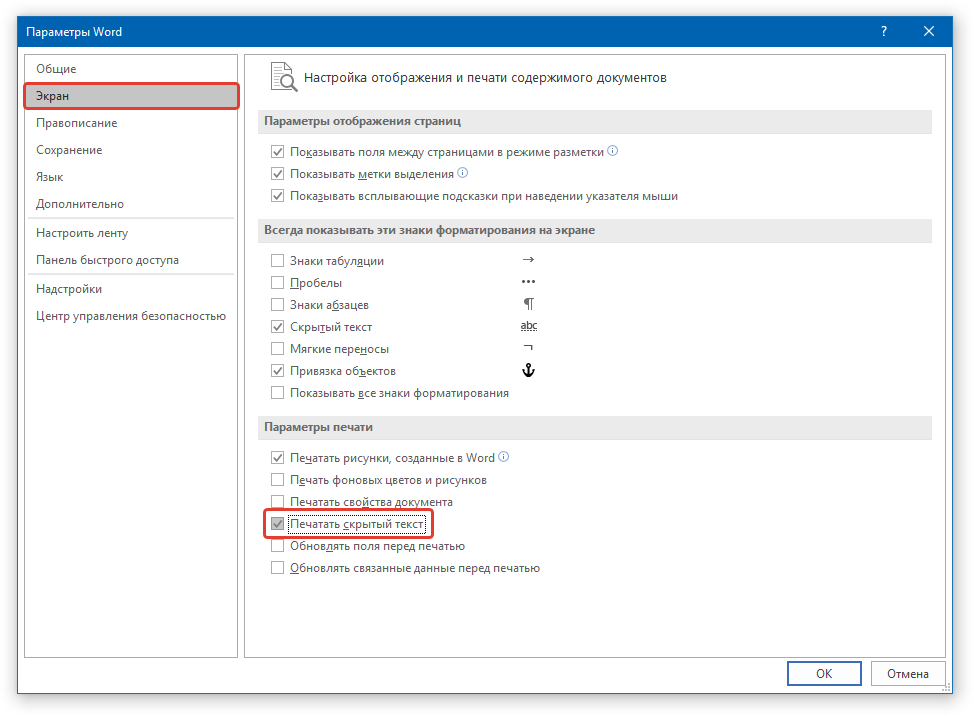
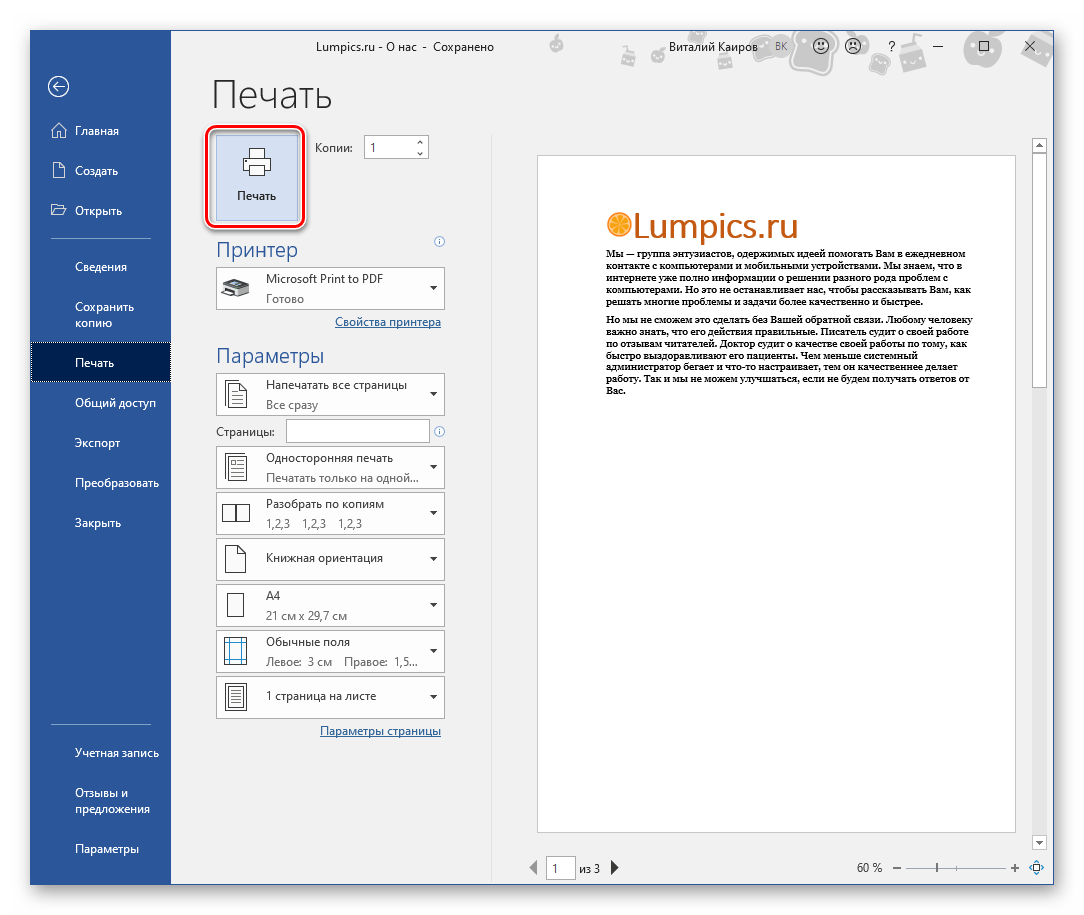
После выполнения изложенных выше манипуляций скрытый текст будет отображаться не только в печатной версии файла, но и в его электронном оригинале, который может быть отправлен, например, на виртуальный принтер. Это действие преобразует его в формат PDF.
Как скрыть текст в Ворде
Сделать текст скрытым в документе Word очень просто. Для этого откройте его на компьютере и напишите в нем произвольный текст. Далее выделите его клавишами CTRL+A и нажмите вверху программы Word на стрелочку, которая расположена рядом со словом «Шрифт» в панели управлении (Скрин 1).
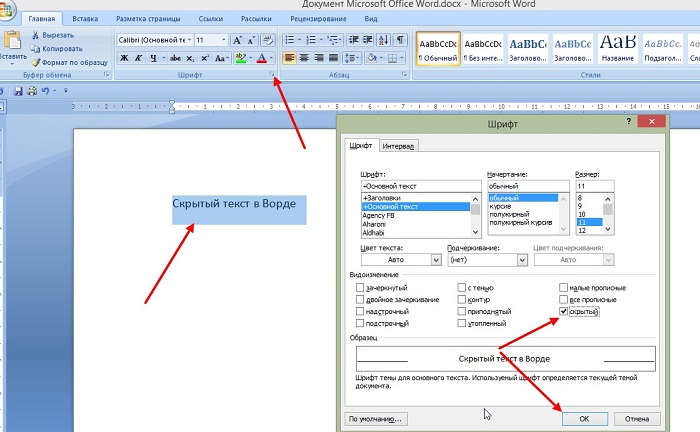
Далее в открытом окне Ворда, поставьте галочку, перед функцией «Скрытый» и нажмите кнопку «OK», чтобы ваш текст скрылся.
Можно использовать еще один похожий способ скрытия текста, через меню компьютерной мыши. Выделяем так же текст, далее, нажимаем по нему правой кнопкой мыши и выбираем из меню «Шрифт» (Скрин 2).
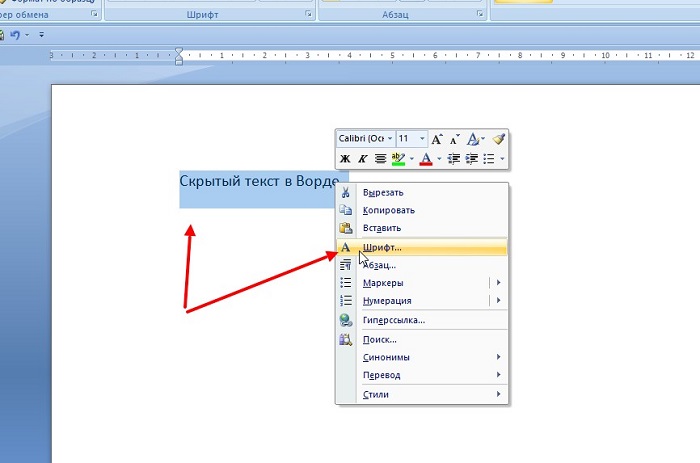
В открытом окне проставляете такие же параметры, о которых мы говорили выше и нажимаете «OK», чтобы сохранились изменения в документе Word.
Способы выделения текста в MS Word
Выделение текста — одна из самых часто используемых операций при работе с текстовым редактором MS Word. А раз операция часто используемая, значит и применять её надо с максимальной скоростью и эффективностью, чтобы не тратить на возню с мышью драгоценные секунды времени, со временем превращающиеся в часы и дни. Начнем экономить уже сегодня, потому что сегодня я расскажу вам обо всех тонкостях работы с выделением текста.
Самое простое выделение текста в MS Word. Думаю, так могут сделать все, кто хотя бы мельком видел текстовый редактор
Как выделить текст в MS Word?
Самый простой способ выделения текста на странице — с помощью мыши. Я уверен, вы точно знаете как это делать: просто щелкните левой кнопкой мыши в том месте документа, откуда требуется начать выделение, зажмите левую кнопку мыши, и не отпуская её протяните курсор до конца области выделения. Вот и все дела!
Однако небольшие хитрости есть даже в этой простейшей операции:
- Одно конкретное слово можно выделить без всяких протаскиваний, простым двойным щелчком мыши.
- Чтобы выделить целое предложение, щелкните один раз левой кнопкой мыши на любой его части, одновременно с этим зажав и удерживая на клавиатуре клавишу «Ctrl». Можно воспользоваться и более экзотическим способом — установите курсор в любой части нужного предложения, и трижды нажмите на клавиатуре кнопку «F8».
- Чтобы выделить весь текущий абзац, щелкните три раза на любой его части левой кнопкой мыши. «Ctrl»и другие кнопки при этом удерживать не нужно.
- Чтобы выделить одну строку текста, щелкните один раз левой кнопкой слева от самой строки (на «полях» документа).
- Выделить весь текст документа можно аж 4-я способами:
- воспользоваться инструментом «Выделить» — «Выделить всё», расположенный в группе «Редактирование» на вкладке «Главная.
- Нажать комбинацию клавиш «Ctrl»+A на клавиатуре.
- Зажав и удерживая кнопку «Ctrl»на клавиатуре, щелкнуть один раз левой кнопкой мыши справа от текста (на «полях» документа).
- Три раза щелкнуть левой кнопкой мыши справа от текста (на «полях» документа).
- Что делать, если требуется выделить фрагмент текста, который не помещается на экране? Зажать левую кнопку мыши и начать бешено крутить колесо прокрутки? Есть способ намного лучше — установите курсор в том месте откуда планируется начать выделение, затем зажмите и удерживайте на клавиатуре кнопку «Shift», и двигайтесь до конца предполагаемого выделения. Не отпуская «Shift» щелкните левой кнопкой мыши, и получите полностью выделенный фрагмент текста.
- Точное выделение слов (например, при копировании пароля из документа, всегда есть шанс случайно скопировать лишний пробел) удобнее всего производить с клавиатуры. Установите курсор в начале выделения, зажмите Shift, и не отпуская её перемещайте курсор посимвольно, с помощью стрелок на клавиатуре. Если вместо «Shift» зажать комбинацию «Ctrl» + «Shift», то нажатие стрелок будет приводить к выделению слов, а не отдельных символов.
- Текст на листе можно выделять не только «по горизонтали», но и «по вертикали», колонками. Эта возможность появилась с выпуском MS Office 2007. Зажмите и удерживайте на клавиатуре кнопку «Alt», а затем, не отпуская её, «нарисуйте» мышью прямоугольник выделения.
Вертикальное выделение в MS Word во всей красе. Ума не приложу как это использовать, но сама возможность это сделать — радует!
Одно из самых полезных нововведений связанных с выделением текста, появившееся впервые в MS Office 2007 — возможность выделить и скопировать сразу несколько фрагментов текста, разбросанных по всему документу. Зажмите на клавиатуре «Ctrl» и удерживая её, просто перемещайтесь по документу и выделяйте нужные фрагменты мышью. Если затем скопировать их все скопом, то при вставке, разрозненные элементы скопируются в виде отдельных абзацев.
С помощью CTRL я выделил сразу несколько фрагментов текста
Как найти скрытый текст и удалить личные данные
Если вы не уверены, что в медиафайле есть невидимые символы, вы можете проверить его. Это действие также нужно в том случае, если нужно подготовить документ к отправлению. Оно выполняется с помощью специального инспектора программы:
- Откройте необходимый медиафайл;
- Чтобы записать его копию (рекомендуется, так как восстановить элементы не всегда удаётся), кликните на «Сохранить как» и введите имя в соответствующее поле в окне;
- Выберите директорию и запишите его;
- В копии пройдите в «Файл» — «Подготовка» — «Проверить документ»;
- В окне «Инспектор» отметьте требуемые пункты — информацию, которую нужно исследовать;
- Кликните «Проверить»;
- Посмотрите итог в окне «Инспектор документов»;
- Удалите те значения, которые хотите безвозвратно скрыть от получателя при передаче (вы можете вернуть их до тех пор, пока текст открыт, а буфер отмены действий не заполнен новыми);
- Запишите копию и передайте её.
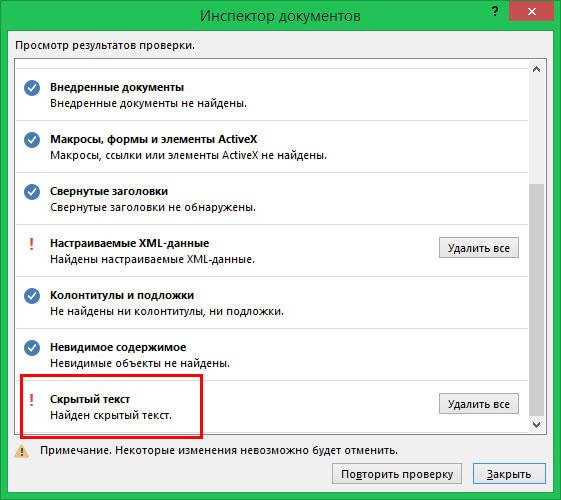
Невидимые знаки форматирования в Microsoft Word
Соблюдение норм правописания является одним из ключевых правил при работе с текстовыми документами.
Дело здесь не только в грамматике или стиле написания, но и в правильном форматировании текста в целом.
Проверить, правильно ли вы расставили интервалы между абзацами, не поставили ли лишних пробелов или знаков табуляции в MS Word помогут скрытые знаки форматирования или, говоря проще, невидимые символы.
Скачать последнюю версию Microsoft Word
Урок: Форматирование текста в Ворде
На деле не всегда с первого раза удается определить, где в документе было использовано случайное повторное нажатие клавиши «TAB» или двойное нажатие пробела вместо одного.
Как раз непечатаемые символы (скрытые знаки форматирования) и позволяют определить «проблемные» места в тексте.
Эти знаки не выводятся на печать и не отображаются в документе по умолчанию, но включить их и настроить параметры отображения очень просто.
Урок: Табуляция в Word
Включение невидимых символов
Для включения скрытых знаков форматирования в тексте необходимо нажать всего одну кнопку. Называется она «Отобразить все знаки», а находится во вкладке «» в группе инструментов «Абзац».
Включить этот режим можно не только мышкой, но и с помощью клавиш «CTRL+*» на клавиатуре. Для отключения отображения невидимых символов достаточно повторно нажать эту же комбинацию клавиш или кнопку на панели быстрого доступа.
Урок: Горячие клавиши в Ворде
Скрытые знаки форматирования
В разделе параметров MS Word, рассмотренном выше, вы могли видеть, какие есть невидимые символы. Давайте более подробно рассмотрим каждый из них.
Знаки табуляции
Этот непечатаемый символ позволяет увидеть место в документе, где была нажата клавиша «TAB». Отображается он в виде небольшой стрелки, направленной вправо. Более детально ознакомиться с табуляцией в текстовом редакторе от Майкрософт вы можете в нашей статье.
Урок: Табуляция в Ворде
Символ пробела
Пробелы тоже относятся к непечатаемым знакам. При включенном режиме «Отобразить все знаки» они имеют вид миниатюрных точек, расположенных между словами. Одна точка — один пробел, следовательно, если точек больше, во время набора текста была допущена ошибка — пробел был нажат дважды, а то и больше раз.
Урок: Как в Word убрать большие пробелы
Помимо обычного пробела, в Ворде также можно поставить и неразрывный пробел, что может быть полезно во многих ситуациях. Данный скрытый знак имеет вид миниатюрного круга, расположенного в верхней части строки. Более подробно о том, что это за знак, и зачем он вообще может понадобиться, написано в нашей статье.
Урок: Как в Word сделать неразрывный пробел
Знак абзаца
Символ «пи», который, к слову, изображен на кнопке «Отобразить все знаки», представляет собою конец абзаца. Это место в документе, в котором была нажата клавиша «ENTER». Непосредственно после данного скрытого символа начинается новый абзац, указатель курсора помещается в начало новой строки.
Урок: Как в Ворде убрать абзацы
Фрагмент текста, расположенный между двумя знаками «пи», это и есть абзац. Свойства этого фрагмент текста могут быть отрегулированы независимо от свойств остального текста в документе или остальных абзацев. К таким свойствам относится выравнивание, интервалы между строками и абзацами, нумерация, а также ряд других параметров.
Урок: Настройка интервалов в MS Word
Перевод строки
Знак перевода строки отображается в виде изогнутой стрелки, точно такой же, как нарисована на клавише «ENTER» на клавиатуре. Этот символ обозначает место в документе, где обрывается строка, а текст продолжается на новой (следующей). Принудительный перевод строки можно добавить с помощью клавиш «SHIFT+ENTER».
Свойства знака перевода строки аналогичны таковым для знака абзаца. разница лишь в том, что при переводе строк новые абзацы не определяются.
Привязка объектов
Символ привязки объектов или, как его называют, якорь, обозначает место в документе, в которое была добавлена, а затем изменена фигура или графический объект. В отличии от всех остальных скрытых знаков форматирования, по умолчанию он отображается в документе.
Урок: Знак якоря в Ворде
Конец ячейки
Этот символ можно увидеть в таблицах. Находясь в ячейке, он обозначает конец последнего абзаца, расположенного внутри текста. Также, этот символ обозначает фактический конец ячейки, если она пустая.
Урок: Создание таблиц в MS Word
На этом все, теперь вы точно знаете, что такое скрытые знаки форматирования (невидимые символы) и зачем они нужны в Ворде. Мы рады, что смогли помочь Вам в решении проблемы. Опишите, что у вас не получилось. Наши специалисты постараются ответить максимально быстро.
Как найти скрытый текст и удалить личные данные
Если вы не уверены, что в медиафайле есть невидимые символы, вы можете проверить его. Это действие также нужно в том случае, если нужно подготовить документ к отправлению. Оно выполняется с помощью специального инспектора программы:
- Откройте необходимый медиафайл;
- Чтобы записать его копию (рекомендуется, так как восстановить элементы не всегда удаётся), кликните на «Сохранить как» и введите имя в соответствующее поле в окне;
- Выберите директорию и запишите его;
- В копии пройдите в «Файл» — «Подготовка» — «Проверить документ»;
- В окне «Инспектор» отметьте требуемые пункты — информацию, которую нужно исследовать;
- Кликните «Проверить»;
- Посмотрите итог в окне «Инспектор документов»;
- Удалите те значения, которые хотите безвозвратно скрыть от получателя при передаче (вы можете вернуть их до тех пор, пока текст открыт, а буфер отмены действий не заполнен новыми);
- Запишите копию и передайте её.
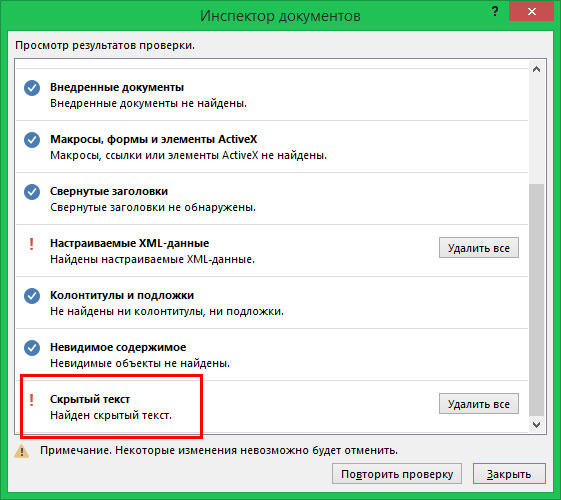
В Ворде вы можете работать не только с видимыми элементами, но и со скрытыми. К ним также относится информация, которую желательно удалять перед отправлением стороннему пользователю. Делайте это для того, чтобы не афишировать данные о сервере хранения, ручные заметки и прочие личные вещи.
Символы в Unicode
Астрономические символы в Unicode
Друзья, в этой статье, только те символы, которые работают в моей системе. Есть несколько не отобразившихся у меня в хроме и документе фаз луны, но я, все равно, их добавила.
Знаки зодиака
- — Овен U+2648
- — Телец U+2649
- — Близнецы U+264A
- — Рак U+264B
- — Лев U+264C
- — Дева U+264D
- — Весы U+264E
- — Скорпион U+264F
- — Стрелец U+2650
- — Козерог U+2651
- — Водолей U+2652
- — Рыбы U+2653
Разные астрономические символы
- — комета U+2604
- ☉ — Солнце U+2609
- ☼ — Солнце U+263C
- ☊ — восходящий узел U+260A
- ☋ — нисходящий узел U+260B
- ☌ — соединение U+260C
- ☍ — противостояние U+260D
- ★ — звезда U+2605
- — затмение U+2600
Фазы Луны
- ☽ — первая четверть U+263D
- ☾- последняя четверть U+263E
Символы планет
- ☿ — Меркурий U+263F
- — Венера U+2640
- ⊕ — Земля U+2295
- ♁ — Земля (альтернативный символ) U+2641
- — Марс U+2642
- ♃ — Юпитер U+2643
- ♄- Сатурн U+2644
- ♅ — Уран U+26E2
- ♆ — Нептун U+2646
- ⚳ — Церера U+26B3
- ♇- Плутон U+2647
Символы астероидов
- ⚴ — Паллада U+26B4
- ⚵ — Юнона U+26B5
- ⚶ — Веста U+26B6
- ⚘ — Флора U+2698
- — Гигея U+2695
- ⚷ — Хирон U+26B7
В конце каждой строки
Знак конца строки, именно после него начинается новый абзац, в Ворде имеет вид вертикальной палочки с небольшим закруглением с левой стороны. Чтобы отобразить их в документе, перейдите на вкладку «Главная» и в группе «Абзац» кликните на кнопочку «Отобразить все знаки».
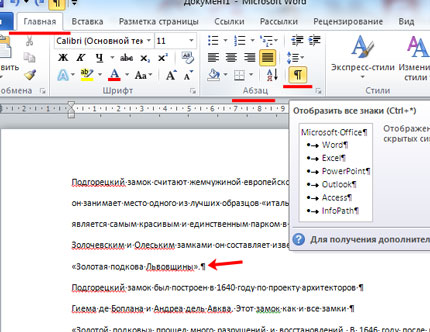
Замена непечатаемого знака
Сначала давайте рассмотрим, как убрать абзацы в Ворде, если они установлены для каждой строки. В этом случае, предложение в конце строки обрывается и продолжается дальше уже с новой строки.
Нажимаем комбинацию клавиш «Ctrl+H», после этого, откроется окно «Найти и заменить». В нем кликаем на кнопочку «Больше» внизу слева, чтобы открыть дополнительные настройки.
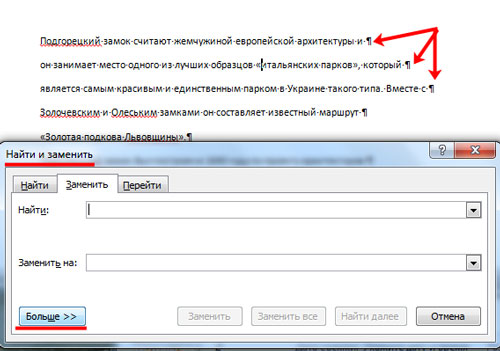
Дальше ставим курсор в поле «Найти», нажимаем кнопочку «Специальный» и выбираем из выпадающего списка «Знак абзаца». В поле появятся соответствующие символы «^p».
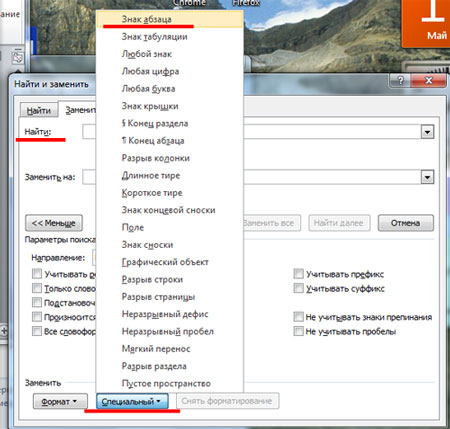
Ставим курсор в поле «Заменить на» и нажимаем один раз пробел на клавиатуре (поле так и останется пустым). После этого жмем на кнопку «Заменить все».
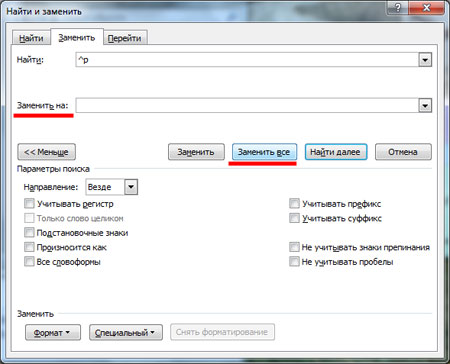
Появится диалоговое окно, в котором будет указано количество выполненных замен, нажмите в нем «ОК».
Теперь все символы, обозначающие конец строки в документе, будут заменены на пробелы. В примере, текст изначально был поделен по смыслу на две части. После замены она осталась одна. Если Ваш текст также должен быть разделен на логические части, Вы можете расставить их вручную. Просто поставьте курсор перед тем словом, с которого должно начинаться предложение в новом абзаце и нажмите «Enter».
Если у Вас большой документ, то это займет немало времени. Поэтому давайте рассмотрим другой способ замены.
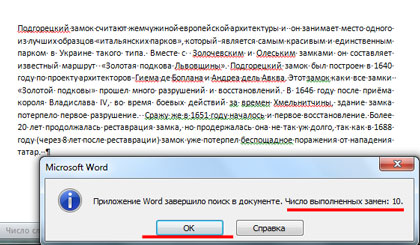
Замена пробела и знака
Внимательно посмотрите на Ваш текст. В примере, если абзац поставлен принудительно, то стоит пробел и соответствующий символ. Если он подразумевается в тексте по смыслу, стоит знак препинания, это может быть точка, восклицательный или вопросительный знак и тот же символ.
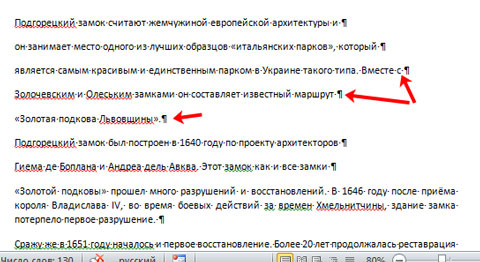
Теперь сделаем следующую замену. В поле «Найти» ставим пробел с клавиатуры и знак «^p», в поле «Заменить на» ставим один пробел. Нажмите «Заменить все».
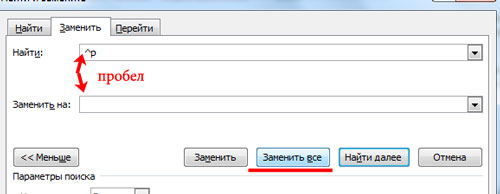
В результате, мы заменим только те символы, которые разрывают предложения и не подразумеваются в тексте по смыслу.

Замена знака препинания с непечатаемым символом
Может быть и другая ситуация – в конце каждой строки стоит интересующий нас знак без пробела. В этом случае, сначала замените точку, знак восклицания, вопросительный знак и конец абзаца, различными не встречающими в тексте символами.
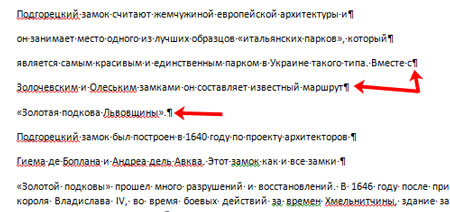
Например, заменим точку-конец абзаца на три подряд идущих знака больше >>>.
Перед символами, которыми будете заменять, обязательно поставьте впереди то, на что должно заканчиваться предложение — точка, восклицание, вопрос. В примере должна стоять точка, и в строке «Заменить на» должно быть «.>>>».
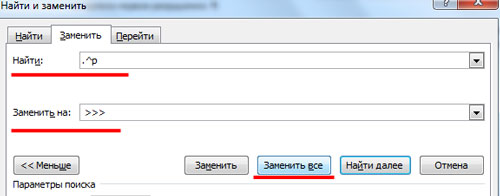
Текст изменился следующим образом.
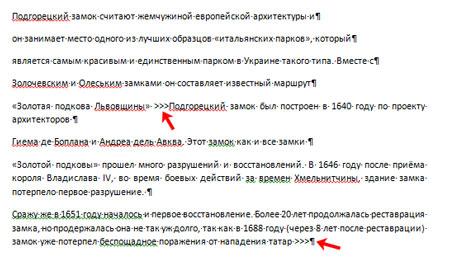
Теперь нужно заменить один абзац на один пробел. Текст примет следующий вид.

Дальше нужно заменить специальную комбинацию, которую Вы использовали, на символ абзаца.
В результате, мы убрали все ненужные знаки, которые стояли в конце каждого предложения, и разделили текст на части там, где это подразумевается по смыслу.
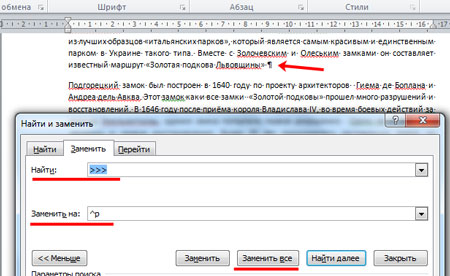
Что такое скрытый текст в Word и как с ним работать
Верите ли вы тому, что пустой документ Word может весить несколько сотен мегабайт? Не верите? А напрасно. То, что документ на вид пустой, еще ни о чем не говорит. Файлы Word способны содержать сколько угодно скрытых элементов, о существовании которых вы можете и не догадываться. Помните легенду о вожде мирового пролетариата, в которой он, сидя в тюрьме, писал между строк молоком? Внешне заключающие в себе тайное послание бумажные страницы ничем не отличались от обычных, но стоило только подержать первые над огнем, как ранее невидимое тут же проявлялось.
Нечто подобное можно видеть и в Microsoft Word, только скрывать в нем можно не только текст, но и таблицы, и графику, и мультимедиа.
Создавалась эта функция вовсе не для конспирации (в этом отношении она бесполезна), а для расширения возможностей оформления документов. Представьте, что вам нужно вставить в него нечто такое, что испортит его внешний вид.
Вот тут-то и пригодится эта функция. Что до ее использования, то тут все очень просто.
Допустим, у вас возникла необходимость скрыть некий участок текста.
Выделите его мышкой и, находясь на вкладке «Главная», кликните по импровизированной стрелке, что располагается рядом с инструментом «Изменение цвета текста».
В открывшемся окошке на вкладке «Шрифт» установите галочку в чекбоксе «Скрытый» и примените настройку. Как только вы это сделаете, текст скроется, как будто его и не было.
Точно таким же макаром вы можете прятать другие элементы. Отобразить скрытые участки в Word еще проще. Для этого на той же вкладке «Главная» достаточно нажать иконку «Отобразить все знаки», расположенную в третьем блоке ленты инструментов редактора. Если документ слишком велик, чтобы проверять его на наличие скрытых элементов вручную, можно воспользоваться встроенным инспектором документов.
Для этого откройте меню Файл -> Сведения, кликом по блоку «Поиск проблем» вызовите дополнительное меню, а в нем выберите опцию «Поиск скрытых свойств и персональных данных…».
При этом редактор попросит вас сохранить документ, после чего откроется окно инспектора, в котором вам нужно будет указать, какие именно элементы нужно искать.
После того как вы нажмете «Проверить», редактор выполнит проверку и представит отчет о проведенном анализе. К сожалению, инспектор не показывает скрытые элементы сам, а вместо этого предлагает просто удалить его.
ПРИМЕЧАНИЕ: перед тем как удалять скрытые элементы с помощью инспектора документов, создайте на всякий случай резервную копию файла, так как восстановить их вы уже не сможете.
И напоследок. Как быть, если документ со скрытым текстом нужно распечатать на принтере или преобразовать в PDF таким образом, чтобы он стал видимым? Ведь даже если вы отобразите его, на печать он все равно выведен не будет. Так вот, чтобы иметь возможность распечатывать скрытый текст, перейдите по цепочке Файл -> Параметры -> Экран и установите галочку «Печатать скрытый текст».
После этого он будет учитываться и при аппаратной, и при виртуальной печати.
Использование скрытого текста в Word
Скрытый текст — это способ маскировки частей текста, имеющих служебный или характер, которые затрудняют чтение документа или нарушают его структуру.
В сочетании с ограничением редактирования текста, автор документа может предоставить с помощью скрытого текста права его просмотра только для определенных пользователей.
В отличие от маскировки текста с помощью цвета шрифта, использование функции скрытия текста, не оставляет пустое место в документе.
Как правило, данную опцию удобно использовать при печати документа. В этом случае печатный вариант не содержит скрытый текст, а при работе с документом, любой из пользователей, может отключить эту функцию при редактировании.
Просмотр скрытого текста в Word
Итак, как нам вернуть скрытый текст, чтобы снова показать документ? Мы в основном следуем той же процедуре, что и при скрытии текста. Нажмите CTRL + A чтобы выделить все в документе, щелкните правой кнопкой мыши любую выделенную часть и выберите Шрифт снова. На этот раз вы увидите скрытый флажок не имеет галочки в нем, но вместо этого полностью зеленый.
Это означает, что часть выделенного текста скрыта, а часть видима. Если щелкнуть по нему один раз, он превратится в галочку, что означает, что весь текст в документе будет скрыт, а повторное нажатие на него уберет галочку, что означает, что текст в документе не должен быть скрыт.
Скрытый текст теперь виден, но, как вы можете видеть, он находится в немного другом месте. Теперь он находится под абзацем, который я набрал, когда текст был скрыт. Таким образом, вместо того, чтобы перезаписываться, он просто отталкивается. Если вы хотите, чтобы текст оставался в определенном месте, вы можете нажать на Показать / скрыть метки абзаца кнопку, и он покажет вам скрытый текст со специальным пунктирным подчеркиванием.
Затем вы можете начать новый абзац в нужном месте и затем нажать кнопку, чтобы снова скрыть текст. Теперь, когда вы знаете, как скрыть и показать скрытый текст, давайте поговорим о том, как его распечатать.
Непечатаемые символы в Word Office
Непечатаемые символы в Word – это незаменимый инструмент для редактирования текстов скачанных из сети Интернет или просто написанных другими людьми. Что такое непечатаемые символы? Это символы, которые обычно не отображаются на экране, а при распечатке документов их вообще нет. А предназначены они для правильного форматирования, то есть оформления текстовых документов.
Знакомство с ними обычно происходит случайно, сначала находят в тексте лишние пробелы, затем конец абзаца и т.д.
Оказывается,что при помощи этого функционала очень удобно обрабатывать информацию из интернета для написания рефератов, курсовых, дипломов и других документов.
В последнее время ужесточились требования к оформлению не только технической документации, но и любых текстовых документов.
Включение невидимых символов
Режим непечатаемых символов включается и отключается при нажатии на кнопку, обозначенную в ленте значком показанным ниже, в разделе Абзац и вкладке Главная.
Появившиеся при включении символы показываются только на экране монитора и при распечатке не видны.
Настройка отображения скрытых
символов
Для тех, чья работа связана с проверкой и редактированием текстовых документов, вероятно, может быть удобно, чтобы хотя бы некоторые непечатаемые символы отображались постоянно или показывались только некоторые из символов. Настроить показ символов можно следующим образом. В списке меню «Параметры» вкладки «Файл» находим и включаем строку «Экран».
Появятся «Настройки отображения и печати…», пункт «Всегда показывать эти знаки форматирования». В этом списке нужно проставить галочки напротив тех знаков, которые требуется отображать всегда.
Скрытые знаки форматирования
Список непечатаемых знаков и то, как элементы форматирования отображаются найти нетрудно, здесь же рассказывается о том, как можно использовать невидимые знаки пробела, табуляции и другие основные символы в
работе.
Невидимый знак абзаца и перевод строки
Непечатаемый знак абзаца, а точнее конца абзаца отображается значком….
Конец абзаца
Этот значок помогает определить, где заканчивается один абзац и начинается другой.
Например, визуально в тексте видно два абзаца, но при установке отступа или выделении одного из них двойным кликом мыши текст форматируется и выделяется как один абзац.
За второй абзац мы приняли начало новой строки (перевод строки), такое постоянно наблюдается при сканировании документов и обработке их программами OSR. Простой перевод строки обозначается значком
Пробел и неразрывный пробел
Пробел между словами показывается на экране значком точки . Часто многие пользователи компьютера красную строку абзаца делают несколькими нажатиями пробела. При распечатке такого документа текст может быть неровным. Этот значок также поможет узнать, добросовестно ли ваш исполнитель выполнил задание, не увеличил ли объем текста лишними пробелами.
Неразрывный пробел ставится в тех случаях, когда разрывать два слова по разным строкам нельзя, например это инициалы и фамилия. Обозначается неразрывный пробел значком похожим на символ процента
Скрытый текст
В программе Word Office есть возможность часть текста или весь текст сделать скрытым. В этом случае отображаться на экране такой текст будет только при включении функции непечатаемые символы Word.
Разрыв раздела, разрыв страницы
Для разных частей текста можно установить различные настройки, например нумерацию страниц, размеры полей и некоторые другие, но для этого текст должен быть разделен на разделы. В каждом разделе применяются свои соответствующие настройки. Поэтому, например, установка нумерации страниц в одной части документа необязательно приведет к их правильному расположению ее во всем документе. Такой разрыв нужно обнаружить и устранить. Убираются разрывы, так же как и любые другие символы, клавишей Del.
Таким образом, несмотря на то, что при первом взгляде на эти значки у неопытного пользователя возникает легкое недоумение: «Зачем это», непечатаемые символы форматирования, со временем, становятся полезным и незаменимым инструмент редактирования текстов.