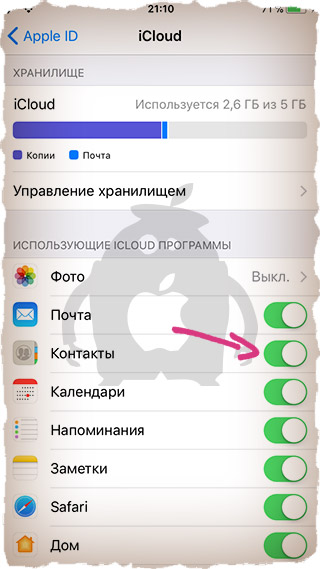После падения
Если Айфон упал и не включается, хотя видимых крупных повреждений нет – скорее всего при падении отошел один из шлейфов. Попробуйте перезагрузить аппарат, если не получается – эту проблему лучше решать в сервисном центре, особенно если телефон еще находится на гарантии. Но механические повреждения не являются гарантийными случаями, поэтому ремонт придется оплатить.
При полном отключении вы можете и самостоятельно раскрутить смартфон, снять заднюю крышку и осмотреть контакт – но только при наличии достаточно уверенности, что не повредите своими действиями микросхемы еще больше.
Как включить iPhone
Прежде чем мы приступим к непосредственному выяснению причин, по которым не включается айфон, проверим 2 момента, непосредственно не связанных ни с какими неисправностями.
- Если телефон выключился в результате низкого заряда аккумулятора, необходимо некоторое время для его включения. Подержите смартфон на зарядке не менее 15 минут — этого будет достаточно для того, чтобы аккумулятор набрал необходимый заряд. Попробуйте включить. Не включается? Читайте дальше.
- Если вы уверены, что заряда аккумулятора было достаточно, но тем не менее айфон не включается, причина может быть в зависании прошивки или переходе смартфона в режим сохранения. В этом случае нам поможет жесткая перезагрузка смартфона.
Для всех моделей, кроме iPhone 7 — одновременно зажмите и подержите около 20 секунд кнопки включения и «Home».

Для iPhone 7 потребуется одновременно зажать кнопки включения и уменьшения громкости на те же 20 секунд.
В лучшем случае телефон включится и вы сможете пользоваться им дальше, как обычно. Если не помогло, читаем дальше.
Настройте связь
Откройте: Настройки> Сотовая связь> Параметры данных> Включить LTE».
Здесь мы рекомендуем выбрать включение «Голос и данные». Это позволит вам использовать наилучшее возможное качество соединения в вашей сети.
Затем вернитесь к настройкам данных и перейдите в «Сотовая сеть передачи данных».
Здесь вам нужно ввести данные для подключения. Особенно в разделе «Modem Mode». Обычно они регистрируются автоматически, если услуга поддерживается и подключается сотовым оператором.
МТС – автоматические настройки Интернета на iPhone.
- Отправьте пустое SMS-сообщение на короткий номер 1234. Через несколько минут вы получите автоматические настройки, которые необходимо сохранить.
- Звоните 0876.
Мегафон – настройки интернета на iPhone.
При установке SIM-карты Мегафон настройки мобильного интернета выставляются автоматически.
При необходимости вы можете их проверить:
- Имя пользователя: gdata или оставьте поле пустым
- APN: интернет
- Пароль: gdata или оставьте поле пустым
Билайн – автоматические настройки интернета на iPhone.
- Активируйте услугу «Доступ в Интернет», набрав команду * 110 * 181#
- Затем получите автоматическую установку, позвонив по телефону 0880. Пароль для сохранения настроек — 1234.
Yota – ручные настройки интернета на iPhone.
- Имя пользователя: оставьте пустым
- APN: internet.yota
- Пароль: не вводить
В большинстве случаев, когда вы вставляете в iPhone SIM-карту того или иного оператора, интернет-соединение устанавливается автоматически.
При вводе параметров вручную, находясь в «Сотовой сети передачи данных», в разделах «Сотовые данные», «Настройки LTE (необязательно)» и «Режим модема» заполните данные таким же образом. После ввода параметров подключения вручную необходимо отключить смартфон от сети на 1-3 минуты, а затем снова включить.
Какой метод лучше для раздачи интернета на Айфоне?
Из всех способов USB является самым быстрым, но неудобным, так как требует, чтобы ваш iPhone был физически подключен к вашему компьютеру. Однако его очень легко настроить.
Используя Speedtest.net и выполнив некоторые базовые тесты, мы увидели скорость 3,7 Мбит / с, что в 4,3 раза быстрее, при времени пинга 60 мс.
Bluetooth безопаснее Wi-Fi, но он самый медленный из трех и также требует настройки, хотя, как только это будет сделано, вам больше не придется об этом беспокоиться.
Мы увидели скорость около 0,8 Мбит / с и пинг 60 мс.
Wi-Fi будет самым популярным способом подключения, но он небезопасен, если вы не используете надежный пароль, поэтому убедитесь, что вы установили его, иначе ваш трафик может быстро закончиться. К нему также очень легко подключиться, вам нужно всего лишь один раз ввести пароль, и это почти так же быстро, как USB.
В целом скорость нашей точки доступа Wi-Fi составляла 3,7 Мбит / с, 2,7 Мбит / с и 30 мс.
Тем не менее, если вы не хотите подключать свой телефон к компьютеру с помощью USB-кабеля (что дает вам дополнительное преимущество в виде зарядки аккумулятора), Wi-Fi определенно является очевидным выбором для модема. Есть несколько причин выбрать Bluetooth из-за его низкой скорости, если только это не ваш единственный выбор, например, если ваш адаптер Wi-Fi сломан и вы не можете найти кабель USB.
Как быстро пользоваться Apple Pay с заблокированного экрана
Сегодня платежный сервис Apple Pay заработал с крупнейшими банками России, поэтому количество его потенциальных пользователей сразу же возросло в десятки, если не в сотни, раз. Однако если настройка сервиса еще более-менее понятна, то сам процесс использования — не совсем, а стоять, разбираться и задерживать других покупателей в магазине тоже не надо.
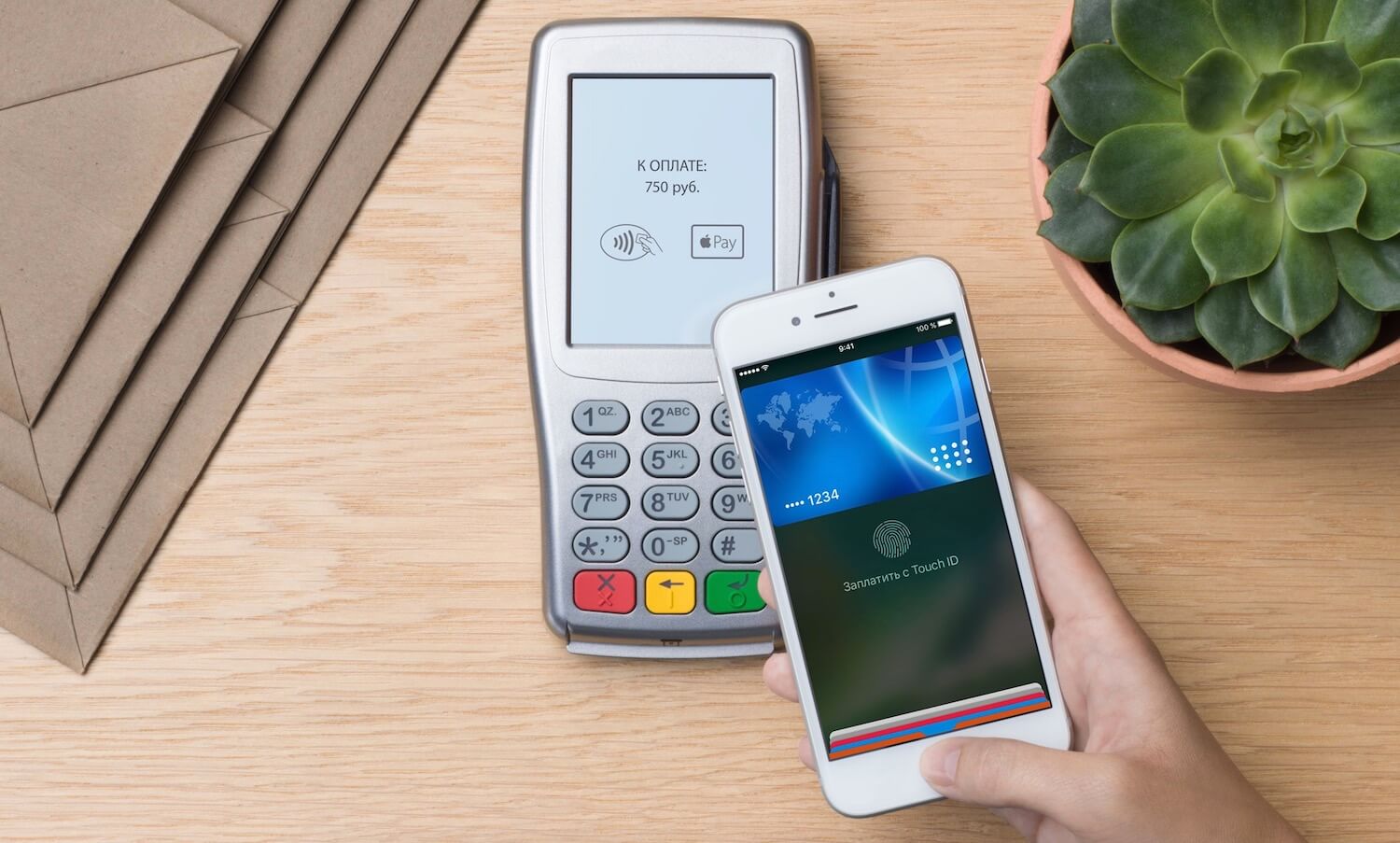
Чтобы облегчить владельцам iPhone взаимодействие с Apple Pay, в iOS предусмотрели подготовку платежных карт к использованию на экране блокировки при двойном нажатии кнопки «Домой». Быстро два раза кликаете на кнопку и сразу видите, что смартфон готов к работе с терминалом оплаты, а ниже доступен выбор из привязанных карт. Но что, если по двойному нажатию ничего не происходит?
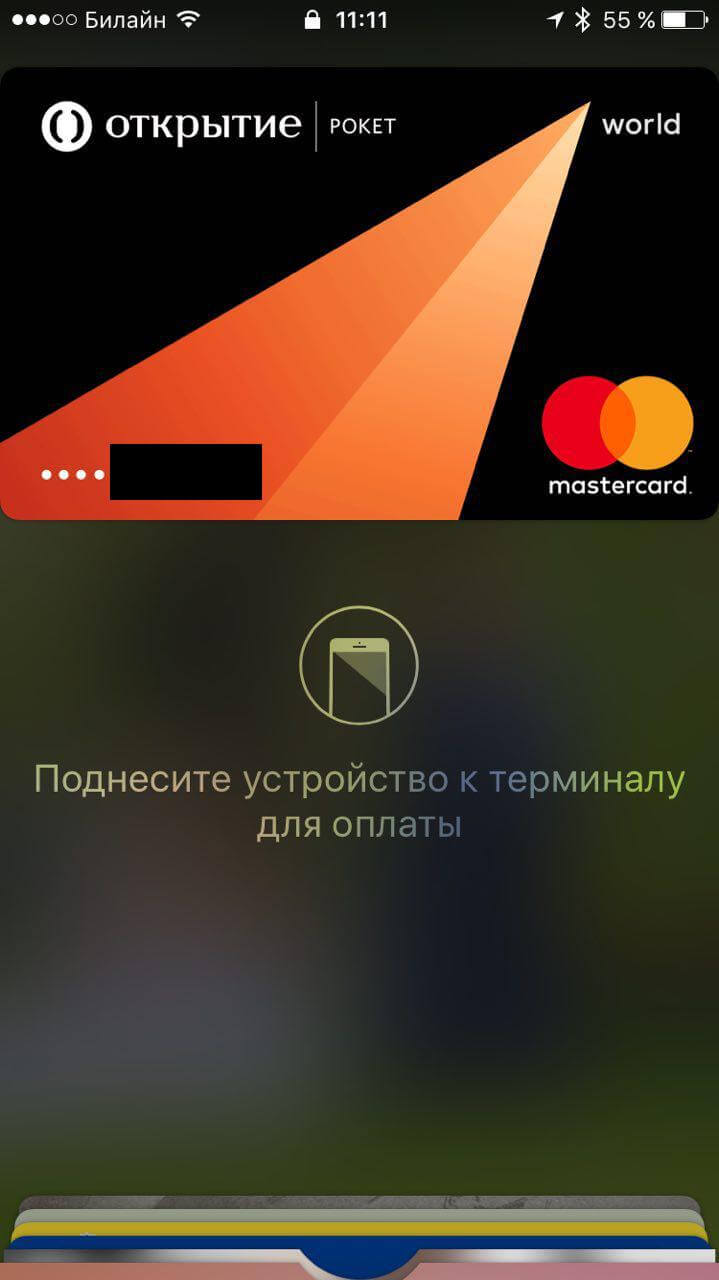
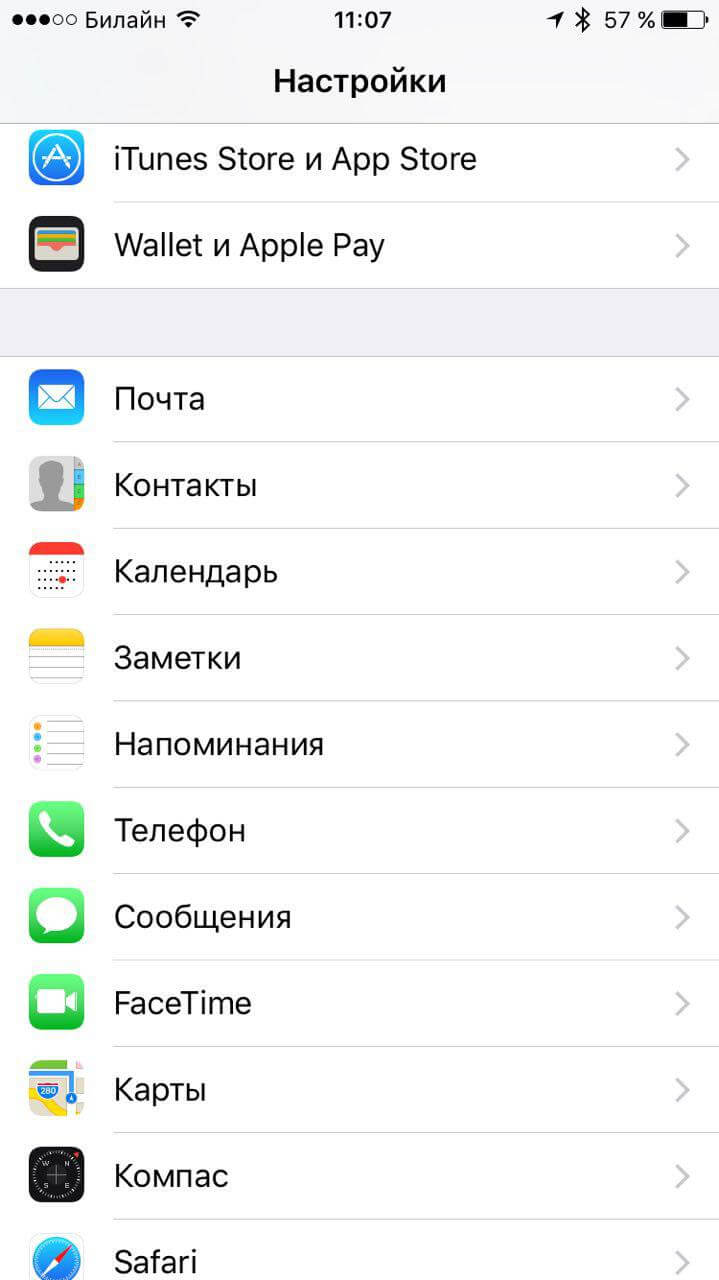
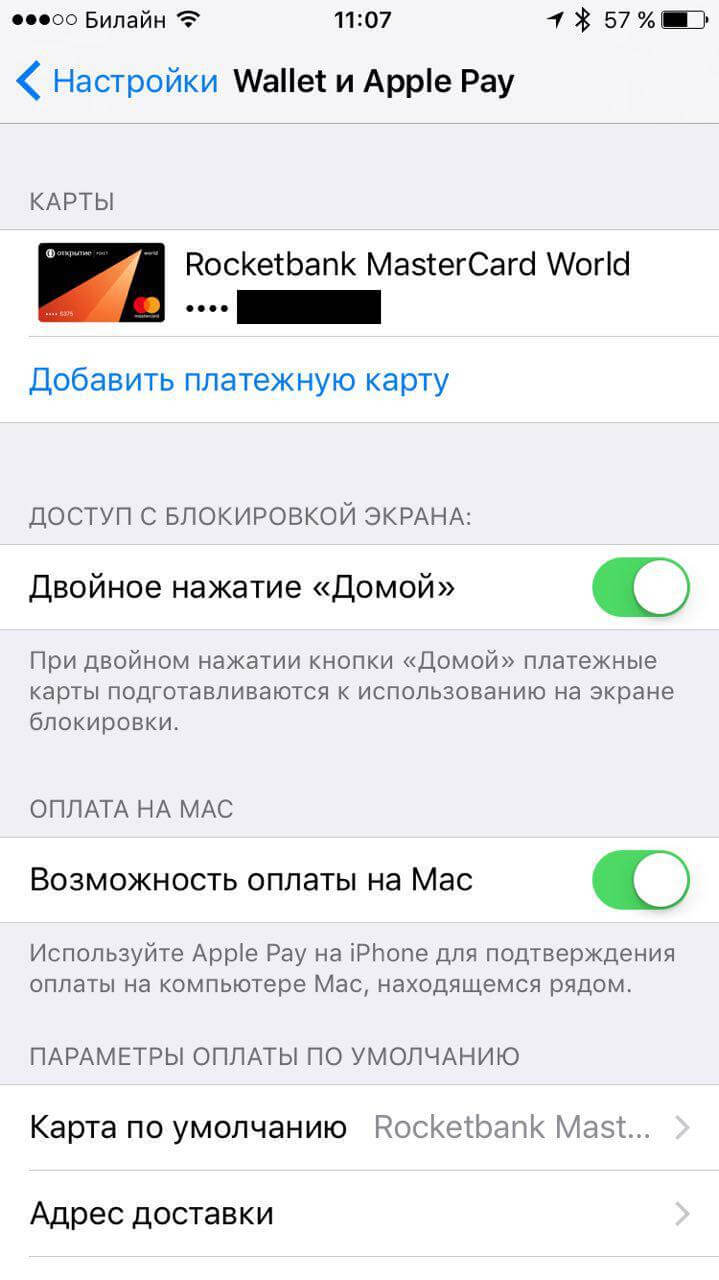
Все готово! Теперь перед оплатой вы точно будете знать, что Apple Pay готов к работе. Кроме того, можно сразу же выбрать, какой картой, привязанной к Apple Pay, вы хотите оплатить.
Если у вас настроена только одна карта для покупок с Apple Pay, просто поднесите смартфон к терминалу и приложите отпечаток, чтобы подтвердить покупку — в этом случае ничего нажимать не нужно. Также можно выбрать карту по умолчанию для Apple Pay: для этого нужно перетянуть эту карту в программе Wallet, поместив ее перед кредитными и дебетовыми картами.
Как включить Айфон если он не включается
Для начала придется выяснить причину поломки. Если вы хотите включить Айфон, а он не включается, значит, на него попала вода, он перегрелся или вышли из строя внутренние запчасти.
Сломалась одна из кнопок
Неактивные клавиши – это серьезная проблема. Без них телефон не сможет полноценно функционировать. Но включить его можно, нужно поставить аппарат на зарядку, через некоторое время он проснется самостоятельно.
Если не помогает ни один из способов, значит причина кроется внутри устройства. Лучше сразу отнести телефон в ремонт.
Попала вода
Если в телефон попадет влага, он не будет включаться. Можно оставить его в теплом, сухом месте на 2 суток, затем попробовать все методы включения с помощью зарядки, кнопок «Home» и «Power». Велика вероятность что его придется нести в руки мастера.
Перегрев
Перегрев случается на старых моделях при активном использовании в течение 3-4 часов. Также это происходит из-за высокой температуры на улице, попадания прямых солнечных лучей в жаркую погоду. Если пользователь работает в месте где поддерживаются высокие температуры, это тоже скажется на смартфоне.
Активация при горячем процессоре сильно навредит телефону, поэтому устройство находится в нерабочем состоянии, пока не остынет. Лучше всего оставить его в сухом месте комнатной температуры.
Через 15-20 минут попробовать включить его снова.
Переохлаждение
Переохлаждение также вредит аппарату, как и перегрев. Если температура на улице опустилась ниже -20 °C, устройство будет долго отогреваться в помещении. Айфоны славятся своей чувствительностью к морозам.
Не стоит класть его на обогреватель, на плиту или батарею. Такие методы могут повредить внутренние запчасти. Лучше оставить его в теплой комнате на 15-20 минут, а затем подключить к зарядке на 20-25 минут. Попробовать включение разными способами.
Чтобы включить любой iPhone, понадобится минута времени и пара кнопок. Новые пользователи быстро привыкают к удобному интерфейсу и расположению клавиш.
Перезагрузка с помощью сброса настроек сети
Использование любой из основных настроек сброса вашего iPhone или iPad перезагрузит устройство. Но поскольку вы собираетесь просто перезагрузить устройство, а не стирать все данные, сброс настроек сети будет иметь наименее разрушительный эффект. Этот метод удалит сохраненные пароли Wi-Fi и данные о сопряженных Bluetooth устройствах, но в конце концов ваше устройство будет перезагружено.
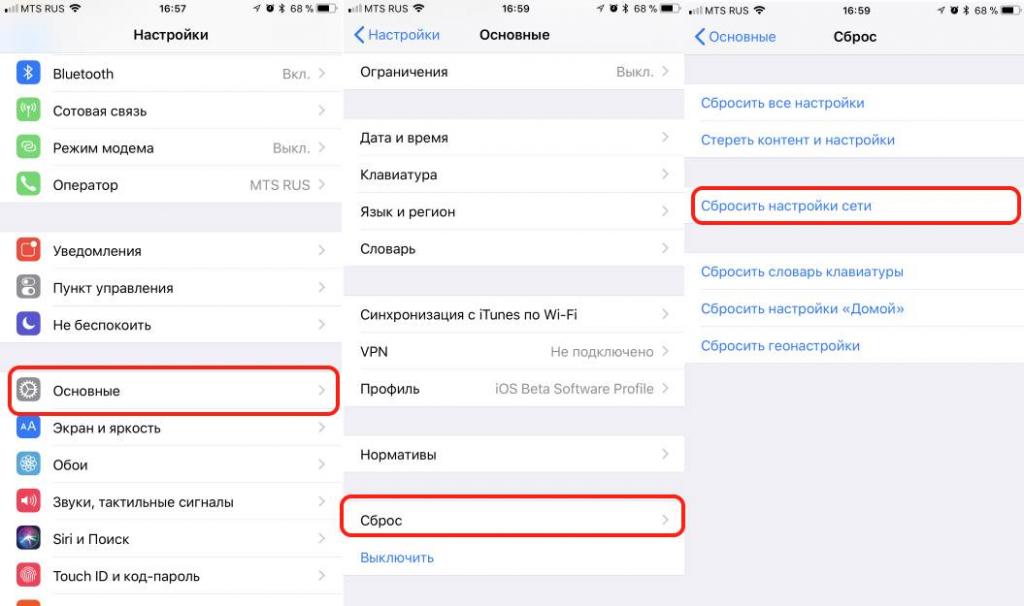
Чтобы осуществить перезагрузку устройства, выполните следующие действия:
- Запустите приложение «Настройки» на вашем iPhone или iPad.
- Перейдите в раздел «Основные» → «Сброс».
- Нажмите на синюю кнопку «Сбросить настройки сети».
- Введите пароль, если появится запрос, а затем нажмите кнопку «Готово».
- Нажмите на красную кнопку сброса настроек сети.
Сетевые настройки вашего iPhone будут восстановлены до заводских настроек, и сразу же после этого ваше устройство выполнит перезагрузку.
Ни один из методов не помог
Что? Все еще боретесь со своим iPhone или iPad и никак не можете “уговорить” его работать? Мой вам совет — поберегите свои нервы и сходите в нормальный сервисный центр. За предварительный осмотр денег не берут.
Еще, как один из вариантов, попробовать платную программу ReiBoot от китайских разработчиков. Как они заверяют, программа решает проблемы с загрузкой iOS (есть поддержка iOS 15 beta) с сохранением или с потерей всех данных (зависит от неисправности).
Шаг 1. Скачиваем и устанавливаем программу. Подключаем iPhone по кабелю к ПК. Сначала запускаем и выбираем «Стандартный ремонт».
Шаг 2. Программа предложит скачать последнюю подписываемую версию iOS для вашего устройства. Можно скачать при помощи нашего сервиса.
Прошивку можно скачать заранее, а затем импортировать ее локальную копию.
Шаг 3. Жмем «Начать ремонт». Разблокируйте iPhone и нажмите на нем «Доверять этому ПК» (всплывающее окно должно появиться сразу после подключения к компьютеру).
Шаг 4. Программа обновит прошивку на вашем устройстве.
Выводы: программа имеет схожий функционал с iTunes. Умеет обновлять прошивку на вашем iPhone, переустанавливать текущую прошивку и восстанавливать данные из резервной копии. Что, в принципе, умеет делать и iTunes.
Как включить Айфон 11
 Как включить Айфон 11
Как включить Айфон 11
Iphone 11 стоит своих денег. Он претерпел большую модернизацию, но по-прежнему включается с помощью кнопки питания.
Стандартный способ
Клавиша питания у смартфона находится на боковом торце. Чтобы включить 11 Айфон, питание нужно зажать на 3-4 секунды. При появлении логотипа на дисплее, кнопку можно отпускать.
Перезагрузка
При зависании или отсутствии реакции на кнопку питания смартфон включается другим способом.
Нажать и отпустить кнопку увеличения громкости, повторить с кнопкой уменьшения громкости. Зажать «Power» на 5-10 секунд. После появления логотипа начинается стандартная загрузка.
Происходит перезагрузка операционной системы. Часто использовать такой способ запрещено, он приводит к сбоям в работе.
Как создать точку доступа на Айфоне? (Wi-Fi hostpost)
Есть еще один способ включить модем на вашем iPhone: Handoff. Это особенность устройств Apple, которую компания представила в iOS 8 и Mac OS X 10.10 (или Yosemite). Это позволяет устройствам Apple работать вместе, когда они находятся рядом, а также обмениваться данными и управлять друг другом.
Персональная точка доступа — одна из управляемых функций продуктов Apple. Вот как это работает:
- Если ваш iPhone и Mac находятся поблизости и вы хотите включить модем, щелкните меню Wi-Fi на своем Mac.
- В этом меню в разделе «Личные точки доступа» вы увидите имя iPhone (при условии, что на iPhone включены Wi-Fi и Bluetooth).
- Нажмите на имя iPhone, модем будет включен, и Mac подключится к нему, не касаясь iPhone.
Как другие устройства подключаются к Wi-Fi
Подключить другие устройства к вашей личной точке доступа через Wi-Fi очень просто. Скажите людям, которые хотят подключиться, включить Wi-Fi на своих устройствах и выполнить поиск по имени вашего телефона. Они должны выбрать вашу сеть и ввести пароль, показанный на экране iPhone.
Как узнать, когда устройства подключены к вашей личной точке доступа?
Когда к точке доступа вашего iPhone подключены другие устройства, вы увидите синюю полосу в верхней части экрана. В iOS 7 и более поздних версиях на синей полосе рядом со значком замка отображается число, позволяющее узнать, сколько устройств подключено к вашему телефону.
Чтобы настроить iPhone 12 с предыдущего iPhone или iPad, сделайте следующее:
Если у вас уже есть iPhone или iPad, настроить новый iPhone 12 будет еще проще. Просто сделайте следующее:
- Распакуйте iPhone 12, нажмите и удерживайте кнопку питания в течение нескольких секунд, пока на экране не появится логотип Apple. Как только появится логотип Apple, вы можете отпустить кнопку питания.
- На появившемся экране «Hello» выберите свой язык из списка языков.
- Теперь, когда вы увидите следующий экран быстрого запуска, поднесите старый iPhone или iPad к новому iPhone 12. Когда вы увидите, что ваше старое устройство отображается на экране iPhone 12, нажмите «Продолжить».
- Отсканируйте виртуальный код, который появляется на вашем старом iPhone или iPad, с помощью iPhone 12.
- Введите PIN-код своего старого iPhone или iPad на экране iPhone 12.
- Следуйте инструкциям по настройке Face ID.
- Если потребуется, введите свой пароль Apple ID.
- Теперь просто выберите, переносить ли данные со старого iPhone или iPad на новый iPhone 12 или просто восстановить приложения и данные из последней резервной копии iCloud.
- Как только вы сделаете это, ваши данные со старого iPad или iPhone будут перенесены, и вскоре вы сможете использовать свой новый iPhone 12!
Проверьте наши Сравнение iPhone 12 mini и iPhone 11 здесь!

Майкл Гротхаус
Эксперт и писатель Apple, Майкл Гротхаус освещает технологии на KnowYourMobile на протяжении большей части 10 лет. До этого он работал в Apple. А до этого был киножурналистом. Майкл — опубликованный автор; его книга «Эпифания Джонс» была признана одним из лучших романов о Голливуде. Entertainment Weekly. Майкл также является автором других публикаций, в том числе ВИЦЕ и Быстрая Компания.
Как включить айфон без аккумулятора
Как можно активировать айфон 7? Для подключения смартфонов современных версий нужен адаптер питания с напряжением от 3,4 до 4,5 В и силой переменного тока в 2 А. У него должна быть защита от коротких замыканий. Кроме адаптера понадобятся:
- мультиметр;
- специальные зажимы;
- 2 провода.
Аппарат следует отключить и достать батарею, найти положительный и отрицательный контакт на устройстве. Для этого ее нужно изучить, производитель наносит информацию на внешнюю сторону. При отсутствии данных проводят замеры мультиметром.
Точно соблюдая полюса, провода от адаптера прикрепляют к контактам девайса. На клеммы закрепляют зажимы. Дальше включают оба устройства и ждут, пока батарейка окончательно зарядится.
Важно! Нельзя оставлять оголенные провода. Игнорирование правил безопасности станет причиной короткого замыкания и пожара

Зарядка напрямую
Подключите iPhone к зарядному устройству
Часто Айфон не включается и не подает никаких признаков жизни из-за того, что его аккумулятор сел. Подключите смартфон к зарядному устройству и оставьте подключенным на час.
Несколько важных рекомендаций, которые следует учесть:
- Используйте оригинальные или качественные зарядные аксессуары. Бывали случаи, в которых iPhone выключился из-за севшего аккумулятора, но не заряжался по причине использования сломанного зарядного адаптера или кабеля. Обязательно убедитесь, что зарядное устройство и кабель находятся в рабочем состоянии.
- Заряжайте iPhone от сети электричества. Очень часто пользователи заряжают Айфон от USB-порта компьютера. Но из-за старого аккумулятора в смартфоне и малой мощности разъема зарядка попросту не происходит.
- Проверьте, не загрязнен ли разъем. Иногда зарядка iPhone не начинается из-за сильно загрязненного разъема Lightning. Осмотрите порт зарядки. Если он действительно загрязнен, аккуратно очистите его, например, при помощи зубочистки.
Как понять что iPhone начал заряжаться?
Если на экране логотип аккумулятора с кабелем Lightning — iPhone не заряжается и просит подключения к зарядному устройству. Если такой логотип отображается после того, как вы поставили iPhone на зарядку, значит кабель или адаптер вышли из строя. Воспользуйтесь другими зарядными аксессуарами.
Если же на экране отображается только аккумулятор, значит зарядка успешно выполняется. Переживать стоит только если этот логотип без изменений показывается на дисплее более 30 минут. В таком случае так же следует заменить зарядный адаптер и кабель.
Как включить Айфон 8
Iphone 8 обладает хорошей камерой и быстрой операционной системой. Однако данная модель часто виснет, а иногда перестает включаться.
Стандартная загрузка
Обычный метод, который работает для всех моделей Apple – это зажатие кнопки питания на 3-4 секунды. Если со смартфоном все хорошо, он сразу включится.
Если появился индикатор зарядка с красным сигналом, его нужно подключить к сети. Повторить загрузку через 15 минут.
Принудительная перезагрузка
Чтобы включить Айфон 8, нужно нажать и отпустить «+», нажать и отпустить «-». Зажать клавишу питания на боковом торце на 10-15 секунд. После появления на дисплее логотипа, можно отпускать кнопку.
Такая загрузка не может использоваться часто, т.к. она сбрасывает настройки операционной системы.
С помощью 2 клавиш
Если телефон не реагирует на стандартное включение нужно зажать «Power» и «Home» на 10-15 секунд. Не отпускать пока на экране нет логотипа яблочка.
Дополнительная помощь
При появлении любой из следующих проблем обратитесь в службу поддержки Apple, чтобы договориться об обслуживании устройства.
- Экран по-прежнему остается темным после зарядки, принудительной перезагрузки или выполнения инструкций из этой статьи.
- Экран остается темным, но слышны сигналы оповещений и звуки или ощущается вибрация.
- Экран остается темным, но слышен звуковой сигнал, когда вы включаете звук и подключаете устройство к источнику питания.
- Экран работает, но не реагирует на нажатие, смахивание или другие жесты.
- Не удается принудительно перезапустить устройство, так как кнопка сломана или застряла.
- Устройство зависло на экране с логотипом Apple, не опознается в iTunes или показывает одноцветный экран.
Режим восстановления через iTunes
Чтобы воспользоваться этим способом, вам понадобиться компьютер, высокоскоростное интернет-соединение и медиаплеер iTunes. А дальше выполнить несколько задач:
- Запустите на компьютере iTunes.
- Подключите USB-кабель к ПК (но не к телефону).
- Выключите айфон:
- в моделях до 7 поколения для этого нужно удерживать кнопки HOME + POWER на 15 секунд;
у iPhone 7 – зажать кнопки POWER и громкости на 15 секунд;
iPhone 8 или поколения X – быстро нажать и отпустить кнопку громкости +, затем –, после зажать боковую кнопку на 15 секунд.
Подключите к телефону USB кабель. При этом:
- iPhone 8 и всех моделей X – зажать и удерживать боковую кнопку;
- для всех остальных поколений – зажать и удерживать кнопку “HOME”.
Важно! Удерживайте кнопку, пока на экране устройства не появится логотип iTunes и изображение штекера
На экране компьютера отобразится уведомление о том, что айфон находится в режиме восстановления.Нажмите кнопку “Восстановить”. После этого начнется процесс восстановления, который может потребовать 40 минут и больше
Важно, чтобы в это время вы пользовались высокоскоростным интернет-соединением, иначе процесс затянется или не завершиться совсем. Во время восстановления iPhone до заводских настроек его экран будет оставаться черным – это нормально.
Почему именно Франция
По данным Gizchina, положительному влиянию смены региона на производительность старых iPhone их владельцы обязаны властям Франции. В начале 2020 г. они оштрафовали Apple за то, что та умышленно замедляла производительность своих мобильников, не предупреждая об этом самих пользователей.
Наглядная разница в производительности. «Французский» iPhone — справа
Штраф составил 25 млн евро. Претензии коснулись прошивок iOS 10.2.1 и 11.2, которые без видимых причин начали замедлять смартфоны iPhone 6, iPhone SE и iPhone 7. При этом откатиться на предыдущие версии iOS Apple не разрешала. В итоге пользователям приходилось либо смириться с «тормозящим» смартфоном, либо заменить в нем аккумулятор, притом за свой счет. Другие предпочитали менять смартфон целиком, и не всегда их выбор вновь падал на продукцию Apple.
Штраф Apple выписало Главное управление по вопросам конкуренции, потребления и борьбе с мошенничеством (DGCCRF) во Франции. Его представители заявили, что то, как поступила Apple, можно расценить как введение покупателей в заблуждение. В итоге Apple обязали не только выплатить штраф, но и опубликовать на своем сайте пресс-релиз о произошедшем.
Сергей Волков, Cloud: Как облака стали незаменимым инструментом в период неопределенности
Безопасность

Теперь Apple больше не «режет» производительность старых iPhone во Франции во избежание необходимости платить новые штрафы. Этим и обусловлена работоспособность уловки со сменой региона именно на данную страну.
Как включить Айфон 8
 Как включить Айфон 8
Как включить Айфон 8
Iphone 8 обладает хорошей камерой и быстрой операционной системой. Однако данная модель часто виснет, а иногда перестает включаться.
Стандартная загрузка
Обычный метод, который работает для всех моделей Apple – это зажатие кнопки питания на 3-4 секунды. Если со смартфоном все хорошо, он сразу включится.
Если появился индикатор зарядка с красным сигналом, его нужно подключить к сети. Повторить загрузку через 15 минут.
Принудительная перезагрузка
Чтобы включить Айфон 8, нужно нажать и отпустить «+», нажать и отпустить «-». Зажать клавишу питания на боковом торце на 10-15 секунд. После появления на дисплее логотипа, можно отпускать кнопку.
Такая загрузка не может использоваться часто, т.к. она сбрасывает настройки операционной системы.
С помощью 2 клавиш
Если телефон не реагирует на стандартное включение нужно зажать «Power» и «Home» на 10-15 секунд. Не отпускать пока на экране нет логотипа яблочка.


















![Не включается iphone: что делать [решение]](http://u-tune.ru/wp-content/uploads/9/e/d/9edc51fbbc530516fcf3b04ec6f40331.jpeg)