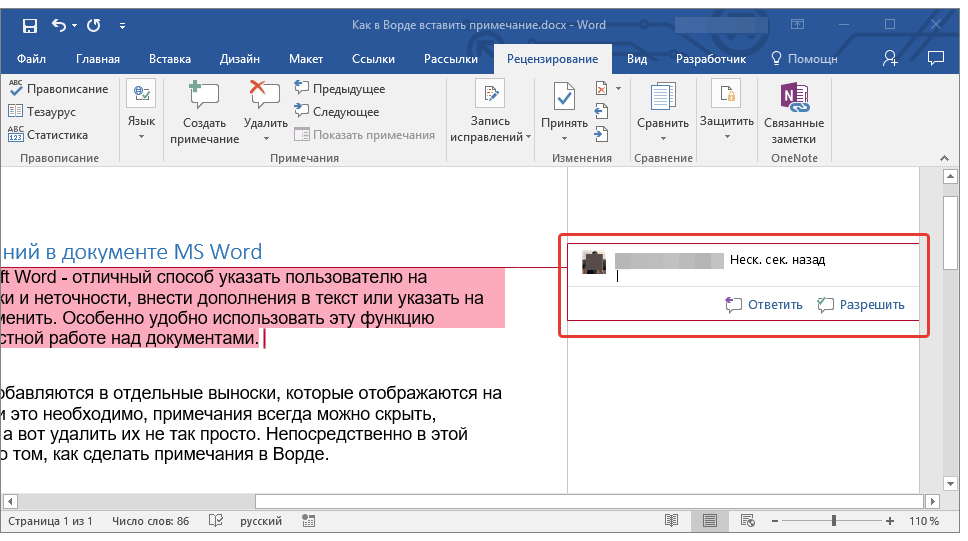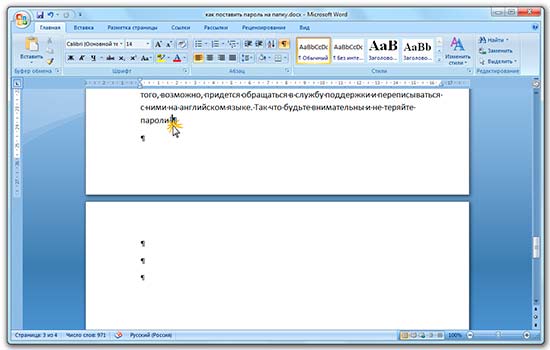Как добавить содержание в Word 2016
Хотите добавить в документ Word оглавление, которое можно легко обновить, если вы измените документ? Использовать эту полезную функцию несложно. Все, что вам нужно сделать, это правильно отформатировать документ Word.
1. Отформатируйте документ, используя стили заголовков на вкладке «Главная», например, заголовок 1, заголовок 2 и т. Д. Word создаст оглавление на основе этих заголовков, так что сделайте это для всего текста, который хотите отобразить в оглавлении.
2. Поместите курсор в то место, где должно появиться оглавление (обычно начало документа)
3. Щелкните «Оглавление» на вкладке «Ссылки» и выберите один из типов доступных оглавлений.
Две автоматические таблицы могут обновляться, когда вы меняете текст заголовка, меняете порядок содержимого или меняете стили заголовков. (Они отличаются только тем, что вверху написано «Содержание» или «Оглавление».)
Если вместо этого вы выберете создание оглавления вручную, Word добавит в таблицу фиктивный текст вместо использования ваших заголовков, вам придется вручную вводить каждую запись, и Word не сможет обновить оглавление для вас — не очень-то весело.
Вот и все! После того, как вы выбрали одно из автоматических оглавлений или настраиваемую опцию, Word создаст для вас оглавление.
Обновление оглавления
Чтобы обновить оглавление — например, если вы изменили заголовок или номера страниц изменились:
1. Щелкните в любом месте оглавления, затем щелкните Обновить таблицу…
2. Выберите для обновления либо всю таблицу, либо только номера страниц.
Не забудьте сделать это до завершения работы над документом, чтобы содержание было актуальным.
Оглавление — это последний штрих к длинным документам, таким как отчеты, руководства или книги. К счастью, вам не нужно создавать его и управлять им вручную, так как встроенный в Word инструмент оглавления сделает всю тяжелую работу за вас.
Как узнать сочетания клавиш
При наведении мышью на некоторые кнопки из ленты меню появляется подсказка, в которой указано сочетание клавиш для выполнения команды. Например, наведем стрелочку мыши на кнопку полужирный шрифт и видим появившуюся подсказку, горячие клавиши: Ctrl+B.
При наведении стрелки мыши на кнопку в ленте появляется подсказка
Сочетания горячих клавиш обозначаются следующим образом: Alt+Shift, то есть обозначаются отдельные кнопки клавиатуры между которыми ставится знак +. Такая запись означает, что эти клавиши нужно нажать либо одновременно, либо при нажатой первой кнопке нужно нажать вторую.
Добавление пустой страницы
Чтобы добавить пустую страницу в документ Word, установите курсор там, где она должна начинаться, и щелкните Вставка > Пустая страница. Откроется пустая страница, готовая к работе.
Если нужно расширить свободное пространство, вы также можете вставить разрыв страницы. Различие заключается в том, что > «На пустой странице» в документ помещается вся пустая страница, а в > разрыв страницы — нет. Вместо этого все, что появляется после разрыва, выдвигается в верхнюю часть следующей страницы. Дополнительные информацию о разрывах страниц см. в этой странице.
Совет: Если вы форматируете сложный документ и хотите быстро добавить или найти пустые страницы, разрывы страниц или другие элементы, щелкните Вид > Область навигации > Страницы, чтобы посмотреть их расположение.
Дополнительные сведения об удалении пустых страниц из документа см. в статье Удаление пустой страницы.
Копирование из Excel в Word
Контент из Excel, если его напрямую переносить в Word, не отобразится в виде таблицы. Чтобы добавить его сразу с сеткой, сделайте так:
- Выделите нужное, скопировать.
- Ctrl+C.
- Откройте конечный документ.
- Если у вас Офис 2007, нажмите стрелочку под блоком «Вставить» (находится в меню «Главная» в левой части панели), перейдите в «Специальная» и выберите пункт «Лист Microsoft Office Excel». Символы появятся вместе с таблицей.
- В Ворде 2010 кликните правой кнопкой мыши и в выпавшем списке найдите поле «Параметры вставки». Там будут пиктограммы, обозначающие настройки форматирования. При поочерёдном наведении на них отобразиться, как в итоге будет выглядеть текст. Вам нужна опция «Использовать стили конечного фрагмента».
Для сохранения структуры представления данных используется специальная вставка
В 2010-ом Office есть ещё один вариант:
- В Excel выделите ячейки и нажмите Ctrl+C
- Добавьте сетку в Word. Для этого откройте меню «Таблица» и выберете «Нарисовать».
- Кликните по ней правой кнопкой мыши и в блоке «Параметры вставки» нажмите «Объединить в таблицу». Символы заполнят сетку и отобразятся так же, как в Excel.
Добавление новой страницы в Microsoft Word
Необходимость добавить новую страницу в текстовом документе Microsoft Word возникает не так уж часто, так как по мере набора текста или вставки элементов они появляются автоматически. При этом столкнувшись с задачей непосредственной вставки «чистого листа», не все знают, как это сделать. Сегодня мы расскажем о ее решении.
Вставка страницы в Ворде
Наиболее очевидный и, казалось бы, простой способ добавления новой страницы в текстовый документ Word заключается в установке курсора в начале или конце текста, в зависимости от того, с какой стороны нужно добавить «чистый холст», и последующем нажатии клавиши «Enter» вплоть до того момента, пока не будет получен желаемый результат. Решение элементарное, но точно не самое верное и удобное в своей реализации, особенно для тех случаев, когда требуется добавить хотя бы несколько пустых страниц. Читайте далее, чтобы узнать, как это сделать правильно.
Вариант 1: Пустая страница
Добавить пустую страницу в Ворде можно с помощью средств вставки, а благодаря недвусмысленному названию необходимого инструмента вы точно не упустите его из виду.
- Кликните левой кнопкой мышки в начале или конце текста, в зависимости от того, где вам нужно добавить новую страницу — перед имеющимися записями или после них.
- Перейдите во вкладку «Вставка» и в группе инструментов «Страницы» найдите и нажмите кнопку «Пустая страница».
Новая страница будет добавлена в начале или конце документа, в зависимости от того, в каком месте вы изначально помещали курсор.
Вот так просто можно решить задачу, озвученную в заголовке данной статьи. Если же вы установите курсор в произвольном месте текста, пустая страница будет добавлена прямо между теми символами, которые будут находиться слева и справа от каретки.
Вариант 2: Разрыв страницы
Добавить новый лист в Word можно и с помощью разрыва страницы. Делается это еще быстрее и удобнее, чем с помощью элемента «Пустая страница», но не без оговорок (о них в конце). Аналогичное рассмотренному выше решение тоже имеется.
- Установите курсор мышки в начале или конце текста, до или после которого требуется добавить новую страницу и нажмите «Ctrl+Enter» на клавиатуре.
Узнать более детально о том, что представляют собой разрывы страниц, когда и зачем они применяются, а также о том, как в случае необходимости от них избавиться, помогут представленные по ссылкам ниже статьи.
Подробнее: Как вставить / убрать разрыв страницы в Word
Как мы уже обозначили выше, добавить разрыв можно и ровно таким же образом, как пустую страницу — просто перейдите во вкладку «Вставка» и нажмите по соответствующий кнопке на панели инструментов.
Особенно актуально применение разрывов документах с так называемым сложным форматированием, подразумевающим наличие титульных листов, нумерации и разделов (как всего вместе, так и любого из перечисленных элементов отдельно). Ранее обо всем этом мы тоже писали, а потому, если данная тема вас интересует, рекомендуем ознакомиться с представленными по ссылкам ниже статьями.
Заключение
На этом закончим, ведь теперь вы знаете, как добавить новую страницу в Microsoft Word, а также о том, как в случае необходимости сделать разрыв страницы.
Мы рады, что смогли помочь Вам в решении проблемы.
Опишите, что у вас не получилось. Наши специалисты постараются ответить максимально быстро.
Как сделать сайт в Word
- Безопасность
- Блоггинг
- Бренды и модели
-
1
Загрузите Word.
-
2
Напечатайте на странице «Homepage» (Домашняя страница).
-
3
Нажмите «Файл» (File) > «Сохранить как веб-страницу» (Save as Webpage). В Office 2007 кликните по кнопке «Офис» (Office) > «Сохранить как» (Save As) > «Другие форматы» (Other Formats).
-
4
Сохраните вашу страницу как index.html. Для Office 2007 поменяйте тип файла в меню «Сохранить как» (Save as type) на «Веб-страница» (Web Page).
-
5
Сейчас вы увидите, что страница выглядит не как обычный документ Word, – вы теперь находитесь в режиме наброска.
-
6
Добавьте немного дополнительного текста; попробуйте ввести, например, «Это моя домашняя страница».
-
7
Почаще сохраняйте свою работу (просто нажмите на значок сохранения – Word запомнит документ как веб-страницу).
-
8
Делайте то же самое при создании других страниц (прочитайте ниже, как сделать гиперссылку).
с названием Make a Website With Word Step 9″ width=»728″id=»img_d1dfbc8691″ src=»/img/345/9.jpg»>
9
Введите «Link to homepage» (Ссылка на домашнюю страницу) под текстом.
10
Выделите текст.
11
Кликните «Вставка» (Insert) > «Гиперссылка» (Hyperlink) (для всех версий)
12
Поищите файл index.html.
13
Найдя файл, выберите его и нажмите на кнопку «ОК».
14
Обратите внимание, что вы только что создали гиперссылку. Это означает, что в браузере вы можете кликнуть по соответствующей гиперссылке и перейти на другую страницу своего сайта
15
Вы можете добавить гиперссылку на другой сайт – в диалоговом окне «Вставить ссылку» (Insert Hyperlink) введите адрес веб-страницы в текстовом поле «Адрес» (Address).
16
Продолжайте делать так, пока ваш сайт не будет готов!
17
Вы хорошо потрудились. Однако не забывайте, о чем говорилось во введении к данной статье.
WordPad сравнение новых версий и старых
Начиная с Windows 95 WordPad входит в состав всех версий данной ОС. Приложение всегда было удобным инструментом для лёгкого и быстрого редактирования документов. В старых версиях интерфейс состоял из множества небольших меню и кнопок.
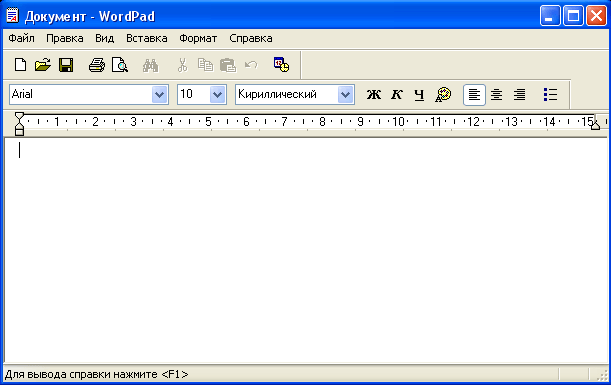
Новые версии WordPad более дружелюбны для обычного пользователя в связи с лентой бар, появившейся в первый в Microsoft Office 2007. WordPad же получил свою ленту меню с выпуском Windows 7.
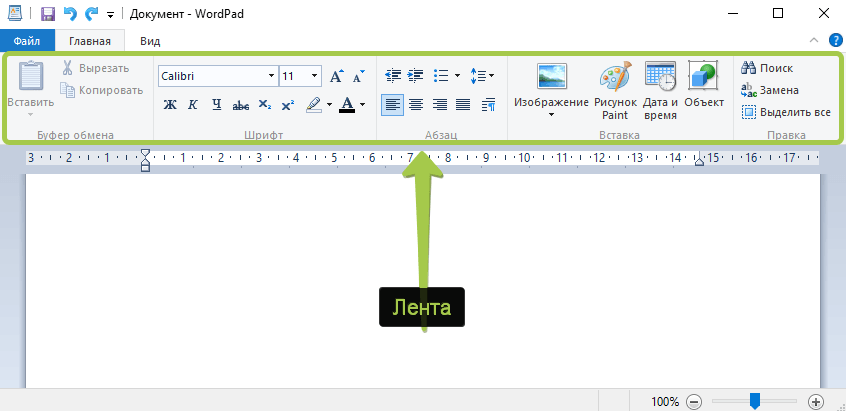
В настоящее время WordPad также, как и в Windows 7 выглядит в Windows 8 и Windows 10 за исключением некоторых визуальных отличий.
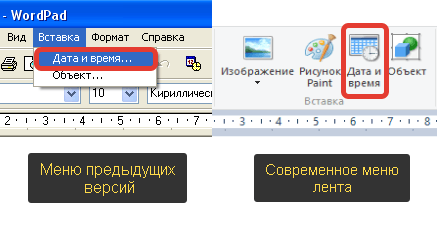
В старых версиях WordPad необычные команды были спрятаны в меню. При необходимости вставить дату и время в документ не было доступной кнопки на панели инструментов. Нужно было использовать меню вставка. В новых версиях WordPad просто нужно нажать на кнопку.

Ещё одним не маловажным дополнением к современной версии WordPad является панель быстрого доступа, расположенная в верхней части окна и содержащая несколько важных кнопок:
- Сохранить (CTRL + S) – сохранение активного документа;
- Отменить (CTRL + Z) – отмена последних действий;
- Вернуть (CTRL + Y) – повторенное выполнение последнего действия.
Рядом с ними находится кнопка Настройка панели быстрого доступа . Тут можно внести некоторые изменения, включить или отключить кнопки. Простым нажатием на значок похожий на стрелку, откроется выпадающее меню.
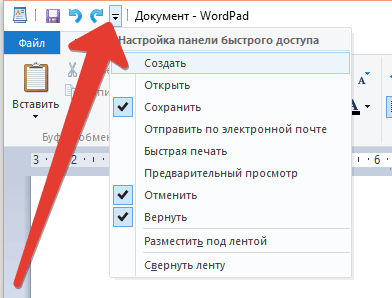
Другим способом добавления кнопок на панель быстрого доступа, является щелчок правой кнопки мыши или удержание любой из опций на ленте, и выбор функции Добавить на панель быстрого доступа .
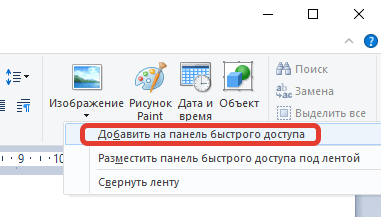
Важной особенностью в современной версии является возможность просмотра и редактирования документов, созданных в Microsoft Office 2007, 2010, 2013 (docx) и Open Office (odt), но более старые пакеты MS Office (.doc) WordPad не в состоянии открыть. Для открытия файлов, созданных в старых версиях MS Word нужно использовать приложение Word Viwer
Но вряд ли ограничения в открытии устаревших документов Word будут существенным недостатком для современного пользователя ПК.
Копирование и вставка
Параметры форматирования должны переноситься вместе с надписями. Но иногда это нужно дополнительно указать. Вот как копировать в Ворде:
- Выделите текст.
- Нажмите Ctrl+C, чтобы добавить его в буфер обмена.
- Нажмите Ctrl+V («Вставить»).
- Под фрагментом появится иконка в виде папки-планшета. Нажмите на неё, чтобы настроить, как в итоге будут выглядеть символы.
Подробнее о каждой опции в этом меню:
- Исходное форматирование. Позволяет вставить надпись в том виде, в каком она были изначально.
- Только текст. Стили и начертание не переносятся.
- Форматирование конечного фрагмента. Активируются настройки того файла, в который надо копировать страницу. Если в исходнике для стиля «Основной» задан шрифт Calibri с двойным интервалом, а в конечном документе — Times New Roman без интервала, к надписи будут применены настройки конечного.
Пиктограмма открывает дополнительное контекстное меню
Эти функции можно активировать по-другому. Вот как вставить скопированный текст в Word через меню.
Если у вас Office 2007:
- Найдите в пункте «Главная» панель «Буфер обмена». Она слева вверху. Там есть требуемые функции.
- Чтобы перенести стили, разметку и настройки шрифта, используйте «Формат по образцу».
- После нажатия «Копировать» станет активна кнопка «Вставить». Кликните на чёрную стрелочку под ней и выберите пункт «Специальная».
- Откроется окно с видами конечного форматирования. Опции «Рисунок» и «Метафайл Windows» могут превратить надпись в графический объект.
Чтобы сохранить скопированный текст в Ворде 2010, зайдите контекстное меню.
- Кликните правой кнопкой мыши.
- Под пунктом «Параметры вставки» есть три иконки. С ними можно задать, в каком виде копировать фрагмент. Они не будут активны, если в буфере обмена ничего нет.
Как мне вставить новую страницу в WordPad?
Как уже упоминалось выше, WordPad — это блог с инструментами, подобными Word, который получил многие функции уже упомянутой программы и в который, хотя это и не является обычным явлением, можно добавить новую страницу.
- Теперь мы шаг за шагом пройдемся по системе Windows, найдя этот инструмент для выполнения разрыва страницы в документе:
- Внизу экрана найдите значок Windows на панели «Пуск».
- Затем откройте меню «Начинать» и найдите папку под названием «Приложения Windows» или введите «Увеличитель поиска», который появляется рядом со значком Windows на панели «Пуск». И в появившемся окне введите «WordPad», чтобы быстро найти программу.
- В папке «Приложения Windows» вы сможете увидеть различные системные приложения, и среди них вы увидите «WordPad», если вы установили его на свой компьютер .
- После отображения значка щелкните или дважды щелкните (это будет зависеть от конфигурации вашей системы), после чего откроется программа.
- Как видите, его интерфейс похож на Word, так что вы можете добавлять изображения и выполнять другие типы действий, хотя у этого инструмента меньше возможностей, чем у вышеупомянутой программы.
- Вверху слева вы видите три варианта; Файл, запуск и просмотрЩелкните «Файл», и появится окно с девятью вариантами; «Создать», «Открыть», «Сохранить», «Сохранить как», «Печать», «Макет», «Отправить по электронной почте» и, наконец, «Выйти».
- Откройте документ в программе «Блокнот», вы можете получить доступ к документу непосредственно из этого инструмента или щелкнуть правой кнопкой мыши документ в «Открыть с помощью», а затем в «Блокноте».
- Документ будет отображаться с метками текстового формата, которые скрыты в WordPad (не беспокойтесь об этом). Найдите то место, где вы хотите добавить паузу в текст.
- Когда вы его найдете, просто введите » \ страница Это добавит требуемый тег формата RTF для разрыва страницы.
- При возврате в WordPad; Перейдите в меню «Файл» и «Предварительный просмотр», теперь вы можете увидеть новую страницу в текущем документе.
Добавить страницу в Ворд Онлайн через панель инструментов
Через панель инструментов также возможно добавление новой страницы. В данном случае воспользуйтесь следующим алгоритмом:
- Авторизуйтесь в Ворд Онлайн и откройте документ;
- Переместите курсор мыши в место добавления нового листа;
- Нажмите пункт «Вставка» на панели инструментов, которая расположена вверху рабочей страницы;
- Кликните «Пустая страница» и в указанном месте будет добавлена новая страница;
- Можно приступать к работе и редактированию.
Примечание: чтобы сместить часть информации в начало следующей страницы переместите курсор пере текстом, который нужно сдвинуть. Перейдите в раздел «Вставка» и выберите пункт «Разрыв страницы».
Внесение в документ новых разделов
Теперь, когда мы ориентируемся в тесте, добавив в него нумерацию, усложним задачу. Представим, что в документ надо внести несколько дополнительных разделов в разных местах. Как это сделать, не нарушив структуру документа, чтобы ваши разделы и таблицы не «уплыли» в неудобные места, мы сейчас разберемся.

Как в «Ворде» добавлять страницы в готовый документ? В этом тоже нет ничего сложного, на помощь нам опять приходит меню «Вставка». На этот раз мы отыщем пункт «Страницы». В этом месте и находится нужный нам инструментарий. Рассмотрим два варианта — внесение в текст разрыва — и добавление новой пустой страницы и поймем, какая между ними разница.
Как в «Ворде» добавлять страницы, используя разрыв? Выбрав место в документе, в которое нужно внести дополнительную информацию, используем «Разрыв страницы». Что мы получим? Часть текста ниже разрыва переместилась на следующую страницу, оставляя нам на текущей свободное место. Вносимая вами информация будет органично вписана в общую структуру.
Как в «Ворде» добавлять страницы, вставляя в тело документа пустой лист? Если на странице, за которой требуется внести изменения, осталось мало места, а объем корректировок предполагает наличие таблиц, диаграмм или фотографий, этот способ может оказаться удобнее вышеописанного. В документе тоже появится разрыв, но при этом за ним образуется дополнительная пустая страница, с которой и можно начать внесение правок.
Описанные способы подходят для ленточного интерфейса Word, который используется в версии 2007 года и последующих. А как добавить страницу в «Ворде» 2003 года? На самом деле последовательность действий аналогичная. Единственное отличие меню «Вставка» в этой версии заключается в отсутствии удобных пиктограмм возле названия операций.
Как в Ворде пронумеровать страницы начиная с определенного номера
Иногда, у пользователей возникают вопросы, как пронумеровать страницы начиная с определенного номера по порядку, а не с первого, как обычно принято выполнять нумерацию в большинстве случаев.
Необходимо выполнить следующие настройки:
- В окне Microsoft Word войдите во вкладку «Вставка».
- Нажмите на кнопку «Номер страницы», расположенную в группе «Колонтитулы».
- Выберите расположение нумерации на странице документа.
- В контекстном меню нажмите на пункт «Формат номеров страницы…».
- В окне «Формат номера страницы», в параметре «Нумерация страниц» активируйте опцию «начать с:», а затем выберите подходящий номер страницы.
В этом случае, на месте первой страницы будет отображаться выбранный вами номер, и далее номера по порядку возрастания.
Работа с таблицами
Перемещение в таблицах не очень похоже на перемещение в обычном тексте. Вместо того, чтобы кликнуть мышкой, попробуйте эти сочетания:
- Tab: перейти к следующей ячейке в строке и выбрать ее содержимое, если есть
- Shift + Tab: перейти к предыдущей ячейке в строке и выбрать ее содержимое
- Alt + Home / End: переход к первой или последней ячейке в строке
- Alt + Page Up / Page Down: переход к первой или последней ячейке в столбце
- Стрелка вверх / вниз: переход к предыдущей или следующей строке
- Shift + стрелка вверх / вниз: выберите ячейку в строке выше или ниже точки курсора или выбора. Продолжайте нажимать, чтобы выбрать больше ячеек. Если у вас есть несколько ячеек в выбранной строке
- Alt + 5 на клавиатуре (с выключенным NumLock): выберите всю таблицу
Многие из этих комбинаций работают так же в Excel и других компонентах Microsoft Office. Надеюсь, вы нашли несколько новых сочетаний клавиш, которые точно войдут в жизнь в Word!
Вверх comments powered by HyperComments
Программа для редактирования текста
Приветствую, друзья! Без текстового редактора сегодня не обойтись даже начинающему пользователю. В операционной системе Windows, которая наверняка установлена на вашем компьютере, уже имеются два простых текстовых редактора: Блокнот и Wordpad. Если первый из них предназначен только для набора и сохранения простого текста, то второй уже предоставляет вам возможности по форматированию текста и украшению его картинками. Поэтому в этой статье вы узнаете, как пользоваться WordPad.
Сегодня в любой операционной системе для персональных компьютеров программы открываются в виде прямоугольных окон. Эти окна имеют практически одни и те же элементы управления. Это кнопки и меню. Рассмотрим их функции и назначение на примере текстового редактора Wordpad.
Как пронумеровать страницы в Word автоматически
Сначала рассмотрим, как сделать нумерацию страниц в Ворде самым простым способом. Это автоматический способ добавления нумерации на все страницы документа от начала до конца.
Выполните следующие действия:
- Откройте нужный документ в программе Word.
- Войдите во вкладку «Вставка».
- В группе «Колонтитулы» нажмите на кнопку «Номер страницы».
В выпадающем контекстном меню доступны пункты для выбора расположения номеров на странице:
- Вверху страницы.
- Внизу страницы.
- На полях страницы.
- Текущее положение.
- Необходимо выбрать подходящий вариант расположения номеров на листах документа. Для этого, нажмите на соответствующий пункт меню.
- Откроется окно с примерами расположения номера на странице документа. Нажмите на подходящий шаблон.
На страницы документа Word добавятся номера, в соответствии с ранее выбранным расположением.
- Нажмите на кнопку «Закрыть окно колонтитулов» для выхода из режима вставки.
Редактирование текста
Word также предоставляет ряд сочетаний клавиш для редактирования текста.
- Backspace: удаление одного символа влево
- Ctrl + Backspace: удалить одно слово слева
- Delete: удалить один символ вправо
- Ctrl + Delete: удалить одно слово справа
- Ctrl + C: копировать текст или изображение в буфера обмена
- Ctrl + X: вырезать выделенный текст или графику в буфер обмена
- Ctrl + V: Вставить содержимое буфера обмена
- Ctrl + F3: Вырезать выделенный текст на Spike. Спайк — интересный вариант в обычном буфере обмена. Вы можете продолжать резки текста на Спайк, и Word запоминает все это. Когда вы вставляете содержимое Spikes, Word вставляет все, что вы разрезаете, но помещает каждый элемент в свою линию.
- Ctrl + Shift + F3: вставить содержимое Spikes
- Alt + Shift + R: копировать верхний или нижний колонтитул, используемые в предыдущем разделе документа