Как вернуть оставшееся время работы от батареи
Чтобы вернуть оставшееся время работы от батареи в Windows 10, вам просто нужно внести несколько изменений в реестр Windows.
Стандартное предупреждение: редактор реестра является мощным инструментом, и неправильное его использование может сделать вашу систему нестабильной или даже неработоспособной. Это довольно простой хак, и пока вы придерживаетесь инструкций, у вас не должно возникнуть никаких проблем. Тем не менее, если вы никогда не работали с ним раньше, подумайте о том, как использовать редактор реестра, прежде чем приступить к работе. И обязательно сделайте резервную копию реестра (и вашего компьютера!) Перед внесением изменений.
Откройте редактор реестра, нажав «Пуск» и введя «regedit». Нажмите Enter, чтобы открыть редактор реестра, а затем разрешите ему вносить изменения в ваш компьютер.
В редакторе реестра используйте левую боковую панель, чтобы перейти к следующему ключу. Вы также можете скопировать и вставить его в адресную строку редактора реестра.
Computer\HKEY_LOCAL_MACHINE\SYSTEM\CurrentControlSet\Control\Power
Оказавшись здесь, мы собираемся найти и удалить несколько записей: и .
Для этого щелкните правой кнопкой значение EnergyEstimationDisabled на правой панели, выберите «Удалить» и нажмите «Да» для подтверждения. Повторите тот же процесс для значения UserBatteryDischargeEstimator.
Затем щелкните правой кнопкой мыши кнопку Power на левой панели и выберите «Создать»> «Значение DWORD (32-разрядное)».
Назовите ваше новое значение .
Дважды щелкните новое значение, убедитесь, что в поле «Значение данных» установлено значение 1, и нажмите «ОК».
Это все, что нужно сделать. Закройте редактор реестра и перезагрузите компьютер. После перезагрузки вы увидите приблизительное время, оставшееся при наведении курсора мыши на значок аккумулятора в области уведомлений, также известной как системный трей.
Что делать при проблемах разряженного аккумулятора
Со временем возникает проблема резкого снижения общего ресурса, что делает аккумулятор непригодным для полноценной автономной работы. В таком случае необходимо проверить ёмкость — со временем возникает ситуация, когда обозначение в трее показывает 100%, но в действительности реальная ёмкость не превышает 50% от его изначального объёма. Возникает подобная ситуация по причине соответствующего износа со временем. Поэтому стоит позаботиться о замене.
В разделах сайта будем регулярно рассматривать актуальные советы по замене, контролю её состояния, с особенностями настройки операционной системы для корректной и удобной работы, в зависимости от поставленных задач. В любом случае не стоит паниковать и переживать при появлении любых технических или программных сбоев— просто уделите немного времени нашему сайту, чтобы оперативно находить ответы на возникшие вопросы.
Воспроизведение и устранение бага
Эксперименты пользователей показали, что проблему может вызывать отключение виджета «Новости и интересы». Для того, чтобы спровоцировать возникновение описанного выше бага, достаточно после исчезновения виджета с экрана совершить действие, которое приведет к появлению нового значка в системном трее, к примеру, запустить приложение, которое умеет в него сворачиваться.
Некоторые пользователи популярного форума Reddit, сообщившие о проблеме, отмечают, что непременным условием срабатывания бага является использование нестандартного масштабирования экрана (125% или 150% вместо 100%). Его, как правило, применяют владельцы дисплеев с высоким разрешением.
Как отмечает Bleeping Computer, повторная активация «Новостей и интересов» способна нормализовать внешний вид панели задач. Столкнувшиеся с проблемой также заявляют, что решить ее позволяет удаление апдейта KB5003214.
Как вернуть пропавший значок заряда батареи на ноутбуке — простые и эффективные способы восстановления
Ноутбуки и нетбуки прочно вошли в нашу жизнь, позволяя удобно и мобильно решать рабочие или бытовые задачи. Однако каждому из нас периодически приходится сталкиваться с ситуацией, когда аккумулятор разрядился — чтобы избежать этой проблемы, в трее операционной системы (ОС) предусмотрена специальная иконка, отражающая текущий уровень заряда.
При установке ОС многие замечали небольшую иконку в трее на панели задач, позволяющую легко контролировать текущий заряд. При наведении на эту иконку курсора мыши можно оперативно понять оставшуюся ёмкость, сколько аккумулятор сможет проработать.
Такая функция крайне удобна, чтобы разрядка нетбука не стала неприятной неожиданностью в самый ответственный момент. Но в действительности возможны различные ситуации, когда пропал значок батареи на ноутбуке Windows 7, 8 или 10.
Неважно, почему пропал значок батареи на ноутбуке — личные настройки или технические сбои. В любом случае не стоит паниковать, просто учитывайте нашу несложную инструкцию, позволяющую восстановить необходимый функционал за несколько кликов
Пропал значок батареи на ноутбуке Windows 10 — как его восстановить
Этот вопрос решается универсально — открываем «Пуск», здесь переходим в «Диспетчер устройств».
Открываем Диспетчер устройств Windows
Открываем «Батареи», на первой из них нажимаем правой кнопкой мыши. Появляется пункт «Отключить» — нажимаем его. Аналогичную процедуру проводим и со второй батареей в этом подменю. После этого возвращаемся к первой батарее — вновь нажимаем правой клавишей мыши, выбрав «Включить». Повторяем эту процедуру и со второй.
Остаётся лишь перезагрузить свой компьютер, хотя в большинстве случаев соответствующая иконка появляется сразу и без неё.
Также возможен и другой вариант исправления подобной ситуации — переходим в раздел «Система», на вкладке «Уведомления и действия» выбираем пункт «Выберите значки, отображаемые в панели задач». Здесь нам остаётся включить отображение.
Пропал значок заряда батареи на ноутбуке — как восстановить на Windows 7 и 8?
Обычно не возникает сложностей с восстановлением отображения заряда и при работе с Виндовс 7 и 8. Для этого будет достаточно такого порядка действий:
Нажимаем в трее стрелочку в области уведомлений — в правом нижнем углу экрана. Здесь после этого увидите кнопку «Настроить».
Нажимаем на Настроить
Пропал значок батареи на ноутбуке — как узнать заряд без него
При желании можно саму иконку не возвращать, а воспользоваться другим простым способом. Информацию о ресурсе всегда можно посмотреть в разделе «Система», перейдя во вкладку «Экономия заряда». Здесь сверху будет виден текущий уровень ёмкости, также оставшееся время работы.
Что делать при проблемах разряженного аккумулятора
Со временем возникает проблема резкого снижения общего ресурса, что делает аккумулятор непригодным для полноценной автономной работы. В таком случае необходимо проверить ёмкость — со временем возникает ситуация, когда обозначение в трее показывает 100%, но в действительности реальная ёмкость не превышает 50% от его изначального объёма. Возникает подобная ситуация по причине соответствующего износа со временем. Поэтому стоит позаботиться о замене.
В разделах сайта будем регулярно рассматривать актуальные советы по замене, контролю её состояния, с особенностями настройки операционной системы для корректной и удобной работы, в зависимости от поставленных задач. В любом случае не стоит паниковать и переживать при появлении любых технических или программных сбоев— просто уделите немного времени нашему сайту, чтобы оперативно находить ответы на возникшие вопросы.
Пропала иконка батареи в Windows 10?
Если вы не находите значок аккумулятора на панели задач Windows 10, он может быть скрыт возможно отключен. Иконка должна появиться в области уведомлений Windows рядом с датой и временем. Если значок батареи отсутствует в Windows 10, попробуйте эти способы, чтобы восстановить его.
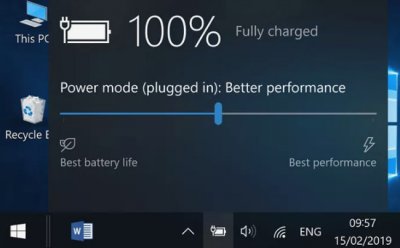
Как проверить, если значок батареи скрыт
Если вы не видите значок батареи, первое, что нужно проверить, является ли он просто скрытым.
1. Нажмите стрелку вверх слева от панели задач, чтобы отобразить скрытые значки панели задач. Если вы видите значок батареи здесь, перейдите к следующим шагам. В противном случае попробуйте следующий метод.
2. Щелкните правой кнопкой мыши в любом месте панели задач, чтобы открыть меню, и выберите «Настройки панели задач».
Еще: либо выберите значок Window, затем выберите «Настройки» > «Персонализация» > «Панель задач».
3. В настройках панели задач прокрутите вниз до области уведомлений и выберите «Выбрать», какие значки появляются на панели задач.
4. Прокрутите список вниз, пока не найдете значок аккумулятора, который называется «Питание». Причина, по которой вы не видите значок на панели задач, заключается в том, что он был отключен здесь. Передвиньте рядом тумблер, чтобы установить его на Вкл.
5. Теперь вы должны увидеть значок батареи на панели задач.
Как включить значок батареи Windows 10, если он отсутствует
Если при выборе стрелки вверх значок аккумулятора не входит в группу скрытых значков, это означает, что вам необходимо включить значок аккумулятора.
1. Зайдите в настройки панели задач, используя один из методов, описанных выше.
2. Прокрутите вниз, затем выберите «Включить или выключить системные значки».
3. Прокрутите список вниз и выберите тумблер питания, чтобы включить его.
4. Должен появиться значок батареи. Если этого не произойдет, теперь он может быть просто скрыт, и вам придется использовать предыдущий метод, чтобы раскрыть его.
Заметка: в подавляющем большинстве случаев вышеуказанные шаги будут работать. Если значок аккумулятора по-прежнему отсутствует, проверьте и установите все доступные обновления Windows, перезагрузите компьютер, а затем повторите описанные выше действия.
Отключите и снова включите оборудование аккумулятора, чтобы отобразить значок аккумулятора
Если описанные выше шаги не работают, вы можете попытаться отключить и снова включить оборудование батареи в диспетчере устройств Windows.
Внимание: убедитесь, что вы подключены к внешнему источнику питания, прежде чем начать этот процесс. 1
Нажмите клавишу Windows + X, чтобы открыть меню быстрого доступа, затем выберите «Диспетчер устройств»
1. Нажмите клавишу Windows + X, чтобы открыть меню быстрого доступа, затем выберите «Диспетчер устройств».
2. В диспетчере устройств выберите категорию «Батареи», чтобы развернуть ее. Там должно быть два пункта:
— Адаптер переменного тока Microsoft;
— Microsoft ACPI-совместимый метод управления Батарея.
3. Щелкните правой кнопкой мыши адаптер переменного тока Microsoft и выберите «Отключить устройство».
4. Появится предупреждение с вопросом, действительно ли вы хотите отключить устройство. Выберите «Да».
5. Повторите шаги 3 и 4, чтобы отключить метод управления батареей, совместимый с Microsoft ACPI.
6. Чтобы снова включить устройства, щелкните правой кнопкой мыши каждое из них и выберите «Включить устройство».
7. Перезагрузите компьютер, и значок батареи должен появиться.
Заметка: если значок батареи не появляется, попробуйте выполнить предыдущие шаги, описанные выше, чтобы проверить, не скрыт ли значок батареи. Затем, если необходимо, включите значок батареи.
Замена батареи на материнской плате
Точность системных часов зависит от качества микросхем и от аккумулятора материнской платы. Если часы сбиваются на несколько секунд или минут в течение длительного времени, то дело именно в микросхеме. А если ваши часы показывают дату и время совершенно не подходящие, то возможно у вас села батарейка материнской платы. Как правило, в этом случае при каждом запуске компьютера часы начинают отсчет от даты и времени создания вашей BIOS.
На факт того, что сел аккумулятор указывают и другие сбои в настройках компьютера, за которые отвечает BIOS. Ваш ПК также может начать испытывать трудности при загрузке или даже сам внезапно начинать перезагружаться во время работы.
Вы можете долгое время не замечать проблем со слабым уровнем заряда батареи, если пользуетесь компьютером очень часто, а в нерабочее время оставляете его в спящем режиме, а не выключаете. Но при выключении, а особенно при длительном отключении, например, на выходные или на период отпуска, проблемы со сбросом времени вновь появятся.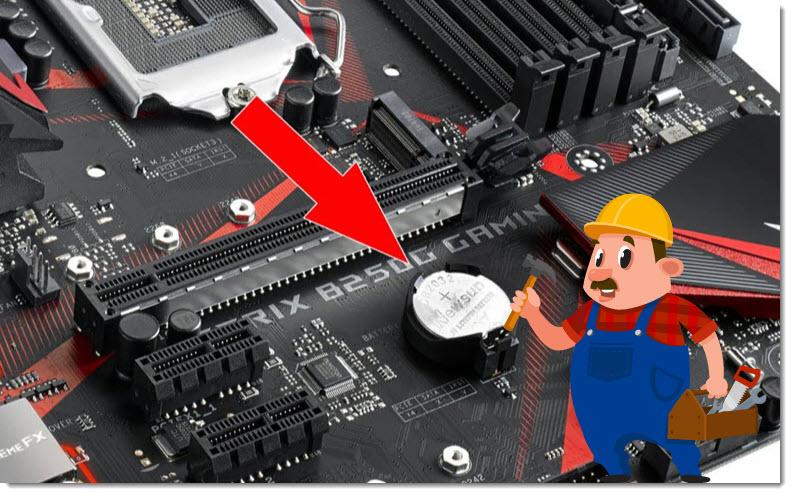
Если ваш компьютер еще находится на гарантии, то лучше заменить батарею в сервисном центре. Если же гарантия уже давно истекла, а батареи обычно разряжаются на 3-6 год существования компьютера, то справиться с заменой батареи можно и самостоятельно.
Друзья, напоминаем вам, что прежде чем снимать крышку с ноутбука или системного блока, полностью обесточьте ваш компьютер.
Уведомление о низком заряде батареи не работает
1]Запустите средство устранения неполадок питания
Запустите средство устранения неполадок питания и посмотрите, поможет ли это. Это средство устранения неполадок с питанием автоматически устраняет неполадки в схемах управления питанием Windows и определяет настройки вашей системы, которые могут влиять на энергопотребление, такие как тайм-аут и настройки спящего режима, настройки дисплея и заставки, и восстанавливает их до настроек по умолчанию.
2]Восстановить планы электропитания
Откройте Панель управления> Все элементы панели управления> Электропитание> Изменить настройки плана и восстановите настройки плана электропитания по умолчанию, нажав на Восстановить настройки плана по умолчанию для этого плана. Сделайте это для всех ваших планов электропитания.
3]Проверьте свой план электропитания
План управления питанием по умолчанию в ноутбуке с Windows 10 имеет установленное значение для низкого уровня заряда батареи и критического уровня заряда батареи.
Чтобы проверить или изменить план электропитания, вам нужно будет открыть Электропитание.
Щелкните правой кнопкой мыши значок батареи на панели задач и нажмите Варианты питания.
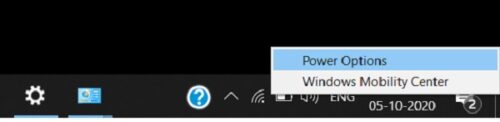
Он откроет параметры электропитания на панели управления, нажмите Изменить параметры плана–> Изменить дополнительные параметры питания.
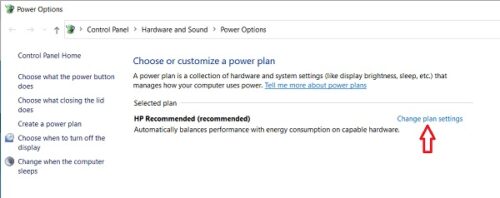
Прокрутите вниз и откройте Аккумулятор таб. Нажать на Уведомление о критическом заряде батареи и Уведомление о низком заряде батареи и проверьте, включены они или нет. Вы также можете изменить низкий уровень заряда батареи и критический уровень заряда здесь. Кроме того, вы можете редактировать Низкий уровень заряда батареи и критический уровень заряда батареи из раскрывающегося меню. По умолчанию он установлен на 12% и 7% соответственно, вы можете увеличить его в соответствии с вашими требованиями.
Примечание: Попробуйте установить 20% -25% и посмотрите, не начнет ли ваш ноутбук выдавать предупреждающее сообщение перед выключением.
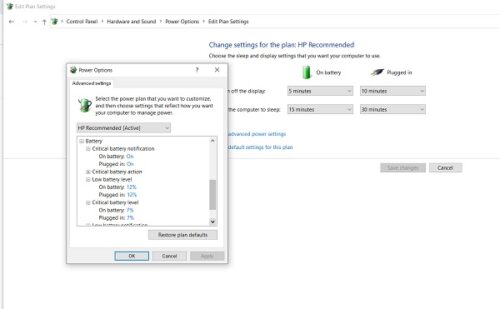
Вы можете настроить и установить свои предпочтения в отношении того, что ваш компьютер должен делать при низком уровне заряда батареи. По умолчанию установлено значение «Ничего не делать» как при работе от батареи, так и при подключении питания. Вы можете изменить его на режим сна, гибернации или выключения в соответствии с вашими требованиями.
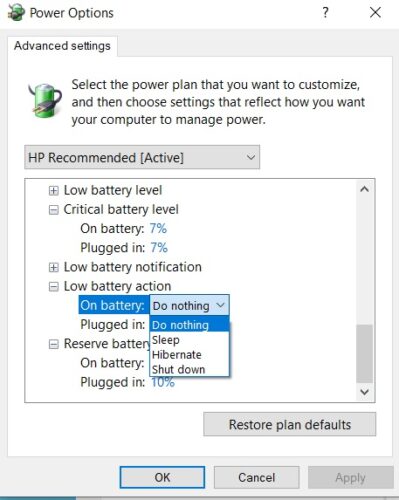
4]Создайте новый план управления питанием на ПК с Windows 10
Если вас не устраивает этот план управления питанием по умолчанию, вы также можете создать индивидуальный план управления питанием для своего ПК с Windows 10.
Щелкните правой кнопкой мыши значок батареи и откройте Варианты питания. Нажмите на Создать новый план на левой панели.
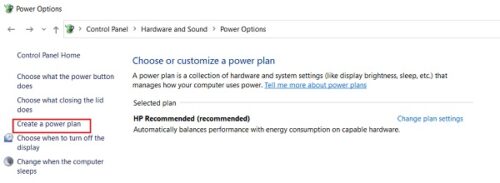
Измените настройки и нажмите «Создать», и ваш новый индивидуальный план электропитания готов.
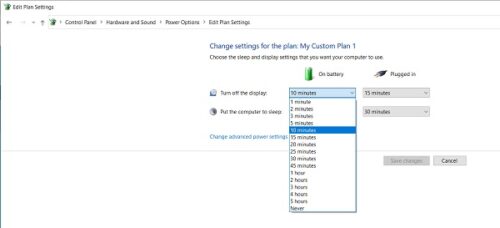
Если проблема сохраняется даже после изменения этих настроек, возможно, проблема с аккумулятором.
- Мертвые элементы в батарее- Аккумулятор ноутбука состоит из нескольких ячеек, и если одни из них разряжены, а другие заряжены, в результате аккумулятор выглядит заряженным на мониторе, но внезапно умирает. Единственное решение этой проблемы — замена батареи.
- Аккумулятор разряжен- Хотя батареи ноутбука имеют 1000 циклов перезарядки, обычно они начинают разлагаться намного раньше. В этом случае аккумулятор вашего ноутбука разрядится очень быстро. Исправление опять же — замена батареи.
- Температура батареи- Если система охлаждения вашего ноутбука не работает должным образом или плохая вентиляция, это может повысить температуру аккумулятора, а нагретый аккумулятор быстро разряжается и часто внезапно умирает. Проверьте систему охлаждения вашего ноутбука и посмотрите, работает ли она. В качестве временного решения можно вынуть батарею, остудить, и вставить обратно, посмотреть, работает ли.
Читать: Как сделать резервную копию или восстановить планы управления питанием по умолчанию.
5]Переустановите драйвер батареи
- Переустановите драйвер батареи и посмотрите, поможет ли это.
- Выключи свой ноутбук
- Отсоединить шнур питания
- Извлеките аккумулятор
- Прикрепите шнур питания
- Запустите свой ноутбук.
- Откройте меню WinX> Диспетчер устройств
- Разверните Батареи> щелкните правой кнопкой мыши Microsoft ACPI-совместимая система.
- Выберите Удалить
- Выключите ноутбук
- Снимите шнур питания
- Прикрепите аккумулятор
- Прикрепите шнур питания
- Перезагрузите ноутбук и позвольте Windows установить аккумулятор.
Надеюсь, что-то здесь вам поможет.

Способ 4. Запустите средство устранения неполадок Windows Power
Если в операционной системе есть какие-либо проблемы, связанные с Power System, может помочь запуск средства устранения неполадок для Power. Шаги, которые необходимо выполнить, перечислены ниже:
Шаг 1: Откройте диалоговое окно «Выполнить» в вашей системе, удерживая сочетания клавиш Windows + r.
Шаг 2: В появившемся окне введите команду ms-settings:Troubleshoot и просто нажмите OK.
Шаг 3. В появившемся окне «Настройки» -> «Обновление и безопасность» -> «Устранение неполадок» нажмите «Дополнительные средства устранения неполадок».
Шаг 4. В открывшемся окне «Дополнительные средства устранения неполадок» в разделе «Поиск и устранение других проблем» выберите «Питание».
Шаг 5. Теперь нажмите кнопку «Запустить средство устранения неполадок».
Windows запустит программу устранения неполадок и укажет, требуются ли какие-либо изменения или обновления для системы. Сделайте необходимое и проверьте, появился ли значок батареи на панели задач.
Просмотр емкости аккумулятора
Если уровень заряда батареи ноутбука резко снижается, и вам не хватает времени автономной работы, то проверьте емкость аккумулятора. Со временем емкость снижается, поэтому даже если значок в области уведомлений показывает уровень заряда батареи 100%, на самом деле аккумулятор может быть заряжен процентов на 50 от изначального объема. Почему так происходит? Виной всему износ батареи ноутбука, которую нужно своевременно менять.
Чтобы узнать емкость аккумулятора ноутбука, воспользуйтесь командной строкой Windows:
- Запустите командную строку с администраторскими правами.
- Выполните «powercfg -energy».
- Дождитесь завершения диагностики и формирования отчет.
 Отчет о емкости батареи ноутбука сохранится в папке C:\Windows\system32 под именем energy-report.html. Открыть его можно через любой браузер. В отчете вам нужен раздел «Сведения о батарее», точнее – две строчки:
Отчет о емкости батареи ноутбука сохранится в папке C:\Windows\system32 под именем energy-report.html. Открыть его можно через любой браузер. В отчете вам нужен раздел «Сведения о батарее», точнее – две строчки:
- Расчетная емкость – базовая емкость, которая задается производителем.
- Последняя полная зарядка – реальная емкость на момент последней зарядки.
Чтобы оценить состояние батареи, сравните расчетную и реальную емкость. Если процент износа составляет больше 50%, то аккумулятор ноутбука следует заменить, так как он уже плохо держит заряд.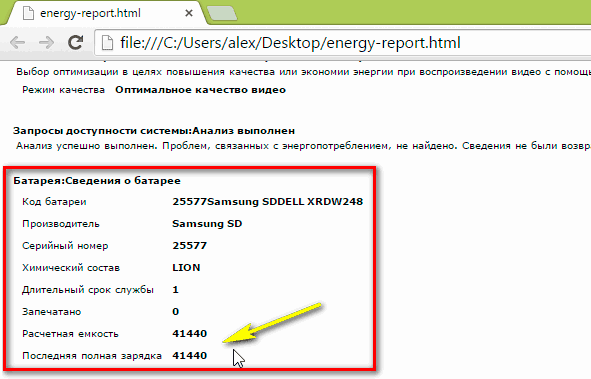
Еще один способ узнать степень износа батареи – посмотреть его с помощью программы AIDA64. Эта диагностическая утилита показывает состояние всех компонентов ноутбука, включая емкость и заряд батареи. Поэтому даже если значок аккумулятора пропал, вы можете посмотреть уровень заряда в AIDA64.
- Запустите программу и перейдите на вкладку «Электропитание» в разделе «Компьютер».
- Посмотрите строки «Состояние батарей», «Паспортная ёмкость», «Текущая ёмкость» и «Степень изношенности».
Программа AIDA64 предлагает бесплатный демо-доступ на 30 дней. По истечении этого срока необходимо купить лицензию или прекратить использование утилиты.
Если пропал значок батарейки
Все системные значки могут исчезать из поля зрения по таким причинам:
- Вы случайно изменили в настройках показ тех или иных значков либо это сделал какой-то другой юзер этого ПК без вашего ведома.
- Сбой в работе драйверов батареи — отключите и включите соответствующее устройство в диспетчере.
- Ваши системные файлы и процессы (например, winlogon.exe, explorer.exe и другие) были повреждены — из-за частых установок новых программ и их удаления, отключения ПК неправильным способом (через кнопку питания), из-за деятельности вредоносных утилит, которые прячутся в памяти вашего девайса. Вирусы могут попадать в систему через посещение непроверенных сайтов и скачивания файлов с них, а также через заражённые флешки и другие носители.
Манипуляции в окне «Параметры»
Сперва удостоверьтесь в том, что иконка батареи активирована в настройках системы и при необходимости включите её:
- Выведите на дисплей меню «Пуск». В его левой области будет знак шестерни — по нему и кликните, чтобы появился интерфейс «Параметры Windows». Вызвать его можно также через простое сочетание из двух клавиши I и Win.
- Один раз щёлкните по плитке «Персонализация».
- Этот же блок с настройками вы запустите, если на «Рабочем столе» нажмёте на любое пустое место правой кнопкой мышки, а в сером меню выберете последнюю опцию, посвящённую персонализации.
- В разделе с настройками внешнего вида дисплея перейдите сразу на последнюю вкладку «Панель задач». Проскролльте её до пункта области уведомлений. Здесь будет всего две ссылки. Сначала нажмите на первую.
- Для первого же значка под названием «Питание» поставьте справа значение «Включено».
- Вернитесь на предыдущую страницу и щёлкните по второй ссылке. В перечне системных иконок опять же отыщите «Питание» и активируйте его с помощью переключателя справа.
Используем «Диспетчер устройств»
Воспользуйтесь небольшой хитростью — отключить и вновь активируйте батарею в системном окне «Диспетчер устройств»:
- В «десятке» у кнопки «Пуск» появилось контекстное меню, через которое можно вызвать множество стандартных сервисов «Виндовс», в том числе и «Диспетчер устройств». Кликните по иконке правой клавишей и щёлкните по соответствующему диспетчеру. Это же меню вызывается горячим сочетанием клавиш X и Win.
- Если открыть меню не получилось, щёлкните правой кнопкой по значку вашего ПК на «Рабочем столе» и кликните по строчке «Свойства».
- В левой зоне окна с данными об ОС и устройства будет ссылка на диспетчер — перейдите по ней.
- Ближе к началу списка в окне диспетчера вы увидите меню «Батареи» — раскройте его двойным кликом. В меню находятся два пункта, названия которых будут отличаться в зависимости от версии «десятки» и модели ПК.
- Нажмите на первый пункт в меню правой кнопкой — щёлкните по опции отключения оборудования.
- Дайте системе понять, что действительно хотите деактивировать, хоть и временно, оборудование батареи.
- Отключите таким же образом второй пункт, а затем включите оба через то же контекстное меню (вместо опции «Отключить» появится опция «Включить»).
- Перезагрузите своё устройство и проверьте, вернулась ли на место иконка заряда.
Восстанавливаем целостность системных файлов через «Командную строку»
Перед восстановлением файлов «операционки» следует исключить тот факт, что на вашем ПК присутствуют вирусы. Просканируйте систему, используя раздел «Удаление вирусов» в этой статье.
Чтобы запустить проверку системных библиотек на повреждение и провести незамедлительное лечение файлов, выполните такие шаги:
- Для выполнения необходимых команд в консоли, нам нужно запустить «Командную строку» с правами администратора. Для этого набираем в «Поиске Виндовс» три буквы cmd либо на русском «Командная строка» — результат будет один и тот же.
- Жмём на приложение правой кнопкой — щёлкаем по первой опции для открытия консоли от имени администратора системы.
- Чтобы дать добро на внесение изменений в «операционке» кликаем по «Да».
- Теперь вводим либо копируем и вставляем первую команду sfc /scannow — жмём на Enter и ожидаем её завершения. Консоли понадобится некоторое время, поэтому набираемся терпения. Прогресс будет отображён в процентах.
- После этого выполняем вторую команду таким же образом — DISM.exe /Online /Cleanup-image /Restorehealth. По завершении процедуры перезагружаем устройство и смотрим, появилась ли иконка батареи. Если нет, повторяем процедуру в консоли ещё раз. Может понадобиться несколько попыток, чтобы решить проблему, так как за один-два раза система может не вылечить абсолютно все повреждённые файлы.































