Как включить Touchpad на Windows 10
Пожалуй, вернусь к описанию проблемы, а чуть ниже опишу решение. Как правило, тачпад на ноутбуке не работает по двум-трем причинам:
- не установлен драйвер
- отключен через горячие клавиши
- отключен через сенсорную кнопку на тачпаде
Чтобы понять куда копать, нужно открыть Диспетчер устройств. В списке “Мыши и иные указывающие устройства” у вас должно быть два устройства: первый – usb-мышка, второй – тачпад. Оба эти устройства могут иметь одно название, ни чего страшного, главное, что их два.
Если присутствуют оба и нет проблем с драйверами (об этом говорит отсутствующий желтый треугольник), то попробуйте включить тачпад через горячие клавиши. Нажмите на клавишу с иконкой тачпада F6 (у вас может быть любая другая от F1 до F12 ), после чего проверьте работу устройства.
В некоторых моделях ноутбука вместе с клавишей F6 требуется одновременно нажать Fn или Alt + Fn , то есть комбинация будет выглядеть так – F6 + Fn или F6 + Alt + Fn .
Есть модели лэптопов, у которых присутствует сенсорная точка в верхнем левом углу тачпада, особенно популярна на ноутбуках HP. Быстрое двойное соприкосновение отключает и включает встроенную в корпус мышь.
Если в Диспетчере устройств вы обнаружили только одно устройство ввода – юсб мышь, то значит ваш тачпад имеет одну из причин не отображаться:
- Физически отключен от материнской платы
- Имеет аппаратное повреждение и не работает
- Отключен в bios.
При условии, что ноутбук в последнее время не вскрывался и не заливался жидкостью, – причина скорее всего в последнем.
Перестал работать тачпад на ноутбуке — решение
У любого ноутбука есть два «органа» управления. Первый — это клавиатура, а второй — TouchPad, специальный манипулятор, заменяющий мышь. Без него использовать современный мобильный компьютер в походных условиях или в дороге практически невозможно.
Но вот Вы заметили, что тачпад не работает. Что делать? Причин может быть несколько — от простого сбоя, до полного выхода из строя. Последнее случается редко, в основном в результате заводского брака или когда владелец заливает ноутбук водой.
Поэтому будем надеятся на удачное решение проблемы.
1. Кнопка отключения тачпада
Как бы ни забавно это звучало, но практически более чем в половине случаев обращений пользователей по поводу поломки тачпада всё решается нажатием одной кнопки (на некоторых моделях — двух).
Дело в том, что на любом ноутбуке есть специальная кнопка, которая полностью блокирует работу сенсорной панели и кнопок манипулятора.
Это сделано на случай того, чтобы не было конфликтов при подключении мыши.
https://youtube.com/watch?v=_L-a923V2RI
Обычно кнопка отключения тачпада совмещена с одной из функциональных клавиu F1…F12. На ней будет соответствующая пиктограмма.
В этом случае, чтобы она сработала, надо дополнительно нажать функциональную клавишу Fn, расположенную в нижнем ряду на клавиатуре.
Так же, существуют и такие модели ноутбуков, где есть отдельная кнопка включения тачпада или специальный переключатель на торце корпуса:
Если Вы случайно на неё нажмёте, то можете, сами того не подозревая, отключить работу манипулятора. Что, собственно, чаще всего и случается.
Как включить тачпад в настройках Windows
Второй, не менее распространённый случай, когда вдруг перестал работать тачпад на ноутбуке — это когда пользователь сам или средствами каких-либо программ умудряется программно отключить его в настройках Windows.Чтобы это проверить, надо зайти в параметры системы Windows 10 и в меню справа выбрать раздел «Мышь и сенсорная панель»:
Примечание: В предыдущих версиях ОС Windows нужно зайти в Панель управления, выставить режим просмотра «Крупные значки», а затем кликнуть на значок «Мышь».
В появившемся окне свойств необходимо открыть вкладку «Параметры устройства»:
Обратите на таблицу «Устройства». В ней должен отображаться Ваш тачпад (обычно это Synaptics TouchPad), а в столбце «Включен» должно отображаться значение «Да». Если манипулятор отключен, то выделите его и кликните на кнопку «Включить».На некоторых ноутбуках, типа моего Lenovo, в свойствах мыши может быть вкладка «UltraNav» или что-то подобное:
Несмотря на разницу в названиях, здесь всё то же самое. Необходимо проверить чтобы стояла галочка «Включить устройство Touchpad».
Проблемы с драйвером
Третья причина из-за которой часто не работает тачпад на ноутбуке, является сбой работы драйвера. Это может произойти в силу разных обстоятельств. Для начала надо открыть Диспетчер устройств Windows и найти раздел «Мыши и иные указывающие устройства»:
Здесь должен одним из пунктов быть Elan Smart-Pad, либо Synaptics Pointing Device, либо что-то в этом духе. Кликаем по нему правой кнопкой мыши и выбираем пункт меню «Свойства»:
Сначала на вкладке «Общие» смотрим что написано в поле «Состояние устройства», нет ли там ошибок или предупреждений. Потом переходим на вкладку «Ресурсы» и смотрим в список конфликтущих устройств. Если тачпад ноутбука не работает из-за конфликта с каким-то другим устройством мобильного компьютера, то здесь это сразу же отобразится.
Далее стоит попробовать обновить драйвер манипулятора. Для этого в Диспетчере снова кликаем на нём правой кнопкой и выбираем соответствующий пункт меню:
Виндовс проведёт поиск новой версии драйвера и если такой обнаружится — автоматически его установит.
Включение тачпада в БИОС
Чуть не забыл рассказать про ещё один, крайне редкий, но тоже встречающийся случай, когда тачпад отключен в BIOS ноутбука. В основном такое встречается либо при серьёзном сбое в работе БИОСа, либо если кто-то решил зло подшутить на владельцем мобильного компьютера. Исправляется следущим образом.
При загрузке компьютера заходим в BIOS и открываем раздел «Advanced». Находим параметр «internal Pointing Device» и выставляем ему значение «Enable». Сохраняем настройки.
P.S.: Если же ни один и перечисленных мною советов Вам не помог, то скорее всего Ваш тачпад не работает по причине аппаратной неисправности и придётся нести ноутбук в сервис.
Правда тут стоит учитывать один маленький нюанс.
Дело в том, что стоимость нового манипулятора может очень сильно удивить владельца и частенько оказывается дешевле приспособиться использовать обычную мышь, нежели отвалить кучу за ремонт.
Настройка жестов и чувствительности тачпада на ноутбуке с windows 10
Как настроить тачпад на ноутбуке под себя после его включения? Как увеличить или уменьшить чувствительность и включить те или иные жесты?
- В окне «Свойства: Мышь» запустите одну из возможных вкладок: ClicPad, ELAN или «Параметры устройства». Для этого воспользуйтесь инструкцией из раздела «С помощью «Панели управления» этой статьи.
- Чтобы перейти к настройкам сенсорной панели, кликаем по кнопке «Параметры» или «Опции» рядом с клавишами включения и отключения.
- На ноутбуках могут быть установлены сенсорные панели разных производителей, поэтому меню настроек может отличаться. Тем не менее, обычно они предлагают для изменения одни и те же параметры. Каждый из них детально описывается в окне, поэтому настроить тачпад сможет даже новичок. Рассмотрим настройку на примере тачпада Synaptics.
- Для начала настроим чувствительность. Откройте один из главных разделов в левой части окна под названием «Указание». Теперь щёлкните по первому пункту «Чувствительность» — появятся два блока. В первом параметре «Контроль касания ладонью» можно установить минимальный уровень, передвинув бегунок, если вы часто нечаянно дотрагиваетесь до сенсорной панели, чтобы в результате она не реагировала на случайные касания.
- Во втором блоке «Чувствительность касания» отрегулируйте силу нажатия на тачпад, которую он будет воспринимать и в результате давать команду системе выполнять те или иные действия. Вы вправе передвинуть бегунок на значение «Очень сильное давление», если ваш тачпад очень чувствительный и реагирует даже на небольшое трение.
- Жесты, которые будет воспринимать сенсорная панель вы можете настроить в таких разделах, как «Прокрутка», «Касание лёгким ударом пальца» и «Жесты приложений». В первом разделе можно включить параметры прокрутки страницы одним или двумя пальцами, масштабирование щипком. В разделе «Жесты» можно активировать команду вращения, перелистывания тремя пальцами и щелчки.
- В каждом изменённом разделе необходимо кликать по кнопке «Применить», чтобы сохранились все изменения.
- Если вы захотите вернуть изначальные значения всех параметров, кликните по одной из кнопок: «Стандартные», «Восстановить все настройки по умолчанию» или «Настройки по умолчанию» в зависимости от того, какой изготовитель у вашего тачпада и портативного ПК.
Сенсорной панели довольно легко вернуть работоспособность: вы можете просто зажать определённое сочетание клавиш или активировать функцию через «Панель управления». Если проблема не решается, необходимо обновить драйвера и убедиться, что тачпад включён в настройках BIOS.
Отключение тачпада через панель управления
Можно попробовать воспользоваться панелью управления. Идем по следующему адресу:
«Пуск» — «Панель управления» — «Мышь» — «Параметры устройства» — вкладка «Включение/отключение сенсорной панели». Здесь необходимо передвинуть ползунок в положение «Отключить». Впрочем, в некоторых случаях никакого ползунка нет, поэтому необходимо будет поставить галочку рядом с пунктом «Отключить внутреннее указывающее устройство при подключении внешнего указывающего устройства к порту USB». Это означает, что как только вы подключите к своему ноутбуку мышь, то тачпад автоматически отключается.
Тут надо заметить, что на некоторых устройствах никаких галочек вы не обнаружите. Но не стоит унывать, поскольку эта проблема легко решается, так как она софтовая. Идем на сайт производителя, откуда скачиваем и устанавливаем последнюю версию программы для управления тачпадом — в ней наверняка есть возможность его отключения.
Как включить тачпад на ноутбуке?
 Сенсорная панель является одним из основных элементов ноутбука, поэтому особенно неприятно, когда она внезапно отключается. Это может случиться из-за разных причин, и самые распространенные мы разберем в этой статье.
Сенсорная панель является одним из основных элементов ноутбука, поэтому особенно неприятно, когда она внезапно отключается. Это может случиться из-за разных причин, и самые распространенные мы разберем в этой статье.
Можно ли включить клавишей тачпад на ноутбуке?
Иногда проблема с неработающим тачпадом решается проще простого: достаточно нажать одну или несколько клавиш, отвечающих за включение и отключение сенсорной панели. Для каждого производителя эта клавиша своя, например, для ноутбуков от компании Lenovo нужно нажать на кнопку F6 в верхнем ряду клавиатуры. А вот ноутбуки Acer поддерживают только сочетание нескольких клавиш: Fn+F6.
Можно эти клавиши отыскать «методом тыка», но лучше всего обратиться к документации, прилагающейся к ноутбуку, или найти информацию на официальном сайте производителя.
В более современных моделях могут встретиться довольно нестандартные способы включения сенсорной панели: в одной из линеек НР чтобы включить тачпад, нужно постучать по его левому верхнему уголку. В этом случае не придется запоминать специальное сочетание кнопок.
Отключен тачпад на ноутбуке – как включить?
Если нажатие функциональных клавиш не дает результата, попробуйте перезагрузить операционную систему. Возможно, в ней произошел небольшой сбой, а перезагрузка его исправит.
Как в биосе включить тачпад на ноутбуке?
Переходим к несколько более сложным методам. Следуйте описанному алгоритму:
- Зайдите в меню БИОС любым известным Вам способом.
- Разверните вкладку Advanced.
- Убедитесь, что возле надписи Internal Pointing Device прописано значение Enable. Если нет, смените значение.
В зависимости от версии БИОС название пункта может несколько отличаться, но принцип включения тачпада такой же.
Обновление или замена драйвера устройства
Если Вы недавно обновляли или переустанавливали операционку, или скачивали и инсталлировали сторонние приложения, могла сбиться настройка драйвера сенсорной панели. Чтобы это исправить, проделайте следующее:
- Зайдите в службу «Диспетчер устройств» любым известным Вам способом.
- Разверните в списке слева ветвь «Мыши и иные указывающие устройства».
- Отыщите название Вашего тачпада и кликните по нему правой клавишей мыши.
- Нажмите на «Свойства».
- Во вкладке с названием «Драйвер» кликните по «Удалить».
- На сайте производителя Вашей модели ноутбука загрузите оригинальный драйвер для сенсорной панели.
- С помощью мастера установки инсталлируйте драйвер и перезапустите систему. После этого тачпад должен заработать.
Помощь специалистов
Если Вы проделали все по инструкции, но никакая настройка тачпада на ноутбуке не помогла, обратитесь в сервисный центр. Возможно, всему виной механическая поломка, устранить которую без наличия специальных знаний и инструментов невозможно.
Проблемы на разных моделях ноутбуков
Выше описаны общие случаи, которые чаще всего случались у пользователей и по причине которых не работала сенсорная панель. Но у разных производителей, даже у разных моделей ноутбуков есть свои «болячки», которые случаются чаще, чем на других устройствах. Ниже приведена небольшая подборка самых распросраненных проблем, при которых глючит тачпад на ноутбуке.
Asus
Ноутбуки из Тайваня обычно показывают отменную работоспособность, и проблемы с тачпадом, зачастую случаются из-за проблем с драйверами или переустановкой операционной системы. Что касается физических поломок, то чаще всего они случаются у серии K53S.
Acer Inspire
Вопрос, как включить тачпад на ноутбуке Acer, является популярным в сервисных центрах. Из-за того, что данные устройства из недорогого сегмента, проблемы с тачпадом, частое явление. Это либо настройки биоса, либо же механическое повреждение – отходит шлейф подключения панели к материнской плате. Не рекомендуется самостоятельно разбирать устройство, позвольте это сделать квалифицированному работнику сервиса.
Hewlett-Packard
Часто для моделей этого производителя сложно найти корректно работающие драйвера, что является причиной того, что не работает тачскрин на ноутбуке. Если по какой-то причине вы не смогли найти официальные драйвера, то лучшим решением будет обратиться в специализированный сервис.
Lenovo
Основной неисправностью с тачпадом у этих популярных ноутбуков является банальное выключение его кнопкой. Просто нажмите клавиши Fn + F6, и скорее всего устройство будет полностью работоспособным. Если это не дало желаемого результата, попробуйте переустановить драйвера.
Samsung
В Самсунге тачскрин не работает чаще всего из-за программных сбоев. Переустановите драйвера – это должно решить неполадку.
Sony Vaio
Из-за того, что при сборке ультрабуков Сони применяются очень тонкие шлейфы, они периодически становятся проблемой в работоспособности сенсорной панели. Лучше отдать устройство в сервис для диагностики.
Toshiba и Dell
Устройства данных производителей показывают невероятную работоспособность – у них практически не замечено проблем с сенсором. Если же неисправность появилась, переустановите более новые драйвера или измените настройки устройства – БИОС.
Если на вашем лептопе не работает сенсорная панель, это не повод для отчаяния. Попробуйте варианты устранения проблемы, которые не требуют вмешательства квалифицированного персонала. В большинстве случаев, проблемы связаны с программными неполадками, поэтому решить их не составляет особого труда. Адекватная оценка ситуации и несколько действий уберегут ваши нервы и позволят избежать лишних затрат.
Проводите профилактическую чистку поверхности тачпада и бережно относитесь к устройству, избегая сильных встрясок, и вам удастся избежать серьезных проблем с ноутбуком в будущем.
Как включить Touchpad на Windows 10
Пожалуй, вернусь к описанию проблемы, а чуть ниже опишу решение. Как правило, тачпад на ноутбуке не работает по двум-трем причинам:
- не установлен драйвер
- отключен через горячие клавиши
- отключен через сенсорную кнопку на тачпаде
Чтобы понять куда копать, нужно открыть Диспетчер устройств. В списке “Мыши и иные указывающие устройства” у вас должно быть два устройства: первый – usb-мышка, второй – тачпад. Оба эти устройства могут иметь одно название, ни чего страшного, главное, что их два.
Если присутствуют оба и нет проблем с драйверами (об этом говорит отсутствующий желтый треугольник), то попробуйте включить тачпад через горячие клавиши. Нажмите на клавишу с иконкой тачпада F6 (у вас может быть любая другая от F1 до F12 ), после чего проверьте работу устройства.
В некоторых моделях ноутбука вместе с клавишей F6 требуется одновременно нажать Fn или Alt + Fn , то есть комбинация будет выглядеть так – F6 + Fn или F6 + Alt + Fn .
Есть модели лэптопов, у которых присутствует сенсорная точка в верхнем левом углу тачпада, особенно популярна на ноутбуках HP. Быстрое двойное соприкосновение отключает и включает встроенную в корпус мышь.
Если в Диспетчере устройств вы обнаружили только одно устройство ввода – юсб мышь, то значит ваш тачпад имеет одну из причин не отображаться:
- Физически отключен от материнской платы
- Имеет аппаратное повреждение и не работает
- Отключен в bios.
При условии, что ноутбук в последнее время не вскрывался и не заливался жидкостью, – причина скорее всего в последнем.
Как отключить Secure Boot
Как отключить Secure Boot на ноутбуке Toshiba. Утилита InsydeH20 setup utility
опять же с помощью стрелок выбираем Disabled (отключено)
и жмём Enter. Такими нехитрыми действиями мы смогли отключить Secure Boot в БИОСе UEFI.
Но это ещё не всё, теперь нам нужно включить режим «режим совместимости с другими операционными системами. Идём в раздел „Advanced» находим опцию «System configuration»
и заходим в неё, здесь выбираем опцию «Boot Mode» или «OS Mode Selection», и ставим её вместо положения UEFI OS (может быть UEFI BOOT) в положение «CSM Boot» или «UEFI and Legacy OS», «CMS OS»
Чтобы наши изменения вступили в силу сохраняем наши изменения в БИОС, нажимаем F10,
затем соглашаемся Yes и жмём Enter
происходит перезагрузка. Вот теперь мы сможем загрузить наш ноутбук с установочного диска с любой операционной системой. Далее можете войти в меню загрузки ноутбука (обычно нужно жать при включении клавишу ESC или F10) и выбрать вашу (уже подсоединённую) загрузочную флешку с операционной системой или установочный диск, если не знаете как это сделать читайте нашу статью Как загрузить любой ноутбук или компьютер с флешки или диска.
Как отключить опцию Secure Boot на ноутбуке HP
Видим наш параметр безопасной загрузки Secure Boot, выставляем его в положение Disabled (отключено), а опцию «режима совместимости с другими операционными системами» «Legacy support» переводим в положение «Enabled»,
на предупреждение отвечаем Yes.
Сохраняем настройки, жмём F-10, выбираем Yes и Enter, ноутбук перезагружаемся, после перезагрузки выходит вот такое окно с предупреждением «A change to the operating system secure boot mode is peding…» По «англицки» на предлагают ввести на клавиатуре ноутбука код 8721 (в вашем случае код конечно будет другой) и нажать Enter, после этого изменения в настройках БИОСа UEFI будут сохранены и ноутбук перезагрузится.
Как отключить опцию Secure Boot на ноутбуке Samsung. Aptio Setup Utility
с помощью стрелок на клавиатуре выделяем её и ставим в «Disabled», нажимаем «Enter»
на предупреждение о том, что компьютер может загрузиться с ошибкой жмём Enter.
В этом же разделе ниже появляется параметр «OS Mode Selection», выделяем его и жмём «Enter»
выставляем в положение «CMS OS» или «UEFI and Legacy OS» и нажимаем «Enter».
Как отключить опцию Secure Boot на ноутбуке Packard Bell
Жмём при загрузке клавишу F2, реже F6 и попадаем в БИОС UEFI ноутбука,
здесь идём во вкладку Boot.
Если до включения ноутбука Вы подключили к нему флешку, то она может не определиться сразу в этом меню.
Выставляем опцию Boot Mode в положение Legacy BIOS.
А опцию Secure Boot выставляем в положение Disabled.
Далее жмём клавишу F10, этим мы сохраняем настройки внесённые нами в БИОС ноутбука Packard Bell, затем перезагружаемся, жмём при загрузке клавишу F2 и входим опять в БИОС.
Теперь флешка должна определиться . Выставляйте флешку на первую позицию, сохраняйте настройки и перезагружайтесь. Если загрузочная флешка сделана по нашим статьям, то загрузка произойдёт успешно.
Как отключить Secure Boot на стационарном компьютере
жмём Enter и входим в неё, опять жмём Enter и выбираем Other OS (другая операционная система),
теперь выходим отсюда и выбираем CSM (Compatibility Support Module),
ставим опцию Запуск CSM в Enabled.
В открывшихся дополнительных опциях выбираем Параметры загрузочных устройств и выставляем Только Legacy OpROM или UEFI и Legacy OpROM.
Далее опцию Параметры устройств хранения, выставляем в положение Сначала Legacy OpROM или Both, Legacy OpROM first.
Материнская плата MSI. Подраздел «Boot mode select».
Примечание: На многих ноутбуках невозможно отключить опцию Secure Boot, так как она неактивна, в этом случае может помочь прошивка БИОСа ноутбука последним обновлением.
UEFI Boot — что это такое и как отключить UEFI в БИОСе. Или просто о научном
Здравствуйте, уважаемые читатели! Сегодня мы поговорим об одной сложной на первый взгляд теме, которая будет звучать так: UEFI Boot — что это такое и как отключить UEFI в БИОСе.
Конечно, для простого пользователя все эти названия и аббревиатуры ни о чем не говорят, но тем не менее, покупая современные настольные компьютеры и ноутбуки, вы все равно столкнетесь лицом к лицу с этими понятиями.
Итак, давайте вместе с вами разбираться, кто есть кто в этой каше. И думаю, что слово BIOS знают многие. Ведь именно в нем мы выставляем приоритет загрузки на диск с дистрибутивом Windows , которую хотим установить на ПК.
Да, друзья, этот тот самый раздел настроек на синем фоне, в который можно войти в самом начале при включении компа. Вот рисунок для освежения памяти:
Еще многие энтузиасты пробовали здесь играться с вольтажом и частотой главного процессора, чтобы увеличить мощность своей машины. Так вот, на смену микропрограмме БИОСа пришла другая, более современная.
И как вы уже поняли, называется она UEFI. Из новых нововведений в ней можно отметить поддержку высоких разрешений экрана, дисков очень большого объема и работу с мышкой.
Так вот, обязательно следует сказать о том, что полноценная система UEFI реализована пока еще далеко не во всех современных компьютерах. Зато некоторые ее новые функции, доселе не виданные, успешно внедрены в старую оболочку BIOS.
И одна из них, так называемая UEFI Boot (полное название Secure Boot). Смысл ее работы заключается в предотвращении подмены источника загрузки системы, тем самым уменьшая использование нелицензионного ПО.
То есть, получается такая картина, что теперь мы ни сможем загрузиться, например, с флешки либо стороннего диска. Ведь при таком раскладе, в списке доступных устройств их просто не будет:
Но на самом деле, решить данную проблему можно и очень даже легко. Для этого нужно сделать пару настроек и всего делов-то. Поэтому давайте переходить к работе. Так сказать, хватит теории.
И для того чтобы отключить UEFI функции в БИОСе, необходимо сразу войти в него. Как говорилось уже выше, для этого нужно нажать определенную комбинацию клавиш сразу после включения компьютера.
В случае автора статьи, который использует ноутбук Lenovo, это будут кнопки Fn+F2 . Если у вас другой аппарат, попробуйте поэкспериментировать с вариантами указанными на картинке ниже:
Ну что же, на этом шаге будем считать, что мы уже внутри системы. Приступаем к нужным манипуляциям. Первым делом идем в раздел «Security» и выставляем опции «Secure Boot» значение «Disabled»:
Тем самым мы отключили главную функцию защиты UEFI от сторонних загрузчиков. Затем следует пройти в раздел «Boot» и выставить параметры как на скриншоте ниже:
После этого у нас должен появится список из доступных устройств. Теперь меняя их положение в списке, можно манипулировать источниками загрузки. Опять же, на примере автора, это можно сделать сочетанием клавиш Fn+F5/F6 :
Ну что же, после всех внесенных параметров, осталось только сохранить изменения. Делается это в меню «Exit», выбрав пункт «Exit Saving Changes»:
Использование сенсорной панели Леново вместо внешней мышки
Тачпад как замена обычной мыши имеет преимущества и недостатки. В первую очередь следует учитывать, что ноутбук — это переносное устройство, которому нередко отдают предпочтение именно из-за его автономности и мобильности. В условиях, когда нет ровной поверхности для установки лэптопа, возможность использовать его без мышки очень важна.
В современных ноутбуках touchpad удобен и позволяет выполнить все необходимые действия:
-
Открыть контекстное меню.
Для этого нужно нажать на кнопку в нижней части тачпада или кликнуть по сенсорной панели двумя пальцами. -
Пролистать страницу.
Колесико мыши заменит скольжение по тачпаду двумя пальцами. -
Выделить текст.
Если внизу панели есть кнопка/кнопки нужно зажать левую, наведя курсор на начало предполагаемого выделения, и не отпуская провести другим пальцем по сенсору. Или же можно заменить нажатие на кнопку двойным кликом по тачпаду.
Но сенсорная панель имеет и минусы, которые могут стать причиной необходимости ее отключения:
- высокая чувствительность — курсор реагирует даже на случайное касание, например, рукавом;
- невозможность быстрой и точной работы, что особенно заметно в играх;
- риск случайного нажатия при использовании клавиатуры.
Кроме того, некоторые дешевые модели лэптопов поставляются с сенсорными панелями низкого качества, которые периодически отказывают, неадекватно реагируют на действия пользователя.
Отключение комбинацией клавиш
Производители лэптопов используют специальные комбинации клавиш для управления дополнительными опциями.
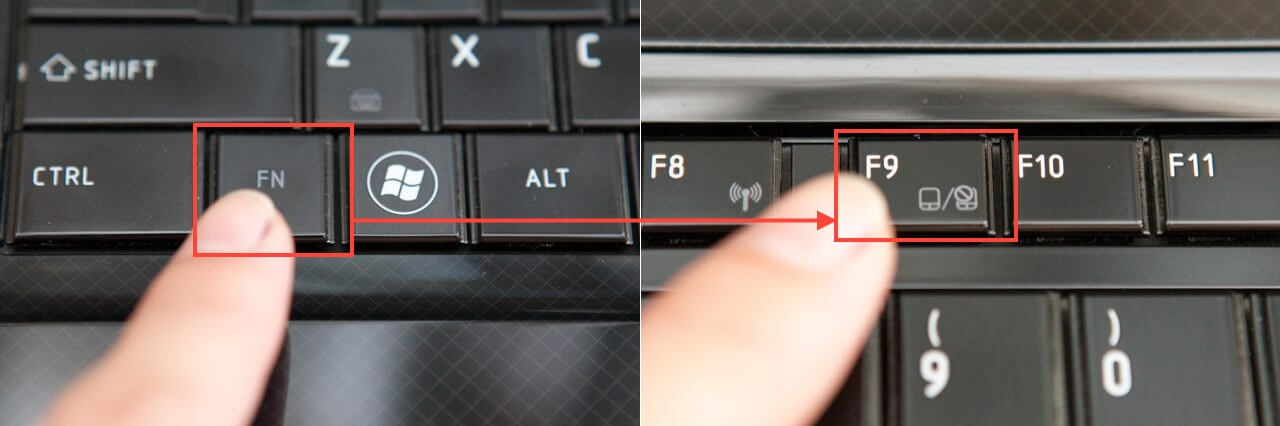
Комбинация клавиш на ноутбуке ASUS
Как правило, отключить тачпад на ноутбуке можно с использованием сочетания нажатия «Fn + F9».
Однако комбинация клавиш может варьироваться, и вместо F9 используется любая функциональная кнопка (F1-F12), но на ней обязательно должно присутствовать изображение сенсорной панели (реже перечеркнутой). Кстати, повторное нажатие активирует работу этого устройства.
Как видим, настройки управления сенсорной панелью индивидуальные и разнятся от модели к модели.
Дополнительные сочетания клавиш на различных моделях ноутбуков:
- Acer: Fn + F7
- Dell Inspiron: Fn + F5 или Fn + F7
- Sony VAIO: Fn + F1
- Samsung: Fn + F5
- Toshiba: Fn + F5
Горячие клавиши
Практически на всех ноутбуках TouchPad включается/выключается с помощью одной из клавиш из ряда F1-F12, нажатой в сочетании с кнопкой Fn. Например, на лэптопах ASUS действует сочетание Fn+F9. Возможные комбинации для других производителей:
- Acer – Fn + F7.
- Samsung – Fn + F5.
- Dell – Fn + F5.
- Lenovo – Fn + F8 и Fn + F5.
- Toshiba – Fn + F5.
- Sony – Fn + F1.
Понять, какая клавиша подходит, поможет нанесенный рисунок, который обычно демонстрирует зачеркнутую сенсорную панель.
Включить тачпад на ноутбуке HP можно с помощью специальной кнопки над сенсорной панелью
Если отдельной кнопки нет, обратите внимание на сам Touchpad. Если на встроенной мыши есть небольшое углубление или точка, попробуйте два раза на неё нажать
Самый качественный вариант скачать драйвер тачпада для ноутбука
Вот только не все производители добросовестно относятся к поддержке своих продуктов и часто скачать оттуда не представляется возможным.
Тогда желательно для скачивания драйвера воспользоваться официальным сайтом разработчика самого тачпада.
Сразу примите во внимание что он не один – их три. Соответственно и драйвера совсем разные
Как узнать какой у вас? Для этого и нажмите на раздел «мыши и иные указывающие устройства».
Там вы должны увидеть две ветки. Вам нужна нижняя. Нажмите на нее ПКМ и выберите свойства. Затем в верхней линейке нажмите на ID оборудования.
В моем случае оно — ACPI\VEN_SYN&DEV_0A06. Вас должны интересовать только символы выделенные в этой строке чуть выше красным цветом.
У меня это SYN — это обозначает, что моему ноутбуку нужно скачать драйвер от производителя тачпада SYNAPTIC.
Если увидите PNP – значит у вас тачпад от ALPS, а если ETD, то от ElANTECH. Ниже найдете ссылки на драйвер от этих разработчиков тачпада.
Скачать драйвер тачпада от производителя SYNAPTIC:
Http://www.synaptics.com/en/drivers.php
Скачать драйвер тачпада от производителя ALPS:
Http://www.alps.com/e/index.html
Скачать драйвер тачпада от производителя ElANTECH:
Http://elantech.com
Отключаем тачпад через диспетчер устройств Windows
В случае если обрисованные выше способы не подходят, а устанавливать программы и драйвера с сайта производителя ноутбука вы не хотите, метод отключить тачпад все равно имеется. Нам окажет помощь диспетчер устройств Windows. Открыть диспетчер устройств возможно различными методами, но тот, что совершенно верно сработает Не смотря ни на что в Windows 7 и Windows 8.1 — это надавить клавиши с эмблемой Windows + R на клавиатуре, а в показавшемся окне ввести devmgmt.msc и надавить «Ок».
В диспетчере устройств попытайтесь отыскать ваш тачпад, размешаться он может в следующих разделах: Мыши и иные показывающие устройства (скорее всего) -> устройства HID
Именоваться он тоже может по-различному: USB-устройство ввода, USB-мышь, быть может и TouchPad. Кстати, в случае если отмечено, что употребляется порт PS/2 и это не клавиатура, то на ноутбуке это, скорее всего и имеется тачпад. Если вы точно не знаете, какое из устройств соответствует тачпаду, вы можете поэкспериментировать — ничего ужасного не произойдёт, это устройство обратно, в случае если это не он. Итак, для отключения тачпада в диспетчере устройств, кликните по нему правой кнопкой мыши и выберите в контекстном меню пункт «Отключить».
Опция BIOS Load Legacy Option Rom (CSM)
Опция Load Legacy Option Rom — определяет поддержку загрузки старых ОС.
Loaded CSM during POST or not — Загружать CSM во время POST — тестирования или нет (во время начала загрузки).
UEFI заменяет стандартные решения BIOS и отличается более высокой гибкостью, быстродействием, эффективностью и отсутствием ограничений по размеру драйверов. Модуль поддержки совместимости (CSM) используется для загрузки старых операционных систем и взаимодействия со старым встроенным ПО.
Значения опции Secure Boot :
Enabled – загружать CSM во время POST — тестирования БИОС;Disabled – загрузка модуля совместимости старых ОС отключена.
Опция также может иметь другие названия:
- Load Legacy Option Rom
- CSM
Как отключить тачпад через «Диспетчер устройств»
При желании можно избавиться от драйвера сенсорной панели и отключить устройство через соответствующее меню. Для этого выполните несколько простых действий:
Зажмите комбинацию клавиш «Win+R».
В открывшемся окне введите «devmgmt.msc» без кавычек и нажмите кнопку «ОК». На экране отобразится «Диспетчер устройств».
Найдите и откройте в списке устройств пункт «Мыши и иные указывающие устройства».
Найдите сенсорную панель, нажмите на неё ПКМ и используйте пункт «Отключить устройство»
Обратите внимание, что название тачпада может отличаться в зависимости от его модели. Чаще всего встречается «Synaptics (название панели) TouchPad»
Также сенсорная панель может находиться в разделе «Устройства HID (Human Interface Devices)». В этом случае необходимо отключить устройство «HID-совместимая сенсорная панель».
Если панель не отключается, то можно поэкспериментировать на свой страх и риск: отключите при наличии другое устройство в разделах «Мыши и иные указывающие устройства» и «Устройства HID (Human Interface Devices)». Ничего страшного не произойдёт, поэтому при неудачной попытке пользователь сможет тем же способом включить его обратно. Указанный пример позволит навсегда отключить сенсорную панель.
Исправить настройки BIOS
Этот пункт применим не ко всем моделям ноутбуков Lenovo, в некоторых эта опция отсутствует либо находится в другом разделе. В таком случае может помочь обновление прошивки BIOS на более свежую.
- Войдите в BIOS (инструкция как войти в БИОС)
- Перейдите в раздел меню «Advansed» (либо «Config» > «Keyboard/Mouse») вашего BIOS.
- Для пункта «Internal Porting Device» (Возможен вариант «Internal Device Setting», «Trackpad» или подобный) выберите значение «Enabled»
- Поднимитесь в основное меню BIOS и сохраните настройки выбрав пункт «Save & Exit Setup» Или сделайте это горячей клавишей (обычно F10) и нажмите клавишу ENTER.
- Перегрузите компьютер
Если, в вашем случае тачпад был отключен в BIOS, то после его включения может потребоваться активировать его горячими клавишами или из интерфейса Windows.
Второе – устанавливаем драйвер
Для того, чтобы найти драйвер тачпада на официальном сайте Asus для начала нужно определить модель вашего ноутбука. Как это правильно сделать написано здесь.
Это будет актуально, если в вашем ноутбуке попросту отсутствует CD-ROM или/и диск с драйверми.
Драйвер тачпада у Asus называется “ATK” и/или “Pointing Device” и/или “Touchpad Driver”. Если есть несколько драйверов с указанными выше именами – ставим все и перезагружаем ноутбук.
На установочном диске он выглядит вот так:
Драйвер тачпада для Asus на диске с драйверами
А на сайте производителя вот так:
Драйвер тачпада для Asus на официальном сайте
Запускаем установочный файл драйвера и следуем указаниям мастера установки, нажимая “Далее” внизу окна. По окончании установки не забываем перезагрузить ноутбук.
Как только ноутбук перезагружен проверяем работоспособность тачпада. Так же еще раз попробуйте активировать его по первому методу комбинацией клавиш Fn F9.
Исключения и нюансы
На некоторых ноутбуках включение и выключение тачпада производится с помощью специально сделанного углубления (кнопки) в углу области касания или отдельной кнопкой, для которой не требуется нажатие Fn .

Если ни один из программных способов не работает, и устройство остается выключенным, возможно, что оно неисправно. Вспомните, проливали ли вы даже небольшое количество жидкости на ноутбук или подвергался ли он недавно полному разбору для очистки от пыли, возможно, банально не подключен шлейф при сборке.
Если после обновления Windows 10 не работает тачпад, то в первую очередь следует сделать обновление драйверов, скачав их с сайта производителя. В некоторых случаях тачпад следует удалить из диспетчера устройств, и перезагрузить компьютер. В этом случае установленный драйвер переустановится автоматически.
В настройках некоторых тачпадов при подключении дополнительного указывающего устройства он автоматически отключается. Эти настройки также следует искать в программном обеспечении от производителя.
































